كيفية استخدام cPanel لـ WordPress (+ البديل الأفضل)
نشرت: 2023-09-15إذا كنت تستخدم موفر استضافة مشترك لموقع WordPress الخاص بك، فمن المحتمل أنك على دراية بشيء يسمى cPanel. (نعم، حتى لو لم تكن تدرك ذلك!) تعد هذه الأداة واحدة من أكثر الطرق شيوعًا لإدارة مواقع الويب لأنها تتيح لك التحكم في موقعك دون العمل على سطر الأوامر.
حق جميل؟
لكن ما يعرفه القليل من الناس هو أن هناك بالفعل بدائل cPanel يمكنها تقديم حلول أفضل وأسهل لإدارة مواقع WordPress.
تريد معرفة المزيد؟ وهذا ما سنغطيه في هذا المقال:
- ما هو سي بانل؟
- كيفية استخدام لوحات الويب لإدارة مواقع WordPress
دعونا الغوص في!
ما هو سي بانل؟
cPanel عبارة عن لوحة تحكم استضافة تساعدك على إدارة مواقع الويب المستضافة (أو المباشرة). ويتميز بواجهة رسومية قائمة على الويب تتيح لك تنفيذ مجموعة متنوعة من الإجراءات على موقعك/خادمك دون الحاجة إلى العمل على سطر الأوامر. يتم تقديم cPanel بشكل شائع من قبل موفري الاستضافة المشتركة كحل افتراضي لصيانة مواقع الويب، ولكن هناك مجموعة متنوعة من البدائل بما في ذلك لوحات الويب المجانية أو الحلول الخاصة بـ WordPress.
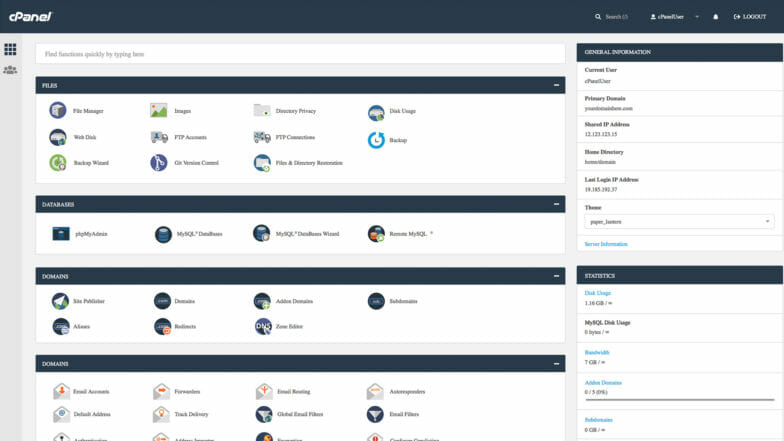
تمنحك cPanel القدرة على تنفيذ إجراءات إدارة الموقع المعقدة مباشرة من متصفحك. تشمل الميزات الشائعة ما يلي:
- تكوين شهادة SSL
- رفض عنوان IP
- عمليات إعادة التوجيه
- النسخ الاحتياطية للملفات
- الوصول إلى السجل
- إدارة قواعد البيانات
- الوصول إلى phpMyAdmin
- إعدادات بروتوكول نقل الملفات
- إدارة الملفات
ملحوظة: على الرغم من أن cPanel يعمل مع مواقع WordPress، إلا أنه ليس خاصًا بـ WordPress. من الشائع رؤية الخيارات التي قد لا تنطبق على تكوين موقعك.
بدائل استضافة cPanel
إذا كان مضيفك لا يستخدم cPanel افتراضيًا، فهناك احتمال كبير أنه قام بإنشاء لوحة ويب مخصصة توفر العديد من هذه الميزات نفسها (إن لم يكن أكثر)! هذا هو النهج الذي اتبعناه مع بوابة مستخدم WP Engine. إليك ما يبدو عليه الأمر — ستلاحظ فرقًا فوريًا:
على الرغم من أنها لا تبدو متشابهة، إلا أن لوحات الويب المخصصة مثل هذه غالبًا ما تجعل إدارة الموقع أسرع وأسهل كثيرًا من cPanel. بالنسبة لبقية المقالة، سأشرح كيفية تنفيذ وظائف الموقع المختلفة على كل من منصة WordPress المُدارة بالكامل لـ cPanel وWP Engine، حتى تتمكن من مقارنة ما يناسبك بشكل أفضل.
كيفية استخدام لوحات الويب لإدارة مواقع WordPress
الآن بعد أن رأيت بعض الأمثلة على cPanel ولوحة الويب المخصصة، فلنتحدث عن كيفية استخدام هذه الأدوات لإدارة موقع WordPress الخاص بك.
سنركز على إجراءات لوحة الويب الأساسية التي قد تحتاجها لموقع WordPress الخاص بك، بما في ذلك:
- كيفية تثبيت وورد cPanel
- كيفية أخذ نسخ احتياطية لموقعك على الووردبريس
- كيفية إعداد DNS
- كيفية إضافة شهادة SSL
- كيفية الوصول إلى موقعك عبر SFTP
كيفية تثبيت ووردبريس باستخدام cPanel
إذا كنت تقوم بإنشاء موقع WordPress جديد تمامًا، اعتمادًا على مزود الاستضافة الخاص بك، فقد يتعين عليك تثبيت WordPress أولاً. هذا هو الحال غالبًا مع المضيفين المشتركين، وستجد الخيار ضمن لوحة تحكم cPanel. اتبع التعليمات، ومن المفترض أن تتمكن من إعداد WordPress خلال خمس دقائق تقريبًا.
من ناحية أخرى، عادةً ما يستضيف موفرو استضافة WordPress المُدارة مواقع WordPress فقط. ولهذا السبب، غالبًا ما سيتعاملون مع عملية التثبيت نيابةً عنك. بمجرد إنشاء موقع مع المضيف الذي اخترته، ستعمل مع WordPress!
كيفية أخذ نسخ احتياطية لموقعك على الووردبريس
يمكن أن يؤدي أخذ نسخ احتياطية من موقعك بوتيرة منتظمة إلى توفير الوقت إذا حدث خطأ ما في المستقبل. في الواقع، يقوم WP Engine تلقائيًا بأخذ نسخة احتياطية من مواقع عملائنا كل ليلة (ثم منحهم خيار استعادة سهل بنقرة واحدة)، لأننا نعتقد أن هذا مهم جدًا لكل مالك موقع.
لأخذ نسخة احتياطية لموقع WordPress الخاص بك باستخدام cPanel، ستحتاج إلى النقر فوق أيقونة "النسخ الاحتياطي" (من المحتمل أن تكون في قسم "الملفات"). ومن هناك، سترى مجموعة متنوعة من الخيارات لتنزيل النسخ الاحتياطية واستعادتها يدويًا.

ملاحظة: عند استخدام cPanel لتنزيل النسخ الاحتياطية لـ WordPress واستعادتها، قد تحتاج إلى ضبط الملفات يدويًا للتأكد من أنك تعمل فقط مع الملفات التي تؤثر على موقع WordPress الخاص بك. في بعض الأحيان تتضمن عمليات التنزيل ملفات إضافية، مما قد يؤدي إلى تعطيل موقعك أثناء عملية الاستعادة.
لأخذ نسخة احتياطية من موقع WordPress الخاص بك مع مضيف مُدار، ستتبع عملية مماثلة من خلال الانتقال إلى علامة التبويب "النسخ الاحتياطية" أو "نقاط النسخ الاحتياطي" في لوحة المعلومات.
ومع ذلك، فإن الفارق الكبير هو أننا نقوم تلقائيًا بأخذ نسخ احتياطية لك كل ليلة، لذلك لا يتعين عليك القيام بذلك يدويًا. بالإضافة إلى ذلك، تعد الاستعادة عملية بسيطة للغاية ولا تتضمن سوى الملفات التي يحتاجها موقع WordPress الخاص بك!
كيفية إعداد DNS
يعد إعداد اسم النطاق الخاص بك سريعًا جدًا في كل من لوحة التحكم ولوحة التحكم المخصصة. باستخدام cPanel، من المفترض أن تشاهد قسمًا مخصصًا لـ "المجالات". يجب أن يحتوي هذا على كل ما تحتاجه، سواء كنت تقوم بالإشارة إلى DNS لأول مرة، أو إضافة نطاق فرعي، أو إجراء تغييرات.
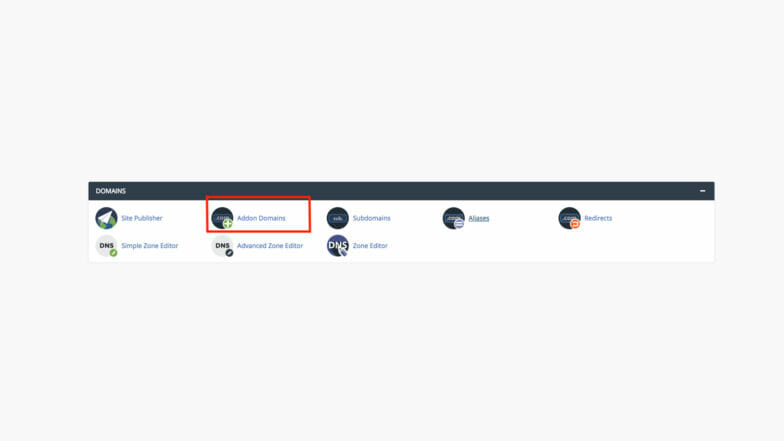
*ملاحظة: على الرغم من أن cPanel يسمح لك بإجراء تغييرات على DNS، فإن هذه التغييرات لن تعمل إلا إذا تم توجيه نطاقك إلى خوادم أسماء مضيفك حيث تقوم بإجراء تغييرات داخل cPanel. إذا كنت تستخدم خوادم الأسماء الافتراضية لموفر المجال الخاص بك، فسوف تحتاج إلى إجراء تغييرات DNS الخاصة بك في لوحة معلومات موفر المجال الخاص بك.
باستخدام بوابة المستخدم الخاصة بـ WP Engine، يمكنك بسهولة العثور على معلومات المجال الخاص بك ضمن علامة التبويب "النطاقات "، حيث يمكنك بسهولة إعداد DNS لأول مرة أو إجراء تغييرات.
بالإضافة إلى ذلك، يحتوي WP Engine على مجموعة من الموارد المفيدة لمساعدتك في التعامل مع مجموعة متنوعة من مسجلي النطاقات! إنها عملية بسيطة للغاية ومبسطة.
كيفية إضافة شهادة SSL
تعد إضافة شهادة SSL إلى موقع WordPress الخاص بك أمرًا ضروريًا هذه الأيام. لا يقتصر الأمر على أهمية أمان الموقع وأدائه فحسب، بل يمكن أن يؤثر أيضًا على نتائج البحث على موقع الويب الخاص بك ومستوى ثقة الزوار.
لإضافة شهادة SSL باستخدام cPanel، ابحث عن أيقونة SSL/TLS. (ربما في قسم "الأمان") من هناك، ستحتاج إلى اتباع خطوات طلبات توقيع الشهادة (CSR)، والتي تتضمن عملية ذهاب وإياب بين موفر الاستضافة وموفر شهادة SSL.
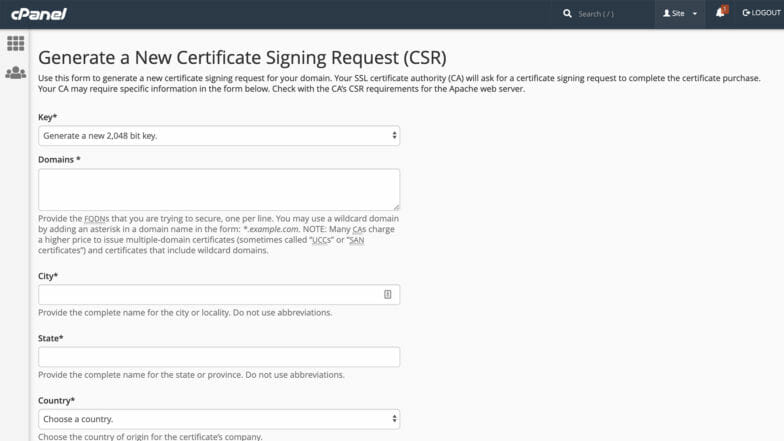
لا توجد حقًا طريقة لتسريع ذلك باستخدام cPanel، ولكن إذا كنت تستخدم مضيف WordPress مُدارًا، فستحصل على تجربة أفضل بكثير. يحصل كل موقع تتم استضافته على WP Engine على شهادة SSL مجانية، ولا توجد إمكانية ذهابًا وإيابًا لإعدادها — فقط بضع نقرات سريعة.
كيفية الوصول إلى موقعك عبر SFTP
للوصول إلى ملفات موقعك عبر FTP باستخدام cPanel، ستحتاج إلى إنشاء بيانات اعتماد مستخدم محددة لكل موقع تمتلكه. للقيام بذلك، ابحث عن أيقونة "حسابات FTP" في قسم "الملفات". سيوفر لك هذا جميع الخيارات التي تحتاجها لإنشاء المستخدمين وإدارتهم وإزالتهم ووصولهم إلى موقعك عبر FTP.
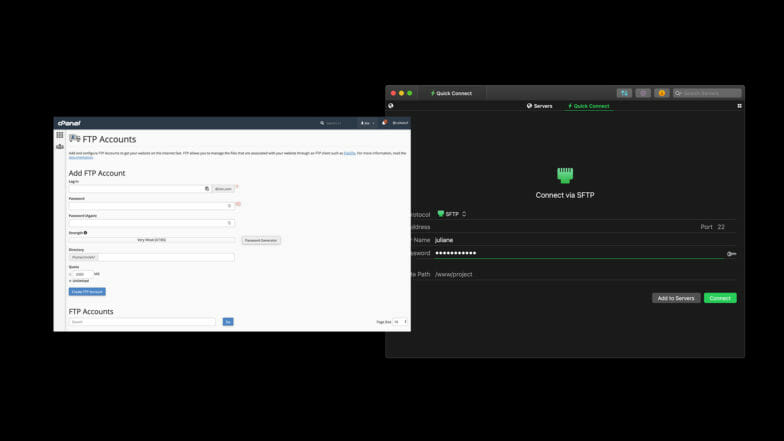
باستخدام منصة WP Engine، من السهل إدارة مواقع متعددة مع عدة أشخاص. بيانات اعتماد حسابك هي أيضًا بيانات اعتماد SFTP الخاصة بك، لذلك ليست هناك حاجة لإنشاء المزيد من أسماء المستخدمين وكلمات المرور.
يعد هذا أمرًا رائعًا بشكل خاص إذا كنت تدير مواقع WordPress متعددة (سترى جميع المواقع التي يمكنك الوصول إليها في بوابة مستخدم WP Engine الخاصة بك).
ملحوظة: هذه المقالة هي نظرة عامة جيدة على الوظائف الأساسية التي تحتاجها لموقع WordPress الخاص بك، ولكن يجب عليك التواصل مع المضيف المحدد لموقعك إذا كانت لديك أية أسئلة. إذا كان موقعك مستضافًا على WP Engine، فيمكنك الاتصال بفريق الدعم الحائز على جوائز لدينا على مدار 24 ساعة طوال أيام الأسبوع طوال أيام الأسبوع هنا.
خاتمة
تعد cPanel أداة جيدة لإدارة موقع الويب الخاص بك على موفر استضافة WordPress مشترك. ما لا يدركه الكثير من الأشخاص هو أن هناك بدائل متقدمة، مثل استضافة WordPress المُدارة، التي تجعل إدارة موقع WordPress الخاص بك أسهل من أي وقت مضى!
