كيفية إنشاء موقع عضوية باستخدام WordPress (بسهولة)
نشرت: 2019-05-16هل تحاول معرفة كيفية إنشاء موقع عضوية باستخدام WordPress؟
تتيح لك مواقع العضوية فرض رسوم على المستخدمين مقابل الوصول إلى المحتوى المقيد حتى تتمكن من زيادة عائدات موقع الويب الخاص بك.
في هذه المقالة ، سنوضح لك بالضبط كيفية إنشاء موقع عضوية بسهولة باستخدام WordPress.
ما هو موقع عضوية WordPress؟
يدعو موقع العضوية الزوار إلى الدفع للوصول إلى مناطق أو محتوى معين على موقعك. يتيح لك تقييد الوصول إلى كل أو بعض محتوى موقعك والتنزيلات والمنتديات والدورات التدريبية عبر الإنترنت وفريق الدعم والمزيد.
تعد مواقع العضوية طريقة شائعة وسهلة بشكل متزايد بالنسبة للأشخاص لكسب المال عبر الإنترنت من خلال مواقع الويب الخاصة بهم.
ما هي فوائد إنشاء موقع عضوية WordPress؟
هناك الكثير من الأسباب التي تجعلك ترغب في التفكير في أن يكون لديك منطقة خاصة بالأعضاء فقط في موقع الويب الخاص بك. فيما يلي بعض الفوائد الأكثر شيوعًا لإنشاء موقع عضوية:
- دخل اكثر. تستخدم مواقع العضوية نموذج الفوترة المتكررة ، مما يعني أنه يمكنك توليد دفق مستمر من الدخل ينمو كل شهر عندما يسجل المزيد والمزيد من الزوار. يمكن أن يساعد ذلك في زيادة دخلك ، خاصةً إذا كنت تستخدم بالفعل المبيعات والإعلانات التابعة.
- عمل أقل. ضع المحتوى الخاص بك للعمل من أجلك. تعد مواقع العضوية طريقة رائعة لزيادة دخلك السلبي عن طريق إنشاء محتوى متميز مرة واحدة ، ثم إضافته فقط إذا اخترت ذلك. إذا قمت بإنشاء موقع عضوية رائع مرة واحدة ، فلن تضطر إلى بذل المزيد من الجهد لمواصلة تطويره ما لم تقرر تحديث المحتوى الخاص بك أو التفاعل مع أعضائك.
- إنشاء الهيئة. عندما تقيد المحتوى بخطة عضوية ، فسيفهم الزوار بسهولة أن المحتوى المتميز الخاص بك ذو قيمة وأنك خبير في هذا الموضوع.
- تنمو قائمة البريد الإلكتروني الخاص بك. عند إضافة مستخدمين مسجلين إلى قائمة البريد الإلكتروني الخاصة بك ، فسوف تملأها بالزوار المشاركين الذين هم على دراية بموقعك بالفعل ومن المرجح أن يتفاعلوا مع رسائل البريد الإلكتروني الخاصة بك. سيساعد هذا في تعزيز جهود التسويق عبر البريد الإلكتروني.
ما هو أفضل مكون إضافي لعضوية WordPress؟
هناك الكثير من المكونات الإضافية الرائعة للعضوية في WordPress.
باستخدام ملحق تسجيل مستخدم WPForms ، يمكنك إنشاء نماذج تسجيل للسماح للزائرين بالتسجيل في حساب WordPress بسهولة. ويمكنك إضافتها تلقائيًا إلى قائمة البريد الإلكتروني الخاصة بك ، وإرسال رسائل البريد الإلكتروني الترحيبية إليهم ، وحتى تنشيط حساباتهم.
ومع ذلك ، إذا كنت تبحث عن مكون إضافي لموقع عضوية أكثر شمولاً ، فيجب عليك استخدام MemberPress.
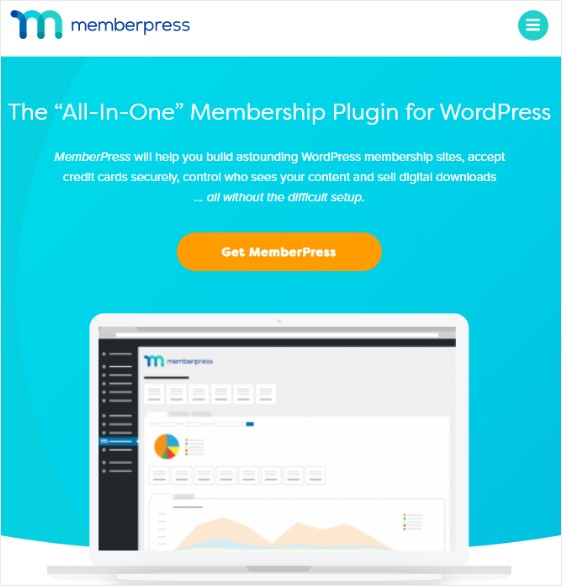
نوصي به لأنه سهل الاستخدام ، ويعمل بشكل رائع مع WPForms ، وهو أحد أكثر مكونات العضوية الإضافية شيوعًا في السوق.
كيفية إنشاء موقع عضوية باستخدام WordPress
تسأل نفسك كيف يمكنني إنشاء موقع عضوية؟ دعنا نمضي قدمًا ونلقي نظرة على كيفية إنشاء موقع عضوية باستخدام WordPress و MemberPress.
- قم بإعداد المكون الإضافي MemberPress
- قم بإعداد طرق الدفع الخاصة بك
- إنشاء مستويات العضوية
- قم بإعداد قواعد الوصول
- إنشاء محتوى الأعضاء فقط
- قم بإنشاء صفحة أسعار
- إضافة نماذج تسجيل وتسجيل الدخول
الخطوة 1: إعداد البرنامج المساعد MemberPress
سترغب في البدء بتثبيت وتفعيل المكون الإضافي MemberPress. إليك دليل خطوة بخطوة حول كيفية تثبيت مكون WordPress الإضافي.
بعد ذلك ، انقر فوق الرابط المؤدي إلى صفحة خيارات المكون الإضافي في إشعار لوحة التحكم.

بالإضافة إلى ذلك ، يمكنك أيضًا الوصول إلى هذه الصفحة بالانتقال إلى MemberPress »Options.
الآن ، قم بتكوين جميع الإعدادات حسب رغبتك.
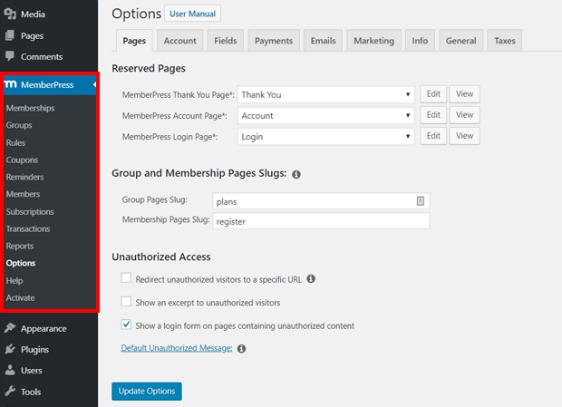
الخطوة 2: قم بإعداد طرق الدفع الخاصة بك
بعد ذلك ، انقر فوق علامة التبويب المدفوعات في صفحة الخيارات لإعداد بوابات الدفع التي تريد استخدامها في موقع عضويتك.
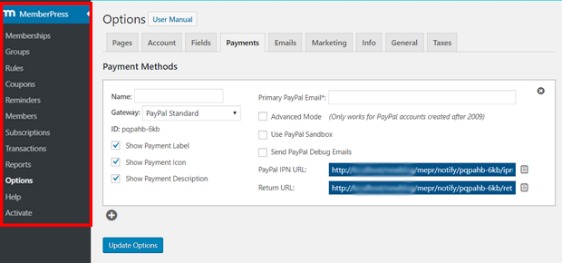
يتيح لك MemberPress قبول المدفوعات باستخدام Stripe و PayPal و Authorize.net كبوابة الدفع الخاصة بك. لا تتردد في إنشاء عدة بوابات دفع أو مجرد الالتزام بواحدة.
للحصول على مقارنة متعمقة بين الخيارين الأكثر شيوعًا ، راجع مقالتنا Stripe vs Paypal.
الخطوة 3: إنشاء مستويات العضوية
الآن بعد أن تم تكوين جميع إعدادات MemberPress الخاصة بك ، فإن الخطوة التالية هي إنشاء مستويات عضوية للزوار لشرائها.
يمكن أن يكون لكل مستوى أسعار وميزات ومحتوى مختلف. لحسن الحظ ، يمكنك إنشاء مستويات عضوية غير محدودة باستخدام MemberPress.
للقيام بذلك ، انتقل إلى MemberPress »العضويات من قائمة لوحة التحكم اليمنى ، وبعد ذلك انقر فوق الزر" إضافة جديد " .
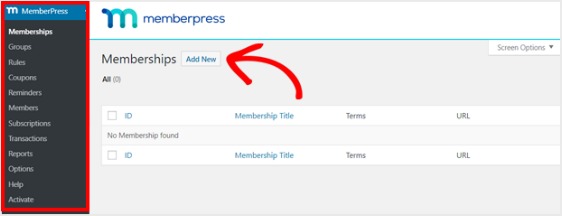
بعد ذلك ، أدخل عنوانًا ووصفًا لمستوى عضويتك في المحرر. بعد ذلك ، قم بتعيين السعر ونوع الفواتير ووقت الوصول من قسم شروط العضوية على اليمين.
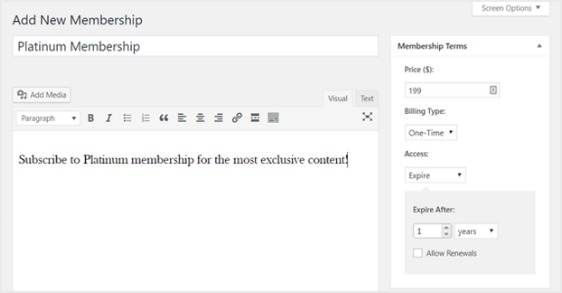
بعد ذلك ، ستحتاج إلى التمرير لأسفل إلى قسم خيارات العضوية لتخصيصها بالطريقة التي تريدها. ولا تنس النقر فوق علامات التبويب الأخرى لتكوين مربع الأذونات والسعر أيضًا.
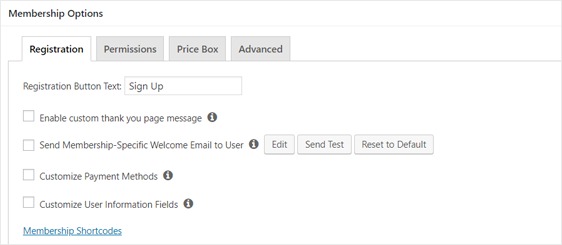
بعد ذلك ، انشر مستوى عضويتك.
الخطوة 4: إعداد قواعد الوصول
ستحتاج إلى التأكد من تحديد مكان ومن تريد تقييد الوصول إلى موقع عضويتك. للقيام بذلك ، تحتاج إلى وضع القواعد.
انتقل إلى MemberPress »القواعد في اللوحة اليمنى وحدد إضافة جديد .
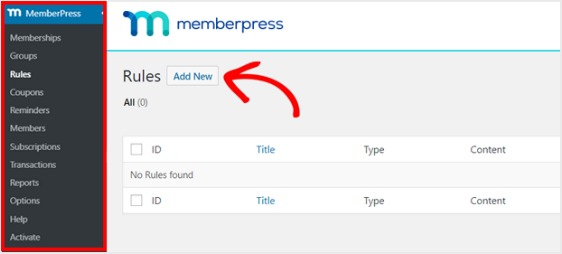
الآن على الشاشة التي تظهر ، أنشئ قاعدة جديدة لربط المحتوى الخاص بك بمستويات العضوية التي أنشأتها بالفعل.
على سبيل المثال ، يمكنك تحديد كل المحتوى ضمن فئة معينة لا يمكن الوصول إليه إلا من قبل المستخدمين الذين لديهم خطتي عضوية أغلى. في هذا المثال ، اخترنا فئة Advanced WordPress Guide .
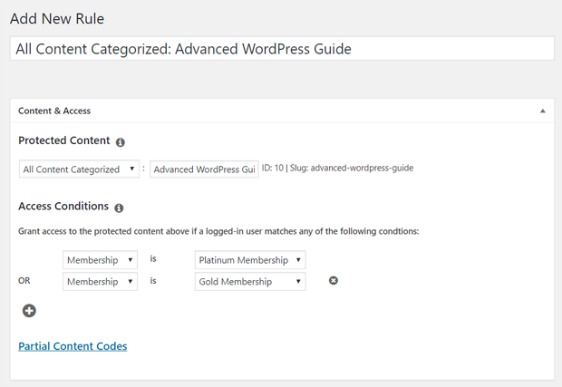
بعد ذلك توجه إلى إعدادات التنقيط / انتهاء الصلاحية .
إذا اخترت تمكين خيار التنقيط ، فسيتيح لك ذلك إصدار المحتوى تدريجيًا.
من ناحية أخرى ، يتيح لك خيار انتهاء الصلاحية اختيار الوقت الذي لم يعد فيه المحتوى متاحًا.

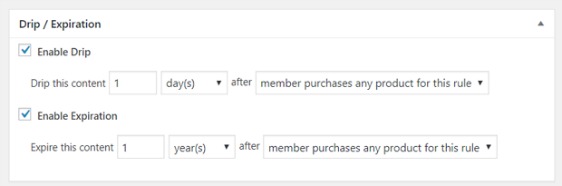
بمجرد أن يبدو كل شيء بالطريقة التي تريدها ، احفظ قاعدتك. يمكنك الآن تكرار هذه الخطوة لإنشاء المزيد من القواعد.
الخطوة 5: إنشاء محتوى للأعضاء فقط
بعد ذلك ، سترغب في إنشاء محتوى للأعضاء فقط بحيث يكون لديك بالفعل محتوى متميز لتقدمه للأشخاص بعد التسجيل في موقع عضويتك.
يمكنك إضافة محتوى مع وظيفة أو صفحة. لذلك في هذا المثال ، سننشئ محتوى لربطه بقاعدة الوصول التي أنشأناها في الخطوة الأخيرة.
قم بإنشاء منشور جديد وأضف المحتوى الذي تريده إليه. بعد ذلك ، حدد فئة Advanced WordPress Guide .
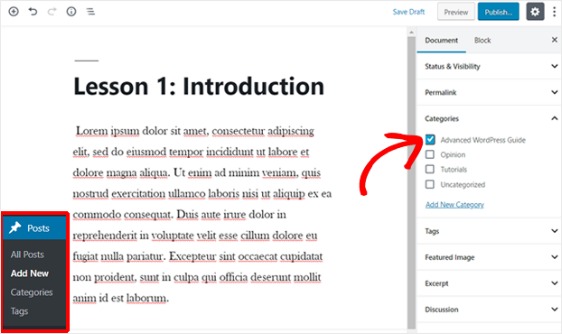
بعد ذلك ، قم بالتمرير لأسفل إلى قسم الوصول غير المصرح به MemberPress . هنا يمكنك إعداد ما سيراه غير الأعضاء (المستخدمون غير المسجلين) عندما يحاولون الوصول إلى هذا المحتوى.
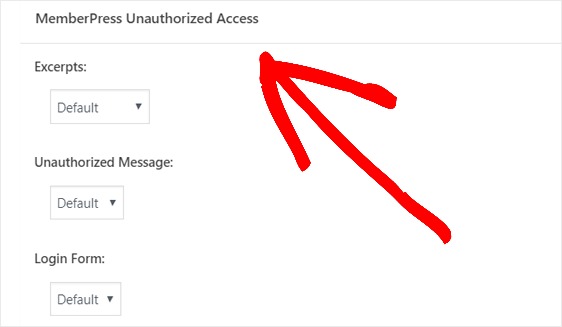
وعندما يتم تكوين كل شيء بالطريقة التي تريدها ، انشر صفحتك. بعد ذلك ، يمكنك التوجه إلى المنشورات »كل المنشورات لمعرفة الوصول إلى المحتوى الذي يقتصر على مستويات عضوية معينة.
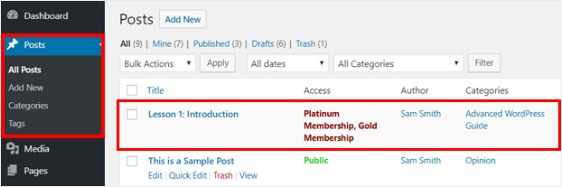
يمكنك أيضًا إنشاء دورات عبر الإنترنت باستخدام الملحق الدورات المدمج. يعد إنشاء منهج الدورة التدريبية أمرًا سهلاً باستخدام أداة إنشاء الدورة التدريبية المرئية. تم إنشاؤه أعلى محرر قوالب WordPress ، لذا فهي عملية مشابهة للخطوات المذكورة أعلاه.
الخطوة السادسة: إنشاء صفحة أسعار
في هذه الخطوة التالية ، سترغب في إنشاء صفحة تسعير حتى يتمكن زوار موقعك من رؤية خطط عضويتك المختلفة والاشتراك. يتيح لك MemberPress القيام بذلك بسهولة من إعدادات المجموعات.
انتقل إلى اللوحة اليمنى وحدد MemberPress »المجموعات . بعد ذلك ، انقر فوق الزر " إضافة جديد" .
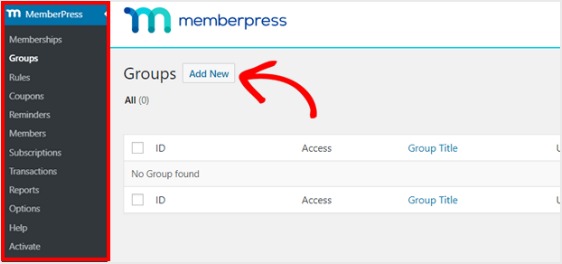
قم بتسمية مجموعتك بشيء مثل "خطط التسعير" حتى يعرف الناس موضوع الصفحة. بعد ذلك ، قم بالتمرير لأسفل إلى قسم خيارات المجموعة . هنا ، يمكنك إضافة العضويات التي تريد إظهارها على صفحة التسعير الخاصة بك. يمكنك أيضًا تغيير سمة صفحة التسعير في هذه الصفحة.
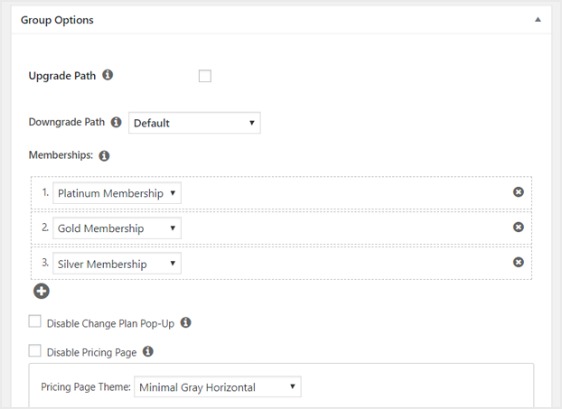
قم الآن بنشر هذه الصفحة عندما تكون جاهزًا ، وقم بمعاينتها للتحقق من ذلك.
فيما يلي مثال لكيفية ظهور صفحة التسعير على سمة WordPress Twenty Nineteen الافتراضية:
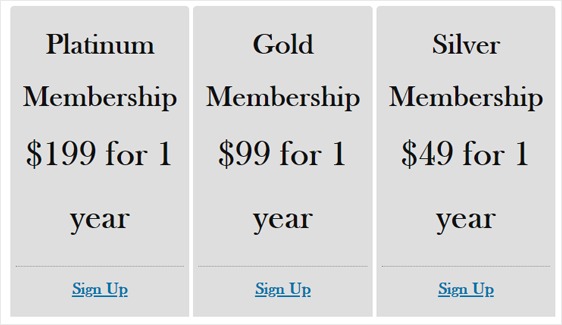
الآن للتأكد من رؤية صفحة التسعير الخاصة بك ، تريد إعداد MemberPress لتوجيه المستخدمين غير المسجلين إلى هذه الصفحة عندما يحاولون الوصول إلى محتوى الأعضاء فقط. بمعنى آخر ، عندما يحاول شخص لم يدفع مقابل الوصول إلى المحتوى المتميز الخاص بك ، سيتم إرساله إلى صفحة المبيعات.
للقيام بذلك ، ارجع إلى MemberPress »المجموعات وانسخ عنوان URL الخاص بالمجموعة.
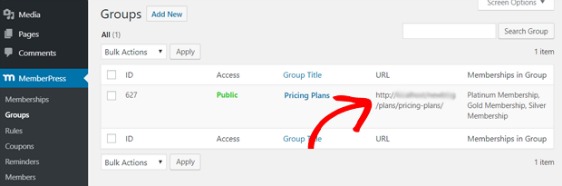
بعد ذلك ، توجه إلى MemberPress »Options وانتقل لأسفل إلى قسم الوصول غير المصرح به . بعد ذلك ، حدد المربع بجوار إعادة توجيه الزوار غير المصرح لهم إلى عنوان URL محدد والصق عنوان URL في المربع أدناه.
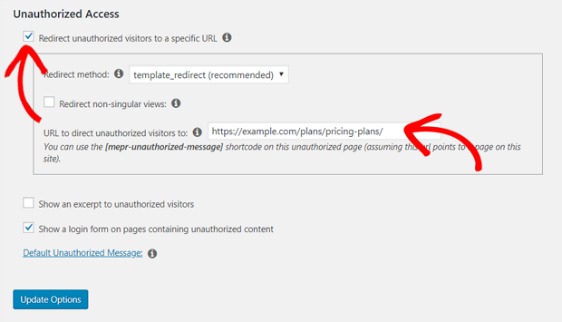
أخيرًا ، حدد زر خيارات التحديث لإكمال هذه الخطوة حتى تتم إعادة توجيه المستخدمين غير المسجلين.
الخطوة 7: إضافة نماذج تسجيل وتسجيل الدخول
الآن تم إعداد كل شيء تقريبًا. لذا فإن الخطوة الأخيرة هي إضافة نماذج تسجيل وتسجيل الدخول إلى موقع عضويتك حتى يتمكن الأشخاص من الوصول إليها.
لنفعل ذلك باستخدام عنصر واجهة مستخدم. انتقل إلى Appearance »Widgets من اللوحة اليمنى واسحب أداة تسجيل الدخول MemberPress إلى منطقة جاهزة لعناصر واجهة المستخدم من اختيارك.
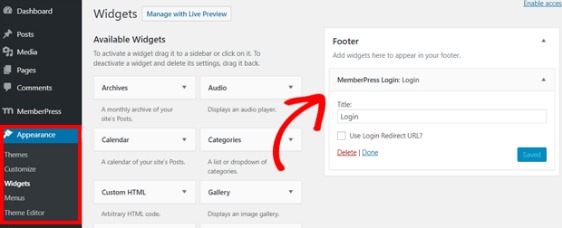
بعد ذلك ، ستحتاج إلى إضافة عنوان URL لصفحة التسعير الخاصة بك إلى قائمة التنقل حتى يتمكن الأشخاص من التسجيل بالفعل.
لذا توجه إلى المظهر »القوائم وأنشئ قائمة جديدة أو اختر قائمة موجودة.
بعد ذلك ، حدد خطط الأسعار من اليسار ضمن المجموعات وانقر على زر إضافة إلى القائمة .
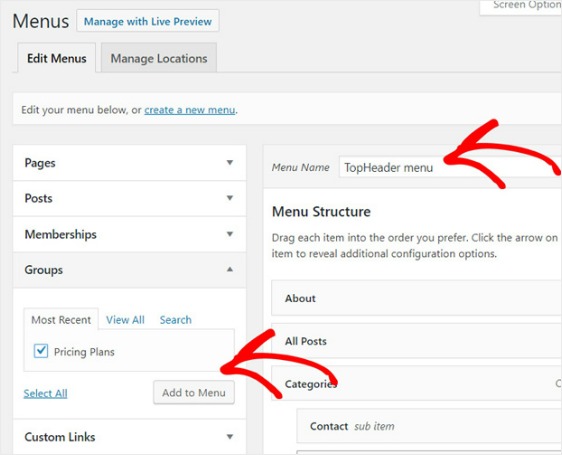
وعندما تظهر صفحة التسعير الخاصة بك أسفل هيكل القائمة ، اسحبها لإعادة ترتيبها إلى المكان الذي تريده ، ثم انقر فوق حفظ.
وهذا كل شيء! لقد نجحت في إنشاء موقع عضويتك باستخدام WordPress.
كيفية الحصول على تحليلات على أعضائك
والآن بعد أن أصبح لديك موقع ويب خاص بالعضوية ، سيكون لديك مجتمع مزدهر ومتزايد سترغب في الاعتناء به جيدًا.
خطوتك التالية هي تحسين موقع عضويتك للحصول على المزيد من الحركة والمزيد من التسجيلات. يمكنك استخدام MonsterInsights لإلقاء نظرة على إحصائيات موقع عضويتك.
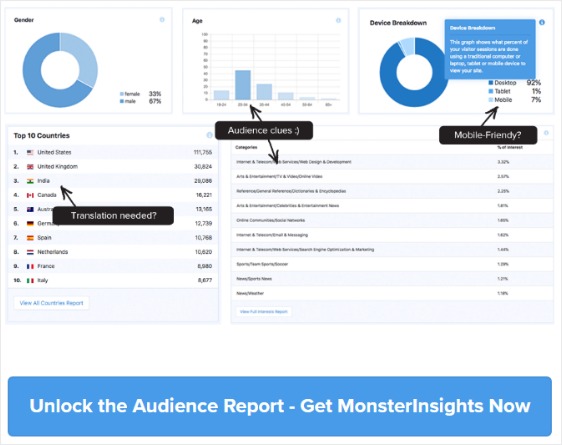
MonsterInsights هو أفضل مكون إضافي لبرنامج Google Analytics لبرنامج WordPress. يمكنك استخدام هذا المكون الإضافي للحصول على رؤى متعمقة حول ما يفعله المستخدمون المسجلون ومعاملاتك والمزيد.
كيفية تعزيز عمليات الاشتراك في عضوية موقعك
وبالمثل ، سترغب أيضًا في التركيز على زيادة اشتراكات عضويتك على موقعك.
يمكنك استخدام برنامج OptinMonster لإنشاء قائمة بريدك الإلكتروني وإعلام الناس بموقع عضويتك. تحقق من دراسة الحالة هذه حيث تستخدم شركة واحدة OptinMonster لتنمية مجتمعها عبر الإنترنت بمقدار 30.000 عضو شهريًا!
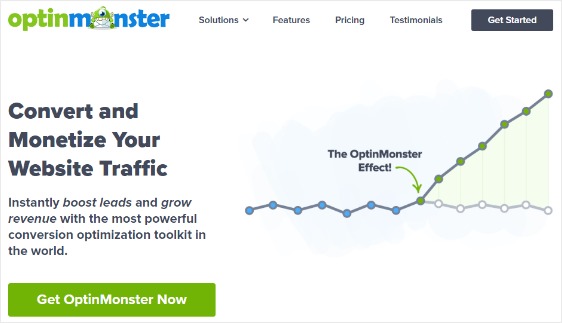
يمكنك أيضًا التفكير في تشغيل هبة WordPress ومنح الفائز عضوية أساسية مجانية لجذب بعض الاهتمام الفيروسي.
الأفكار النهائية حول إنشاء موقع عضوية WordPress
وهناك لديك. أنت تعرف الآن كيفية إنشاء موقع عضوية باستخدام WordPress باستخدام مكون إضافي للعضوية.
هل تريد أن تقرأ عن المزيد من الطرق لزيادة دخلك عبر الإنترنت؟ تحقق من هذه المقالة حول الاختراقات القوية WPForms لتنمية أعمالك عبر الإنترنت.
فما تنتظرون؟ ابدأ باستخدام أقوى مكون إضافي لنماذج WordPress اليوم.
إذا كنت تحب هذه المقالة ، فيرجى متابعتنا على Facebook و Twitter لمزيد من دروس WordPress المجانية.
