كيفية إنشاء نموذج استطلاع بسيط في WordPress (خطوة بخطوة)
نشرت: 2021-10-11هل تريد استخدام نموذج استطلاع لالتقاط تعليقات من زوارك؟
WPForms هو مكون إضافي لاستطلاع WordPress يجعل من السهل إنشاء استطلاعات مخصصة. يعد الحصول على آراء وتقييمات من زوارك طريقة رائعة لفهم احتياجاتهم حتى تتمكن من تنمية أعمالك.
في هذه المقالة ، سنوضح لك كيفية إنشاء استطلاع عبر الإنترنت في WordPress دون إضافة أي كود HTML مخصص.
انقر هنا لبدء عمل نموذج الاستطلاع الخاص بك الآن
فيما يلي جدول محتويات لمساعدتك في التنقل في هذا المنشور:
- قم بإنشاء نموذج استطلاع في WordPress
- تخصيص حقل تصنيف نموذج الاستطلاع
- تخصيص مقياس ليكرت لنموذج المسح
- تمكين تقرير الاستطلاع
- تكوين إعدادات النموذج الخاص بك
- أضف النموذج الخاص بك إلى موقع الويب الخاص بك
- إنشاء تقارير المسح
لماذا إنشاء استطلاع عبر الإنترنت في WordPress باستخدام البرنامج المساعد؟
عند إنشاء استطلاع عبر الإنترنت ، يمكنك جمع معلومات مهمة مباشرة من جمهورك المستهدف. بهذه الطريقة ، يمكنك إصلاح الأشياء التي لا تعجبهم في عملك وتقديم المزيد مما يحبونه .
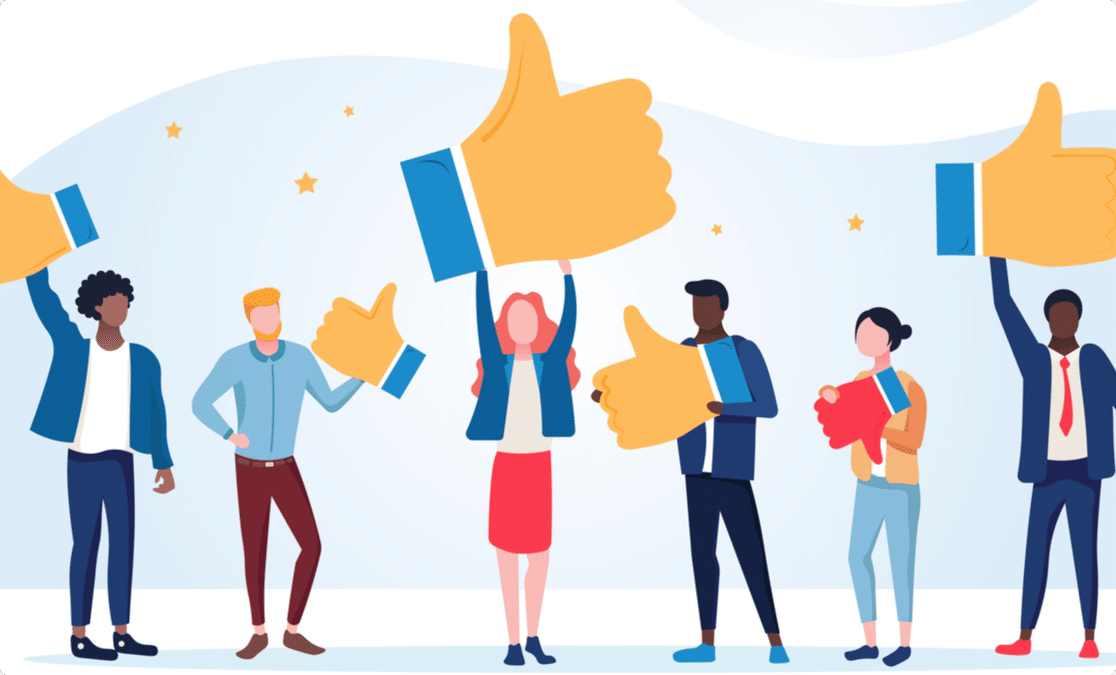
بالإضافة إلى ذلك ، قد تفكر في إجراء استطلاع على موقع الويب الخاص بك من أجل:
- اجمع الملاحظات. تسمح الاستطلاعات للأشخاص بالإدلاء بآرائهم والتعبير عن مخاوفهم بشكل مجهول وآمن. بهذه الطريقة ، تحصل على تعليقات صادقة وقيمة من أولئك الذين يؤثرون بشكل مباشر على عملك.
- ابدأ مناقشة. إذا كان الاستبيان الخاص بك يطرح الأسئلة الصحيحة ، فستتمكن من بدء مناقشات هادفة حول الموضوعات المهمة المتعلقة بعملك ، والصناعة ، وغير ذلك ، مثل استطلاعات رضا العملاء واستطلاعات رضا الموظفين.
- ابق موضوعيًا. بدلاً من أن تبني قرارات عملك على ما تخبرك به "حدسك" ، استخدم استطلاعًا للحصول على بحث موضوعي للسوق من زوار الموقع لإجراء تحسينات. يمكنك أيضًا تحديد أولويات المشكلات باستخدام ردود الاستطلاع.
- ابدأ المقارنة. من خلال إجراء الاستطلاعات بشكل روتيني وطرح الأسئلة نفسها على زوار الموقع بمرور الوقت ، ستتمكن من قياس كيفية تغيير آرائهم ومواقفهم ومقارنة التركيبة السكانية. هذا يمكن أن يساعد عملك على التطور.
كما ترى ، هناك بعض الأسباب الرائعة لجمع الردود من زوار الموقع من خلال الاستطلاعات.
قد تفكر في إجراء استبيانات عبر الإنترنت يتطلب معرفة وخبرة كبيرة في الترميز. ولكن لا ، يمكنك بسهولة إجراء الاستطلاعات على موقع WordPress الخاص بك باستخدام WPForms والملحق القوي للاستطلاعات واستطلاعات الرأي.
WPForms هو أفضل مكون إضافي لمنشئ النماذج لـ WordPress. يأتي مزودًا بواجهة سحب وإفلات سهلة تتيح لك إنشاء أي نماذج عبر الإنترنت بسهولة ، بما في ذلك نماذج الاستبيان ، على مواقع الويب الخاصة بك.
لذلك ، دعونا نلقي نظرة على كيفية إنشاء استطلاع في WordPress.
كيفية إنشاء استطلاع عبر الإنترنت في WordPress
تسأل نفسك كيف يمكنني إنشاء نموذج استطلاع في WordPress؟ لا مزيد من البحث؛ لقد قمنا بتغطيتك بهذا الدليل.
إذا كنت تفضل مشاهدة فيديو تعليمي ، تحقق من الفيديو أدناه:
لنبدأ في استخدام منشئ الاستبيان WPForms.
الخطوة 1: قم بإنشاء نموذج استطلاع في WordPress
أولاً ، ستحتاج إلى تثبيت البرنامج المساعد WPForms وتنشيطه. لا يوفر الإصدار المجاني من المكون الإضافي ميزات الاستطلاع ، لذلك ستحتاج إلى ترخيص WPForms Pro أو أعلى للوصول إلى الملحق الاستطلاعات والاستطلاعات المجانية.
إذا واجهت أي صعوبة في عملية تثبيت المكون الإضافي ، فيمكنك الاطلاع على هذا الدليل التفصيلي حول كيفية تثبيت مكون إضافي في WordPress.
بعد ذلك ، ستحتاج إلى تثبيت وتفعيل الملحق Surveys and Polls حتى تتمكن من إلغاء قفل ميزات الاستطلاع والبدء في استخدام WPForms كبرنامج استطلاع.
للقيام بذلك ، انتقل إلى WPForms » Addon وابحث عن المسوحات والاستطلاعات Addon .
انقر فوق تثبيت الملحق ثم تنشيط .
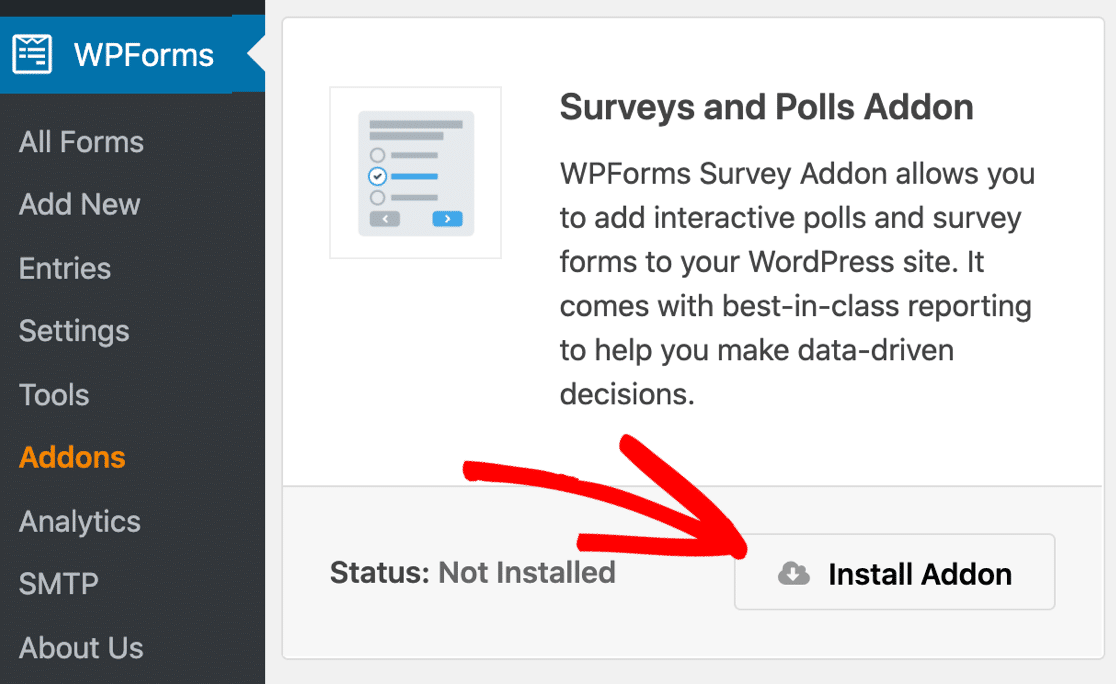
الآن سوف تحتاج إلى إنشاء نموذج جديد.
يأتي WPForms مع ملحق حزمة قوالب نماذج رائع يمنحك الوصول إلى أكثر من 300 قالب نموذج جميل مبني مسبقًا.
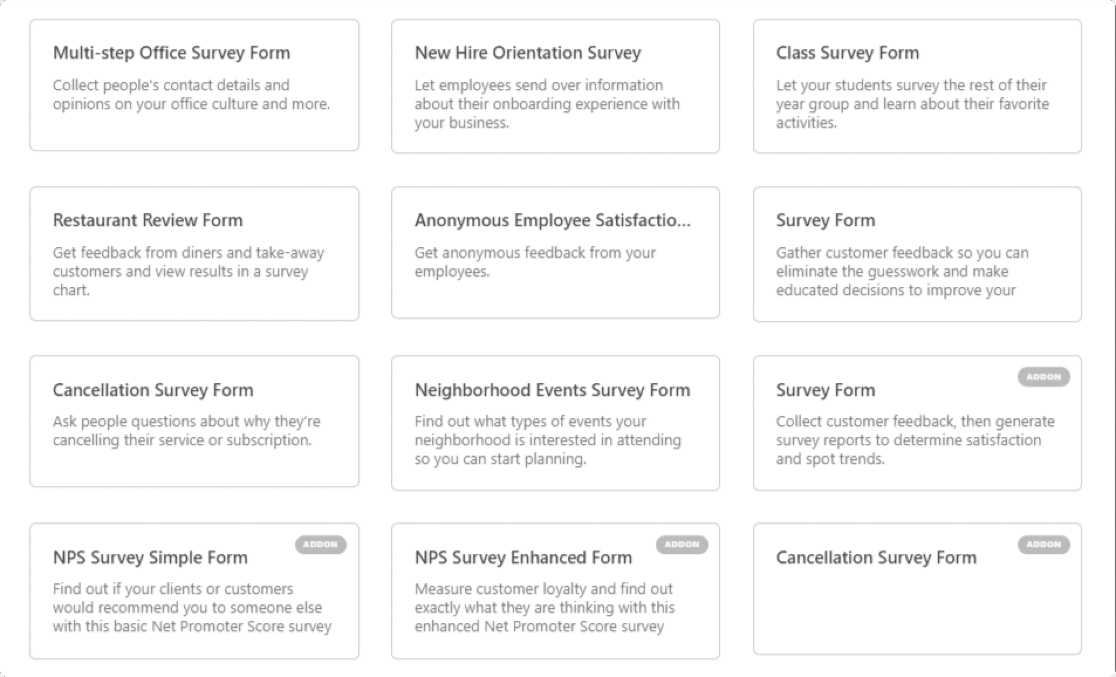
يمكنك استخدام أي قالب نموذج وتخصيصه وإضافة أنواع مختلفة من أسئلة الاستطلاع إذا كنت تريد تغيير تصميم الاستطلاع.
على سبيل المثال ، يمكنك إنشاء نموذج استطلاع وإضافة أسئلة متعددة الأنواع لقياس تجارب زوار موقعك أو آرائهم حول خدماتك. لمعرفة المزيد ، تحقق من البرنامج التعليمي المفيد الخاص بنا حول كيفية إضافة مقياس ليكرت إلى أي نموذج WordPress.
ومع ذلك ، سننشئ نموذج WordPress خاصًا بالاستبيان لبرنامجنا التعليمي ونستخدم نموذج استبيان مُعد مسبقًا.
جميع نماذج WPForms سريعة الاستجابة ومتوافقة مع الأجهزة المحمولة. تبدو نماذج الاستطلاع هذه رائعة على الأجهزة المحمولة وكذلك على أجهزة سطح المكتب.
للبدء ، انتقل إلى WPForms » إضافة جديد ، وقم بتسمية النموذج الخاص بك ، واختر قالب نموذج الاستبيان .
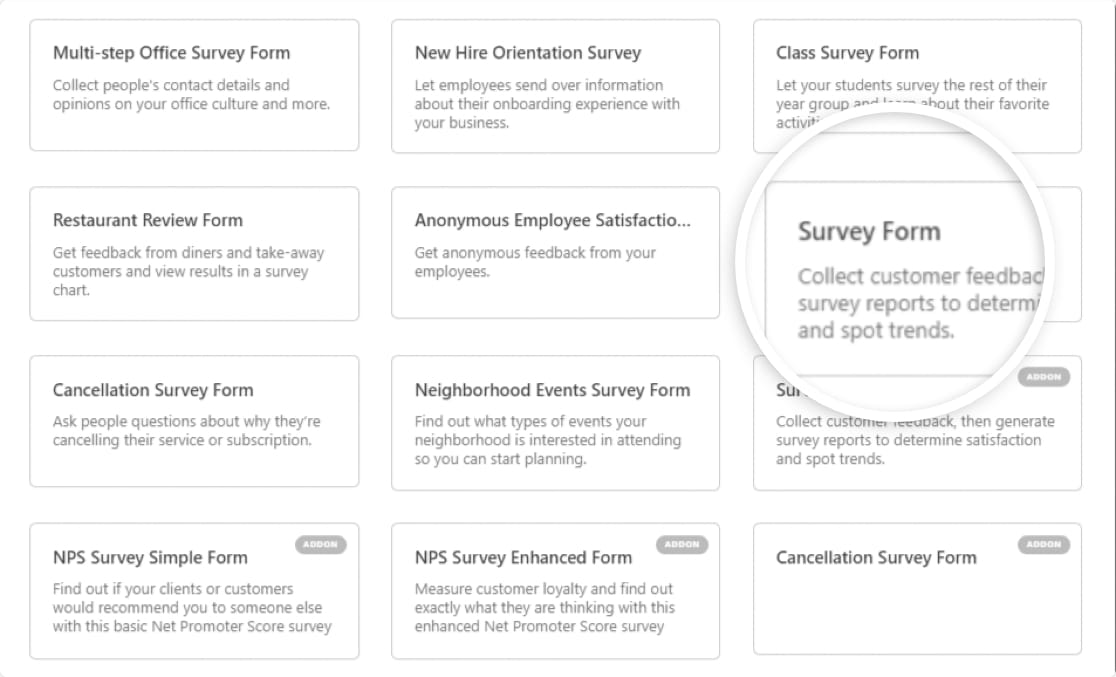
ثم ستتم إعادة توجيهك إلى لوحة معلومات WPForms form builder. هنا سترى نموذج الاستطلاع الخاص بك على اليمين وخيارات حقل النموذج الإضافية على اليسار.
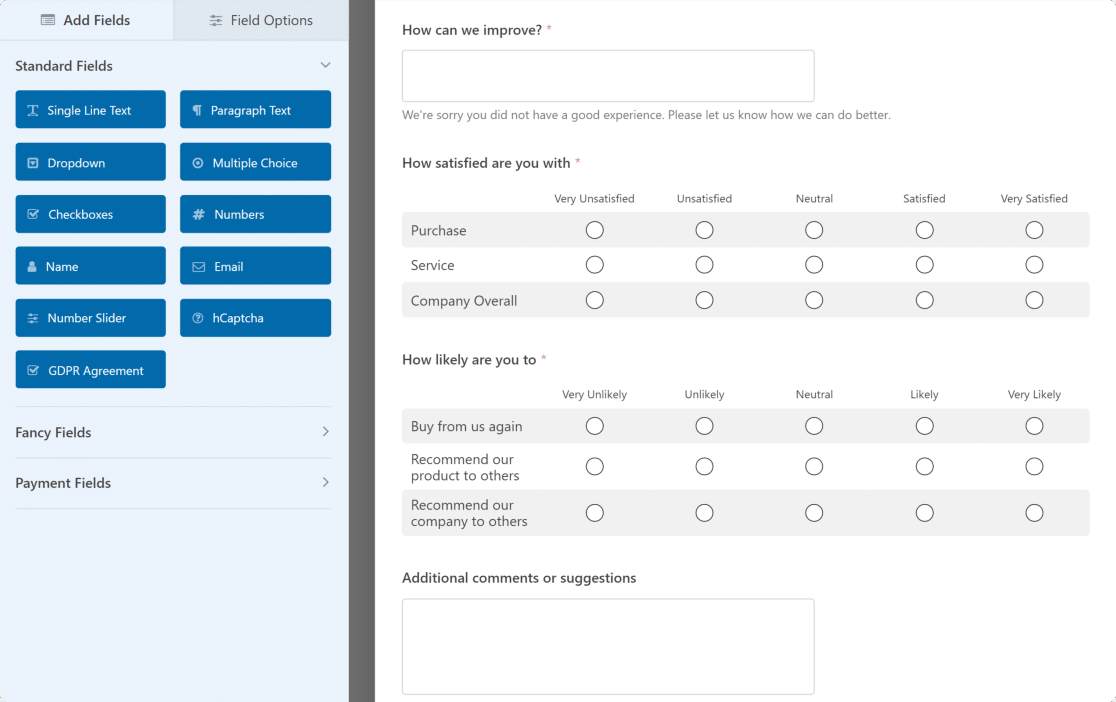
يأتي قالب نموذج الاستطلاع الخاص بـ WPForms مع حقول النموذج التالية:
- اسم
- بريد الالكتروني
- تقييم
- مقياس ليكرت (يُعرف أحيانًا باسم سؤال المصفوفة)
- نص فقرة (للإجابات المكتوبة)
يمنحك هذا إطارًا ممتازًا للعمل به ويمكن تخصيصه وفقًا لأنواع الأسئلة التي ترغب في طرحها على زوار الموقع.
الخطوة 2: تخصيص حقل تصنيف نموذج الاستطلاع
يمكنك إضافة حقول نموذج إضافية إلى النموذج الخاص بك عن طريق سحبها من اللوحة اليمنى إلى اللوحة اليمنى.
ثم انقر فوق الحقل لإجراء التغييرات. يمكنك أيضًا النقر فوق حقل نموذج وسحبه لإعادة ترتيب الترتيب من أعلى إلى أسفل أو العكس بالعكس في النموذج الخاص بك.
ولكن في الوقت الحالي ، دعنا نلقي نظرة على كيفية تخصيص حقل التصنيف الخاص بالنموذج .
للبدء ، غيّر تسمية الحقل ، وأضف وصفًا يخبر المستجيبين للاستطلاع بما يصنفونه ، واختر المقياس الذي يمكن أن يكون بين 2 و 10.
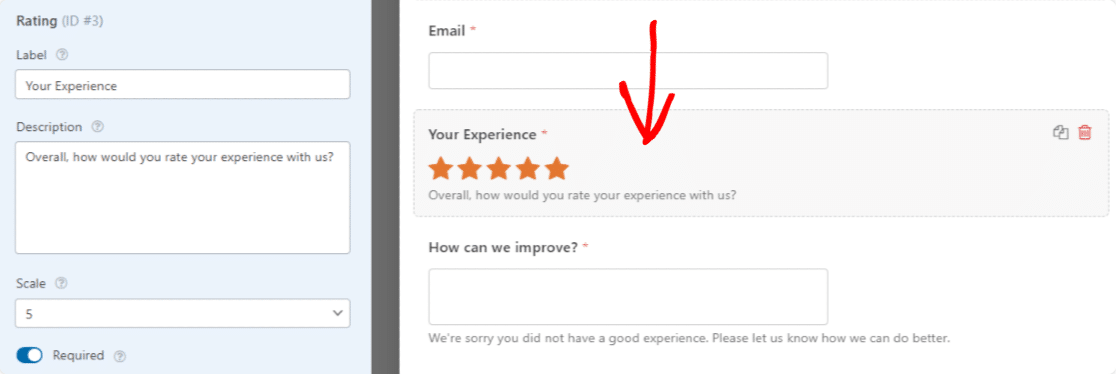
إذا قمت بالنقر فوق " خيارات متقدمة" ، يمكنك تغيير رمز التصنيف بالطرق التالية:
- النوع: يمكنك استخدام رمز نجمة أو قلب أو إبهام أو وجه مبتسم.
- الحجم: يمكنك اختيار رمز التصنيف ليكون صغيرًا أو متوسطًا أو كبيرًا.
- اللون. استخدم منتقي الألوان لتغيير لون الرمز.
هل تريد استخدام خدعة تخطي الأسئلة الرائعة باستخدام منطق التخطي؟ إذا كنت مهتمًا بالحصول على مزيد من التعليقات من زوار الموقع بناءً على إجابات التقييم الخاصة بهم ، فيمكنك تمكين المنطق الشرطي الذكي. للمساعدة في هذه الخطوة ، راجع برنامجنا التعليمي حول كيفية استخدام المنطق الشرطي للتصنيفات.
بعد ذلك ، سنقوم بتخصيص حقل نموذج مقياس ليكرت .
الخطوة 3: تخصيص مقياس ليكرت لنموذج الاستطلاع
يتم تخصيص مقياس ليكرت في النموذج الخاص بك بنفس الطريقة التي تخصص بها حقل التصنيف. كل ما عليك فعله هو النقر عليها.
من هناك يمكنك تغيير ما يلي:
- التسمية ، حتى يعرف زوار الموقع ما تقيسه
- خيارات الصف ، وهي أسئلة الاستطلاع التي تطرحها على زوار الموقع
- خيارات العمود ، وهي خيارات الردود التي يتعين على زوار موقعك الاختيار من بينها
- الوصف ، إذا كنت تريد إضافة معلومات إضافية ليتمكن زوار الموقع من الرجوع إليها
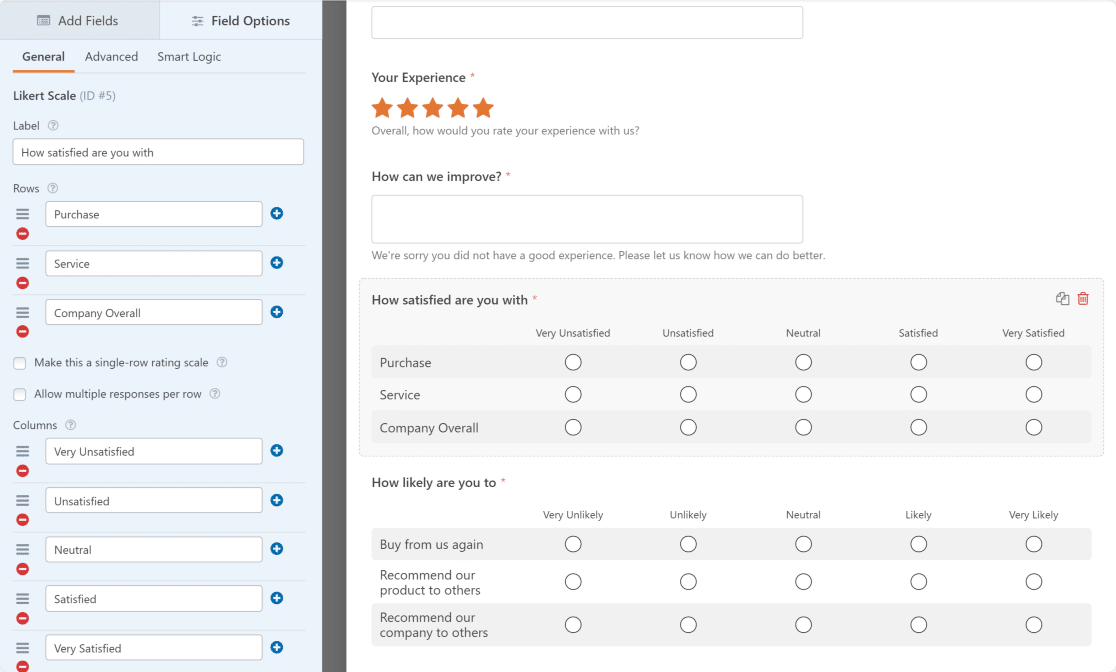
لقد قمنا بتجميع قائمة عينة سهلة الاستخدام لأنواع مختلفة من الأسئلة لمقاييس ليكرت.

إذا كنت تريد أن تخطو خطوة إلى الأمام ، فيمكنك إنشاء مسح صافي نقاط الترويج (NPS) لحساب ما يشعر به زوار موقعك تجاه شركتك.
عندما تنتهي من إجراء جميع التغييرات على نموذج استطلاع WordPress الخاص بك ، انقر فوق حفظ .
الخطوة 4: تمكين تقرير الاستطلاع
لتلقي النتائج في الوقت الفعلي حيث يملأ المشاركون في الاستطلاع النموذج الخاص بك على صفحة الويب الخاصة بك ، تحتاج إلى تمكين إعداد تقارير الاستبيان.
للقيام بذلك ، انتقل إلى الإعدادات » الاستطلاعات والاستطلاعات . ثم ، انقر فوق مربع الاختيار تمكين تقرير الاستبيان . سيؤدي هذا إلى تمكين الإبلاغ عن الاستطلاع على مستوى الموقع.
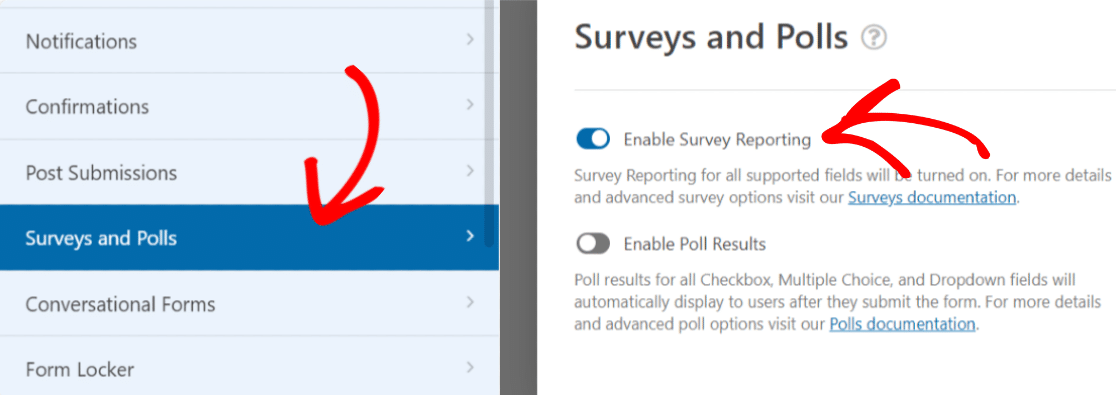
بمعنى آخر ، ستقوم WPForms بجمع البيانات في نتائج الاستطلاع لحقول النموذج التالية في جميع نماذج موقعك :
- نص من سطر واحد
- نص الفقرة
- اسقاط
- مربعات الاختيار
- متعدد الخيارات
- تقييم
- مقياس ليكرت
- صافي نقاط الترويج
سيؤدي استخدام قالب نموذج الاستبيان (المعروف أيضًا باسم قوالب الاستبيان) إلى تمكين خيار جمع البيانات هذا بشكل افتراضي. ومع ذلك ، إذا كنت تستخدم قالب نموذج آخر وتريد جمع نتائج الاستطلاع ، فستحتاج إلى تحديد المربع يدويًا.
الخطوة 5: تكوين إعدادات النموذج الخاص بك
هناك 3 إعدادات لتكوينها في النموذج الخاص بك:
- عام. هنا يمكنك تغيير اسم النموذج ، وتخصيص زر الإرسال ، والتحقق من تمكين ميزة مكافحة البريد العشوائي ، وتعطيل تخزين معلومات الإدخال وتفاصيل المستخدم ، مثل عناوين IP ووكلاء المستخدم ، لمزيد من الامتثال للقانون العام لحماية البيانات (GDPR).
- إشعارات. لتلقي رسالة بريد إلكتروني تفيد بأن شخصًا ما قد أكمل استطلاع WordPress الخاص بك ، ستحتاج إلى إعداد إشعارات النماذج في WordPress. إذا كنت تستخدم العلامات الذكية ، فيمكنك أيضًا إرسال إشعار إلى زوار الموقع عندما يكملون الاستبيان الخاص بك ، لإعلامهم أنك تلقيته.
- التأكيدات. بمجرد إكمال زوار الموقع للنموذج الخاص بك ، يمكنك إظهار رسالة لهم بعد ذلك مباشرة ، أو اصطحاب زوار الموقع إلى صفحة أخرى على موقع الويب الخاص بك مثل صفحة شكرًا مع روابط الوسائط الاجتماعية الخاصة بك ، أو إعادة توجيه الزوار إلى موقع ويب آخر تمامًا. للمساعدة في هذه الخطوة ، تحقق من البرنامج التعليمي المفيد الخاص بنا حول كيفية إعداد تأكيدات النموذج.
إذا كنت ترغب في ذلك ، يمكنك أيضًا إضافة صور إلى استبياناتك.
الخطوة 6: أضف النموذج الخاص بك إلى موقع الويب الخاص بك
بمجرد إكمال جميع تخصيصات النموذج ، انقر فوق الزر حفظ في الزاوية اليمنى العليا من الصفحة لتسوية كل شيء. أيضًا ، إذا كنت تريد إلقاء نظرة خاطفة على الشكل الذي سيظهر به النموذج الخاص بك على الصفحة المباشرة ، فيمكنك معاينة النموذج الخاص بك بالنقر فوق الزر معاينة .
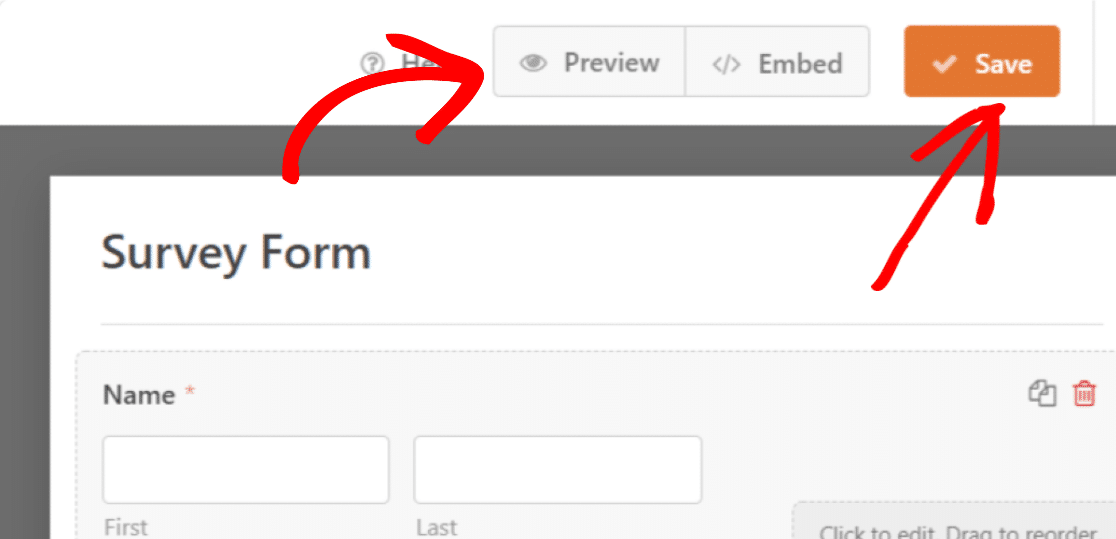
الآن دعنا نضيف نموذج المسح الخاص بك إلى موقعك.
يتيح لك WPForms إضافة نماذجك إلى أماكن متعددة على موقع الويب الخاص بك ، بما في ذلك صفحاتك ومنشورات المدونة وعناصر واجهة مستخدم الشريط الجانبي.
باستخدام WPForms ، يمكنك إضافة النموذج الخاص بك إلى صفحة باستخدام طريقتين:
- أضف WPForms إلى صفحة باستخدام معالج Embed
- أضف WPForms إلى صفحة باستخدام محرر Block .
دعنا نضيف النموذج الخاص بك إلى صفحة باستخدام ميزة معالج التضمين في WPForms.
لإضافة نموذج الاستبيان الخاص بك ، انقر فوق الزر " تضمين" في الجزء العلوي من صفحتك.
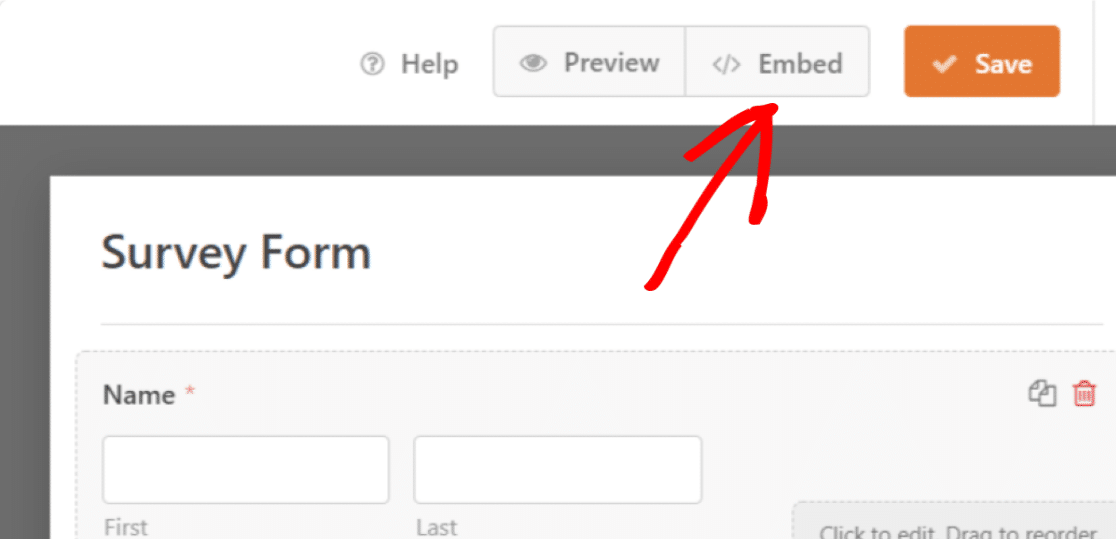
سيؤدي النقر فوق هذا إلى فتح نافذة منبثقة بها خياران. انقر فوق إنشاء صفحة جديدة.
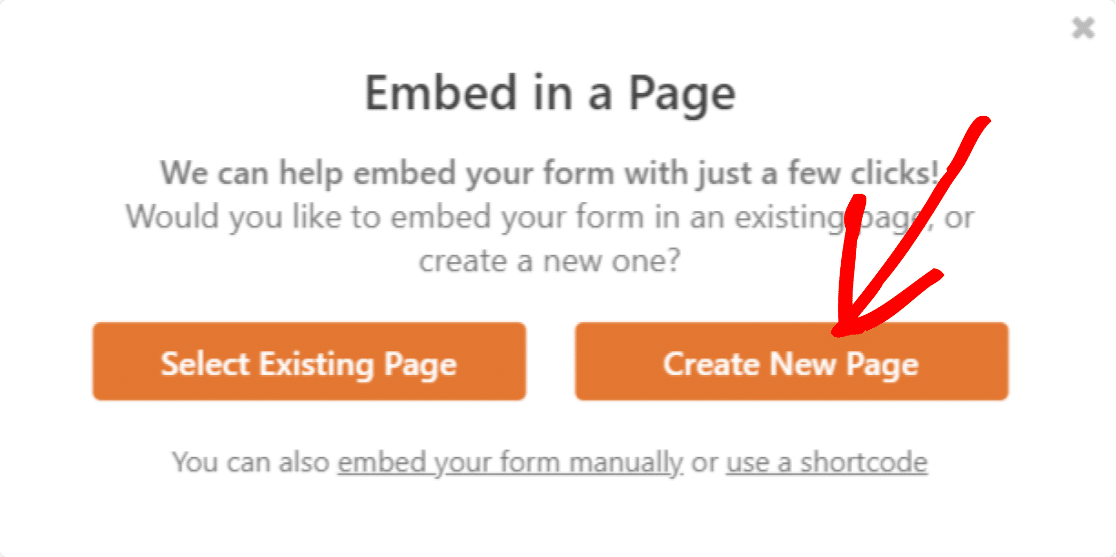
أضف اسمًا لصفحتك وانقر فوق الزر Let's Go لإنشائه.
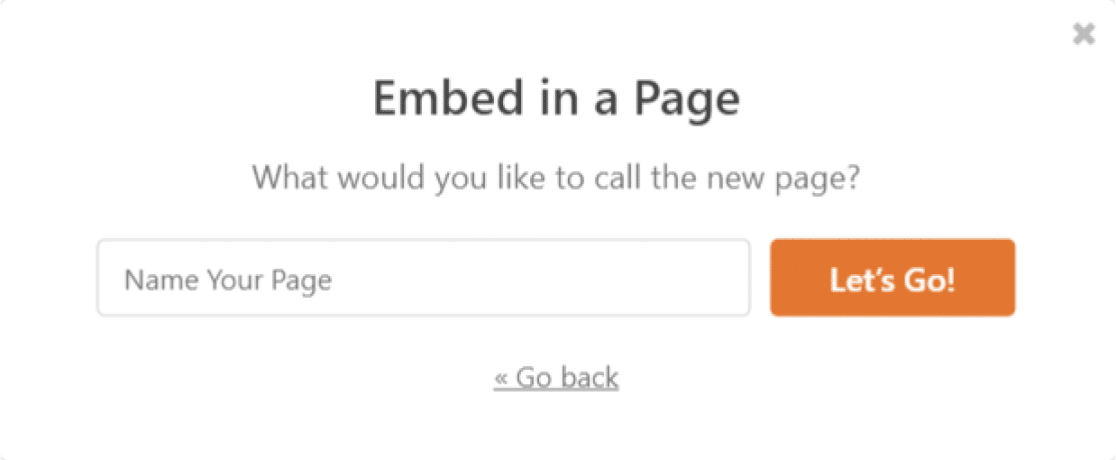
الآن ستتم إعادة توجيهك إلى صفحتك. كل ما عليك فعله هنا هو النقر فوق الزر " نشر" ونشر النموذج الخاص بك.
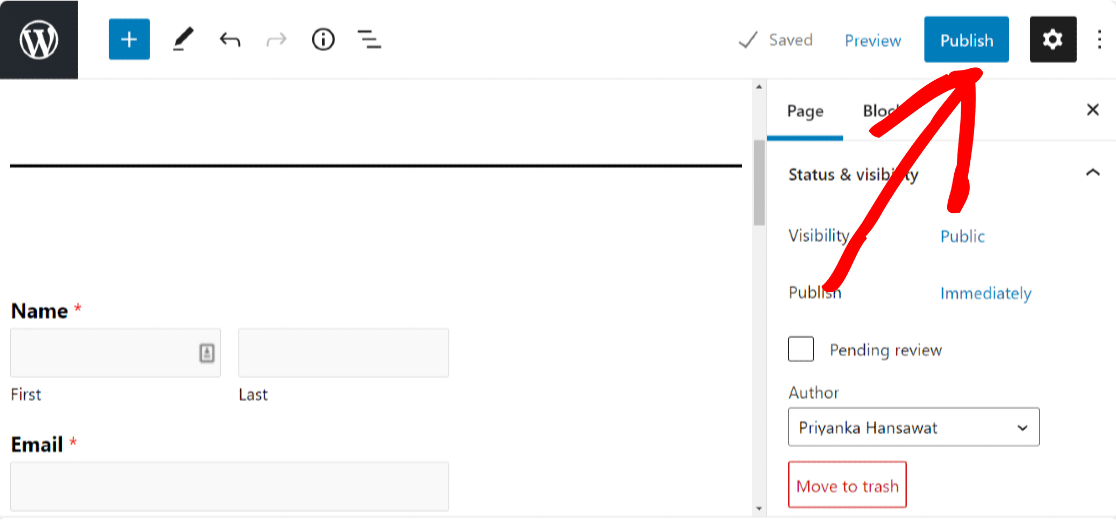
هذه هي الطريقة التي سيظهر بها نموذج الاستطلاع الخاص بك على موقع الويب الخاص بك.
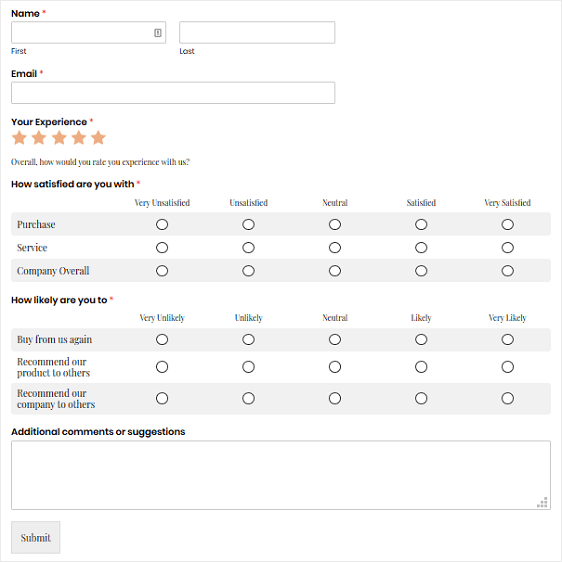
بعمل رائع! أنت الآن تعرف كيفية إنشاء استطلاع عبر الإنترنت. دعنا نتحقق من كيفية عرض نتائج الاستطلاع الخاص بك بعد ذلك.
الخطوة السابعة: إنشاء تقارير المسح
بمجرد أن يبدأ الأشخاص في ملء النموذج الخاص بك ، يمكنك رؤية أي بيانات تم جمعها.
لإنشاء تقرير استبيان ، انتقل إلى WPForms » جميع النماذج وقم بالمرور فوق النموذج لعرض الخيارات. ثم ، انقر فوق نتائج الاستطلاع .
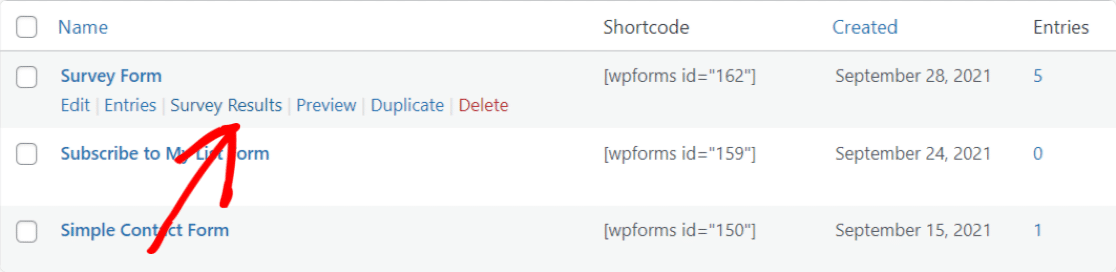
تقوم إضافة الاستطلاعات والاستطلاعات بإنشاء تقارير استطلاعية جميلة وعرض رؤى في الوقت الفعلي مع أفضل التصورات لكل حقل نموذج.
على سبيل المثال ، إليك الشكل الذي قد تبدو عليه نتائج استطلاع التقييم الخاص بك:
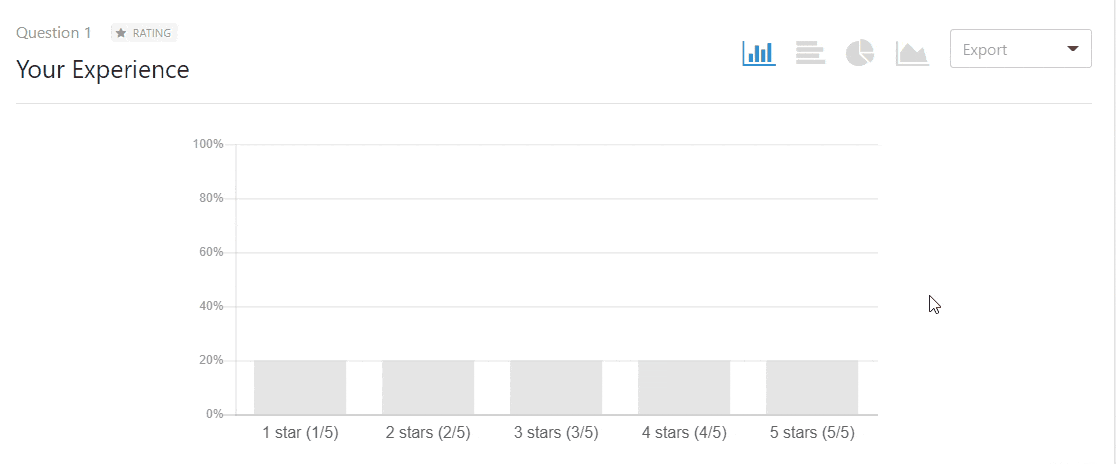
وإليك تقرير مسح مقياس ليكرت:
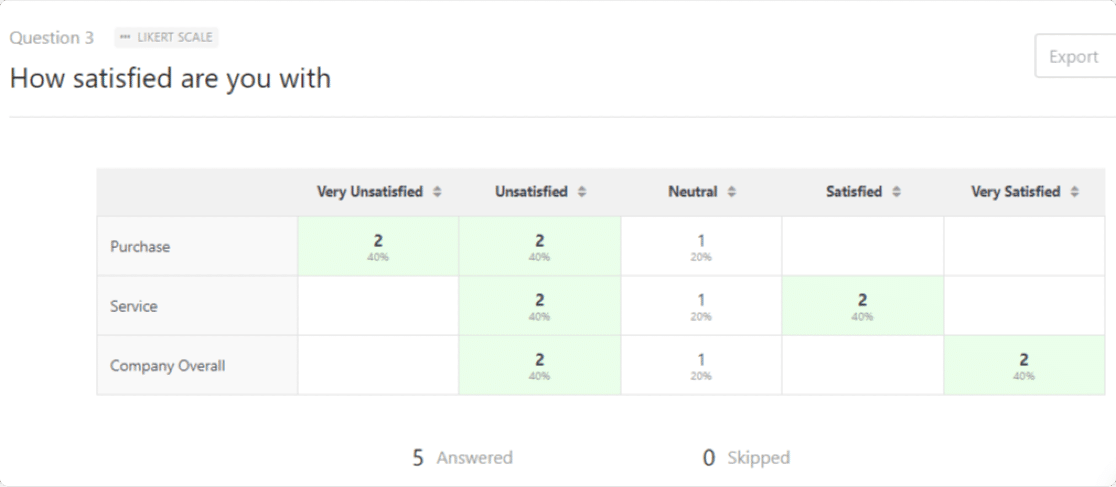
وأيضًا ، يمكنك تصدير تقرير الاستطلاع بأكمله أو المخططات الفردية بتنسيق PDF أو JPG بنقرة واحدة.
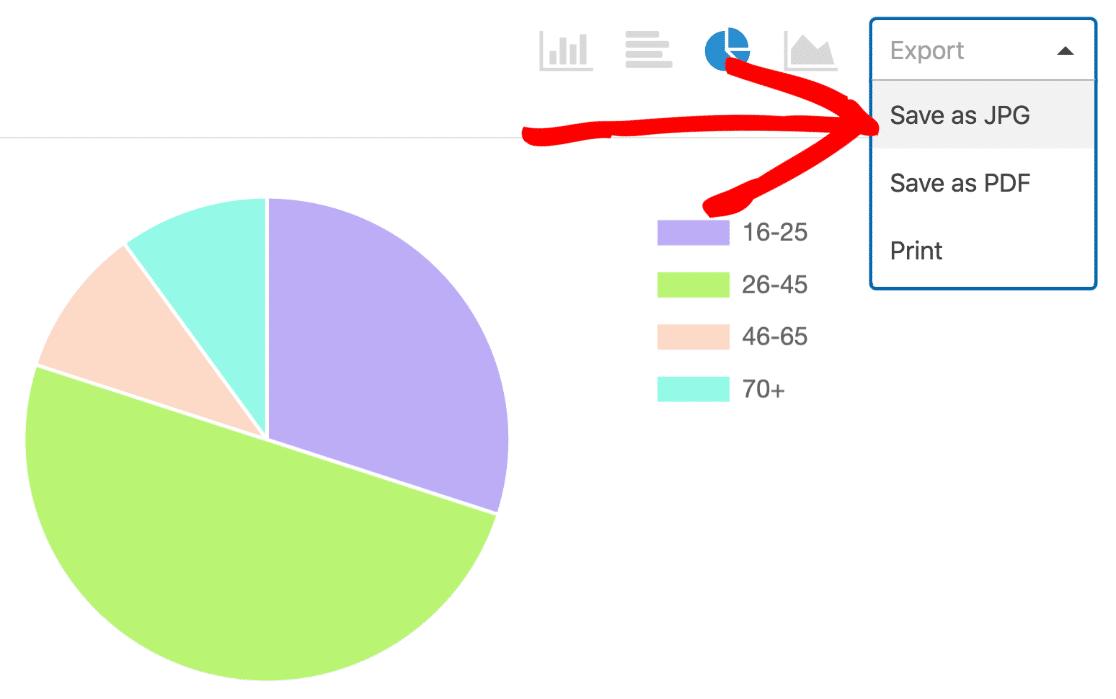
إذا كنت ترغب في كتابة النتائج لموقعك على الويب ، فلدينا بعض النصائح حول تصدير البيانات ثم كتابة ملخص الاستبيان الذي سيجعل الأمر سهلاً.
ولا تنس أنه مع الوظائف الرائعة لـ WPForms ، يمكنك أيضًا توصيل النماذج الخاصة بك ببرنامج CRM للأعمال الصغيرة مثل Salesforce و Zoho والمزيد أيضًا.
انقر هنا لبدء عمل نموذج الاستطلاع الخاص بك الآن
أسئلة مكررة
غالبًا ما يسأل زوارنا بعض الأسئلة الأخرى المتعلقة بالاستبيان ، لذلك قررنا نشر الإجابات هنا.
ما هي استمارة المسح؟
نموذج المسح هو استبيان يجمع المعلومات من الناس. تُستخدم نماذج استطلاع الرأي بشكل أكثر شيوعًا للعثور على نتائج مؤثرة بناءً على البيانات.
بعبارات بسيطة ، يساعدك نموذج الاستطلاع عبر الإنترنت في الحصول على ملاحظات العملاء / الزائرين حول منتجك وخدماتك التي تمكنك من تحسين خدماتك وبناء الوعي بعلامتك التجارية.
ما هو أفضل صانع مسح مجاني؟
لقد بحثنا في الكثير من الأدوات ونعتقد أن WPForms هو الأفضل. يأتي WPForms Pro مع قالب مسح مجاني. فيما يلي بعض القوائم الأخرى التي قمنا بتجميعها والتي قد تساعدك في العثور على أفضل أداة لإنشاء الاستبيانات لعملك الصغير:
- أفضل إضافات استطلاع WordPress لموقعك
- WPForms مقابل Tableau لتصور البيانات
- مقارنة WPForms مقابل SurveyMonkey
الأفكار النهائية على نموذج استبيان WordPress
وهناك لديك! أنت تعرف الآن كيفية إنشاء استطلاع عبر الإنترنت في WordPress باستخدام مكون إضافي حتى تتمكن من جمع تعليقات الزائرين / العملاء واستخدام نموذج الاستبيان لتحسين خدماتك (وأعمالك).
الآن بعد أن عرفت مدى سهولة إنشاء الاستبيان عبر الإنترنت وأنت مستعد لبناء الاستبيان أو الاستبيان الخاص بك ، تحقق من كيفية زيادة معدلات استجابة الاستبيان حتى تتمكن من تحقيق أقصى استفادة من الاستبيان عبر الإنترنت وأداة الاستبيان WPForms.
أيضًا ، ضع في اعتبارك التحقق من البرنامج التعليمي الخاص بنا حول إنشاء نموذج منبثق للاستبيان للحصول على تحويلات أعلى.
فما تنتظرون؟ ابدأ باستخدام البرنامج المساعد لنماذج WordPress الأكثر سهولة في الاستخدام وابدأ في استخدام أدوات الاستطلاع عبر الإنترنت اليوم. يأتي WPForms Pro مع صانع استبيان مجاني عبر الإنترنت وضمان استرداد الأموال لمدة 14 يومًا.
ولا تنس ، إذا أعجبك هذا المقال ، فيرجى متابعتنا على Facebook و Twitter.
