كيفية إنشاء نموذج طلب تطوع في ووردبريس
نشرت: 2023-05-03إذا كنت منخرطًا في أعمال إدارة الأحداث ، فستبحث بالتأكيد عن متطوعين. حتى إذا كنت تنظم أحداثًا من حين لآخر مثل WordCamps أو اللقاءات أو ما شابهها ، فإن المتطوعين أمر لا بد منه. ولكن كيف تختار متطوعين لهذا الحدث الخاص بك؟
يجب أن تكون هناك عملية قبل أن تدخل المتطوعين ، أليس كذلك؟ نعم ، ستقوم بشكل طبيعي بتقييم بعض مهارات وصفات المرشح المتطوع. أفضل طريقة هي أن تطلب من المتطوعين التقدم للوظيفة من خلال " نموذج طلب التطوع ".
إذن ، كيف يمكن إنشاء نموذج طلب تطوعي في WordPress؟ حسنًا ، هذا بالضبط ما يتعامل معه هذا البرنامج التعليمي. في هذا المقال ، سأوجهك عبر أسهل وأبسط طريقة لإنشاء نموذج طلب تطوعي في WordPress باستخدام MetForm .
كيفية إنشاء نموذج طلب تطوع في ووردبريس
قبل إنشاء نموذج طلب تطوعي لموقع WP الخاص بك ، من المهم ملاحظة أن منشئ النماذج يحتوي على جميع الخيارات الإلزامية لإنشاء النموذج. MetForm هو منشئ نماذج WordPress الذي لا يجعل بناء النماذج أمرًا سهلاً فحسب ، بل يوفر أيضًا قوالب قابلة للتخصيص .
بدون مزيد من اللغط ، دعنا ننتقل إلى المطاردة ...
تثبيت وتفعيل MetForm:
أولاً ، عليك اختيار مكون إضافي لتطبيق تطوعي لموقعك على الويب يحتوي على قوالب جاهزة. بصرف النظر عن ذلك ، يجب أن تكون هذه القوالب قابلة للتخصيص بسهولة. إذا كنت تبحث عن مكون إضافي لتطبيق متطوع في WordPress ، فستحصل على مجموعة من هذه المكونات الإضافية.
سيكون فرز مكون إضافي من الدرجة الأولى مهمة صعبة بالنسبة لك. باستخدام MetForm ، يمكنك إنشاء نموذج طلب تطوعي دون عناء لأنه منشئ النماذج الأكثر مرونة في WordPress.
سيتيح لك المكون الإضافي لتطبيق WordPress التطوعي إضافة أي نوع من النماذج في WordPress باستخدام أسهل ميزة سحب وإفلات في Elementor.
المضي قدما لتثبيت وتفعيل كل من MetForm و Elementor . لذلك ، انتقل إلى " الإضافات " على لوحة القيادة وانقر على " إضافة جديد ". بعد ذلك ، قم بتثبيت Elementor أولاً إما من الملفات التي تم تنزيلها أو مباشرة من شريط البحث.
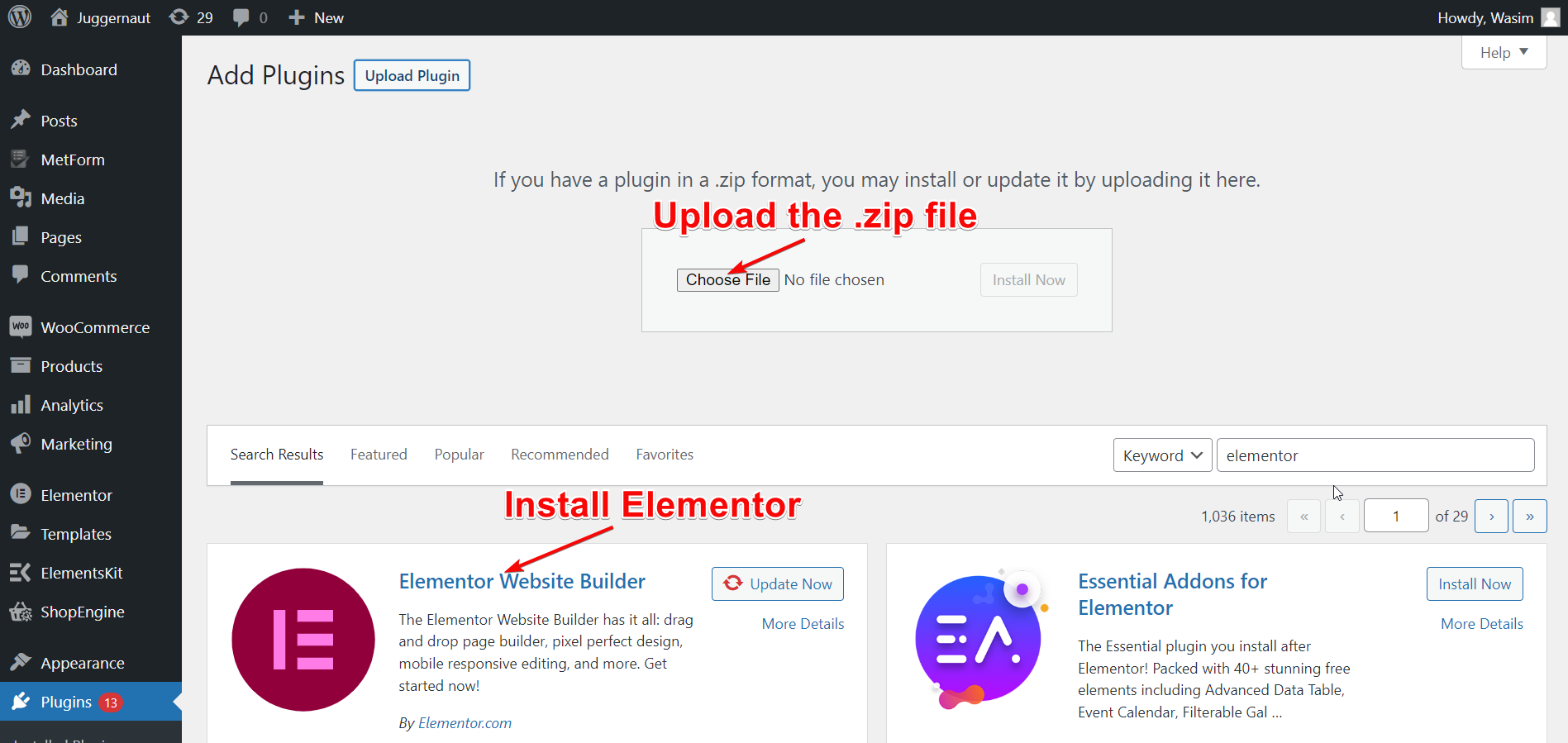
بمجرد تثبيت Elementor ، امض قدمًا لتثبيت MetForm في نفس العملية. إذا كانت هذه المكونات الإضافية مثبتة بالفعل على موقع الويب الخاص بك ، فما عليك سوى تخطي هذه الخطوة والانتقال إلى الخطوة التالية.
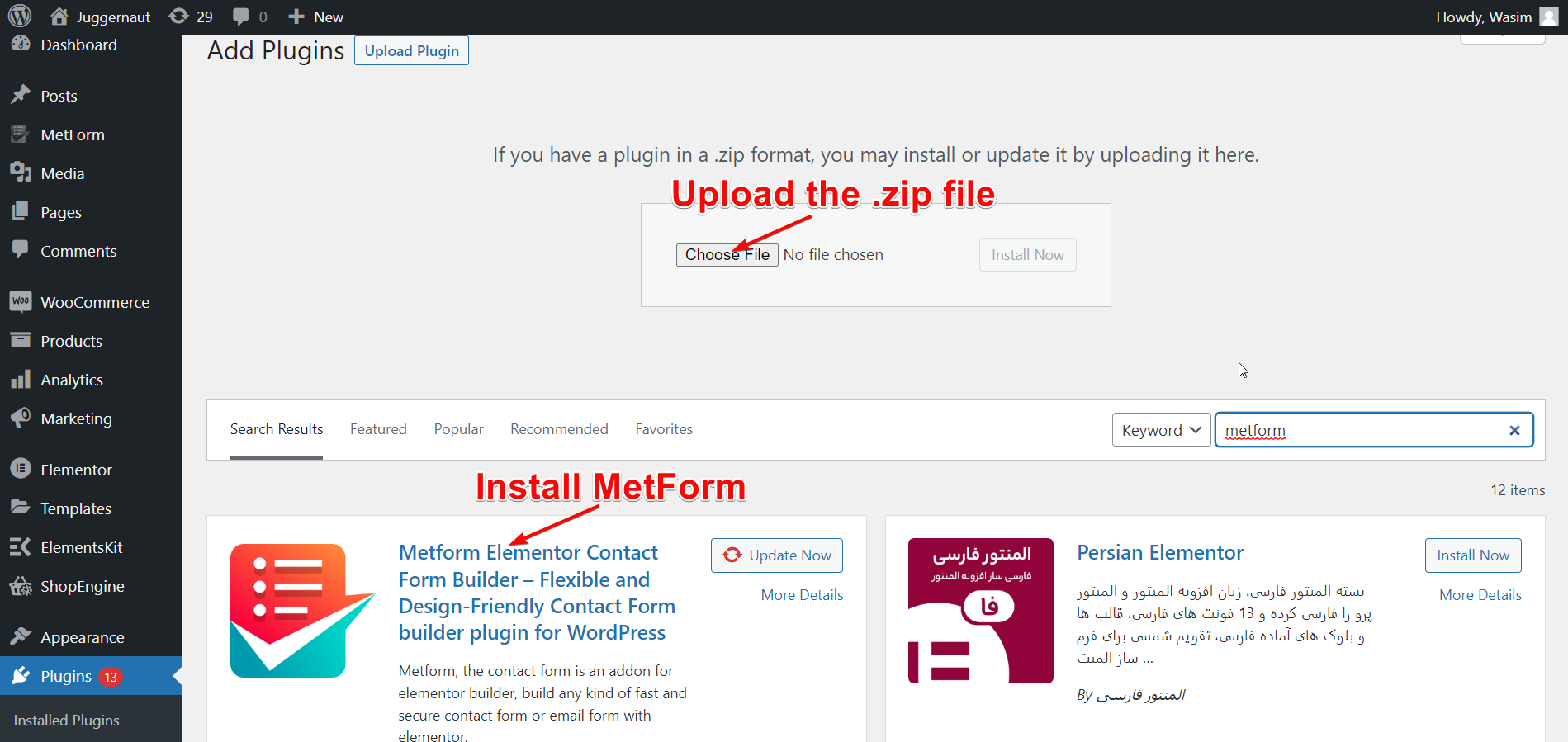
ضع عنوانًا لصفحتك وقم بالتبديل إلى نافذة Elementor:
الآن ، انتقل إلى " الصفحات " على لوحة التحكم وحدد " إضافة جديد " للانتقال إلى صفحة جديدة. بعد ذلك ، أضف عنوانًا مناسبًا للصفحة وانقر فوق " تحرير باستخدام Elementor " للتبديل إلى نافذة Elementor.
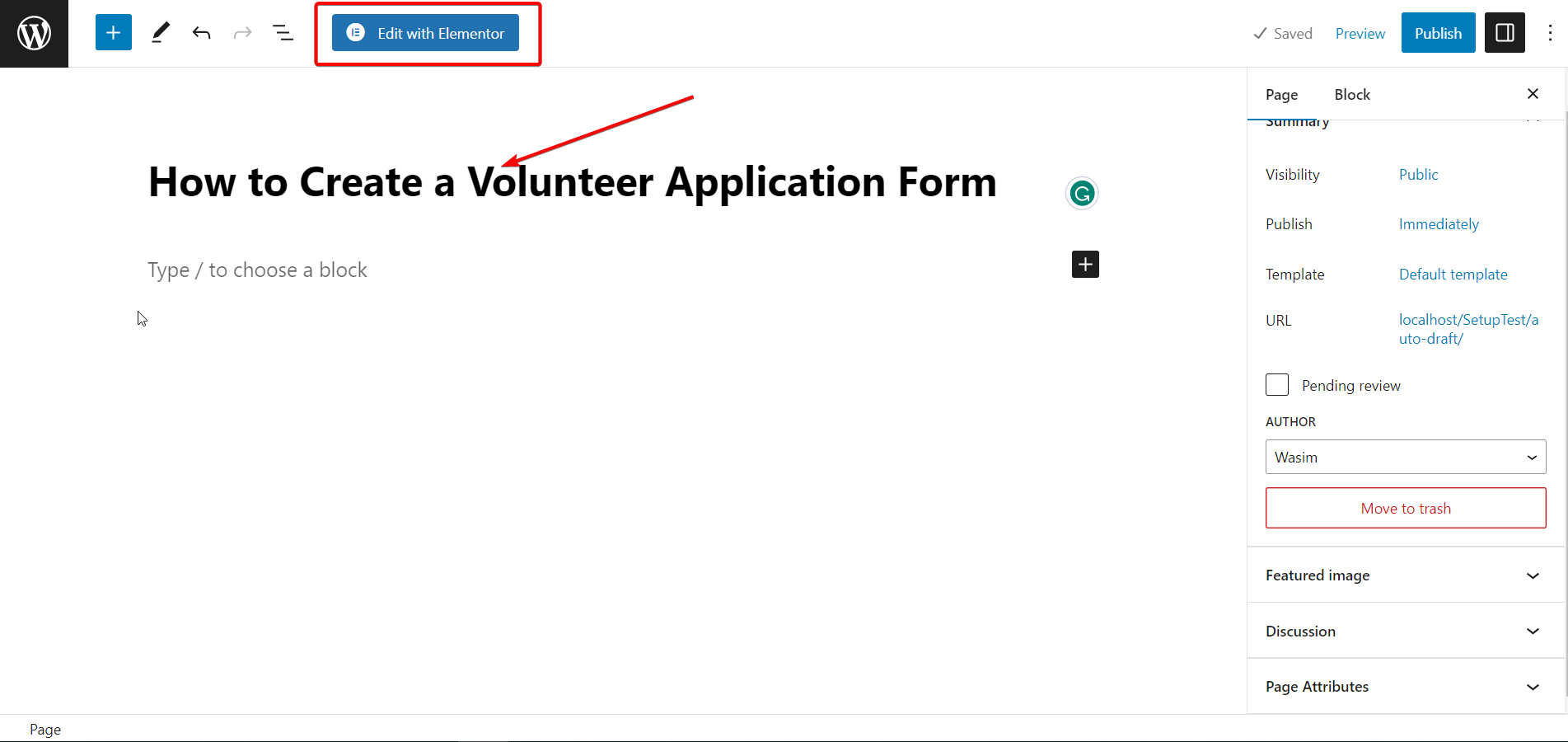
سحب وإفلات MetForm:
حان الوقت الآن لاستخدام أداة MetForm لإنشاء نموذج طلب التطوع الخاص بك. ابحث عن الأداة في شريط البحث ثم اسحبها وأفلتها في الحقل المخصص. بشكل افتراضي ، لن يظهر أي محتوى بعد ذلك.
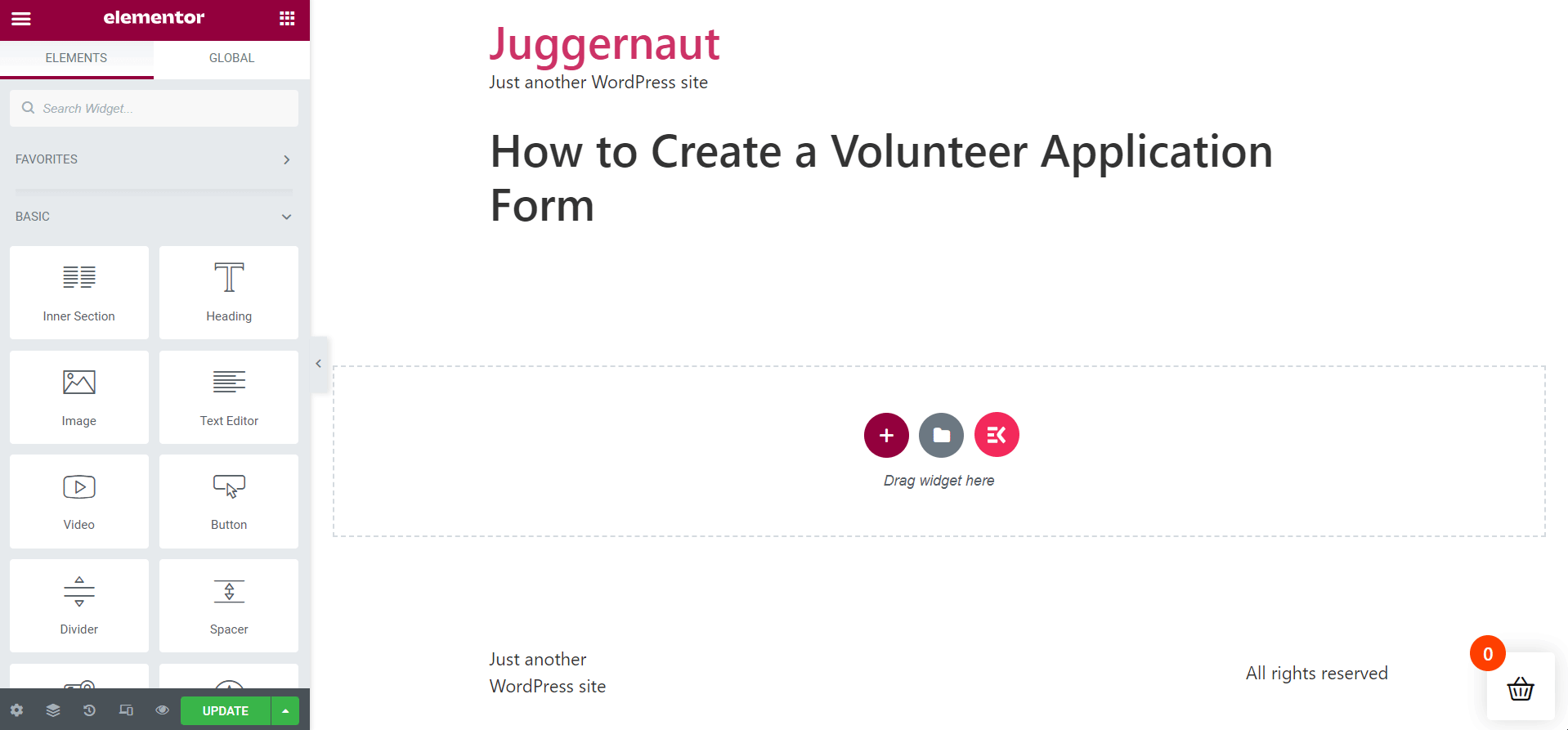
حدد نموذج طلب التطوع:
الآن ، انقر فوق الزر " تحرير النموذج " ، المؤدي إلى نافذة إنشاء النموذج. لإنشاء نموذج طلب التطوع ، انقر فوق " جديد " ، وابحث عن القالب ، وقم بتسمية قالب النموذج ، واضغط على الزر " تحرير النموذج ". ومع ذلك ، إذا كان لديك النموذج محفوظًا بالفعل ، فما عليك سوى النقر فوق " تحديد النموذج " للمتابعة.

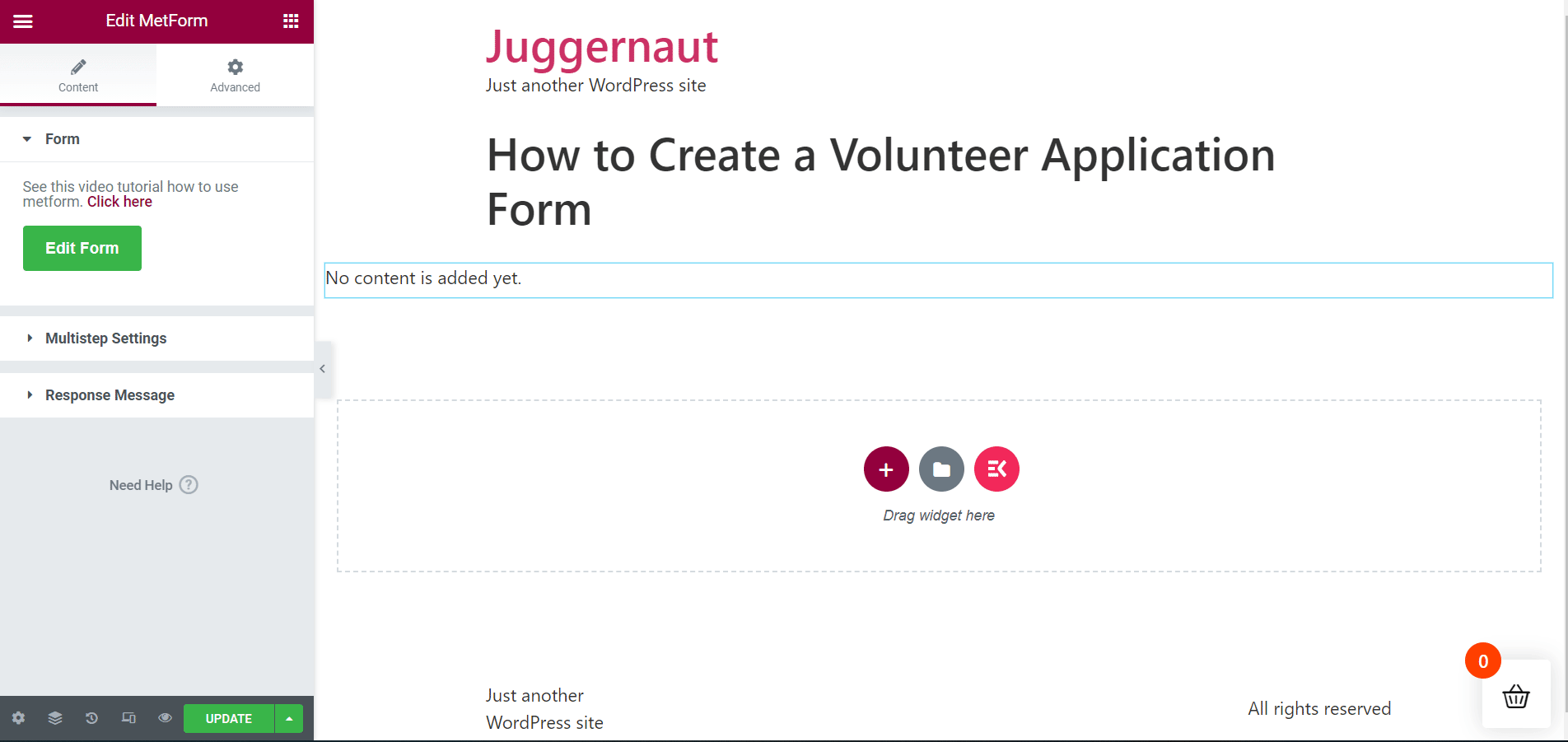
تحرير وتخصيص النموذج:
سيظهر قالب نموذج طلب التطوع الخاص بـ MetForm فورًا بعد ذلك. حان الوقت لتعديل حقول النموذج وتخصيص النموذج كما يحلو لك. سيظهر عدد من الخيارات التي يمكنك استخدامها لإعداد النموذج الخاص بك.
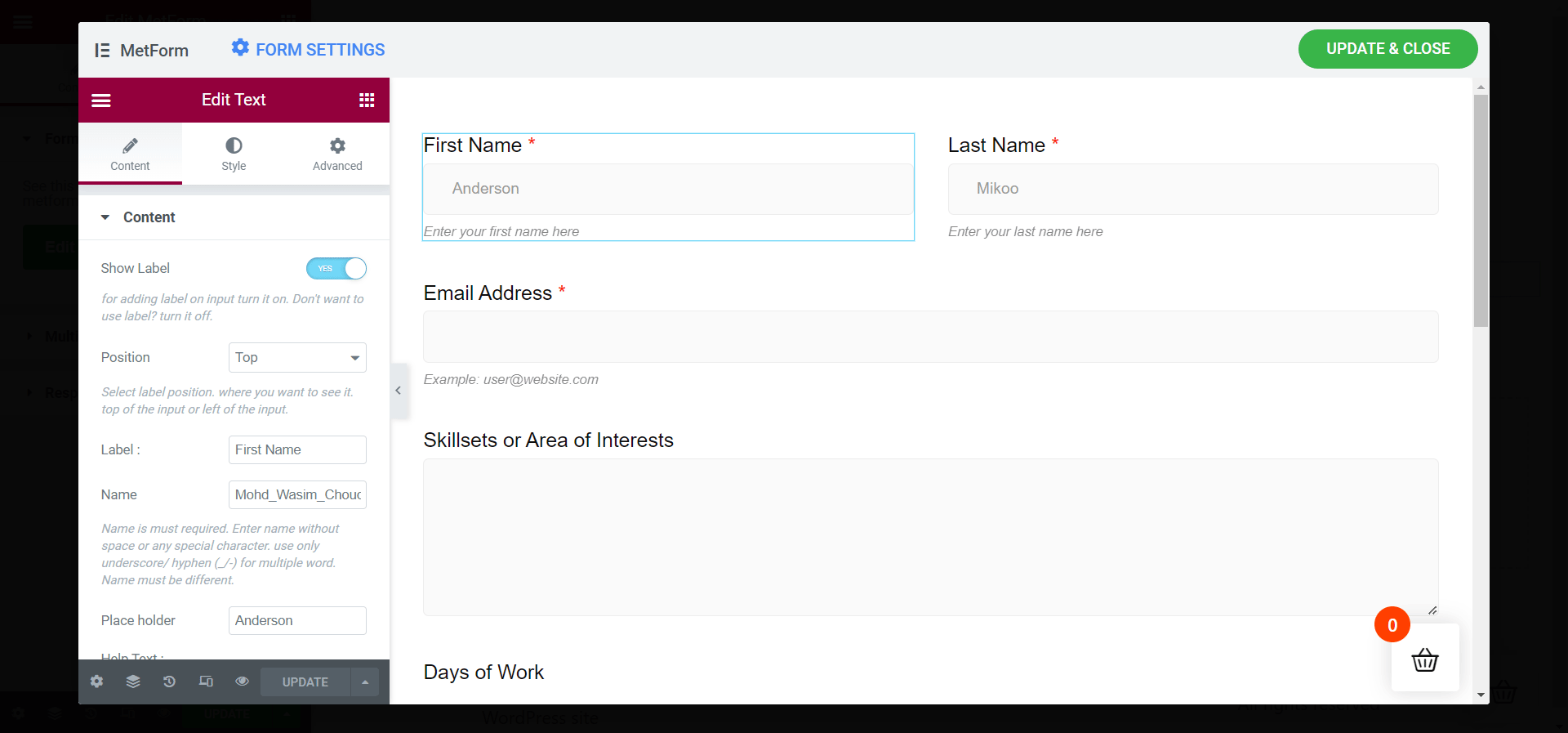
ضمن علامة التبويب المحتوى ، ستلاحظ خيارات ، بما في ذلك المحتوى والإعدادات والمنطق الشرطي . تتضمن هذه الخيارات عناصر أخرى يمكنك تعديلها لتجهيز النموذج الخاص بك.
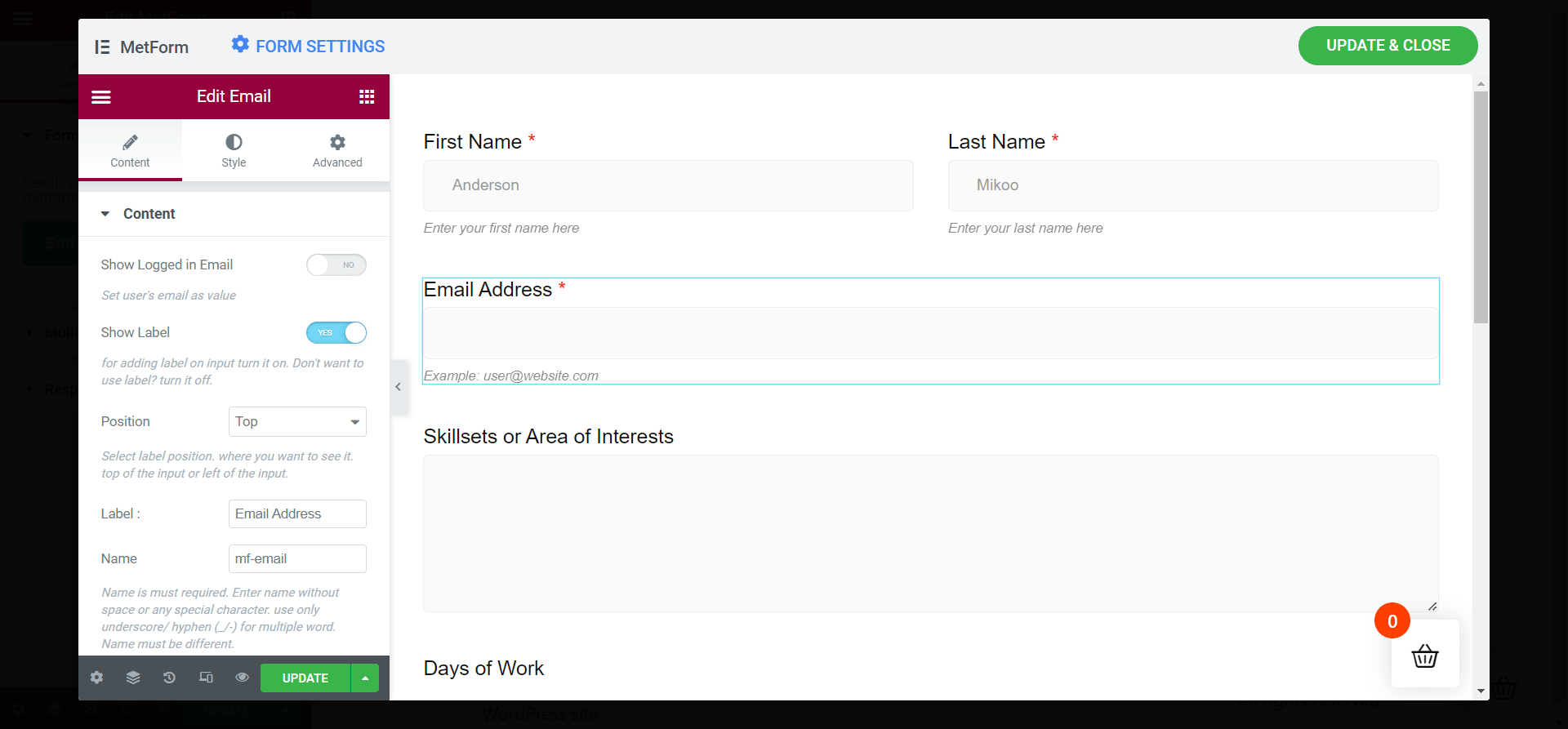
- إظهار التسمية
- موضع
- اسم
- عنصر نائب
- نص المساعدة
تحديث التغييرات:
بمجرد الانتهاء من إعدادات نموذج طلب التطوع ، فأنت على ما يرام. فقط اضغط على زر التحديث والإغلاق لتطبيق التغييرات في النموذج الخاص بك.
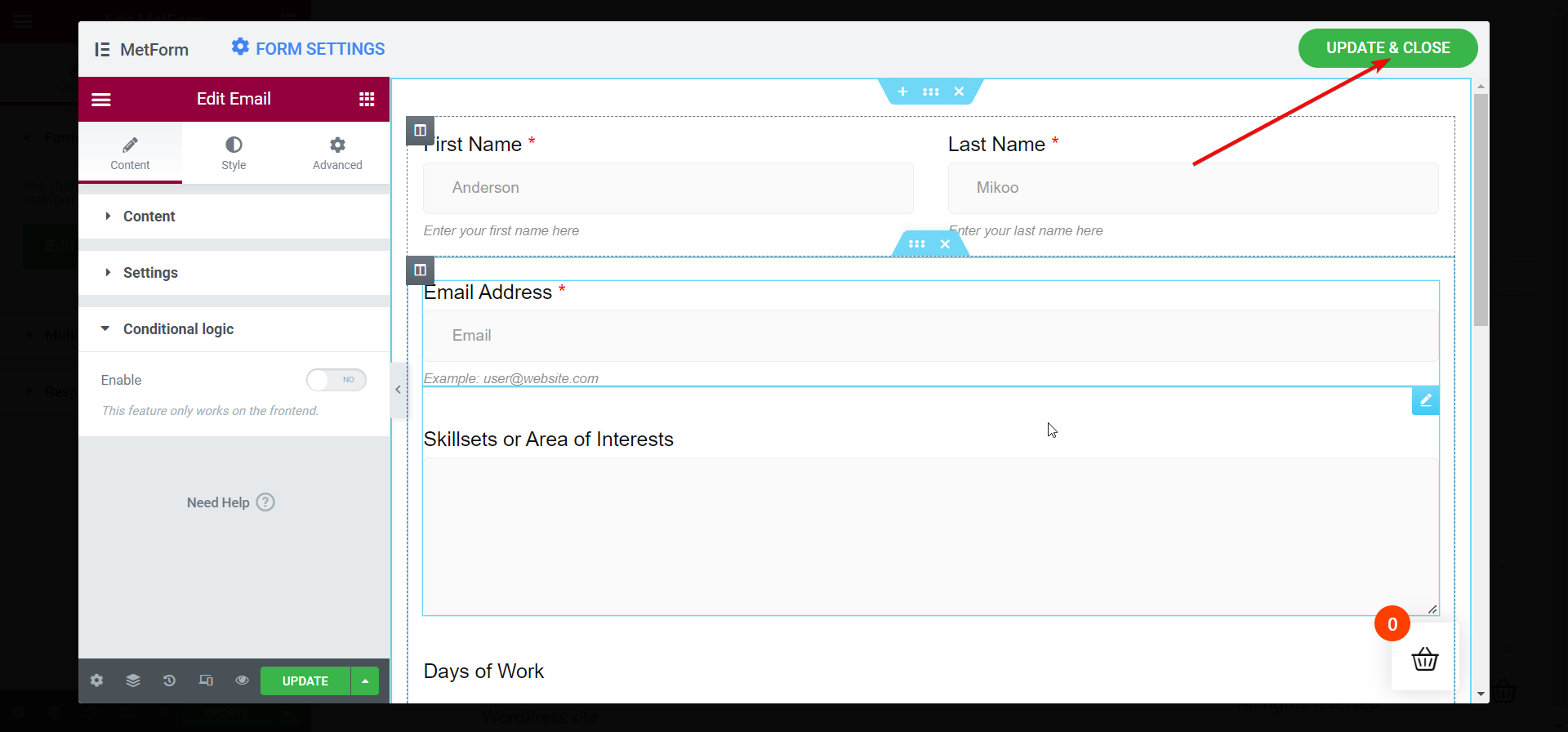
عرض النموذج في نافذة Elementor:
بعد ذلك على الفور ، سيظهر نموذج طلب التطوع الخاص بك في نافذة Elementor. ألقِ نظرة على جميع حقول النموذج الخاص بك وتأكد من أن كل منها يبدو مثاليًا. يمكنك أيضًا تطبيق إعدادات متعددة الخطوات في نموذج طلب التطوع.
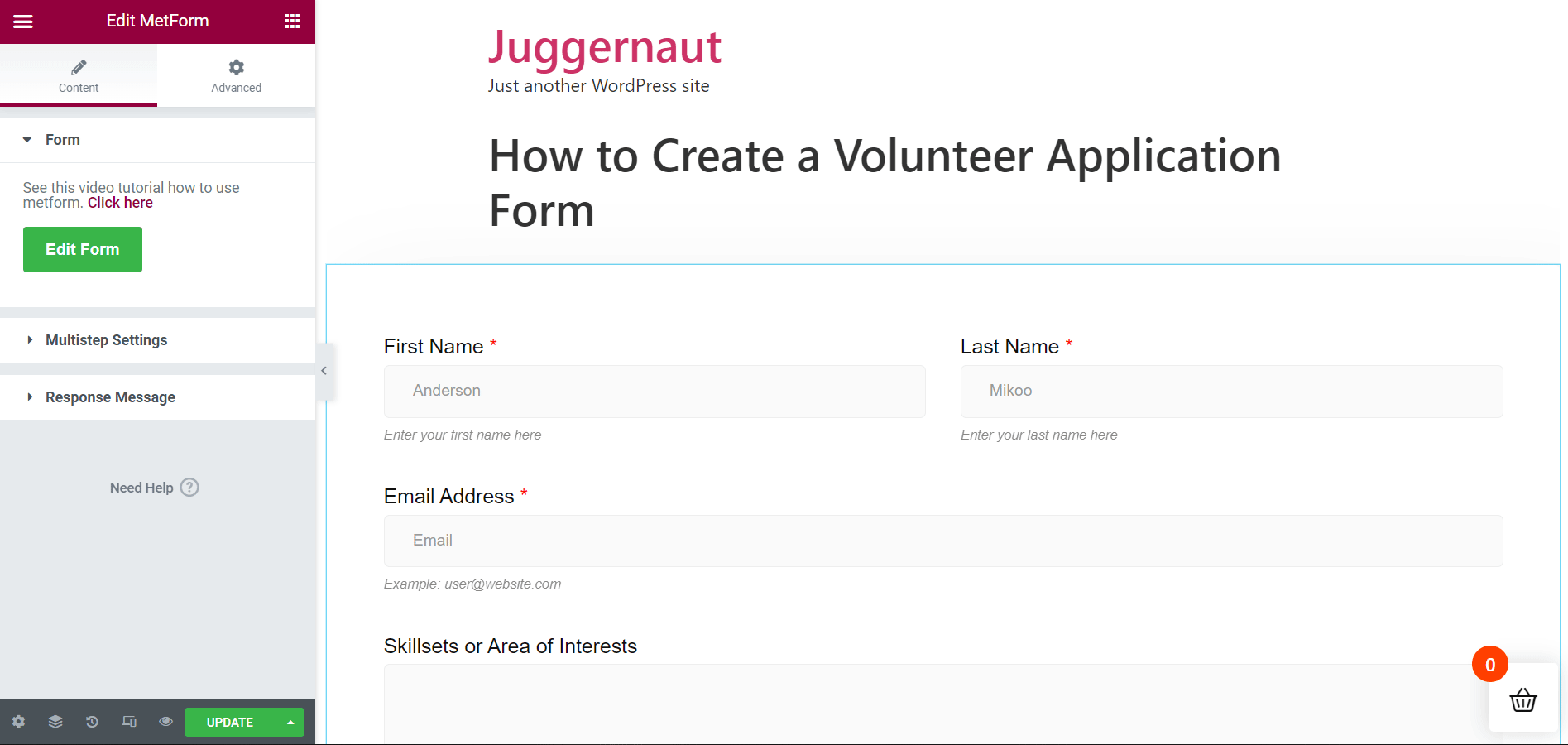
املأ النموذج بعد النشر أو التحديث:
الآن ، أنت جاهز لنشر صفحتك أو فقط تحديث الصفحة إذا تم نشرها بالفعل. افتح الصفحة مباشرة أو في وضع المعاينة لتعبئة النموذج.
الآن ، ضع بيانات دقيقة في جميع حقول النموذج قبل إرسال النموذج. بمجرد ملء النموذج ، اضغط على زر " قدم الآن ". بعد ذلك مباشرة ، ستظهر رسالة نجاح أعلى الشاشة.
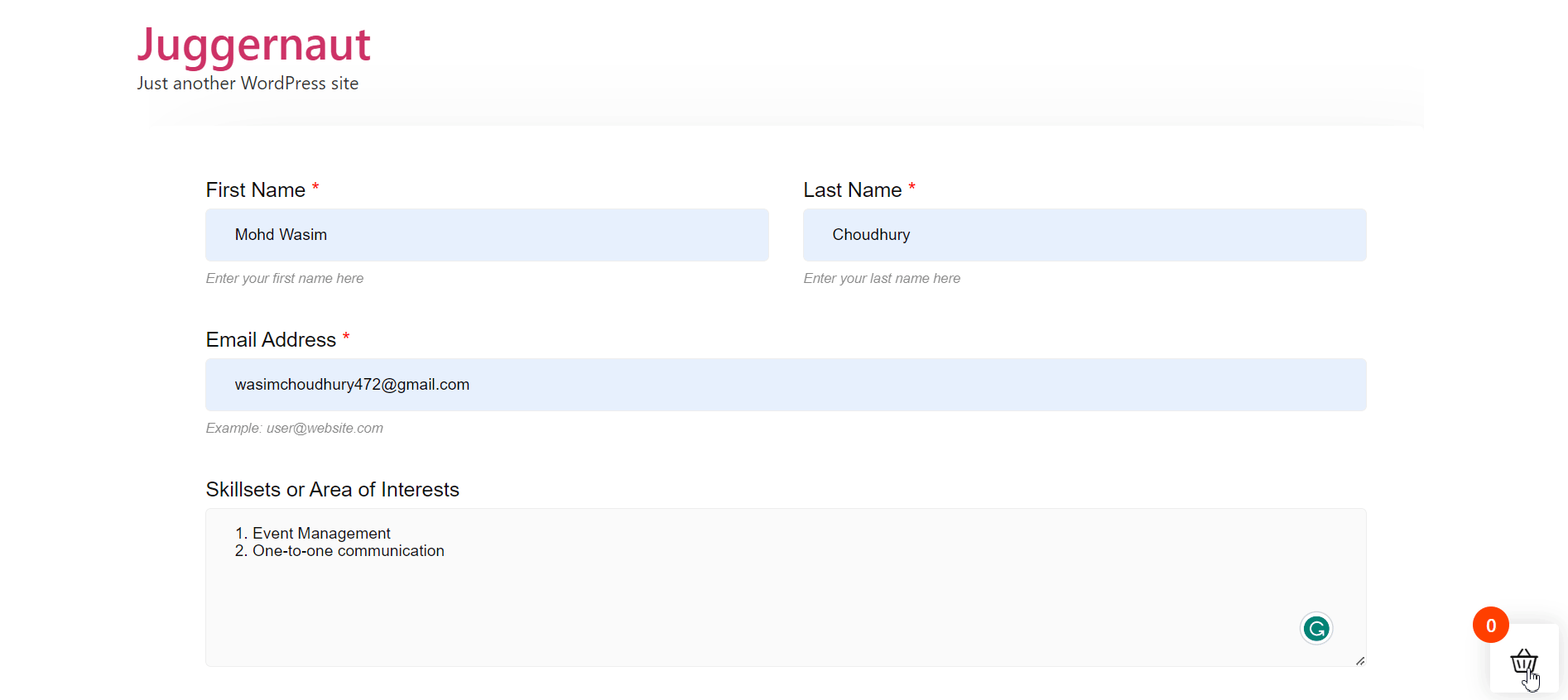
هذا هو مدى سهولة إنشاء نموذج طلب تطوعي بمساعدة نموذج MetForm الجاهز. ومع ذلك ، يمكنك أيضًا إنشاء نموذج طلب تطوعي باستخدام MetForm من البداية.
في هذه الحالة ، يمكنك وضع الحقول التي تريدها في النموذج ، ولكن نظرًا لأن نموذج المتطوع واضح جدًا ، فإن الأفضل هو الاستفادة من نموذج طلب المتطوع الجاهز من MetForm.
الكلمات الأخيرة:
بصفتك مالكًا لموقع الويب ، ستبحث دائمًا عن أسهل الطرق وأبسطها لتشكيل الإنشاء. الأمر نفسه ينطبق على إنشاء نموذج طلب تطوعي. ستجد مجموعة من أدوات نماذج الطلبات التطوعية في WordPress ولكن معظمها يعرض عملية معقدة لإنجاز عملك.
قد يتبع البعض منهم عملية بسيطة لبناء نموذج طلب تطوعي ولكنهم يقدمون تخطيطات مروعة. تبرز MetForm من بين جميع منشئي نماذج الطلبات المتطوعين سواء من حيث التصميم أو من حيث العملية.
علاوة على ذلك ، فإن منشئ النماذج خفيف الوزن وسريع الاستجابة بدرجة كافية ولا يؤثر على سرعة وسلاسة موقع WordPress الخاص بك.
