قم بإنشاء موقع WordPress في 7 خطوات سهلة
نشرت: 2022-06-14هل تتطلع لاستضافة موقع WordPress الأول لك؟ لا تعرف كيفية إنشاء موقع WordPress؟ ثم كنت قد وصلنا إلى المكان الصحيح.
في هذا المنشور ، سنوضح لك كيفية إنشاء موقع ويب WordPress في بضع خطوات بسيطة.
حتى لو كنت مبتدئًا تمامًا ، فلا تقلق! دليل موقع WordPress هذا مكتوب خصيصًا لك! سنرشدك خلال كل خطوة بالتفصيل.
قبل أن نبدأ بالخطوات لإنشاء موقع WordPress على الويب ، دعنا أولاً نناقش سبب كون WordPress هو الخيار الأفضل. بعد كل شيء ، هناك الكثير من الخيارات لبناء موقع على شبكة الإنترنت. إذن ، لماذا WordPress؟
لماذا تختار WordPress لإنشاء موقع على شبكة الإنترنت؟
من بين جميع منشئي مواقع الويب الموجودين هناك ، يتمتع WordPress ببعض المزايا المميزة التي جعلته الأكثر شهرة. الأهم هو أن WordPress مجاني تمامًا ومفتوح المصدر. بمعنى أنه يمكنك استخدامه بحرية وتعديله حسب محتوى قلبك.
نتيجة لذلك ، يمنحك WordPress مستوى من التحكم في موقعك لا تفعله معظم الأنظمة الأساسية. كل شيء بين يديك ، من الشكل والتصميم إلى الميزات. لا يهم ما إذا كنت تريد مدونة صغيرة أو متجرًا ضخمًا على الإنترنت ، فإن WordPress متعدد الاستخدامات بما يكفي للتعامل مع كل شيء.
WordPress.org مقابل WordPress.com - أيهما تختار؟
قبل أن نبدأ ، من الضروري أن نفهم أن هناك نسختين من WordPress. على الرغم من وجود نفس الاسم ، إلا أنهما يعملان بشكل مختلف تمامًا.
الأول هو WordPress.org ، وهو برنامج مجاني لإنشاء مواقع الويب وإدارتها. بمعنى آخر ، إنه نظام إدارة المحتوى (CMS) الذي يوفر لك التحكم الكامل في موقع الويب الخاص بك. نتيجة لذلك ، ستتمكن من معرفة كيفية بدء مدونة ومتجر للتجارة الإلكترونية وموقع ويب لشركة والمزيد.
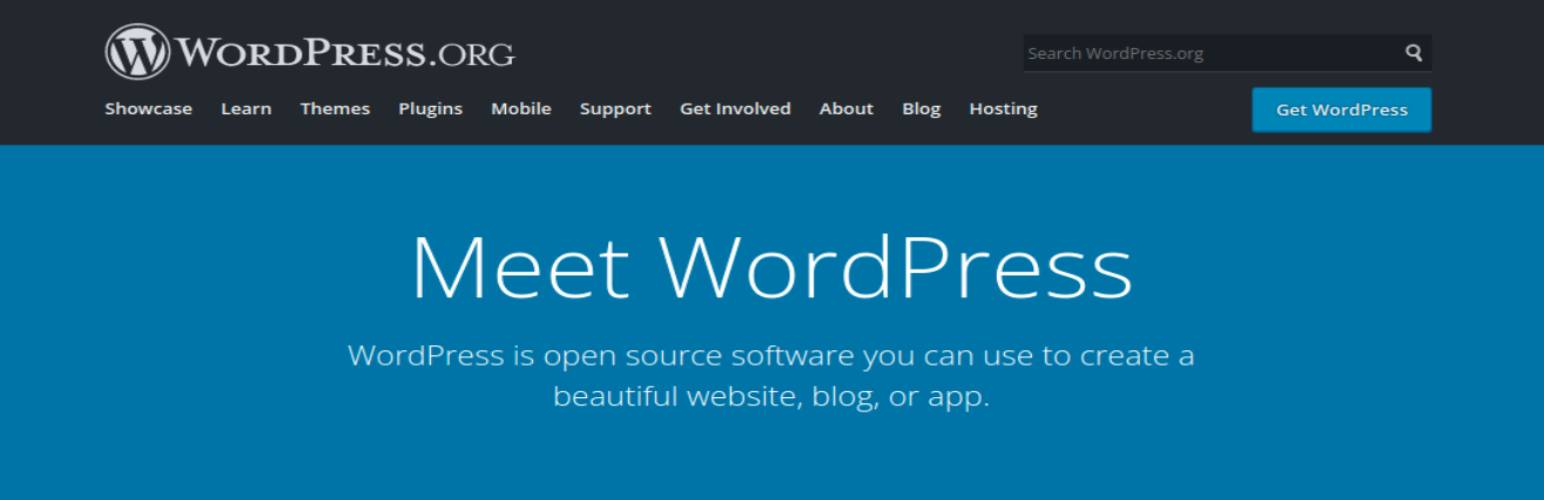
الإصدار الآخر هو WordPress.com ، وهو مختلف تمامًا. إصدار WordPress هذا عبارة عن نظام أساسي قائم على الويب سيستضيف موقع الويب الخاص بك من أجلك. نتيجة لذلك ، فإنه أسهل بكثير في الاستخدام. ومع ذلك ، فهو أيضًا محدود للغاية ، وليس لديك سيطرة كبيرة على موقع الويب الخاص بك.
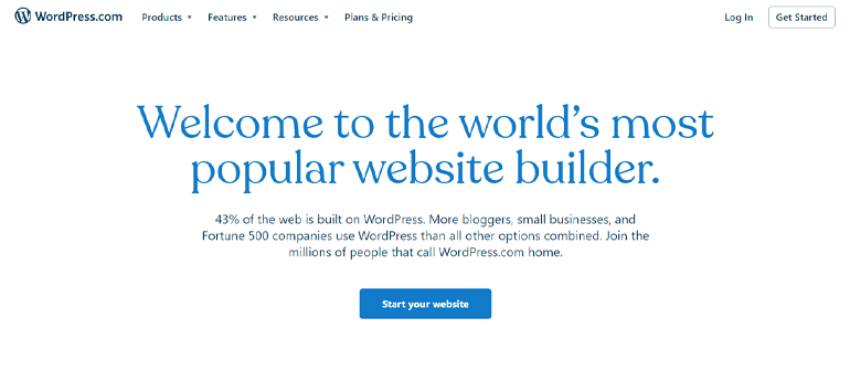
عندما نتحدث عن كيفية إنشاء موقع WordPress على الويب ، سنستخدم WordPress.org . لا تقلق إذا كنت تتساءل عن مدى صعوبة استخدام WordPress. مع القليل من الجهد ، قد يساعدك في إنشاء موقع ويب يبدو ويعمل بالطريقة التي تريدها بالضبط.
مع ذلك ، دعنا ننتقل إلى كيفية إنشاء موقع WordPress على الويب.
إنشاء موقع WordPress (خطوة بخطوة)
الخطوة 1: الحصول على اسم المجال واستضافة المواقع
قبل أن تتعلم كيفية إنشاء موقع ويب WordPress للمبتدئين ، ستحتاج إلى اسم مجال واستضافة ويب لموقعك على الويب.
في حالة عدم معرفتك ، فإن اسم المجال هو عنوان الإنترنت لموقع الويب الخاص بك. يساعد مستخدمي الإنترنت في العثور على موقع الويب الخاص بك.
عندما تذهب إلى google.com في متصفحك ، فإنك تستخدم اسم مجال Google للعثور على موقع الويب. وبالمثل ، فإن pickupwp.com هو اسم مجال موقعنا على الإنترنت.
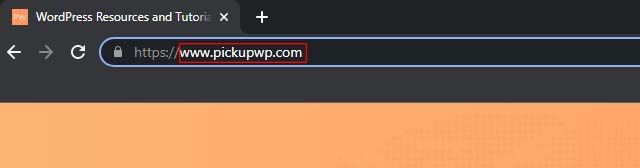
اختيار اسم مجال جيد
قبل المضي قدمًا وشراء اسم المجال ، هناك بعض الأشياء التي يجب أن تفكر فيها. نظرًا لأن اسم المجال يمثل هوية موقع الويب الخاص بك ، فستحتاج إلى توخي الحذر أثناء اختيار واحد.
عند اختيار اسم المجال ، إليك بعض الأشياء التي يجب وضعها في الاعتبار:
- اجعل الأمر بسيطًا وقصيرًا: لا أحد يريد كتابة اسم مجال طويل ومعقد في متصفحه. نتيجة لذلك ، من الضروري التأكد من سهولة التذكر والكتابة.
- اجعله مناسبًا لموقعك على الويب: بالطبع ، يجب أن ينقل اسم المجال أيضًا الغرض من موقع الويب الخاص بك. يجب أن تكون ذات صلة بالمحتوى الخاص بك بطريقة ما.
- اجعله فريدًا: يجب أن يكون اسم المجال الخاص بك فريدًا حتى لا يخلط الزوار بين موقع الويب الخاص بك والآخرين.
- اختر امتدادًا مناسبًا: هناك أنواع مختلفة من امتدادات أسماء النطاقات ، مثل .com للأغراض التجارية ، و .org للمؤسسات ، و .biz للأعمال ، وغيرها. تأكد من أن الامتداد الذي تختاره وثيق الصلة بالغرض من موقع الويب الخاص بك.
بعد النظر في هذه العوامل ، لن تواجه صعوبة في اختيار اسم المجال المثالي لموقعك.
في حين أن اسم المجال هو ببساطة عنوان موقع الويب الخاص بك ، فإن الاستضافة هي المكان الذي يتم فيه استضافة موقعك.
بشكل أساسي ، استضافة الويب هي تخزين لجميع ملفات موقع الويب الخاص بك. يمكن للزوار الوصول إلى موقعك بمجرد تخزينهم هناك. نتيجة لذلك ، يعد اختيار استضافة ويب جيدة خطوة حاسمة في إنشاء موقع WordPress الخاص بك.
أنواع خدمات استضافة الويب
ستكتشف أن هناك أنواعًا مختلفة من خدمات الاستضافة المتاحة. بمجرد أن تفهم هذه الأمور ، ستتمكن من اختيار نوع الاستضافة الذي يلبي احتياجاتك على أفضل وجه.
- الاستضافة المشتركة: من خلال الاستضافة المشتركة ، تشترك العديد من مواقع الويب في نفس عنوان IP وموارد الخادم مثل الذاكرة ومساحة القرص الثابت وعرض النطاق الترددي.
- VPS (خادم خاص افتراضي): باستخدام خطة VPS ، ستحصل على جزء من موارد الخادم. ستشارك الخادم مع مستخدمي VPS الآخرين ، لكن عدد المستخدمين سيكون محدودًا مقارنة بالخطة المشتركة.
- الاستضافة المخصصة: خطة مكلفة يتم فيها تخصيص جميع موارد الخادم لمستخدم واحد. إنه مثالي للشركات الكبيرة ذات الحجم الكبير لحركة المرور على الإنترنت.
- الاستضافة المُدارة: استضافة WordPress المُدارة هي خدمة تهتم فيها شركة الاستضافة بجميع احتياجات الاستضافة الخاصة بك. باستخدام هذا ، لن تضطر إلى القلق بشأن أشياء مثل الإعداد والإدارة وحل المشكلات وما إلى ذلك.
من المهم أن تتذكر أن كل خدمة استضافة لها مزاياها وعيوبها. نتيجة لذلك ، ستحتاج إلى تقييم احتياجات موقع الويب الخاص بك ، مثل مساحة الخادم وعرض النطاق الترددي وإجراءات الأمان وما إلى ذلك.
كيف تشتري استضافة مواقع لموقع ووردبريس الخاص بك؟
الحصول على استضافة الويب أسهل كثيرًا مما تعتقد لأن الشركات عملت بجد لجعل العملية بسيطة قدر الإمكان. أفضل طريقة لتشغيل موقع WordPress وتشغيله هي اختيار خدمة استضافة أوصى بها WordPress رسميًا.
في دليل WordPress هذا ، سنستخدم Bluehost. إنه لا يوفر استضافة عالية الجودة فحسب ، بل يحتوي أيضًا على خيار تثبيت WordPress بنقرة واحدة والذي سيجعل الأمور أسهل كثيرًا لاحقًا.
1. قم بزيارة موقع Bluehost
افتح موقع Bluehost.com في نافذة جديدة وانقر على زر استضافة موقعك للبدء.
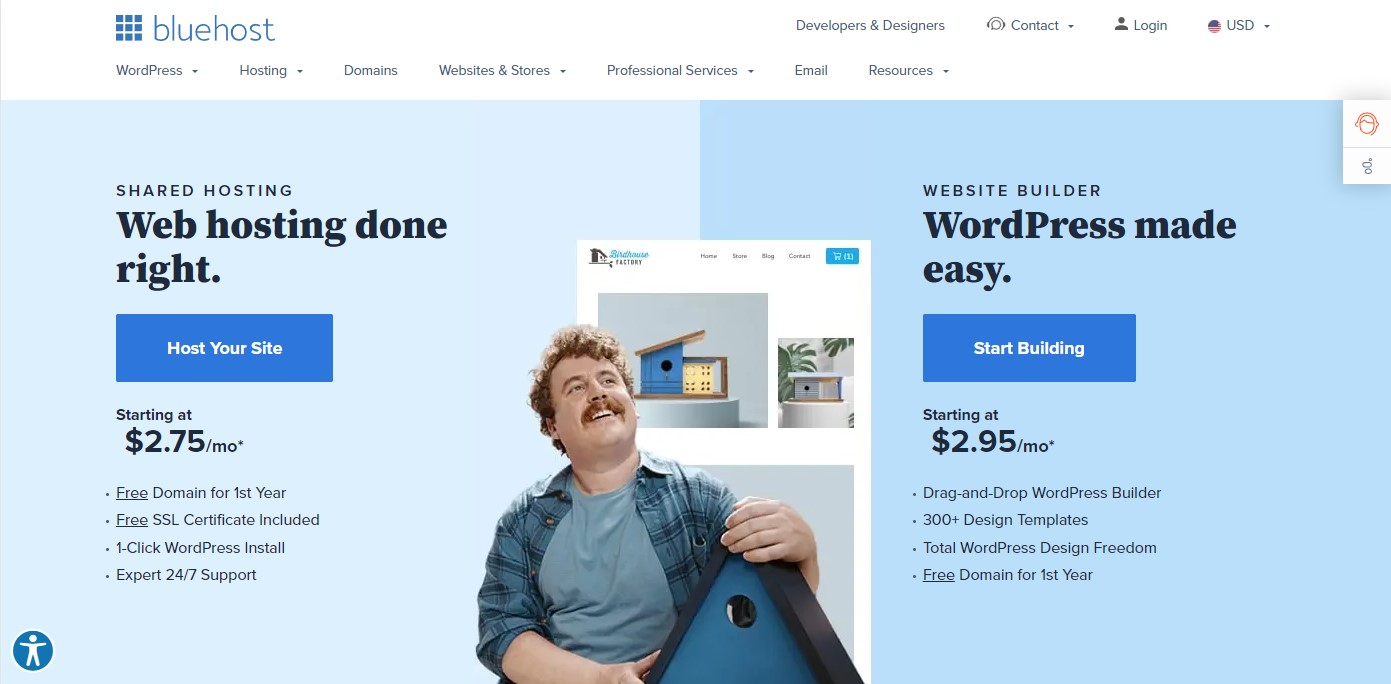
2. حدد خطة استضافة لبدء مدونة
بعد ذلك ، حدد خطة الاستضافة. إذا كنت مبتدئًا ، فانتقل إلى الخطة الأساسية ، والتي ستغطي جميع الاحتياجات الأساسية لموقعك.
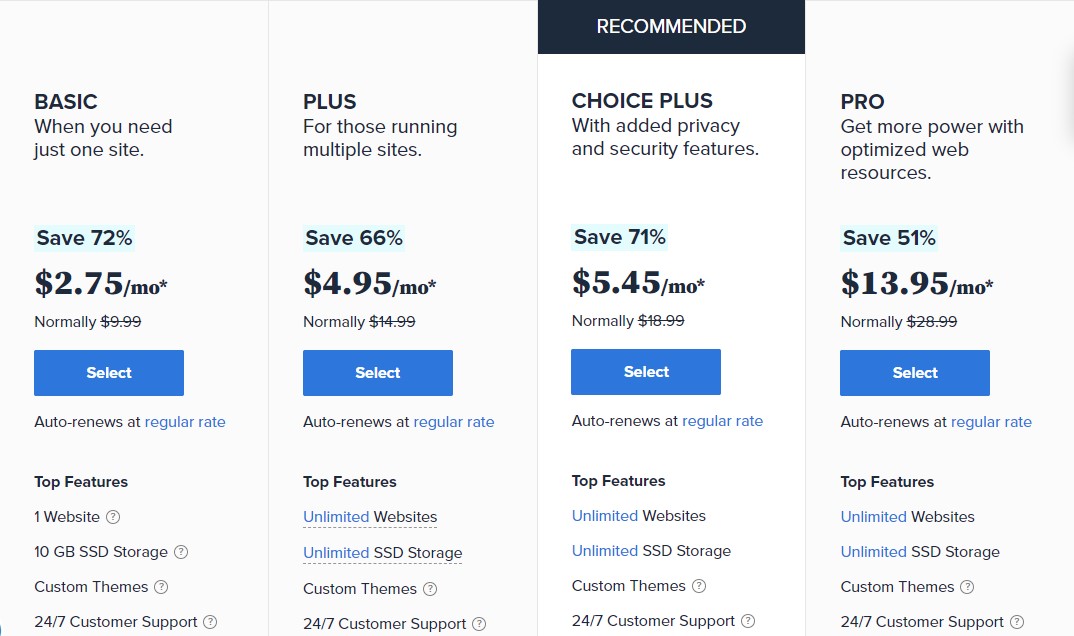
بمجرد انطلاق موقع الويب الخاص بك والبدء في توليد الكثير من حركة المرور ، قد ترغب في التفكير في الترقية إلى الإصدار الأول من خطة الاستضافة الخاصة بك ، والتي تحتوي على المزيد من الميزات المتقدمة الأكثر ملاءمة للتعامل مع الحجم الكبير لحركة المرور.
3. أدخل اسم المجال
ستحتاج إلى تسجيل مجال جديد إذا كانت هذه هي المرة الأولى التي تستخدم فيها WordPress. اختر امتدادًا من خيار القائمة المنسدلة بجوار الاسم الذي تريد استخدامه. يمكنك الاختيار من عدة امتدادات نطاقات ، بما في ذلك.com و .net و.org ، على سبيل المثال لا الحصر.
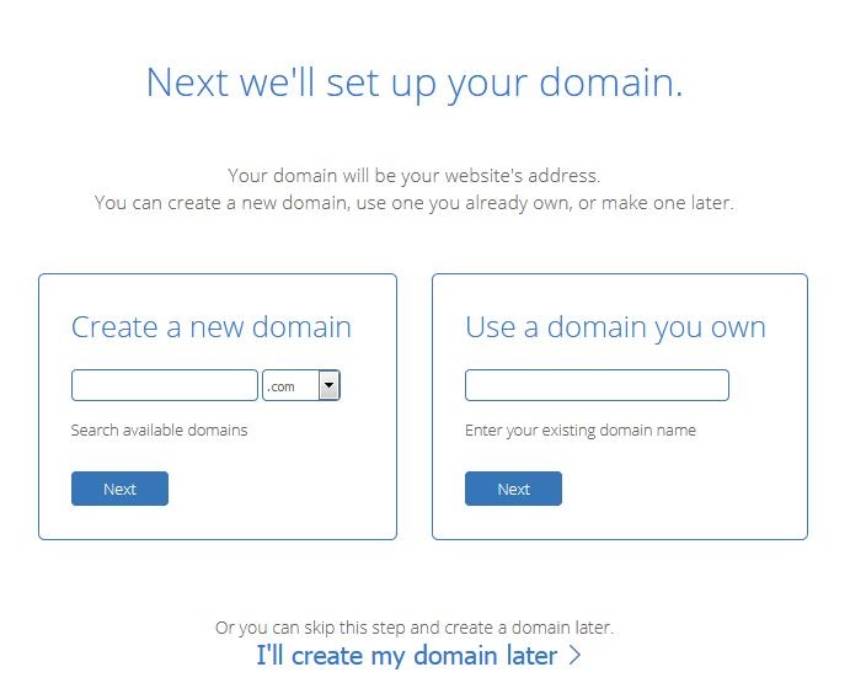
سيقوم Bluehost بفحص المجال ويخبرك ما إذا كان متاحًا عند النقر فوق الزر " التالي ". إذا كان اسم المجال متاحًا للاستخدام ، فيمكنك متابعة إجراءات التسجيل. إذا لم يكن كذلك ، فسيتعين عليك اختيار اسم جديد.
4. تسجيل حساب Bluehost وخيار الاستضافة
قم بإنشاء حساب Bluehost الخاص بك
أولاً ، قم بملء معلومات حسابك. تأكد من أنك تستخدم أفضل عنوان بريد إلكتروني لديك لأن هذا هو المكان الذي سيرسل Bluehost تفاصيل تسجيل الدخول ومعلومات الحساب الخاصة بك:
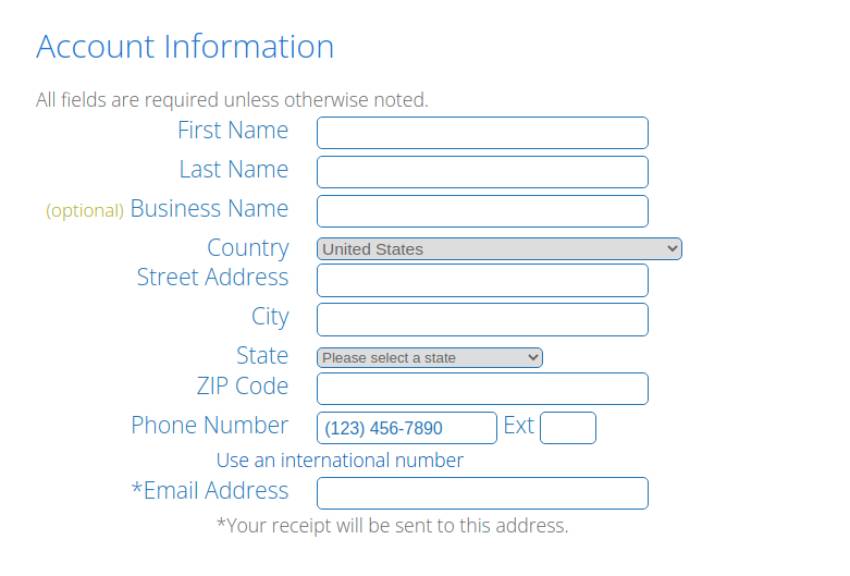
معلومات حساب Bluehost
ثانيًا ، حدد مدة خطة استضافة الويب Bluehost الخاصة بك:
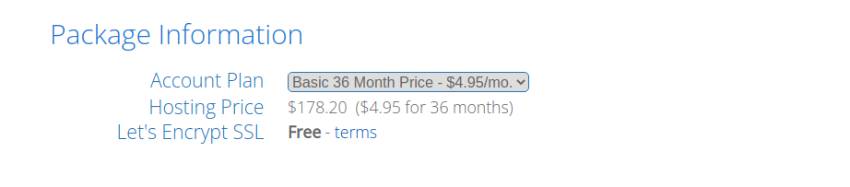
يتيح لك اختيار خطة أكثر تمديدًا تأمين سعر أقل ، ولكن سيتعين عليك دفع كل شيء مقدمًا.
اختر إضافات الحزمة الخاصة بك
ثالثًا ، ضمن Package Extras ، يمكنك تحديد العديد من الخدمات الإضافية لمدونتك:
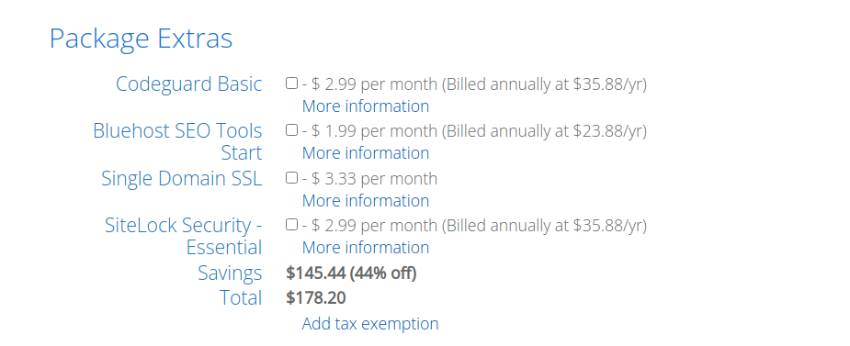
أدخل معلومات الدفع الخاصة بك
أخيرًا ، ما عليك سوى تقديم معلومات الدفع الخاصة بك ، وقراءة الشروط والموافقة عليها ، ثم النقر فوق الزر " إرسال ".
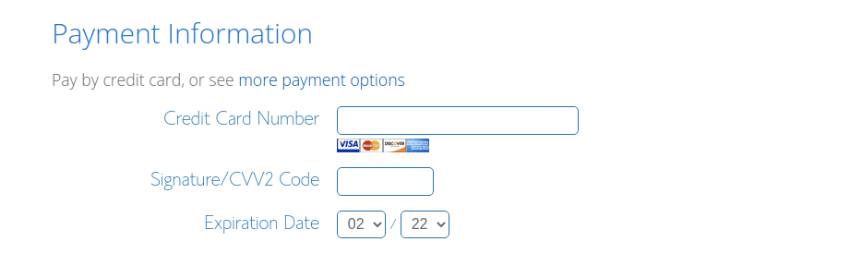
تهانينا!
أنت الآن عضو فخور وسعيد في مجتمع Bluehost ، إلى جانب اسم المجال الخاص بك وخطة استضافة الويب!
5. تعيين كلمة المرور الخاصة بك
كخطوة أخيرة في التسجيل في Bluehost ، ستقوم بإنشاء كلمة مرور بمجرد إدخال معلومات الدفع الخاصة بك.
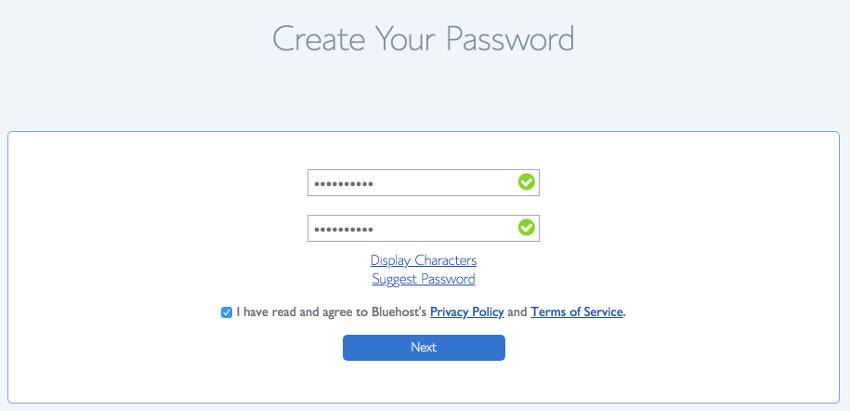
الخطوة 2: قم بتثبيت WordPress على حساب الاستضافة الخاص بك
الآن بعد أن أصبح لديك اسم المجال والاستضافة جاهزين ، يمكنك البدء في تثبيت برنامج WordPress. إنها أهم خطوة في إنشاء موقع WordPress.
لا تقلق إذا بدت هذه خطوة صعبة. سيؤدي استخدام خدمة استضافة مثل Bluehost أو Siteground إلى تسهيل العملية كثيرًا.
عندما تشتري خطة استضافة ويب من أفضل مزودي خدمة استضافة WordPress ، ستحصل على خيار التثبيت التلقائي لـ WordPress . إذا لم يكن الأمر كذلك ، فيمكنك دائمًا الحصول على خيار تثبيت WordPress بنقرة واحدة .
هنا ، سنوجهك خلال عملية إعداد Bluehost. للبدء ، انتقل إلى Bluehost.com وحدد خيار تسجيل الدخول من القائمة العلوية. بعد ذلك ، قم بتسجيل الدخول إلى حساب الاستضافة الخاص بك باستخدام عنوان البريد الإلكتروني وكلمة المرور اللذين تلقيتهما سابقًا.
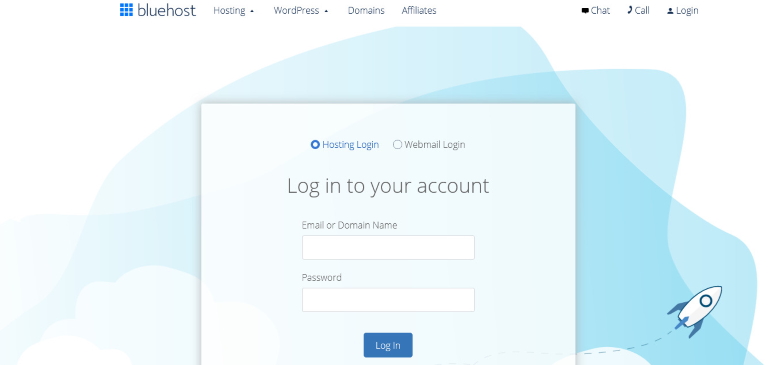
عند تسجيل الدخول ، ستبدو لوحة معلومات Bluehost بهذا الشكل. لإنشاء موقع WordPress ، انتقل إلى الشريط الجانبي وحدد "مواقعي" .
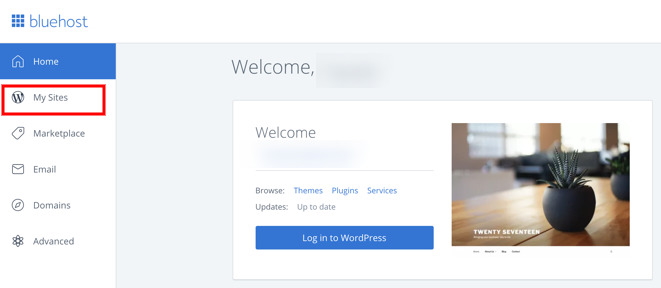
الآن ، انقر فوق الزر " إنشاء موقع " في الزاوية العلوية اليمنى. كل ما عليك فعله الآن هو إدخال اسم الموقع الخاص بك وسطر التعريف قبل النقر فوق التالي .
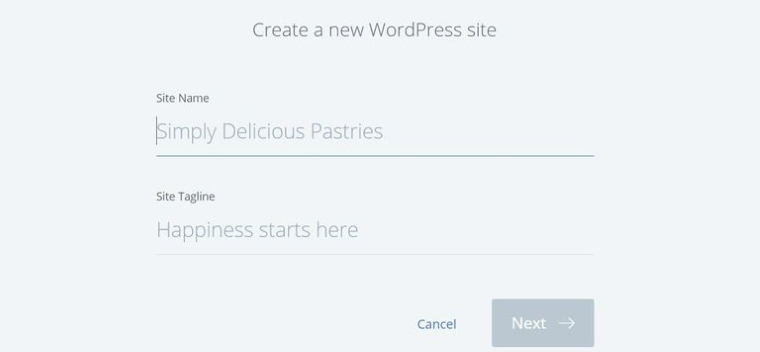
بعد ذلك ، ستحتاج إلى تحديد مجال. حدد اسم المجال الذي اخترته عند إنشاء حساب Bluehost الخاص بك من القائمة المنسدلة أسفل حقل المجال وانقر فوق التالي .
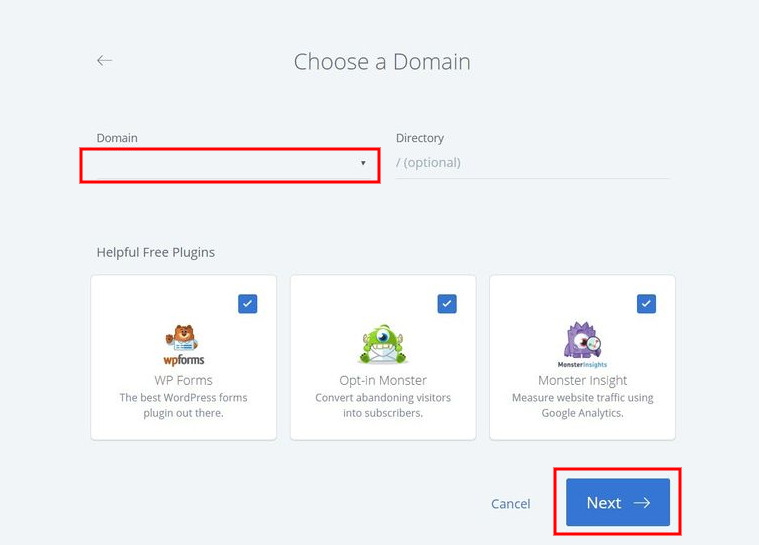
هذا هو. سيقوم Bluehost الآن بتثبيت WordPress لك تلقائيًا. فقط انتظر حتى تنتهي ، ثم احفظ تفاصيل تسجيل الدخول الخاصة بك.
الخطوة 3: قم بتسجيل الدخول إلى لوحة تحكم WordPress
لحسن الحظ ، يوفر Bluehost وبعض كبار مزودي WordPress رابطًا مباشرًا لصفحة تسجيل الدخول إلى موقعك.
عند النقر فوق الزر تسجيل الدخول إلى WordPress ، سيتم إرسالك مباشرةً إلى لوحة معلومات WordPress الخاصة بك.
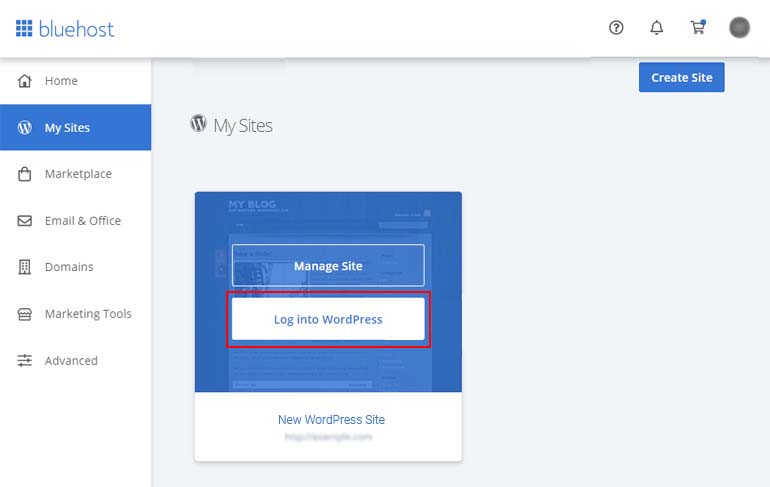
ومع ذلك ، قد لا ترغب في تسجيل الدخول إلى حساب الاستضافة الخاص بك في كل مرة تريد فيها استخدام WordPress. لذلك هناك خيار آخر: عنوان URL لتسجيل الدخول إلى WordPress.
عنوان URL لتسجيل الدخول إلى WordPress هو اسم المجال الخاص بك متبوعًا بـ /wp-login.php . يجب أن يبدو عنوان URL لتسجيل الدخول على النحو التالي: https://example.com/wp-login.php . استبدل example.com باسم المجال الخاص بك وأدخله في متصفحك. ثم سترى صفحة تسجيل الدخول إلى WordPress.
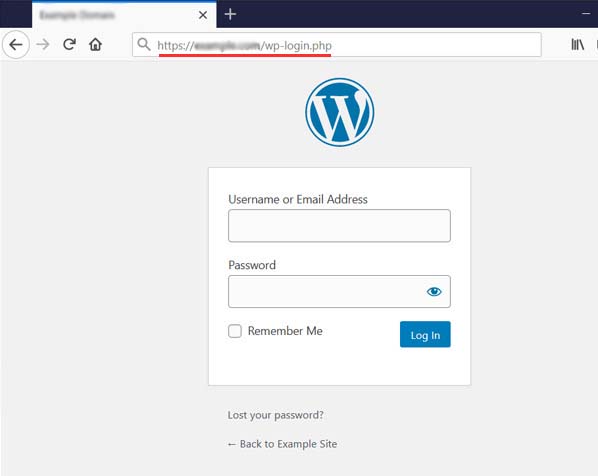
بعد ذلك ، أدخل بيانات اعتماد تسجيل الدخول إلى WordPress التي تلقيتها مسبقًا.
بعد ذلك ، ستتمكن من الوصول إلى لوحة معلومات WordPress الخاصة بك ، حيث يمكنك إدارة موقع الويب الخاص بك. تبدو لوحة القيادة مثل الصورة أدناه.
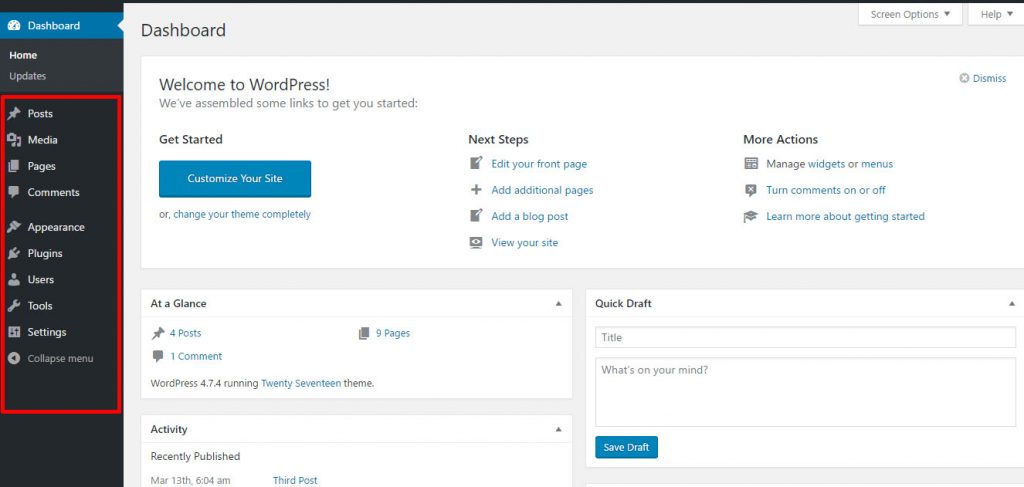
هنا يمكنك القيام بكل شيء من كتابة المنشورات إلى إدارة المستخدمين إلى تخصيص موقع الويب الخاص بك. تم تنظيم جميع الخيارات بدقة في الشريط الجانبي على اليسار.
الآن بعد أن قمت بتثبيت WordPress على حساب الاستضافة الخاص بك وقمت أيضًا بالوصول إلى لوحة القيادة ، فقد قمت من الناحية الفنية بإنشاء موقع WordPress الخاص بك. لكنها لم تكتمل بعد.
إن تصميم موقعك وإضافة المحتوى وما إلى ذلك هي الخطوات التي لم تنتهِ بعد. سنعرض لك جميع الخطوات في الأقسام أدناه.

الخطوة 4: اختر سمة WordPress
تتحكم السمات في المظهر المرئي لموقع WordPress الخاص بك.
هناك العديد من سمات WordPress المعدة مسبقًا والمتاحة للتثبيت على موقع WordPress الخاص بك. بعضها مجاني ، بينما البعض الآخر عبارة عن سمات WordPress مميزة تكلف المال.
انتقل إلى لوحة معلومات WordPress الخاصة بك وحدد المظهر »السمات لتغيير المظهر الخاص بك.
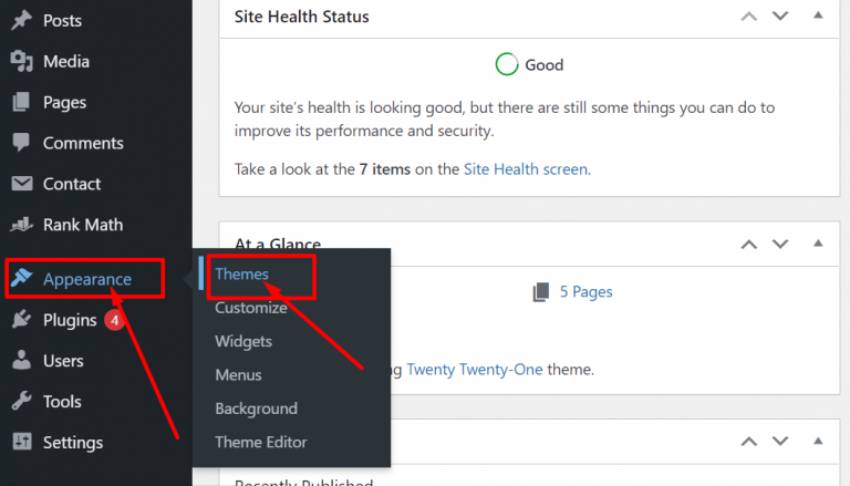
هنا يمكنك رؤية المظهر النشط والسمات الأخرى التي قمت بتثبيتها.
لتثبيت قالب جديد لموقع الويب الخاص بك على WordPress ، امض قدمًا وانقر فوق الزر " إضافة جديد" .
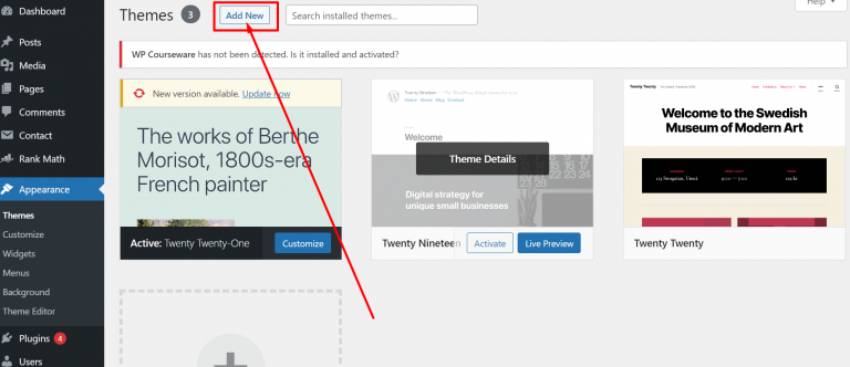
في الصفحة التالية ، يمكنك البحث من بين 9500+ سمة WordPress مجانية في دليل سمات WordPress.org الرسمي. يمكنك الفرز حسب الأكثر شيوعًا ، والأحدث ، والأكثر تميزًا ، وما إلى ذلك. إذا كنت بحاجة إلى مساعدة في اختيار موضوع ، فيمكنك الاطلاع على دليلنا حول كيفية اختيار سمة WordPress.
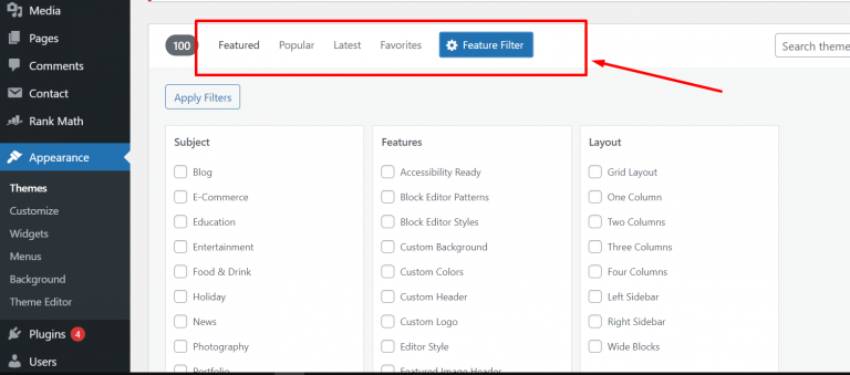
عند تحريك المؤشر فوق أحد السمات ، سترى زر معاينة . عند النقر فوقه ، ستظهر معاينة المظهر ، مما يتيح لك رؤية كيف سيظهر التصميم على موقع الويب الخاص بك.
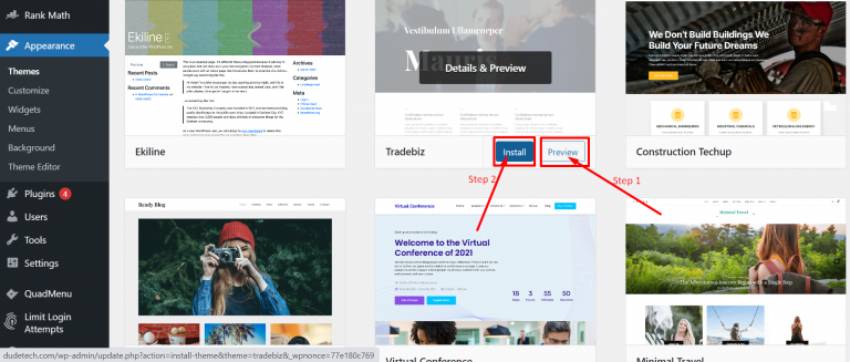
بمجرد تحديد السمة التي تريدها ، مرر المؤشر فوقها لترى زر التثبيت . انقر فوقه ، وسيقوم WordPress بتثبيت السمة على الفور. سيتم بعد ذلك استبدال زر التثبيت بزر تنشيط . لتنشيط الموضوع ، يجب النقر فوقه.
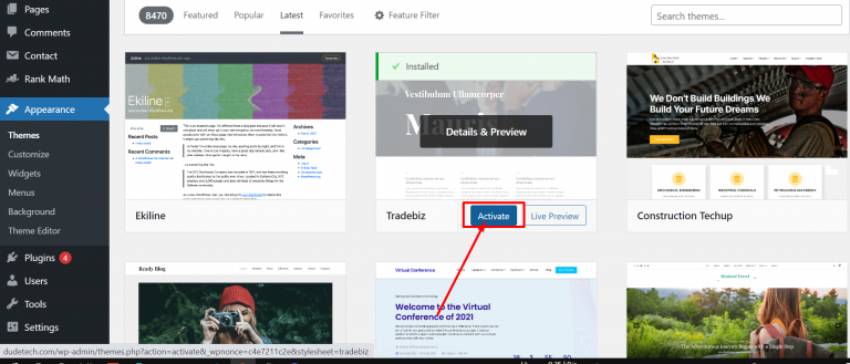
بعد تثبيت السمة الخاصة بك ، انتقل إلى قائمة المظهر وحدد خيار التخصيص .
ستكون هناك أدوات مدمجة وخيارات تخصيص حسب الموضوع الذي تختاره ، مما يسمح لك بضبط نمط موقع الويب الخاص بك. بعض خيارات التخصيص الشائعة في Live Customizer هي هوية الموقع ، والألوان ، والقوائم ، والأدوات ، وإعدادات الصفحة الرئيسية ، و CSS الإضافية ، وما إلى ذلك.
في الجزء السفلي ، يمكنك العثور على خيار إظهار كيف سيبدو موقع الويب الخاص بك على الشاشات المختلفة. من المهم أيضًا التأكد من أنها تبدو جيدة على الأجهزة المحمولة.
عندما تكون سعيدًا بالشكل الذي يبدو عليه ، انتقل إلى الأعلى وانقر فوق الزر " نشر ".
بعض أفضل ثيمات WordPress المجانية للبدء
فيما يلي بعض سمات WordPress المجانية التي يمكنك استخدامها لإنشاء موقع WordPress الأول الخاص بك.
- Astra: إنها واحدة من أسرع ثيمات WordPress. مع حجم إجمالي للصفحة أقل من 50 كيلوبايت ، سيؤثر ذلك على سرعة التحميل ، مما يؤدي إلى تحسين تجربة المستخدم وتحسين محركات البحث.
- OceanWP: يقدم 13 عرضًا تجريبيًا مجانيًا للسمات سريعة الاستجابة تتراوح من المدونات الشخصية إلى مواقع التجارة الإلكترونية.
- Divi: مظهر مرن للغاية وغني بالميزات ومحسّن جيدًا.
- Zakra: مظهر رائع متعدد الأغراض مع الكثير من خيارات التخصيص.
- Neve: يأتي هذا المظهر الفائق السرعة مع العديد من الميزات الرائعة المثالية للشركات الصغيرة والمدونات.
الخطوة 5: إنشاء منشورات وصفحات في WordPress
الآن بعد أن فهمت كيفية إنشاء موقع WordPress على الويب وتخصيصه باستخدام سمات مجانية ، يمكنك البدء في إضافة المحتوى على الفور. يتم ذلك بشكل عام بطريقتين: المنشورات والصفحات.
يتم عرض مشاركات WordPress في قسم مدونة موقع الويب الخاص بك. يمكن استخدامها لجميع أنواع المحتوى ، اعتمادًا على مكانة موقع الويب الخاص بك. تم سردها بترتيب زمني عكسي ، مع وجود أحدث المشاركات في الأعلى.
من ناحية أخرى ، فإن صفحات WordPress مخصصة لمحتوى لمرة واحدة لن يتم تحديثه أو تغييره. يتضمن ذلك المحتوى الخالد مثل " نبذة عنا" ، والخدمات ، والاتصال بنا ، والتي ستظل عادةً كما هي بمرور الوقت.
كيف تنشئ منشورات WordPress؟
لإضافة محتوى إلى موقع الويب الخاص بك ، ستحتاج إلى معرفة كيفية إنشاء منشورات. للبدء ، انتقل إلى لوحة التحكم الخاصة بك وانقر فوق خيار المنشورات في الشريط الجانبي. سينقلك هذا إلى الصفحة التي سيتم فيها إدراج جميع مشاركاتك. ستتمكن من إدارة مشاركاتك من هنا.
لإنشاء منشور جديد ، ما عليك سوى النقر فوق الزر " إضافة جديد " أعلى الصفحة.
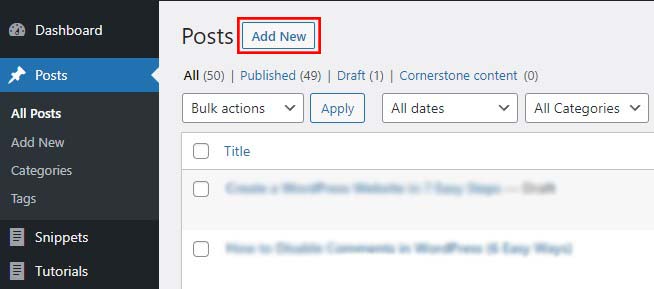
سينقلك هذا إلى محرر مشاركة WordPress . هنا يمكنك إضافة عنوان المنشور ثم إضافة نص في محرر المنشور. ستلاحظ أيضًا بعض الخيارات الإضافية على الشريط الجانبي ، مثل الفئات والعلامات والصور المميزة وما إلى ذلك.
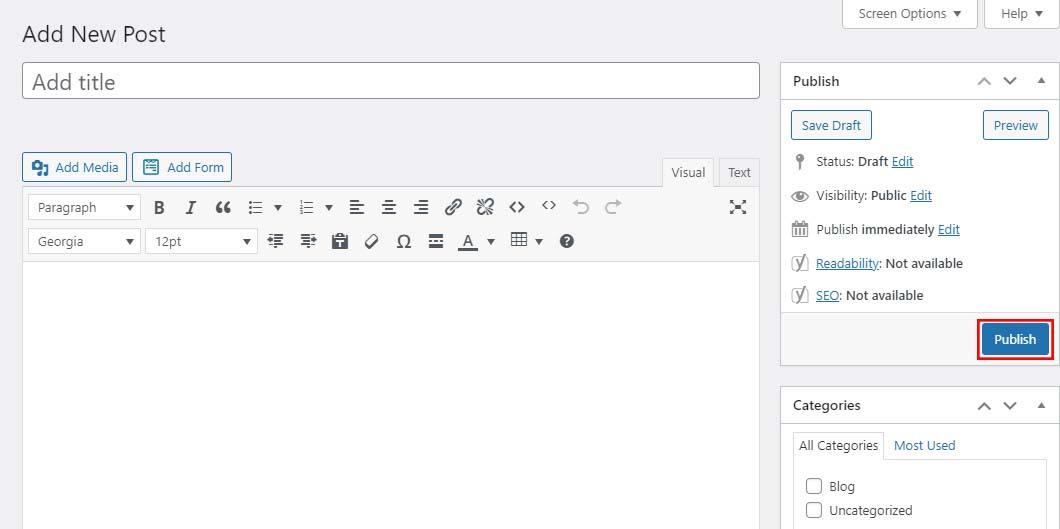
عندما تنتهي من إنشاء المحتوى ، ما عليك سوى النقر فوق الزر " نشر " في الزاوية اليمنى العليا.
كيف تنشئ صفحات في ووردبريس؟
استخدام WordPress لإنشاء صفحات الويب مشابه جدًا أيضًا. من لوحة معلومات WordPress الخاصة بك ، انتقل إلى الصفحات في الشريط الجانبي للوصول إلى الصفحة حيث يمكنك إدارة مشاركاتك الحالية. ما عليك سوى النقر فوق "إضافة جديد " في الجزء العلوي ، كما فعلت من قبل.
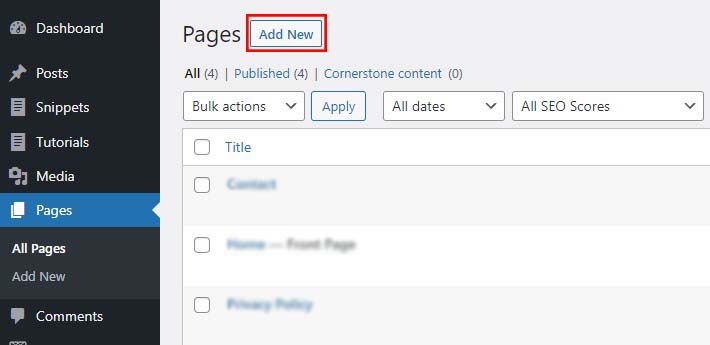
سيؤدي هذا إلى تشغيل محرر صفحة WordPress ، على غرار محرر المنشورات. يمكنك هنا إضافة عنوان صفحة وإضافة نص في محرر المنشور ثم النقر فوق الزر " نشر " عند الانتهاء.
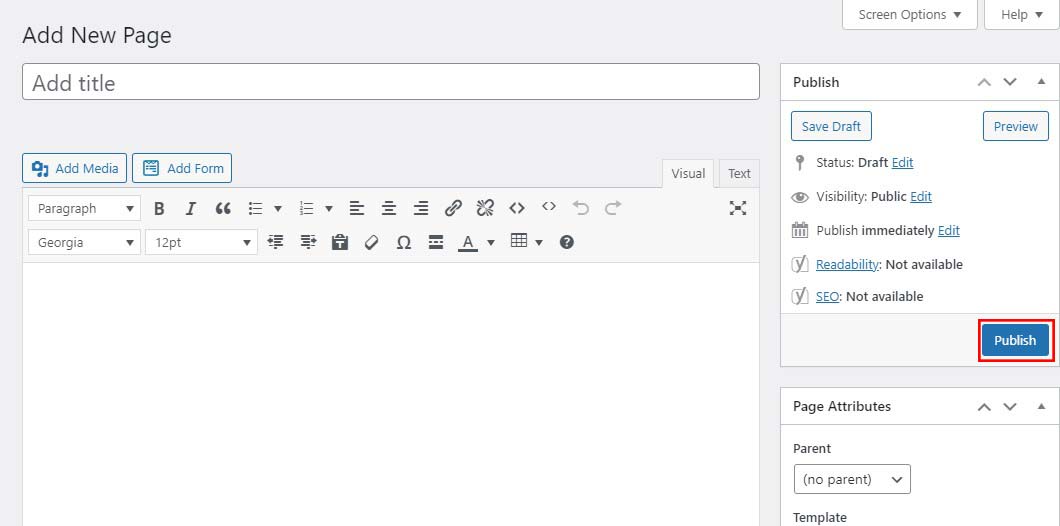
الخطوة 6: تخصيص موقع الويب الخاص بك
الآن بعد أن أنشأت بعض المحتوى لموقعك على الويب ، ستتمكن من تخصيصه وعرضه للزائرين.
لنبدأ بإنشاء صفحة أمامية ثابتة (تُعرف أيضًا باسم الصفحة الرئيسية).
إنشاء صفحة أمامية ثابتة
أولاً ، انتقل إلى الإعدادات »قراءة الصفحة من لوحة معلومات WordPress الخاصة بك. بعد ذلك ، ضمن خيار عرض صفحتك الرئيسية ، انقر فوق خيار الصفحة الثابتة ، ثم حدد الصفحات التي قمت بإنشائها مسبقًا للصفحات الرئيسية وصفحات المدونة الخاصة بك.
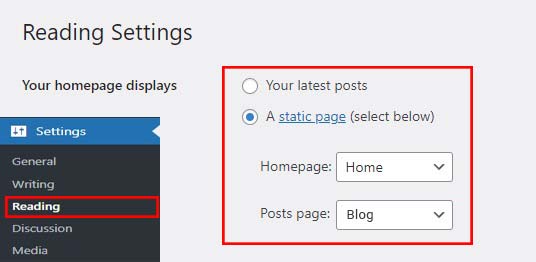
لا تنس حفظ التغييرات بالنقر فوق الزر " حفظ التغييرات " أسفل الصفحة.
سيستخدم WordPress الآن الصفحة الرئيسية كصفحة أولى لموقعك وصفحة المدونة لعرض منشورات مدونتك.
قم بإعداد إعدادات التعليقات
يأتي WordPress مع نظام تعليق مدمج يسمح للمستخدمين بترك تعليقات على مشاركاتك. يعد هذا أمرًا ممتازًا لزيادة تفاعل مستخدمي WordPress ، ولكنه يجعله أيضًا هدفًا لمرسلي البريد العشوائي.
لإصلاح ذلك ، ستحتاج إلى تمكين الإشراف على التعليقات على موقع الويب الخاص بك.
انتقل إلى الإعدادات »صفحة المناقشات من لوحة معلومات WordPress الخاصة بك وانتقل لأسفل إلى قسم" قبل ظهور تعليق " . بعد ذلك ، حدد المربع بجوار خيار يجب الموافقة على التعليق يدويًا .
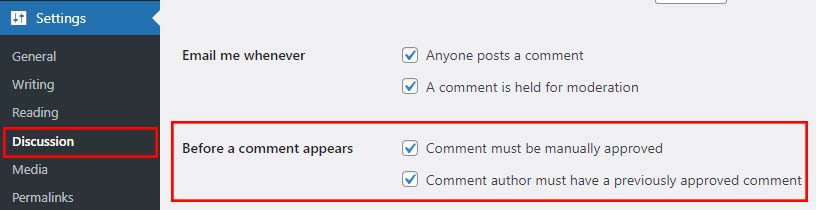
لا تنس حفظ التغييرات بالنقر فوق الزر حفظ التغييرات .
إنشاء قوائم التنقل
تسمح قوائم التنقل للمستخدمين بتصفح صفحات أو أقسام مختلفة على موقع الويب الخاص بك. يتضمن WordPress نظام قائمة تنقل قويًا ، والذي سيستخدمه قالب WordPress لعرض القوائم.
لنقم بإنشاء قائمة تنقل لموقعك على الويب.
أولاً ، انتقل إلى المظهر »صفحة القوائم . قم بتسمية قائمة التنقل الخاصة بك وانقر فوق الزر " إنشاء قائمة ".
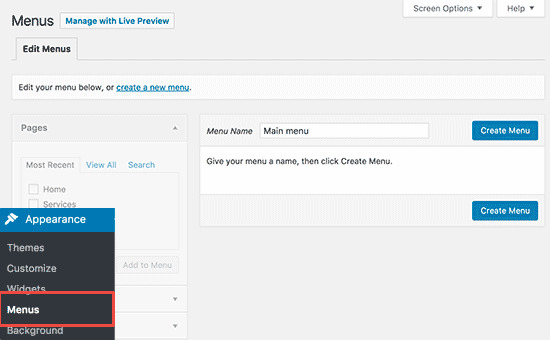
سيقوم WordPress الآن بإنشاء قائمة تنقل لك. لكنها ستكون فارغة في الوقت الحالي.
بعد ذلك ، حدد الصفحات التي تريد تضمينها في قائمتك وانقر على خيار إضافة إلى القائمة .
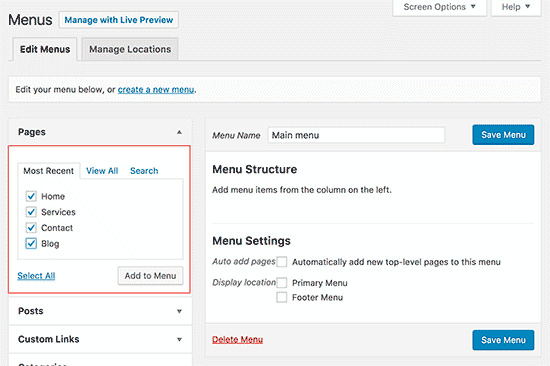
ستلاحظ أن المساحة الفارغة في قائمة التنقل الخاصة بك قد امتلأت بالصفحات التي اخترتها. يمكنك إعادة ترتيب عناصر القائمة عن طريق سحبها لأعلى ولأسفل.
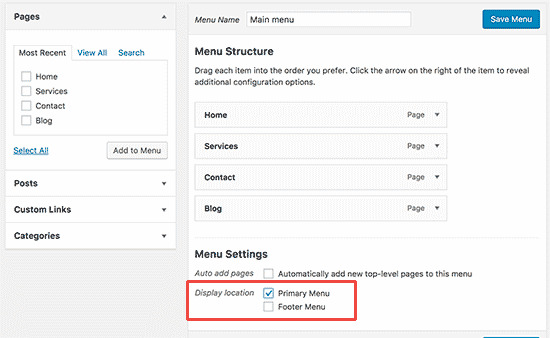
يجب عليك الآن اختيار موقع العرض. قالب WordPress الخاص بك يحدد هذه المواقع. تتضمن معظم سمات WordPress قائمة أساسية تظهر أعلى رأس موقع الويب الخاص بك.
أخيرًا ، انقر فوق الزر Save Menu (حفظ القائمة) لحفظ قائمة التنقل الخاصة بك.
يمكنك الآن رؤية القائمة قيد التشغيل بالانتقال إلى موقع الويب الخاص بك.
الخطوة 7: إضافة ميزات مع إضافات WordPress
بالطبع ، لا يمكننا التحدث عن كيفية إنشاء موقع WordPress دون ذكر المكونات الإضافية. WordPress Plugins تشبه تطبيقات موقع الويب الخاص بك. يقومون بتخصيص وإضافة ميزات إلى موقع WordPress الخاص بك.
يوجد حاليًا أكثر من 59000 ملحق WordPress مجاني متاح. تتوفر المكونات الإضافية المميزة أيضًا من مواقع الويب التابعة لجهات خارجية مثل WPEverest و CodeCanyon.
كيفية تثبيت ملحقات WordPress؟
يشبه تثبيت مكونات WordPress الإضافية تثبيت السمات. يمكنك تثبيت مكونات WordPress الإضافية مباشرة من لوحة معلومات WordPress الخاصة بك.
أولاً ، تحتاج إلى زيارة الملحقات »إضافة صفحة جديدة داخل منطقة إدارة WordPress الخاصة بك.
بعد ذلك ، ابحث عن المكون الإضافي عن طريق كتابة اسم المكون الإضافي في شريط البحث. بعد ذلك ، سترى مجموعة من القوائم مثل المثال أدناه:
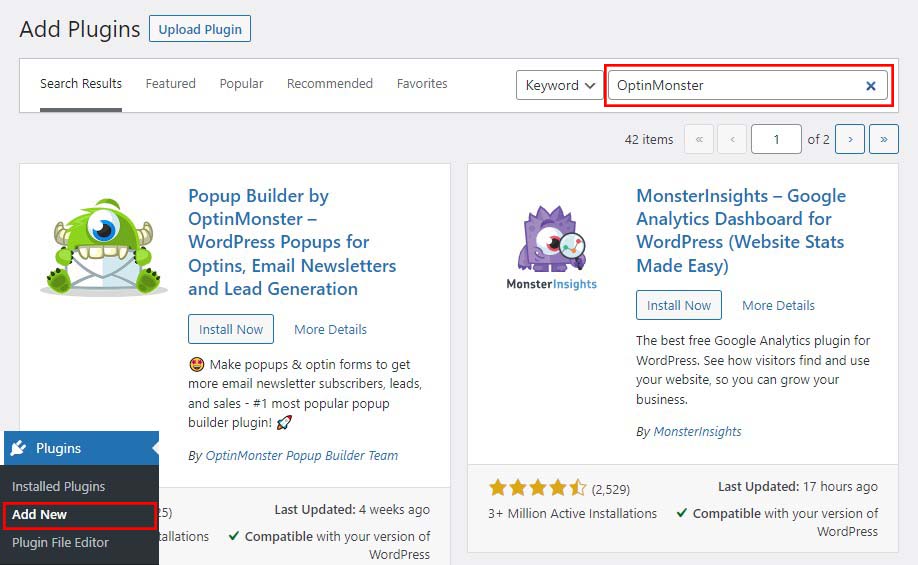
نظرًا لأننا في بحثنا ، كنا نبحث عن OptinMonster ، وهو أفضل مكون إضافي لتوليد العملاء المحتملين في WordPress ، فسنضغط على زر التثبيت الآن بجواره.
سيقوم WordPress الآن بتنزيل البرنامج المساعد وتثبيته لك. بعد ذلك ، ستلاحظ أن زر التثبيت الآن سيتغير إلى زر التنشيط .
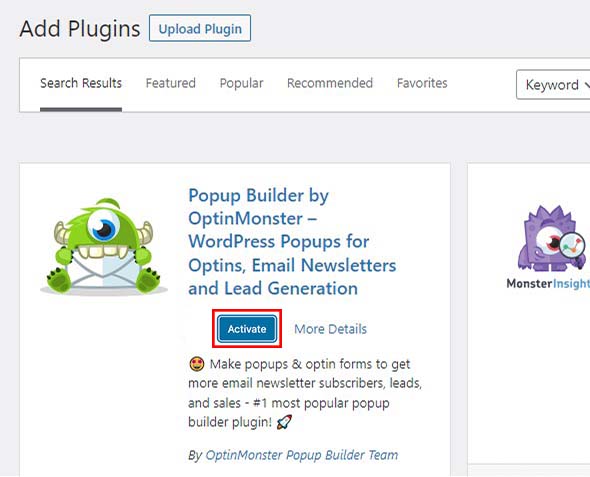
انطلق وانقر على زر تنشيط لبدء استخدام هذا المكون الإضافي على موقع WordPress الخاص بك.
بعض الإضافات الأساسية لموقع WordPress
فيما يلي قائمة المكونات الإضافية الأساسية التي يجب عليك تثبيتها على موقعك على الفور.
- WPForms : هذا يسمح لك بإضافة نموذج اتصال على موقع WordPress الخاص بك.
- MonsterInsights: قم بتوصيل موقع الويب الخاص بك بـ Google Analytics لمعرفة كيفية عثور الأشخاص على موقعك واستخدامه حتى تتمكن من إعادتهم مرة أخرى.
- Elementor: أفضل مكون إضافي لإنشاء صفحات السحب والإفلات حيث يمكنك إنشاء صفحات ويب جميلة المظهر بدون أي ترميز على الإطلاق.
- Yoast SEO: حسِّن مُحسنات محركات البحث في WordPress واحصل على المزيد من الزيارات من Google.
- WP Super Cache: البرنامج المساعد المجاني للتخزين المؤقت WordPress الذي يساعد على تحسين سرعة موقع الويب الخاص بك.
- PushEngage: يساعدك في زيادة حركة المرور على موقع الويب من خلال السماح لك بالتواصل مع الزوار بعد مغادرتهم لموقع الويب الخاص بك.
- UpdraftPlus: أفضل مكون إضافي للنسخ الاحتياطي في WordPress ، والذي يساعدك في إنشاء نسخ احتياطية مجدولة تلقائيًا لموقعك على الويب.
- Sucuri: تساعدك في حماية موقع الويب الخاص بك من المتسللين والبرامج الضارة.
- WooCommerce: يمكنك بسهولة تحويل موقع الويب الخاص بك إلى متجر عبر الإنترنت ببضع نقرات.
- OptinMonster: يساعدك في الحصول على المزيد من مشتركي البريد الإلكتروني وتحسين معدلات تحويل موقع الويب من خلال النوافذ المنبثقة الديناميكية والوسائط وميزات التخصيص الذكية الأخرى.
لمزيد من اقتراحات المكونات الإضافية ، تحقق من قائمة مكونات WordPress الإضافية الضرورية لمواقع WordPress.
استنتاج حول كيفية إنشاء موقع WordPress
هذا هو! لقد تعلمت للتو كيفية إنشاء موقع WordPress على الويب!
الشيء الرائع في العملية المقدمة هنا هو أنه يمكنك القيام بذلك بنفسك وليس عليك توظيف أي شخص.
يعد إنشاء موقع ويب باستخدام WordPress باعتباره النظام الأساسي الخاص بك هو الحل الأكثر ملاءمةً للميزانية.
إذا كنت تريد معرفة المزيد حول ما يجب فعله بموقعك على الويب بمجرد إطلاقه ، فإليك بعض أدلةنا الأخرى التي تساعد في معالجة هذا الأمر:
- 23 طريقة مثبتة لزيادة حركة مرور مدونتك مجانًا
- أفضل الطرق لكسب المال باستخدام مدونة WordPress في عام 2022
آمل أن يكون هذا المورد مفيدًا. إذا كنت قد استمتعت به ، ففكر في مشاركته مع شخص قد يجده مفيدًا أيضًا.
