كيفية إنشاء إصدارات Jira من عمليات إرسال نماذج WordPress
نشرت: 2019-06-27هل تريد إنشاء إصدارات Jira تلقائيًا باستخدام نماذج WordPress الخاصة بك؟ Jira هي أداة عبر الإنترنت تتيح لك تتبع المشكلات والأخطاء المتعلقة بمشاريع البرامج الخاصة بك.
في هذه المقالة ، سنوضح لك كيفية إنشاء مشكلات Jira من عمليات إرسال نماذج WordPress دون أي متاعب.
لماذا نستخدم نموذج WordPress لإنشاء إصدارات Jira؟
Jira هي أداة مفيدة لإدارة المشاريع للمطورين. يمكنهم استخدام هذه الأداة لتتبع الأخطاء والمشكلات المتعلقة بالبرامج وتحديد أولوياتها.
الآن ، عادة ما يتم العثور على معظم الأخطاء والإبلاغ عنها من قبل مستخدمي البرنامج. لذلك سيتعين عليك إنشاء مشكلات جديدة يدويًا في حساب Jira الخاص بك بمجرد الإبلاغ عنها.
ومع ذلك ، قد تكون هذه مهمة تستغرق وقتًا طويلاً بالنسبة لك.
أفضل حل هو بدء تشغيل موقع WordPress ثم استخدام المكون الإضافي WPForms لإنشاء نموذج إرسال خطأ.

في حالة عدم معرفتك ، فإن WPForms هو مكون إضافي منشئ النماذج سهل الاستخدام. يمكنك بسهولة استخدام واجهة السحب والإفلات الخاصة به لإنشاء أي نوع من النماذج ثم تضمينه في موقع WordPress الخاص بك.
بعد ذلك ، سيتعين عليك ربط هذا النموذج بحساب Jira الخاص بك بمساعدة Zapier. سيساعدك هذا في إنشاء مشكلات جديدة تلقائيًا في حساب Jira الخاص بك كلما أرسل شخص ما النموذج.
لذلك بدون مزيد من اللغط ، دعنا نلقي نظرة على العملية خطوة بخطوة لإنشاء مشكلات Jira من عمليات إرسال نماذج WordPress.
كيفية إنشاء إصدارات Jira من عمليات إرسال نماذج WordPress
اتبع هذه الخطوات لإنشاء مشكلة Jira من WordPress تلقائيًا.
- قم بإنشاء نموذج WordPress
- أضف إدخال اختبار إلى النموذج الخاص بك
- قم بتثبيت Zapier Addon
- قم بإنشاء زاب جديد
- تكوين تطبيق Trigger
- تكوين تطبيق الإجراء
- قم بإعداد نموذج مشكلات Jira واختباره
- تضمين النموذج في موقع الويب الخاص بك
الخطوة 1: قم بإنشاء نموذج WordPress
لبدء الاتصال بين Jira و WordPress ، سيتعين عليك إنشاء نموذج إرسال خطأ بمساعدة المكون الإضافي WPForms.
لذا قم بتثبيت وتفعيل المكون الإضافي WPForms إذا لم تكن قد قمت بذلك بالفعل. يمكنك اتباع الدليل خطوة بخطوة حول كيفية تثبيت مكون WordPress الإضافي للحصول على إرشادات مفصلة.
الشيء التالي الذي عليك القيام به هو تثبيت الملحق "حزمة قوالب النماذج". يقدم هذا الملحق أكثر من 100 قالب نموذج إضافي بما في ذلك نموذج تعقب الأخطاء.
لذا توجه إلى WPForms » Addons من الشريط الجانبي الأيسر من لوحة الإدارة.
بعد ذلك ، سيتعين عليك البحث عن الملحق " حزمة قوالب النماذج" في تلك الصفحة. بمجرد العثور عليه ، يجب عليك تثبيت الوظيفة الإضافية وتنشيطها.
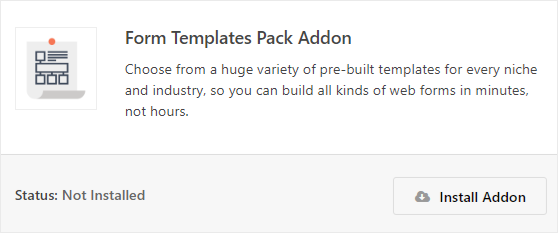
أنت الآن بحاجة إلى الذهاب إلى WPForms » إضافة جديد من الشريط الجانبي الأيسر من لوحة إدارة WordPress الخاصة بك. سينقلك هذا إلى صفحة الإعداد حيث يمكنك اختيار قالب للنموذج الخاص بك.
في هذه الصفحة ، تحتاج إلى البحث عن نموذج "Bug Tracker" ضمن قسم النماذج الإضافية .
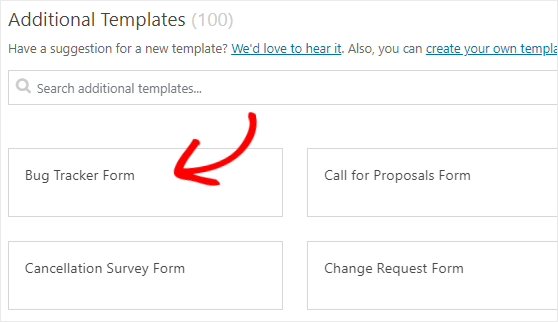
بمجرد العثور عليه ، تحتاج إلى النقر فوقه لتعديل هذا القالب.
يمكنك بسهولة إضافة أو إزالة الحقول من هذا النموذج. على سبيل المثال ، يجب إضافة حقل نص إلى هذا النموذج وتسميته بالموضوع . سيستخدم المستخدمون هذا الحقل للكتابة بإيجاز عن الخطأ أو المشكلة.
يمكنك أيضًا الانتقال إلى صفحة الإعدادات لتهيئة إعدادات الإشعار والتأكيد لهذا النموذج.
بمجرد الانتهاء ، ستحتاج إلى حفظ التغييرات بالنقر فوق الزر حفظ الموجود في الزاوية العلوية اليمنى من شاشتك.
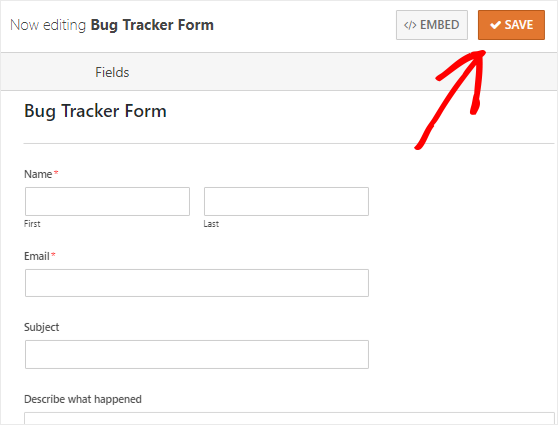
الخطوة 2: أضف إدخال اختبار إلى النموذج الخاص بك
الشيء التالي الذي عليك القيام به هو إضافة إدخال اختبار واحد على الأقل إلى النموذج الخاص بك. سيكون هذا مطلوبًا لاحقًا لاختبار الاتصال بين WPForms و Jira.
دعنا نستخدم خيار معاينة النموذج لإضافة إدخال اختبار.
أولاً ، تحتاج إلى التوجه إلى WPForms »صفحة كافة النماذج لعرض جميع النماذج الخاصة بك. وبعد ذلك ، سيتعين عليك تحريك مؤشر الماوس فوق عنوان نموذج تعقب الأخطاء.
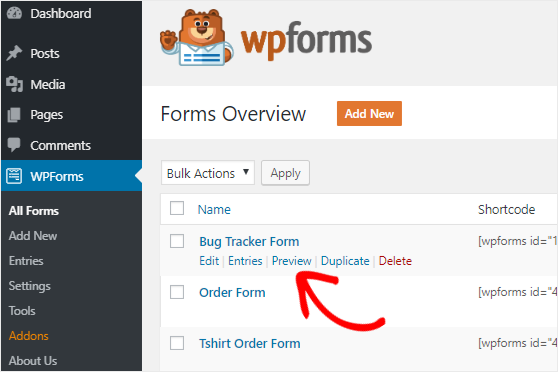
سترى الآن بعض الخيارات أسفل عنوان النموذج الخاص بك. انطلق وانقر على رابط معاينة لفتح النموذج الخاص بك في علامة تبويب جديدة في متصفح الويب الخاص بك.
أخيرًا ، تحتاج إلى ملء النموذج ثم النقر فوق الزر إرسال لإنشاء إدخال نموذج اختبار.
الخطوة 3: قم بتثبيت Zapier Addon
حان الوقت لتثبيت Zapier Addon على موقع WordPress الخاص بك.
انتظر! ما هو زابير؟ Zapier هي أداة أتمتة تتيح لك القيام بمهمة مستمرة عن طريق توصيل تطبيقين أو أكثر.
وسنستخدم Zapier لربط WPForms و Jira حتى يتمكن زوار موقعك من إنشاء مشكلات في حساب Jira الخاص بك تلقائيًا.
للبدء ، يجب أن تذهب إلى WPForms »صفحة Addons ثم ابحث عن الملحق Zapier. بمجرد العثور عليه ، تحتاج إلى تثبيت الوظيفة الإضافية وتنشيطها.
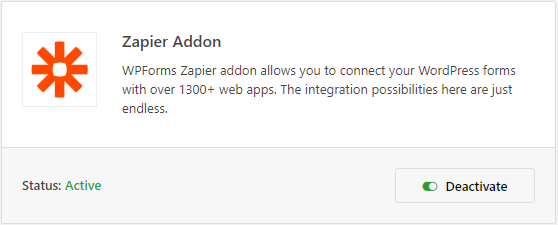
الشيء التالي الذي عليك القيام به هو الحصول على مفتاح Zapier API لموقعك على الويب. سيكون هذا مطلوبًا لتوصيل حساب WPForms الخاص بك بـ Zapier.
لذا توجه إلى WPForms »صفحة الإعدادات ، ثم انقر فوق علامة التبويب التكامل .
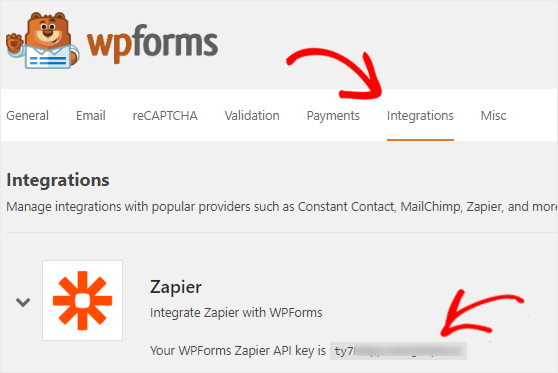
هنا سيتعين عليك النقر فوق رمز Zapier لعرض مفتاح API الخاص بموقعك. يجب أن تبقي هذه الصفحة مفتوحة لأننا سنستخدم مفتاح API هذا في الخطوة 5 .
الخطوة 4: إنشاء زاب جديد
إن Zap هي عملية ربط تطبيقين أو أكثر في Zapier. وفي هذه الخطوة ، سيتعين عليك إنشاء Zap جديد لتوصيل WPForms ببرنامج Jira ومشروع Jira.
لذلك لمتابعة إعداد Jira و WordPress ، أولاً ، تحتاج إلى فتح موقع Zapier الإلكتروني في علامة تبويب جديدة في متصفح الويب الخاص بك. هنا يمكنك إنشاء حساب جديد أو تسجيل الدخول إلى حسابك الحالي.
في صفحة لوحة معلومات Zapier ، تحتاج إلى النقر فوق Make a Zap! الموجود في الزاوية العلوية اليمنى من شاشتك. سيؤدي هذا إلى فتح صفحة جديدة لبدء معالج التكوين.
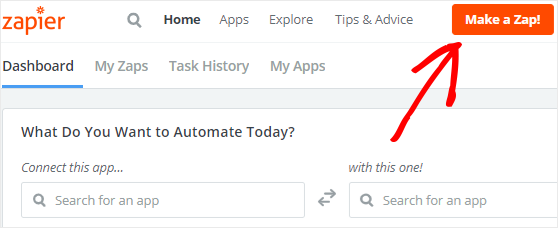
قبل بدء العملية ، دعونا نفهم ما نقوم به هنا.
يتطلب Zap شيئين للعمل بشكل صحيح: مشغل وإجراء. سنقوم بتكوين WPForms كتطبيق المشغل وبرنامج Jira كتطبيق الإجراء.
سيؤدي هذا إلى التأكد من إنشاء عدد جديد في حساب Jira الخاص بك كلما أرسل شخص ما النموذج على موقع الويب الخاص بك.
لذلك دون مزيد من اللغط ، دعنا ننتقل إلى الخطوة التالية لإعداد تطبيق المشغل.
الخطوة 5: تكوين تطبيق Trigger
أولاً ، تحتاج إلى البحث عن تطبيق WPForms باستخدام مربع البحث "اختيار تطبيق Trigger". وبعد ذلك ، تحتاج إلى النقر فوقه بمجرد العثور على التطبيق.
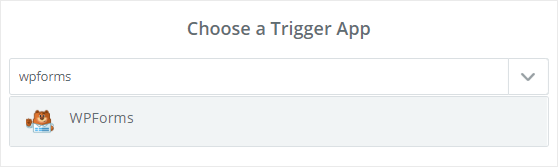
سيطلب منك Zapier الآن تحديد خيار المشغل.
نظرًا لأن WPForms يقدم خيار تشغيل واحدًا فقط ، حدد New Form Entry ثم انقر فوق الزر Save + Continue للمتابعة.
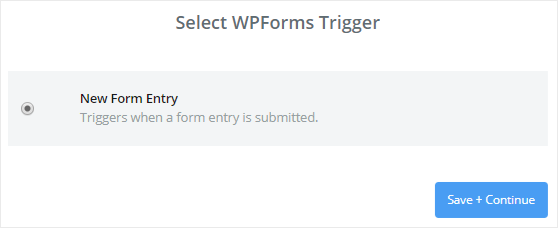
بعد ذلك ، سيتعين عليك توصيل حساب WPForms الخاص بك بـ Zapier.
للقيام بذلك ، تحتاج إلى النقر فوق الزر Connect an Account . سيؤدي هذا إلى فتح نافذة منبثقة حيث تحتاج إلى إدخال عنوان URL لموقع الويب الخاص بك ومفتاح Zapier API. يمكنك العودة إلى الخطوة 3 لمعرفة كيفية الحصول على مفتاح API.
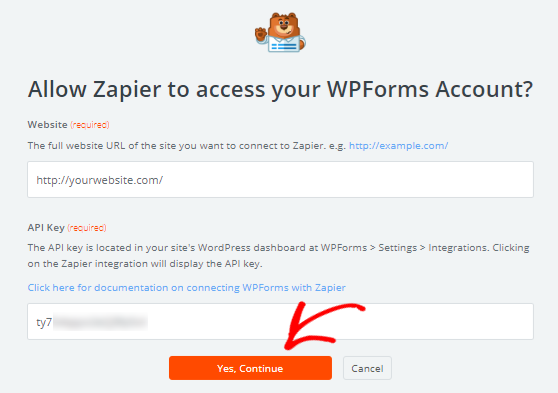
بمجرد الانتهاء من ذلك ، تحتاج إلى النقر فوق الزر " نعم ، متابعة" لتوصيل WPForms بـ Zapier.

سترى الآن حساب WPForms الخاص بك مضافًا إلى صفحة "تحديد حساب WPForms". يمكنك أيضًا النقر فوق الزر " اختبار" للتحقق من الاتصال بين التطبيقين.
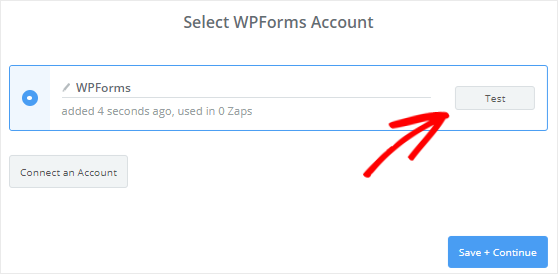
بمجرد حصولك على رسالة النجاح ، يمكنك النقر فوق الزر حفظ + متابعة للمتابعة.
سيقوم Zapier الآن باسترداد جميع أشكال موقع الويب الخاص بك وبعد ذلك ، سيطلب منك تحديد نموذج من مربع القائمة المنسدلة. لذا حدد نموذج تعقب الأخطاء ثم انقر فوق الزر متابعة .
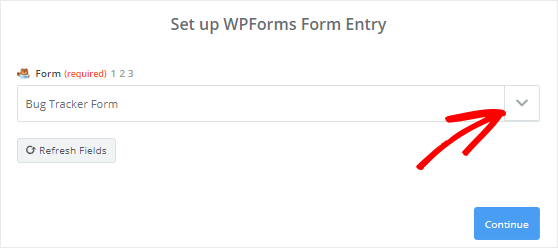
سيسمح هذا لـ Zapier بجلب جميع إدخالات النموذج الخاص بك.
لذا ، انطلق وحدد أيًا من إدخالات النموذج بحيث يمكنك استخدامه لاختبار الاتصال بين برنامج WPForms و Jira.
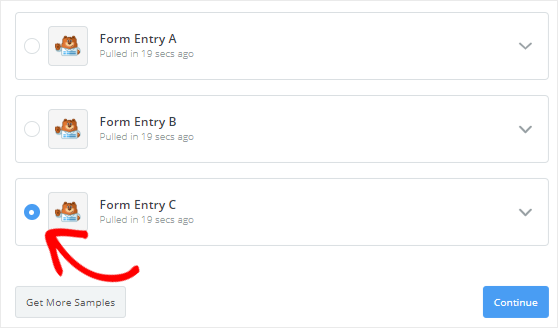
بمجرد الانتهاء ، تحتاج إلى النقر فوق الزر متابعة لإكمال عملية إعداد المشغل.
الخطوة 6: تكوين تطبيق الإجراء
لتوصيل Jira بـ WordPress ، لنقم بتهيئة برنامج Jira باعتباره تطبيق الإجراء الآن.
للبدء ، يجب النقر فوق "يفتقر Zap حاليًا إلى خطوة إجراء. أضف واحدة الآن! " حلقة الوصل. سينقلك هذا إلى صفحة "اختيار تطبيق إجراء".
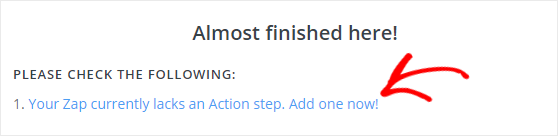
هنا تحتاج إلى البحث عن برنامج Jira باستخدام مربع البحث ثم النقر فوقه بمجرد العثور على التطبيق.
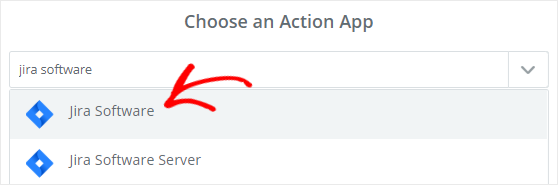
بعد ذلك ، سيتعين عليك تحديد إجراء Jira الذي سيحدث عندما يرسل شخص ما النموذج الخاص بك. نظرًا لأننا نريد إنشاء إصدار Jira جديد ، فابحث عن إنشاء مشكلة باستخدام مربع البحث.
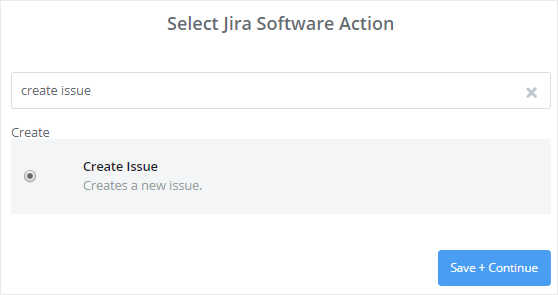
بمجرد العثور عليه ، تحتاج إلى تحديد "إنشاء إصدار" ثم النقر فوق الزر " حفظ + متابعة" للمتابعة.
الآن سيتعين عليك ربط حساب Jira الخاص بك بـ Zapier. للقيام بذلك ، تحتاج إلى النقر فوق الزر Connect an Account .
سيؤدي هذا إلى فتح نافذة منبثقة ستطلب منك تحديد إصدار برنامج Jira الذي تستخدمه. لذا حدد "أنا أستخدم Jira Software Cloud" من القائمة المنسدلة ثم انقر فوق الزر " نعم ، متابعة" .
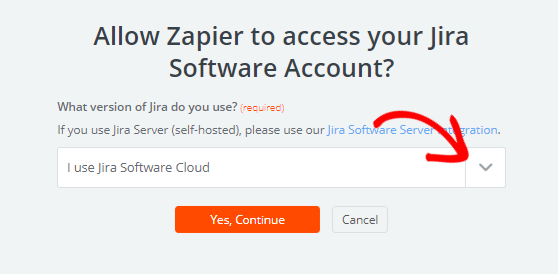
بعد ذلك ، سيُطلب منك تقديم إذن إلى Zapier حتى يتمكن من الوصول إلى مشكلات في حساب Jira الخاص بك وإنشاءها. لذا انطلق وانقر على زر قبول لربط حساب Jira الخاص بك بـ Zapier.
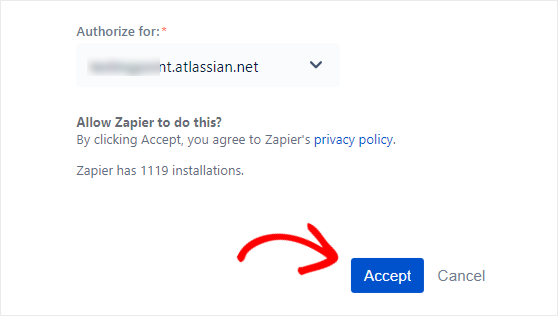
سترى الآن حساب Jira الخاص بك مضافًا إلى صفحة "تحديد حساب برنامج Jira". يمكنك النقر فوق الزر " اختبار" للتحقق من الاتصال بين برنامجي WPForms و Jira.
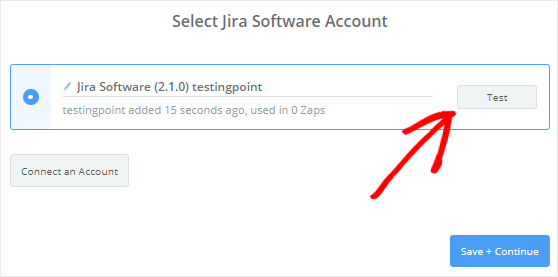
بعد تلقي رسالة النجاح ، يمكنك النقر فوق الزر حفظ + متابعة للانتقال إلى الخطوة التالية.
الخطوة 7: إعداد واختبار نموذج مشكلات Jira
في هذه الخطوة ، سيتعين عليك تكوين نموذج Jira Issues حتى يعمل مع WordPress. سيستخدم Zapier هذا النموذج لإنشاء إصدارات جديدة في حساب Jira الخاص بك.
أولاً ، تحتاج إلى تحديد المشروع الذي تريد إنشاء مشكلات جديدة فيه. سيتم جلب هذا من حساب Jira الخاص بك.
لذا ، انطلق وحدد اسم المشروع من القائمة المنسدلة للمشروع .
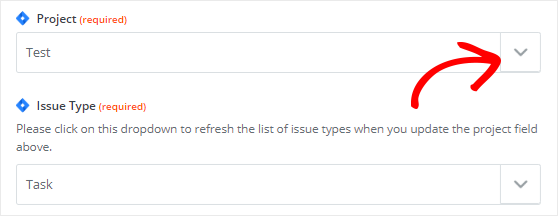
بعد ذلك ، تحتاج إلى تحديد نوع المشكلة من القائمة المنسدلة. يمكن أن تكون مهمة أو مهمة فرعية.
بمجرد الانتهاء ، سترى عددًا من الحقول الجديدة المضافة إلى هذا القالب. سيتم جلب البيانات الخاصة بمعظم هذه الحقول من نموذج تعقب الأخطاء.
لنقم بتهيئة بعض الحقول المطلوبة في هذا النموذج.
بالنسبة لحقل الملخص ، تحتاج إلى النقر فوق رمز "إدراج حقل" ثم تحديد "الموضوع" من القائمة المنسدلة.
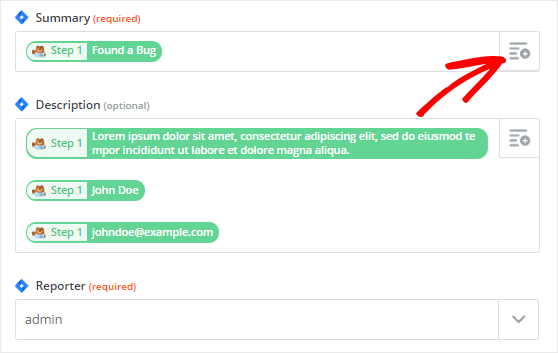
ماذا عن مجال المراسل ؟ لا يوجد خيار لإرسال اسم الشخص الذي أبلغ عن الخطأ في حقل المراسل. لذلك سيتعين عليك تحديد مستخدم حالي من حساب Jira الخاص بك هنا.
بالنسبة لحقل الوصف ، يجب تحديد "وصف ما حدث" من القائمة المنسدلة. يمكنك أيضًا إضافة الاسم وحقول البريد الإلكتروني في مربع الوصف لمعرفة من أبلغك عن الخطأ.
بمجرد الانتهاء من ذلك ، يجب عليك التمرير لأسفل إلى أسفل الصفحة للنقر فوق الزر متابعة .
بعد ذلك ، تحتاج إلى النقر فوق Send Test to Jira Software لاختبار الاتصال بين WPForms و Jira. سيؤدي هذا إلى إنشاء مشكلة جديدة في حساب Jira الخاص بك مع إدخال الاختبار الخاص بك.
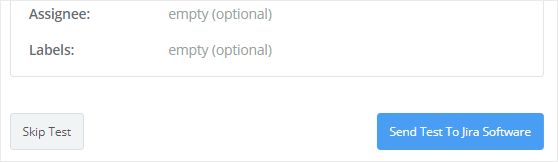
يمكنك أيضًا الانتقال إلى حساب Jira الخاص بك لتأكيد ذلك.
بعد ذلك ، يجب عليك العودة إلى معالج تكوين Zapier والنقر فوق الزر " إنهاء" لإكمال عملية إعداد تطبيق الإجراء.
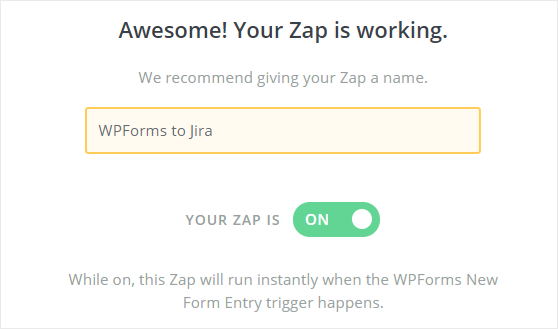
أخيرًا ، تحتاج إلى تشغيل زر التبديل على ON . يمكنك أيضًا إعطاء اسم من اختيارك لهذا Zap للرجوع إليه في المستقبل.
الخطوة 8: قم بتضمين نموذج Jira في موقع WordPress الخاص بك
تتمثل الخطوة الأخيرة في تضمين النموذج في موقع الويب الخاص بك حتى يتمكن زوار موقعك من استخدامه لإنشاء مشكلات جديدة في حساب Jira الخاص بك.
يمكنك بسهولة تضمين نموذج WPForms في منشور أو صفحة أو الشريط الجانبي لموقع الويب الخاص بك.
ومع ذلك ، دعونا نلقي نظرة على كيفية إضافته إلى صفحة WordPress. للقيام بذلك ، تحتاج إلى التوجه إلى Pages » إضافة جديد من الشريط الجانبي الأيسر من لوحة إدارة WordPress الخاصة بك.
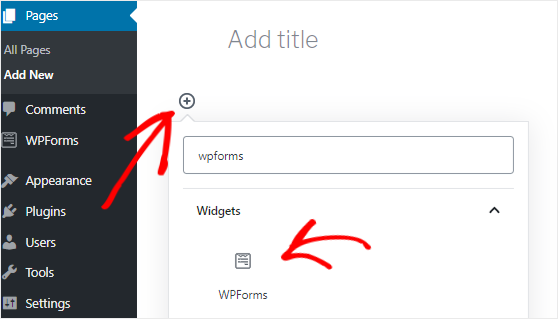
أنت الآن بحاجة إلى النقر فوق أيقونة إضافة كتلة ( + ) لفتح مدير الكتلة ثم البحث عن كتلة WPForms.
بمجرد العثور عليه ، يجب النقر فوقه لإضافة كتلة WPForms إلى المحرر.
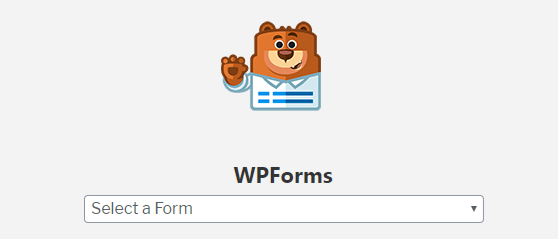
بعد ذلك ، تحتاج إلى تحديد نموذج تعقب الأخطاء من القائمة المنسدلة "تحديد نموذج". سيؤدي هذا إلى إدراج النموذج في محرر الصفحة.
بعد إجراء التغييرات اللازمة ، يمكنك نشر هذه الصفحة بالنقر فوق الزر " نشر" الموجود في الزاوية العلوية اليمنى من شاشتك.
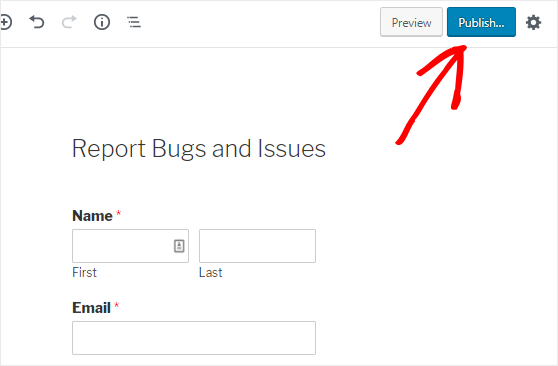
الأفكار النهائية حول استخدام Jira مع WordPress
هذا كل شئ! لقد نجحت في إنشاء نموذج مخصص لمشكلات Jira وتضمينه في موقع WordPress الخاص بك.
نأمل أن يساعدك هذا البرنامج التعليمي في فهم كيفية إنشاء مشكلات Jira من عمليات إرسال نماذج WordPress.
لمزيد من الطرق الرائعة لاستخدام WPForms و Zapier معًا ، تحقق من هذه الأدلة حول كيفية:
- أرسل دعوة Slack تلقائية من نموذج WordPress
- أنشئ نموذج اشتراك iContact مخصصًا في WordPress
- قم بتوصيل نموذج الاتصال الخاص بك في WordPress بـ Discord
- قم بإنشاء نموذج Airtable مخصص لـ WordPress
فما تنتظرون؟ ابدأ باستخدام أفضل مكون إضافي في العالم اليوم.
أيضًا ، يرجى متابعتنا على Facebook و Twitter للحصول على تحديثات من مدونتنا.
