كيفية إنشاء دورة عبر الإنترنت باستخدام WordPress
نشرت: 2022-10-14هل تريد إنشاء دورة تدريبية عبر الإنترنت باستخدام WordPress؟
سواء كنت ترغب في تحقيق الدخل من مهاراتك عن طريق بيع الدورات التدريبية أو كنت ترغب ببساطة في نقل فصلك الدراسي إلى بيئة افتراضية ، فإن إنشاء موقع ويب لدورة WordPress يعد فعالًا من حيث التكلفة وسهلًا نسبيًا.
لا يتطلب إنشاء موقع ويب باستخدام WordPress معرفة تقنية متطورة ، ولكن قد تكون العملية مربكة في البداية. لذلك أوصي بتخصيص بضع ساعات لتنشيط موقع الويب الخاص بك وتشغيله.
ولا تقلق ، في هذا البرنامج التعليمي ، سأوجهك خلال العملية - ما عليك سوى اتباع عدد قليل من الخطوات المباشرة.
إذا كان لديك موقع WordPress موجود بالفعل ، فيمكنك تخطي الخطوات الثلاث الأولى والانتقال مباشرة إلى الخطوة 4.
الآن ، دعنا نتعمق في البرنامج التعليمي.
جدول المحتويات
- 1. شراء نطاق وخدمة الاستضافة
- 2. تثبيت WordPress
- 3. تخصيص إعدادات WordPress الخاصة بك
- 4. تثبيت موضوع و Tutor LMS
- 5. تكوين Tutor LMS
- 6. إنشاء دورة
- 7. إدارة والتفاعل مع طلابك
- 8. تحقيق الدخل من الدورة التدريبية الخاصة بك
- استنتاج
1. شراء نطاق وخدمة الاستضافة
يشار إلى عنوان URL لموقع الويب الخاص بك باسم المجال. على سبيل المثال ، اسم المجال لهذا الموقع هو athemes.com.
يعد اختيار اسم نطاق جيد أمرًا مهمًا للغاية لأنه أول شيء يراه زوارك. من القواعد الأساسية الجيدة اختيار اسم نطاق قصير يسهل لفظه وتذكره.
أوصي باستخدام مولدات اسم المجال هذه للعثور على اسم مجال لموقع الدورة التدريبية عبر الإنترنت الخاص بك: Wordoid و Lean Domain Search و Domain Hole.
بمجرد العثور على اسم المجال الذي تختاره ، فأنت بحاجة إلى شرائه من خدمة استضافة تبيع أسماء المجال.
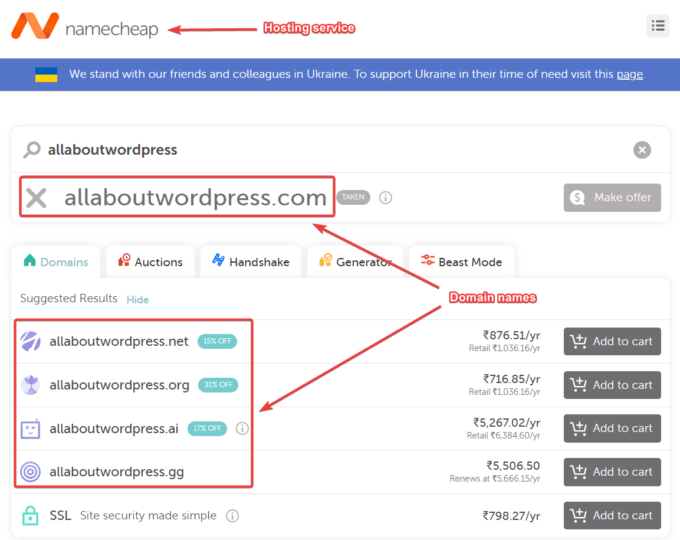
عند الحديث عن خدمات الاستضافة ، فأنت بحاجة إليها لأكثر من مجرد اسم المجال. لفهم سبب حاجتك إلى خدمة استضافة ، دعنا نفهم أولاً ما هو موقع WordPress المصنوع.
تتكون مواقع WordPress من ملفات ومجلدات. أنت بحاجة إلى مساحة لتخزين هذه الملفات والمجلدات على الإنترنت. تخصص خدمة الاستضافة مساحة على خادم الويب الخاص بها لموقع الويب الخاص بك لتخزين ملفاته ومجلداته.
هناك أنواع مختلفة من خدمات الاستضافة. أوصي باستخدام خدمة الاستضافة المشتركة عندما تبدأ. إنها فعالة من حيث التكلفة وسهلة الإعداد.
Bluehost و Namecheap و Hostinger و DreamHost و A2 Hosting و SiteGound هي بعض من أكثر مزودي الاستضافة المشتركة شيوعًا. يقدمون جميعًا خطط استضافة أساسية ميسورة التكلفة لمواقع WordPress جنبًا إلى جنب مع فريق دعم سيساعدك متى احتجت إلى مساعدة.
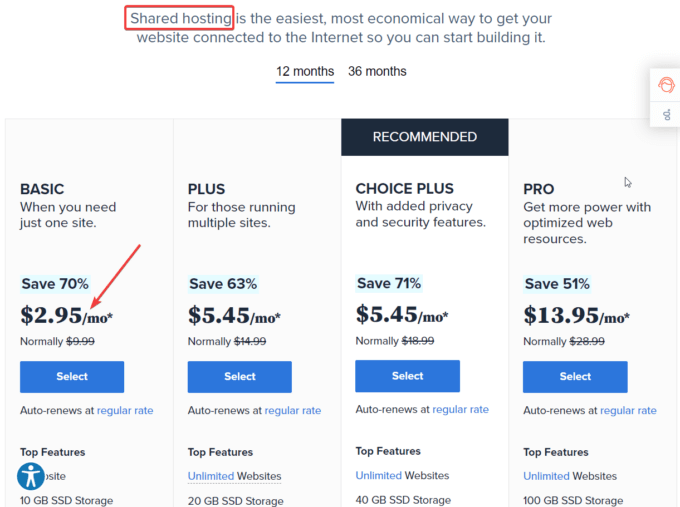
في المستقبل ، عندما تتوسع الدورة التدريبية عبر الإنترنت وتستقطب مئات الآلاف من الطلاب كل شهر ، يمكنك الترقية إلى خدمة استضافة ويب مُدارة. إنها توفر أمانًا أعلى وسرعة تحميل أسرع وتحكمًا كاملاً في خادم الويب.
شراء شهادة SSL
شهادة SSL إلزامية لجميع مواقع الويب. يساعد في ضمان خصوصية وأمان زوار الموقع. بالإضافة إلى ذلك ، يعمل على تحسين ترتيب بحث الموقع في Google ومحركات البحث الأخرى.
عند شراء اسم المجال وخطة الاستضافة ، سيطالبك موفر الاستضافة بالحصول على شهادة SSL أيضًا. يقدم معظم موفري الاستضافة شهادات SSL مجانية مثل Let's Encrypt. تأكد من حصولك على شهادة SSL وتثبيتها على موقع الويب الخاص بك من حساب الاستضافة الخاص بك.
2. تثبيت WordPress
بعد شراء اسم المجال وخطة الاستضافة ، حان الوقت لتثبيت WordPress وإعداده.
نظرًا لأنني أستضيف موقع الويب الخاص بي على Namecheap ، فسوف أتصفح الخطوات في حساب استضافة Namecheap الخاص بي. ومع ذلك ، إذا كنت تستخدم مضيف WordPress آخر ، فقد تبدو عملية التثبيت مختلفة قليلاً بالنسبة لك.
أوصي بالبحث عن مستندات المساعدة الخاصة بموفر الاستضافة لمعرفة كيفية تثبيت WordPress على موقع الويب الخاص بك.
افتح حساب الاستضافة الخاص بك وانتقل إلى cPanel - قد يكون لدى موفري الاستضافة الآخرين Plesk أو لوحة تحكم استضافة مخصصة أخرى.
بعد ذلك ، حدد WordPress في لوحة Softaculous Apps Installer .
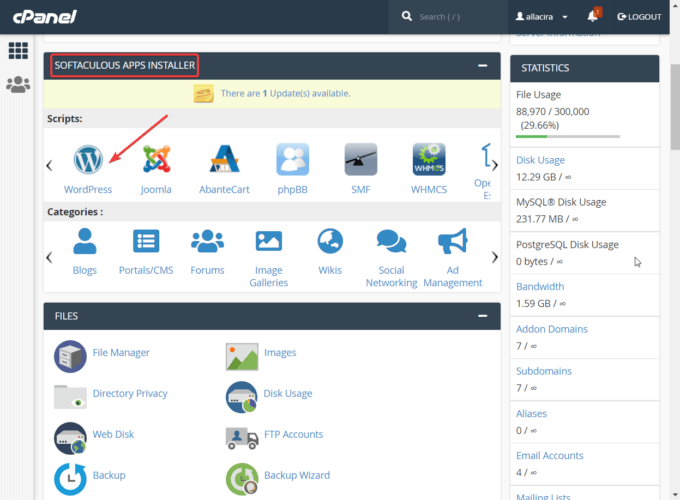
في الصفحة التالية ، يمكنك اختيار المجال الذي تريد تثبيت WordPress فيه واتباع تعليمات معالج الإعداد.
سيُطلب منك إدخال معلومات مثل اسم الموقع ووصف الموقع واسم مستخدم المسؤول وكلمة المرور. عندما تكون جاهزًا ، اضغط على زر التثبيت ، وسيتم تثبيت WordPress على موقعك في غضون ثوانٍ قليلة.
لإعداد الموقع ، ستحتاج إلى الوصول إلى منطقة إدارة WordPress الخاصة بك.
أدخل اسم المجال الخاص بك في شريط عنوان المتصفح الخاص بك وأضف / wp-admin حتى النهاية.
يجب أن يبدو عنوان URL لمنطقة الإدارة بالكامل مثل https://example.com/wp-admin (استبدل "example.com" بنطاقك الخاص).
سينقلك إلى صفحة تسجيل الدخول إلى موقعك حيث تحتاج إلى استخدام اسم المستخدم وكلمة المرور الخاصين بالمسؤول لتسجيل الدخول إلى موقعك.
لاحظ أن هذا ليس نفس اسم المستخدم وكلمة المرور اللذين تستخدمهما للوصول إلى حساب الاستضافة الخاص بك ، ولكنه الاسم الذي يمنحك الوصول إلى منطقة إدارة WordPress الخاصة بك - تقوم بإعداده أثناء اتباع مطالبات معالج الإعداد.
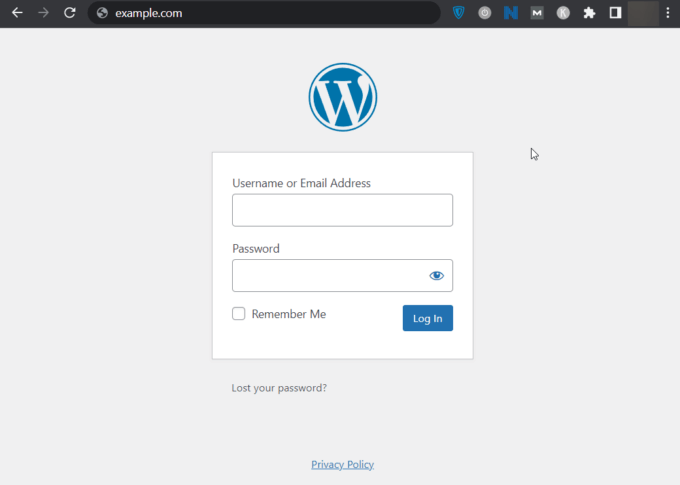
بعد تسجيل الدخول ، يمكنك البدء في إعداد موقع WordPress الخاص بك. هناك خطوتان مهمتان يجب اتباعهما:
- تخصيص إعدادات WordPress الخاصة بك
- تثبيت موضوع
دعنا نلقي نظرة مفصلة على كل من الخطوتين.
3. تخصيص إعدادات WordPress الخاصة بك
تسمح لك قائمة الإعدادات في منطقة إدارة WordPress بتخصيص موقعك. على سبيل المثال ، يمكنك تعيين سطر الوصف أو تحديد من يمكنه ترك تعليقات على موقعك ، من بين أشياء أخرى.
يمكنك العثور على قائمة الإعدادات في الشريط الجانبي الأيسر. يحتوي على سبعة عناصر: عام ، وكتابة ، وقراءة ، ومناقشة ، ووسائط ، وروابط ثابتة ، وخصوصية.
كل عنصر مخصص لتخصيص جزء مختلف من موقع الويب الخاص بك. راجعها بعناية وقم بتكوين الخيارات وفقًا لاحتياجاتك.
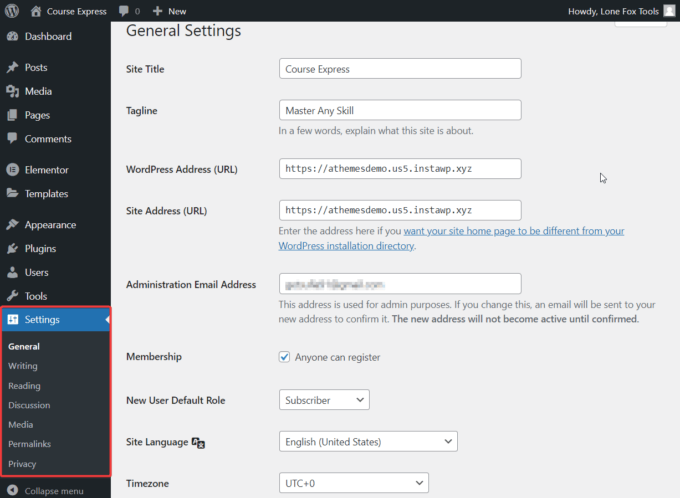
فيما يلي ملخص سريع للخيارات:
عام - يتيح لك تخصيص العناصر الأساسية لموقعك ، مثل عنوان الموقع ، وسطر الوصف ، وعنوان URL للموقع ، والبريد الإلكتروني للمسؤول ، ولغة الموقع ، وأدوار المستخدم الافتراضية ، والمنطقة الزمنية ، وما إلى ذلك.
الكتابة - يتيح لك هذا الخيار تكوين الإعدادات الأساسية لمشاركاتك. على سبيل المثال ، يمكنك إعداد فئة افتراضية للمشاركات المنشورة على موقعك. يمكنك أيضًا تغيير تنسيق المنشور من القياسي إلى الفيديو والصوت والصورة والمعرض والرابط والاقتباس والجانب والدردشة.
القراءة - باستخدام الخيارات الموجودة في هذه الصفحة ، يمكنك تحديد كيفية عرض الزوار لموقعك على الويب. على سبيل المثال ، يمكنك إظهار صفحة ثابتة أو عرض أحدث منشوراتك على صفحتك الرئيسية. إذا اخترت الأول ، فستحتاج إلى إنشاء صفحة رئيسية. إذا اخترت الخيار الأخير ، فسيتعين عليك تحديد عدد المنشورات التي ستظهر على الصفحة الرئيسية وما إذا كانت ستظهر كنص كامل أو مقتطف.
مناقشة - في هذه الصفحة ، يمكنك تكوين كيفية تفاعل الزوار مع موقع الويب الخاص بك. على سبيل المثال ، يمكنك جعل تسجيل المستخدمين أو تسجيل الدخول إلزاميًا لترك تعليق ، أو إغلاق التعليقات تلقائيًا بعد عدد معين من الأيام ، أو تقسيم التعليقات إلى صفحات ، من بين أشياء أخرى.
الوسائط - إعدادات الوسائط واضحة ومباشرة. يساعدك على ضبط حجم الصور التي تم تحميلها على موقع WordPress الخاص بك.
الروابط الثابتة - في هذه الصفحة ، يمكنك إعداد بنية الرابط الثابت لموقع الويب الخاص بك وقاعدة عنوان URL لصفحات أرشيف الفئات والعلامات الخاصة بك.
الخصوصية - نظرًا للأهمية المتزايدة لملكية البيانات ، من الضروري وجود سياسة خصوصية توضح كيفية استخدامك لمعلومات المستخدم. تتيح لك قائمة الخصوصية إضافة واحدة إلى موقع WordPress الخاص بك.
4. تثبيت موضوع و Tutor LMS
يمكن أن يكون العثور على أفضل سمة WordPress عملية صعبة بسبب العدد الهائل من السمات المتاحة في السوق.
بينما تبطئ بعض سمات WordPress موقع الويب الخاص بك ، يتخلى المطورون عن البعض الآخر ويتوقفون عن تلقي تحديثات الأمان ، مما يجعل موقع الويب الخاص بك عرضة للهجمات.
قامت aThemes ببناء سيدني مع وضع الأمان والأداء في الاعتبار. إنها سمة أعمال مجانية على WordPress تأتي مع العديد من العروض التوضيحية المعدة مسبقًا ، بما في ذلك موقع بدء مجاني لمواقع التعليم الإلكتروني التي يمكنك استخدامها لإنشاء موقع دورة تدريبية كامل الوظائف ببضع نقرات.

الخطوة الأولى هي تثبيت السمة وتنشيطها على موقع WordPress الخاص بك. قم بتنزيل Sydney ، ثم افتح منطقة إدارة WordPress الخاصة بك. انتقل إلى المظهر> السمات> إضافة جديد ، وقم بتحميل السمة وتنشيطها.
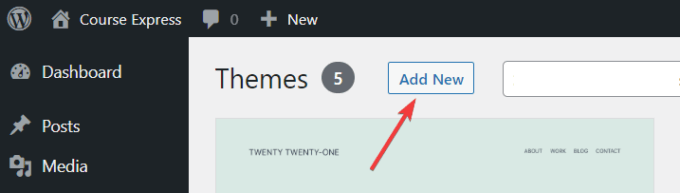
الآن ، انتقل إلى المظهر وحدد مواقع البدء . سيظهر عدد من قوالب الموقع على الشاشة.
أوصي باستخدام نموذج التعليم الإلكتروني لأنه مصمم لإنشاء مواقع الدورات التدريبية عبر الإنترنت.
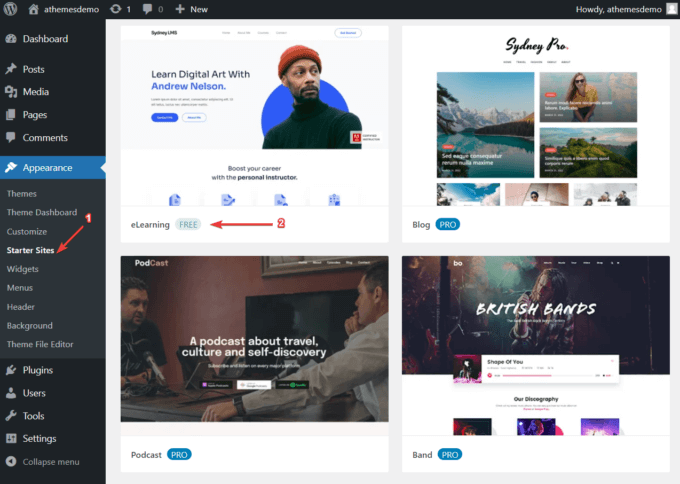
إذا قمت بتحريك موقعك فوق قالب التعليم الإلكتروني ، فسيظهر لك زر استيراد . حدده ، وستظهر لك نافذة منبثقة تعرض لك قائمة بالمكونات الإضافية التي تريد السمة تثبيتها على موقع الويب الخاص بك ، بما في ذلك Tutor LMS.
إنه مكون إضافي مشهور لـ WordPress LMS سيساعدك على إنشاء وبيع الدورات على موقع WordPress الخاص بك.
إذا كنت تريد معرفة المزيد عن Tutor LMS قبل تثبيته ، فراجع أيضًا مراجعة Tutor LMS التفصيلية.
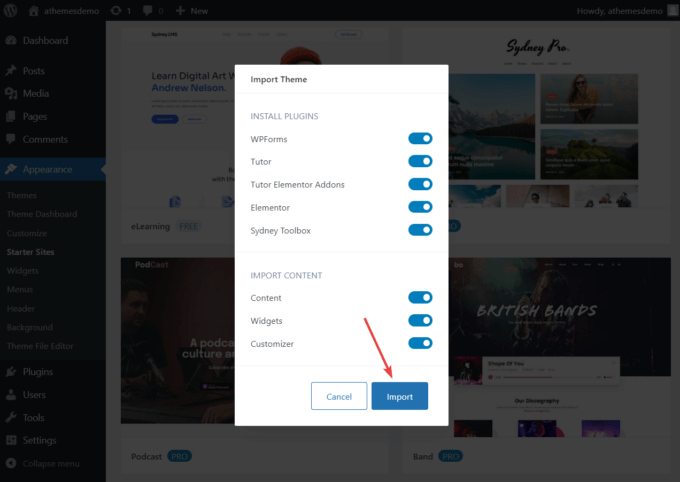
5. تكوين Tutor LMS
في منطقة إدارة WordPress الخاصة بك ، قم بتمرير المؤشر فوق خيار Tutor LMS .
سيكشف عن الخيارات التالية: الدورات التدريبية والفئات والعلامات والطلاب والإعلانات والأسئلة والأجوبة ومحاولات الاختبار والوظائف الإضافية والأدوات والإعدادات.
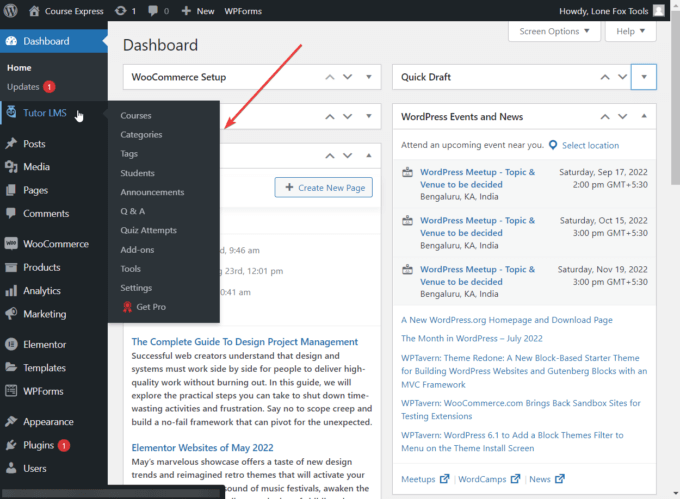
أول شيء تريد القيام به هو الانتقال إلى صفحة الإعدادات في Tutor LMS وتخصيصها وفقًا لاحتياجاتك.
هناك المئات من الخيارات ، وعليك أن تفكر فيها جميعًا قبل أن تبدأ في إنشاء دورتك. ستوجهك مستندات المساعدة الخاصة بـ Tutor LMS خلال صفحة الإعدادات.
6. إنشاء دورة
بمجرد تكوين البرنامج الإضافي Tutor LMS ، يمكنك إعداد الدورة التدريبية الأولى الخاصة بك.
إذا ذهبت إلى قائمة الدورات التدريبية واخترت إضافة جديد ، فسيتم فتح محرر منشورات WordPress الافتراضي على شاشتك. هنا ، يمكنك إضافة عنوان ووصف وفئات وعلامات إلى مقررك الدراسي الجديد.
ملاحظة: يمكن أيضًا إضافة الفئات والعلامات من قوائم الشريط الجانبي للفئات والعلامات.
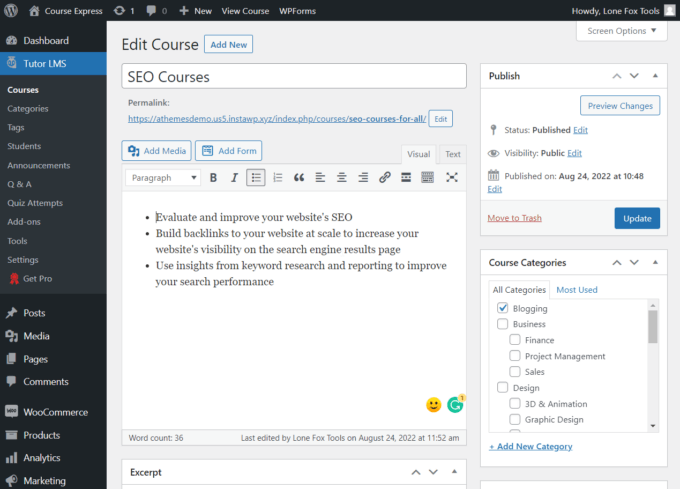
بعد ذلك ، قم بالتمرير لأسفل ، وسترى العديد من مربعات التعريف حيث يمكنك تكوين تفاصيل الدورة التدريبية الخاصة بك ، مثل الحد الأقصى لعدد الطلاب ومستوى الصعوبة.
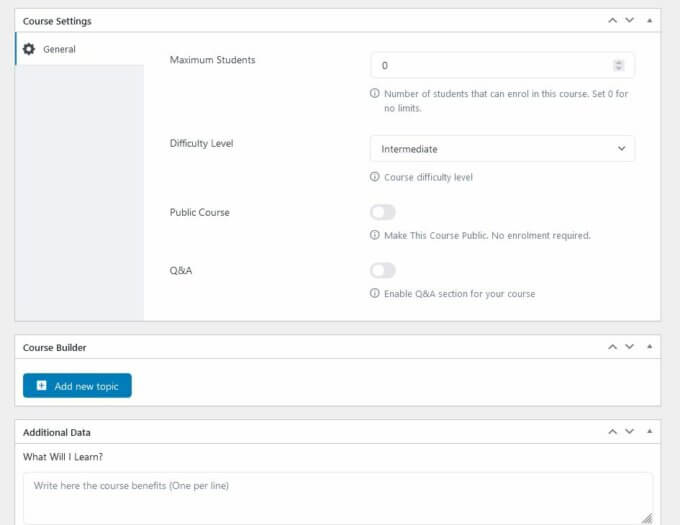
يعد Course Builder أحد أكثر المربعات الوصفية شهرة. يتيح لك إنشاء موضوعات وإضافة دروس واختبارات لكل موضوع.
لنفترض أنك تنشئ دورة تدريبية لتحسين محركات البحث لجميع أنواع مالكي المواقع.
باستخدام منشئ الدورة التدريبية ، يمكنك إنشاء موضوعات مثل "تحسين محركات البحث للمسوقين التابعين" و "تحسين محركات البحث لمواقع WooCommerce" و "تحسين محركات البحث لـ Shopify" وما إلى ذلك.
بعد ذلك ، يمكنك إضافة دروس واختبارات تستهدف جمهور كل دورة.
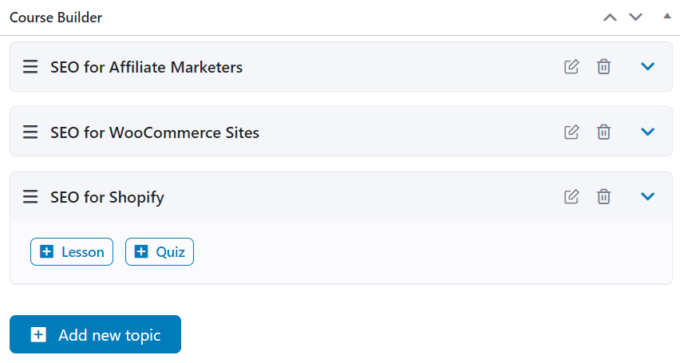
في محرر الدرس ، تحتاج إلى إضافة عنوان وملخص وصورة مميزة وفيديو ومرفقات صورة.
في منشئ الاختبار ، تقوم أولاً بإدخال عنوان الاختبار ، ثم إضافة السؤال وتحديد نوع السؤال مثل صح / خطأ ، والاختيار من متعدد ، وملء الفراغات ، وما إلى ذلك.
بعد ذلك ، تأتي صفحة الإعدادات حيث يمكنك تعيين حدود زمنية ، وتمكين الاختبار ليبدأ تلقائيًا بعد تحميل الصفحة ، وتعيين الحد الأقصى لعدد الأسئلة التي يُسمح لطالب واحد بالإجابة عليها ، والمزيد.
هذا ما تبدو عليه الدورة التدريبية الخاصة بي في الواجهة الأمامية لموقعي:
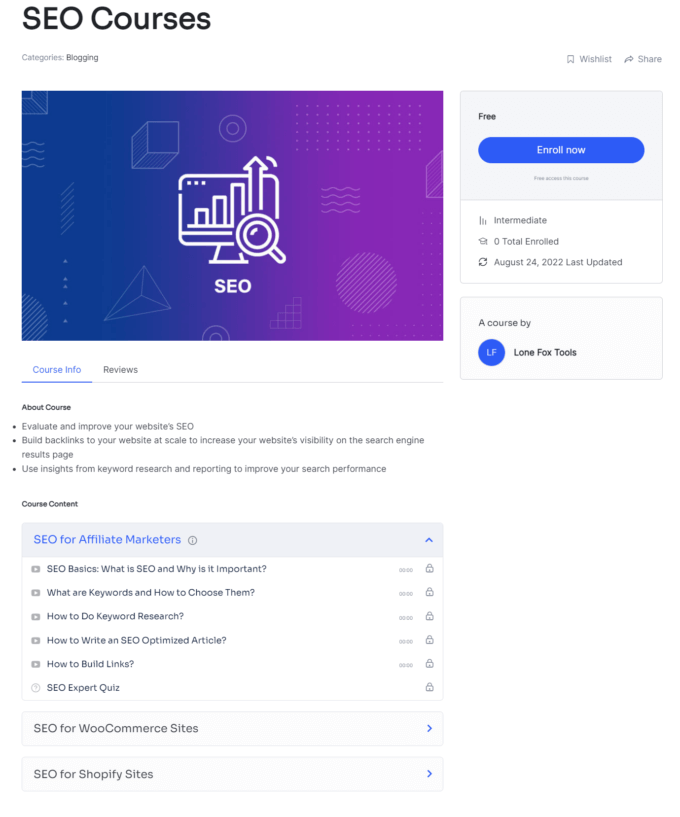
7. إدارة والتفاعل مع طلابك
ضمن قائمة Tutor LMS ، تحصل على عدد قليل من المناطق المنفصلة لإدارة طلابك والتفاعل معهم:
- تسمح منطقة الأسئلة والأجوبة للطلاب بطرح الأسئلة التي يمكن للمدرسين الإجابة عليها.
- تُستخدم الإعلانات لإصدار وإدارة الإعلانات للطلاب.
- توضح لك " محاولات الاختبار " عدد الأشخاص الذين نجحوا وفشلوا ولديهم انتظار اختبارات الدورة التدريبية الخاصة بهم.
- تتيح منطقة الطلاب للمسؤولين إدارة ملفات تعريف الطلاب.
- تساعدك منطقة " الأدوات " على استيراد أو تصدير إعدادات Tutor LMS.
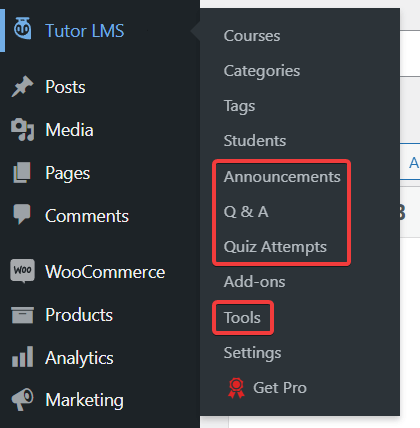
8. تحقيق الدخل من الدورة التدريبية الخاصة بك
لتحقيق الدخل من الدورة التدريبية الخاصة بك ، تحتاج إلى تثبيت WooCommerce أو البرنامج المساعد Easy Digital Downloads (EDD) على موقع WordPress الخاص بك (انظر دليلنا حول كيفية تثبيت البرنامج المساعد).
إذا كنت ترغب في استخدام مكون إضافي آخر لتحقيق الدخل مثل Paid Membership Pro أو WooCommerce Subscriptions أو تقييد المحتوى الاحترافي ، فستحتاج إلى الاشتراك في الإصدار المتميز من Tutor LMS.
نظرًا لأنني أستخدم البرنامج الإضافي المجاني Tutor LMS ، فقد قمت بتثبيت WooCommerce على موقعي.
بعد التثبيت ، انتقل إلى الإعدادات> تحقيق الدخل وقم بتوصيل المكون الإضافي WooCommerce بـ Tutor LMS.
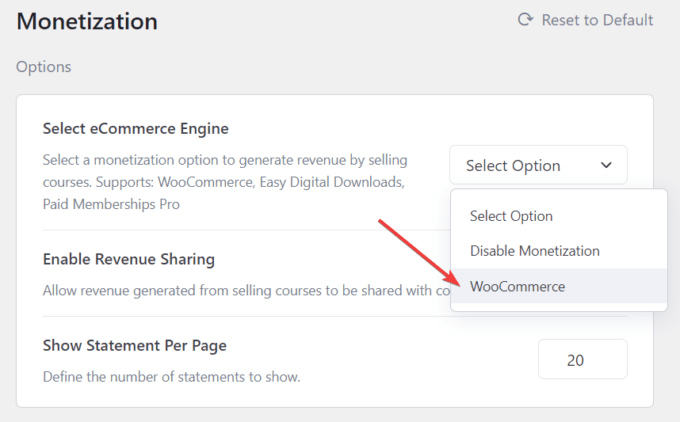
بعد ذلك ، انتقل إلى المنتجات> إضافة جديد في منطقة إدارة WordPress الخاصة بك ، وأضف اسمًا ووصفًا إلى الدورة التدريبية الخاصة بك حتى يتمكن الطلاب المحتملون من التعرف عليها.
قم بالتمرير لأسفل إلى خيار بيانات المنتج ، وحدد منتج بسيط ، وحدد مربع المعلم . قم بتعيين أسعار الدورة التدريبية الخاصة بك ، ثم اضغط على زر نشر .
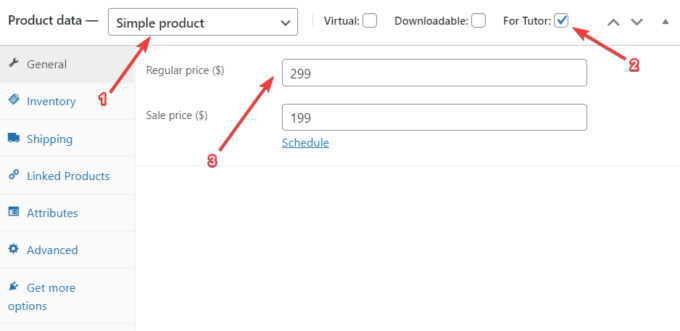
افتح الآن الدورة التدريبية التي قمت بإنشائها باستخدام Tutor LMS ، وانتقل لأسفل إلى مربع تعريف Add Product . عيّن نوع الدورة التدريبية إلى مدفوعة ، ومن القائمة المنسدلة ، اختر المنتج الذي أنشأته للتو في منطقة المنتجات .
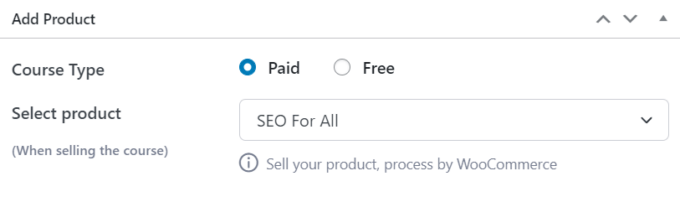
هذا هو. لديك الآن دورة تدريبية عبر الإنترنت تعمل على موقع WordPress الجديد تمامًا.
هذا ما تبدو عليه الدورة المدفوعة على موقع الويب الخاص بي:
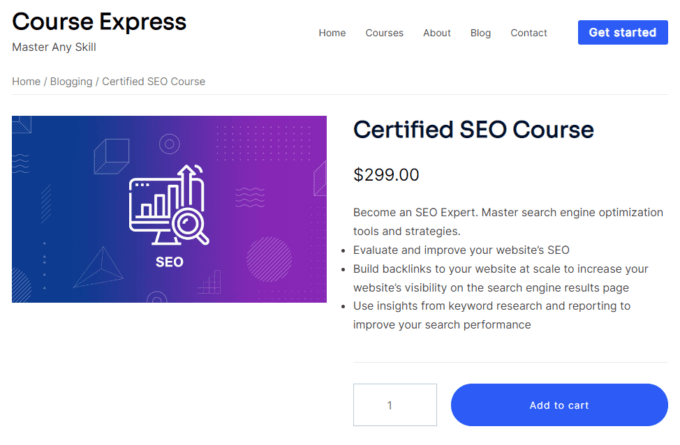
يمكن للزوار المهتمين بالدورة التدريبية الخاصة بي شرائها بالنقر فوق الزر " إضافة إلى عربة التسوق ".
استنتاج
قد يكون إنشاء دورة عبر الإنترنت باستخدام WordPress أمرًا صعبًا في بعض الأحيان. في هذا البرنامج التعليمي ، نظرنا في عملية مباشرة تضمنت الخطوات الرئيسية التالية:
- شراء مجال وخطة استضافة مع شهادة SSL.
- تثبيت وإعداد WordPress جنبًا إلى جنب مع سيدني ، موضوع الأعمال المجاني وخفيف الوزن.
- إنشاء دورة تدريبية باستخدام البرنامج المساعد Tutor LMS واستثمارها باستخدام المكون الإضافي WooCommerce.
بعد إنشاء الدورة التدريبية الخاصة بك ، فإن الخطوة التالية هي الترويج لها - على سبيل المثال ، يمكنك إصدار إعلان إلى متابعيك على وسائل التواصل الاجتماعي والبدء في التسويق عبر البريد الإلكتروني.
هذا كل شيء لهذا ، أيها الناس!
هل لا يزال لديك أي أسئلة حول كيفية إنشاء دورة تدريبية عبر الإنترنت باستخدام WordPress؟ اسمحوا لنا أن نعرف في التعليقات!
