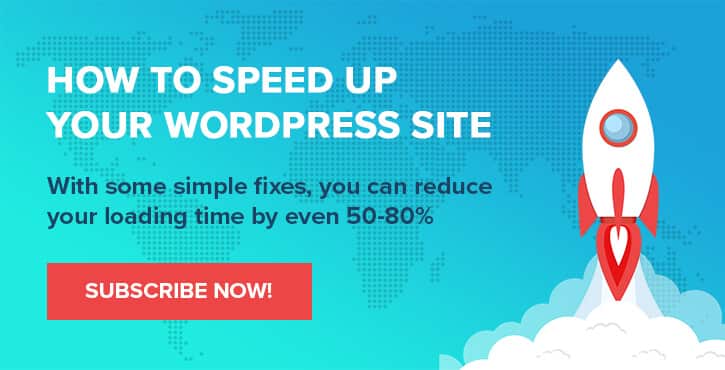كيفية إنشاء متجر عبر الإنترنت باستخدام WordPress (في 8 خطوات فقط)
نشرت: 2022-10-15سواء كنت تبيع سلعًا مادية أو تريد البدء في تقديم منتجات رقمية ، فإن إنشاء متجر عبر الإنترنت باستخدام WordPress يمكن أن يساعدك على زيادة أرباحك. ومع ذلك ، إذا كنت جديدًا في إنشاء مواقع الويب ، فربما لا يكون لديك أي فكرة عن كيفية البدء.
لحسن الحظ ، فإن العملية أبسط مما تعتقد. WordPress هو نظام إدارة محتوى سهل الاستخدام (CMS) يمكنك من إنشاء صفحات جميلة في أي وقت من الأوقات. بالإضافة إلى ذلك ، يمكنك استخدام مكون إضافي ، مثل WooCommerce ، لتحميل منتجاتك بسهولة والبدء في بيعها على الفور.
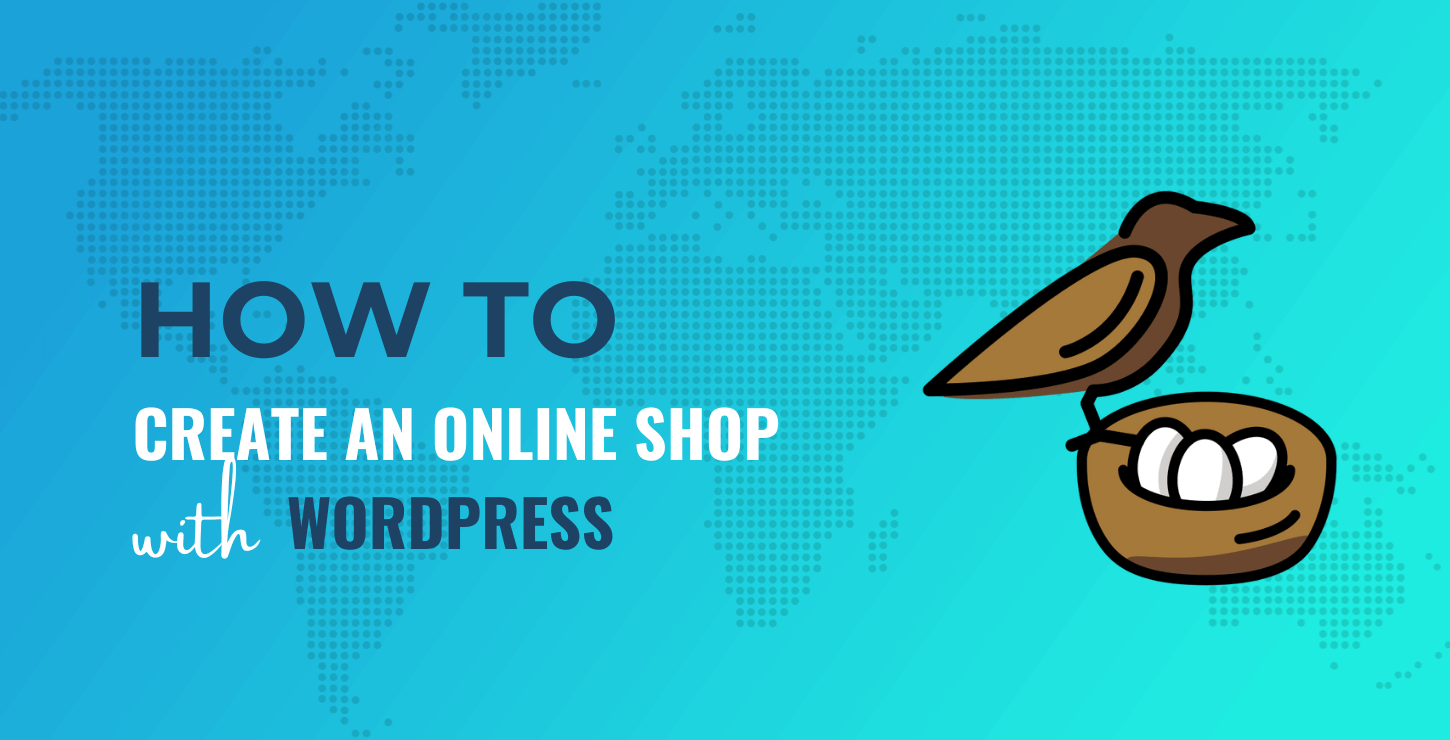
في هذا المنشور ، سنوضح لك كيفية إنشاء متجر عبر الإنترنت باستخدام WordPress و WooCommerce في ثماني خطوات سهلة. هيا بنا نبدأ!
كيفية إنشاء متجر عبر الإنترنت باستخدام WordPress
إليك نظرة رفيعة المستوى حول كيفية إنشاء متجر عبر الإنترنت باستخدام WordPress - استمر في القراءة للحصول على البرنامج التعليمي الكامل:
- شراء استضافة المواقع واسم المجال
- قم بإعداد WordPress
- اختر سمة التجارة الإلكترونية
- قم بتثبيت WooCommerce وتكوين إعدادات متجرك
- قم بتحميل منتجاتك
- تكوين طرق الدفع وأسعار الشحن والضرائب
- أضف المزيد من الميزات إلى متجرك باستخدام المكونات الإضافية
- اختبر متجرك
1. شراء استضافة المواقع واسم المجال
WordPress هو برنامج مجاني مفتوح المصدر يمكّنك من إنشاء أي نوع من مواقع الويب ، بما في ذلك متجر عبر الإنترنت. ومع ذلك ، ستحتاج إلى شراء استضافة ويب واسم مجال لجعل موقعك مباشرًا.
عندما يتعلق الأمر بالاستضافة ، لديك خياران رئيسيان: WordPress.org أو WordPress.com. هذا الأخير هو حل الكل في واحد ، مما يعني أنك ستحصل على استضافة واسم مجال والوصول إلى CMS.
وفي الوقت نفسه ، يعد WordPress.org حلاً مستضافًا ذاتيًا. يمكنك تنزيل البرنامج مجانًا ، ثم اختيار خدمة الاستضافة الخاصة بك من بين الخيارات العديدة المتاحة.
نوصي باختيار WordPress.org. سيمنحك هذا مزيدًا من التحكم في تكوين موقعك وأدائه.
لإنشاء موقع WordPress مستضاف ذاتيًا باستخدام برنامج WordPress.org ، هناك العديد من مضيفي الويب الموثوقين للاختيار من بينهم. يقدم بعضها ، مثل Bluehost ، تثبيتات WordPress تلقائية:
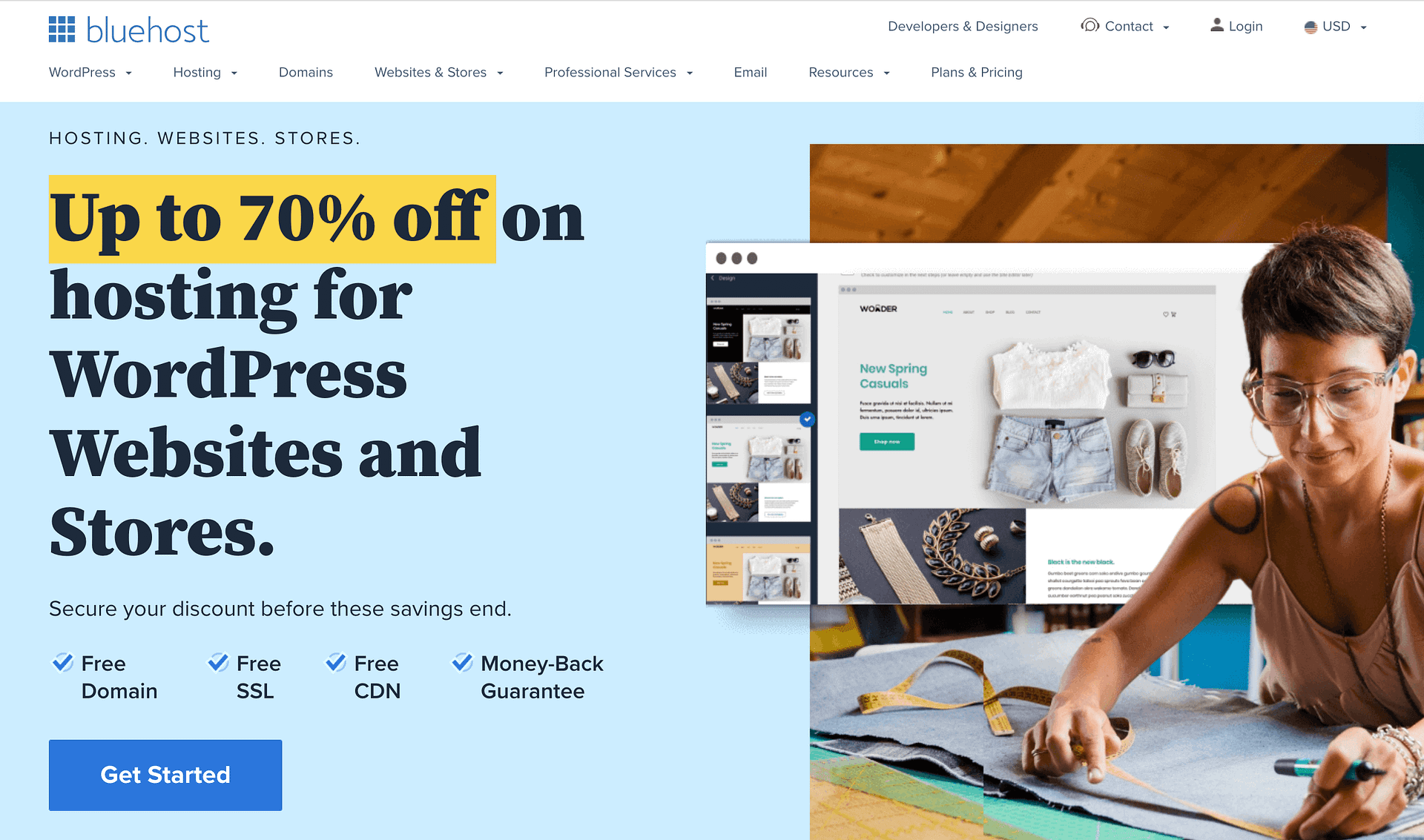
تم تصميم خطط WordPress الخاصة بـ Bluehost لمساعدتك على تنمية أعمالك عبر الإنترنت. وهي تتضمن أيضًا نطاقًا مجانيًا ، لذلك لن تضطر إلى شرائه بشكل منفصل.
بالإضافة إلى ذلك ، سيقوم Bluehost تلقائيًا بتثبيت أحدث إصدار من WordPress على حسابك. سيساعدك أيضًا في إعداد بيانات اعتماد تسجيل الدخول الخاصة بك حتى تتمكن من بدء العمل على موقعك على الفور.
إليك ما يبدو عليه إعداد WordPress جديد مثبت لمتجرك عبر الإنترنت باستخدام Bluehost:
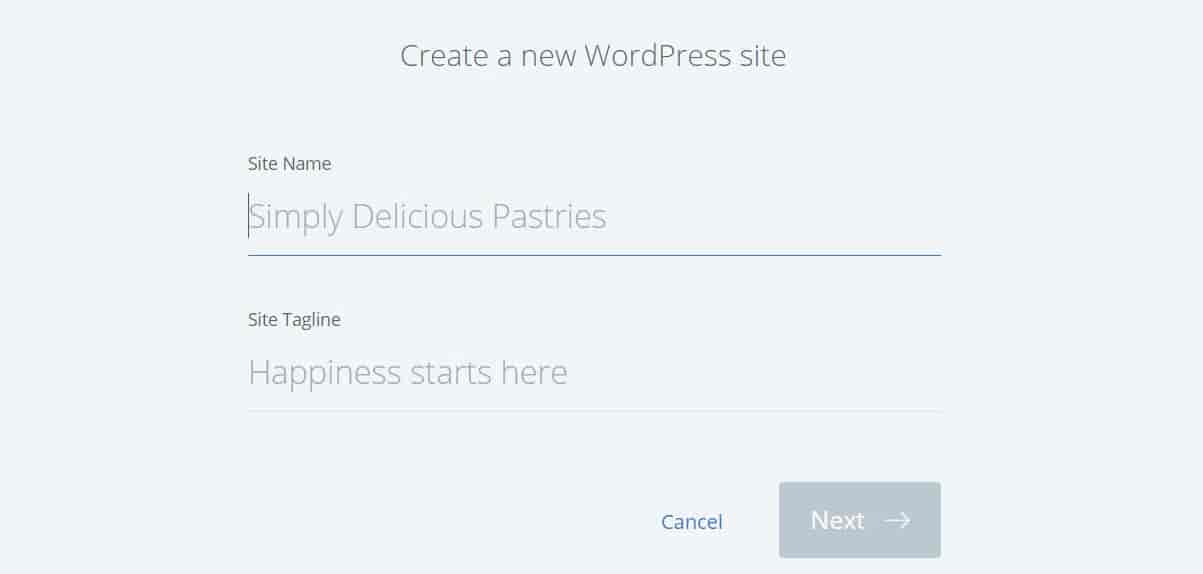
إذا تم استبعاد اسم المجال من خطة الاستضافة الخاصة بك ، فستحتاج إلى الحصول عليه من مسجل اسم المجال مثل Namecheap. بعد ذلك ، ستحتاج إلى توصيله بحساب الاستضافة الخاص بك.
2. إعداد WordPress (إذا لزم الأمر)
تعتمد طريقة تثبيت WordPress على خطة الاستضافة التي تختارها. كما ذكرنا ، يقدم بعض المزودين عمليات تثبيت تلقائية.
إذا استخدمت Bluehost وفقًا للإرشادات المذكورة أعلاه ، فيجب أن تكون قادرًا على تخطي هذه الخطوة ، لأن Bluehost سيقوم بتثبيت WordPress مسبقًا نيابة عنك.
ومع ذلك ، مع مضيفين آخرين ، قد تحتاج إلى إعداد WordPress من حساب الاستضافة الخاص بك ، باستخدام cPanel. هذه لوحة تحكم تتيح لك إدارة كل جانب من جوانب موقع WordPress الخاص بك ، بما في ذلك المجالات وقواعد البيانات الخاصة بك.
للبدء ، قم بتسجيل الدخول إلى حساب الاستضافة الخاص بك وانتقل إلى cPanel. بعد ذلك ، ابحث عن قسم Softaculous Apps Installer وحدد WordPress :
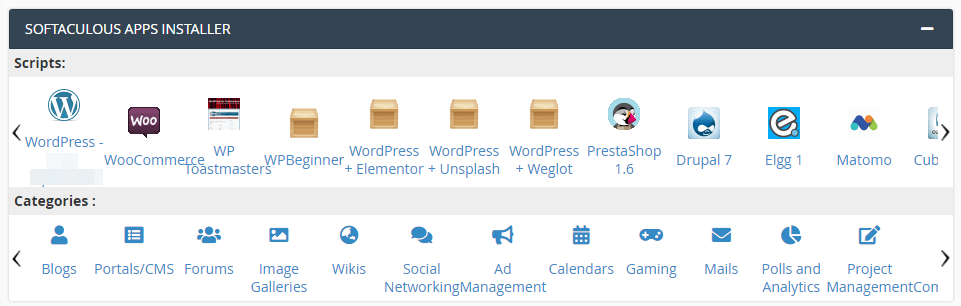
سينقلك هذا إلى تطبيق Softaculous ، حيث يمكنك تثبيت أحدث إصدار من WordPress. في هذا البرنامج التعليمي ، سنستخدم خيار التثبيت السريع :
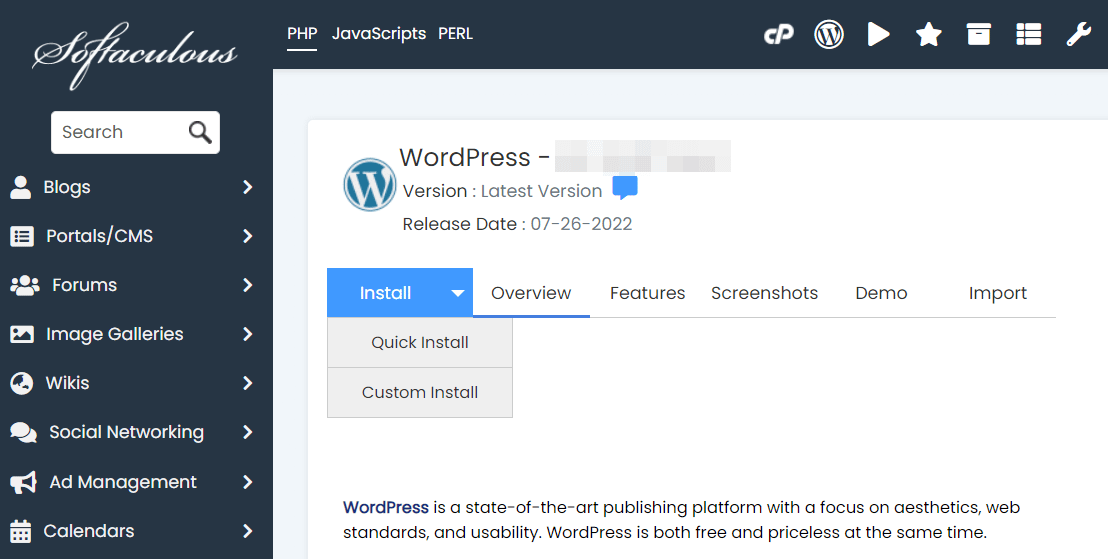
بعد ذلك ، ستحتاج إلى تحديد عنوان URL الذي تريد تثبيت WordPress عليه. هذا هو المجال الذي اشتريته في الخطوة الأولى.
ثم قم بإنشاء اسم مستخدم وكلمة مرور. ستحتاج إلى هذه لتسجيل الدخول إلى موقع WordPress الخاص بك. يمكنك أيضًا إنشاء بريد إلكتروني للمسؤول. عندما تكون جاهزًا ، انقر فوق تثبيت .
قد يستغرق التثبيت بضع دقائق. بمجرد الانتهاء من ذلك ، ستحصل على رابط للوصول إلى لوحة تحكم المسؤول الخاصة بموقعك:
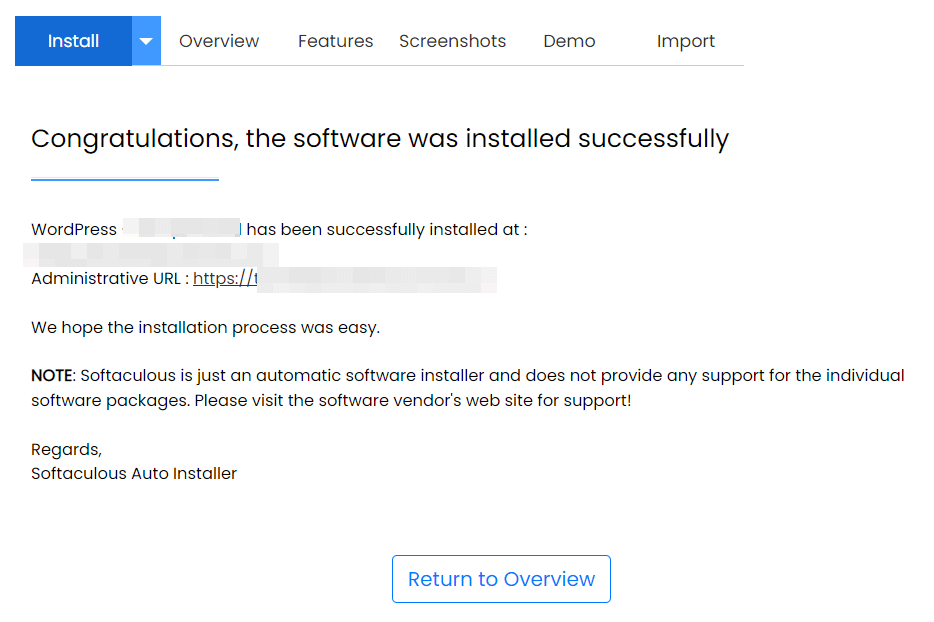
سينقلك هذا إلى شاشة تسجيل الدخول إلى WordPress. هنا ، ستحتاج إلى إدخال بيانات الاعتماد الجديدة الخاصة بك:
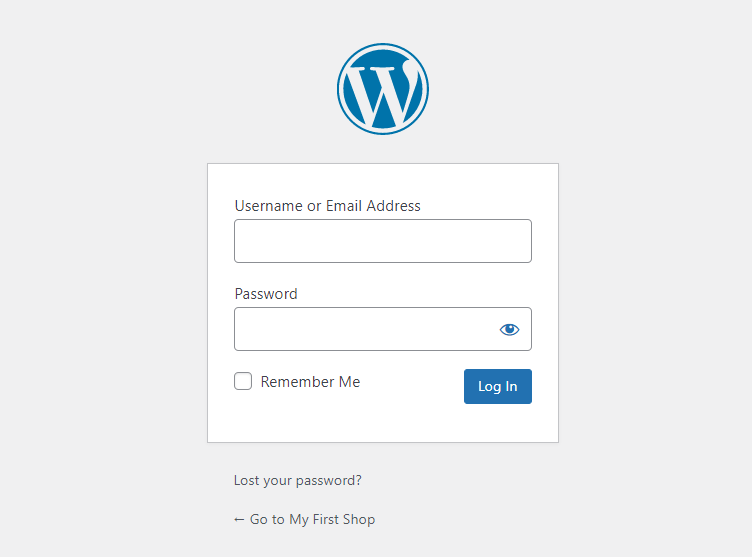
ثم ، انقر فوق تسجيل الدخول . موقع WordPress الخاص بك يعمل الآن!
3. اختر سمة التجارة الإلكترونية
إذا كانت هذه هي المرة الأولى التي تشاهد فيها لوحة تحكم WordPress ، فمن الطبيعي أن تشعر ببعض الإرهاق. لذلك ، قد ترغب في قضاء بعض الوقت لاستكشاف جميع الخيارات والإعدادات المختلفة قبل إعداد موقعك.
بعد ذلك ، فإن أول شيء تريد القيام به هو اختيار موضوع. سيحدد هذا شكل ومظهر متجرك.
من القائمة اليمنى ، انتقل إلى Appearance → Themes :
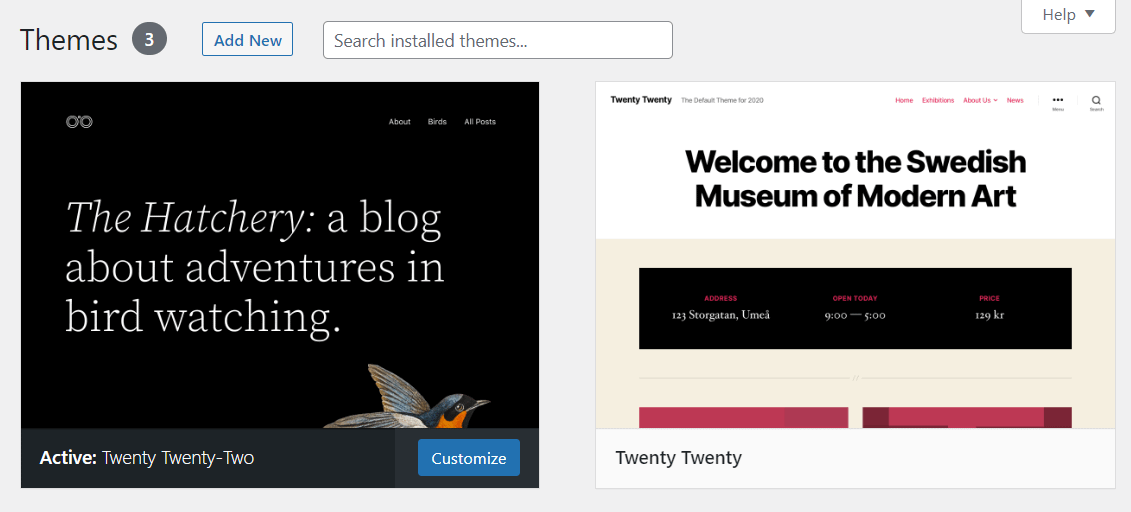
في الوقت الحالي ، يستخدم موقعك سمة WordPress الافتراضية. ومع ذلك ، يمكنك تغيير هذا عن طريق تحديد إضافة جديد . يمكنك بعد ذلك استخدام عامل تصفية الميزات لتصفح سمات التجارة الإلكترونية لمتجرك:
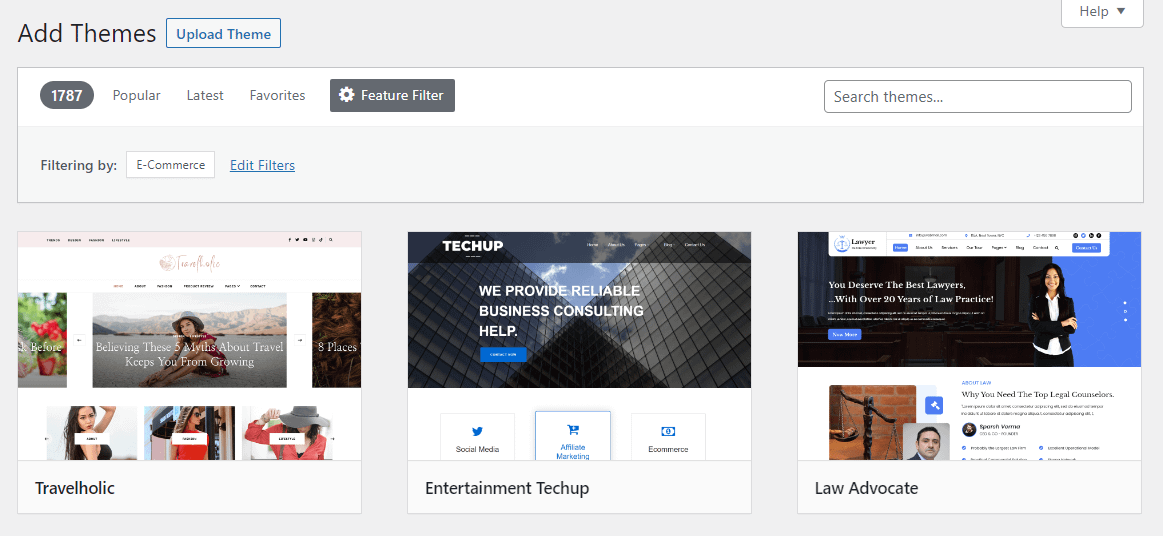
هناك الآلاف من قوالب WordPress المجانية المتاحة. نظرًا لأن جزءًا كبيرًا من جمهورك سيصل إلى متجرك من الهواتف المحمولة ، فستحتاج إلى اختيار تصميم سريع الاستجابة. بهذه الطريقة ، يمكنك التأكد من أن موقعك سيعمل بسلاسة على جميع الأجهزة.
Neve عبارة عن سمة WordPress مرنة وجاهزة للجوّال ومحسّنة لـ WooCommerce:
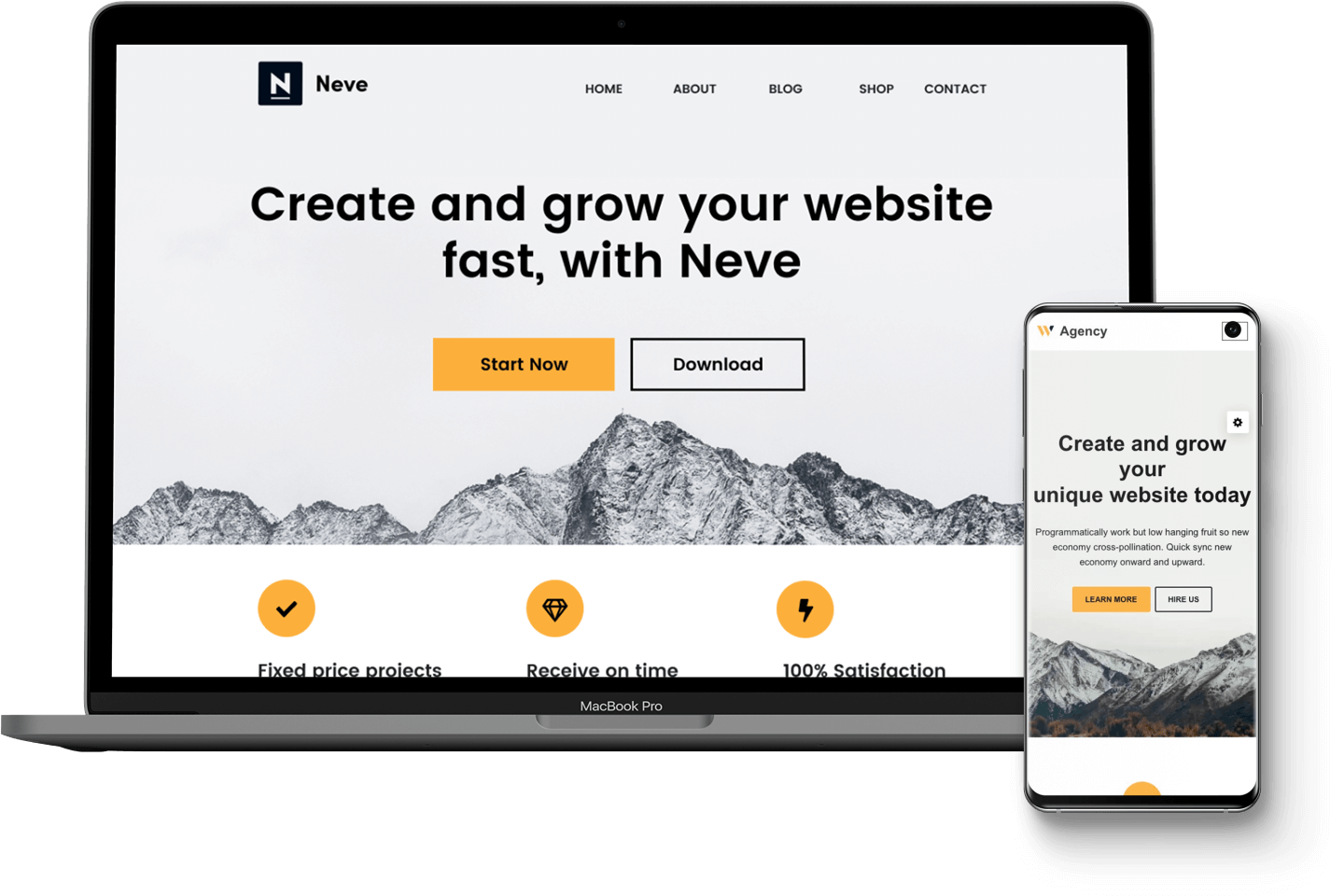
يأتي مع العديد من التخطيطات سريعة الاستجابة لصفحة الخروج وكتالوج المنتج. بالإضافة إلى أنه يمكّنك من إضافة ميزة قائمة الرغبات إلى متجرك ، وإنشاء قائمة بالمنتجات الحصرية ، والمزيد.
يمكنك البدء مجانًا ، أو شراء الإصدار المتميز لمزيد من الميزات. إذا كنت ترغب في تجربة السمة ، يمكنك ببساطة البحث عنها والنقر فوق تثبيت :
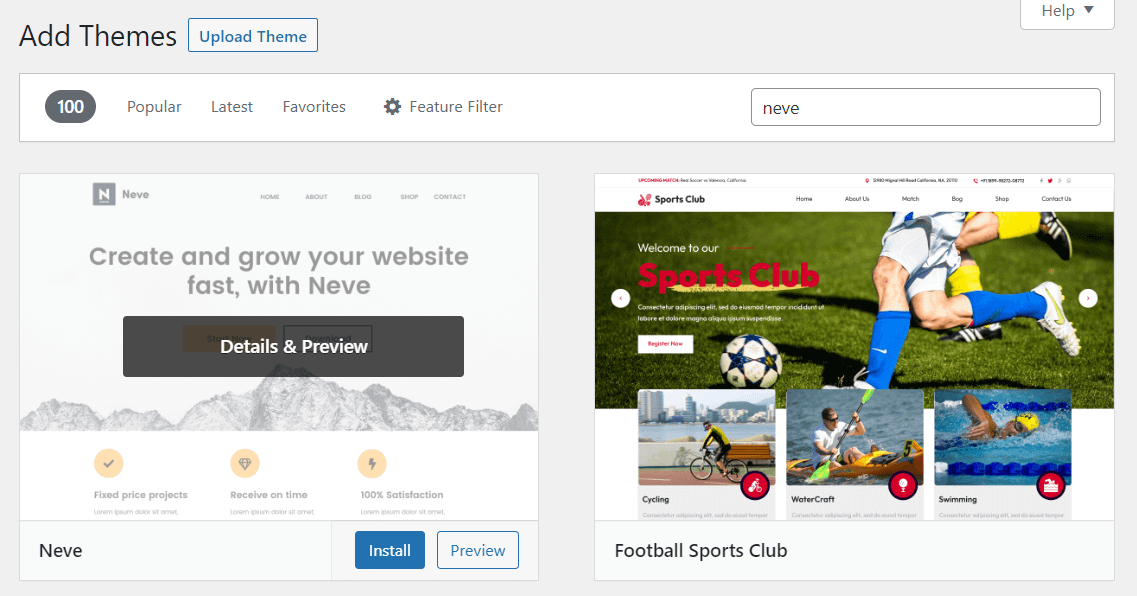
ثم حدد " تنشيط " لبدء استخدام السمة. إذا كنت ترغب في إجراء بعض التغييرات على التصميم ، فانتقل إلى المظهر ← التخصيص لبدء تشغيل أداة تخصيص السمة:
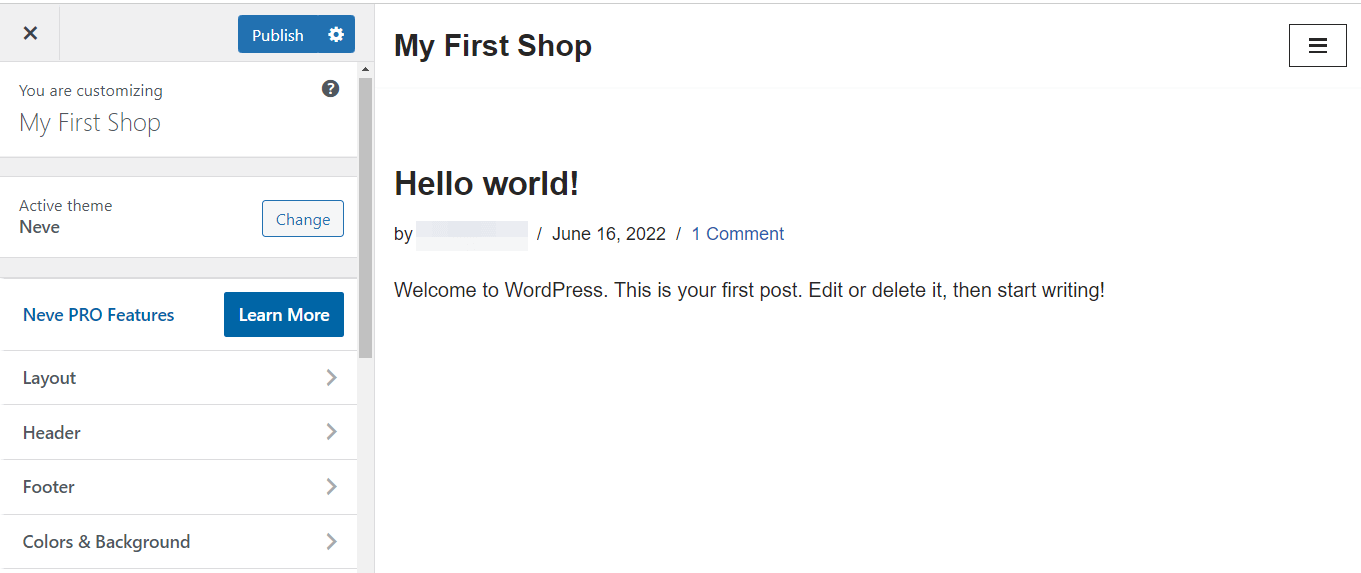
هنا ، يمكنك تغيير التخطيط ونظام الألوان لموقعك وإضافة شعار والمزيد. عندما تكون جاهزًا ، انقر فوق نشر .
4. قم بتثبيت WooCommerce وتكوين إعدادات متجرك
الخطوة التالية هي تثبيت WooCommerce. تأتي منصة التجارة الإلكترونية هذه مزودة بجميع الأدوات التي تحتاجها لبدء بيع المنتجات عبر الإنترنت:
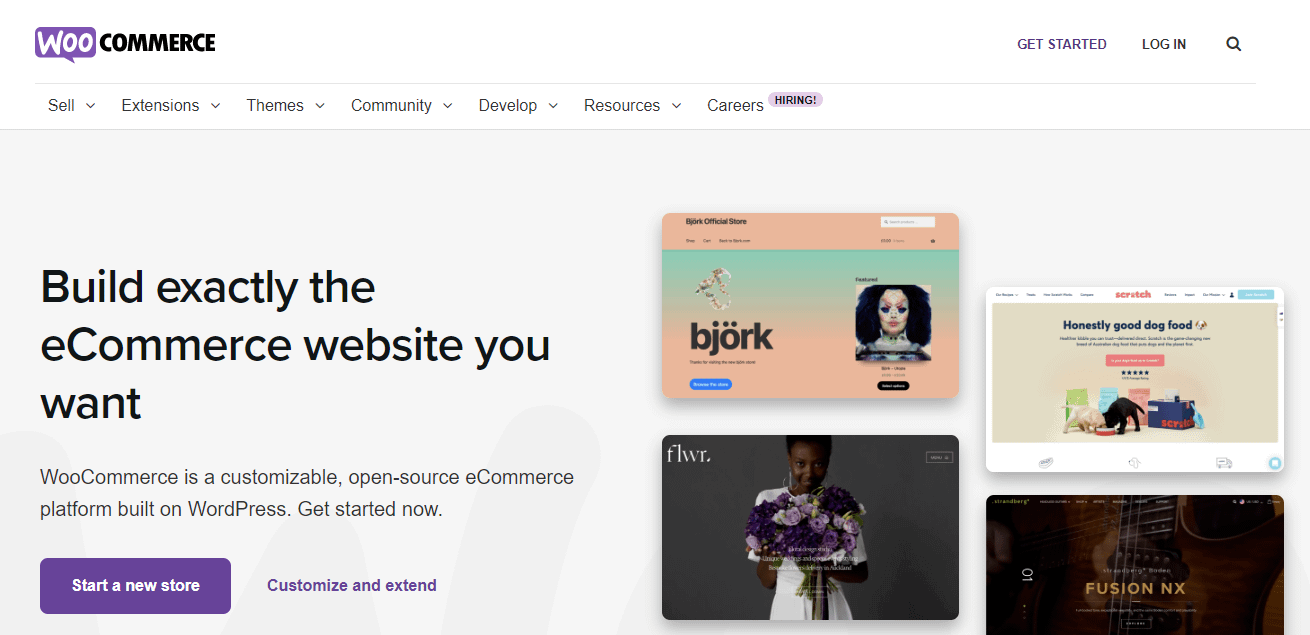
إنه حل شامل يتضمن طرق الدفع وخيارات الشحن وطباعة الملصقات وغير ذلك الكثير. إنه مجاني أيضًا.
قم بتثبيت البرنامج المساعد WooCommerce
للحصول على WooCommerce ، انتقل إلى Plugins → Add New في لوحة معلومات WordPress الخاصة بك. بعد ذلك ، ابحث عن WooCommerce وانقر على التثبيت الآن ، متبوعًا بالتفعيل :
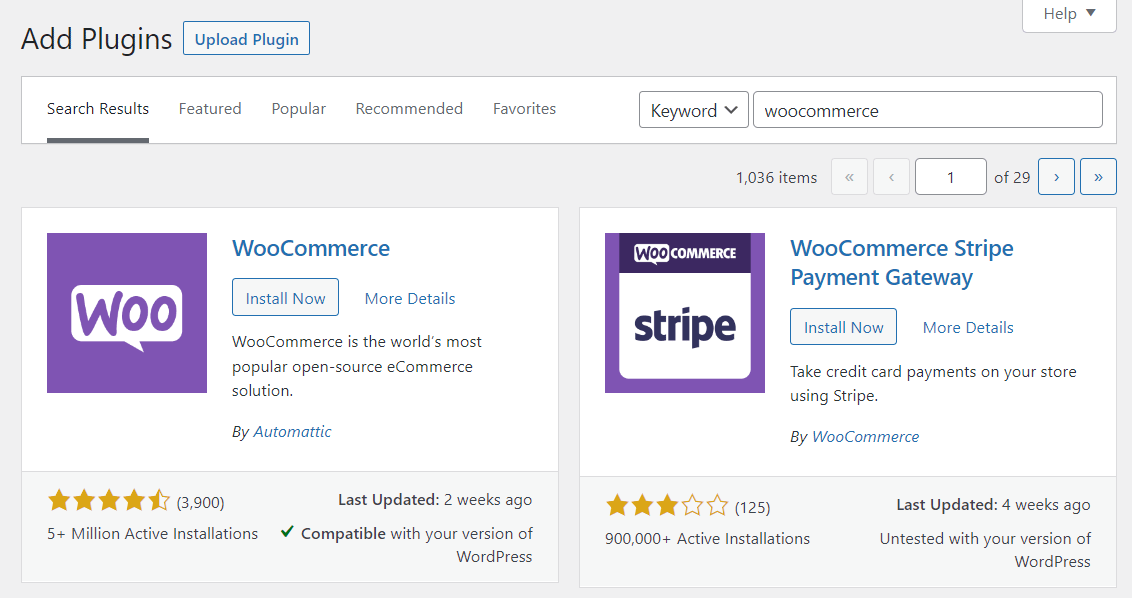
اتبع معالج إعداد WooCommerce
سيرشدك WooCommerce بعد ذلك خلال عملية الإعداد لمتجرك. سيتعين عليك تقديم بعض التفاصيل حول عملك ، بما في ذلك العنوان ومجال عملك ونوع المنتجات التي تبيعها:
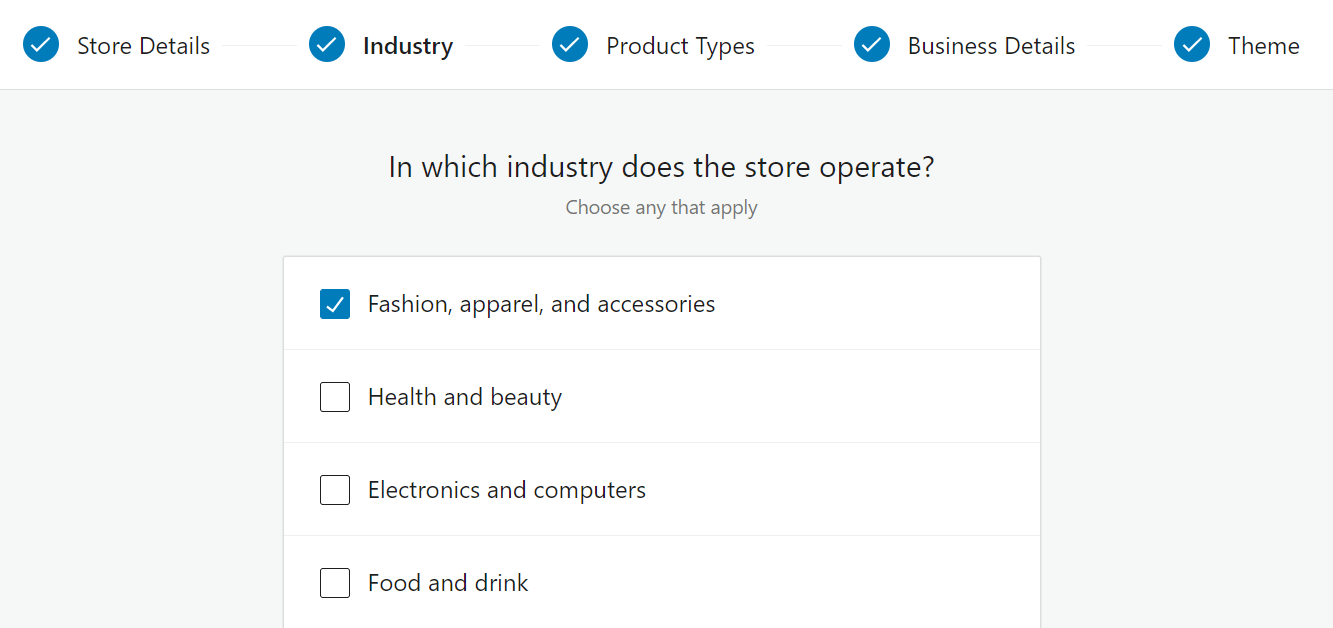
يمكنك أيضًا تحديد الميزات المجانية التي تريد إضافتها إلى متجر WooCommerce الخاص بك. يأتي المكون الإضافي مع مجموعة متنوعة من الإضافات ، بما في ذلك WooCommerce Payments و WooCommerce Shipping:
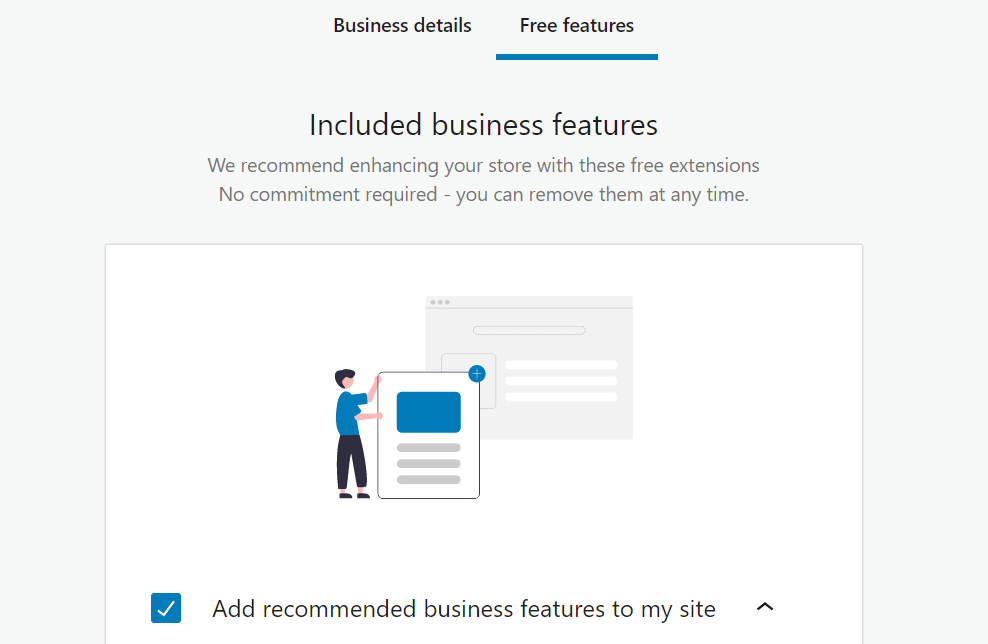
بمجرد الانتهاء من عملية الإعداد ، سيتم توجيهك مرة أخرى إلى لوحة تحكم WordPress. يمكنك الآن تكوين بعض الإعدادات الإضافية لمتجرك.
اذهب إلى ووردبريس ← الإعدادات . ضمن علامة التبويب " عام " ، يمكنك تحديد مواقع البيع والشحن ، وتمكين معدلات الضرائب ، واختيار عملتك ، والمزيد:
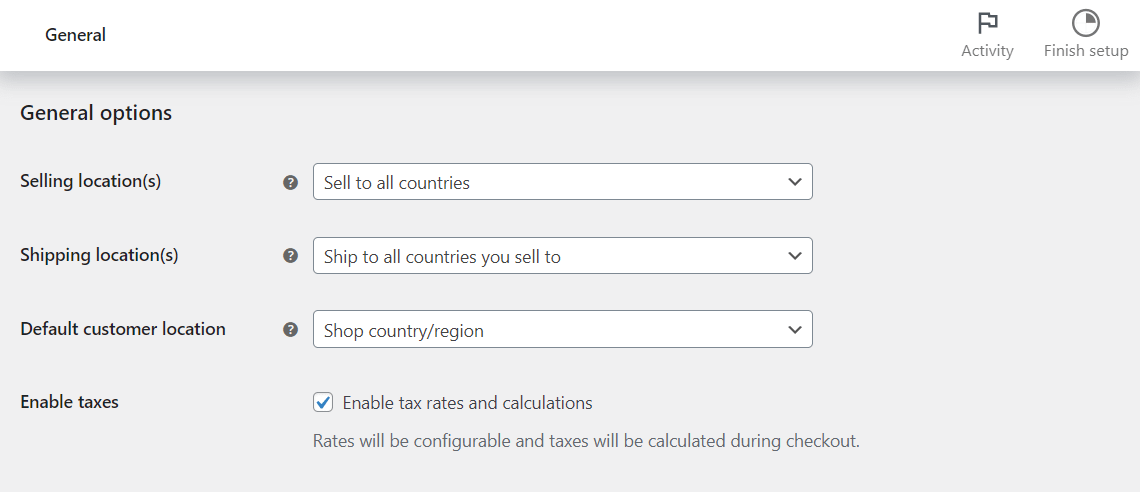
في قسم المنتجات ، لديك خيار تمكين أو تعطيل مراجعات وتقييمات المنتج. يمكنك أيضًا اختيار وحدات القياس لوزن المنتج وأبعاده:

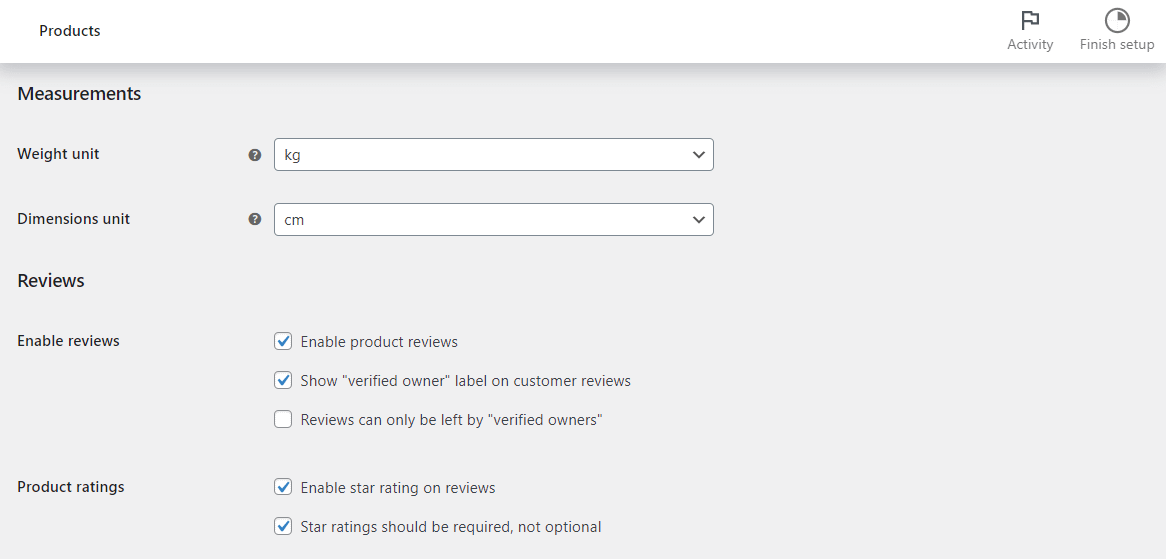
إذا ذهبت إلى الحسابات والخصوصية ، يمكنك تكوين إعدادات الحساب للمتسوقين. على سبيل المثال ، قد ترغب في تمكين تسجيل خروج الضيف. بالإضافة إلى ذلك ، قد تسمح للمتسوقين بإنشاء حساب أثناء الخروج:
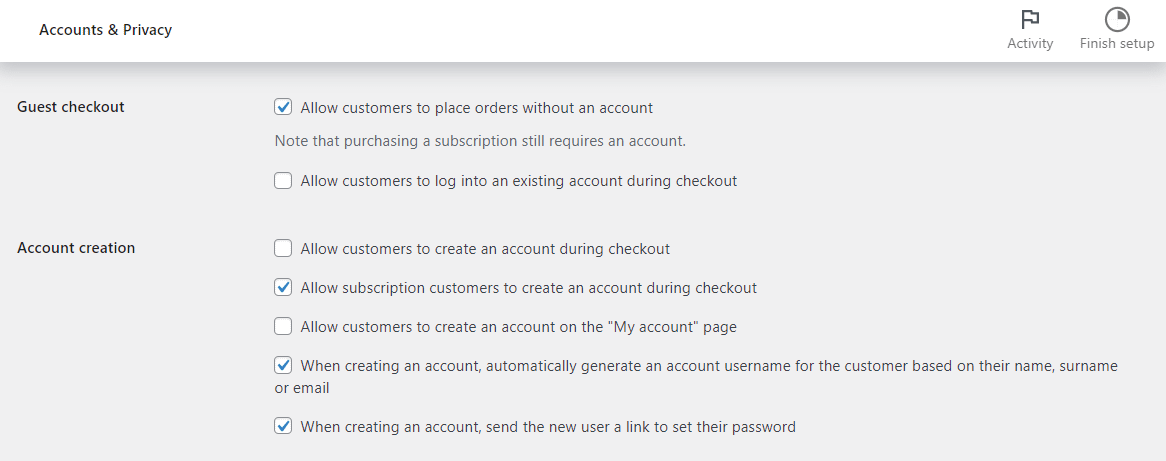
هناك العديد من الإعدادات الأخرى التي يمكنك استكشافها. سنبين لك لاحقًا كيفية تهيئة مدفوعاتك وأسعار الشحن والضرائب.
5. تحميل المنتجات الخاصة بك
بعد ذلك ، يمكنك البدء في تحميل المنتجات إلى متجرك. للقيام بذلك ، توجه إلى Products → Add New :
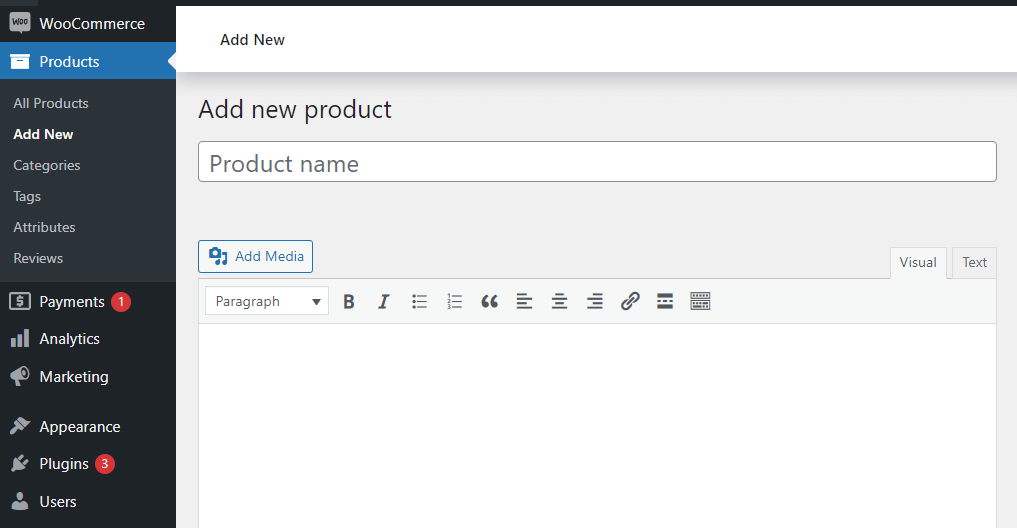
أولاً ، ستحتاج إلى إدخال اسم ووصف لمنتجك. بعد ذلك ، قم بالتمرير لأسفل إلى قسم الوصف المختصر للمنتج وأدخل بعض التفاصيل المهمة حول العنصر:
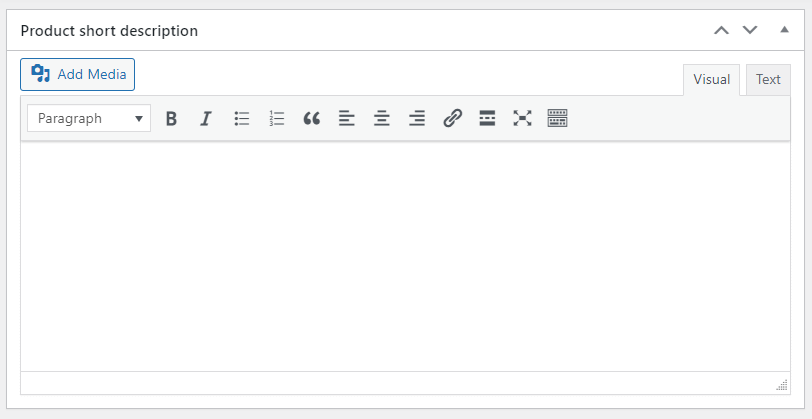
عندما تكون جاهزًا ، يمكنك الانتقال إلى قسم بيانات المنتج . في علامة التبويب " عام " ، قم بتعيين سعر العنصر الخاص بك:
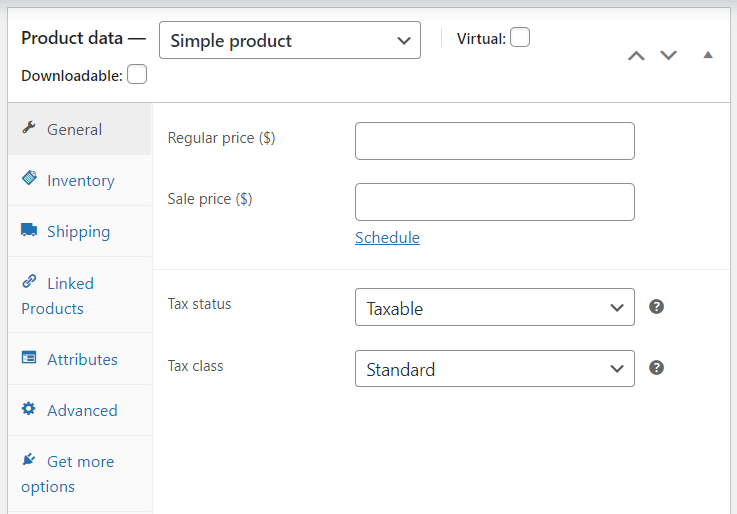
إذا قمت بالنقر فوق علامة التبويب " المخزون " ، يمكنك تغيير حالة منتجك من " متوفر " إلى "غير متوفر" أو " في الطلب الخلفي". وفي الوقت نفسه ، يتيح لك قسم الشحن تعيين الوزن والأبعاد وفئة الشحن لمنتجك. ضمن المنتجات المرتبطة ، يمكنك إنشاء عمليات بيع إضافية وعمليات بيع متبادلة للمساعدة في زيادة تحويلاتك.
خذ بعض الوقت لاستكشاف الخيارات الأخرى في هذا القسم. يمكنك بعد ذلك الانتقال إلى صورة المنتج أو معرض المنتج لتحميل صور منتجك. بالإضافة إلى ذلك ، قد ترغب في تحديد فئة المنتج وإضافة بعض العلامات. بهذه الطريقة ، يمكن للمتسوقين عرض العناصر المماثلة في متجرك بسهولة أكبر.
عندما تكون جاهزًا ، انقر فوق حفظ المسودة للاحتفاظ بعملك أو نشر لبدء تشغيل منتجك. لإضافة المزيد من العناصر ، ما عليك سوى تكرار العملية المذكورة أعلاه.
️ لاحظ أن WooCommerce يتيح لك أيضًا استيراد منتجاتك عبر ملف CSV. إذا كان لديك جدول بيانات يحتوي على جميع بياناتك ، يمكن أن يوفر لك هذا الخيار الكثير من الوقت.
6. تكوين طرق الدفع وأسعار الشحن والضرائب
حان الوقت الآن لإعداد طرق الدفع وأساسيات المتجر الأخرى.
طرق الدفع
عد إلى WooCommerce → الإعدادات وحدد علامة التبويب المدفوعات :
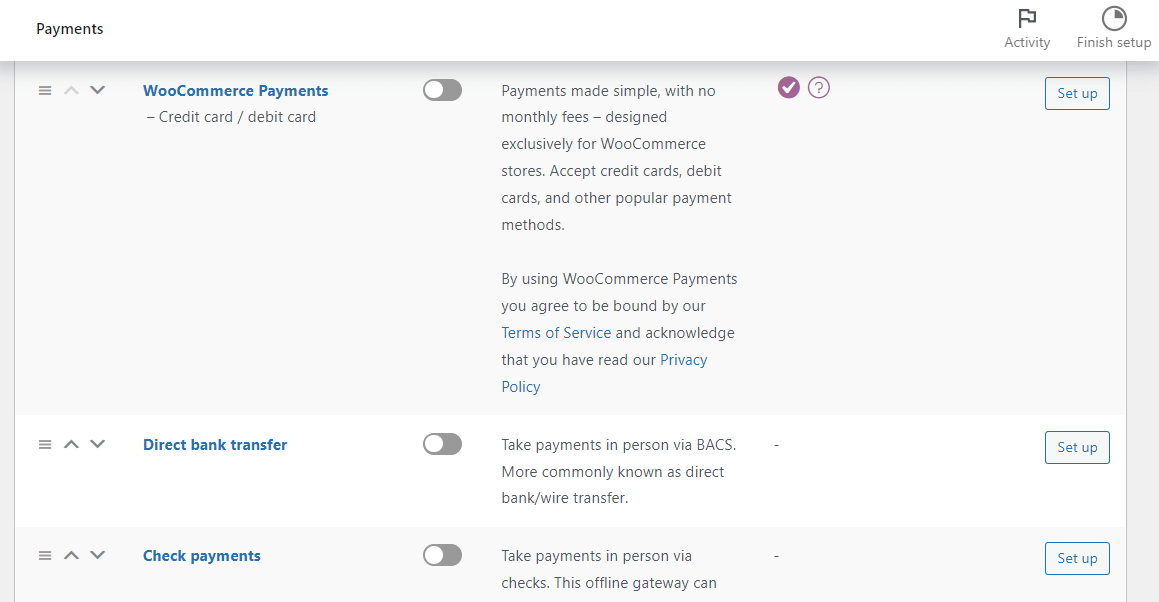
هنا ، يمكنك تمكين طرق دفع مختلفة لموقعك ، بما في ذلك التحويلات المصرفية المباشرة والمدفوعات الشخصية في متجرك الفعلي. إذا قمت بتمكين خيار WooCommerce Payments ، فستتمكن أيضًا من إعداد مدفوعات بطاقة الائتمان:
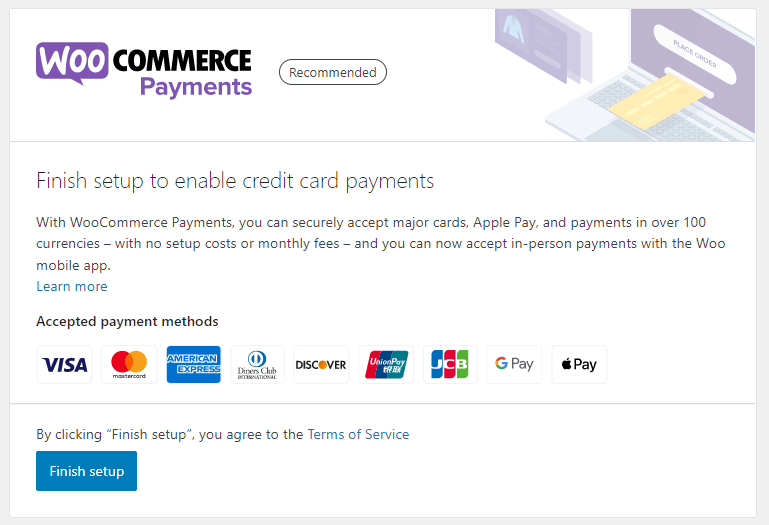
إذا كنت تريد استخدام بوابة دفع مختلفة ، فيمكنك أيضًا إعدادها من منطقة الإعدادات.
طرق الشحن
لإعداد الشحن لمتجرك ، يمكنك استخدام خيارات الشحن المضمنة في WooCommerce. أو يمكنك استخدام المكونات الإضافية لجهات خارجية أو التكامل مع خدمات التنفيذ المخصصة مثل WooCommerce Shipping أو ShipStation. سنتحدث أكثر عن تلك المكونات الإضافية التابعة لجهات خارجية بعد ذلك .
للوصول إلى خيارات الشحن المضمنة ، يمكنك الانتقال إلى علامة التبويب " الشحن " لتهيئة خيارات الشحن الخاصة بك:
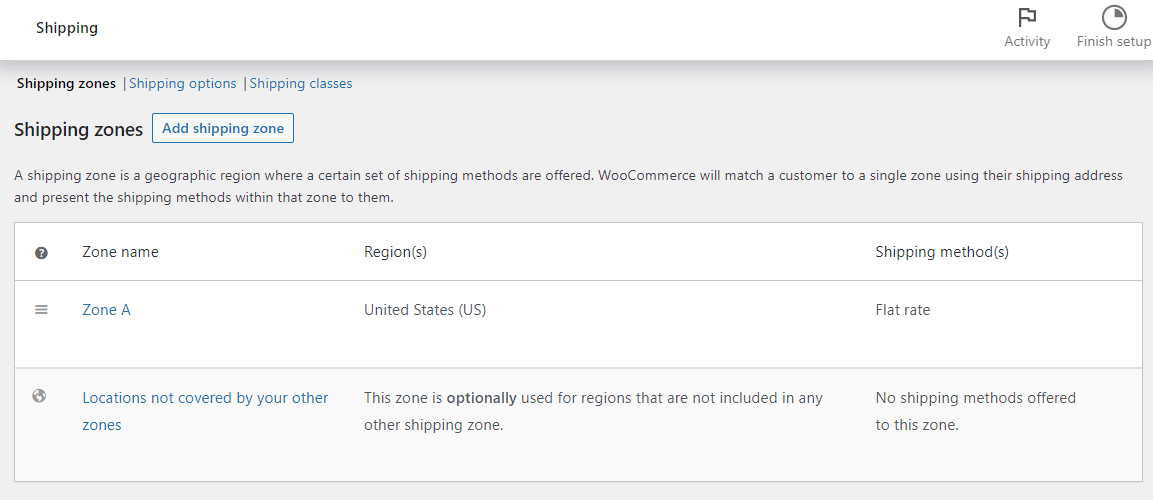
انقر فوق إضافة منطقة شحن لإنشاء موقع تسليم وطريقة شحن:
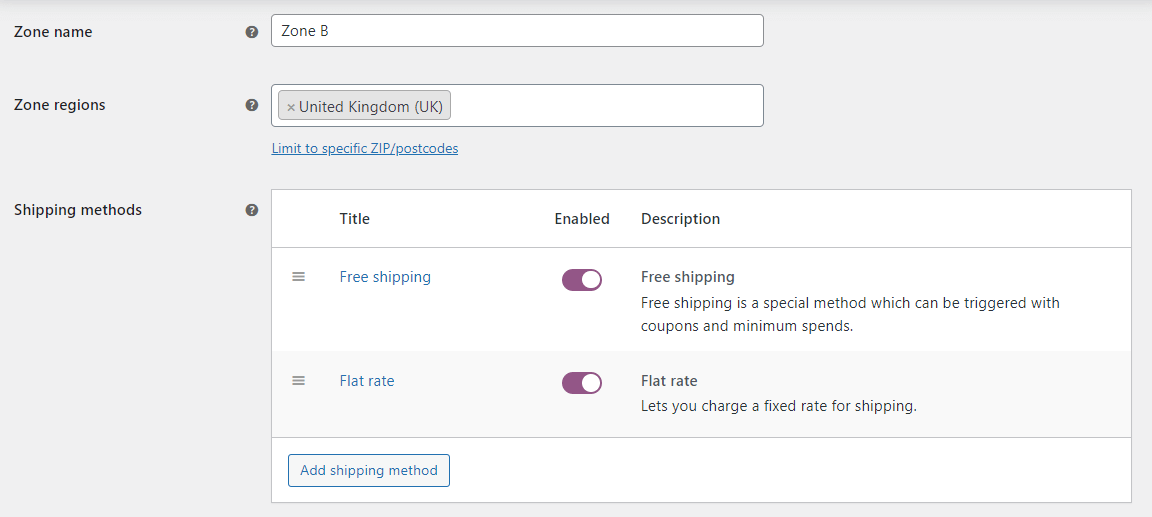
إذا انتقلت إلى خيارات الشحن ، يمكنك اختيار طريقة احتساب تكاليف الشحن:
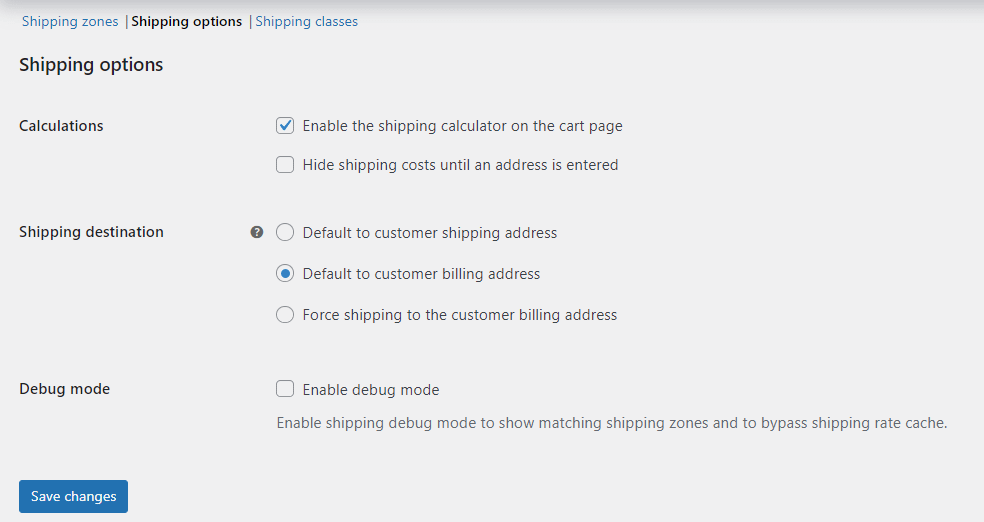
وفي الوقت نفسه ، يتيح لك قسم فئات الشحن إعداد أسعار مختلفة لأنواع مختلفة من المنتجات:
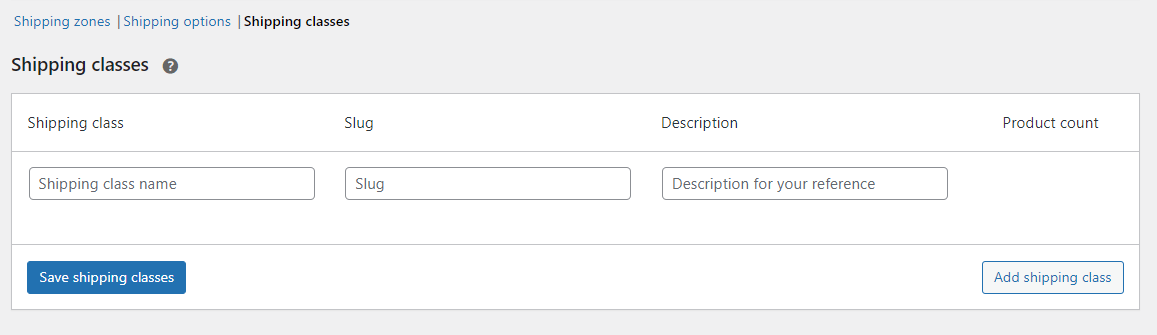
الضرائب
عندما تنتهي من إعدادات الشحن ، يمكنك الانتقال إلى الضرائب.
كما هو الحال مع أسعار الشحن ، يمكنك إما إعدادها يدويًا أو استخدام خدمة حساب ضرائب مخصصة مثل WooCommerce Tax لمساعدتك على تحصيل ضرائب دقيقة تلقائيًا.
إذا لم تتمكن من رؤية علامة التبويب الضرائب للإعدادات المضمنة ، فستحتاج إلى الانتقال إلى عام وتحديد المربع لتمكين معدلات الضرائب والعمليات الحسابية .
يتيح لك WooCommerce إدخال الأسعار شاملة أو غير شاملة للضرائب:
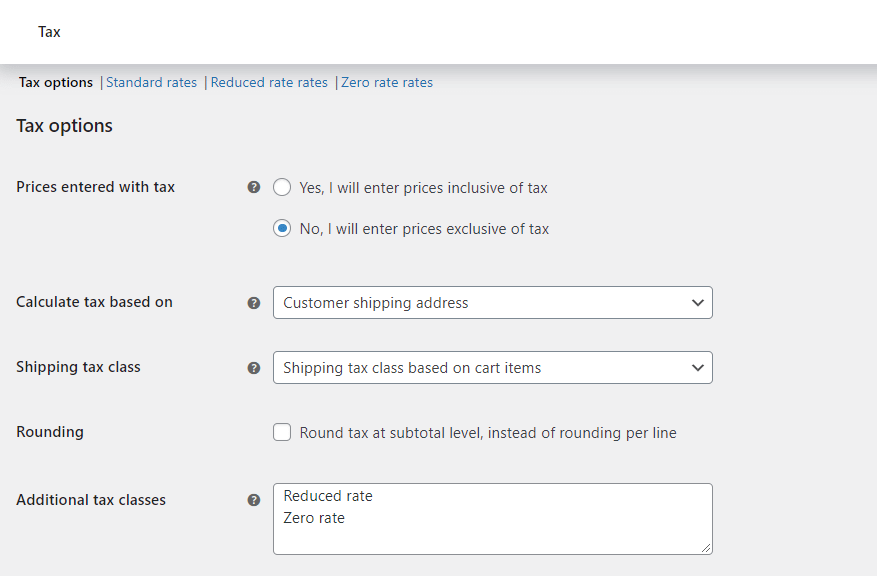
يمكنك اختيار حساب الضريبة بناءً على عنوان إرسال الفواتير للعميل أو عنوان الشحن أو موقع متجرك. هناك أيضًا خيار عرض الأسعار غير شاملة الضريبة.
تأتي WooCommerce مع ثلاثة أنواع من معدلات الضرائب افتراضيًا:
- المعدلات القياسية
- معدلات أسعار مخفضة
- معدلات الصفر
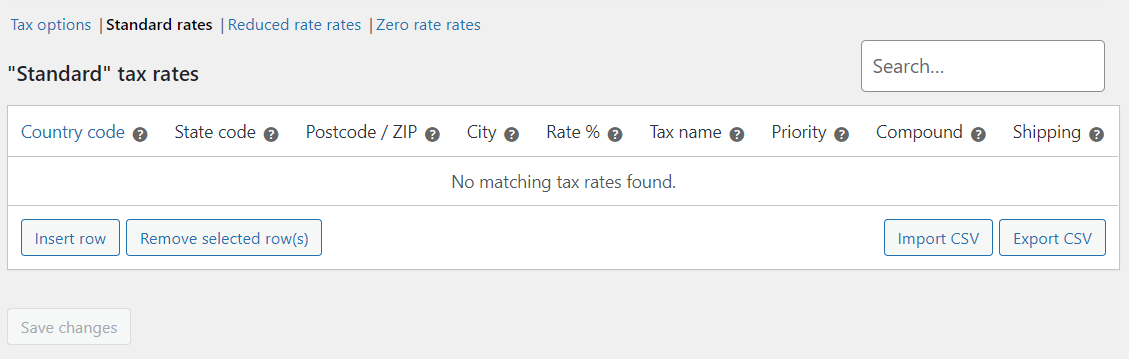
لإضافة معدل ضريبة جديد ، انقر فوق خيار إدراج صف . ثم أدخل المعلومات المطلوبة في الحقول المتاحة. إذا لم تكن متأكدًا من اللوائح الضريبية في منطقتك ، فقد ترغب في طلب المشورة من محاسب أو خبير قانوني.
7. إضافة المزيد من الميزات إلى متجرك مع المكونات الإضافية
لقد قمت حتى الآن بإنشاء متجر WooCommerce أساسي. ومع ذلك ، يمكنك توسيع وظائف موقعك باستخدام ملحقات أو ملحقات WooCommerce ( والتي يمكنك تثبيتها تمامًا مثل أي مكون إضافي آخر ).
على سبيل المثال ، Sparks for WooCommerce مليئة بالميزات التي تساعدك على زيادة التحويلات. يتضمن ذلك أشرطة الإعلانات وحوامل التباين وصفحات الشكر المخصصة والمزيد:
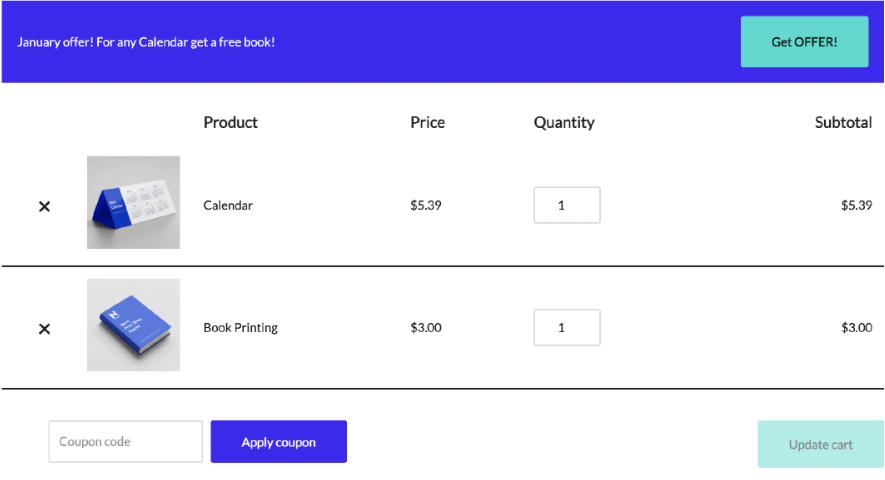
يتيح لك أيضًا إضافة قوائم الرغبات إلى متجرك ، بحيث يمكن للعملاء حفظ منتجاتهم في وقت لاحق:
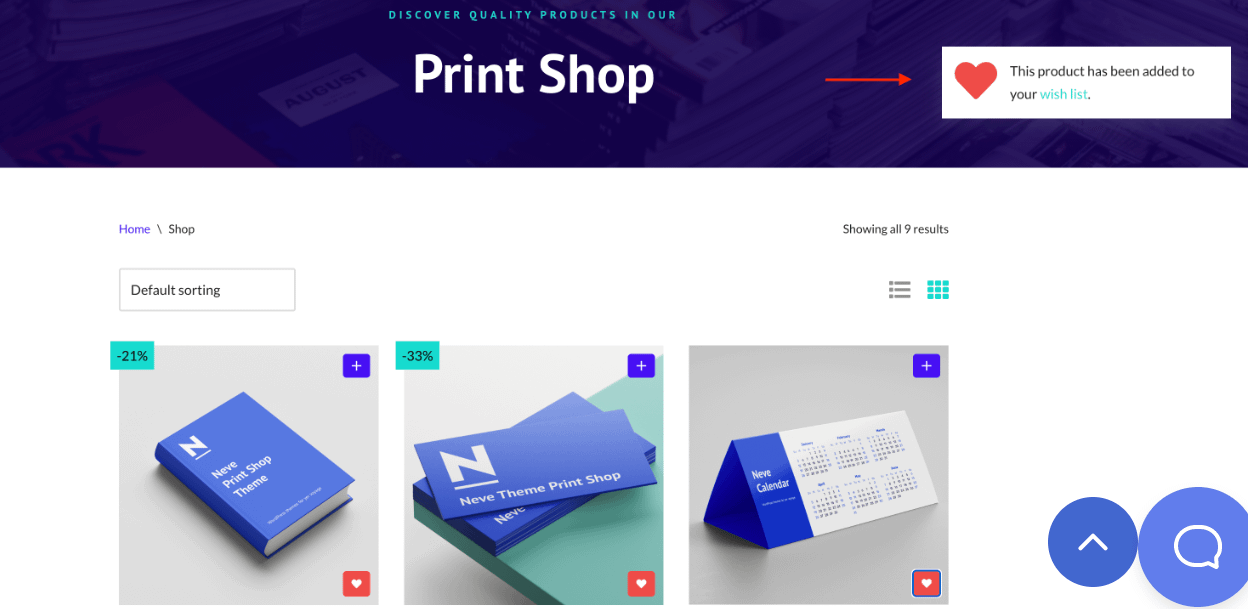
بالإضافة إلى ذلك ، ضع في اعتبارك أن محرر قوالب WordPress به مجموعة من كتل WooCommerce التي يمكنك استخدامها:
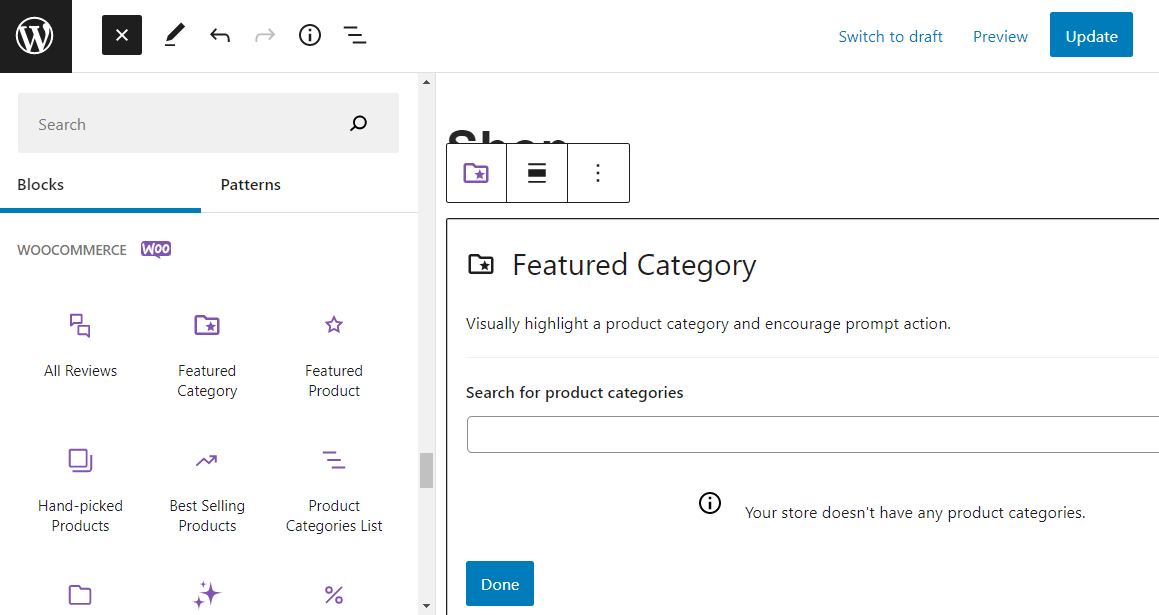
باستخدام هذه الكتل ، يمكنك عرض منتجات مميزة وإضافة عوامل تصفية وتضمين مربع بحث والمزيد. يمكنك إضافة هذه العناصر في أي مكان على موقعك.
لمساعدتك في العثور على مكونات إضافية مفيدة لمتجرك عبر الإنترنت ، يحتوي موقع Themeisle الشقيق لدينا على قائمة رائعة تضم أكثر من 25 مكونًا إضافيًا WooCommerce ضروريًا لجميع المتاجر.
8. اختبر متجر WooCommerce الخاص بك
تهانينا - لقد قمت للتو بإعداد أول متجر لك على الإنترنت باستخدام WordPress! ومع ذلك ، قبل أن تبدأ في نشر الكلمة ، قد يكون من الجيد اختبار موقعك.
أفضل طريقة للقيام بذلك هي زيارة متجرك على الواجهة الأمامية. هنا يمكنك تصفح المتجر للتأكد من عرض منتجاتك بشكل صحيح:
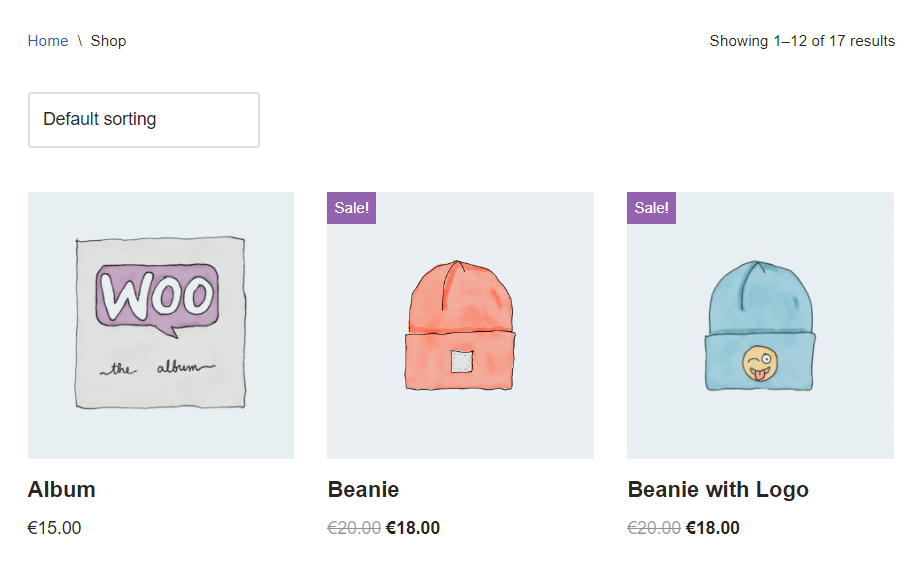
قد ترغب أيضًا في وضع أمر وهمي للتأكد من أن عملية الدفع تعمل:
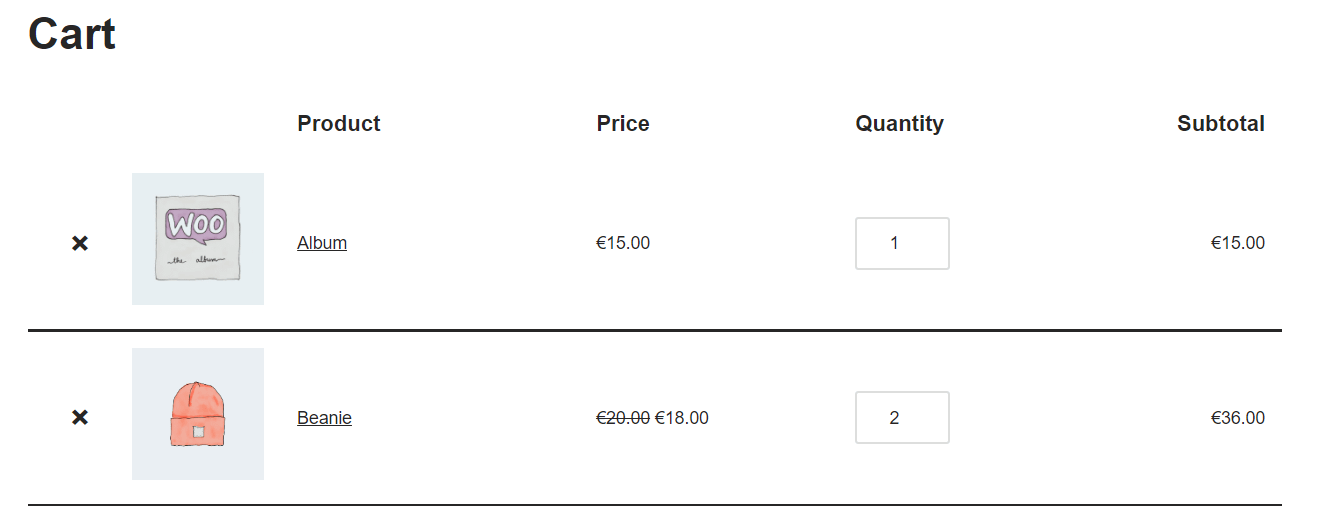
تذكر أنه يمكنك استخدام Block Editor لتخصيص صفحات متجرك والسداد والعربة بشكل أكبر. على سبيل المثال ، بعد اختبار موقعك ، يمكنك تعديل مظهر كتالوج المنتج أو إضافة المزيد من العناصر إلى صفحة متجرك.
قم بإنشاء متجر عبر الإنترنت باستخدام WordPress اليوم
يعد إنشاء متجر عبر الإنترنت باستخدام WordPress عملية مباشرة. للبدء ، ستحتاج إلى شراء استضافة الويب ، والحصول على اسم المجال ، وإعداد CMS.
بعد ذلك ، يمكنك اختيار سمة التجارة الإلكترونية مثل Neve ، وتثبيت WooCommerce ، والبدء في تحميل منتجاتك. أخيرًا ، ستحتاج فقط إلى تهيئة معدلات الضرائب وطرق الشحن وخيارات الدفع - وستكون جاهزًا تمامًا!
بمجرد أن يبدأ متجرك عبر الإنترنت في النمو ، سترغب في البحث عن طرق لتحسينه وتحسينه.
تحقيقًا لهذه الغاية ، يمكنك الاطلاع على دليلنا حول كيفية تحسين سلوك ما بعد الشراء لمتاجر WooCommerce.
هل لديك أي أسئلة حول كيفية إنشاء متجر عبر الإنترنت باستخدام WordPress؟ اسألنا في قسم التعليقات أدناه!
...
لا تنس الانضمام إلى الدورة التدريبية المكثفة حول تسريع موقع WordPress الخاص بك. مع بعض الإصلاحات البسيطة ، يمكنك تقليل وقت التحميل بنسبة 50-80٪: