كيفية إنشاء قسم محمي بكلمة مرور في WordPress
نشرت: 2022-11-30هل تعلم أنه يمكنك إنشاء قسم محمي بكلمة مرور في WordPress؟
تتيح لك وظيفة WordPress المدمجة حماية المحتوى الخاص بك بكلمة مرور. ومع ذلك ، فهي محدودة في الميزات. يمكنك حماية صفحة أو منشور بأكمله ولكن لا يمكنك فعل الشيء نفسه مع جزء منه.
للتغلب على هذا القيد ، تحتاج إلى دعم من البرنامج المساعد.
ستساعدك هذه المقالة في اختيار المكون الإضافي المناسب وإظهار طريقة لحماية قسم الصفحة بكلمة مرور خطوة بخطوة. بالإضافة إلى ذلك ، سنكتشف بعض ميزات الحماية القوية الأخرى مثل تقييد الوصول وتجاوز كلمة المرور.
واصل القراءة!
- لماذا تحتاج إلى قسم محمي بكلمة مرور في WordPress؟
- # 1 حماية قسم من الصفحة بكلمات مرور
- # 2 إدارة أقسام WordPress المحمية بكلمة مرور
- # 3 تجاوز الحماية الجزئية باستخدام روابط الوصول السريع
- # 4 قائمة الأدوار البيضاء للوصول إلى الأقسام المحمية بكلمة مرور
- # 5 تأمين أقسام متعددة باستخدام نموذج كلمة مرور واحد
- # 6 افتح جميع الأقسام المحمية بكلمة مرور رئيسية
لماذا تحتاج إلى قسم محمي بكلمة مرور في WordPress؟
تفيدك حماية جزء من محتوى الصفحة بكلمة مرور في بعض الحالات. يسمح لك بحماية أجزاء مهمة من الصفحة دون الحاجة إلى إخفاء محتوى الصفحة بالكامل.
لنفترض أنك كاتب كتاب أو مدون تريد فقط نشر المقطع الدعائي والملخص لكتابك أو مقالتك. يجب على القراء الدفع أو الاشتراك لقراءة كل محتوى أعمالك.
أو تخيل أنك تدير متجرًا للتجارة الإلكترونية وتبيع منتجات رقمية. قد ترغب أحيانًا في إخفاء روابط تنزيل المنتج على صفحة المنتج دون تغطية مقدمة المنتج. يمكن فقط للعملاء أو الأعضاء المدفوعين الوصول إلى الرابط المحمي وتنزيل منتجك.
في هذه الحالات ، ستمكنك المساعدة من المكون الإضافي من حماية قسم الصفحة بكلمات مرور.
في وسط المكونات الإضافية ، تبرز PPWP Pro كأقوى أداة لتلبية المتطلبات. دعونا نرى كيف يمكن أن يساعدك في العمل.
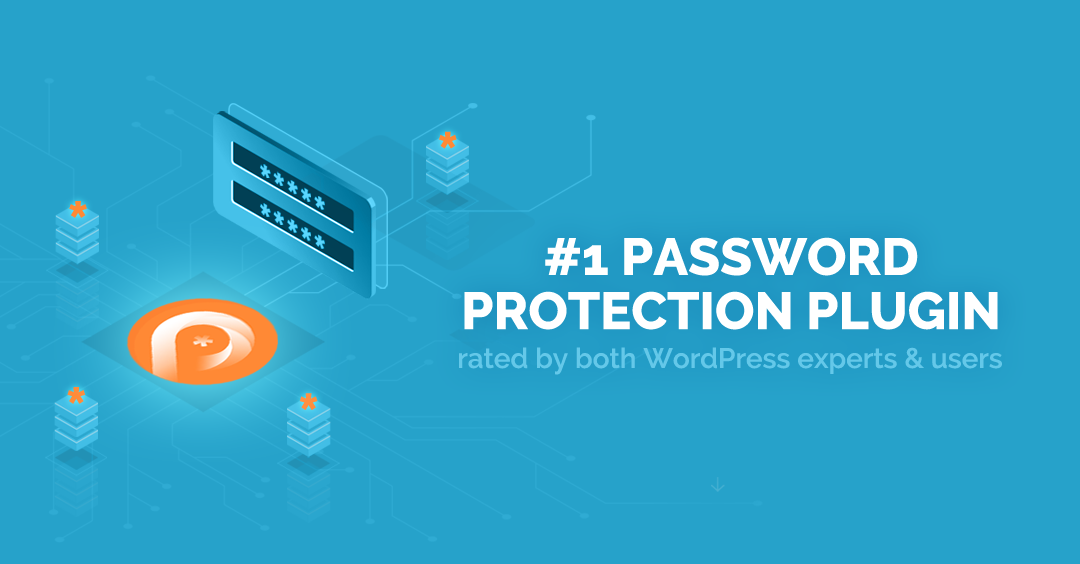
# 1 حماية قسم من الصفحة بكلمات مرور
يشجعك PPWP Pro على حماية ليس فقط الصفحة بأكملها ولكن أيضًا محتوى الصفحة الجزئي.
- قم بتثبيت البرنامج المساعد وتنشيطه.
- انتقل إلى Password Protect WordPress → Partial Protection في لوحة تحكم مسؤول WordPress.
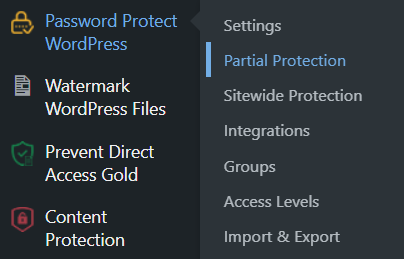
3. قم بالتبديل إلى علامة التبويب حماية القسم .
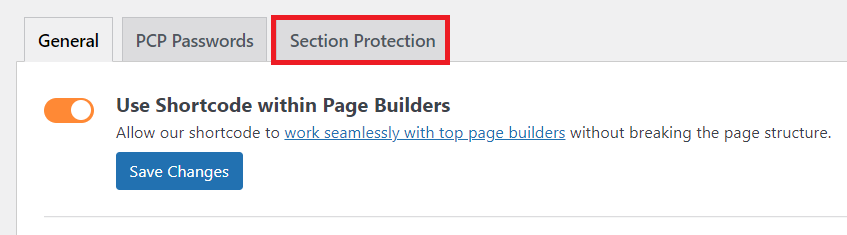
4. حدد إضافة جديد لإنشاء قسم محتوى جديد.
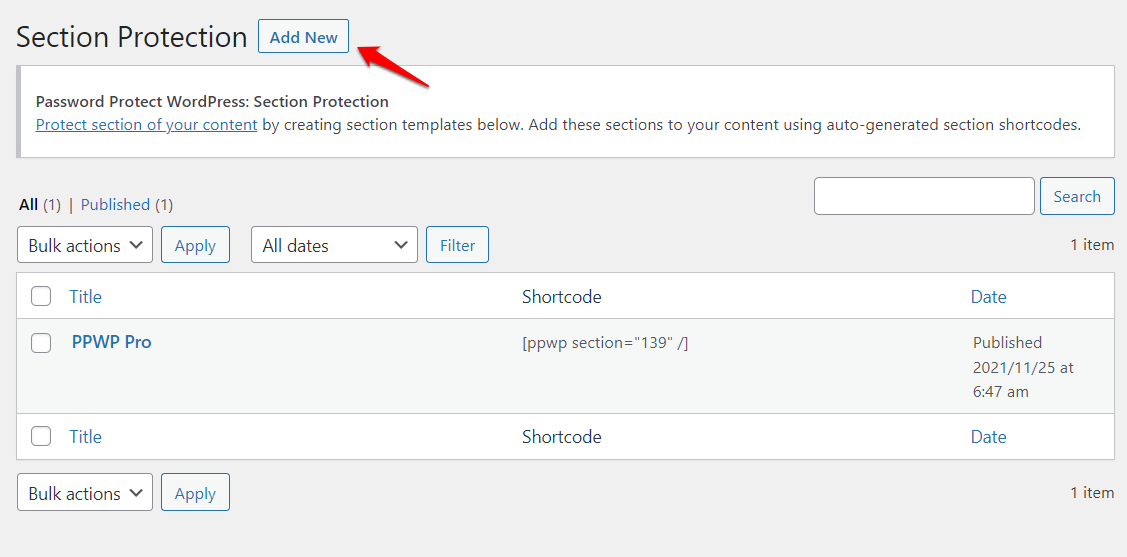
5. أدخل المحتوى وأنشئ كلمات مرور لحمايته ضمن حقل كلمات المرور . يمكنك تعيين العديد من كلمات المرور كما يحلو لك.
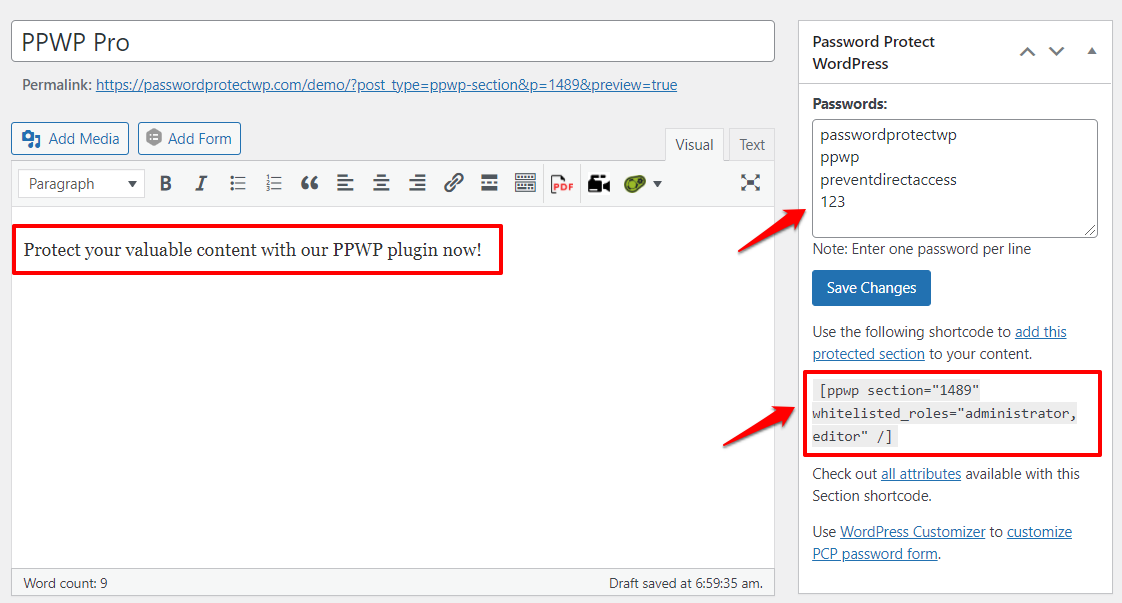
6. اضغط على حفظ التغييرات ونشر المحتوى الخاص بك. ثم سيقوم المكون الإضافي تلقائيًا بإنشاء رمز قصير لقسم المحتوى المحمي هذا.
7. قم بتضمين القسم المحمي في صفحتك أو منشورك عن طريق نسخ ولصق الرمز القصير الذي يتم إنشاؤه تلقائيًا.
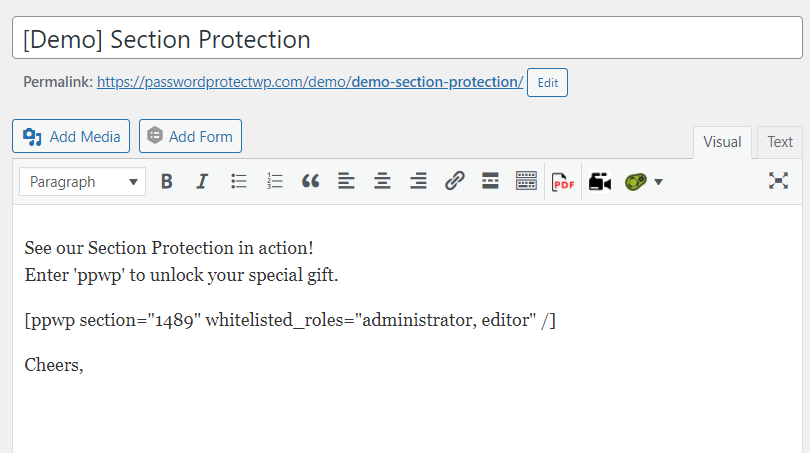
8. اضغط على زر نشر . الآن ، ستبدو صفحتك كما يلي:
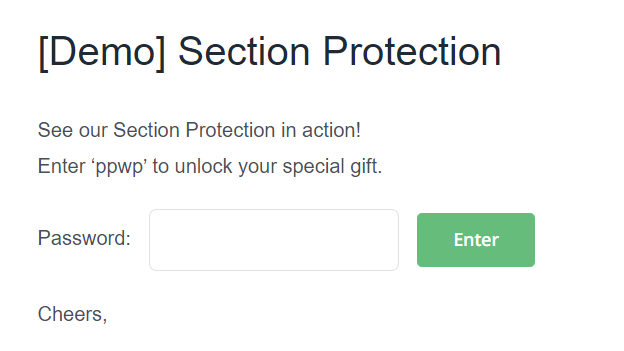
يجب على زوار الموقع إدخال كلمات المرور الصحيحة لعرض قسم المحتوى المحمي.
# 2 إدارة أقسام WordPress المحمية بكلمة مرور
يمنحك PPWP Pro لوحة تحكم بديهية لإدارة جميع أقسام المحتوى المحمي بكلمة مرور.
- توجه إلى Password Protect WordPress → Partial Protection في لوحة تحكم مسؤول WordPress.
- اختر علامة التبويب حماية القسم . هنا يمكنك عرض جميع أقسام WordPress المحمية بكلمة مرور.
- حدد إدارة كلمات المرور . ستظهر نافذة منبثقة.
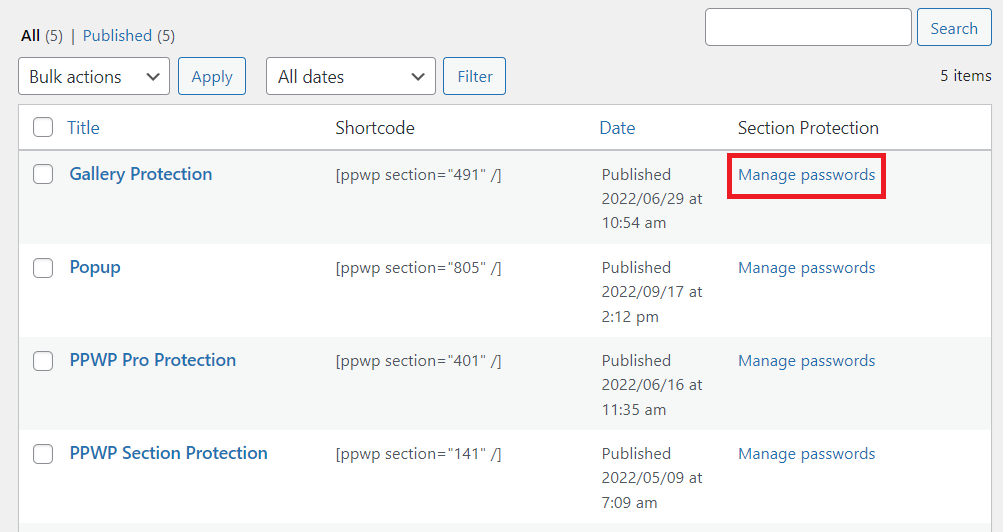
4. انقر فوق إنشاء كلمة مرور جديدة تلقائيًا في حالة احتياجك إلى كلمة مرور جديدة للقسم الخاص بك.
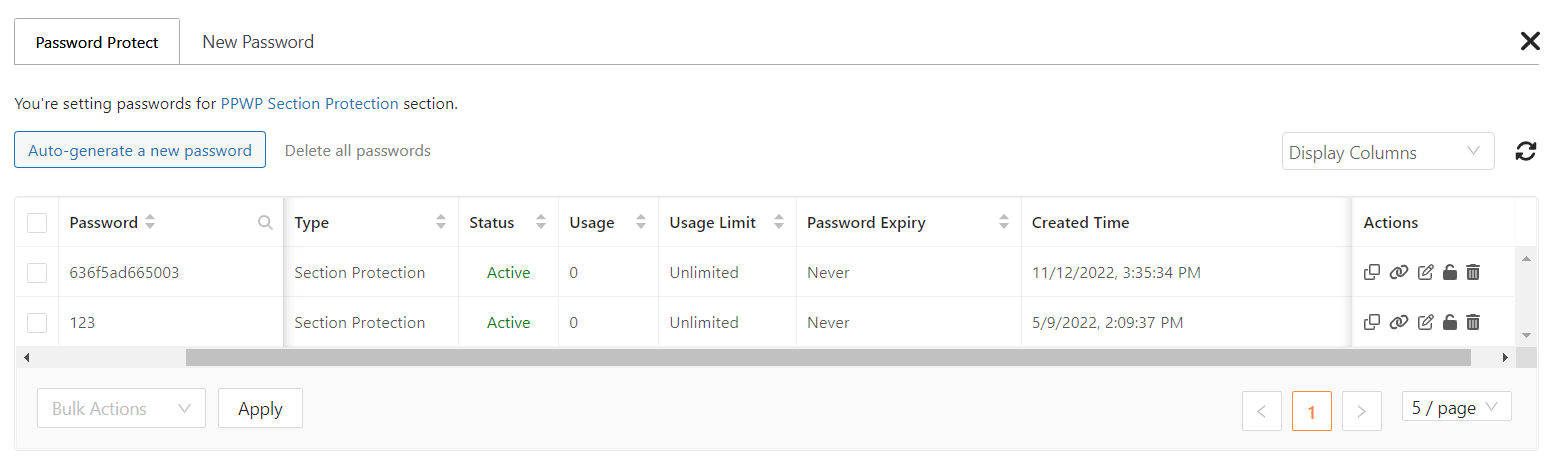
5. قم بتعيين حد الاستخدام وانتهاء صلاحية كلمة المرور حسب رغبتك. هذا يمنع المستخدمين من مشاركة كلمات المرور مع الآخرين. في النافذة المنبثقة ، يمكنك رؤية حالة كلمة المرور وعدد كلمات المرور المستخدمة.
# 3 تجاوز الحماية الجزئية باستخدام روابط الوصول السريع
في بعض الأحيان ، قد ترغب في وصول الزوار المصرح لهم إلى المحتوى المحمي الخاص بك مباشرةً دون إدخال كلمات المرور. هذا يساعدهم على توفير الكثير من الوقت.
بمساعدة PPWP Pro ، لم تعد هذه مهمة مستحيلة.
- في النافذة المنبثقة إدارة كلمات المرور ، احصل على رمز الوصول بالنقر فوق الزر نسخ رمز الوصول .
على سبيل المثال ، يمكن أن يبدو رمز الوصول كما يلي:

؟ ppwp_sc = eyJwYXNzd29yZCI6IiFrejk0UXVuIn0 =
2. اجمع بين عنوان URL لصفحتك ورمز الوصول لإنشاء ارتباط وصول سريع (QAL). هنا مثال:
https://passwordprotectwp.com/demo/demo-password-protect-wordpress-content-section/؟ppwp_sc=eyJwYXNzd29yZCI6IiFrejk0UXVuIn0=
الآن ، أرسل الرابط الذي أنشأته إلى المستخدمين. يمكنهم الوصول إلى المحتوى المحمي الخاص بك مباشرة عبر هذا الرابط دون ملء نموذج كلمة المرور.
# 4 قائمة الأدوار البيضاء للوصول إلى الأقسام المحمية بكلمة مرور
إلى جانب QALs ، من الممكن تجاوز أقسام WordPress المحمية بكلمة مرور باستخدام أدوار PPWP Pro المدرجة في القائمة البيضاء. بعبارات بسيطة ، يمكنك السماح لأدوار مستخدم معينة بالوصول إلى المحتوى المحمي دون إدخال كلمات المرور.
- انتقل إلى Password Protect WordPress → Settings في لوحة الإدارة.
- في القائمة المنسدلة الأدوار المُدرجة في القائمة البيضاء ، اختر أدوار المستخدم التي ترغب في منحها حق الوصول إلى الأقسام المحمية.
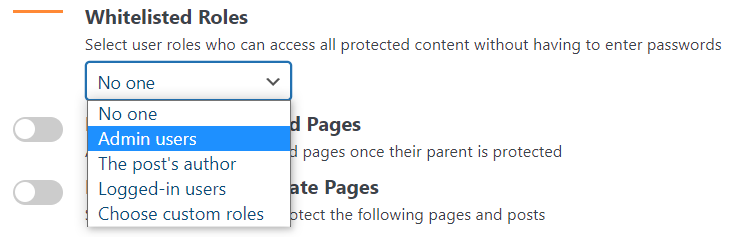
إذا قمت بتحديد المستخدمين المسؤولين ، يمكن فقط للمستخدمين الذين قاموا بتسجيل الدخول والذين لديهم دور المسؤول فتح أقسام المحتوى المحمي. لا يمكن للآخرين عرض المحتوى على الرغم من أن لديهم كلمات المرور الصحيحة.
# 5 تأمين أقسام متعددة باستخدام نموذج كلمة مرور واحد
بمجرد قيامك بحماية المحتوى الخاص بك جزئيًا بكلمة مرور ، سيتم إخفاء كل منطقة محمية بكلمة مرور تحت نموذج كلمة مرور. هذا أمر مزعج للغاية للمستخدمين عندما يكون لديك العديد من أقسام المحتوى المحمي في صفحة واحدة. من المحتمل أنهم مرتبكون بشأن النماذج وكلمات المرور المقابلة.
للتخلص من هذه المشكلة ، يسهل PPWP Pro عرض نموذج كلمة مرور واحدة وإخفاء الآخرين.
على سبيل المثال ، تريد إنشاء قسمين محميين لنوعين من المستخدمين. يمكن الوصول إلى أحد الأقسام باستخدام كلمة المرور "type1" ويمكن فتح القسم الآخر باستخدام كلمة المرور "type2" .
أضف الرموز القصيرة أدناه إلى المحتوى الخاص بك.
[ppwp passwords = "type1 type2"] [/ ppwp] [ppwp passwords = "type1" hidden_form_text = ""] المحتوى المحمي من النوع 1 [/ ppwp] [ppwp passwords = "type2" hidden_form_text = ""] المحتوى المحمي من النوع 2 [/ ppwp]
الآن ، سيظهر نموذج كلمة مرور واحد فقط بدلاً من نموذجين كالمعتاد. إذا أدخل المستخدمون كلمة المرور "type1" في هذا النموذج ، فسيظهر قسم المحتوى 1. في حالة قيامهم بملء النموذج بكلمة المرور "النوع 2" ، سيرون قسم المحتوى 2.
# 6 افتح جميع الأقسام المحمية بكلمة مرور رئيسية
ميزة أخرى مثيرة للاهتمام في PPWP Pro هي كلمة المرور الرئيسية. يمكن للمستخدمين عرض جميع الأقسام المحمية باستخدام نفس كلمة المرور عبر مختلف الصفحات والمشاركات وأنواع المنشورات المخصصة.
- في لوحة الإدارة ، انتقل إلى Password Protect WordPress → Partial Protection → PCP Passwords .
- قم بتمكين خيار فتح أقسام المحتوى المحمية المتعددة .
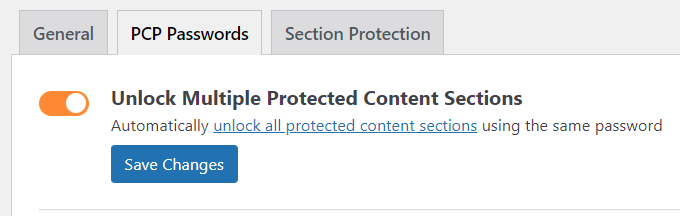
للتوضيح ، أنت تحمي قسمًا في المنشور أ وقسمًا آخر في المنشور ب بنفس كلمة المرور "ppwp" . بعد تمكين هذه الميزة ، يمكن للمستخدمين إلغاء قفل هذين القسمين المحميّين في وقت واحد باستخدام كلمة المرور "ppwp" .
بمعنى آخر ، عندما يفتح المستخدمون القسم المحمي في المنشور أ ، يمكنهم الوصول إلى القسم المحمي في المنشور ب دون إعادة إدخال كلمة المرور.
هناك طريقة أخرى لفتح جميع الأقسام المحمية وهي استخدام كلمات مرور عامة.
- في لوحة تحكم المسؤول ، توجه إلى Password Protect WordPress → Partial Protection → PCP Passwords .
- اضغط على الزر " إضافة جديد " لإنشاء كلمة مرور عامة. يمكنك إضافة العديد من كلمات المرور كما يحلو لك.
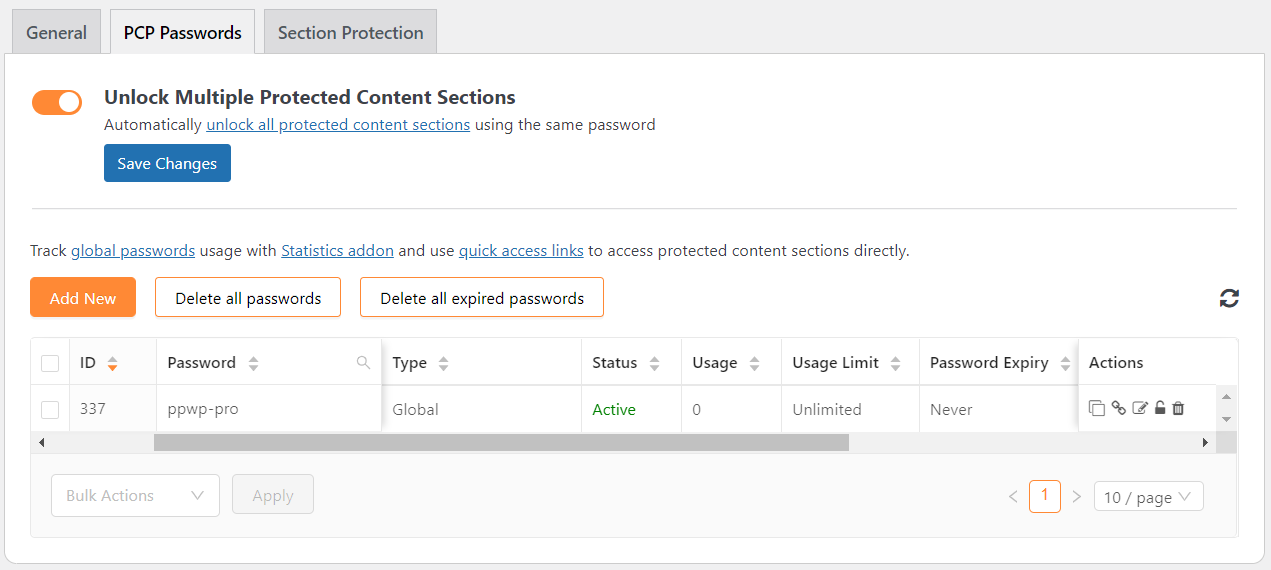
3. في النافذة المنبثقة إضافة كلمة مرور جديدة ، قم بتكوين كلمة المرور الجديدة وحد الاستخدام وانتهاء صلاحية كلمة المرور حسب رغبتك.
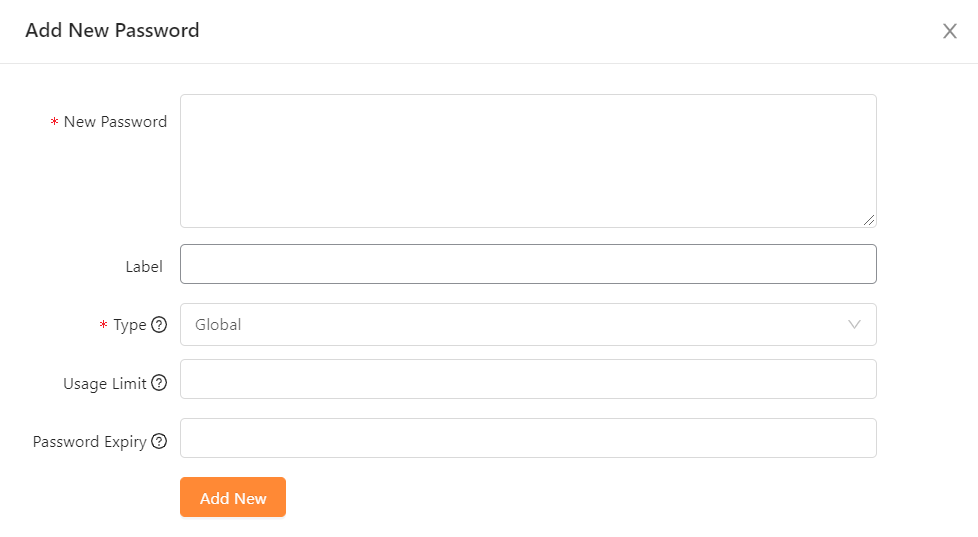
4. اضغط على الزر " إضافة جديد" لإنهاء إنشاء كلمة مرور عامة. ستظهر كلمة المرور الخاصة بك ضمن علامة التبويب كلمات مرور PCP المقابلة للمعرف.
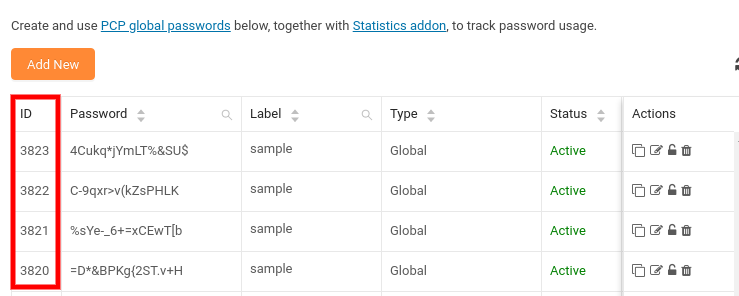
5. ببساطة انسخ معرف كلمة المرور والصقه في الرمز القصير كما يلي. ثم قم بتضمين الرمز القصير في المحتوى الخاص بك.
[ppwp pwd = "3820،3821،3822،3823"] المحتوى المحمي الخاص بك [/ ppwp]
في هذه الحالة ، إذا أدخل المستخدم إحدى كلمات المرور بأرقام المعرف 3820 أو 3821 أو 3822 أو 3823 ، فسيتم إلغاء تأمين كل المحتوى المحمي الخاص بك.
أنشئ قسمًا محميًا بكلمة مرور بسهولة!
لم تكن حماية قسم المحتوى في صفحة WordPress بهذه البساطة من قبل باستخدام المكون الإضافي PPWP Pro.
إلى جانب تأمين قسم ، فإنه يوفر لك أيضًا الكثير من الميزات القوية الأخرى. يمكنك إدارة جميع كلمات المرور الخاصة بك في لوحة تحكم واحدة ، وتجاوز كلمات المرور لمستخدمين محددين ، وإلغاء تأمين المحتوى المحمي دفعة واحدة.
هذا كل شيء عن كيفية إنشاء أقسام محمية بكلمة مرور في WordPress. لا تنس الاشتراك في موقعنا لمزيد من البرامج التعليمية المفيدة.
