استخدم WordPress Form Builder Plugin لإنشاء اختبار بسهولة
نشرت: 2018-11-15أصبح الاختبار عبر الإنترنت مصدرًا رائعًا ليس فقط للباحثين في مجال التسويق ولكن أيضًا لجميع فئات الأشخاص. إنه أمر ممكن لأنه يمكن لأي شخص إنشاء اختبار والتوصل إلى حكم بسهولة بشأن أي مشكلة.
في الوقت السابق ، كان ترتيب اختبار قصير مهمة صعبة للغاية حيث كان على الأفراد التفكير في عدد لا يحصى من الأشياء. ومع ذلك ، بالنسبة إلى نعمة الإنترنت ، فقد أصبح أسهل عمل.
في هذه المقالة ، سنوضح لك كيفية إنشاء اختبار باستخدام منشئ نماذج WordPress Fluent Forms. ولكن من أجل فهم أفضل ، يتم تقسيم المقالة إلى ثلاثة أقسام. سنبدأ بتوضيح كيفية إنشاء تصميم اختبار بسيط. ولكن إذا كنت تريد التخطي إلى قسم آخر ، فاستخدم الروابط السريعة المتوفرة أدناه.
- اختبار أساسي
- اختبار متعدد الأعمدة
- المنطق الشرطي
- خطوة النموذج
اختبار أساسي
لإنشاء اختبار أو استطلاعات رأي أو استطلاع أو نماذج أخرى ، أولاً وقبل كل شيء ، سيتعين عليك تثبيت مكون إضافي منشئ نماذج WordPress في WordPress الخاص بك. لهذا الغرض ، قمت بتثبيت WP Fluent Form في WordPress الخاص بي. يحتوي على الكثير من الميزات المضمنة حتى في الإصدار المجاني. علاوة على ذلك ، يمكنك الحصول على الكثير من الوثائق التي يمكن أن توجهك لإنشاء أي نموذج.
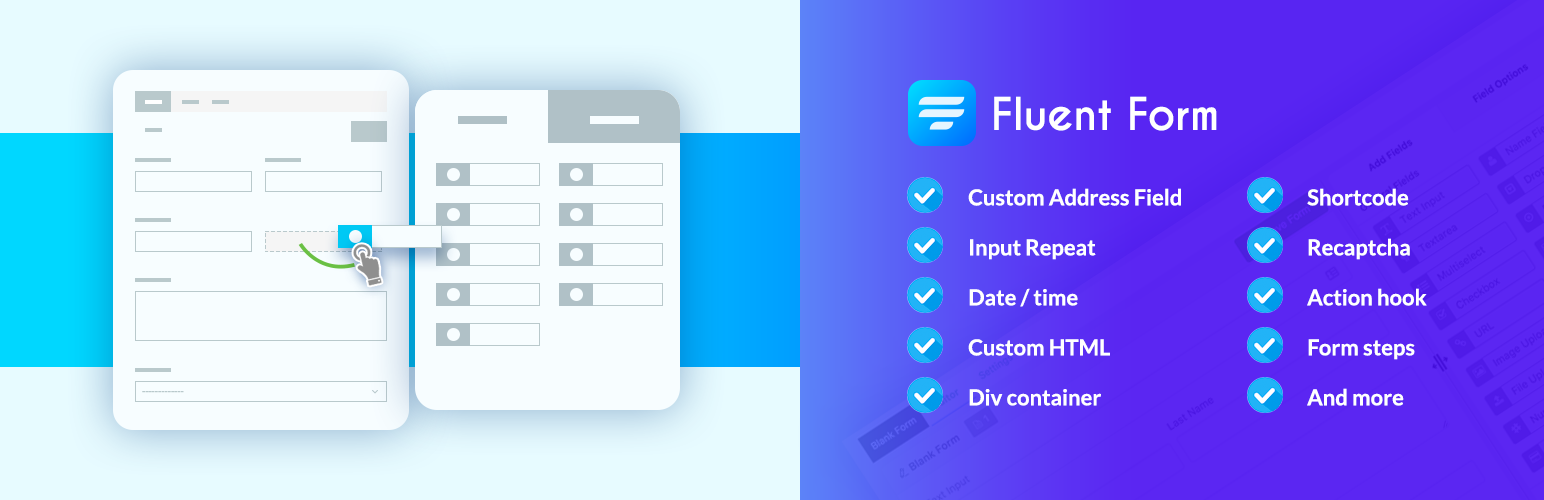
يمكنك إنشاء أنواع مختلفة من الاختبارات. وسط جميع أنماط الاختبارات ، تعد الاختبارات متعددة الاختيارات القائمة على الأسئلة هي الأكثر استخدامًا.
قم بتنزيل نماذج WP Fluent ، إذا لم تكن قد قمت بذلك بالفعل!
بعد تثبيت المكون الإضافي WP Fluent Form على WordPress ، انتقل إلى قسم النموذج الجديد من الشريط الجانبي. ستظهر نافذة منبثقة مع جميع قوالب النماذج التي تم إنشاؤها مسبقًا. ومع ذلك ، سنختار نموذجًا فارغًا لغرضنا.
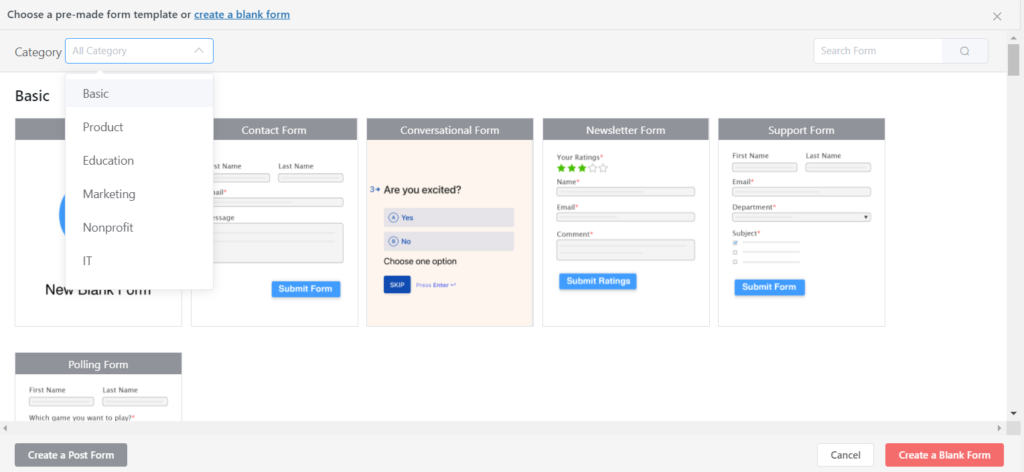
لإنشاء اختبار ، يمكنك تحديد عدة حقول. على سبيل المثال ، يمكنك استخدام حقل الاسم وحقل البريد الإلكتروني وزر الاختيار ومنطقة النص البسيطة وحقل القائمة المنسدلة ومربع الاختيار وما إلى ذلك لنموذج اختبار أساسي. علاوة على ذلك ، يمكنك أيضًا استخدام الحقول والحاويات المتقدمة لإنشاء تصميم نموذج معقد.
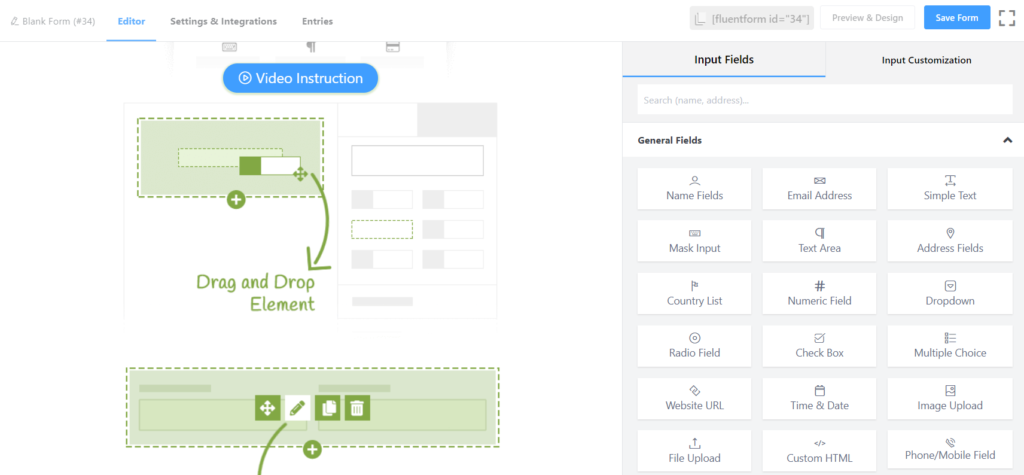
بعد ذلك ، قم بتعيين اسم الاختبار من المربع New Blank Form الموجود أعلى الجانب الأيسر. سيساعدك هذا على تحديد نموذج الاختبار من نماذج الويب الأخرى التي قد تكون أنشأتها.
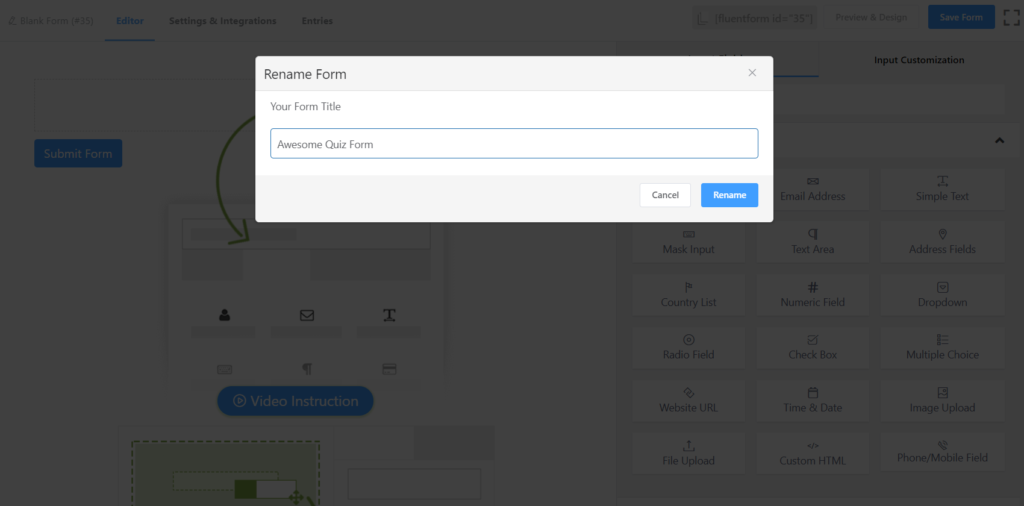
لنفترض أنك تريد إنشاء اختبار حيث ترغب في وضع مجموعة من أسئلة الاختيار من متعدد و "اكتب الإجابة أدناه". في هذه الحالة ، أولاً ، انقر فوق زر الاختيار من الحقل العام وسيصل إلى لوحة القيادة تلقائيًا.
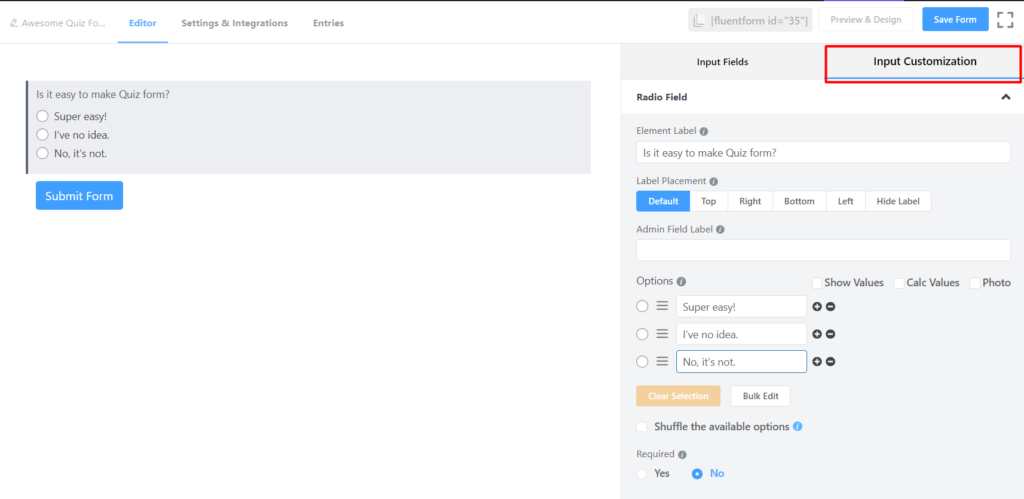
في حقل زر الاختيار ، يمكنك رؤية الكثير من الخيارات المتاحة في اللوحة اليمنى من لوحة القيادة. يمكنك تخصيص الأسئلة من " تخصيص الإدخال ".
لنفترض أنك تريد معرفة أهداف التدوين الخاصة بجمهورك. ثم اكتب "تتضمن أهداف التدوين الخاصة بي -" في تسمية العنصر. لنفترض أنك تريد تقديم أربعة خيارات للإجابة. في هذه الحالة ، ضع الإجابات في لوحة الخيارات .
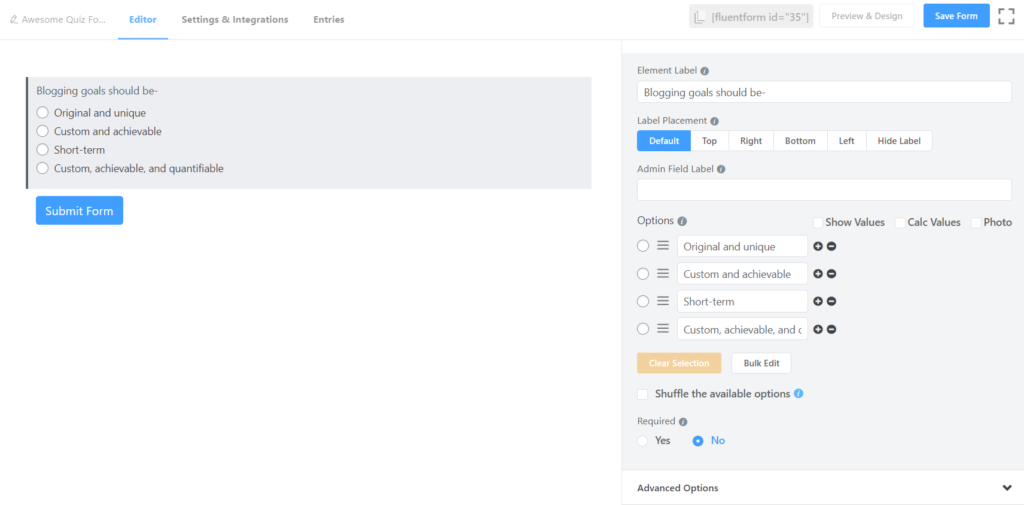
بهذه الطريقة ، يمكنك إنشاء نموذج اختبار من سطر واحد بسهولة.
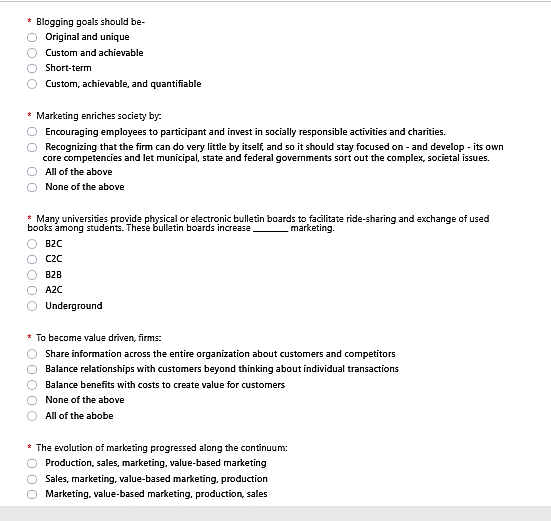
يمكنك أيضًا استخدام الحقول الأخرى لإحضار بعض الاختلافات في الاختبار. على سبيل المثال ، قد يرغب شخص ما في إنشاء اختبار حيث يريد تعيين العديد من أسئلة الاختيار من متعدد وكتابة المربع حيث سيقدم المشاركون إجاباتهم الخاصة في المربعات.
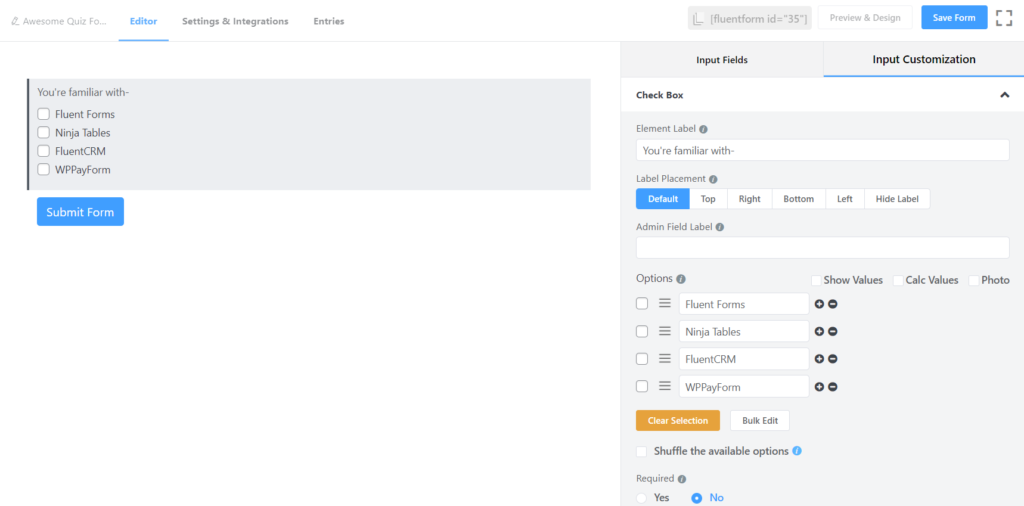
بعد ذلك ، يمكنك تحرير الحقل وكتابة السؤال المطلوب على تسمية العنصر .
علاوة على ذلك ، يمكنك جعل الاختبار أكثر جاذبية باستخدام حقول أخرى من WP Fluent Form مثل مربع الاختيار أو زر القائمة المنسدلة . على سبيل المثال ، تريد إنشاء سؤال في الاختبار حيث تكون الإجابة الصحيحة أكثر من سؤال. لذلك ، في هذه الحالة ، يمكنك استخدام مربع الاختيار . بالطريقة نفسها ، إذا كنت ترغب في تعيين أي سؤال تكون إجاباته بسيطة " نعم " أو " لا " ، يمكنك نشر حقل قائمة منسدلة على لوحة المعلومات.
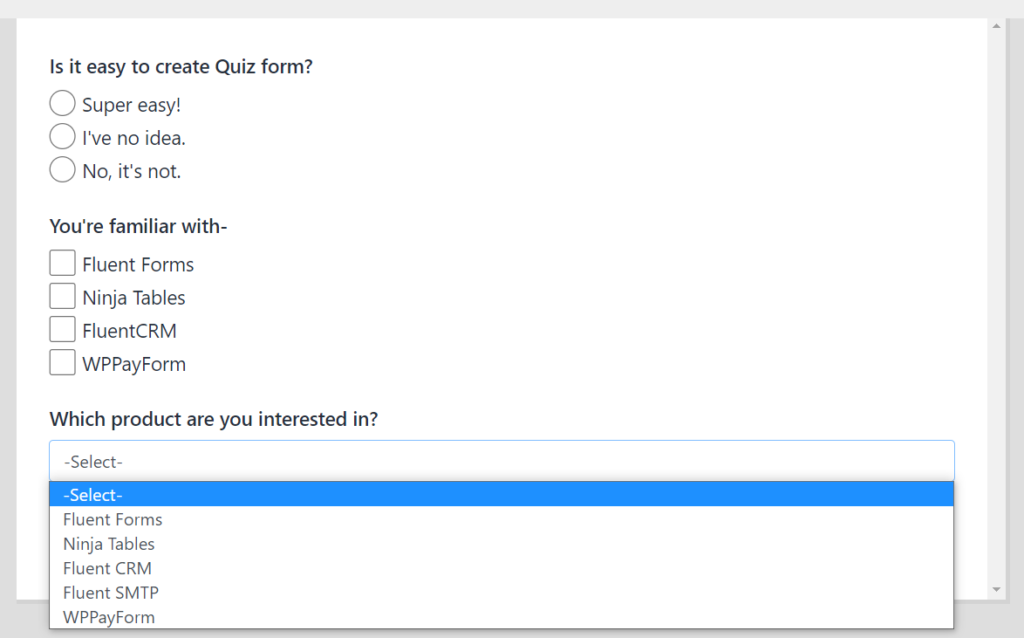
ومع ذلك ، يمكنك إجراء الاختبار بالكامل باستخدام أي حقل معين ، أو يمكنك إنشاء نموذج اختبار مخصص حيث يمكن استخدام حقول مختلفة.
اختبار متعدد الأعمدة
لنفترض أنك تريد إنشاء نموذج اختبار حيث سيتم عرض جميع الأسئلة في عمودين. في هذه الحالة ، يمكنك استخدام الحاوية . يمكنك حتى تعيين الأسئلة في ستة أعمدة باستخدام حاويات مع WP Fluent Forms. الآن ، دعنا نرى كيفية إنشاء نموذج اختبار باستخدام الأعمدة.
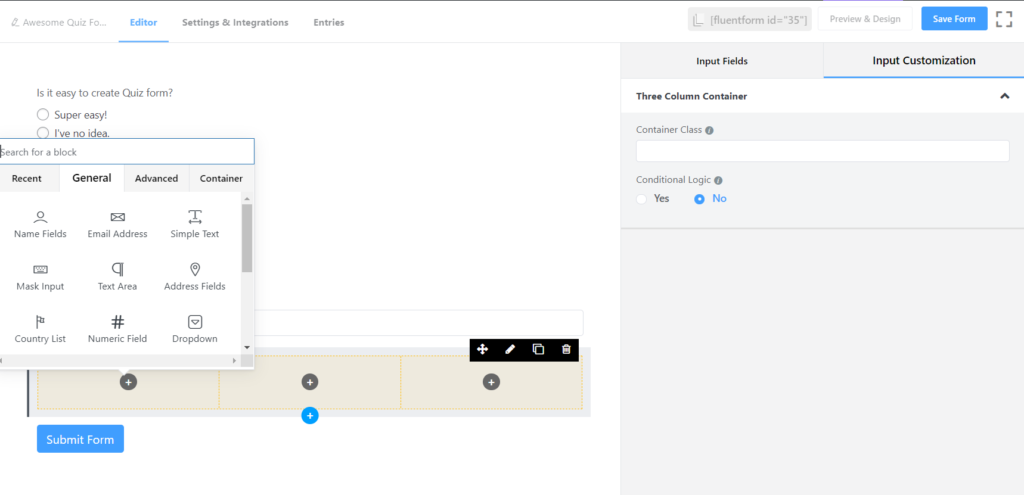
لإنشاء نموذج اختبار متعدد الأسطر ، انقر فوق خيار عمودين من الحاوية . ومع ذلك ، يمكنك استخدام ما يصل إلى ستة أعمدة وحتى تطبيق المنطق الشرطي عليها. لكن في هذا المحتوى ، سأقوم بإنشاء اختبار باستخدام عمودين فقط.
لذلك ، بعد النقر على عمودين ، سيذهب إلى لوحة القيادة ، ومن هناك يمكنك إنشاء هيكل للاختبار. سوف أرشدك خطوة بخطوة.
يمكنك رؤية علامتي زر الإضافة ( + ) في كلا المربعين. يمكنك الحفاظ على التسلسل بالبدء في إنشاء السؤال من الجانب الأيسر. في هذه الحالة ، سأقوم بكتابة سؤال للاختبار من الجانب الأيسر ، وسأحتفظ بتسلسل الترقيم من أعلى إلى أسفل.
الآن ، انقر فوق الزر إضافة ( + ) وسترى خيارًا آخر سيظهر على الشاشة.
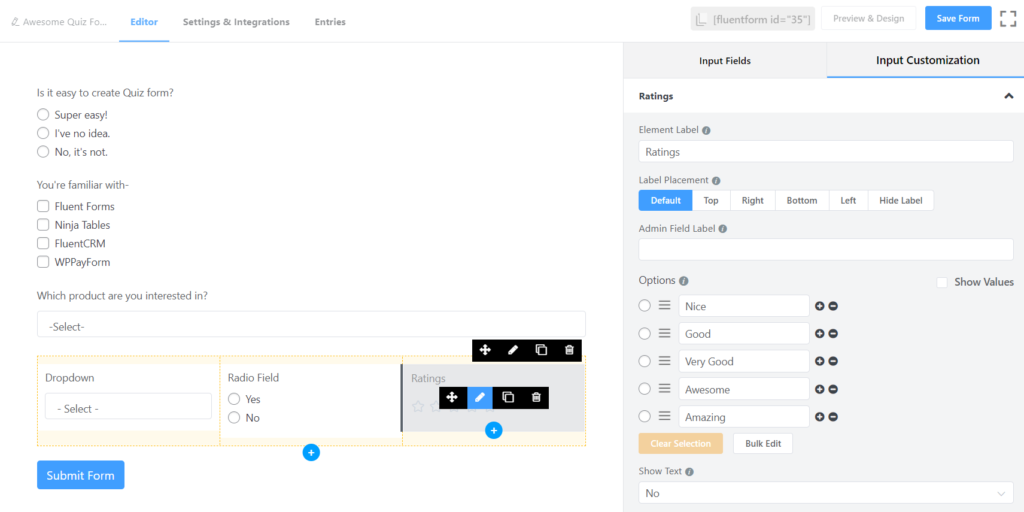
يمكنك تحديد الحقول المطلوبة من المربع. لنفترض أنك تريد استخدام زر القائمة المنسدلة للسؤال الأول. في هذه الحالة ، انقر فوق زر القائمة المنسدلة ، وسيتم تعيينه في العمود الأيسر تلقائيًا. بعد ذلك ، يمكنك تخصيص الحقل كلقطات الشاشة المشتركة الخاصة بي.
يمكنك إنشاء الاختبار الكامل باستخدام الحقول المختلفة. علاوة على ذلك ، يمكنك كتابة السؤال التالي أسفل زر القائمة المنسدلة مباشرة. في هذه الحالة ، إذا قمت بإحضار المؤشر في مربع القائمة المنسدلة ويمكنك رؤية خيار الإضافة ( + ) سيظهر أسفل هذا المربع مباشرةً كصورة.
إذا قمت بالنقر فوق زر العلامة الحمراء ، فسيظهر مربع آخر على الشاشة حيث يمكنك تحديد الحقل المطلوب للسؤال التالي.
باتباع هذه الطريقة ، يمكنك إنشاء اختبار متعدد الأعمدة بسهولة.
المنطق الشرطي
الآن ، دعنا نقدم المنطق الشرطي. المنطق الشرطي مفيد لإنشاء اختبار. إنه ليس مهمًا فقط لنموذج استطلاع الآراء أو نماذج طلب الوظيفة ، ولكن قد تشعر أيضًا بضرورته في كل نوع من الأشكال تقريبًا.
يمكن أن يساعدك المنطق الشرطي في الحصول على إجابات حقيقية من المشاركين. لنفترض أنك تريد طرح سؤال في الاختبار باستخدام زر القائمة المنسدلة . ولكن من المهم أيضًا معرفة المنطق الفعلي وراء إجابات المشاركين. في هذه الحالة ، يمكنك استخدام المنطق الشرطي بسهولة.

لاستخدام المنطق الشرطي ، أولاً وقبل كل شيء ، عليك إنشاء السؤال الرئيسي حيث تريد إضافة الشرط. على سبيل المثال ، أريد أن أطرح السؤال السابق هنا مرة أخرى وهو " أي شكل من أشكال التسويق تعتقد أنه الأفضل؟ "وأريد الاحتفاظ بإجابتين" التسويق عبر الإنترنت "و" التسويق دون اتصال "في حقل القائمة المنسدلة.
لذلك ، انقر فوق القائمة المنسدلة
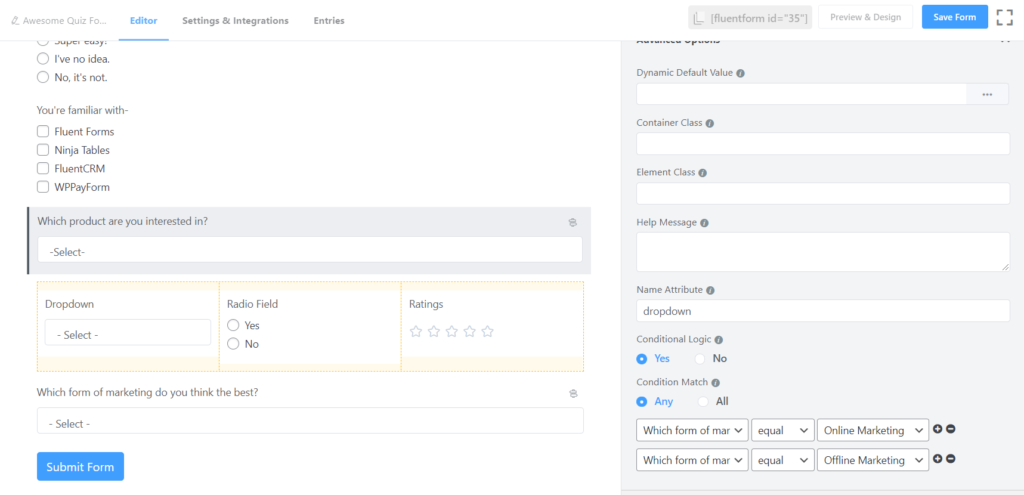
بعد ذلك ، انقر مرة أخرى على حقل النص البسيط وسيظهر أسفل زر القائمة المنسدلة مباشرة. بعد ذلك ، يمكنك تخصيصه وفقًا لمتطلباتك.
الآن ، إذا قمت بالنقر فوق الخيار المتقدم ، فستظهر بعض خيارات المستوى المتقدم على الشاشة ، ومن هناك ، يمكنك تحديد المنطق الشرطي لنموذج الاختبار.
وبعد ذلك ، عليك ضبط المنطق من المربعات الثلاثة الموجودة على الحافة السفلية للوحة. لنفترض أنك تريد معرفة أسباب التسويق عبر الإنترنت بشكل منفصل. في هذه الحالة ، حدد أولاً خيار إجابة التسويق عبر الإنترنت .
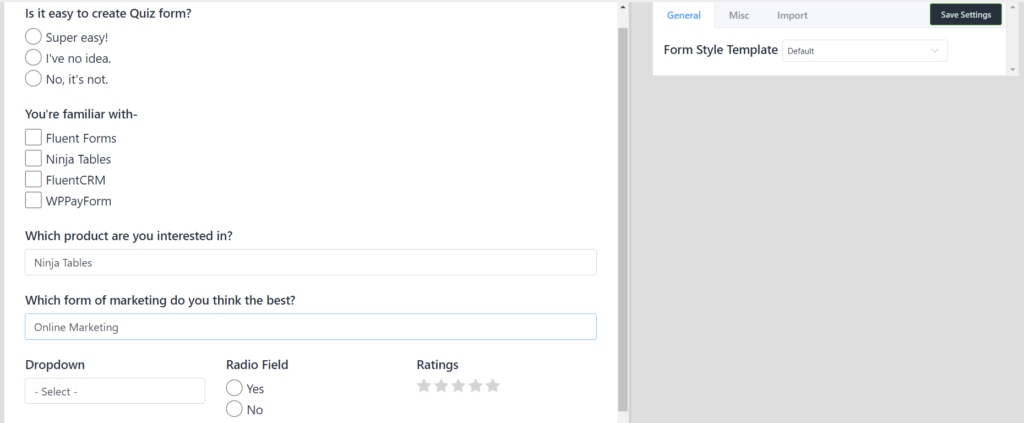
إذا كنت تريد حقلاً آخر لأولئك الذين أجابوا على التسويق دون اتصال ، فاتبع نفس الإجراء. بعد ذلك ، يمكنك التحقق من خلال النقر فوق الزر معاينة سواء كان يعمل حسب متطلباتك أم لا.
خطوة النموذج
ميزة أخرى رائعة في Fluent Forms هي أنه يمكنك إنشاء نموذج اختبار لصفحات متعددة باستخدام وظيفة Form Step. إذا كنت بحاجة إلى إنشاء نموذج اختبار طويل ، فيمكنك استخدامه. يتجنب الأشخاص دائمًا مهام التسويق مثل المكالمات الهاتفية والرسائل النصية
في هذه الحالة ، إذا كان بإمكانك إنشاء نموذج يتفاعل مع العميل ، فقد تحصل على نتيجة من الدرجة الأولى. العملية بسيطة للغاية أيضًا.
لاستخدام حقل Form Step في الاختبار ، أولاً وقبل كل شيء ، انقر فوق الحقول المتقدمة ثم ستظهر لوحة جديدة على الشاشة. يمكنك أن ترى هناك زر " خطوة النموذج " كصورة. ما عليك سوى سحبها من لوحة Advanced وإفلاتها في المكان المفضل حيث تريد بدء صفحة جديدة.
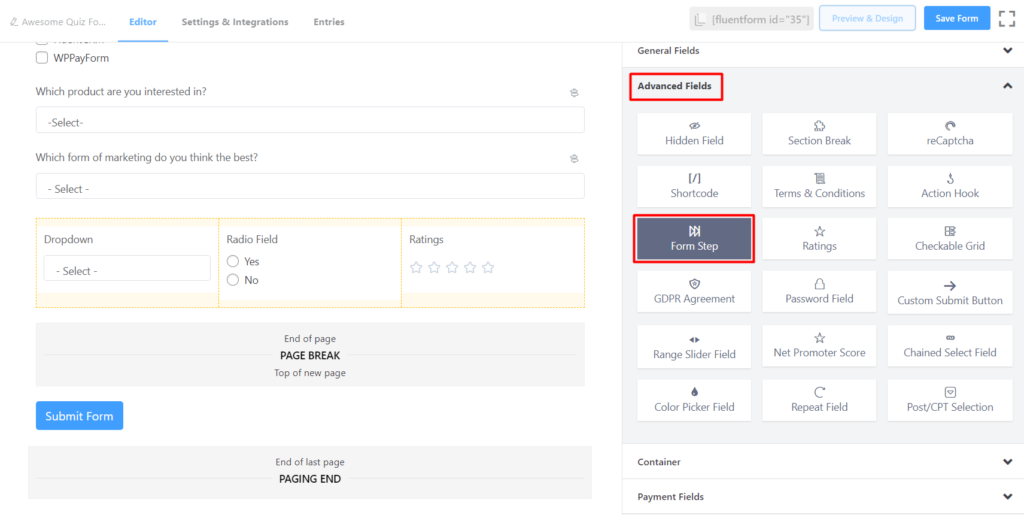
بعد ذلك ، يمكنك التحقق من مظهره الناتج عن طريق النقر فوق زر المعاينة ، وسوف يعرضه مثل الصورة. من هناك ، يمكنك أن تدرك كيف يبدو.
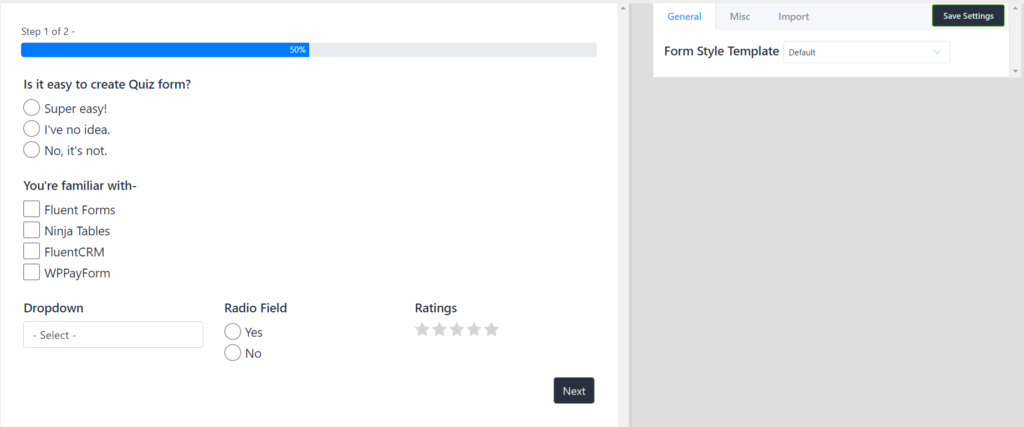
هذه هي الطريقة الفعالة لإنشاء نموذج اختبار أساسي باستخدام Fluent Forms. ومع ذلك ، يوفر المكون الإضافي Fluent Forms WordPress الكثير من حقول الحقيقة في الإصدار المجاني. لذلك ، يمكنك إنشاء تصميم رائع للاختبار من خلال استنفاد تلك الحقول.
من الواضح أنه يمكنك استخدام مكونات WordPress الإضافية الأخرى لإجراء اختبار عبر الإنترنت. ولكن ، يبدو البرنامج المساعد Fluent Forms WordPress وكأنه منشئ نماذج أنيق لأنه يوفر الكثير من المجالات في الإصدار المجاني. في حين أنه إذا كانت الإضافات الأخرى المتوفرة منشئ النماذج لا توفر عادةً العديد من الحقول في الإصدار المجاني لتخصيص نموذج.
