كيفية إنشاء خلاصات منتجات WooCommerce على Google؟
نشرت: 2022-12-27هل تريد إنشاء خلاصات منتجات WooCommerce لخدمة Google Shopping؟
يمكن أن تساعدك خلاصات منتجات WooCommerce من Google على دمج منتجات متجرك مع Google Shopping والترويج للمبيعات على موقع متجرك. يمكنك زيادة ظهور منتجاتك والوصول إلى الآلاف من العملاء المحتملين.
توفر Google حزمة من الأدوات والخدمات لمساعدتك على تنمية أعمالك. يمكنك الاستفادة من أدوات التحليل لتحليل أداء منتجات متجرك. اكتشف ما الذي يولد المزيد من النقرات وحركة المرور إلى موقع متجرك وافعل الكثير.
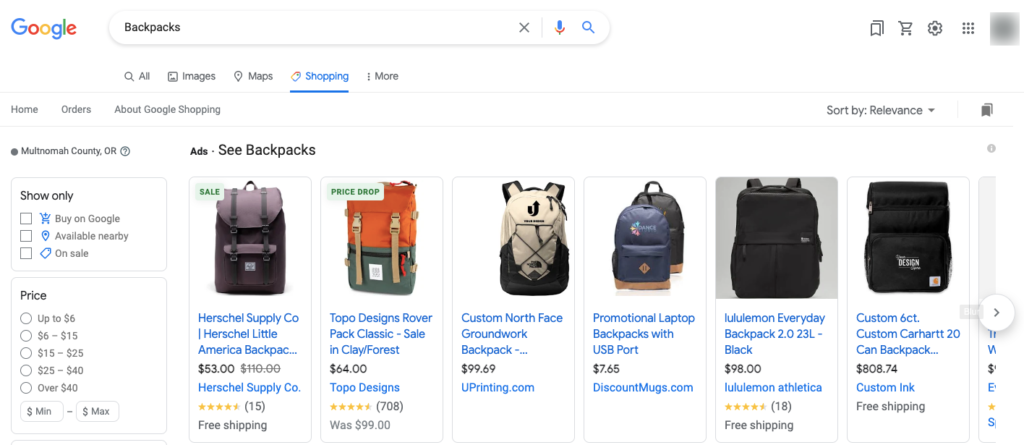
يمكنك أيضًا استخدام حملات إعلانية مستهدفة لمنتجاتك باستخدام خدمات إعلانات Google. قم بترقية منتجاتك إلى جمهور أكبر لزيادة معدل تحويل متجرك وحركة المرور إلى صفحات المنتج الخاصة بك.
في هذه المقالة ، ستتعلم كيفية إنشاء خلاصات منتجات WooCommerce على Google ودمجها مع Google Merchant Center.
بعد قولي هذا ، لنبدأ.
كيفية إنشاء خلاصات منتجات WooCommerce على Google؟ دليل خطوة بخطوة
سنحتاج إلى مكون تغذية منتج WooCommerce تابع لجهة خارجية لإنشاء خلاصات المنتج لـ Google Merchant Center. المكوِّن الإضافي لخلاصة منتج WebToffee هو الحل الصحيح الذي يمكن أن يساعدك في إنشاء خلاصات منتجات لمتاجر Google و Facebook Stores.
بعد شراء المكون الإضافي ، ستتلقى رسالة بريد إلكتروني تحتوي على رابط لتنزيل المكون الإضافي. يمكنك أيضًا تنزيل ملف المكون الإضافي من قسم حسابي على موقع الويب.
انتقل إلى الإضافات > إضافة جديد من لوحة معلومات WordPress الخاصة بك. قم بتحميل ملف البرنامج المساعد ثم قم بتثبيت البرنامج المساعد وتنشيطه.
عند التنشيط ، يمكنك رؤية قائمة WebToffee Product Feed على الشريط الجانبي.
الآن اتبع الخطوات التالية لإنشاء خلاصات منتجات WooCommerce Google.
الخطوة 1: إنشاء خلاصات منتجات WooCommerce لمتجر Google
انتقل إلى WebToffee Product Feed > إنشاء موجز جديد من لوحة معلومات WordPress الخاصة بك.
الآن قم بملء الخيارات التالية في الحقول المقابلة.
اسم الملف: أدخل اسم ملف لموجزات المنتج المراد إنشاؤها. ضع في اعتبارك أن اسم الملف يجب أن يكون فريدًا. لا يمكنك إنشاء خلاصات منتج متعددة باسم ملف واحد. دعنا ندخل G shoppe feed.
البلد: هنا ، اختر بلدًا لتوليد الخلاصة.
القناة: حدد Google Shop كقناة مبيعات من هنا.
الفاصل الزمني للتحديث التلقائي: اختر فاصلاً زمنيًا لتحديث الأعلاف تلقائيًا. سيؤدي اختيار فترات تحديث أقصر إلى تحديث الخلاصة في فترات قصيرة.
استبعاد الفئات: حدد أي فئات منتجات في متجرك لاستبعادها من موجز المنتج.
قم بتضمين فئات محددة فقط: إذا كنت تريد تضمين فئة على وجه التحديد ، فحدد الفئة من هنا. يمكنك اختيار فئات متعددة إذا كنت تريد.
استبعاد المنتجات: اختر أي منتج ليتم استبعاده على وجه التحديد من الخلاصة.
استبعاد المنتج غير المتوفر: مكّن هذا الخيار لاستبعاد المنتجات غير المتوفرة في المخزون من الخلاصة.
تضمين صيغة المنتج الافتراضية فقط: هنا يمكنك اختيار تضمين صيغة المنتج الافتراضية فقط في الخلاصة.
أنواع المنتجات: هنا لديك فلاتر تعتمد على نوع المنتج. اختر أي أنواع من المنتجات ليتم تضمينها في الخلاصة.
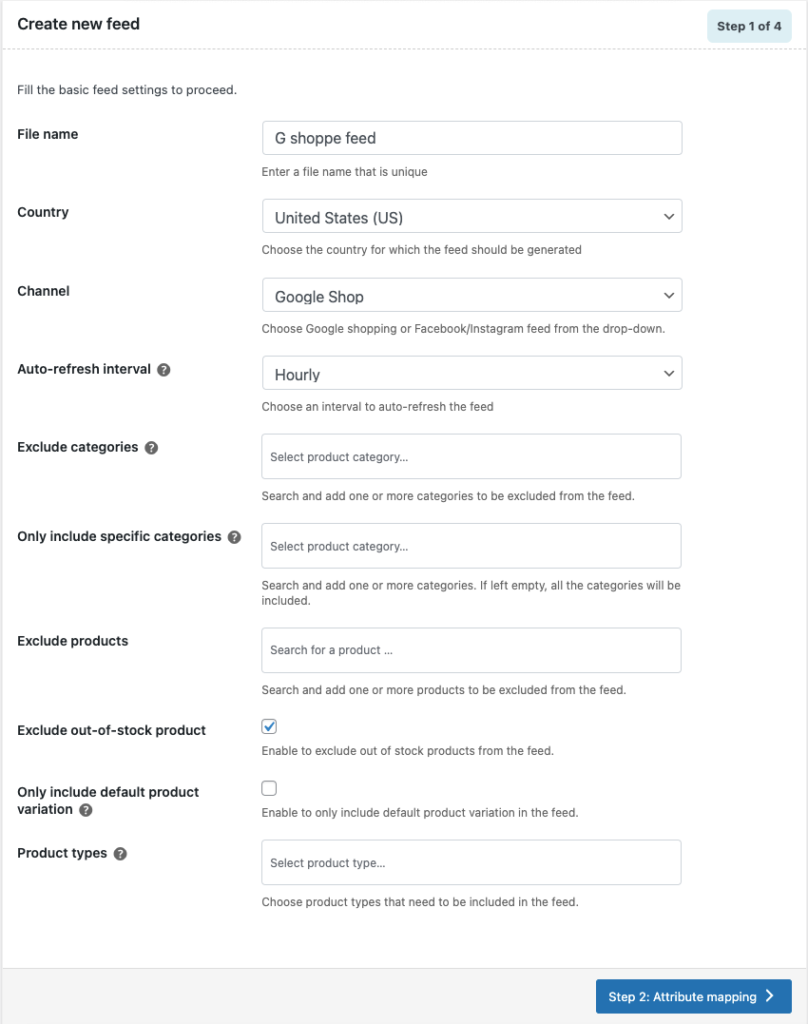
انتقل الآن إلى الخطوة التالية.
الخطوة 2: ارسم سمات Google باستخدام حقول منتج WooCommerce
هنا لديك خيار تعيين سمات Google باستخدام حقول منتج WooCommerce. يقوم المكون الإضافي بشكل افتراضي بتعيين الحقول نيابة عنك ، لذلك لا يتعين عليك تحميل نفسك عبئًا. ولكن في حالة الحاجة إليها ، يتوفر الخيار مع المكون الإضافي.
يمكنك أيضًا إضافة حقول إضافية مثل Brand ، و GTIN ، و MPN ، وما إلى ذلك ، إلى صفحة تحرير منتج WooCommerce باستخدام ميزة تعيين السمات. استخدم مقبض السحب والإفلات لإعادة ترتيب الحقول وفقًا لمتطلباتك.
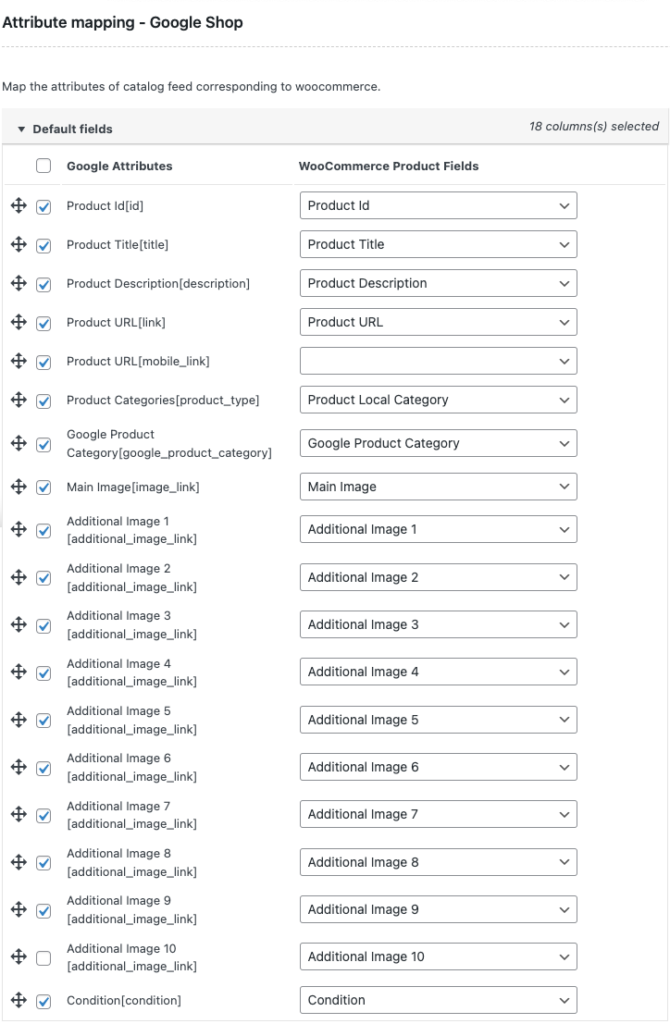
ثم انتقل إلى الخطوة التالية.
الخطوة 3: تعيين فئات WooCommerce مع فئات متجر Google
لدى Google مجموعة من الفئات المحددة مسبقًا لمنتجات متجر Google. هنا ، يجب عليك تعيين فئات متجرك باستخدام فئات متجر Google لعرض منتجاتك بالطريقة الصحيحة. كما أنه يساعد عملائك في العثور بسهولة على المنتجات من متجرك.
اختر الفئة من القائمة المنسدلة المقابلة لفئات WooCommerce.
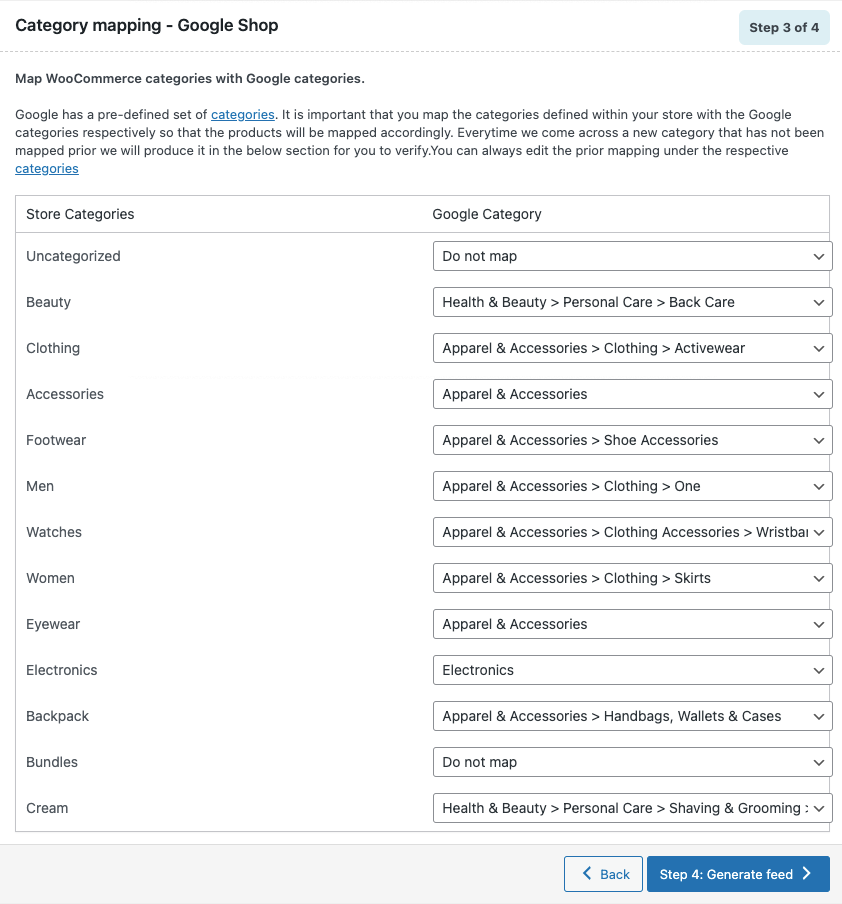
بعد تعيين الفئات ، يمكنك المتابعة إلى الخطوة التالية.
الخطوة 4: إنشاء موجز منتج WooCommerce
هذه هي الخطوة الأخيرة لإنشاء موجز منتجات WooCommerce.
العملية على دفعات: أدخل عدد الدُفعات لمعالجة موجز المنتج. إذا واجهت أي مشاكل متعلقة بالمهلة مع عدد الدُفعات المحددة ، فجرّب قيمة أقل.
المحدد : اختر محددًا لفصل القيم في الأعمدة لملف الخلاصة.
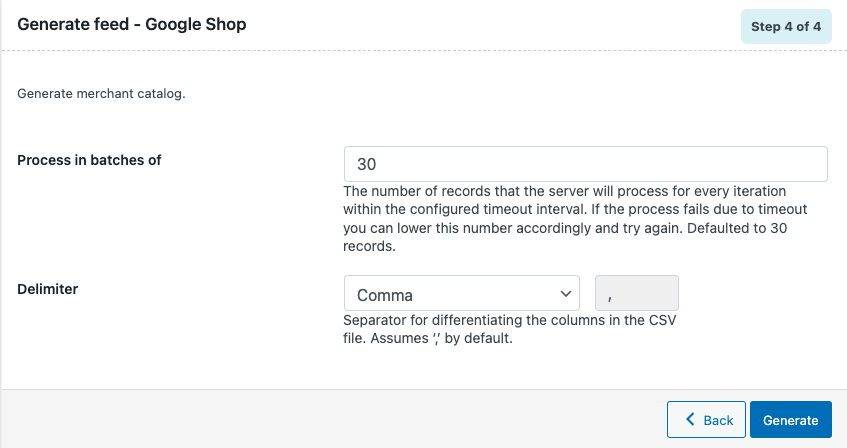
ثم انقر فوق " إنشاء " لمعالجة الخلاصة. بعد الانتهاء ، ستصلك رسالة فورية تطلب منك تنزيل الخلاصة.

الخطوة 5: إدارة الخلاصة التي تم إنشاؤها
انتقل الآن إلى قائمة إدارة الخلاصات من إعدادات WebToffee Product Feed .
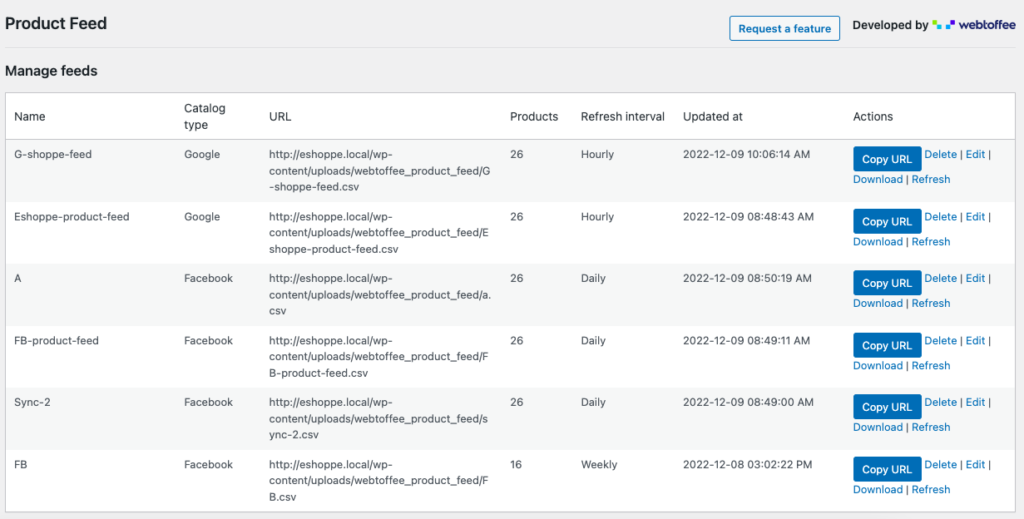
من هنا ، يمكنك إدارة جميع موجزات المنتجات التي تم إنشاؤها في متجر WooCommerce الخاص بك. يمكنك تعديل أو حذف أو تنزيل الخلاصة.
الآن بعد أن أنشأت خلاصات منتجات WooCommerce Google بنجاح. دعونا نرى كيفية إعداد Google Shopping باستخدام خلاصات منتجات WooCommerce.
كيفية إعداد Google Shopping مع موجز منتجات WooCommerce؟
لإعداد متجر Google لمنتجات WooCommerce أولاً ، عليك التسجيل في حساب Google Business. ثم تحقق من نطاق متجرك على Google Merchant Center.
الخطوة 1: سجّل الدخول إلى Google Merchant Center
أولاً ، قم بتسجيل الدخول إلى Google Merchant Center.
ثم انتقل إلى علامة التبويب " المنتجات " من القائمة الموجودة على الجانب الأيسر.
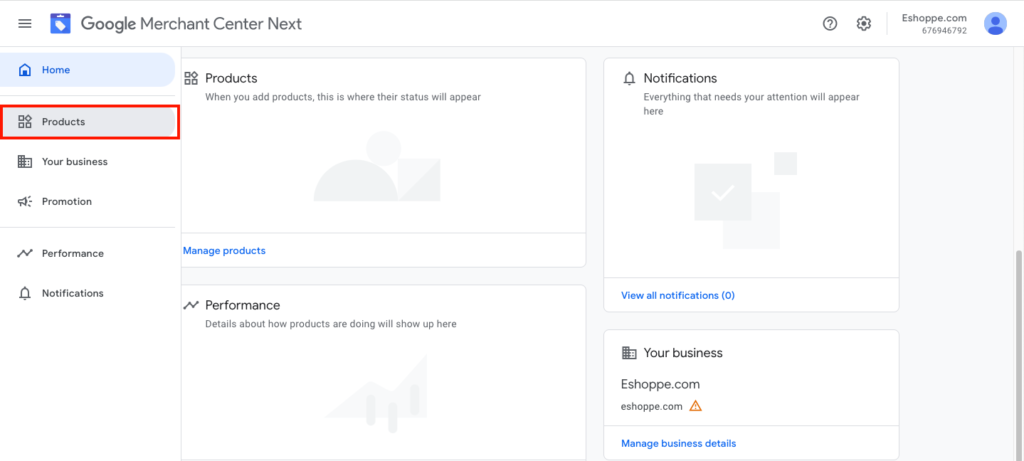
الخطوة الثانية: إضافة منتجات إلى Google Merchant Center
ثم انقر فوق إضافة منتجات .
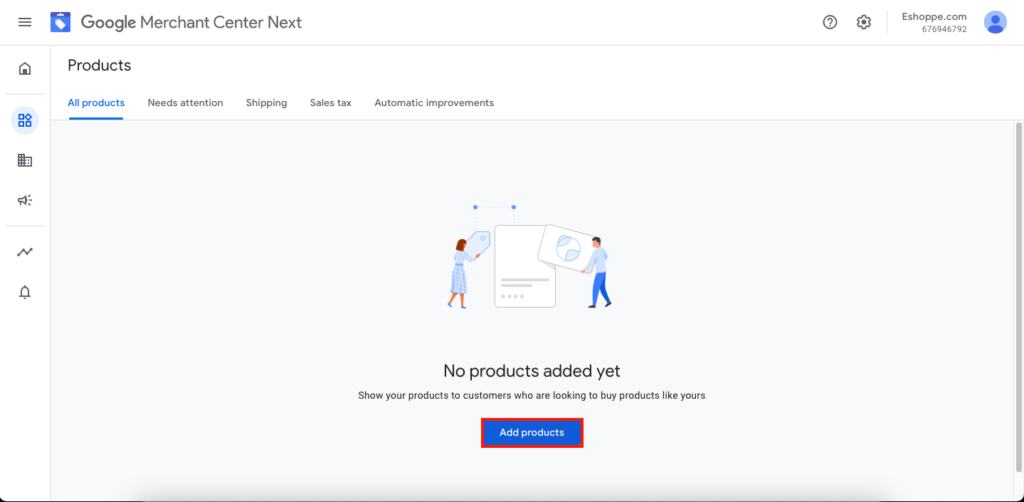
الخطوة 3: اختر طريقة لإضافة المنتجات
اختر كيفية إضافة منتجات إلى متجر Google من هنا.
حدد إضافة منتجات من خيار الملف الخاص بك .
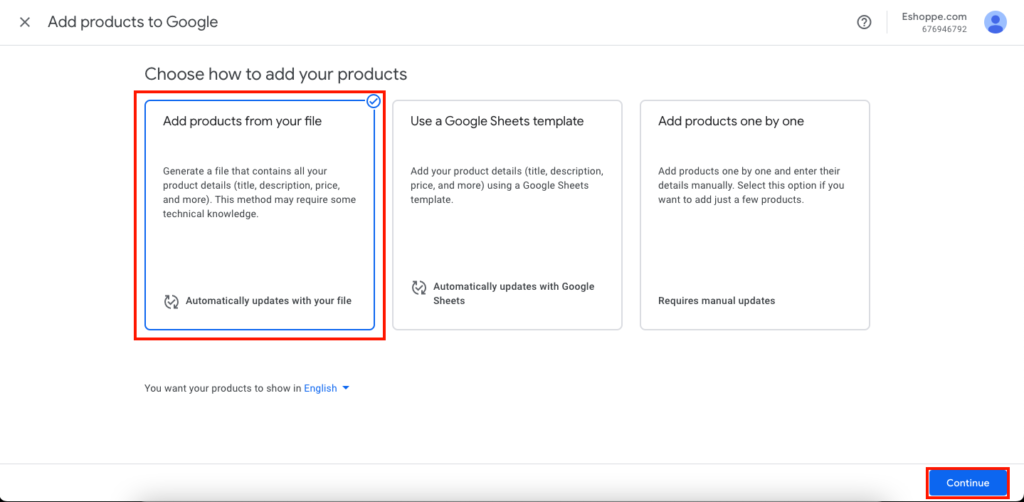
ثم انقر فوق " متابعة " للمتابعة إلى الخطوة التالية.
الخطوة 4: قم بتحميل ملف موجز المنتج
يمكنك إما إضافة عنوان URL لموجز المنتج أو تحميل ملف موجز المنتج هنا.
لنسخ عنوان URL لخلاصة المنتج أو تنزيل الملف ، انتقل إلى WebToffee Product Feeds > إدارة الخلاصات من لوحة معلومات WordPress الخاصة بك.
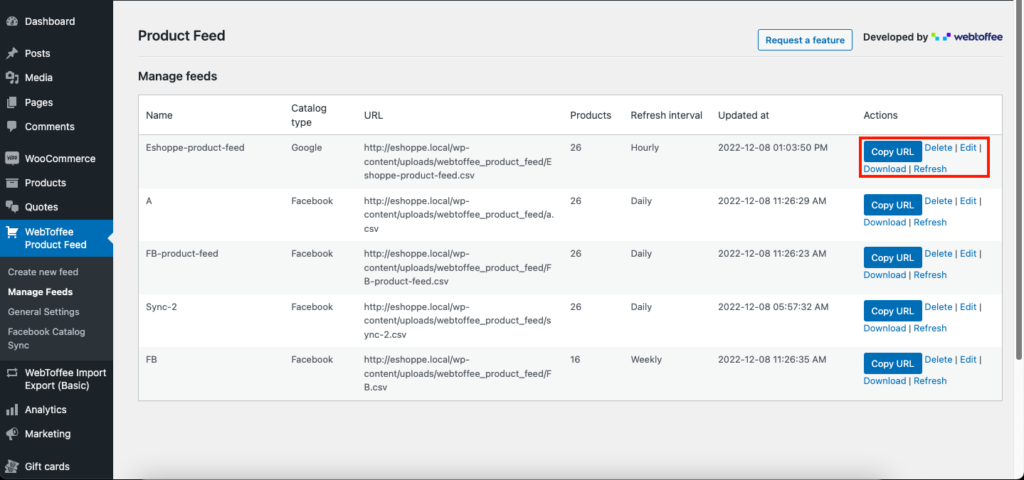
انسخ عنوان URL للتغذية من هنا أو قم بتنزيل الملف.
دعنا نعود إلى Google Merchant Center ، ونقوم بتحميل ملف الخلاصة
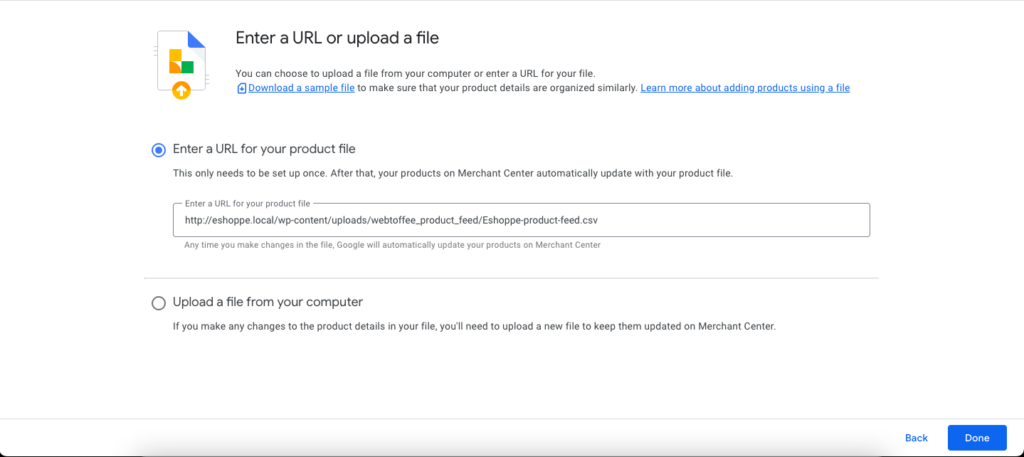
انقر فوق الزر تم لإكمال العملية.
فيما يلي معاينة للمنتجات المضافة إلى Google Merchant Center.
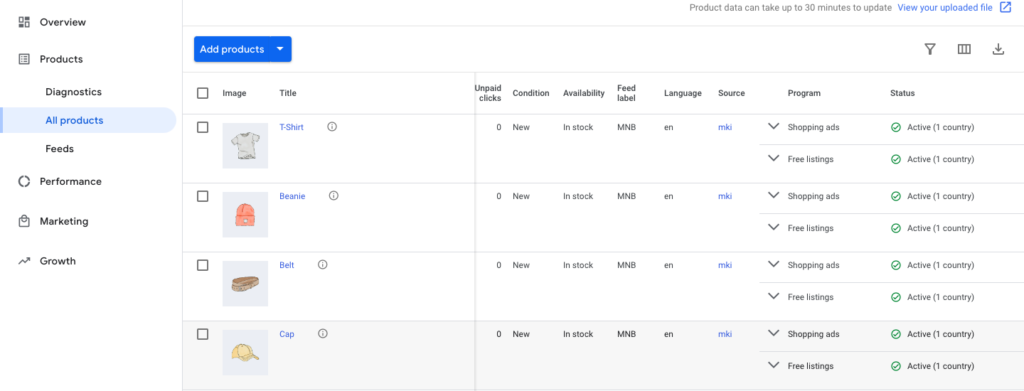
الملامح الرئيسية للمكوِّن الإضافي WebToffee Product Feed
موجز منتجات WooCommerce: قم بإنشاء موجز منتجات WooCommerce لـ Facebook Business Manager و Google Merchant Center.
مزامنة كتالوج Facebook: أضف منتجات متجر WooCommerce إلى كتالوجات Facebook.
أضف حقولًا إضافية إلى WooCommerce: يمكنك إضافة حقول إضافية مثل معلومات العلامة التجارية ورقم GTIN ورقم القطعة بحسب الشركة المصنّعة وما إلى ذلك.
فترات تحديث التغذية التلقائية: جدولة التحديث التلقائي لخلاصات المنتج لمدة 30 دقيقة أو ساعة أو 6 ساعات أو 12 ساعة يوميًا أو أسبوعيًا أو شهريًا.
الفلاتر المتقدمة لتغذية المنتج والمزامنة: خيارات تصفية متقدمة لاستبعاد المنتجات أو الفئات أو المنتجات غير المتوفرة على وجه التحديد. لديك أيضًا عوامل تصفية تستند إلى نوع المنتج لخلاصات منتجات WooCommerce.
دعم متعدد اللغات والعملات : دعم متعدد اللغات ومتعدد العملات مع WPML.
استنتاج
يمكن أن تساعدك إضافة منتجات WooCommerce إلى Google Merchant Center في الترويج لمنتجاتك على Google Shopping. كما تعلم ، هناك الآلاف من الأشخاص الذين يبحثون عن منتجات على Google. لذلك عندما يكون لديك منتجات متجرك معروضة على Google Shopping ، ستحصل على المزيد من الزوار إلى صفحة المنتج الخاصة بك.
يمكن أن يساعدك المكون الإضافي لخلاصات منتجات Google WooCommerce الذي استخدمناه في هذه المقالة في إنشاء خلاصات منتجات Facebook لمدير أعمال Facebook. لمعرفة المزيد حول إنشاء موجز منتجات WooCommerce لـ Facebook ، راجع هذه المقالة.
ما هي أفكارك حول هذا البرنامج المساعد؟ اسمحوا لنا أن نعرف في التعليقات.
- هل كان هذا مفيدا ؟
- نعم / لا
