كيفية إلغاء تنشيط إضافات WordPress بشكل مجمّع؟ 6 طرق!
نشرت: 2020-07-30أثناء تشغيل موقع WordPress ، ستواجه عاجلاً أم آجلاً مشكلات مختلفة. الأكثر شيوعًا هو تجاوز الحد الأقصى لوقت التنفيذ ، أو شاشة الموت البيضاء ، أو أن يتم قفله من منطقة الإدارة. في كل حالة ، قد ترغب في التفكير في تعطيل جميع المكونات الإضافية لأغراض استكشاف الأخطاء وإصلاحها. في هذه المقالة ، سنعرض لك طرقًا مختلفة لإلغاء تنشيط مكونات WordPress الإضافية بشكل مجمّع .
لماذا يتم إلغاء تنشيط المكونات الإضافية بكميات كبيرة في WordPress؟
يمكن أن يساعدك تعلم كيفية إلغاء تنشيط المكونات الإضافية بالجملة في توفير الكثير من الوقت عند استكشاف المشكلات وإصلاحها في WordPress . في كثير من الحالات ، تكون هذه هي الخطوة الأولى لإصلاح بعض الأخطاء الأكثر شيوعًا لأن المكونات الإضافية سيئة التشفير يمكن أن تؤثر على أداء موقع الويب الخاص بك. على سبيل المثال ، يعد تعطيل المكونات الإضافية والسمات النشطة إحدى الطرق لإصلاح الحد الأقصى لوقت التنفيذ الذي تجاوز الخطأ. بالإضافة إلى ذلك ، إذا كان أي من المكونات الإضافية الخاصة بك غير متوافق مع أحدث إصدار من WordPress ، فقد يتسبب ذلك في حدوث مشكلات في الواجهة الأمامية لموقعك.
على الرغم من أنه يمكنك إلغاء تنشيط المكونات الإضافية واحدًا تلو الآخر ، إذا كان لديك الكثير ، فقد يستغرق ذلك وقتًا طويلاً. لذلك ، للعثور على مكون إضافي خاطئ ، يمكنك تعطيلها جميعًا ثم تنشيطها واحدة تلو الأخرى.
كيفية إلغاء تنشيط مكونات WordPress الإضافية بكميات كبيرة
هناك عدة طرق لتعطيل مكونات WordPress الإضافية بشكل مجمّع :
- من لوحة تحكم WordPress
- cPanel
- بروتوكول نقل الملفات
- PHPMyAdmin
- WP-CLI
- مع الإضافات
ستساعدك كل هذه الطرق على القيام بالمهمة. لكنك ستجد واحدًا أو الآخر أكثر فائدة بناءً على مهاراتك وموقفك المحدد (إذا كان لديك حق الوصول إلى لوحة تحكم المسؤول على سبيل المثال).
ملاحظة: نظرًا لأن بعض هذه الطرق تتطلب تحرير الملفات الأساسية ، نوصيك بإنشاء نسخة احتياطية كاملة من موقعك قبل البدء. لمزيد من المعلومات ، راجع البرنامج التعليمي الخاص بنا حول كيفية عمل نسخة احتياطية من موقع WordPress.
1) من لوحة تحكم WordPress
عندما يكون لديك وصول إلى الواجهة الخلفية لـ WordPress ، فهذه هي أسهل طريقة لتعطيل المكونات الإضافية بشكل جماعي. كل ما عليك فعله هو تسجيل الدخول إلى الواجهة الخلفية لـ WordPress ، والانتقال إلى المكونات الإضافية> المكونات الإضافية المثبتة . هناك ، سترى جميع المكونات الإضافية المثبتة والمفعّلة على موقعك.
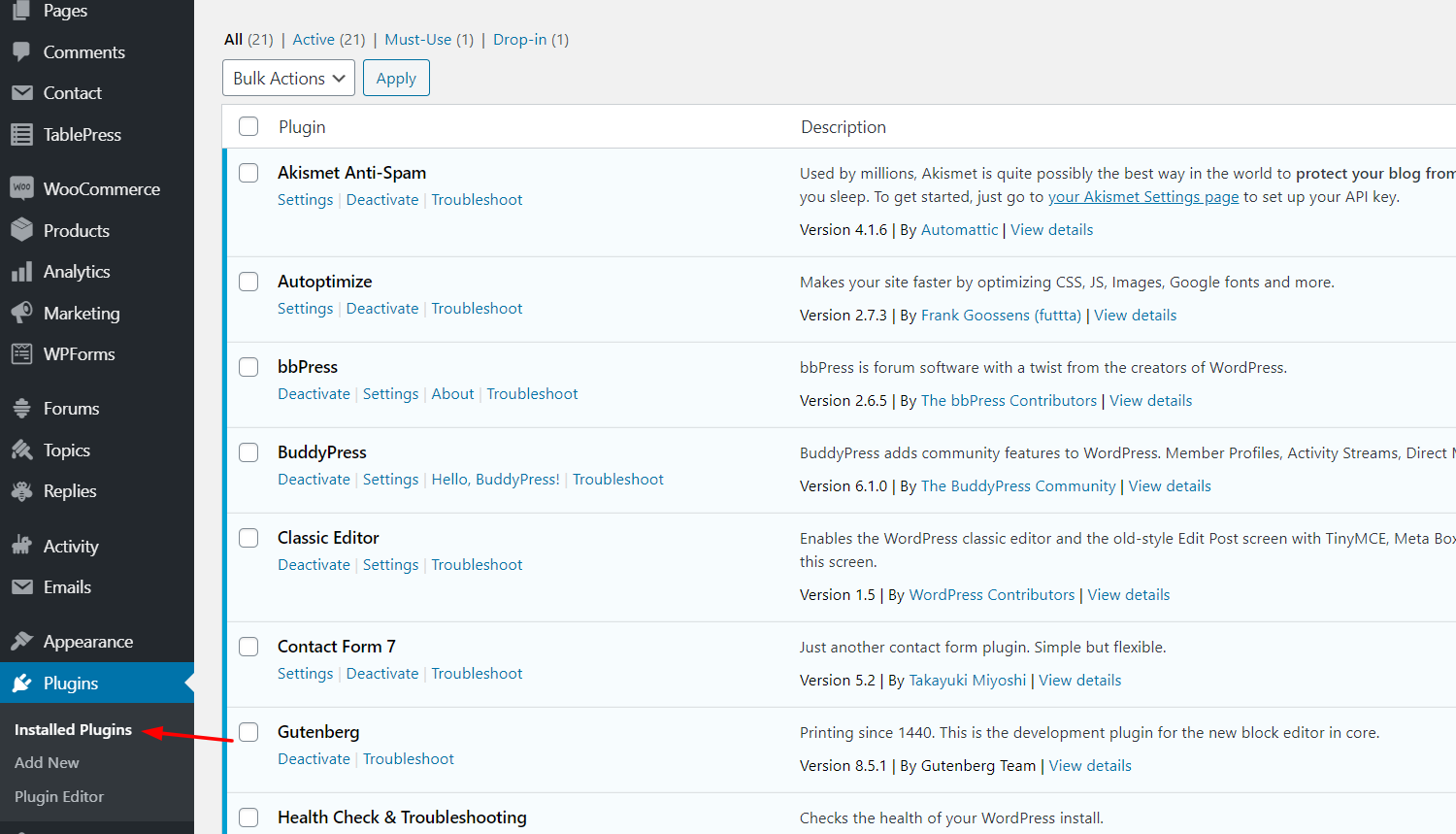
تحت أسماء المكونات الإضافية ، ستتمكن من رؤية زر إلغاء التنشيط . يمكنك استخدام ذلك لتعطيل المكونات الإضافية واحدة تلو الأخرى.
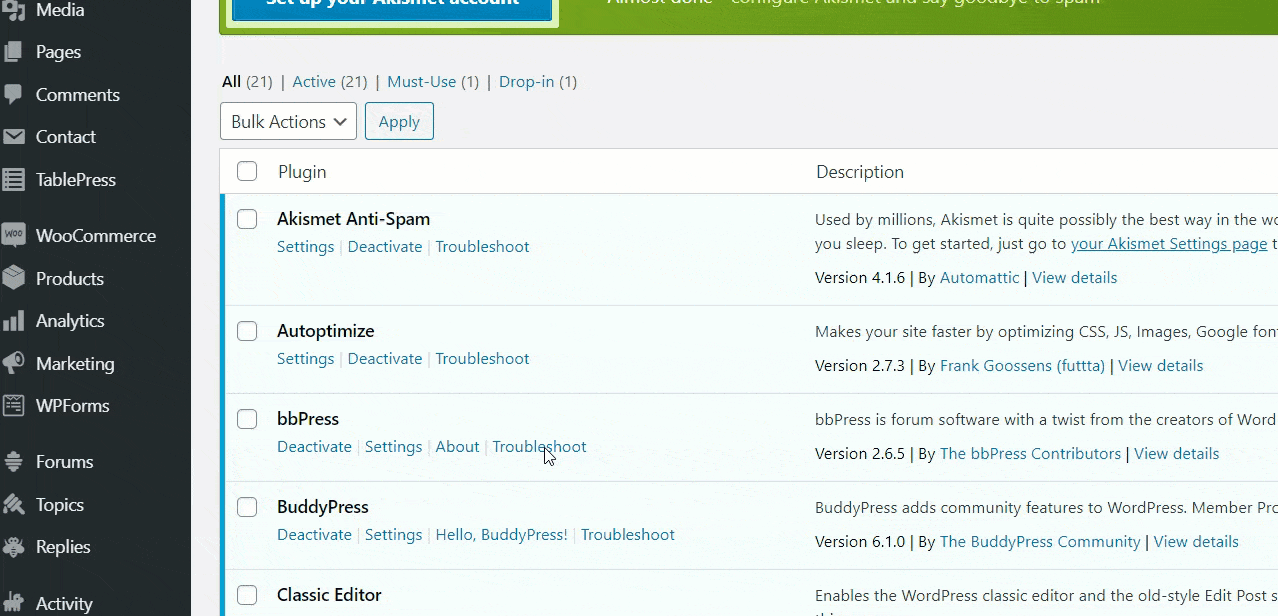
ومع ذلك ، فإن تعطيلها واحدًا تلو الآخر سيستغرق الكثير من الوقت إذا كان لديك العديد من المكونات الإضافية. بدلاً من ذلك ، يمكنك تحديد جميع المكونات الإضافية واختيار خيار إلغاء التنشيط من القائمة المنسدلة وتطبيقه.
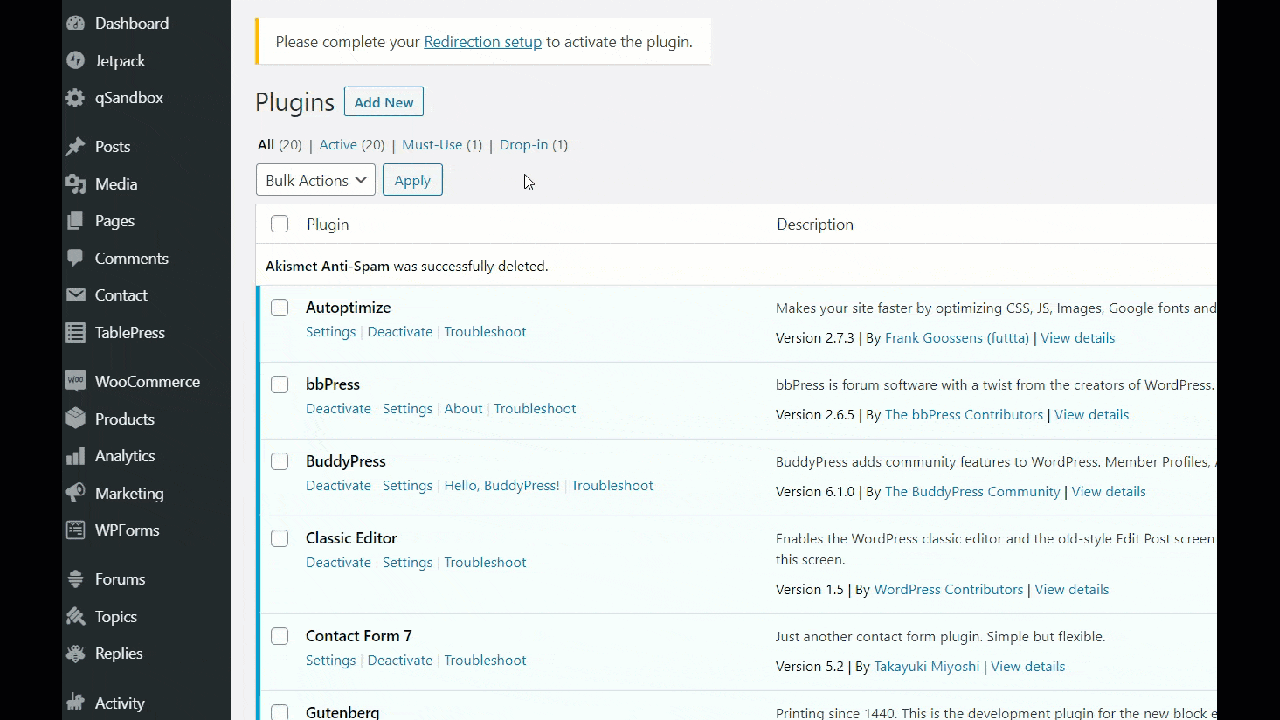
كما ترى في ملف GIF أعلاه ، ستتمكن بهذه الطريقة من إلغاء تنشيط جميع مكونات WordPress الإضافية في أي وقت من الأوقات. بعد ذلك ، يمكنك تمكينهم واحدًا تلو الآخر للعثور على الخطأ.
2) cPanel
إذا كنت تستخدم حزمة استضافة مشتركة لأي من شركات استضافة الويب الشهيرة مثل Bluehost أو GreenGeeks أو HostGator ، فإن أطقمها تأتي مع لوحة تحكم ممتازة وسهلة الاستخدام (تُعرف أيضًا باسم cPanel).
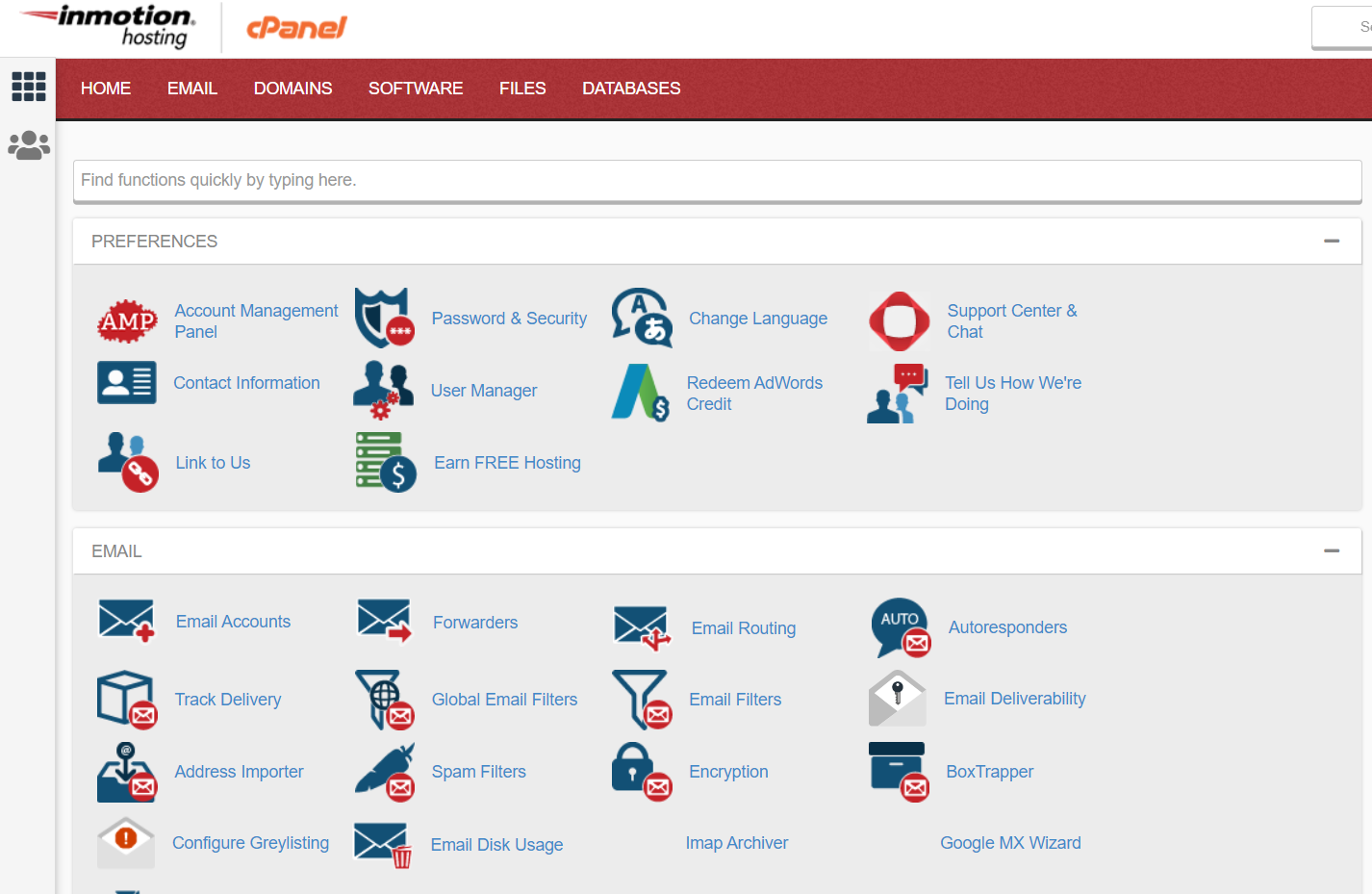
عادةً ما تحتوي cPanel على خيارات تخصيص موقع الويب مثل:
- مدير الملفات
- حسابات FTP
- حسابات البريد الإلكتروني
- قواعد بيانات MySQL
- إدارة المجال
- تثبيت التطبيق
- واشياء أخرى عديدة
لإلغاء تنشيط مكونات WordPress الإضافية بشكل مجمّع من cPanel ، ستحتاج أولاً إلى فتح مدير الملفات.
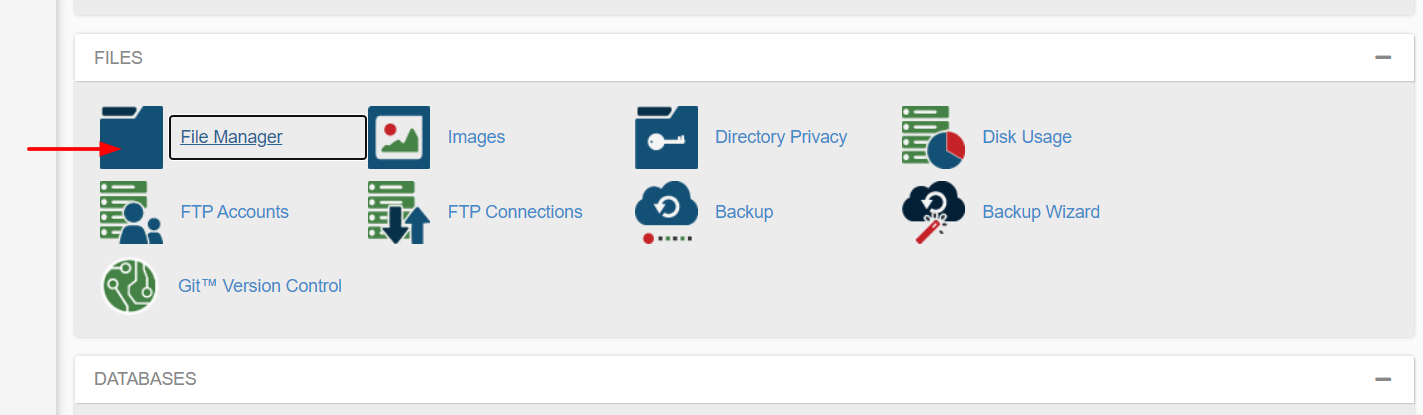
بعد ذلك ، ستحتاج إلى الانتقال إلى مجلد wp-content والبحث عن مجلد المكونات الإضافية .
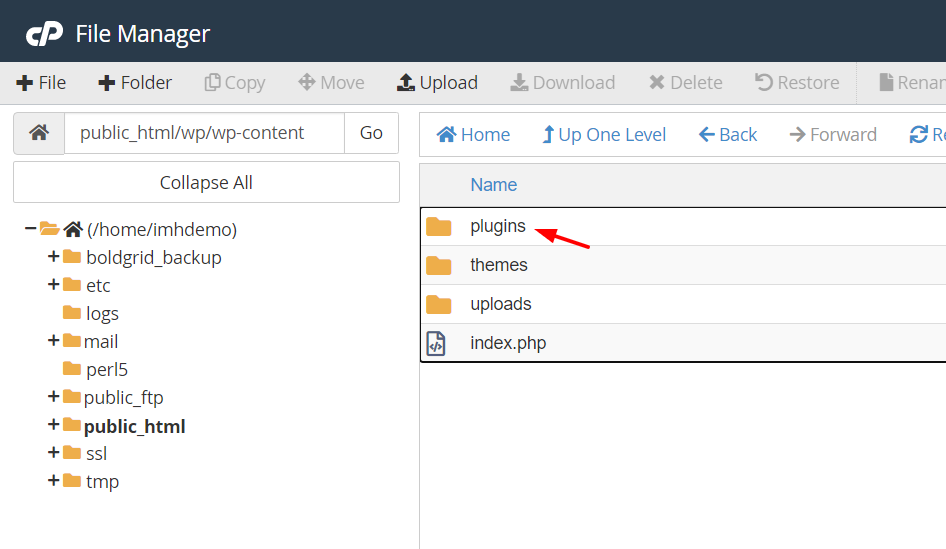
ستؤدي إعادة تسمية المجلد إلى شيء آخر إلى إلغاء تنشيط جميع المكونات الإضافية على موقعك. على سبيل المثال ، يمكنك إعادة تسميته plugins.old .
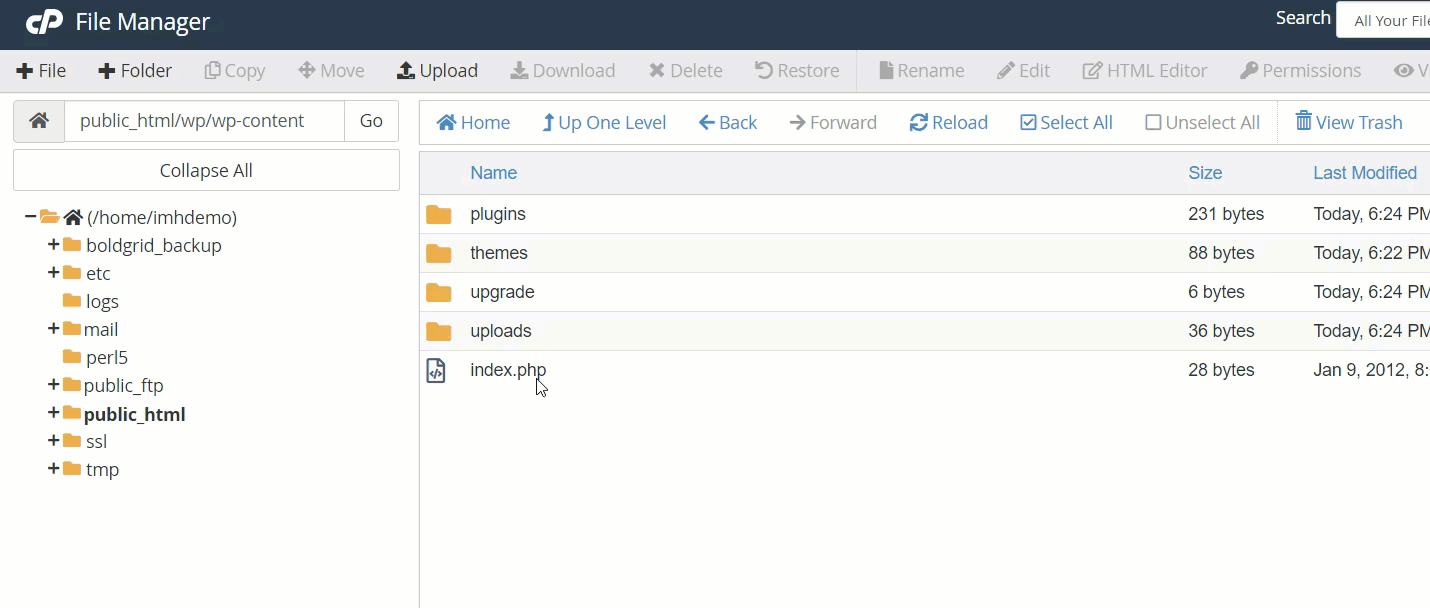
بعد ذلك ، إذا قمت بفحص قسم المكونات الإضافية في WordPress ، فسترى أنه تم إلغاء تنشيط جميع الوظائف الإضافية.
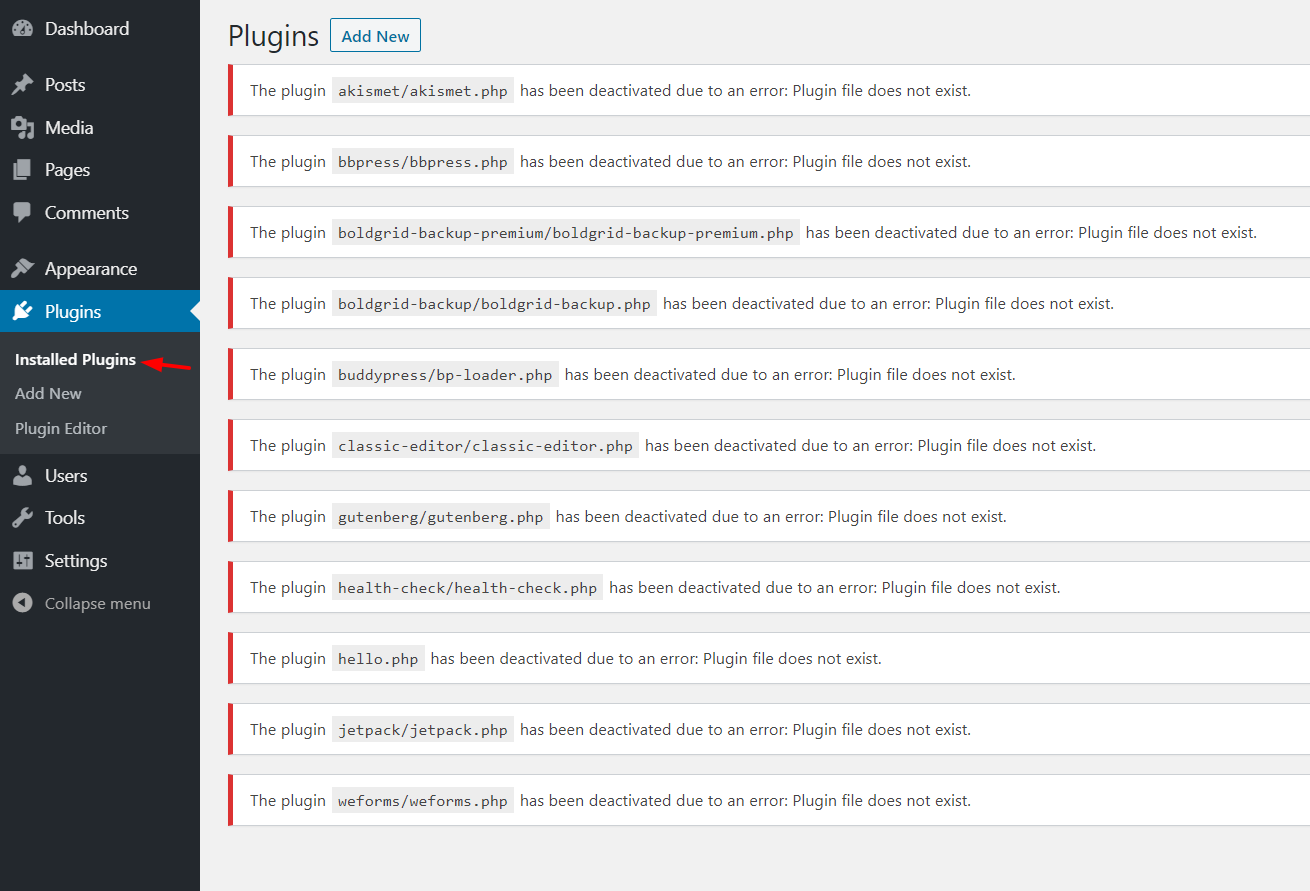
بعد ذلك ، إذا كنت ترغب في تنشيط المكونات الإضافية الخاصة بك مرة أخرى ، فأنت بحاجة إلى تغيير مجلد المكونات الإضافية إلى المكونات الإضافية مرة أخرى. وبعد ذلك ، يمكنك تنشيط المكونات الإضافية واحدة تلو الأخرى من لوحة معلومات WordPress.
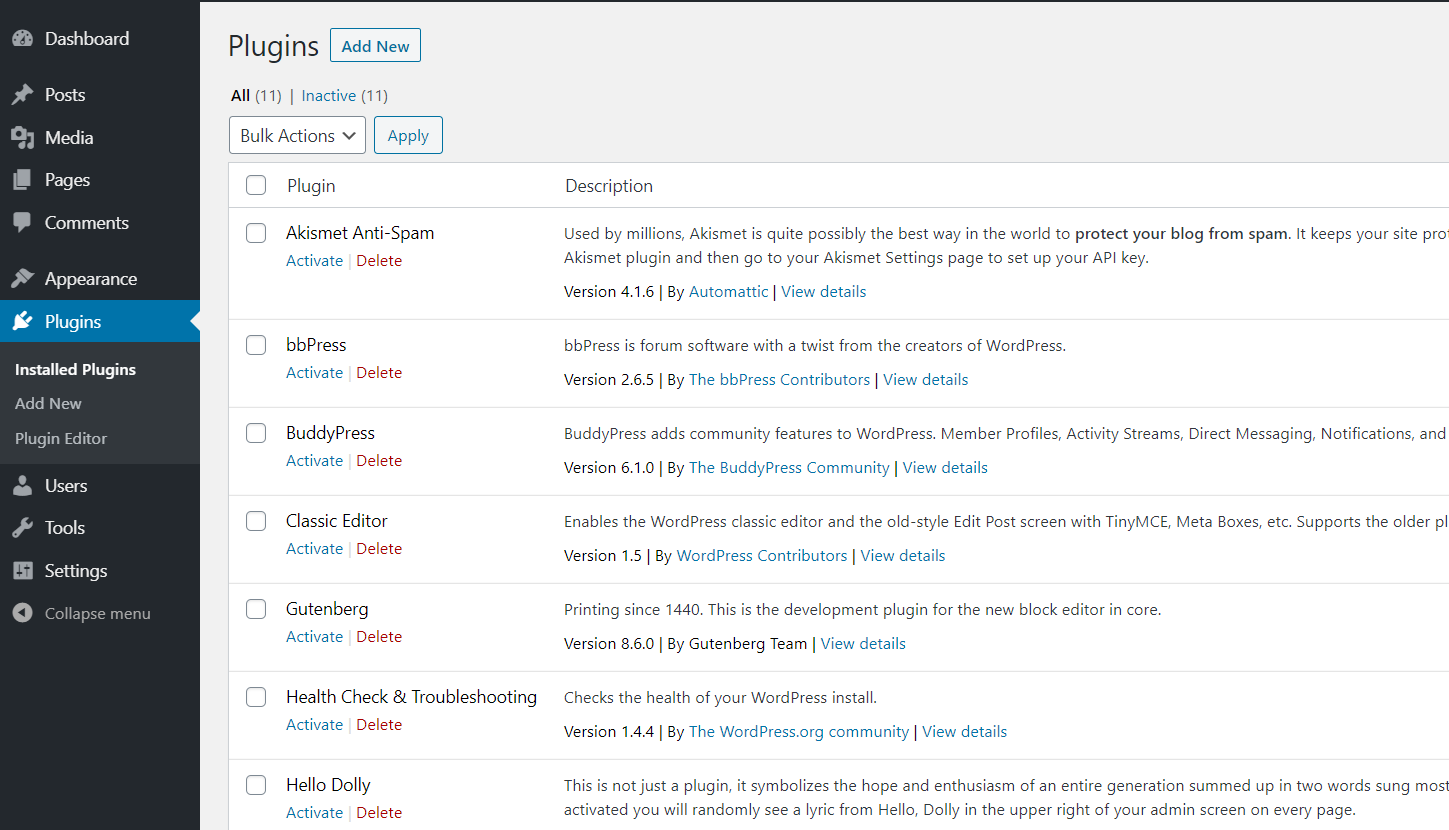
بشكل عام ، طريقة cPanel سهلة وفعالة للغاية. فقط تأكد من إعادة تسمية مجلد البرنامج المساعد إلى حالته الطبيعية.
3) عميل FTP
هناك طريقة أخرى لإلغاء تنشيط مكونات WordPress الإضافية بشكل مجمّع وهي استخدام عميل FTP. هناك العديد من الأدوات التي يمكنك استخدامها ولكن في تجربتنا ، يعد FileZilla هو الخيار الأفضل وهو مجاني.
لبدء العملية ، ستحتاج إلى إنشاء حساب FTP من خلال cPanel.
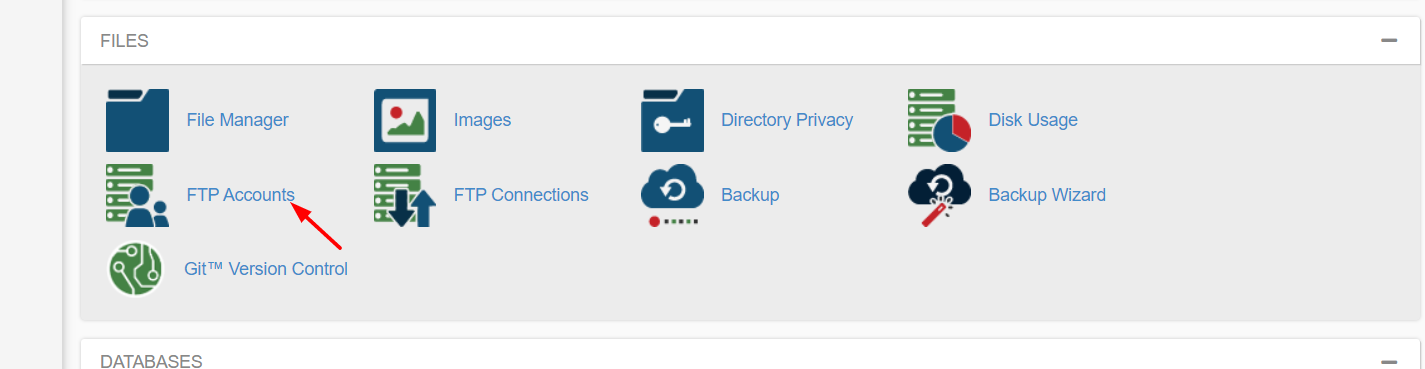
بمجرد فتح معالج التكوين ، يمكنك بسهولة إعداد حساب FTP.
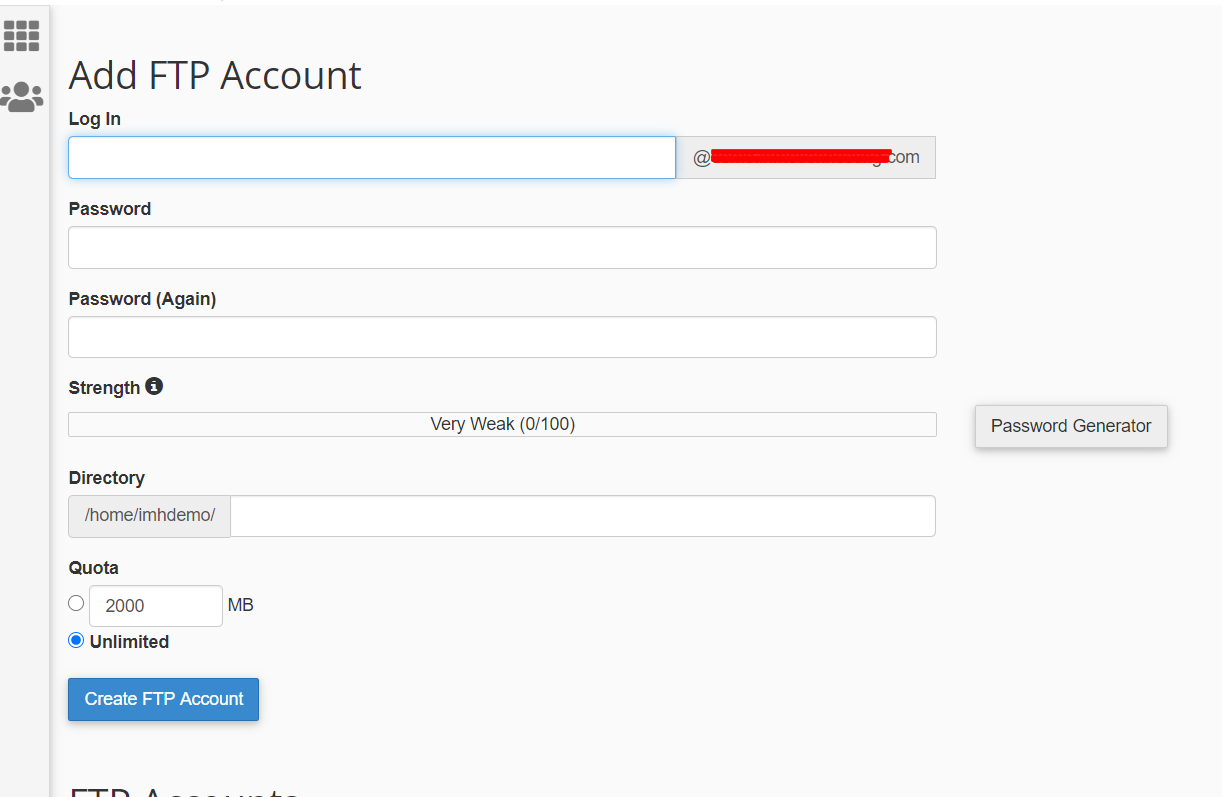
كل ما تحتاجه هو اسم مستخدم وكلمة مرور واسم مضيف. استخدم بيانات الاعتماد هذه لتسجيل الدخول إلى الخادم الخاص بك. ثم انتقل إلى مجلد wp-content > plugins .
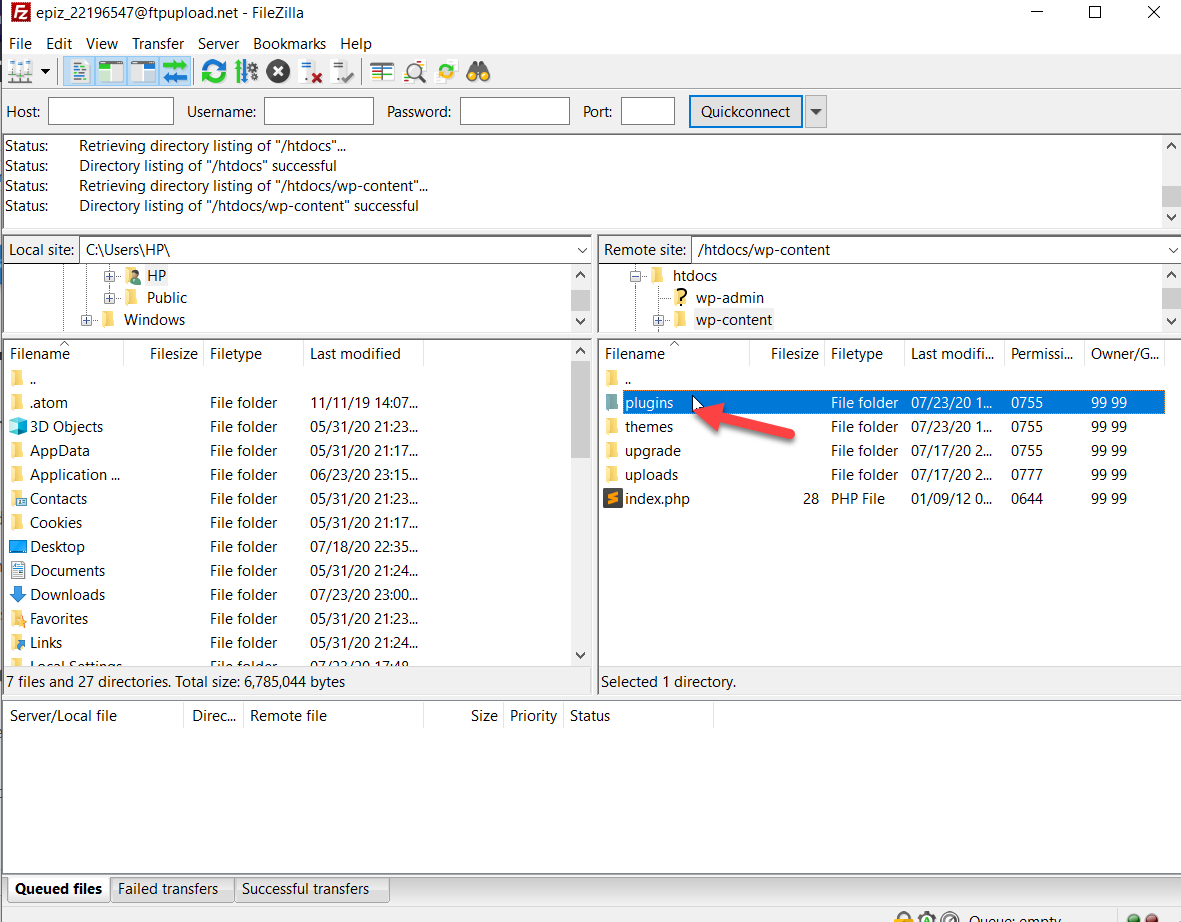
هنا ، تحتاج إلى النقر بزر الماوس الأيمن فوقه وتغيير اسم مجلد المكونات الإضافية . على سبيل المثال ، سنسميها plugins.back .
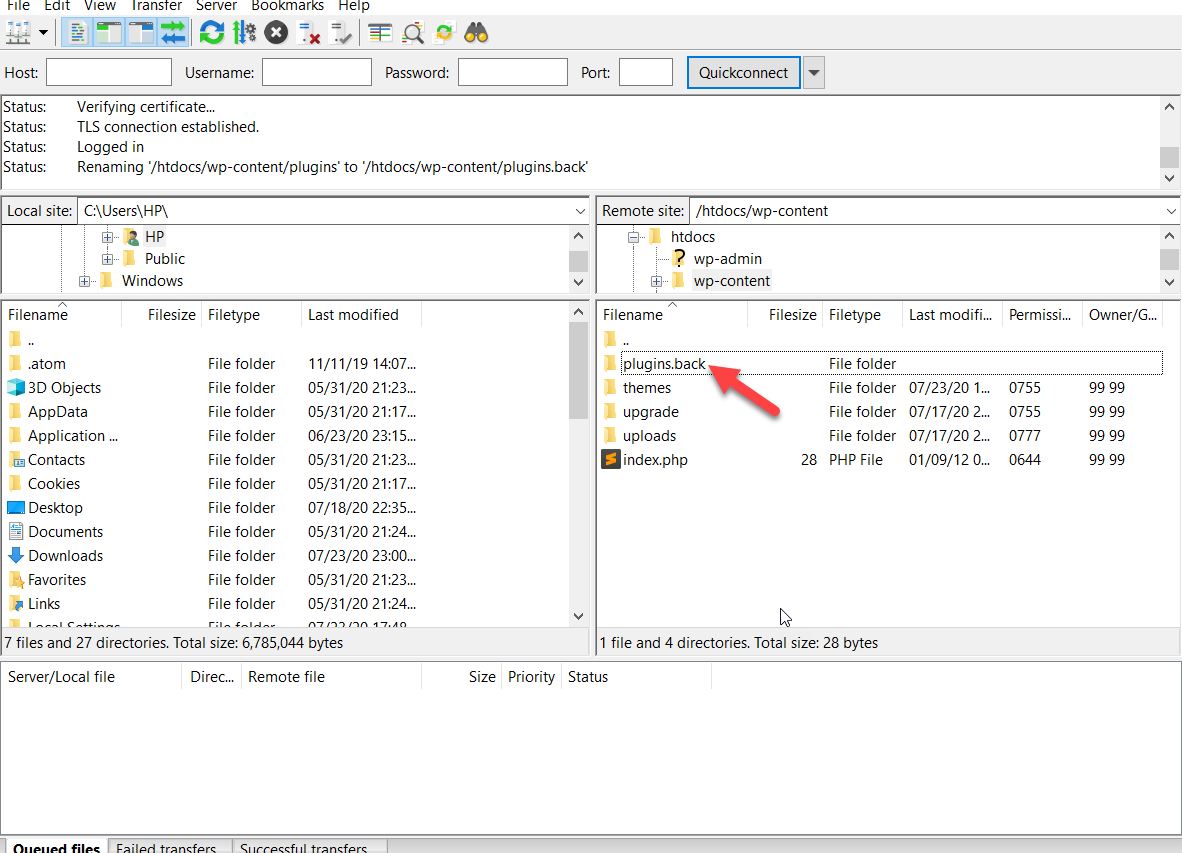

بعد ذلك ، تحقق من المكونات الإضافية على موقعك. سترى أن جميع المكونات الإضافية معطلة.
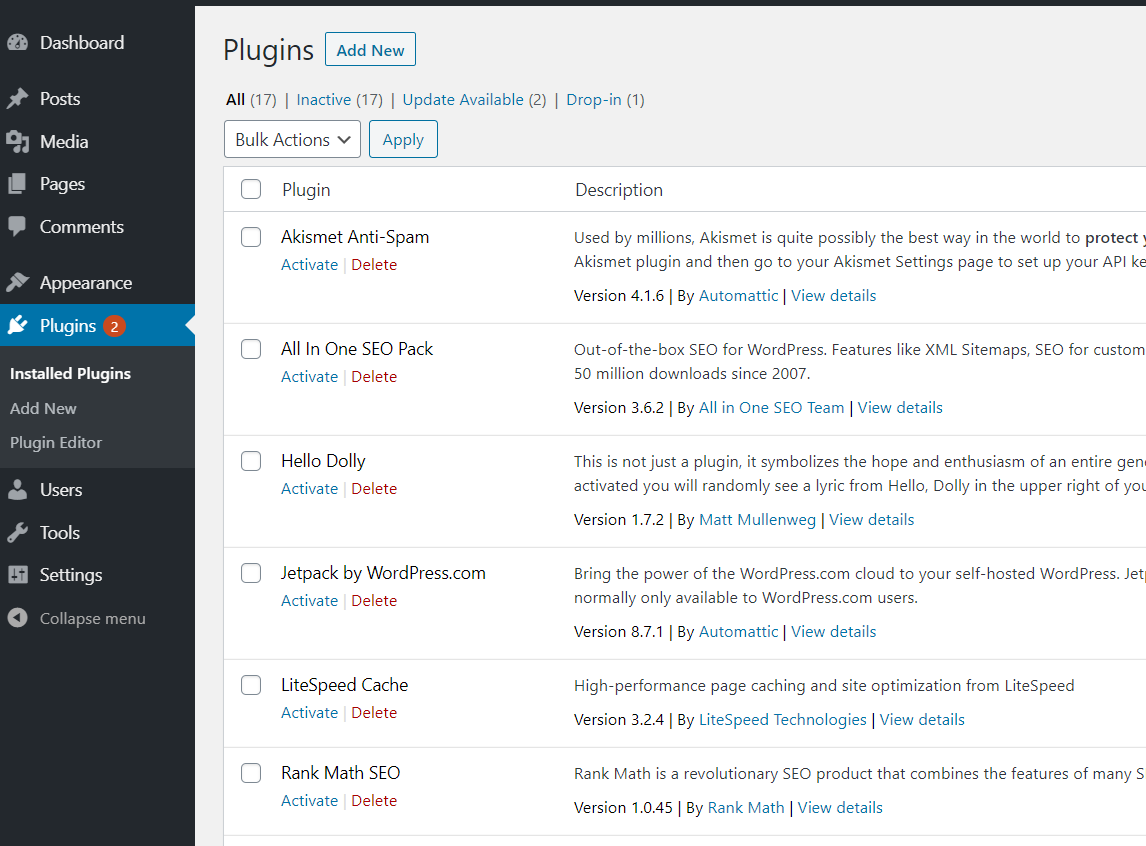
بعد ذلك ، ما عليك سوى إعادة تسمية مجلد المكون الإضافي مرة أخرى إلى المكونات الإضافية ، والبدء في تنشيط الوظائف الإضافية.
4) PHPMyAdmin
الطرق الثلاث التي غطيناها حتى الآن بسيطة جدًا وفعالة. ومع ذلك ، فإن إلغاء تنشيط المكونات الإضافية عبر PHPMyAdmin أكثر تعقيدًا قليلاً ولا نوصي به للمبتدئين.
في هذه الطريقة ، ستحتاج إلى تعديل قاعدة بيانات WordPress والقيام ببعض الترميز. لذا ، مرة أخرى ، نوصيك بإنشاء نسخة احتياطية كاملة من موقع الويب الخاص بك قبل المضي قدمًا . إذا لم يكن لديك وصول إلى الواجهة الخلفية الخاصة بك ، فإن cPanel تسمح لك بإنشاء نسخ احتياطية. بالإضافة إلى ذلك ، إذا كنت تقوم بتشغيل موقعك على أي استضافة WordPress مُدارة ، فإن معظم الشركات تقدم نسخًا احتياطية بنقرة واحدة.
بمجرد نسخ موقعك احتياطيًا ، يمكنك البدء بهذه الطريقة. في cPanel ، انتقل إلى علامة التبويب PHPMyAdmin ضمن قسم تكوين قواعد البيانات .
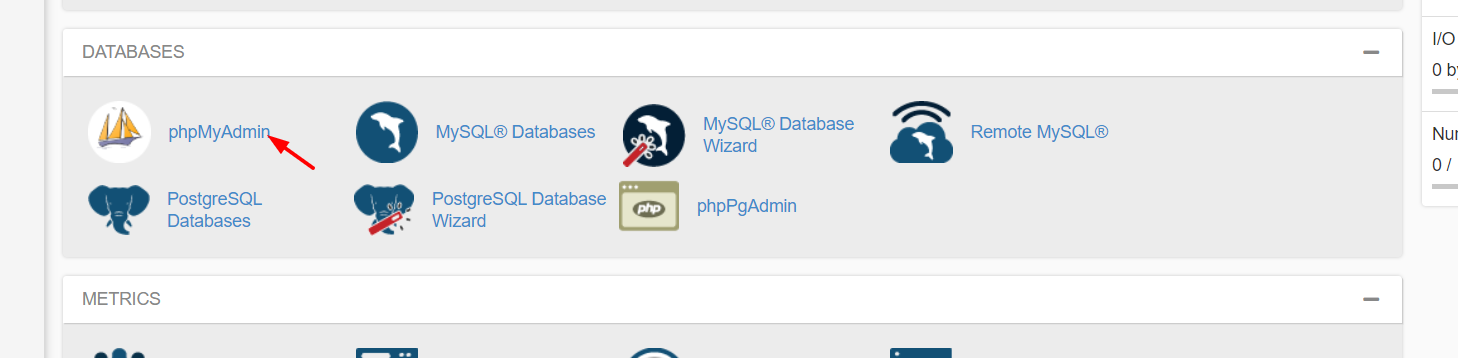
افتحها وسترى قاعدة بيانات MySQL لموقعك. حدده.
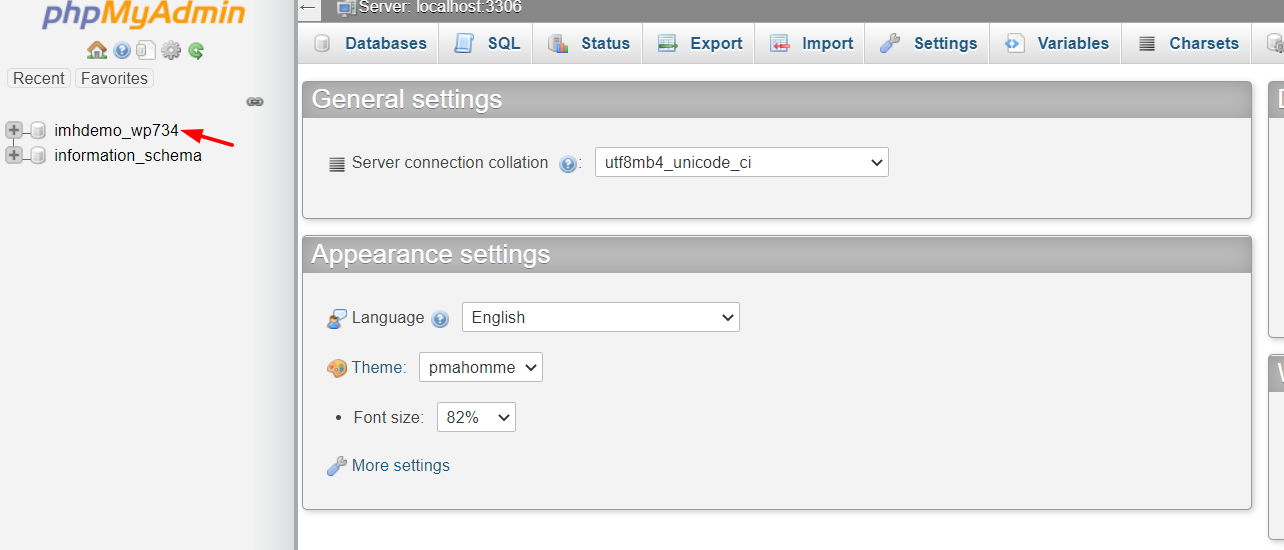
في الشاشة التالية ، سترى جميع الجداول الموجودة على موقعك. اختر جدول wp_options .
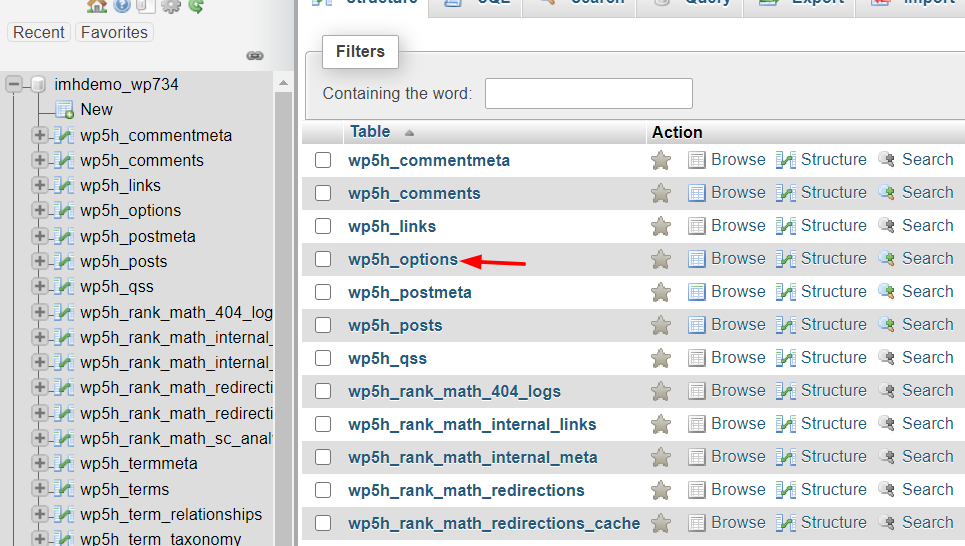
بعد ذلك ، ابحث عن جدول active_plugins . بمجرد العثور عليه ، انقر فوق الزر تحرير .
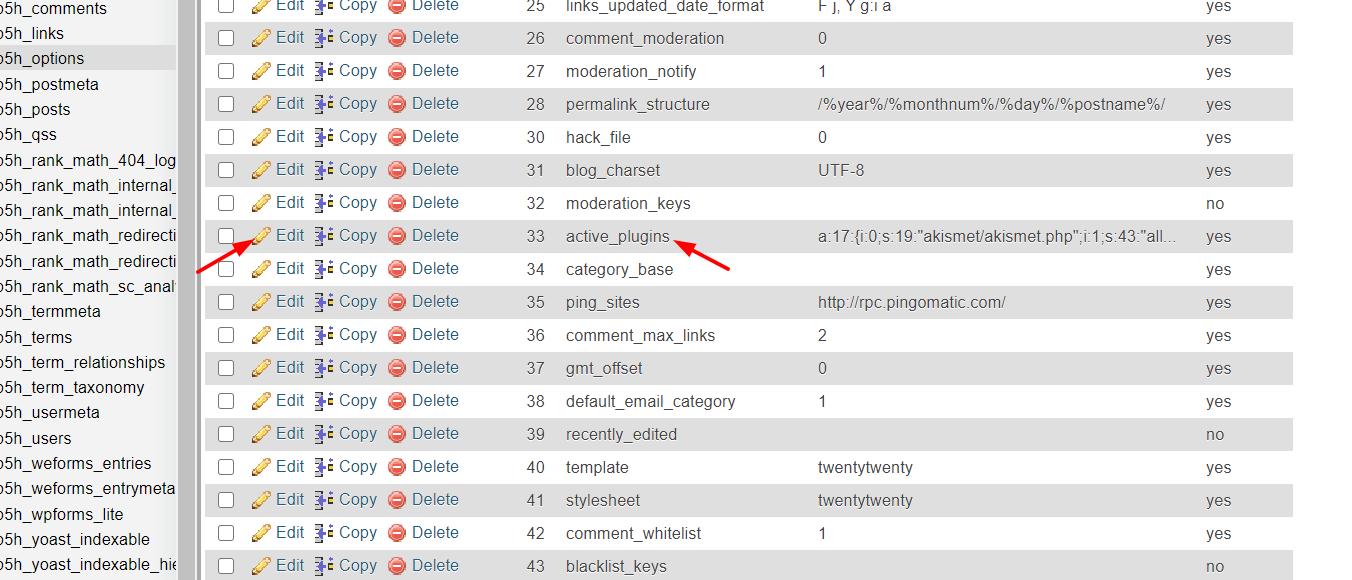
ثم انسخ الكود من الأسفل والصقه في المحرر واضغط على Go .
أ: 0: {} 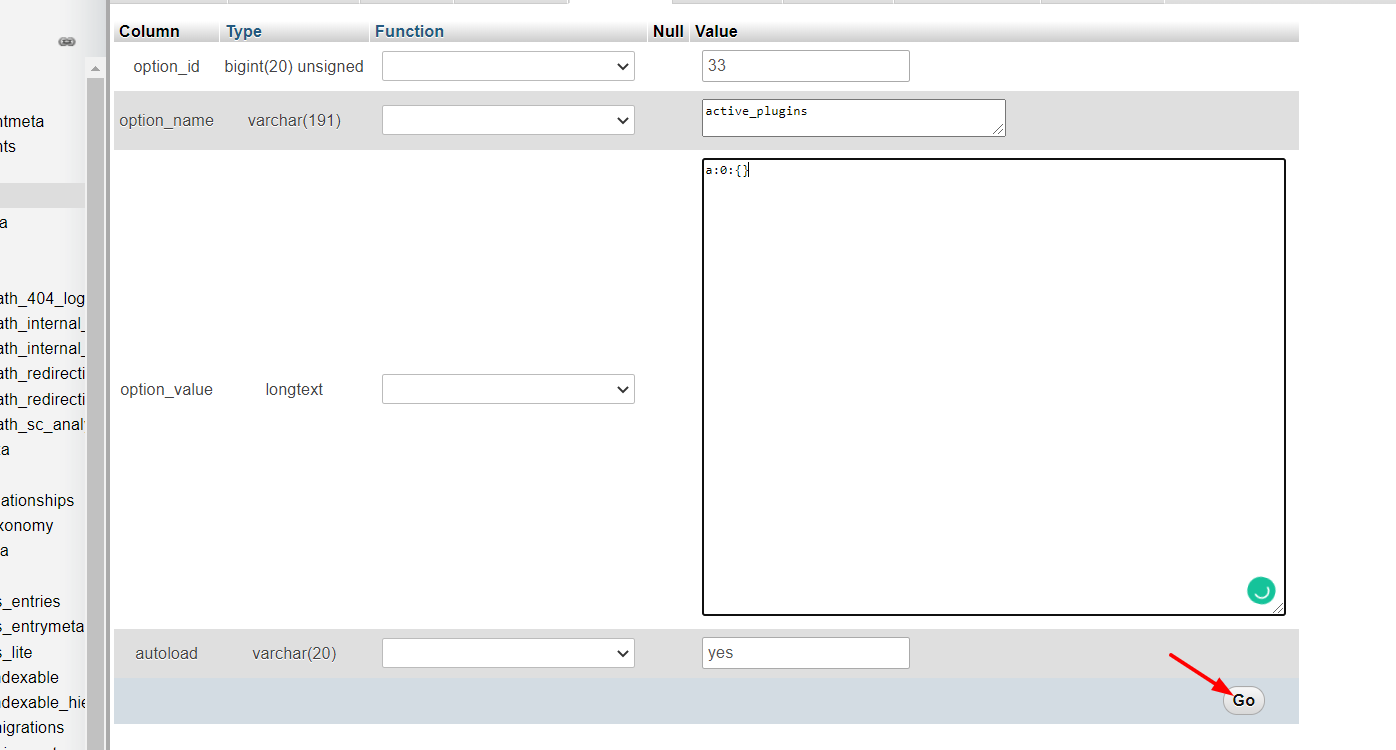
هذا هو! الآن ، لقد قمت بتعطيل جميع مكونات WordPress الإضافية على موقعك! يمكنك التحقق من الواجهة الخلفية من لوحة تحكم WordPress ورؤية النتيجة.
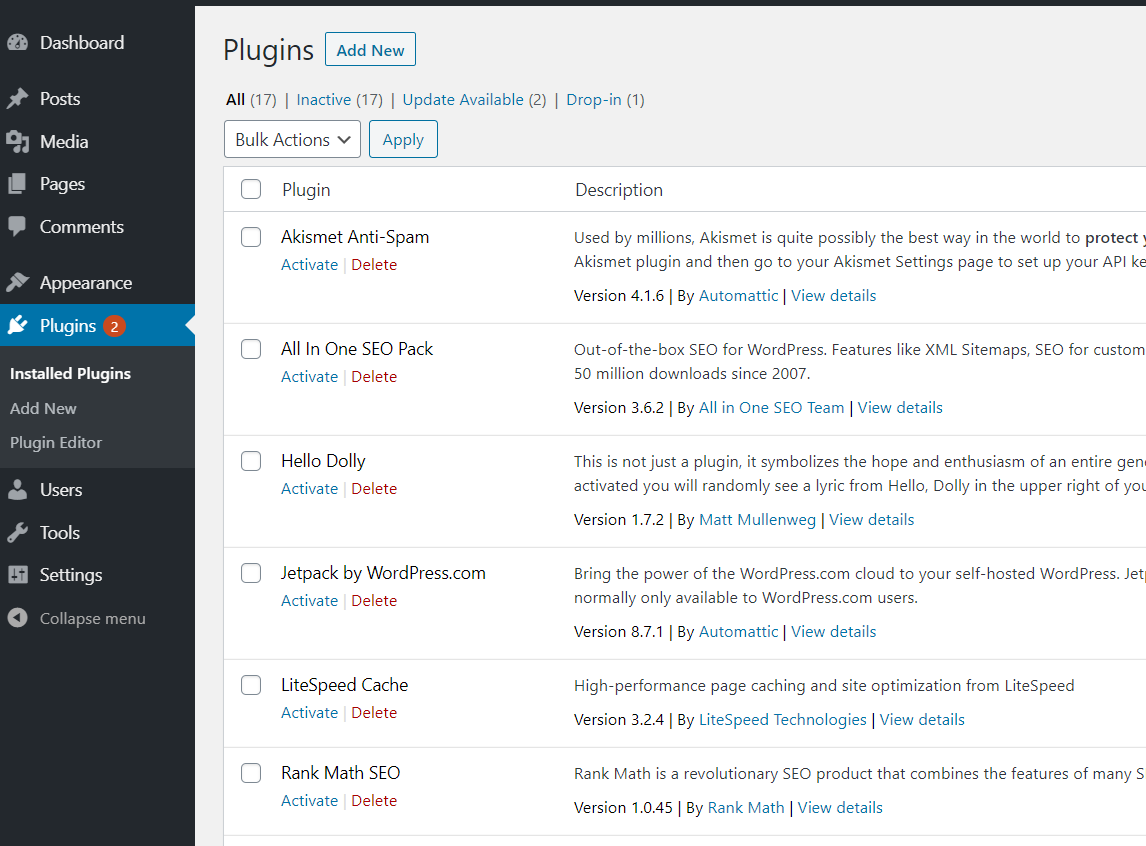
على الرغم من أن هذه الطريقة تتضمن رمزًا بسيطًا للغاية ، إذا كنت مبتدئًا ، فإننا نوصيك باستخدام بعض الطرق السابقة (لوحة معلومات WordPress أو cPanel أو FTP).
5) WP-CLI
هذه هي الطريقة المثالية للمطورين. WP-CLI هي أداة ممتازة تسمح لك بكتابة سطور أوامر في WordPress. نظرًا لأنه يتطلب بعض مهارات الترميز ، فإننا لا نوصي به للمبتدئين.
لهذه الطريقة ، ستحتاج إلى تثبيت WP-CLI وتوصيله بالخادم الخاص بك. بمجرد تشغيله ، باستخدام بعض أوامر SSH ، يمكنك القيام بمجموعة واسعة من المهام. على سبيل المثال ، قم بإلغاء تنشيط المكونات الإضافية بكميات كبيرة.
هنا ، سوف نوضح لك كيفية القيام بذلك.
قبل تعطيل المكونات الإضافية ، يمكنك التحقق من جميع المكونات الإضافية الموجودة على موقعك باستخدام الأمر التالي.
قائمة المكونات الإضافية $ wp
سترى قائمة المكونات الإضافية بأسمائها وحالتها والتحديثات المتاحة وأرقام الإصدارات الخاصة بها. لإلغاء تنشيط جميع ملحقات WordPress ، اكتب هذا الأمر:
إلغاء تنشيط المكون الإضافي $ wp - all
بعد ذلك ، إذا كنت تريد تنشيط مكون إضافي معين ، فيمكنك كتابة:
البرنامج المساعد $ wp ينشط pluginname
pluginname اسم المكون الإضافي باسم المكون الإضافي الذي تريد تنشيطه.
إذا كنت معتادًا على كتابة الأوامر في الجهاز ، فستجد هذه الطريقة سريعة ومريحة جدًا. إذا كنت تريد مزيدًا من المعلومات حول أوامر WP-CLI ، فلا تتردد في مراجعة موقع الويب الخاص بهم.
6) الإضافات
الطريقة الأخيرة لإلغاء تنشيط مكونات WordPress الإضافية بشكل مجمّع هي استخدام المكونات الإضافية . سيكون هناك دائمًا مكون إضافي لكل مهمة. في هذا القسم ، سوف نوضح لك كيفية تعطيل جميع المكونات الإضافية بنقرة واحدة باستخدام Plugin Deactivator.
أولاً ، قم بتسجيل الدخول إلى موقع WordPress الخاص بك وانتقل إلى قسم إضافة جديد ضمن الإضافات . بعد ذلك ، ابحث عن المكون الإضافي Plugins Deactivator ، وقم بتثبيته وتنشيطه.
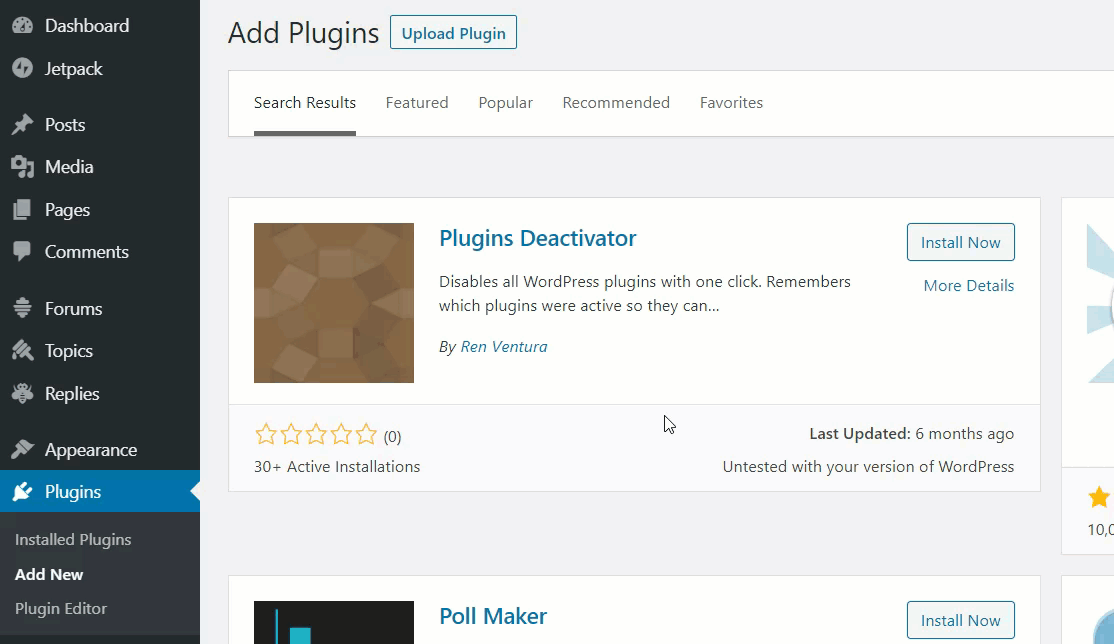
بعد ذلك ، سترى زر إلغاء تنشيط جميع المكونات الإضافية أعلى صفحة الملحقات.
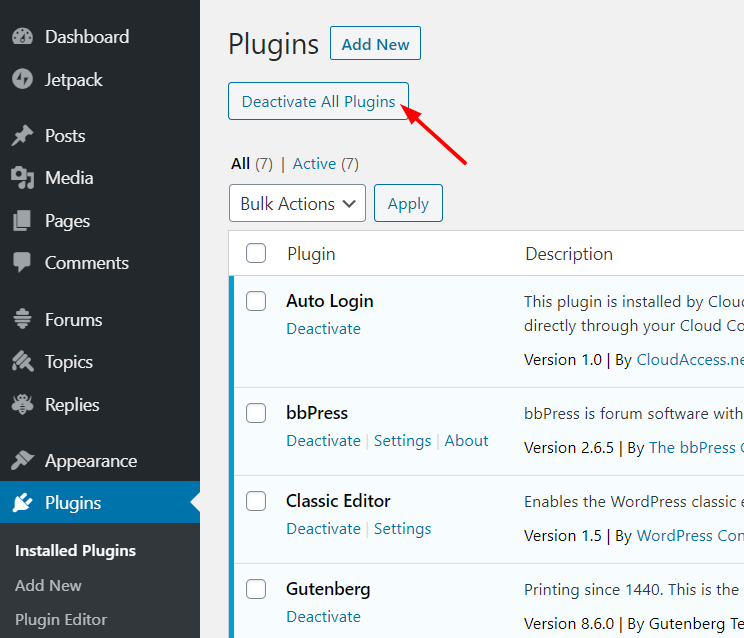
لذلك ، انقر فوق هذا الزر وسيتم إلغاء تنشيط جميع المكونات الإضافية النشطة على الفور!
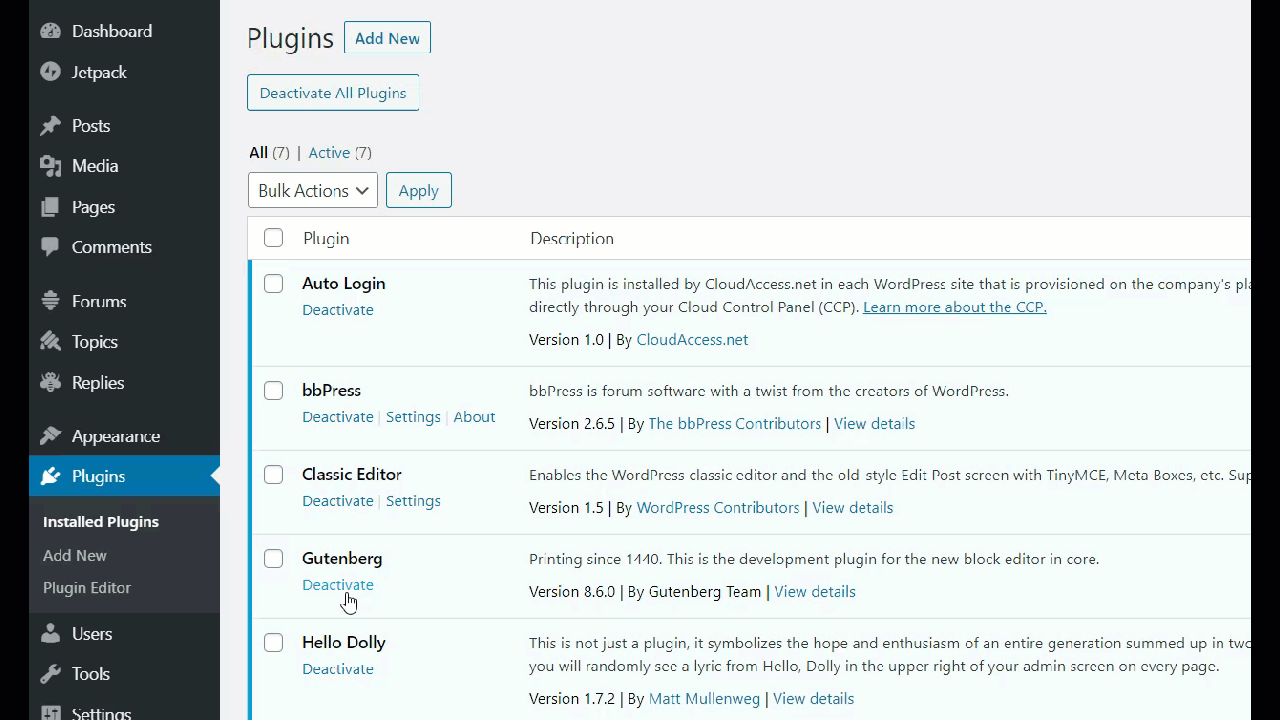
بعد ذلك ، يمكنك إما تنشيط المكونات الإضافية واحدًا تلو الآخر أو النقر فوق إعادة تنشيط جميع المكونات الإضافية لتنشيطها.
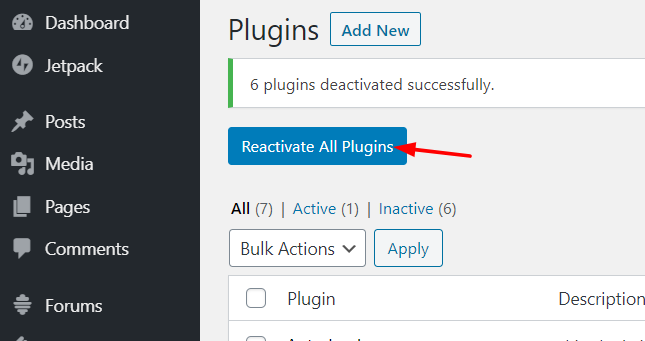
ملاحظة : لم يتم تحديث المكون الإضافي Plugins Deactivator لفترة من الوقت ، لذا تأكد من أنه لا يسبب أي تعارض مع إصدار WordPress الحالي لديك.
ما هي الطريقة التي يجب عليك استخدامها لإلغاء تنشيط مكونات WordPress الإضافية بشكل مجمّع؟
بشكل عام ، يمكن أن يساعدك تعطيل المكونات الإضافية بكميات كبيرة في توفير الوقت عند استكشاف الأخطاء وإصلاحها في WordPress. يمكنك القيام بذلك بعدة طرق ، ولكن ما الطريقة التي يجب أن تستخدمها؟ لا تحتاج إلى تجربة كل منهم ، اختر أفضل ما يناسب احتياجاتك ومهاراتك.
على سبيل المثال ، إذا كان لديك حق الوصول إلى الواجهة الخلفية لـ WordPress ، فما عليك سوى تسجيل الدخول إلى الواجهة الخلفية وإلغاء تنشيط المكونات الإضافية يدويًا باستخدام الإجراءات المجمعة. ومع ذلك ، عندما لا يكون لديك وصول إلى لوحة تحكم مسؤول WordPress ، نوصيك باستخدام طرق FTP أو cPanel لأنها سريعة وفعالة.
من ناحية أخرى ، إذا كنت مطورًا ، فقد تشعر براحة أكبر مع طرق PHPMyAdmin و WP-CLI . لا نوصي بهذه للمبتدئين لأن سطرًا واحدًا من التعليمات البرمجية يمكن أن يكسر موقع الويب الخاص بك بالكامل. تذكر ، قبل تغيير أي شيء ، نوصيك بإنشاء نسخة احتياطية كاملة من موقعك.
أخيرًا ، تتيح لك طريقة البرنامج المساعد إلغاء تنشيط جميع المكونات الإضافية بنقرة واحدة. ولكن نظرًا لوجود العديد من الطرق الأخرى البسيطة والفعالة للغاية ، لا نوصي بتثبيت مكون إضافي إضافي لهذه المهمة.
هل وجدت هذه المادة مفيدة؟ يرجى مشاركتها مع أصدقائك على وسائل التواصل الاجتماعي وتحقق من قسم المدونة لمزيد من المقالات ذات الصلة.
هل تعرف أي طرق أخرى لتعطيل المكونات الإضافية؟ اي واحد تستعمل؟ واسمحوا لنا أن نعرف في قسم التعليقات أدناه!
