دليل مفصل على لوحة تحكم مسؤول WordPress
نشرت: 2021-10-13
لوحة تحكم WordPress Admin هي المكان الذي تتحكم فيه في الجوانب المتنوعة لموقعك على الويب. إذا كنت مبتدئًا في WordPress ، فربما ترغب في الحصول على شرح لأساسيات إدارة الموقع. في هذه المقالة ، سنحاول أن نقدم لك فهمًا شاملاً لماهية لوحة تحكم مسؤول WordPress ، وكيف تدير جوانب مختلفة من الموقع باستخدامها.
كيفية الوصول إلى لوحة تحكم مسؤول WordPress؟
يمكنك تسجيل الدخول إلى منطقة إدارة WordPress الخاصة بك بالانتقال إلى عنوان url "https://yoursite.com/wp-admin". بمجرد تسجيل الدخول ، ستكون لوحة تحكم مسؤول WordPress هي الشاشة الأولى المرئية لك. تمنحك هذه الصفحة نظرة عامة جيدة على الجوانب المختلفة لموقعك. بعض البيانات المتاحة هنا هي:
- حالة الموقع الصحية
- لمحة سريعة
- نشاط
- مسودة سريعة
- أحداث وأخبار ووردبريس
- أهلا وسهلا
يمكنك تغيير ترتيب هذه الأدوات عن طريق السحب والإفلات.
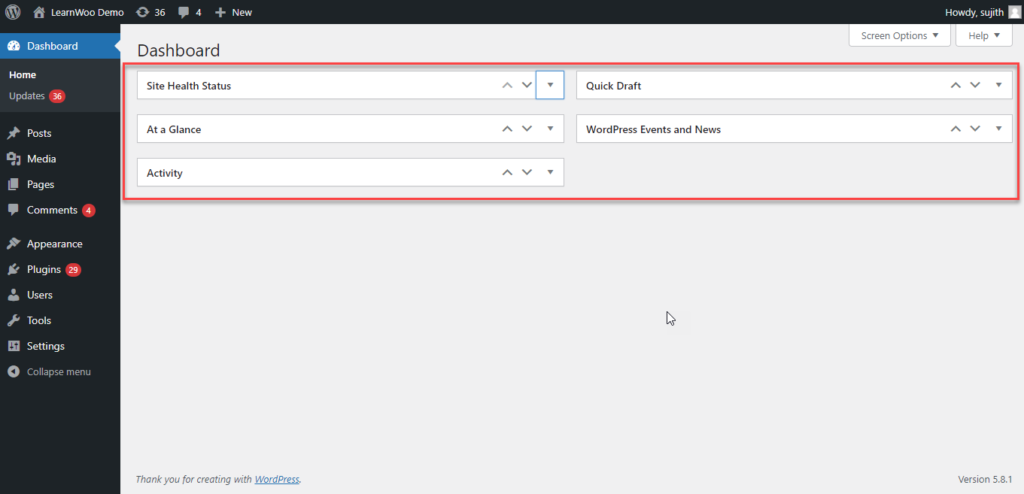
يمكنك تمكين أو تعطيل الخيارات المعروضة هنا من خلال الوصول إلى خيارات الشاشة في الجزء العلوي الأيمن من الشاشة.
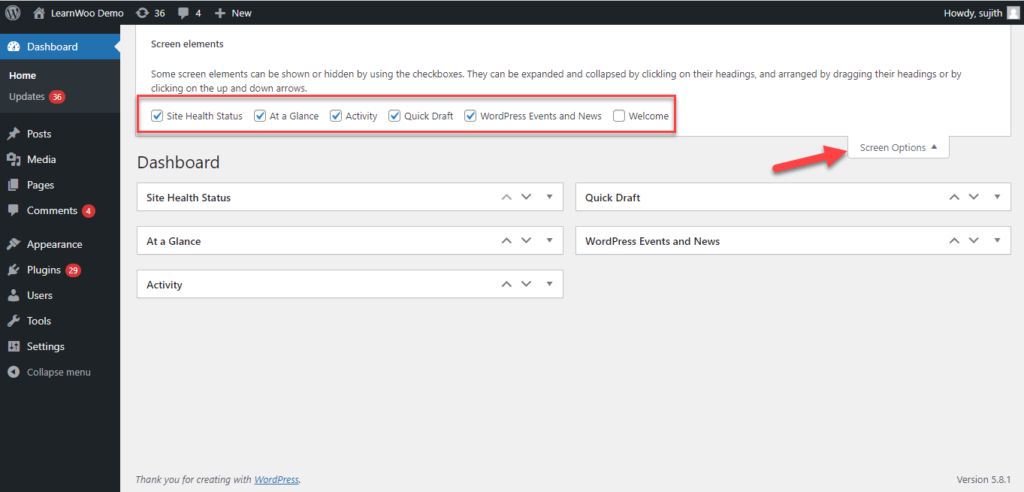
حالة الموقع الصحية
في قسم حالة صحة الموقع ، يمكنك عرض توصيات لتحسينات الأداء والأمان. يمكنك النقر فوق الارتباط والانتقال إلى قسم صحة الموقع لعرض مزيد من التفاصيل. أيضًا ، من لوحة الإدارة ، يمكنك الوصول إليها من خلال أدوات> صحة الموقع .
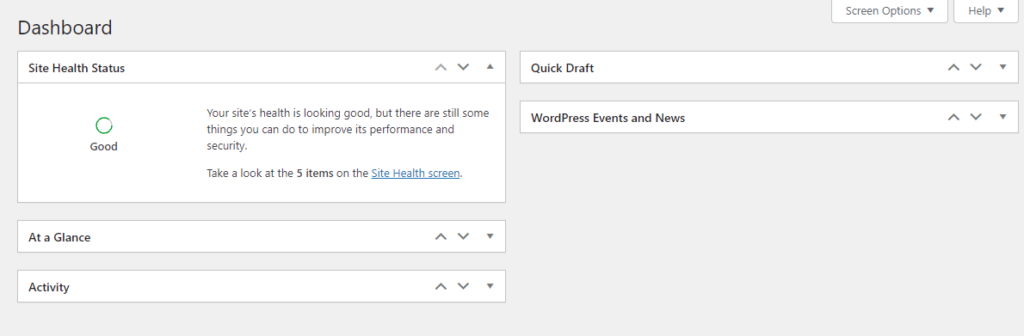
لمحة سريعة
يوفر لك هذا القسم تفاصيل حول عدد المنشورات والصفحات على الموقع. كما يقدم تفاصيل عن إصدار WordPress ، ويذكر السمة النشطة على الموقع. يعرض هذا القسم أيضًا حالة رؤية محرك البحث للموقع.
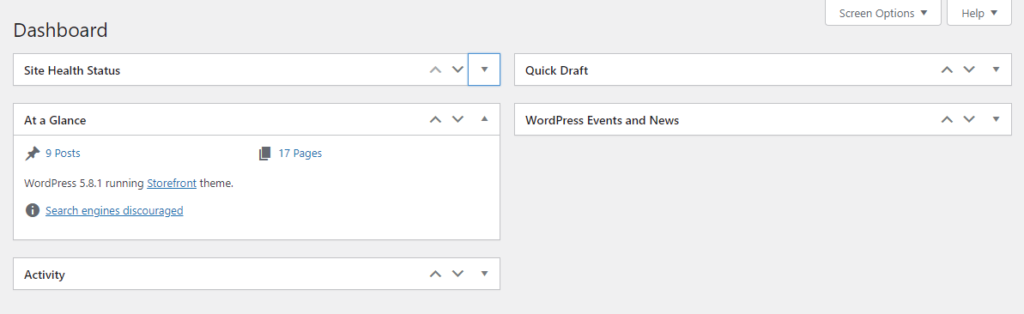
نشاط
من هذا القسم ، يمكنك إلقاء نظرة على الصفحات والمنشورات والتعليقات المنشورة مؤخرًا وما إلى ذلك. هنا ، يمكنك النقر فوق ارتباط والذهاب إلى الصفحة المعنية.
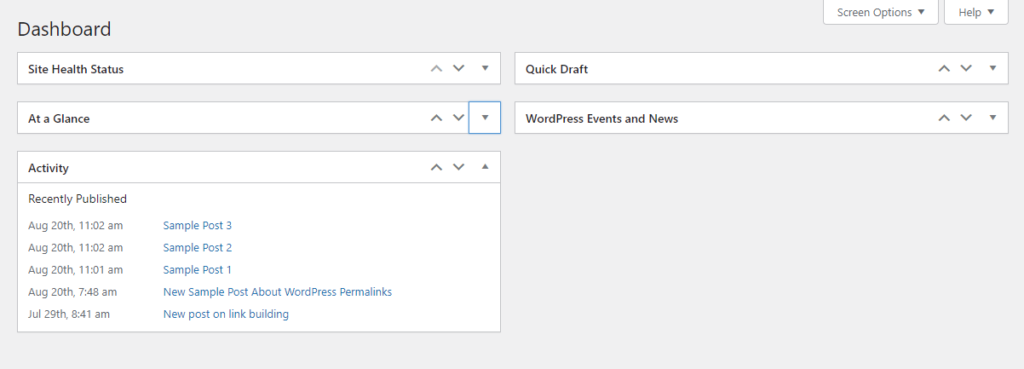
مسودة سريعة
من لوحة تحكم مسؤول WordPress ، يمكنك حتى صياغة المنشورات بسرعة. ستكون هناك حقول لإدخال العنوان والمحتوى فقط. يمكنك إجراء مزيد من التحرير بالانتقال إلى قسم المسودات. أيضًا ، ستكون هناك قائمة بالمسودات الأخيرة المتاحة. من قسم النشر ، يمكنك الانتقال إلى كل المنشورات ، ثم النقر فوق قسم المسودات لعرض المسودات.
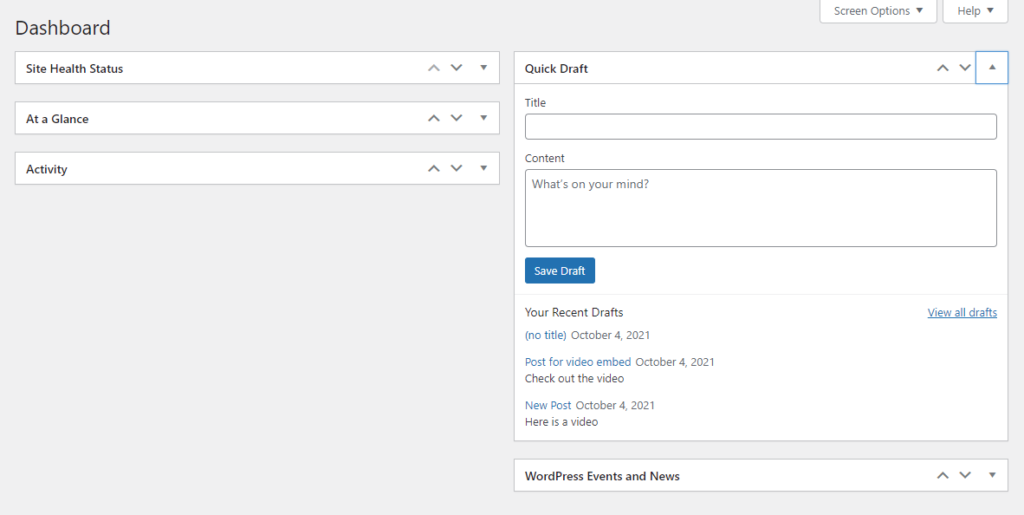
أحداث وأخبار ووردبريس
توفر لوحة تحكم مسؤول WordPress أيضًا قسمًا يتعامل مع أحداث وأخبار WordPress. يمكنك مشاهدة الأحداث القادمة هنا. يوجد حقل لإدخال مدينة ، وسيعرض الأحداث القريبة من تلك المدينة. ستجد أيضًا روابط إلى Meetups و WordCamps والأخبار هنا.
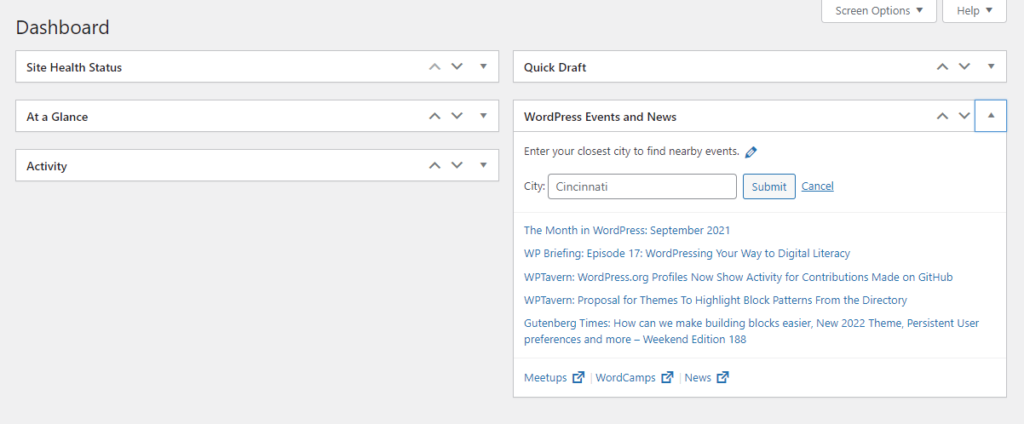
كما أوضحنا سابقًا ، يمكنك استخدام خيارات الشاشة لإخفاء أقسام مختلفة في لوحة تحكم مسؤول WordPress.
لوحة إدارة WordPress
تقدم لوحة تحكم مسؤول WordPress نظرة عامة على ما يحدث على موقعك في وقت معين. يمكنك استخدام لوحة إدارة WordPress على الجانب الأيسر لإدارة موقعك. سنقدم أيضًا فهمًا أساسيًا للوحة إدارة WordPress أيضًا. إذا كنت مسؤول الموقع ، فستتمكن من عرض جميع الأقسام. ستحتوي لوحة إدارة WordPress الافتراضية على الأقسام التالية.
- لوحة القيادة
- المشاركات
- وسائل الإعلام
- الصفحات
- تعليقات
- مظهر
- الإضافات
- المستخدمون
- أدوات
- إعدادات
بصرف النظر عن هذه الخيارات ، بناءً على المكونات الإضافية التي تقوم بتثبيتها ، قد ترى خيارات أخرى أيضًا. على سبيل المثال ، عند إضافة WooCommerce ، سترى عناصر القائمة وأدوات لوحة المعلومات المرتبطة بها.
التحديثات
من خلال النقر فوق لوحة القيادة ، يمكنك رؤية الأقسام كما تمت مناقشته أعلاه. بالإضافة إلى ذلك ، ستجد خيارًا آخر هنا "التحديثات" ، والذي سيعطيك تفاصيل حول جميع التحديثات المتاحة على موقعك. هنا ، سترى التحديثات المتاحة لـ WordPress الأساسية ، بالإضافة إلى المكونات الإضافية والسمات والترجمات.
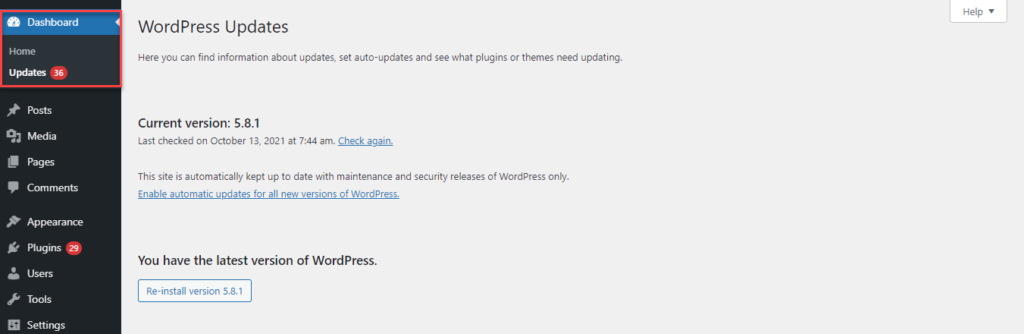
المشاركات
في قسم المنشورات ، ستجد الخيارات التالية:
- كل المشاركات - عرض جميع المشاركات
- إضافة جديد - أضف منشورًا جديدًا من البداية
- الفئات - إنشاء وإدارة الفئات.
- العلامات - إنشاء وإدارة العلامات.
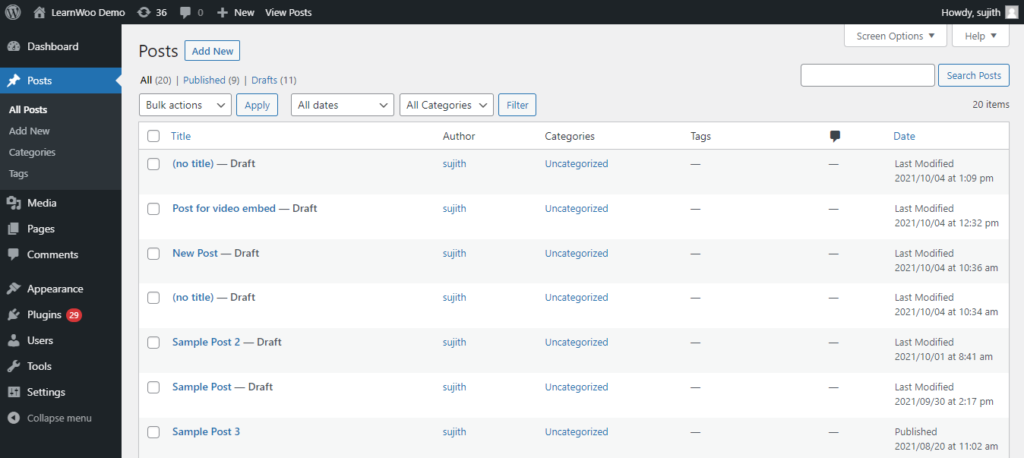
وسائل الإعلام
يتيح لك قسم الوسائط التعامل مع أنواع مختلفة من الوسائط في متجرك مثل الصور والفيديو وما إلى ذلك. الخيارات هنا هي:
- المكتبة - تعرض جميع الوسائط المضافة إلى موقعك.
- إضافة جديد - يتيح لك تحميل ملف وسائط جديد إلى مكتبة وسائط WordPress الخاصة بك.
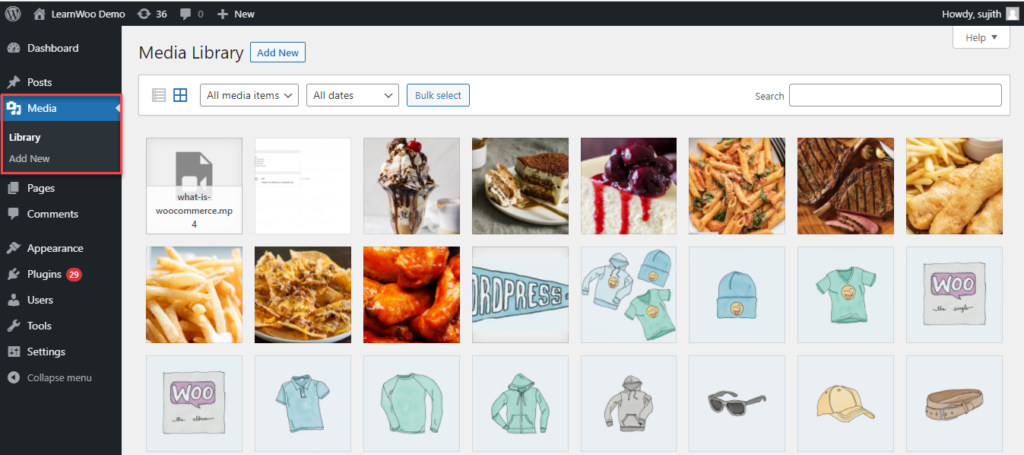
الصفحات
يمكنك إنشاء صفحات جديدة وكذلك عرض الصفحات الموجودة في هذا القسم. الخيارات المتاحة هي:
- كل الصفحات - عرض جميع الصفحات في متجرك.
- إضافة جديد - إنشاء صفحة جديدة.
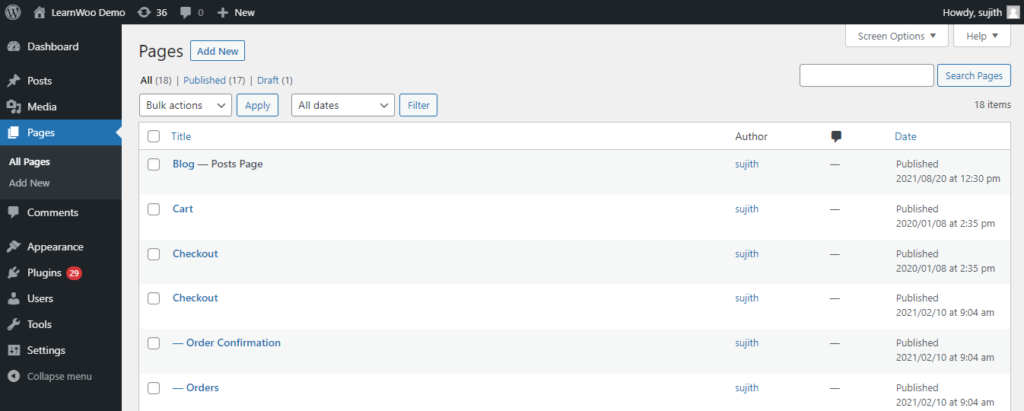
تعليقات
يمكنك عرض التعليقات والإشراف عليها على مشاركاتك من هذا القسم. يرجى مراجعة مقالتنا حول تحرير التعليقات وتعديلها ، وكيفية دمج reCAPTCHA مع نماذج تعليقات WordPress هنا.
مظهر
من قسم المظهر ، يمكنك التحكم في شكل موقع الويب الخاص بك على WordPress في الواجهة الأمامية. الخيارات المتاحة هنا هي:
- السمات - عرض السمات المتاحة وتنشيط سمة جديدة وتنزيل سمة جديدة.
- تخصيص - يساعدك على التحكم في جميع الجوانب المرئية لموقعك بما في ذلك الألوان والخلفيات والتخطيطات.
- الحاجيات - تتيح لك إضافة الأدوات وإدارتها على موقعك.
- القوائم - تساعدك على إدارة جميع جوانب قائمة التنقل الخاصة بك.
- الخلفية - يمكنك تغيير صورة الخلفية هنا.
- محرر السمات - يتيح لك هذا القسم إجراء تغييرات على مستوى التعليمات البرمجية لملفات السمات الخاصة بك.
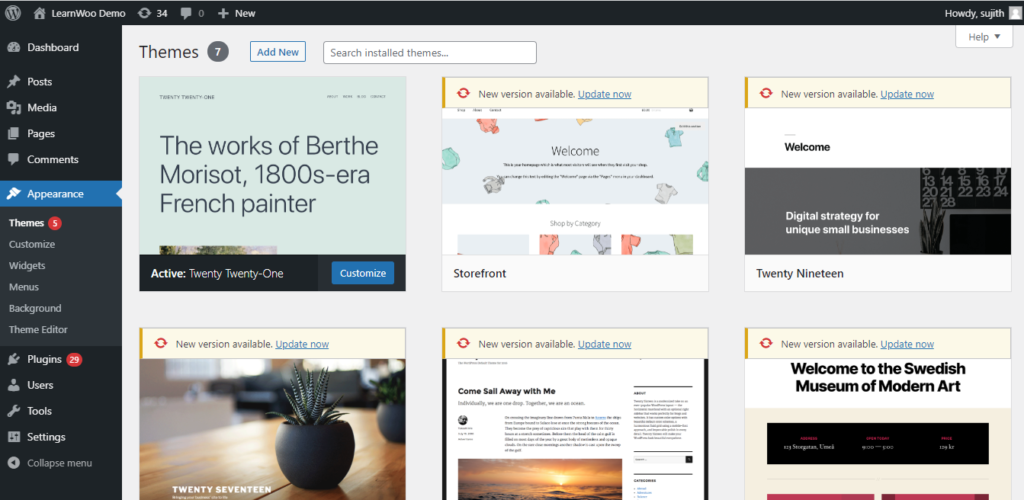
الإضافات
يتيح لك قسم المكونات الإضافية إضافة مكونات إضافية جديدة وتنشيط أو إلغاء تنشيط المكونات الإضافية المتوفرة على موقعك. ستجد هنا ثلاثة خيارات:

- الإضافات المثبتة - هنا ستكون جميع المكونات الإضافية المتاحة مرئية ، والتي يمكنك من خلالها التنشيط أو إلغاء التنشيط أو الحذف.
- إضافة جديد - قم بتثبيت مكون إضافي جديد من خلال هذا القسم.
- محرر البرنامج المساعد - خيار لتطبيق التغييرات على مستوى التعليمات البرمجية على المكون الإضافي الخاص بك ؛ لا ينصح به إلا إذا كنت تجيد الترميز.
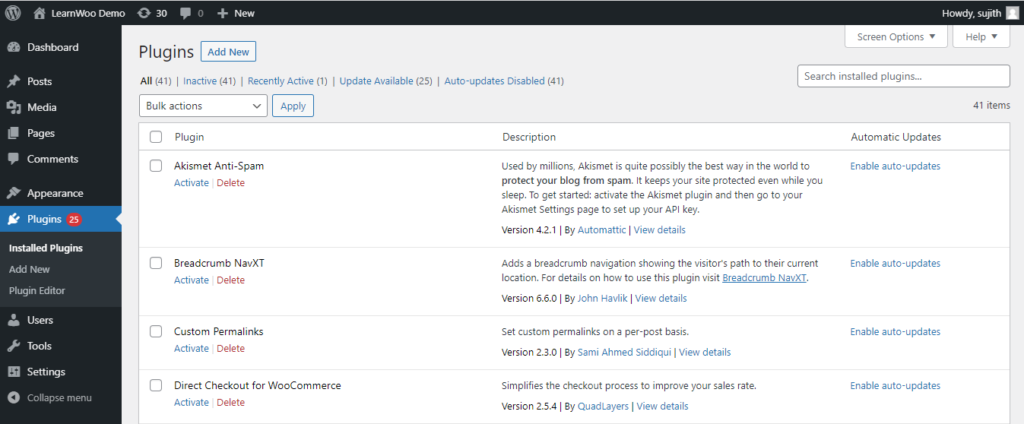
المستخدمون
إدارة المستخدم هي إحدى الميزات المحببة جدًا في WordPress. يتيح لك إنشاء ملفات تعريف المستخدمين بقدرات مختلفة لإدارة مهام سير العمل المختلفة. سيساعدك هذا القسم في إدارة مستخدمين مختلفين على الموقع. الأقسام الفرعية هي كما يلي:
- المستخدمون - اعرض جميع المستخدمين على موقعك بالاسم والبريد الإلكتروني ودور المستخدم وعدد المنشورات وما إلى ذلك.
- إضافة جديد - إضافة ملف تعريف مستخدم جديد إلى موقعك.
- الملف الشخصي - عرض ملف التعريف الخاص بك في الموقع.
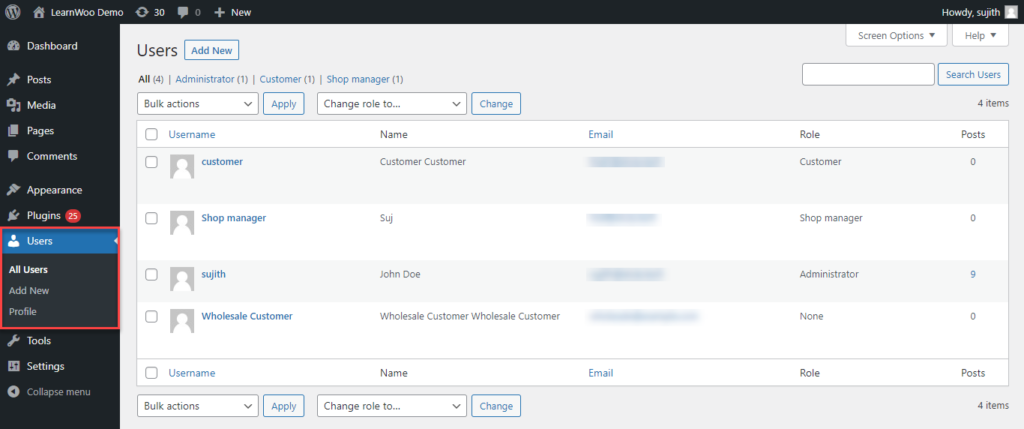
أدوات
يمكنك الوصول إلى هذا القسم للعثور على بعض الأدوات التي قد تكون مفيدة لبعض المهام الخاصة المتعلقة بموقعك. هناك عدد قليل من الأقسام الفرعية على النحو التالي:
- الأدوات المتاحة - يمكنك العثور على ارتباط إلى قسم الاستيراد
- استيراد - يسرد العديد من الأدوات التي ستساعدك على استيراد المنشورات والتعليقات من الأنظمة الأخرى.
- تصدير - يتيح لك تصدير البيانات من موقع WordPress الخاص بك إلى ملف XML.
- صحة الموقع - تشير إلى جوانب الأداء والأمان لموقعك.
- تصدير البيانات الشخصية - يساعدك في تصدير بيانات المستخدمين حسب الطلبات.
- محو البيانات الشخصية - يساعدك على محو بيانات المستخدم عند تلقي طلبات محددة.
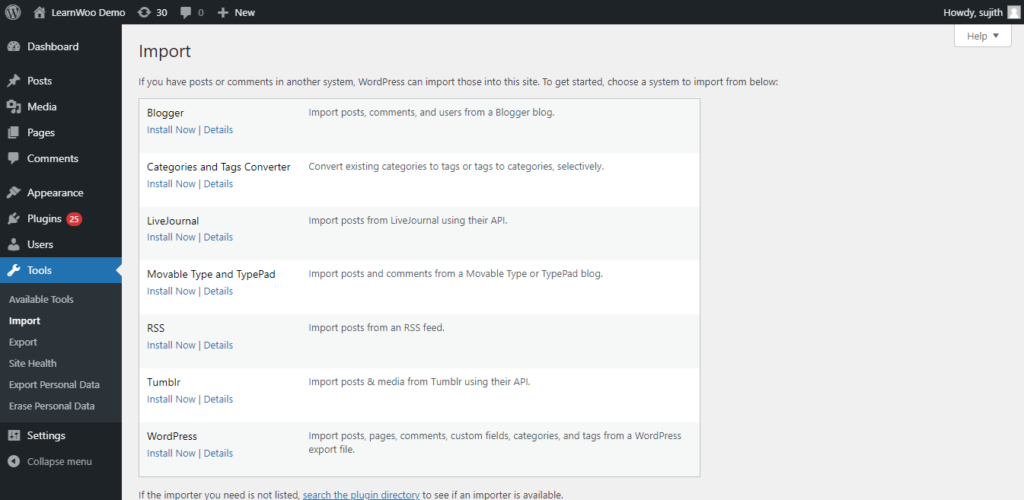
إعدادات
يمكن تعديل إعدادات موقعك من هذا القسم. هناك أقسام فرعية مختلفة مثل:
- عام - يتيح لك التعامل مع الجوانب العامة مثل عنوان الموقع وتنسيق التاريخ والوقت واللغة والمنطقة الزمنية وما إلى ذلك.
- الكتابة - إدارة إعدادات النشر الافتراضية وكذلك تكوين بيانات الاعتماد لنشر المشاركات عبر البريد الإلكتروني.
- القراءة - يوفر إعدادات للتحكم في جوانب عرض مشاركاتك.
- المناقشة - تساعدك على التحكم في إعدادات التعليقات على موقعك.
- الوسائط - تتيح لك التحكم في أحجام الصور ، كما تساعد على تنظيم الوسائط بشكل أفضل.
- الروابط الثابتة - توفر لك خيارات لإدارة الروابط الثابتة في متجرك.
- الخصوصية - يوفر خيارًا لتحديد إعدادات الخصوصية لموقعك.
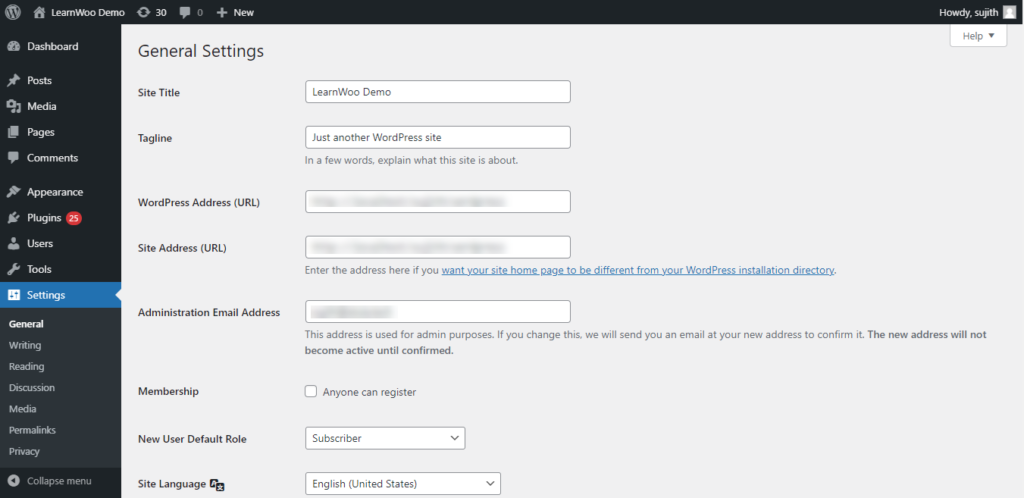
شريط أدوات WordPress
ميزة أخرى مفيدة قد تحتاج إلى مقدمة لها كمبتدئ هي شريط أدوات WordPress. يقدم WordPress شريط أدوات سيكون مرئيًا عندما تقوم بتسجيل الدخول إلى الموقع. سيكون هذا متاحًا في كل من الواجهة الأمامية والخلفية. يحتوي شريط الأدوات هذا على خيارات لمساعدتك على التبديل بسهولة بين عرض الواجهة الأمامية وعرض الواجهة الخلفية. يمكنك استخدام شريط الأدوات هذا لأداء مهام معينة بسرعة على موقعك.
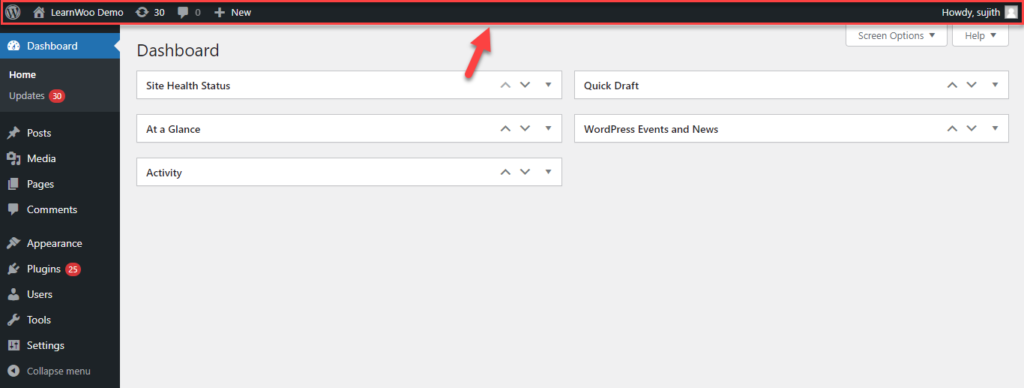
تعطيل شريط أدوات المسؤول
بالنسبة لملفات التعريف الفردية ، يمكنك تعطيل شريط أدوات المسؤول. انتقل إلى المستخدمون> الملف الشخصي. قم بالتمرير لأسفل للعثور على خيار "إظهار شريط الأدوات عند عرض الموقع". ما عليك سوى تعطيل هذا ، وسيتم إخفاء شريط الأدوات عند تسجيل الدخول إلى الموقع.
يمكن لمسؤولي الموقع تعطيل هذه الميزة للمستخدمين الآخرين أيضًا من خلال الوصول إلى ملفاتهم الشخصية.
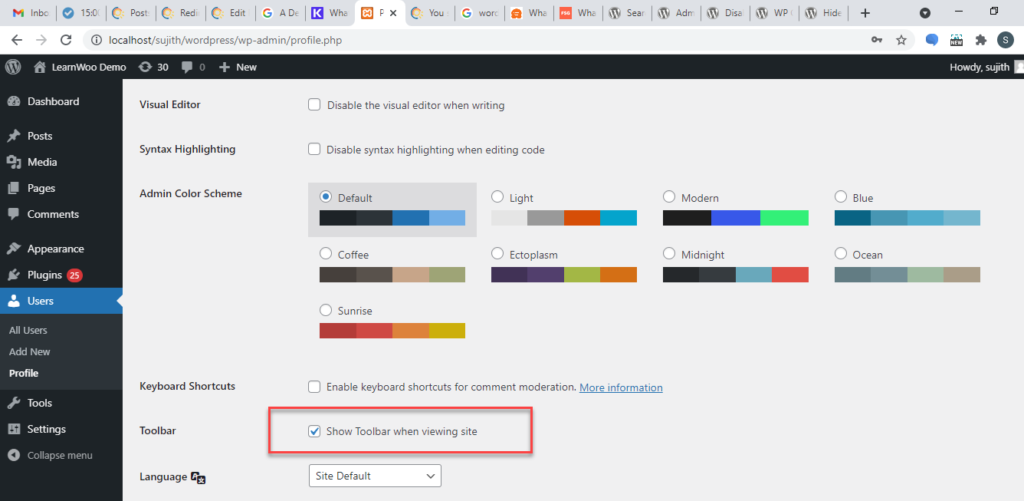
تغيير نظام ألوان المسؤول
من المستخدمين> الملف الشخصي ، ستتمكن من تغيير نظام ألوان المسؤول أيضًا. انتقل إلى ملف التعريف الخاص بك ، وقم بالتمرير لأسفل إلى "نظام ألوان المسؤول" واختر نظام الألوان الذي تريده.
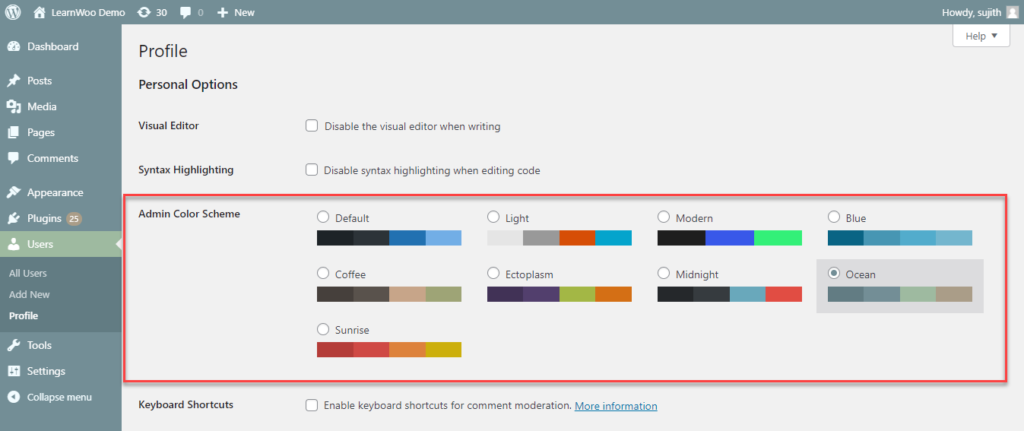
الإضافات لتخصيص قسم إدارة WordPress
في مستودع المكونات الإضافية لـ WordPress ، ستجد المكونات الإضافية التي ستساعدك على تخصيص قسم المسؤول. هنا نلقي نظرة على القليل منهم.
محرر قائمة المسؤول
بمساعدة هذا البرنامج المساعد ، ستتمكن من تحرير القائمة في لوحة الإدارة. ستتمكن من تغيير عناوين القائمة ، والعناوين ، و seaprators ، وما إلى ذلك. يمكنك أيضًا إظهار أو إخفاء عناصر القائمة لمستخدمين معينين ، أو أدوار المستخدمين باستخدام هذا البرنامج المساعد. علاوة على ذلك ، ستتمكن من إنشاء عناصر قائمة مخصصة باستخدام هذا المكون الإضافي أيضًا. وستكون قادرًا على إعادة نظام القائمة بسهولة إلى النظام الافتراضي عند الحاجة.
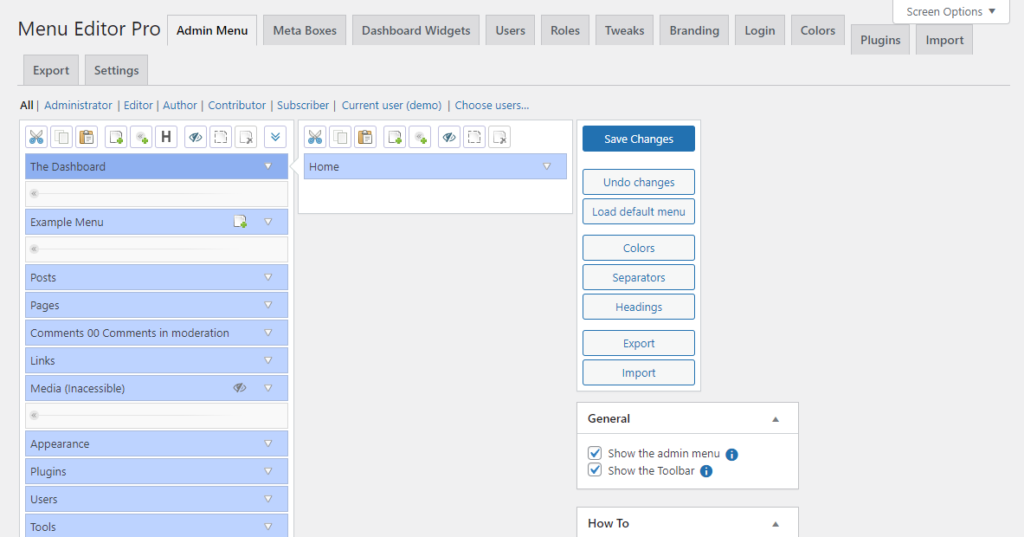
تعطيل إشعارات المسؤول بشكل فردي
إذا كانت إشعارات المشرف المتكررة تزعجك وتدمر تجربة مشرف WordPress الخاصة بك ، فقد يكون هذا المكون الإضافي مفيدًا. سيساعدك ذلك على تعطيل الإشعارات بشكل انتقائي من WordPress وكذلك من المكونات الإضافية والسمات. إذا لزم الأمر ، يمكنك الاستفادة من هذا المكون الإضافي لتعطيل جميع إشعارات المسؤول على موقعك بشكل عام.
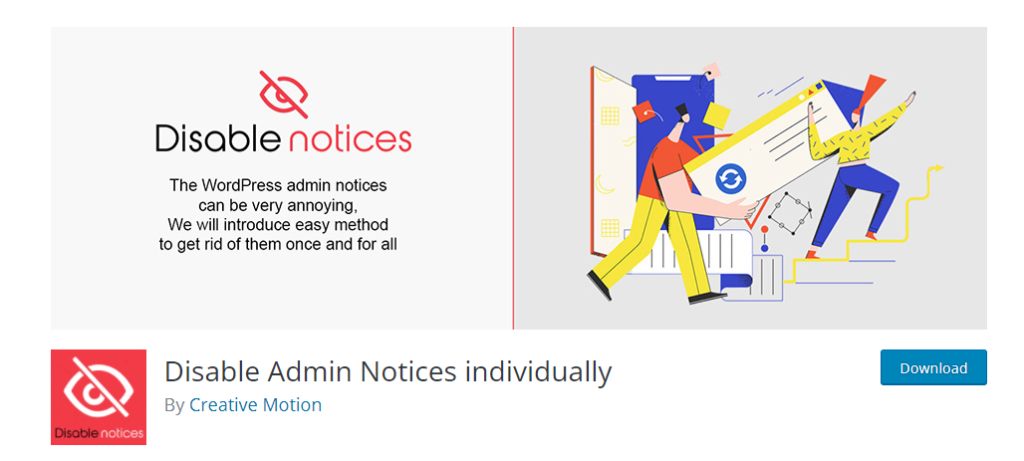
واجهة إدارة مخصصة لـ WP
هذا مكون إضافي غني بالميزات سيساعدك على تخصيص مسؤول WordPress وفقًا لمتطلباتك. ستتمكن من إعادة تنظيم عناصر القائمة الافتراضية في لوحة إدارة WordPress. علاوة على ذلك ، يمكنك إعادة تسمية عناصر القائمة وإضافة أيقونات جديدة أيضًا بفضل المجموعة الرائعة من dashicons. يتيح لك المكون الإضافي أيضًا نقل عنصر قائمة المستوى الأعلى إلى المستوى الفرعي والعكس صحيح. علاوة على ذلك ، ستكون قادرًا على إتاحة القوائم المخصصة لمستخدمين محددين أو أدوار مستخدمين فقط. بشكل عام ، يمكن أن يكون هذا المكون الإضافي مفيدًا جدًا لمسؤولي الموقع الذين لديهم مواقع ويب ومستخدمون متعددون لإدارتهم.
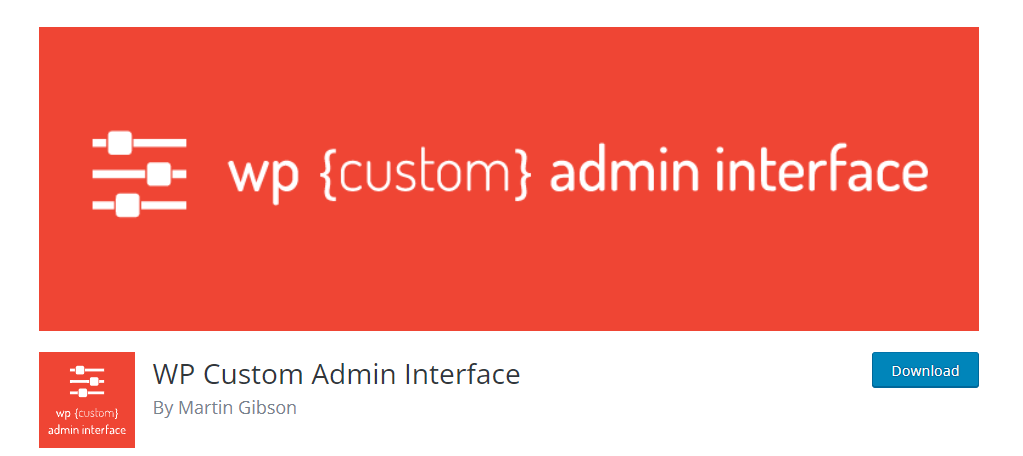
نأمل أن تقدم هذه المقالة نظرة مفصلة على لوحة تحكم مشرف WordPress وإمكانياتها المختلفة. لا تتردد في ترك تعليق لنا إذا كان لديك استفسار يتعلق بإدارة موقع WordPress.
قراءة متعمقة
- كيفية تسجيل الدخول إلى مسؤول WordPress الخاص بك؟
- كيفية تخصيص صفحة تسجيل الدخول والتسجيل في WordPress؟
