كيفية منع تحديد النص ونسخ اللصق في WordPress
نشرت: 2023-01-03هل سئمت من سرقة محتوى موقع الويب الخاص بك؟
يعد إنشاء محتوى لموقع الويب الخاص بك أمرًا صعبًا ، كما أن استضافة موقع ويب ليست باهظة الثمن. كل يوم ، تتم سرقة الكثير من المحتوى ، وليس من الممتع أبدًا رؤية شخص آخر يحصل على الفضل على جهودك. علاوة على ذلك ، يمكن أن يؤدي نسخ المحتوى إلى الإضرار بـ Google SEO الخاص بك.
قد يستخدم العديد من اللصوص المحتوى الخاص بك وصورك ويحصلون على كل الاعتراف ، أثناء قيامك بكل العمل.
سيساعدك هذا المنشور على ختم المحتوى الموجود على موقع الويب الخاص بك ومنع الوصول إليه من قبل أطراف ثالثة.
سيعلمك هذا المنشور سبب أهمية منع نسخ النص ولصقه ، وكيفية إيقاف النسخ واللصق على WordPress ، وكيفية إلغاء تنشيط النسخ واللصق باستخدام مكون إضافي.
لماذا تمنع تحديد النص والنسخ / اللصق على موقع WordPress الخاص بك؟
إذا لم تقم بحماية المحتوى الخاص بك عند تحميله على موقع الويب الخاص بك ، فأنت تغري الجميع بنسخه دون إذنك.
على سبيل المثال ، في 12 شهرًا من ديسمبر 2017 حتى ديسمبر 2018 وحده ، تمت سرقة 1.4 مليار صورة غير مرخصة يوميًا ، وفقًا لدراسة جديدة من Copytrack.
أسهل طريقة لنسخ النص هي تحديد النصوص وكذلك قائمة النقر بزر الماوس الأيمن.
يجب عليك تعطيل اختيار النص لمنع الزوار من نسخ النص الخاص بك. أنت تجعل الأمر أكثر صعوبة على أي شخص المطالبة بحقوق التأليف أو استخدام النص الخاص بك دون إذن.
لا يزال بإمكانهم كتابة جميع العناصر الخاصة بك ، ولكن الأمر أكثر صعوبة من مجرد نسخ ولصق وتعديل اسم المؤلف الخاص بك.
إذا قمت بتطوير اشتراك في المحتوى وفرضت رسومًا على المستهلكين للوصول إلى المحتوى الخاص بك ، فإن سرقة المحتوى الخاص بك قد يمنعك من تحقيق الدخل منه.
هناك العديد من الطرق التي تساعدك على منع سرقة المحتوى باستخدام نسخ ولصق نص. ومع ذلك ، يقوم معظمهم بتعطيل اختيار لصق النسخ والنص للأبد.
قد يكون لتعطيل وظيفة النقر بزر الماوس الأيمن تأثير سيء على تجربة المستخدم لموقع الويب الخاص بك ودفع المستخدمين إلى مغادرة موقع الويب الخاص بك.
للتخلص من أي مشكلة مع موقع الويب الخاص بك UX ، وجدت أن المكون الإضافي WPShield Content Protector يقوم بعمل جيد عليه.
ينشئ WPShield Content Protector قائمة نقر بزر الماوس الأيمن جديدة ومخصصة لموقع الويب الخاص بك ، لذلك لا يتعين عليك تعطيل وظائف النقر بزر الماوس الأيمن واختيار النص.
كيفية تعطيل تحديد النص ونسخ اللصق في WordPress [3 طرق]
هناك ثلاث طرق صالحة لتعطيل النقر بزر الماوس الأيمن واختيار النص. يمكنك استخدام مكون إضافي أو كود CSS أو JavaScript لتعطيل تحديد النص ولصق النسخ.
يمكنك العثور على إرشادات كاملة حول جميع الطرق المتاحة لحماية المحتوى الخاص بك.
لقد اختبرت جميع الطرق وسأعلمك بالطريقة الأكثر عملية.
الطريقة الأولى: استخدام البرنامج المساعد لحماية محتوياتك (الطريقة الأكثر أمانًا)
في عملية التحرير الخاصة بنا ، اختبرنا جميع المكونات الإضافية لحماية محتوى WordPress عن طريق اختبار الميزات والتحقق من المراجعات.
لقد اخترنا المكون الإضافي WPShield Content Protector كأفضل مكون في تلك المقالة. لذلك سوف أساعدك على حماية محتوى موقعك باستخدام هذا المكون الإضافي.
هذا المكون الإضافي هو الحل الأكثر أمانًا لحماية المحتوى لأنه يحتوي على 14 واقيًا متميزًا تغطي جميع أجزاء محتوى موقعك.
السبب في اختيار WPShield Content Protector هو أنه بالإضافة إلى تعطيل النقر بزر الماوس الأيمن واختيار النص ، فإنه يتيح لك تقييد عناصر قائمة النقر بزر الماوس الأيمن وعدم إزالة قائمة النقر بزر الماوس الأيمن والتي تعد ميزة حصرية لهذا المكون الإضافي.
مع الإصدار المجاني من WPShield Content Protector ، يمكنك بسرعة تعطيل النقر بزر الماوس الأيمن وحماية النص!
كيفية تعطيل قائمة النقر بزر الماوس الأيمن في WordPress
لتعطيل قائمة النقر بزر الماوس الأيمن وحماية المحتوى الخاص بك باتباع الخطوات التالية:
الخطوة 1: قم بتنزيل المكون الإضافي WPShield Content Protector.
الخطوة 2: افتح لوحة تحكم WordPress وانتقل إلى الإضافات ← إضافة جديد وتثبيت المكون الإضافي يدويًا.
الخطوة 3: اذهب إلى WP Shield ← الإعدادات .
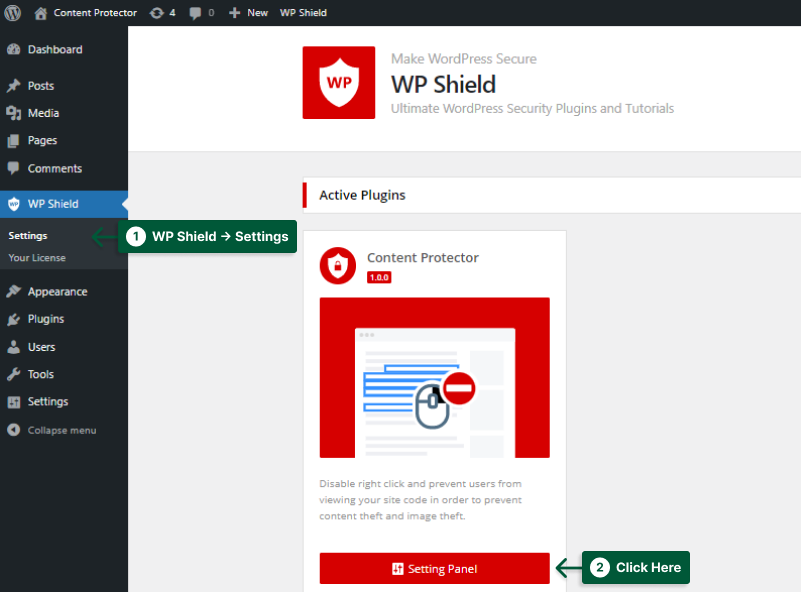
الخطوة 4: افتح حامي انقر بزر الماوس الأيمن وقم بتشغيل حامي قائمة النقر بزر الماوس الأيمن .
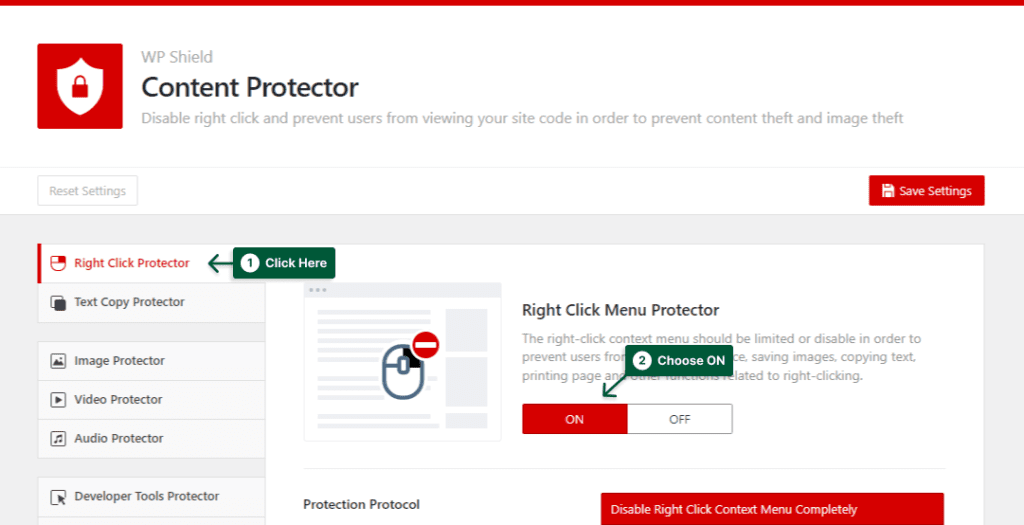
الخطوة 5: اختر تعطيل قائمة السياق انقر بزر الماوس الأيمن تمامًا في بروتوكول الحماية ، وسيتم تعطيل النقر بزر الماوس الأيمن تمامًا للزوار.
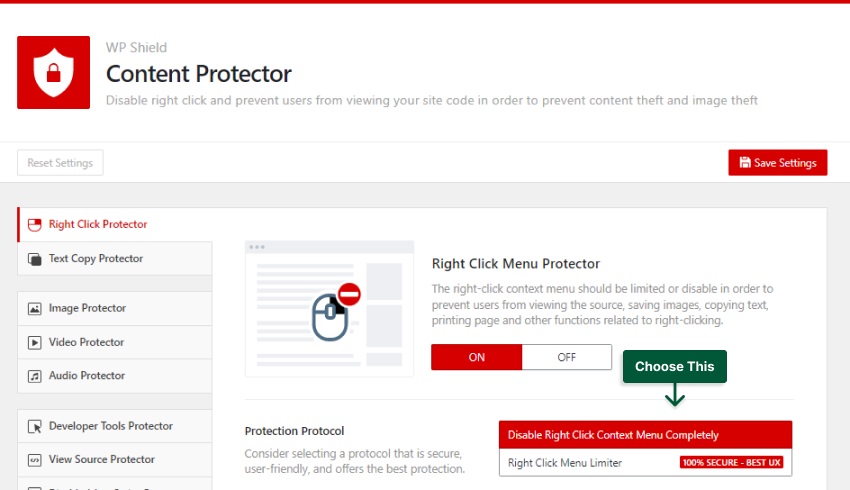
كيفية تحديد عناصر قائمة النقر بزر الماوس الأيمن في WordPress
ملاحظة مهمة: لا يعد تعطيل خيار النقر بزر الماوس الأيمن هو الخيار الأفضل لتجربة المستخدم لموقع الويب الخاص بك لأن المستخدمين يريدون استخدام النقر بزر الماوس الأيمن لفتح الروابط في علامات تبويب جديدة أو لصق النص في النماذج.
ومع ذلك ، يتمتع WPShield Content Protector PRO بميزة فريدة تتيح لك تقييد قائمة النقر بزر الماوس الأيمن بدلاً من تعطيل النقر بزر الماوس الأيمن.
لتقييد قائمة النقر بزر الماوس الأيمن ، اتبع الخطوات التالية:
الخطوة 1: اذهب إلى WP Shield ← الإعدادات.
الخطوة 2: قم بتشغيل واقي قائمة النقر بزر الماوس الأيمن .
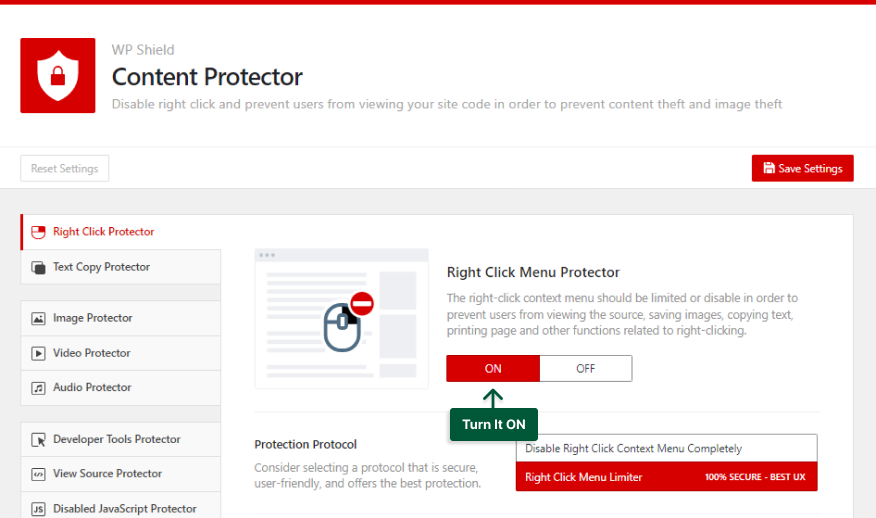
الخطوة 3: اختر انقر بزر الماوس الأيمن فوق محدد القائمة في بروتوكول الحماية .

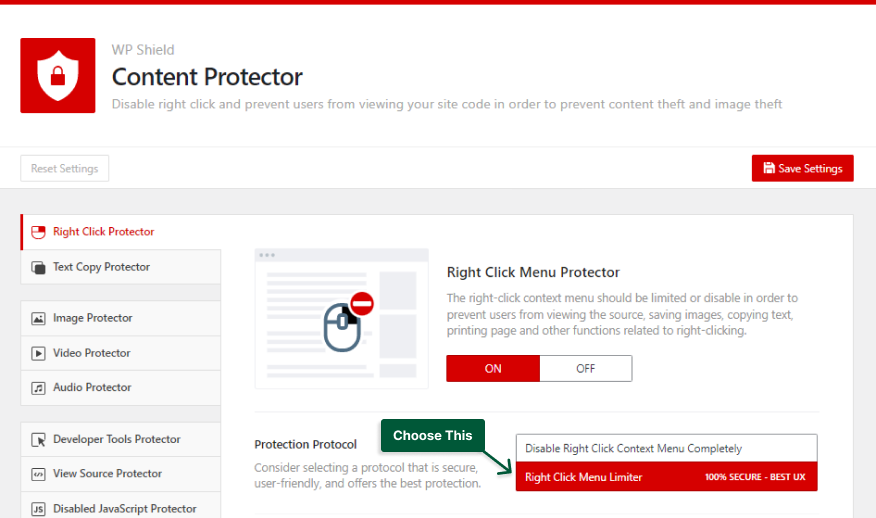
هذه هي الطريقة التي تظهر بها قائمة النقر بزر الماوس الأيمن عند تشغيل "محدد قائمة النقر بزر الماوس الأيمن". كما ترى ، يتم تعطيل خيارات مثل عرض مصدر الصفحة وفحص ، ولكن يتم تمكين قائمة النقر بزر الماوس الأيمن بأكملها.
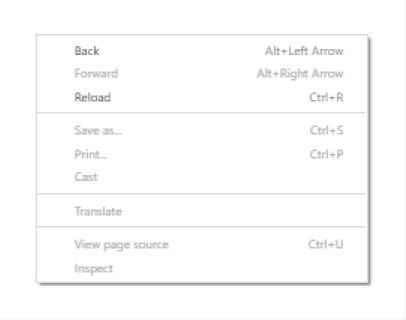
كيفية تعطيل تحديد النص ونسخه في WordPress
يعد تعطيل تحديد النص أمرًا مهمًا أيضًا لأنه بدون تحديد المحتوى ، لا يمكن للمستخدمين نسخها.
لتعطيل تحديد النص في WordPress ، قم بتنفيذ التعليمات التالية:
الخطوة 1: اذهب إلى WP Shield ← الإعدادات.
الخطوة 2: اذهب إلى Text Copy Protector وقم بتشغيله على Text Copy Protector.
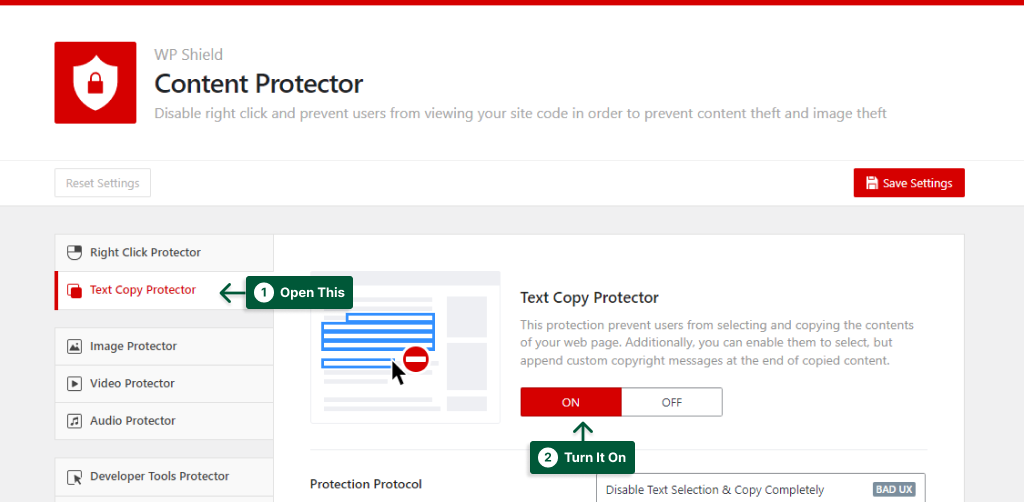
الخطوة 3: يوفر حامي نسخ النص ثلاثة بروتوكولات حماية مختلفة:
- تعطيل تحديد النص والنسخ بالكامل: من خلال تحديد هذا الخيار ، سيتم تعطيل تحديد النص والنسخ. يمكن أن يؤدي تعطيل تحديد النص إلى الإضرار بتجربة المستخدم لموقع الويب الخاص بك وقد يجعل المشاهد غير مرتاح. لكن WPShield Content Protector PRO يوفر خيارات أفضل لتجربة المستخدم لموقع الويب الخاص بك.
- السماح بتحديد النص ، تعطيل النسخ: باستخدام هذا الخيار ، على الرغم من أن تحديد النص يعمل ، لا يمكن للمستخدمين نسخ النص المحدد.
- السماح بالنسخ ، ولكن إلحاق إشعار حقوق النشر: باستخدام هذا الخيار ، عندما يحاول المستخدمون نسخ المحتوى ، تظهر الرسالة المكتوبة في ملحق إشعار حقوق النشر في نهاية النص المنسوخ.
يمكنك اختيار بروتوكول الحماية كسياستك وأفضل خيار لاحتياجاتك.
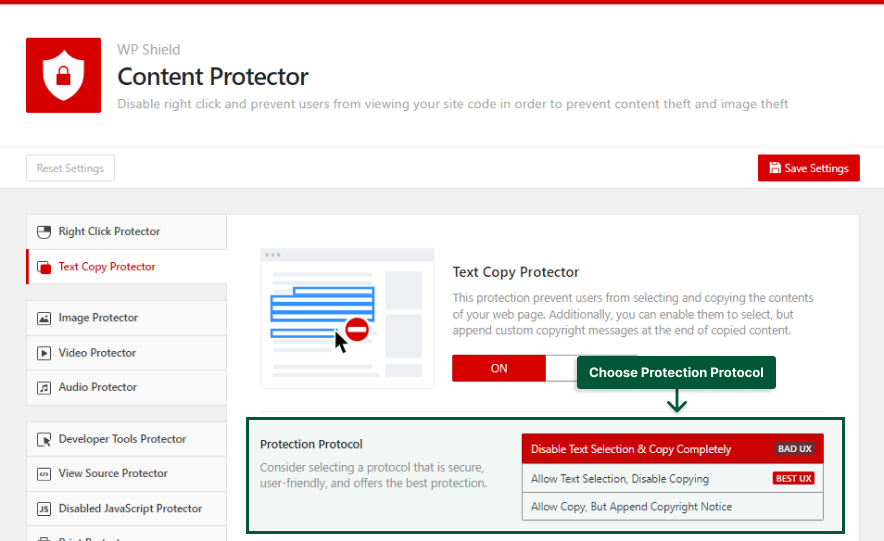
الطريقة الثانية: استخدم CSS لمنع تحديد النص (أسلوب ضعيف)
يمكنك استخدام CSS لتعطيل تحديد النص بسهولة. على الرغم من أن إضافة CSS لمنع تحديد النص أمر سهل ، إلا أنه من السهل أيضًا اختراقه على المتصفح ، لذا فهي ليست الطريقة الأكثر أمانًا.
إلى جانب كونه أضعف طريقة لمنع اختيار النص ، فإن تعطيل اختيار النص يؤدي أيضًا إلى أن يكون لموقعك تجربة مستخدم سيئة ويجعل زوار موقعك يغادرون موقع الويب الخاص بك في وقت أقرب.
إذا كنت تريد التأكد من عدم تمكن أي شخص من استخدام تحديد النص لنسخ المحتوى الخاص بك ، فمن الأفضل استخدام المكون الإضافي WPShield Content Protector .
لاستخدام كود CSS لتعطيل تحديد النص ، اتبع التعليمات التالية:
الخطوة 1: اذهب إلى المظهر ← التخصيص .
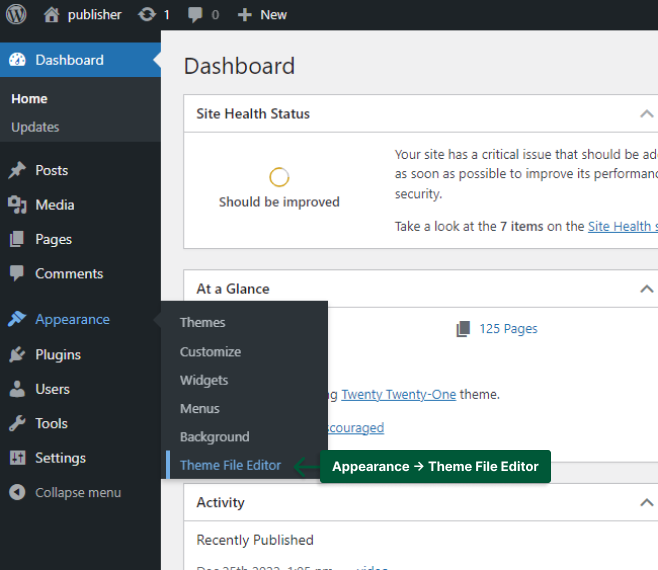
الخطوة 2: افتح ملف CSS إضافي .
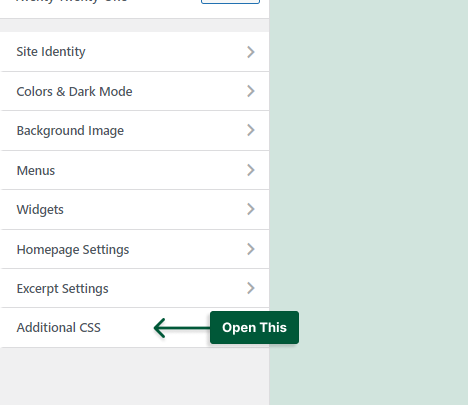
الخطوة 3: أضف الكود التالي إلى الصندوق:
* { user-select: none; -webkit-user-select: none; /* Safari */ -webkit-touch-callout: none; /* iOS Safari */ -khtml-user-select: none; /* Konqueror HTML */ -moz-user-select: none; /* Old versions of Firefox */ -ms-user-select: none; /* Internet Explorer/Edge */ } 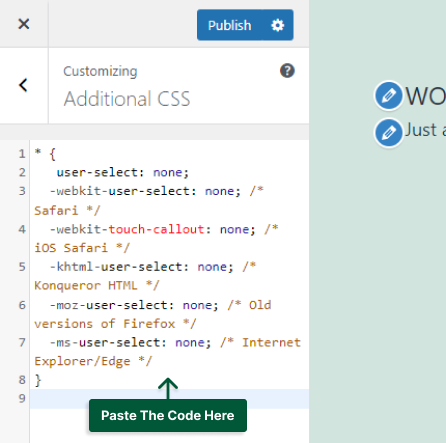
الآن يجب تعطيل تحديد النص على موقع الويب الخاص بك.
الطريقة الثالثة: استخدم JavaScript لتعطيل النقر بزر الماوس الأيمن
إذا كنت تريد منع تحديد النص ، فإن JavaScript خيار قابل للتطبيق. يمكن لرمز JavaScript تعطيل تحديد النص ونسخه ولصقه على موقع الويب الخاص بك.
تجدر الإشارة إلى أنه إذا قام شخص ما بتعطيل JavaScript في متصفحه ، فلن يعمل هذا الرمز بعد الآن ، وسيكون بإمكانه نسخ المواد الخاصة بك.
إلى جانب أن JavaScript ليس الطريقة الأكثر أمانًا ، فإنه له أيضًا تأثير سيء على UX لموقع الويب الخاص بك ويمكن أن يمنح المشاهدين تجربة سيئة باستخدام موقع الويب الخاص بك. لذا فإن أفضل طريقة هي استخدام بروتوكول Right Click Menu Limiter في المكون الإضافي WPShield Content Protector لأنه يحتوي على 14 واقيًا من خلال تمكينهم سيكون المحتوى الخاص بك آمنًا قدر الإمكان.
اتبع هذه الخطوات لإضافة كود JavaScript إلى موقع الويب الخاص بك:
الخطوة 1: اذهب إلى المظهر → Theme File Editor وابحث عن footer.php في قسم Theme Files .
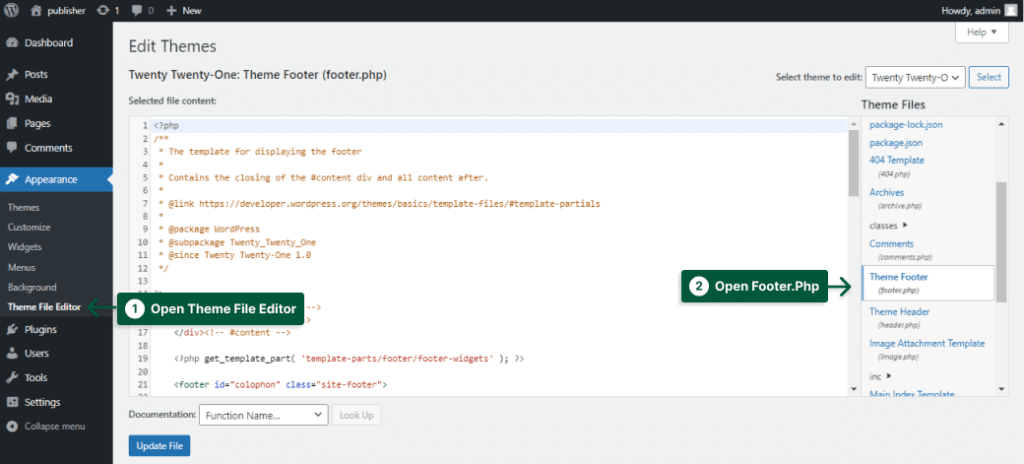
الخطوة الثانية: البحث عن علامة </body> .
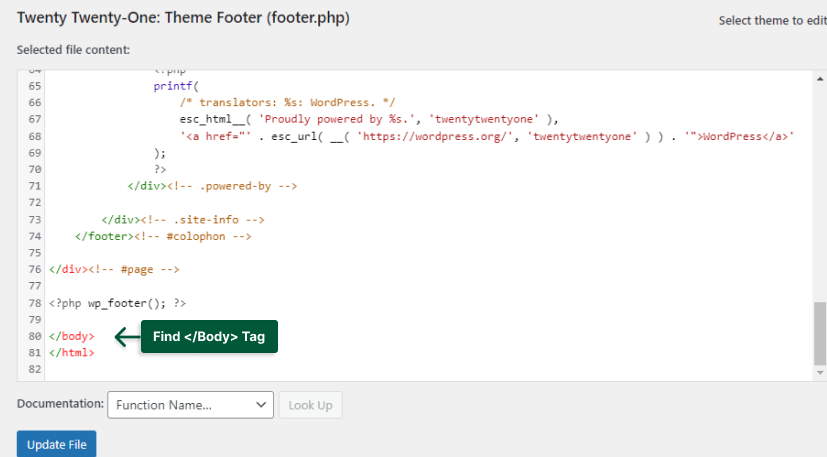
الخطوة 3: أضف الكود التالي قبل علامة </body>:
<script type="text/javascript"> $(document).ready(function () { $('body').bind('cut copy paste', function (e) { e.preventDefault(); }); $("body").on("contextmenu",function(e){ return false; }); }); </script> 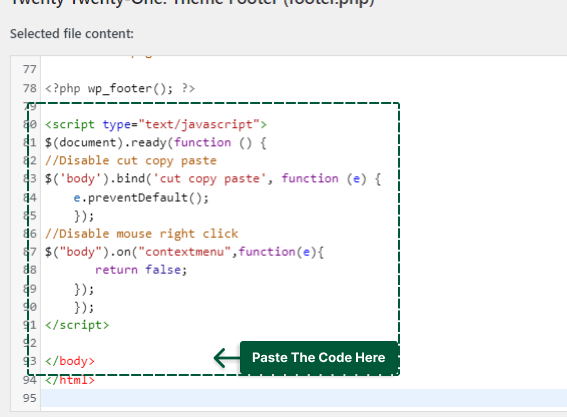
سيعطل JavaScript هذا النسخ واللصق على WordPress بدون أي مكون إضافي.
استنتاج
أوضح هذا المنشور كيفية تأمين المحتوى الخاص بك ، ولماذا يجب عليك تقييد لصق النسخ ، وكيفية إلغاء تنشيط تحديد النص ، وكيفية تقييد قائمة النقر بزر الماوس الأيمن على موقع الويب الخاص بك.
على الرغم من أنني قمت بمراجعة العديد من المكونات الإضافية لتعطيل النقر بزر الماوس الأيمن ، أقترح عليك تقييد قائمة النقر بزر الماوس الأيمن باستخدام WPShield Content Protector بدلاً من تعطيلها.
يسعدني وجودكم حتى نهاية هذا المنشور. إذا كانت لديك أية أفكار أو أسئلة بخصوص المقال ، فالرجاء ترك تعليق.
إذا كنت ترغب في البقاء على اطلاع دائم بمقالاتنا الجديدة ، فيرجى متابعتنا على Facebook و Twitter.
