كيفية إصلاح خطأ DNS_PROBE_FINISHED_NXDOMAIN
نشرت: 2022-11-08عندما تحاول الوصول إلى موقع ويب ، فإن آخر شيء تريده هو مواجهة صعوبات فنية. لسوء الحظ ، من المحتمل أن تواجه عددًا قليلاً ، مثل خطأ DNS_PROBE_FINISHED_NXDOMAIN ، في مرحلة ما أثناء إدارة أحد المواقع.
الخبر السار هو أن هناك الكثير من الخطوات التي يمكنك اتخاذها لحل المشكلة بسرعة نسبيًا. المفتاح هو فهم ما تعنيه رسالة الخطأ واتباع بعض خطوات استكشاف الأخطاء وإصلاحها البسيطة لإصلاحها. بغض النظر عن الجهاز أو نظام التشغيل الذي تستخدمه ، يجب أن تكون قادرًا على إعادة تجربة التصفح إلى المسار الصحيح بأقل جهد.
في هذا المنشور ، سنشرح ما يعنيه خطأ DNS_PROBE_FINISHED_NXDOMAIN وبعض الأشياء الشائعة التي تسببه. بعد ذلك ، سنوجهك عبر الخطوات التي يمكنك اتخاذها لإصلاحها على أنظمة التشغيل Windows و Mac و iOS و Android.
ماذا يعني خطأ DNS_PROBE_FINISHED_NXDOMAIN
هناك مجموعة متنوعة من رسائل أخطاء WordPress التي قد تواجهها عند محاولة الوصول إلى موقع الويب الخاص بك. يتعامل البعض مع WordPress مباشرةً بينما ينشأ البعض الآخر ، مثل خطأ DNS_PROBE_FINISHED_NXDOMAIN ، من مصادر أخرى.
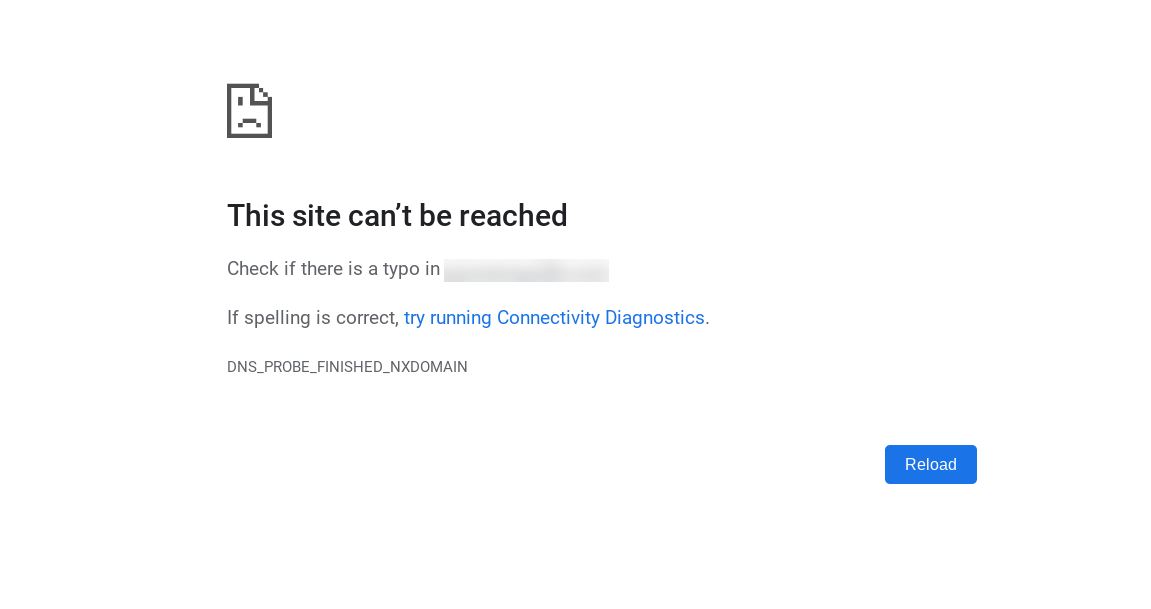
رسالة الخطأ أعلاه هي ما ستراه باستخدام Google Chrome. ولكن ، قد تصادفه أيضًا على الأجهزة والمتصفحات وأنظمة التشغيل الأخرى. إذا كنت لا تستخدم Chrome ، فقد تختلف الصياغة الدقيقة لرسالة الخطأ.
على سبيل المثال ، في Mozilla Firefox ، قد يبدو مثل هذا بدلاً من ذلك:
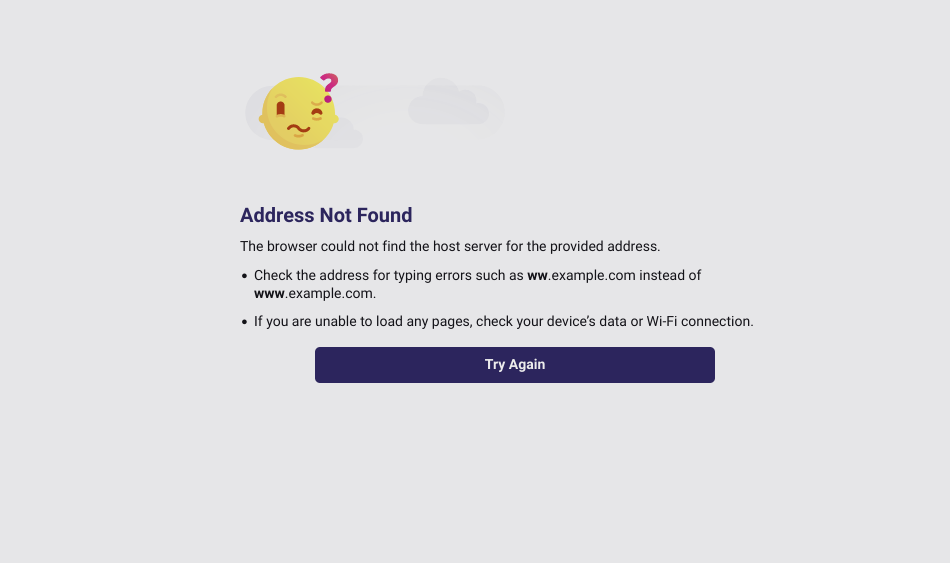
في Microsoft Edge ، يظهر عادةً مشابهًا لما يلي:
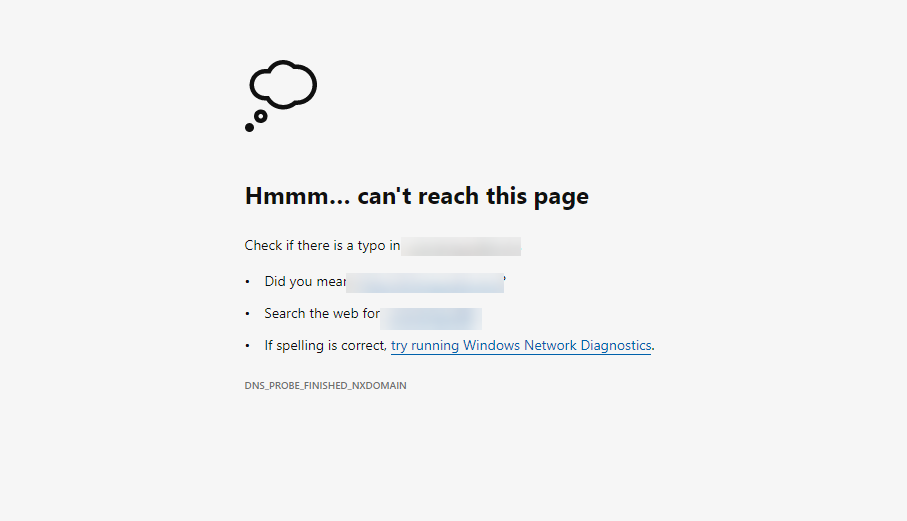
وفي الوقت نفسه ، يعرض Safari رسالة مثل هذه:
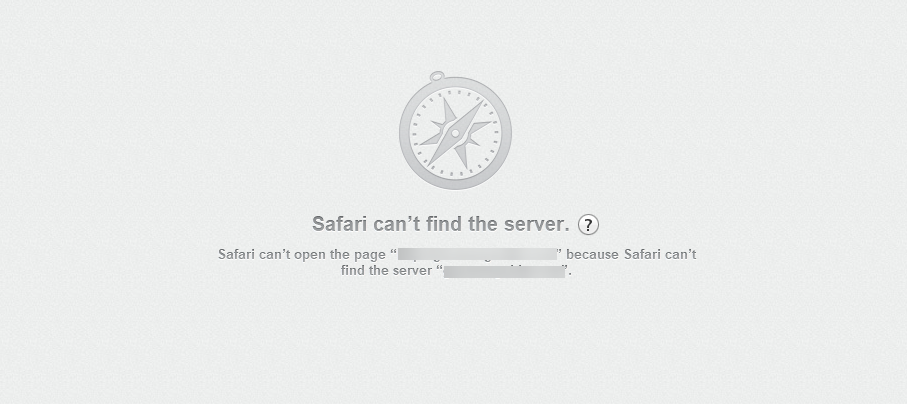
يتم إرجاع خطأ DNS_PROBE FINISHED NXDOMAIN إذا تعذر على خادم الأسماء العثور على المجال المطلوب. قد يحدث هذا بسبب عدد من الأسباب. غالبًا ما يتم رؤيته عند محاولة الاتصال بموقع ويب باستخدام متصفح الويب. عادةً ، يشير ذلك إلى وجود مشكلة في شبكتك أو "DNS".
قبل أن نتطرق إلى السبب المحتمل لرسالة الخطأ هذه ، من المفيد أن نفهم ما يعنيه كل عنصر من عناصر رمز الاستجابة. DNS لتقف على نظام اسم المجال. خادم DNS مسؤول عن ترجمة أسماء النطاقات الصديقة للإنسان (مثل http://www.Jetpack.com) إلى عناوين بروتوكول الإنترنت (IP) (مثل 192.168.0.1).
يقوم مستعرض الويب الخاص بك بذلك تلقائيًا عندما تكتب عنوان URL (محدد موقع المعلومات) في شريط العناوين. ببساطة ، عندما تكتب عنوان URL في متصفحك ، فأنت تطلب من خادم DNS ترجمة الاسم إلى عنوان IP.
يشار إلى عملية مطالبة جهاز الكمبيوتر الخاص بك بالعثور على عنوان IP الخاص بموقع ويب باسم "اختبار DNS". إذا لم يكن لدى خادم DNS سجل للاسم المطلوب ، فإنه يقوم بإرجاع خطأ NXDOMAIN (مجال غير موجود).
الأسباب الشائعة لخطأ DNS_PROBE_FINISHED_NXDOMAIN
هناك العديد من الأسباب التي قد تجعلك ترى رسالة خطأ DNS_PROBE_FINISHED_NXDOMAIN. تتضمن بعض الأسباب الأكثر شيوعًا ما يلي:
- خطأ إملائي في عنوان URL أو عنوان IP غير صحيح : في بعض الأحيان يمكن أن يكون الأمر بسيطًا مثل الخطأ في كتابة عنوان URL لموقع الويب الذي تحاول زيارته.
- تمنع برامج مكافحة الفيروسات أو جدران الحماية الوصول إلى خادم الأسماء : ليس من غير المألوف أن تمنع برامج مكافحة الفيروسات أو جدار الحماية الوصول إلى مواقع ويب معينة ، مما يؤدي إلى حدوث خطأ DNS_PROBE_FINISHED_NXDOMAIN.
- إعدادات الخادم المكونة بشكل خاطئ أو تكوين DNS : ربما تم تكوين جهاز الكمبيوتر الخاص بك لاستخدام خادم DNS غير صحيح أو قد يكون خادم DNS الخاص بموفر خدمة الإنترنت (ISP) غير متوفر.
- اسم مضيف غير متطابق : قد يحظر ملف المضيفين الموجود على جهاز الكمبيوتر الخاص بك الوصول إلى موقع الويب الذي تحاول زيارته. يمكنك التحقق من ملف المضيفين وتحريره لمعرفة ما إذا كان هذا هو الحال.
- مهلة بحث DNS : يمكن أن تنتهي مهلة عملية بحث DNS إذا استغرقت وقتًا أطول من المتوقع.
- ذاكرة التخزين المؤقت وملفات تعريف الارتباط للمتصفح : سبب شائع آخر لهذا الخطأ هو ذاكرة التخزين المؤقت وملفات تعريف الارتباط القديمة أو التالفة في متصفحك.
من المحتمل أيضًا أنك ترى رسالة الخطأ هذه لمجرد أن الخادم معطل. إذا كان الأمر كذلك ، فستحتاج إلى التحقق مرة أخرى في غضون بضع دقائق.
ضع في اعتبارك أنك قد لا تتمكن من تحديد مصدر رسالة الخطأ هذه حتى تبدأ في استكشاف الأخطاء وإصلاحها. قد تضطر إلى تجربة عدد قليل من الحلول المحتملة قبل الكشف عن المشكلة ، وبالتالي اتخاذ الخطوات اللازمة لحلها.
كيفية إصلاح DNS_PROBE_FINISHED_NXDOMAIN على سطح المكتب (Windows و Mac)
الآن بعد أن فهمنا أكثر قليلاً حول ماهية خطأ DNS_PROBE_FINISHED_NXDOMAIN وما قد يسبب المشكلة ، فقد حان الوقت للدخول في كيفية الشروع في حلها. ستعتمد الخطوات الدقيقة التي يجب عليك اتخاذها على الجهاز الذي تستخدمه. للبدء ، سنوضح لك كيفية إصلاحه على أجهزة سطح المكتب ، بما في ذلك نظامي التشغيل Windows و Mac.
1. أعد تشغيل الجهاز والموجه / المودم
من المحتمل أنك ترى رسالة الخطأ هذه بسبب اتصالك بالإنترنت. لذلك ، بعد التأكد من إدخال عنوان URL الصحيح ، من الأفضل التحقق من اتصالك بالإنترنت ، للتأكد من أنه يعمل بشكل صحيح.
إذا بدا أن كل شيء يعمل كما ينبغي ، فإن الخطوة التالية هي إعادة تشغيل جهازك ، وكذلك جهاز التوجيه (أو المودم). ستحتاج إلى إيقاف تشغيل جهاز الكمبيوتر الخاص بك ، ثم فصل جهاز التوجيه أو المودم وانتظر دقيقة أو نحو ذلك.
بعد ذلك ، يمكنك توصيله مرة أخرى. بمجرد اتصالك بالإنترنت مرة أخرى ، أعد تشغيل الكمبيوتر وحاول إعادة زيارة موقع الويب. قد يبدو هذا واضحًا ، لكنه تكتيك لا تريد تخطيه.
2. امسح ذاكرة التخزين المؤقت وملفات تعريف الارتباط للمتصفح
إذا كنت تواجه مشكلات مع موقع ويب معين ، فهناك شيء واحد يمكنك تجربته وهو مسح ملفات تعريف الارتباط وذاكرة التخزين المؤقت للمتصفح. ملفات تعريف الارتباط الخاصة بالمتصفح وذاكرة التخزين المؤقت هما تقنيتان على الويب يتم استخدامهما لتخزين البيانات من أجل تحسين تجربة تصفح الويب.
باختصار ، ملفات تعريف الارتباط للمتصفح هي ملفات صغيرة يتم تخزينها على كمبيوتر المستخدم بواسطة مواقع الويب التي يزورها. يتم استخدامها لتخزين البيانات مثل معلومات تسجيل الدخول والتفضيلات والتفاصيل الأخرى التي يمكن أن تساعد في تحسين تجربة المستخدم (UX) على الموقع.
ذاكرة التخزين المؤقت هي نوع من التخزين تستخدمه متصفحات الويب والخوادم من أجل حفظ البيانات التي يتم الوصول إليها بشكل متكرر بحيث يمكن استردادها بسرعة عند الحاجة. يمكن أن يساعد كل من ملفات تعريف الارتباط في المتصفح والتخزين المؤقت في تحسين سرعة وأداء تصفح الويب. ومع ذلك ، إذا لم تتم إدارتها بشكل صحيح ، فيمكن أن تؤدي أيضًا إلى مشكلات الخصوصية والأمان.
سيؤدي مسح ملفات تعريف الارتباط الخاصة بالمتصفح وذاكرة التخزين المؤقت إلى إزالة أي بيانات مؤقتة قد تسبب المشكلة.
2.1 ويندوز
للقيام بذلك في Windows ، انتقل إلى قائمة ابدأ واكتب "خيارات الإنترنت" في شريط البحث. ثم انقر على أيقونة خيارات الإنترنت عندما تظهر في النتائج.
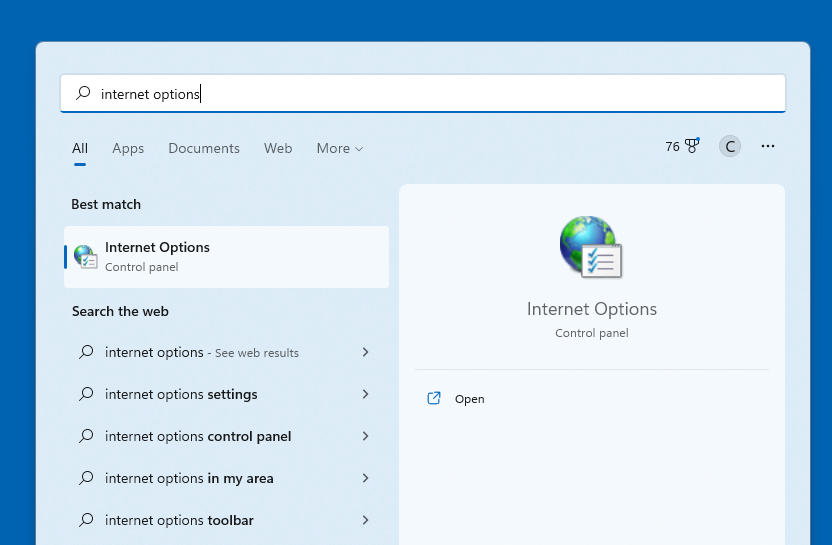
في خيارات الإنترنت (أو خصائص الإنترنت ) نافذة ، انتقل إلى علامة التبويب عام وانقر فوق حذف في قسم محفوظات الاستعراض . تأكد من التحقق من ملفات تعريف الارتباط وبيانات موقع الويب وخيارات ملفات الإنترنت المؤقتة وملفات موقع الويب. ثم ، انقر فوق حذف .
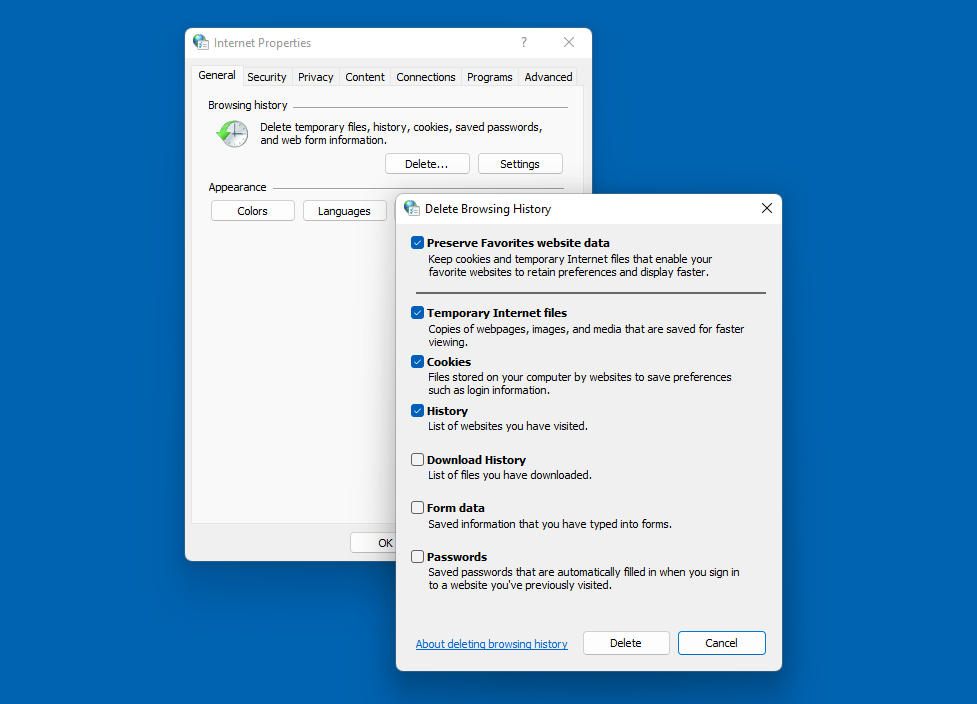
بدلاً من ذلك ، يمكنك مسح ملفات تعريف الارتباط الخاصة بالمتصفح وذاكرة التخزين المؤقت داخل المتصفح الذي تستخدمه.
على سبيل المثال ، إذا كنت تتنقل باستخدام Google Chrome ، فيمكنك النقر فوق النقاط الرأسية الثلاث في الزاوية اليمنى العليا متبوعة بمزيد من الأدوات → محو بيانات التصفح . في النافذة التي تظهر ، تأكد من تحديد العناصر الثلاثة ، ثم انقر فوق الزر مسح البيانات .
2.2 ماك
على جهاز Mac ، سيتعين عليك مسح ذاكرة التخزين المؤقت في Safari. للقيام بذلك ، افتح Safari وانقر على Safari → Preferences في شريط القائمة العلوي.
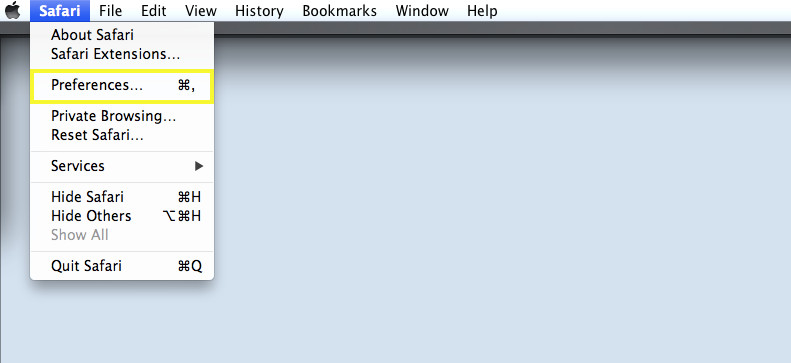
في نافذة التفضيلات ، انتقل إلى علامة التبويب الخصوصية وانقر فوق إزالة جميع بيانات موقع الويب .
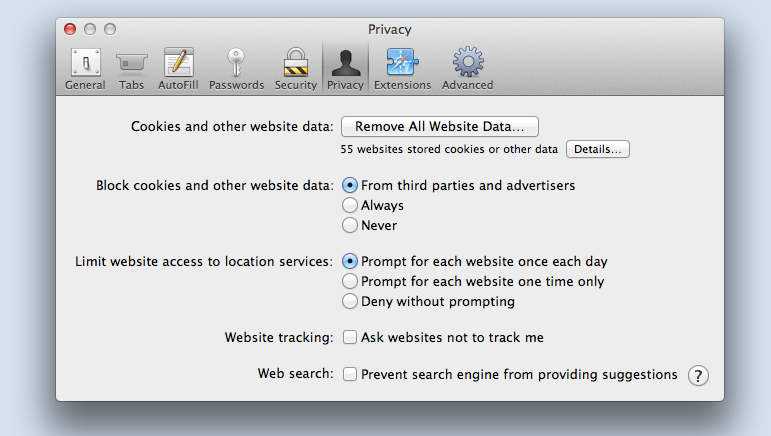
سيؤدي هذا إلى إزالة جميع ملفات تعريف الارتباط والبيانات المخزنة مؤقتًا لجميع مواقع الويب. حدد إزالة الآن للتأكيد. ثم أعد تشغيل المتصفح وحاول تحميل الموقع مرة أخرى.
3. قم بتحديث ذاكرة التخزين المؤقت لنظام أسماء النطاقات
على غرار ذاكرة التخزين المؤقت للمتصفح ، فإن ذاكرة التخزين المؤقت لـ DNS هي نوع من التخزين الذي تستخدمه خوادم DNS من أجل حفظ البيانات التي يتم الوصول إليها بشكل متكرر. تستخدم خوادم DNS هذا لتوفير الوقت عند حل عناوين IP.
إذا قام خادم DNS مؤخرًا بحل عنوان IP لموقع ويب معين ، فسيكون قادرًا على استرداد عنوان IP بسرعة من ذاكرة التخزين المؤقت لنظام أسماء النطاقات بدلاً من الاضطرار إلى البحث عن العنوان مرة أخرى. يمكن أن يساعد ذلك في تحسين سرعة تصفح الويب. ولكن إذا أصبح قديمًا أو فاسدًا ، فقد يؤدي أيضًا إلى مجموعة واسعة من المشكلات ، بما في ذلك خطأ DNS_PROBE_FINISHED_NXDOMAIN.
3.1 ويندوز
لمسح ذاكرة التخزين المؤقت لنظام أسماء النطاقات في Windows ، انتقل إلى قائمة ابدأ واكتب "cmd" في شريط البحث. انقر فوق أيقونة موجه الأوامر .
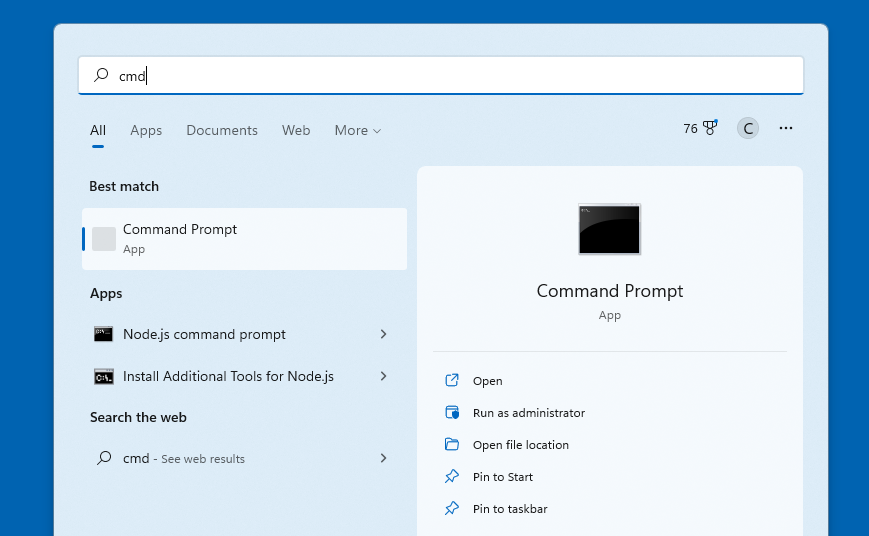
في نافذة موجه الأوامر ، اكتب “ipconfig / flushdns” واضغط على Enter .
3.2 ماك
لمسح ذاكرة التخزين المؤقت لنظام أسماء النطاقات على نظام ماكنتوش ، افتح التطبيق الطرفي . يمكنك القيام بذلك عن طريق الانتقال إلى مجلد Applications → Utilities أو عن طريق البحث عنه في Spotlight.
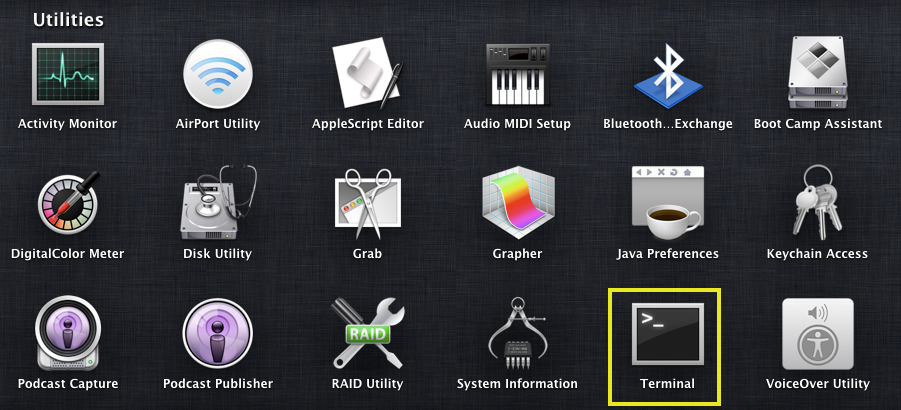
في نافذة Terminal ، اكتب "dscacheutil -flushcache" واضغط على Return . سيؤدي هذا إلى مسح ذاكرة التخزين المؤقت لنظام أسماء النطاقات.
4. الافراج عن عنوان IP الخاص بك وتجديده
إذا كنت لا تزال ترى رسالة الخطأ ، فإن الخطوة التالية هي تحرير عنوان IP الخاص بك وتجديده. يتيح ذلك لجهاز الكمبيوتر الخاص بك الاتصال بالشبكة بشكل أكثر فاعلية ، مما يمكن أن يحسن سرعات الإنترنت لديك ويقلل من أي مشكلات في الاتصال قد تواجهها.
4.1 ويندوز
للقيام بذلك في Windows ، سترغب في العودة إلى نافذة موجه الأوامر . هذه المرة ، اكتب الأوامر التالية ، واضغط على مفتاح Enter بعد كل منها:
ipconfig / الإصدار
ipconfig / تجديد
4.2 ماك
إذا كنت تستخدم macOS ، فيمكنك الانتقال إلى تطبيق Terminal الخاص بك. ثم أدخل ما يلي:
sudo killall –HUP mDNSResponder
بعد ذلك ، اضغط على مفتاح الرجوع الخاص بك. لاحظ أنه قد يطلب منك إدخال كلمة مرور مسؤول جهازك للمتابعة.
5. تغيير خوادم DNS الخاصة بك
إذا كنت لا تزال تواجه مشكلة في الوصول إلى موقع ويب ، فيمكنك محاولة تحديد خادم DNS مختلف. في حين أن هناك عددًا قليلاً من البدائل التي يمكنك استخدامها ، فإن الخيار الشائع هو Google Public DNS القياسي. Google Public DNS هي خدمة تحليل DNS عالمية مجانية.
يمكن أن يجعل تصفح الإنترنت الخاص بك أسرع وأكثر أمانًا. تستخدم الخدمة تقنية Anycast الحديثة لنشر حركة المرور عبر خوادم متعددة حول العالم. كما أنها تستفيد من DNSSEC للتحقق من صحة الردود.
5.1 ويندوز
لتغيير خوادم DNS الخاصة بك في Windows ، انتقل إلى لوحة التحكم → الشبكة والإنترنت. ثم حدد خيار مركز الشبكة والمشاركة .
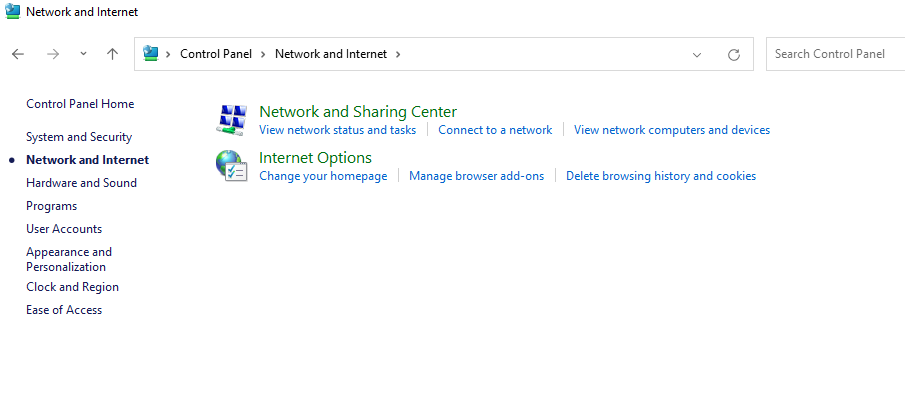
بمجرد الوصول إلى هناك ، انقر فوق تغيير إعدادات المحول في الشريط الجانبي الأيسر.
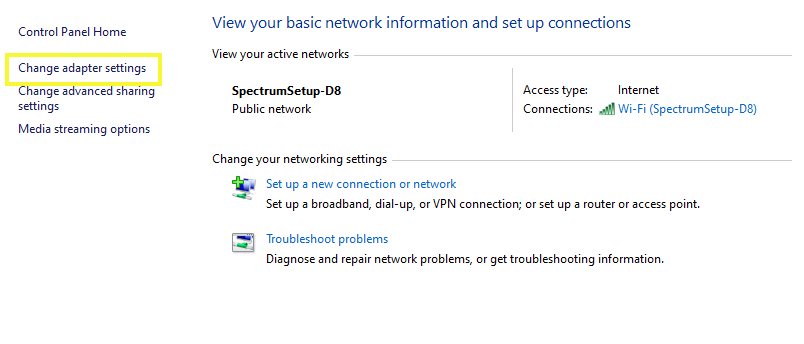
سيؤدي هذا إلى فتح نافذة اتصالات الشبكة . انقر بزر الماوس الأيمن على اتصال الشبكة النشط وحدد خصائص من القائمة المنسدلة.
في نافذة الخصائص ، انتقل إلى علامة التبويب الشبكات وحدد Internet Protocol Version 4 (TCP / IPv4) من قائمة الخيارات ، متبوعًا بالزر Properties .
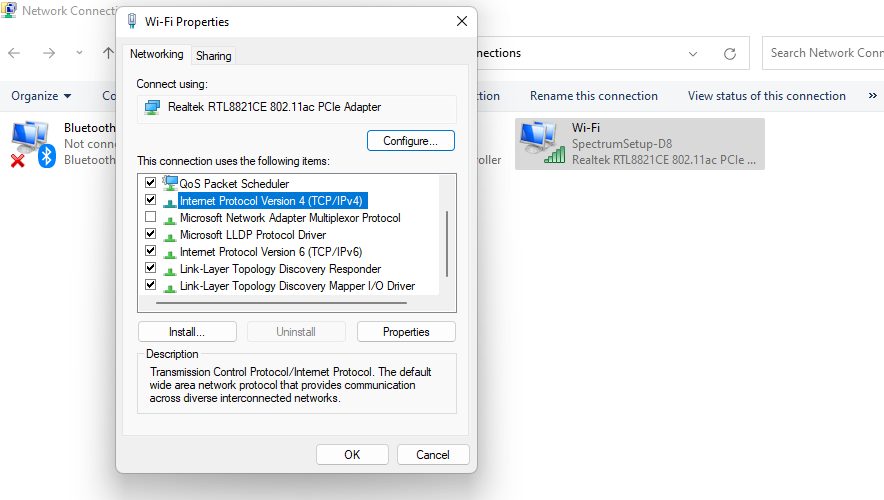
في نافذة خصائص IPv4 ، حدد زر الاختيار استخدام عناوين خادم DNS التالية .
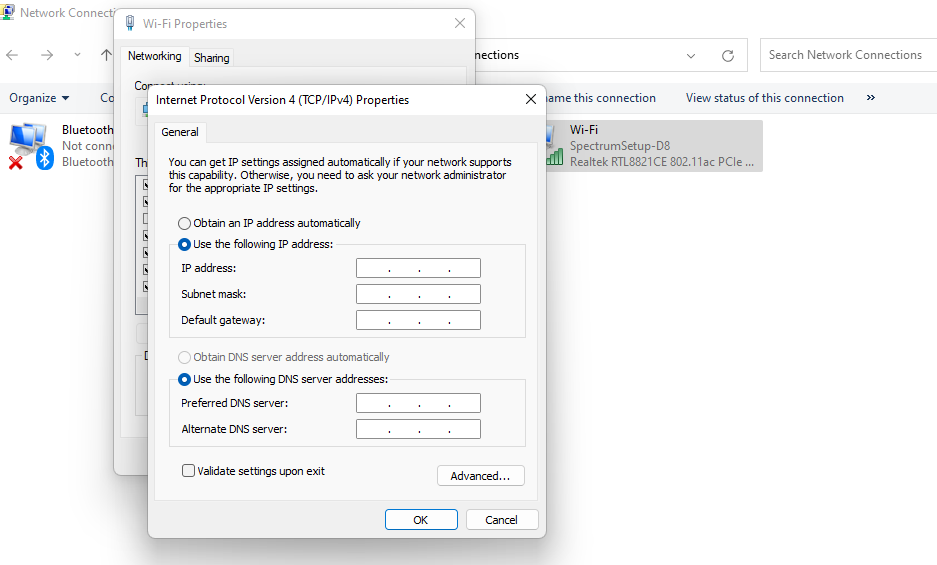
بعد ذلك ، يمكنك إدخال "8.8.8.8" لخادم DNS المفضل و "8.8.4.4" لخادم DNS البديل . انقر فوق " موافق " لحفظ التغييرات وإغلاق النافذة.

5.2 ماك
يمكنك استخدام نفس هذه العناوين لنظام التشغيل Mac. ولكن للوصول إلى هناك ، ستحتاج إلى فتح تطبيق تفضيلات النظام من خلال النقر على أيقونة Apple في شريط القائمة العلوي. ثم حدد تفضيلات النظام من القائمة المنسدلة.
في نافذة تفضيلات النظام ، انتقل إلى الشبكة واختر واجهة الشبكة التي تريد تكوينها في الشريط الجانبي الأيسر. بعد ذلك ، انقر فوق الزر " متقدم ".
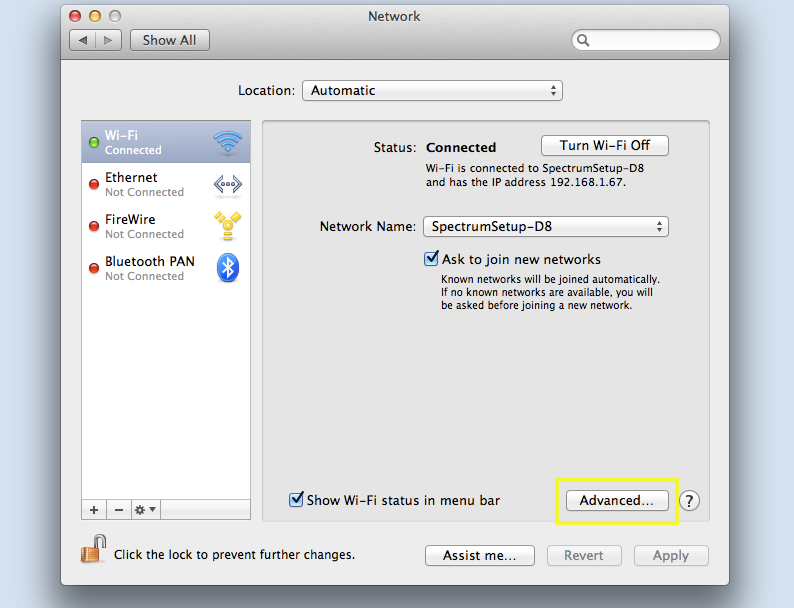
في النافذة التي تفتح ، انتقل إلى علامة التبويب DNS وحدد الرمز + .
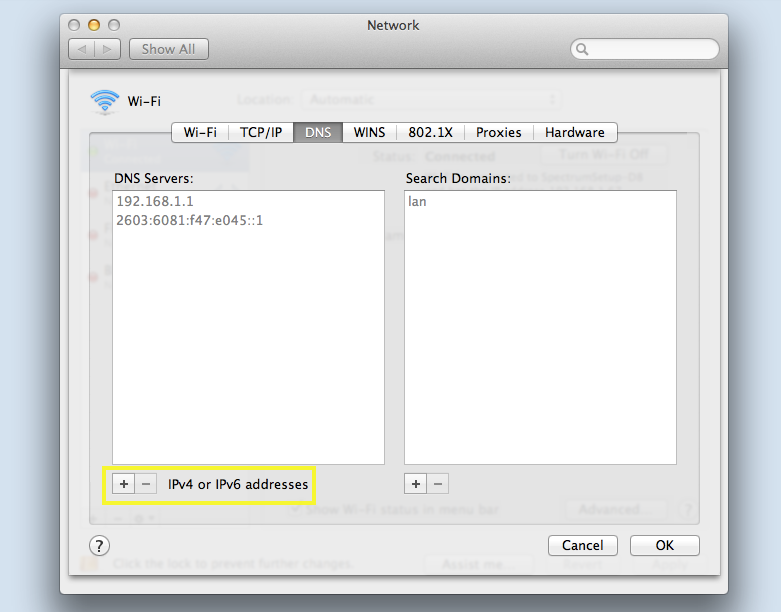
سيسمح لك ذلك بإدخال خادم DNS مخصص. عند الانتهاء ، يمكنك النقر فوق الزر " موافق ".
6. قم بتعطيل برنامج مكافحة الفيروسات أو جدار الحماية مؤقتًا
6.1 ويندوز
لتعطيل برنامج مكافحة الفيروسات وجدار الحماية في Windows ، انتقل إلى لوحة التحكم ثم انتقل إلى قسم النظام والأمان وانقر على خيار جدار حماية Windows .
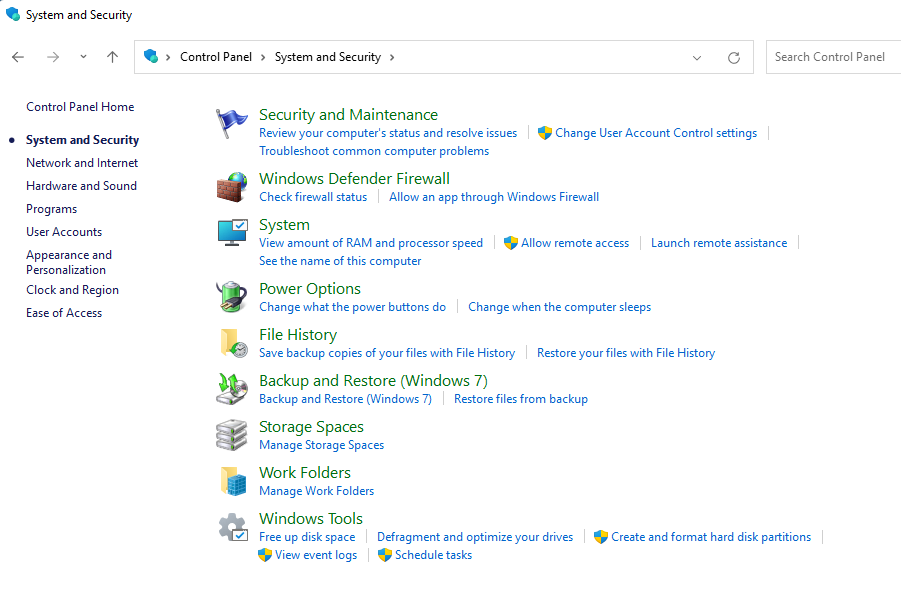
في شاشة جدار حماية Windows ، انقر فوق خيار تشغيل جدار حماية Windows Defender أو إيقاف تشغيله في الشريط الجانبي الأيسر.
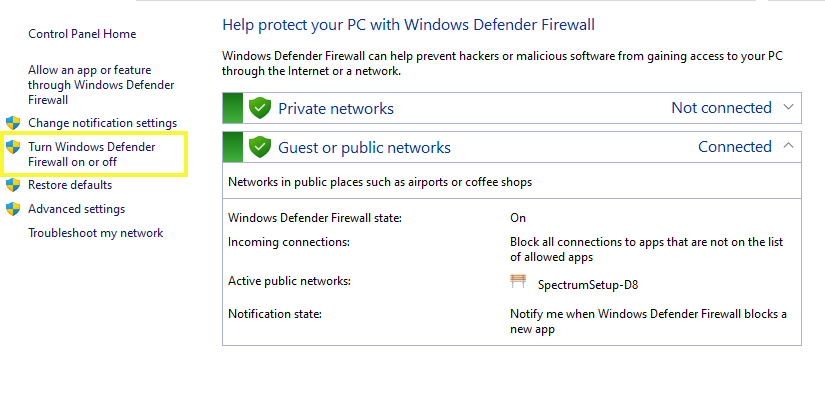
بعد ذلك ، انقر فوق زر الاختيار إيقاف (غير مستحسن) لكلٍ من إعدادات الشبكة الخاصة وخيارات إعدادات الشبكة العامة . حدد موافق لحفظ التغييرات وإغلاق الشاشة.
6.2 ماك
لتعطيل برنامج مكافحة الفيروسات وجدار الحماية على جهاز Mac ، افتح تطبيق تفضيلات النظام ، ثم انتقل إلى تطبيق الأمان والخصوصية .
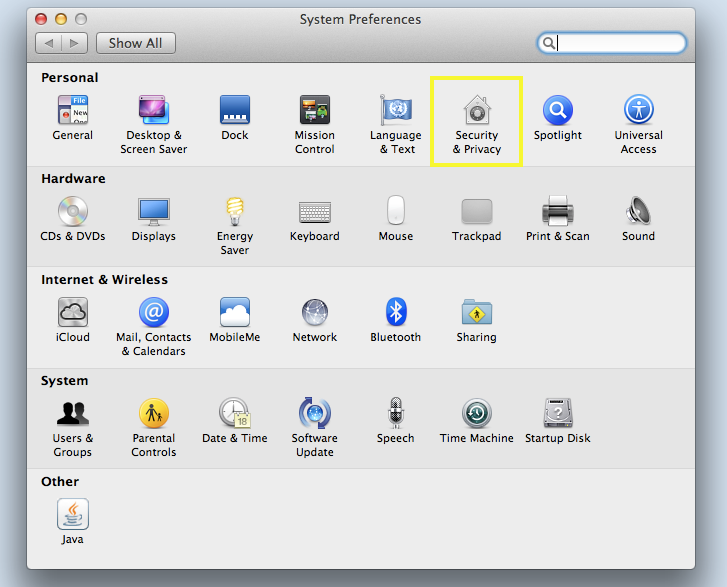
حدد علامة التبويب جدار الحماية . بعد ذلك ، انقر فوق الزر " إيقاف تشغيل جدار الحماية" .
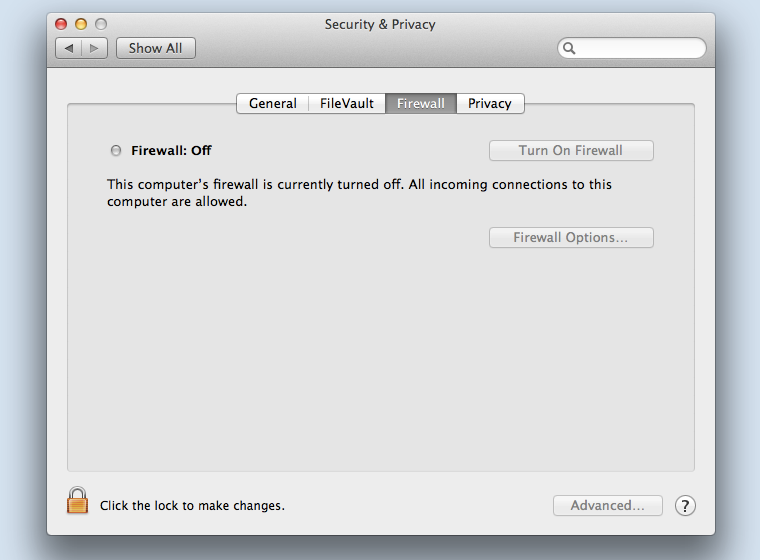
سيُطلب منك تأكيد قرارك. ما عليك سوى النقر فوق الزر " إيقاف تشغيل جدار الحماية" مرة أخرى للتأكيد.
7. تحقق من ملف المضيفين الخاص بك
ملف المضيفين هو ملف نصي يعيّن أسماء المضيفين لعناوين IP دون استخدام خادم DNS.
عندما يزور جهاز كمبيوتر موقع ويب ، فإنه يتحقق أولاً من ملف المضيفين لمعرفة ما إذا كان بإمكانه حل اسم المضيف إلى عنوان IP. إذا كان ذلك ممكنًا ، فسيتم الاتصال بموقع الويب باستخدام عنوان IP. وإلا ، فسيستخدم DNS لحل اسم المضيف.
7.1 ويندوز
للتحقق من ملف المضيفين في Windows ، انتقل إلى قائمة ابدأ واكتب "المفكرة" في شريط البحث وحدد تطبيق المفكرة .
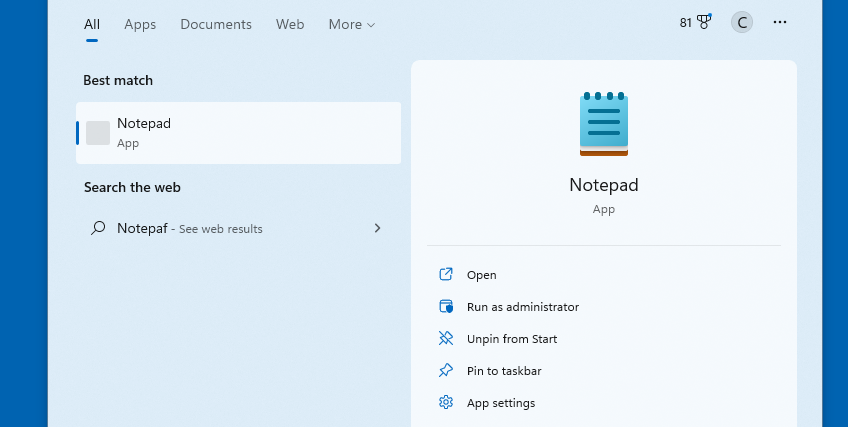
انقر فوق القائمة ملف وحدد فتح من القائمة المنسدلة. في نافذة فتح ، انتقل إلى C: \ Windows \ System32 \ drivers \ إلخ وحدد ملف المضيفين .
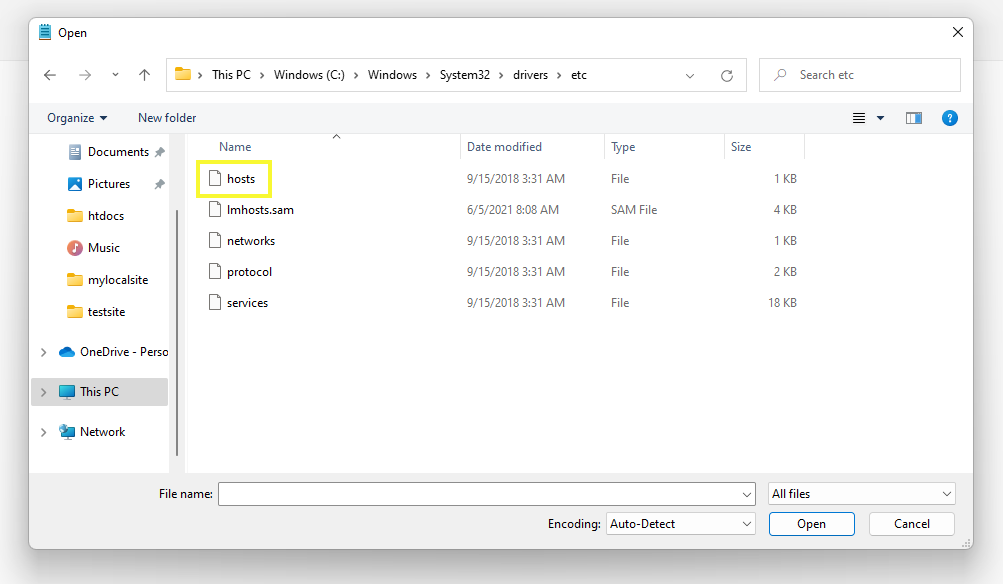
تأكد من تحديد كل الملفات في القائمة المنسدلة بجوار حقل اسم الملف . انقر فوق الزر فتح لفتح ملف المضيفين في برنامج Notepad.
داخل هذا الملف ، تحقق مما إذا كان موقع الويب الذي تحاول الوصول إليه والذي يتسبب في ظهور خطأ DNS_PROBE_FINISHED_NXDOMAIN مدرجًا. إذا كان الأمر كذلك ، فاحذفه ، واحفظ الملف ، ثم حاول تحديث متصفحك.
أيضًا ، لا تحتاج بالضرورة إلى استخدام تطبيق Notepad للقيام بذلك. يمكنك استخدام أي محرر نصوص في Windows يتيح لك الوصول إلى ملفاتك وتعديلها.
7.2 ماك
للتحقق من ملف المضيفين في نظام Mac ، افتح تطبيق Terminal . في موجه الأوامر ، اكتب sudo nano / etc / hosts واضغط على Enter . سيؤدي هذا إلى فتح ملف المضيفين في محرر نصي.
مرة أخرى ، ابحث عن الموقع الذي تحاول الوصول إليه واحذفه إذا وجدته مدرجًا. عند الانتهاء ، اضغط على مفاتيح Ctrl + X للخروج من محرر نصوص Nano وحفظ التغييرات.
هذا هو! بعد إكمال الخطوات المذكورة أعلاه ، يجب ألا ترى رسالة الخطأ NDS_PROBE_FINISHED_NXDOMAIN على موقع WordPress الذي تحاول الوصول إليه من جهاز الكمبيوتر الخاص بك.
كيفية إصلاح DNS_PROBE_FINISHED_NXDOMAIN على الهاتف المحمول (iOS و Android)
كما ذكرنا ، يمكنك أيضًا أن تصادف رسالة الخطأ هذه عندما تتصفح على جهازك المحمول ، وليس مجرد جهاز كمبيوتر مكتبي. تختلف عملية حل هذه المشكلة قليلاً عما لو كنت تستخدم جهاز كمبيوتر. فيما يلي كيفية إصلاح خطأ DNS_PROBE_FINSIHED_NXDOMAIN على الهاتف المحمول لكل من Android و iOS.
1. تحقق من وجود أي تحديثات للتطبيق أو النظام
للبدء ، حاول أولاً إعادة تشغيل جهازك المحمول. قد يساعد ذلك في حل أي مشكلات اتصال طفيفة تواجهها والتي قد تؤدي إلى حدوث الخطأ.
إذا لم يفلح ذلك ، فإن الخطوة التالية هي التحقق لمعرفة ما إذا كان تطبيق النظام أو المتصفح يتطلب أي تحديثات.
1.1 أندرويد
على أجهزة Android ، يمكنك القيام بذلك عن طريق التصفح إلى Settings → System .
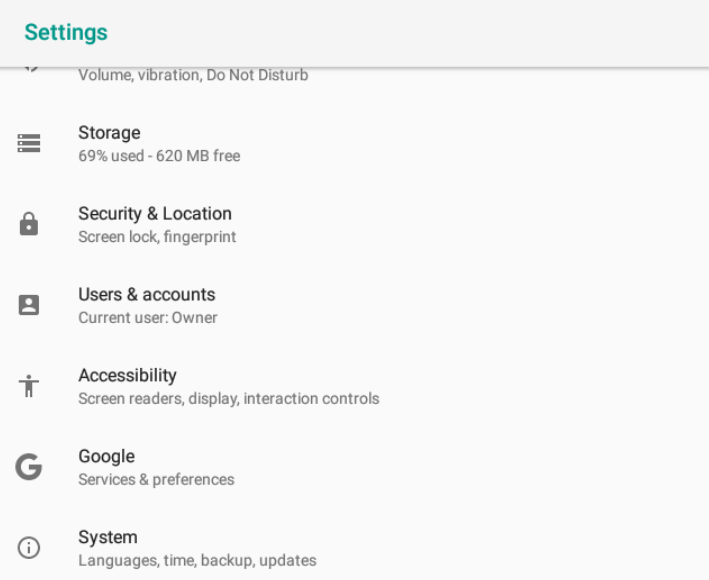
انتقل إلى تحديث النظام . إذا كان هناك إصدار جديد متاح ، فسيخبرك بذلك. في هذه الحالة ، ما عليك سوى تحديثه ، ثم حاول زيارة الموقع مرة أخرى.
للتحقق من وجود أي تحديثات على تطبيق Chrome ، يمكنك فتح متجر Play ، ثم البحث عن "Chrome". إذا كان أحدها متاحًا ، فيمكنك النقر فوق الزر تحديث بجواره.
1.2 أبل iOS
إذا كنت تستخدم Apple iOS ، فيمكنك التحقق من تحديثات النظام عن طريق تحديد تطبيق الإعدادات (رمز الترس) ، متبوعًا بـ عام.
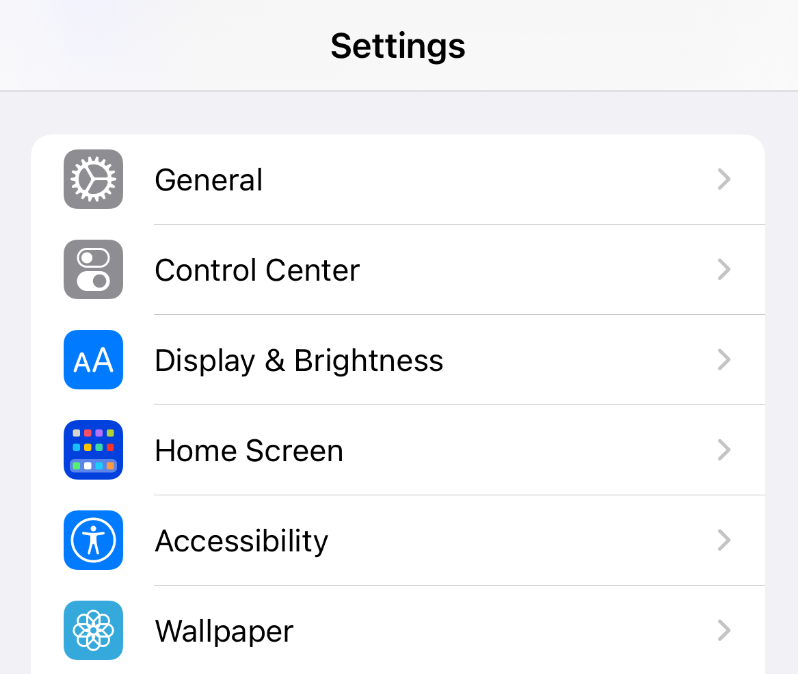
بعد ذلك ، انقر فوق تحديث البرنامج .
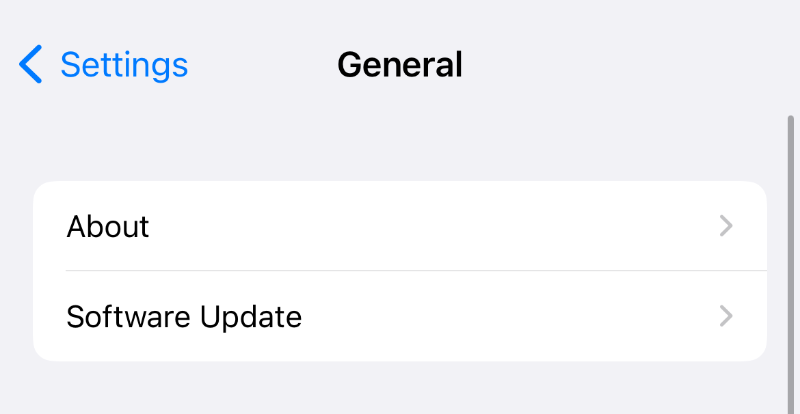
إذا كان أحدها متاحًا ، فسيخبرك على الشاشة. يمكنك تحديد التحديث الآن للمتابعة.
لتحديث أي تطبيقات متصفح تستخدمها ، يمكنك الانتقال إلى متجر التطبيقات من شاشتك الرئيسية. حدد الرمز في الزاوية العلوية اليمنى من الشاشة. هنا ، يمكنك العثور على جميع التطبيقات الموجودة على جهازك والتي يتوفر بها حاليًا إصدار محدث.
قم بالتمرير خلال القائمة وقم بتحديث أي تطبيقات متصفح تستخدمها. عند الانتهاء ، أعد تشغيل جهازك وحاول الوصول إلى موقع الويب مرة أخرى.
2. امسح ملفات تعريف الارتباط الخاصة بالمتصفح وذاكرة التخزين المؤقت
كما هو الحال مع أجهزة سطح المكتب ، قد تتمكن من حل رسالة الخطأ هذه عن طريق مسح ملفات تعريف الارتباط الخاصة بالمتصفح وذاكرة التخزين المؤقت.
2.1 أندرويد
إذا كنت تستخدم Android ، فيمكنك فتح تطبيق Chrome ثم تحديد النقاط الرأسية الثلاث.
بعد ذلك ، انتقل إلى الإعدادات ← التخزين ← التطبيقات ← Chrome.
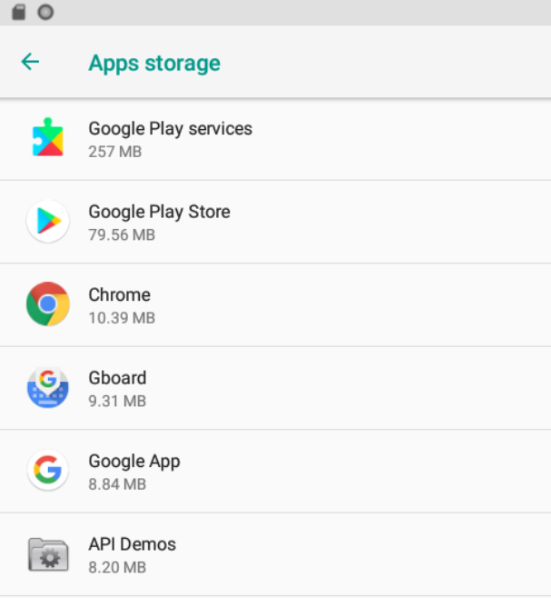
بعد تحديد تحرير مساحة التخزين ، سيُطلب منك القيام بذلك. سيؤدي هذا إلى مسح أي ملفات أو بيانات غير ضرورية.
2.2 Apple iOS
في Apple iOS ، يمكنك فتح تطبيق الإعدادات ثم التمرير لأسفل إلى Safari .
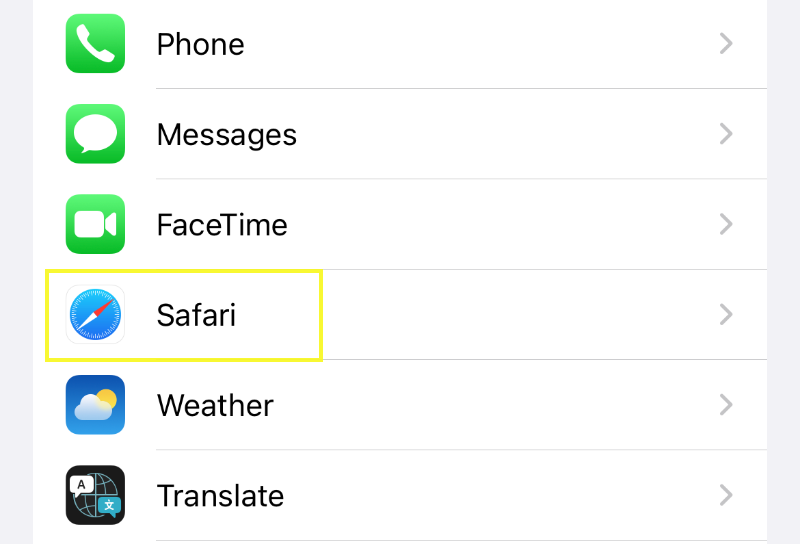
في الشاشة التالية ، قم بالتمرير إلى أسفل لتحديد موقع قسم الخصوصية والأمان .
بعد ذلك ، حدد Clear History and Website Data .
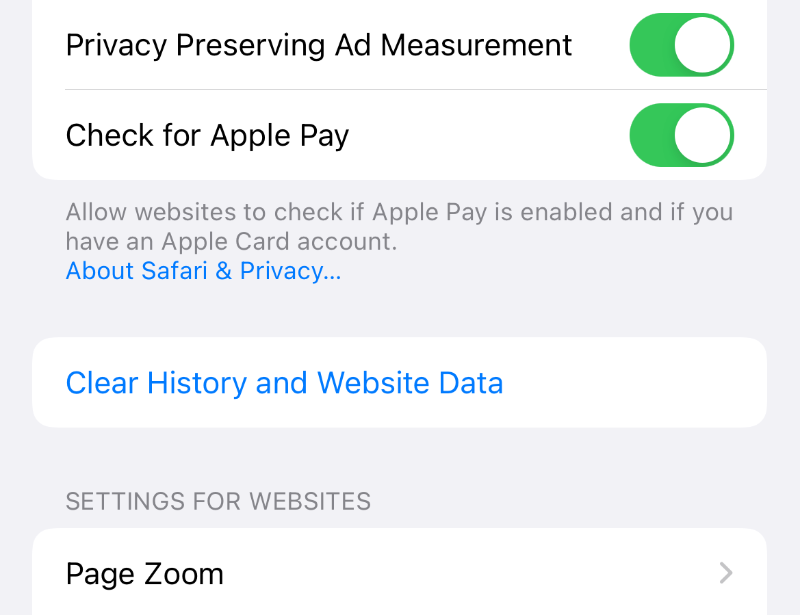
في النافذة المنبثقة التي تظهر ، انقر فوق مسح المحفوظات والبيانات . سيؤدي هذا إلى إزالة السجل وملفات تعريف الارتباط وبيانات التصفح الأخرى.
3. قم بتغيير إعدادات DNS الخاصة بك
كما هو الحال مع سطح المكتب ، قد يتم إلقاء اللوم على إعدادات DNS الخاصة بجهازك المحمول عندما ترى رسالة الخطأ المزعجة هذه. لذا ، فإن الخطوة التالية هي محاولة تغيير إعدادات الشبكة الخاصة بك.
3.1 أندرويد
إذا كنت من مستخدمي Android ، فيمكنك القيام بذلك عن طريق فتح تطبيق الإعدادات ، ثم الانتقال إلى الشبكة والإنترنت .
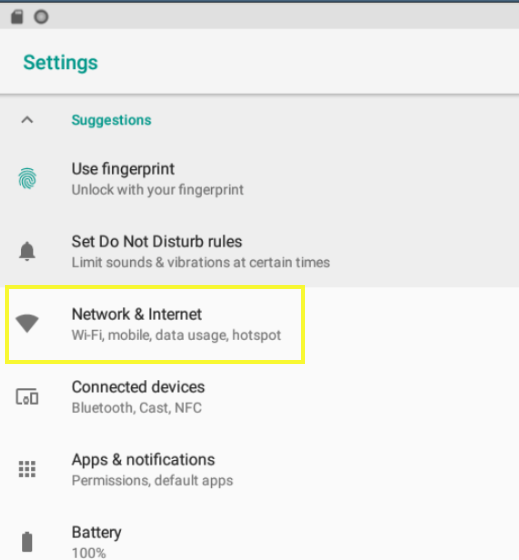
بعد ذلك ، انقر مع الاستمرار فوق اتصال شبكة Wi-Fi ، ثم انقر فوق تعديل الشبكة .
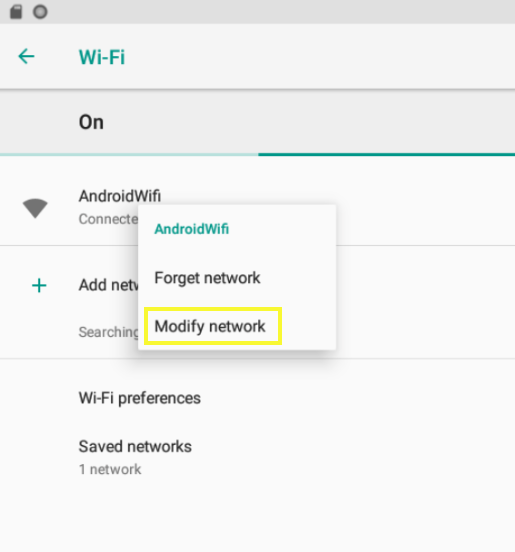
في قسم الخيارات المتقدمة ، حدد ثابت ، ثم قم بالتمرير لأسفل لتحديد حقول عناوين خادم DNS .
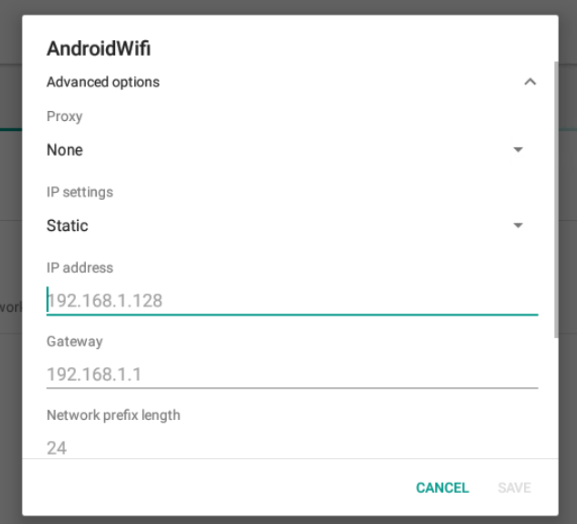
للحصول على قيمة DNS المفضلة ، يمكنك إدخال "8.8.8.8" لـ DNS 1 و "8.8.4.4" لـ DNS 2. احفظ التغييرات ثم قم بتحديث المتصفح.
3.2 آبل iOS
بالنسبة لنظام التشغيل iOS ، افتح تطبيق الإعدادات ثم حدد اتصال Wi-Fi الخاص بك وحدده مرة أخرى على الشاشة التالية. قم بالتمرير لأسفل إلى قسم DNS وانقر فوق تكوين DNS .
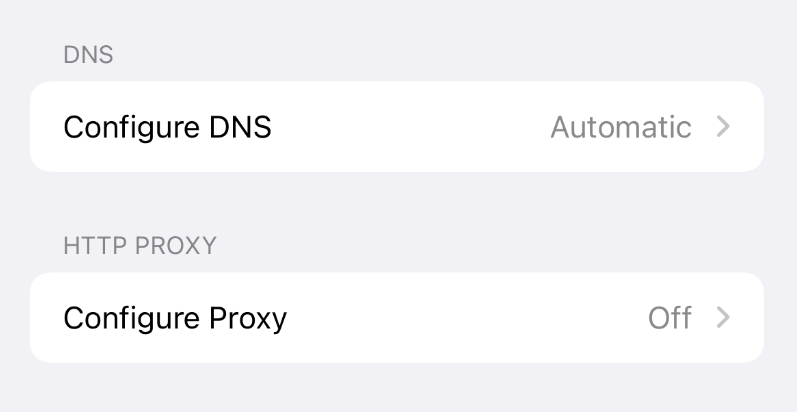
في الشاشة التالية ، حدد يدوي متبوعًا بإضافة خادم.
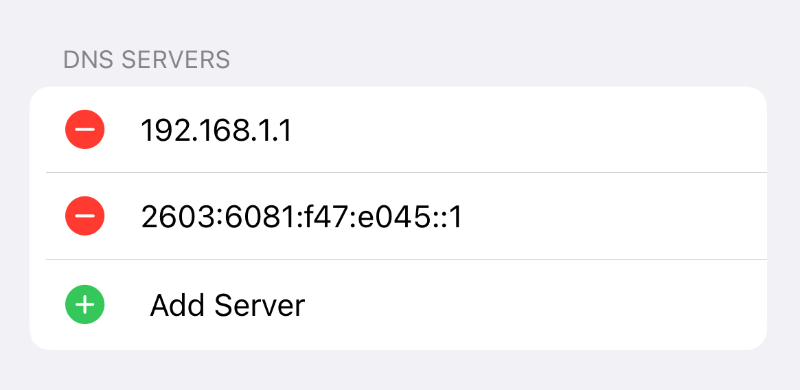
يمكنك بعد ذلك إدخال نفس القيم المذكورة أعلاه في الحقول. عند الانتهاء ، انقر فوق الزر حفظ في الزاوية العلوية اليمنى من الشاشة.
لماذا تعتبر النسخ الاحتياطية أفضل صديق لموقع WordPress
في هذه المرحلة ، نأمل أن تكون قد تعلمت كيف يمكنك حل خطأ DNS_PROBE_FINISHED_NXDOMAIN في WordPress.
للمساعدة في تقليل الضرر المحتمل الذي قد يحدث نتيجة لأخطاء موقع الويب أو المتصفح ، من الضروري إنشاء نسخ احتياطية من موقع الويب الخاص بك باستمرار. عندما يتعلق الأمر بصيانة موقع WordPress وإدارته ، لا يمكن التأكيد على أهمية النسخ الاحتياطية بشكل كافٍ.
أحد الأسباب التي تجعلهم يمثلون أولوية هو أنهم يساعدون في ضمان توفر محتوى موقع الويب الخاص بك دائمًا ، حتى لو حدث شيء لملفاتك الأصلية. تعمل النسخ الاحتياطية أيضًا على تسهيل استعادة موقع الويب الخاص بك في حالة تعرضه للاختراق أو التلف.
بالإضافة إلى ذلك ، يمكن أن يوفر لك الاحتفاظ بنسخة احتياطية الكثير من الوقت والمال إذا احتجت في أي وقت إلى إعادة بناء موقعك من البداية. كلما قمت بنسخ موقع الويب احتياطيًا بشكل متكرر ، زادت احتمالية حصولك على نسخة محدثة منه لاستعادتها في حالات الطوارئ.
كم مرة يجب عليك نسخ موقع WordPress الخاص بك احتياطيًا؟ يعتمد ذلك على عدد المرات التي تقوم فيها بإجراء تغييرات عليها. إذا قمت بتحديث موقعك من حين لآخر فقط ، فيجب أن يكون النسخ الاحتياطي مرة واحدة في الشهر أو نحو ذلك كافيًا. ومع ذلك ، إذا كنت تقوم بتعديل موقعك باستمرار ، فقد ترغب في التفكير في حل يوفر كل تغيير.
تعني النسخ الاحتياطية في الوقت الفعلي أن محتوى موقع الويب الخاص بك يتم حفظه باستمرار أثناء إجراء التعديلات. كما أنها تجعل من السهل استعادة موقع الويب الخاص بك إلى حالته السابقة في غضون دقائق.
بالنسبة لمستخدمي WordPress ، يعد Jetpack Backup خيارًا موثوقًا به لأولئك الذين يتطلعون إلى حماية عملهم.
يقدم حلاً كاملاً للتعامل مع النسخ الاحتياطية لموقع الويب. إنه سهل الاستخدام وسهل الاستخدام ويتيح لك استعادة موقعك من أي مكان ، حتى لو كان غير متصل بالإنترنت.
تحكم في صيانة WordPress الخاصة بك
إذا رأيت خطأ DNS_PROBE_FINISHED_NXDOMAIN عندما تحاول الاتصال بموقع ويب ، فمن المحتمل أن يعني ذلك أن DNS لا يمكنه العثور على عنوان الصفحة التي تحاول الوصول إليها. هذا يمكن أن يحدث لعدد من الأسباب. لحسن الحظ ، هناك بعض الخطوات البسيطة التي يمكنك اتخاذها لحلها.
كما ناقشنا في هذا المنشور ، يمكنك غالبًا إصلاح هذا الخطأ ببساطة عن طريق التحقق من إعدادات DNS والشبكة وتحديثها. بالإضافة إلى تكوين DNS المناسب وإعدادات المستعرض ، من المهم أيضًا التأكد من إنشاء نسخ احتياطية منتظمة من موقع الويب الخاص بك حتى تتمكن من حل الأخطاء المتعلقة بالموقع أو المتصفح بسرعة في المستقبل.
