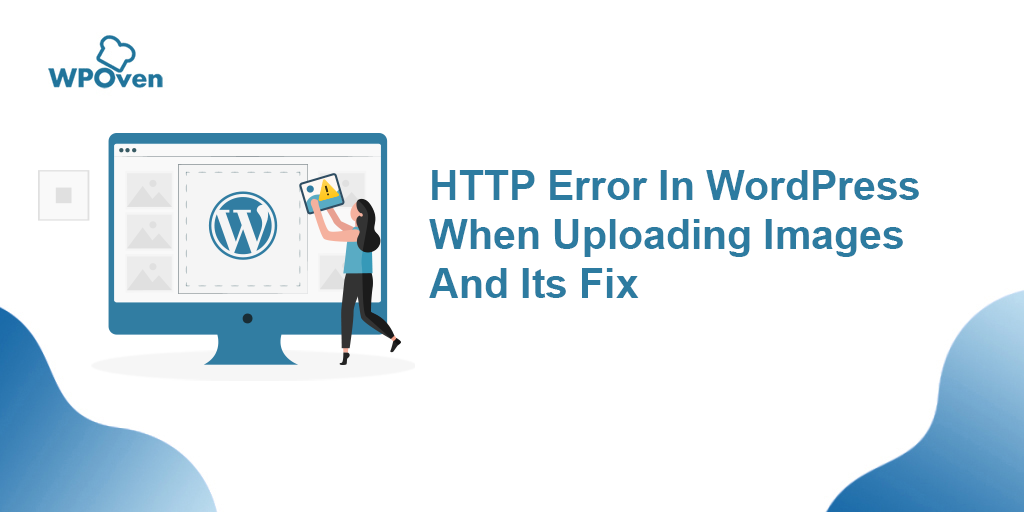كيفية إصلاح خطأ DNS_PROBE_FINISHED_NO_INTERNET؟
نشرت: 2023-04-27إذا واجهت خطأ DNS_PROBE_FINISHED_NO_INTERNET ، فأنت تعلم كم يمكن أن يكون محبطًا. يحدث هذا الخطأ عندما يتعذر على جهاز الكمبيوتر الخاص بك الاتصال بالإنترنت بسبب مشاكل في نظام أسماء المجالات (DNS).
لكن في بعض الأحيان ، لا تكون الحالة نفسها دائمًا. يمكن أن يحدث خطأ DNS_PROBE_FINISHED_NO_INTERNET أيضًا بسبب أي VPN تستخدمه أو جهاز التوجيه. بالإضافة إلى ذلك ، يمكن أن تظهر هذه المشكلات من العدم وتختفي من تلقاء نفسها.
لذلك ، لا يمكنك الاعتماد فقط على إصلاح DNS فقط. يجب عليك أيضًا معرفة الأسباب الأخرى التي تسببها ثم محاولة العمل عليها وفقًا لذلك.
في منشور المدونة هذا ، سنستكشف ما يعنيه DNS Probe Finished No Internet ، وما الذي يسببه ، ونزودك بأساليب استكشاف الأخطاء وإصلاحها لمساعدتك في إصلاحه. ولكن قبل أن نبدأ ، هناك بعض المعرفة الأساسية التي يجب أن تعرفها عن DNS ، والتي تساعدك على فهم خطأ DNS_PROBE_FINISHED_NO_INTERNET بشكل أفضل.
لنبدأ!
ما هو DNS وكيف يعمل؟
DNS ، أو نظام اسم المجال ، هو بروتوكول وظيفته الرئيسية هي ترجمة أسماء المجال إلى عناوين IP. عند إدخال عنوان موقع ويب في متصفحك ، يرسل المتصفح طلبًا إلى خادم DNS لتحليل اسم المجال إلى عنوان IP. ثم يتم استخدام عنوان IP للاتصال بخادم موقع الويب وتحميل صفحة الويب.
قراءة: كيفية إصلاح خطأ DNS_PROBE_FINISHED_NXDOMAIN؟
ما هي وسائل خطأ DNS_PROBE_FINISHED_NO_INTERNET؟
DNS_PROBE_FINISHED_NO_INTERNET هو خطأ شائع في الشبكة يحدث عندما يتعذر على الكمبيوتر أو الجهاز الخاص بك إنشاء اتصال بالإنترنت بسبب مشكلة في تكوين DNS.
إذا كان هناك أي عنوان DNS غير صحيح أو مشكلة في خادم DNS ، فقد يفشل جهازك في الاتصال بالإنترنت ، وقد ترى رسالة الخطأ "DNS Probe Finished No Internet" في متصفحك.
لماذا انتهى مسبار DNS ولم يحدث خطأ في الإنترنت؟
انتهى مسبار DNS لا يظهر خطأ في الإنترنت عندما يتعذر على جهاز الكمبيوتر الخاص بك حل اسم المجال إلى عنوان IP. يمكن أن يحدث هذا لعدة أسباب مثل ،
- إعدادات DNS المكونة بشكل خاطئ
- ذاكرة التخزين المؤقت DNS التالفة أو القديمة
- مشكلة في إعدادات الشبكة
- عدوى البرامج الضارة أو الفيروسات
إعدادات DNS التي تم تكوينها بشكل خاطئ
إذا كانت إعدادات DNS الخاصة بك غير صحيحة ، فقد تواجه DNS Probe Finished No Internet Error. لإصلاح هذه المشكلة ، يمكنك محاولة إعادة تعيين إعدادات DNS إلى الإعدادات الافتراضية أو إدخال عنوان خادم DNS مختلف يدويًا.
مشكلات ذاكرة التخزين المؤقت لنظام أسماء النطاقات
ذاكرة التخزين المؤقت لـ DNS هي تخزين مؤقت لعناوين مواقع الويب وعناوين IP المقابلة لها. إذا كانت هناك مشكلة في ذاكرة التخزين المؤقت لنظام أسماء النطاقات ، فقد يتسبب ذلك في عدم وجود خطأ في الإنترنت في مسبار DNS. لإصلاح هذه المشكلة ، يمكنك محاولة مسح ذاكرة التخزين المؤقت لنظام أسماء النطاقات على جهاز الكمبيوتر الخاص بك.
مشاكل إعدادات الشبكة
يمكن أن تتسبب إعدادات الشبكة أيضًا في انتهاء مسبار DNS ، لا يوجد خطأ في الإنترنت. لإصلاح هذه المشكلة ، يمكنك محاولة إعادة تعيين إعدادات الشبكة أو تعطيل أي إعدادات VPN أو وكيل.
عدوى البرامج الضارة أو الفيروسات
في بعض الحالات ، يمكن أن تتسبب البرامج الضارة أو الإصابة بالفيروسات في انتهاء مسبار DNS بدون خطأ في الإنترنت. لإصلاح هذه المشكلة ، يجب إجراء فحص للبرامج الضارة على جهاز الكمبيوتر الخاص بك باستخدام برنامج مكافحة فيروسات حسن السمعة.
كيفية إصلاح خطأ DNS_PROBE_FINISHED_NO_INTERNET؟
الآن بعد أن أصبحت على دراية بخطأ DNS_PROBE_FINISHED_NO_INTERNET وما هي الأسباب المحتملة ، دعنا نستكشف خطوات استكشاف الأخطاء وإصلاحها المختلفة التي يمكنك اتباعها لإصلاح هذه المشكلة على الفور.
- تحقق من اتصالك بالإنترنت
- مسح ذاكرة التخزين المؤقت للمتصفح
- امسح ذاكرة التخزين المؤقت لنظام أسماء النطاقات وجدد عنوان IP الخاص بك
- قم بتغيير خادم DNS الخاص بك
- تعطيل IPv6
- تحديث محول الشبكة
- قم بإجراء فحص للبرامج الضارة
تحقق من اتصالك بالإنترنت
يمكن أن يحدث خطأ "انتهى فحص DNS بلا إنترنت" أحيانًا بسبب ضعف اتصال الإنترنت أو عدم استقراره. للتحقق من اتصالك بالإنترنت ،
- تأكد من أن جهازك متصل بشبكة موثوقة عن طريق التحقق من إعدادات شبكة جهازك والتأكد من أنك متصل بالشبكة الصحيحة.
- إذا كنت لا تزال تواجه الخطأ ، فحاول حل أي مشكلات في الاتصال بالإنترنت قد تكون سببًا في حدوثه عن طريق إعادة تشغيل المودم أو جهاز التوجيه. للقيام بذلك ، افصل سلك الطاقة من المودم أو جهاز التوجيه ، وانتظر بضع ثوانٍ ، ثم أعد توصيله.
- بمجرد إعادة تشغيل المودم أو جهاز التوجيه ، انتظر بضع دقائق للسماح لجهازك بإعادة الاتصال بالشبكة. بمجرد توصيل جهازك ، حاول تصفح الإنترنت مرة أخرى وتحقق مما إذا كان قد تم حل الخطأ "انتهى اختبار DNS بلا إنترنت".
- إذا تحققت من اتصالك بالإنترنت واستمر الخطأ ، فقد تكون هناك مشكلات أساسية أخرى تسبب المشكلة. في مثل هذا السيناريو ، يمكنك تجربة الحلول البديلة المذكورة أدناه.
امسح ذاكرة التخزين المؤقت للمتصفح
إذا كنت لا تزال تواجه رسالة الخطأ "انتهى اختبار DNS بدون إنترنت" ، فقد ترغب في محاولة مسح ذاكرة التخزين المؤقت وملفات تعريف الارتباط. فيما يلي الخطوات التي يمكنك اتباعها:
الخطوة 1: اعتمادًا على متصفحك ، انتقل إلى قائمة الإعدادات.
قراءة: كيفية إصلاح خطأ DNS_PROBE_STARTED؟ [8 طرق]
في Google Chrome ، على سبيل المثال ، يمكنك العثور على قائمة الإعدادات من خلال النقر على النقاط الرأسية الثلاث الموجودة في الزاوية اليمنى العليا من النافذة.
الخطوة 2: للمتابعة ، حدد "المزيد من الأدوات" ثم انقر فوق "مسح بيانات التصفح".
![كيفية إصلاح خطأ DNS_PROBE_STARTED؟ [8 طرق] 7 Clear browsing data in Chrome](/uploads/article/48471/KUlpEzIrpi1N19it.png)
الخطوة 3: سيتم عرض نافذة منبثقة ، ويمكنك اختيار جميع الخيارات الثلاثة الموجودة ضمن قسم "أساسي" كما هو موضح في الصورة أدناه. تتكون هذه الخيارات من "محفوظات الاستعراض" و "ملفات تعريف الارتباط وبيانات الموقع الأخرى" و "الصور والملفات المخزنة مؤقتًا".
الخطوة 4: انقر فوق " مسح البيانات " لبدء العملية.
![كيفية إصلاح خطأ DNS_PROBE_STARTED؟ [8 طرق] 8 Clearing data in Google Chrome](/uploads/article/48471/F0s2gcWeR1Y3SHBV.png)
امسح ذاكرة التخزين المؤقت لنظام أسماء النطاقات وجدد عنوان IP الخاص بك
يمكن لذاكرة التخزين المؤقت القديمة لـ DNS تخزين الملفات الفاسدة التي يمكن أن تسبب مشاكل في الشبكة ، مثل DNS Probe Finished No Error Internet. لحل هذه المشكلة ، يمكنك مسح DNS الخاص بك لإعادة تعيينه واستعادة كل شيء إلى طبيعته.
لمستخدمي Windows 10 و Windows 11:
الخطوة 1: افتح أمر التشغيل بالضغط على مفتاح Windows و R. بدلاً من ذلك ، يمكنك البحث عنه في قائمة ابدأ.
الخطوة 2: اكتب " cmd " واضغط على Enter لفتح موجه الأوامر.
![كيفية إصلاح خطأ DNS_PROBE_STARTED؟ [8 طرق] 13 Opening Command Prompt in Windows](/uploads/article/48471/PbNaLZEFtoOic7yF.png)
الخطوة 3: بمجرد فتح نافذة موجه الأوامر ، اكتب “ ipconfig / release ” لتحرير عنوان IP الحالي الخاص بك.
![كيفية إصلاح خطأ DNS_PROBE_STARTED؟ [8 طرق] 14 Using Ipconfig command on CMD](/uploads/article/48471/WvBfex7z9zMb8IW5.png)
الخطوة 4: بعد ذلك ، اكتب " ipconfig / flushdns " لتحرير ذاكرة التخزين المؤقت لنظام أسماء النطاقات.
الخطوة 5: اكتب " ipconfig / تجديد " للحصول على عنوان IP جديد.
![كيفية إصلاح خطأ DNS_PROBE_STARTED؟ [8 طرق] 15 ipconfig renew](/uploads/article/48471/ITCywRV0RJgGJYWH.png)
الخطوة 6: اكتب " netsh int ip set dns " واضغط على Enter لإعادة ضبط إعدادات IP الخاصة بك.
الخطوة 7: أخيرًا ، اكتب " netsh winsock rese t" لاستعادة كتالوج Winsock.
![كيفية إصلاح خطأ DNS_PROBE_STARTED؟ [8 طرق] 16 netsh winsock reset](/uploads/article/48471/oaKzPajCycxBuh3H.png)
الخطوة 8: بعد الانتهاء من هذه الخطوات ، أعد تشغيل الكمبيوتر للتأكد من أن التغييرات سارية المفعول.
لمستخدمي MacOS:
الخطوة 1: أولاً وقبل كل شيء ، افتح خيارات تفضيلات النظام على جهاز Mac الخاص بك. إذا كان لديك قناع غاز مثبتًا ، فيمكنه تسهيل البحث عن المهام المتعلقة بالنظام.
الخطوة 2: بعد ذلك ، انتقل إلى علامة التبويب Ethernet وانقر فوق الخيارات المتقدمة.
الخطوة 3: ضمن علامة التبويب TCP / IP ، ستجد خيار تحرير عقد إيجار DHCP. سيسمح لك النقر فوق هذا الخيار بمسح DNS المحلي على جهاز Mac الخاص بك.
![كيفية إصلاح خطأ DNS_PROBE_STARTED؟ [8 طرق] 17 Renew DHCP in MacOS](/uploads/article/48471/icehpjJH6gZalGDF.png)
الخطوة 4: لمسح ذاكرة التخزين المؤقت DNS المحلية ، انتقل إلى Utilities> Terminal وأدخل الأمر.
الخطوة 5: الأمر الخاص بمسح ذاكرة التخزين المؤقت لنظام أسماء النطاقات المحلي هو " dscacheutil -flushcach e".
الخطوة 6: بمجرد إدخال الأمر ، لن تكون هناك رسالة نجاح أو فشل منفصلة تنبثق. ومع ذلك ، في معظم الحالات ، سيتم مسح ذاكرة التخزين المؤقت دون أي مشاكل كبيرة.
قم بتغيير خادم DNS الخاص بك
إذا كنت ترغب في إصلاح أي مشكلات في شبكة DNS مثل خطأ DNS_PROBE_FINISHED_NO_INTERNET ، فإن أحد الحلول الأكثر شيوعًا التي يمكنك اتباعها هو تغيير عنوان DNS إلى IPv4 أو IPv6. ومع ذلك ، تجدر الإشارة إلى أنه على الرغم من أن IPv6 هو الإصدار الأحدث ، إلا أن IPv4 لا يزال أكثر شيوعًا. اتبع هذه الخطوات لتغيير عنوان DNS الخاص بك:
لمستخدمي Windows 10 و Windows 11:
الخطوة 1: إذا كنت مستخدمًا لنظام التشغيل Windows 10 أو 11 ، فيجب عليك فتح لوحة التحكم عن طريق كتابة "لوحة التحكم " في شريط البحث.
الخطوة 2: في لوحة التحكم ، حدد الشبكة والإنترنت> مركز الشبكة والمشاركة .
الخطوة 3: من القائمة الموجودة على اليسار ، حدد تغيير إعدادات المحول.
الخطوة 4: انقر بزر الماوس الأيمن على شبكتك وحدد خصائص.
الخطوة 5: في النافذة التي تفتح ، انقر فوق Internet Protocol Version 4 (TCP / IPv4) من القائمة ، ثم حدد خصائص مرة أخرى.
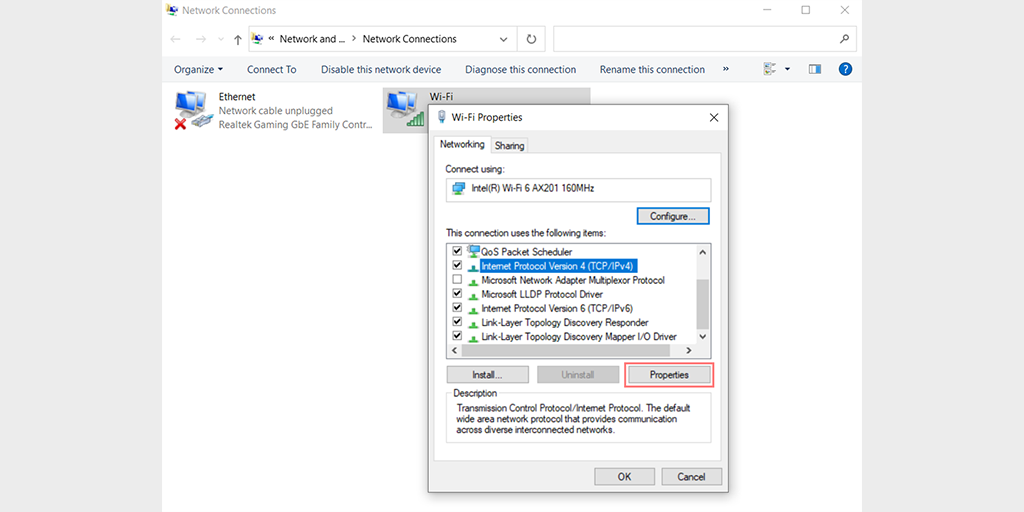
الخطوة 6: انقر فوق استخدام عناوين خادم DNS التالية.

الخطوة 7: أدخل " 8.8.8.8 " لخادم DNS المفضل و " 8.8.4.4 " لخادم DNS البديل.
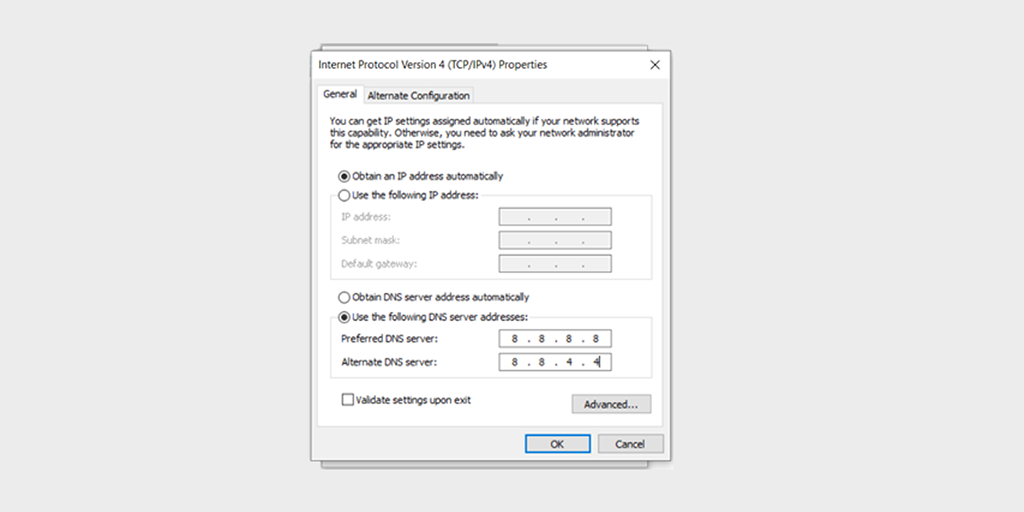
الخطوة 8: انقر فوق الزر "موافق" لحفظ التغييرات.
الخطوة 9: أغلق جميع النوافذ وحاول إعادة الوصول إلى موقع الويب لمعرفة ما إذا كان الخطأ لا يزال موجودًا.
إذا استمرت المشكلة ، فقد تحتاج إلى تجربة حلول أخرى. ومع ذلك ، يمكن أن يؤدي تغيير عنوان DNS الخاص بك في كثير من الأحيان إلى حل مشكلات الاتصال بالإنترنت.
لمستخدمي MacOS :
الخطوة 1: أولاً ، انتقل إلى تفضيلات النظام على جهاز Mac الخاص بك. يمكنك العثور عليه من خلال النقر على أيقونة Apple في الزاوية العلوية اليسرى من شاشتك ، ثم تحديد " تفضيلات النظام ".
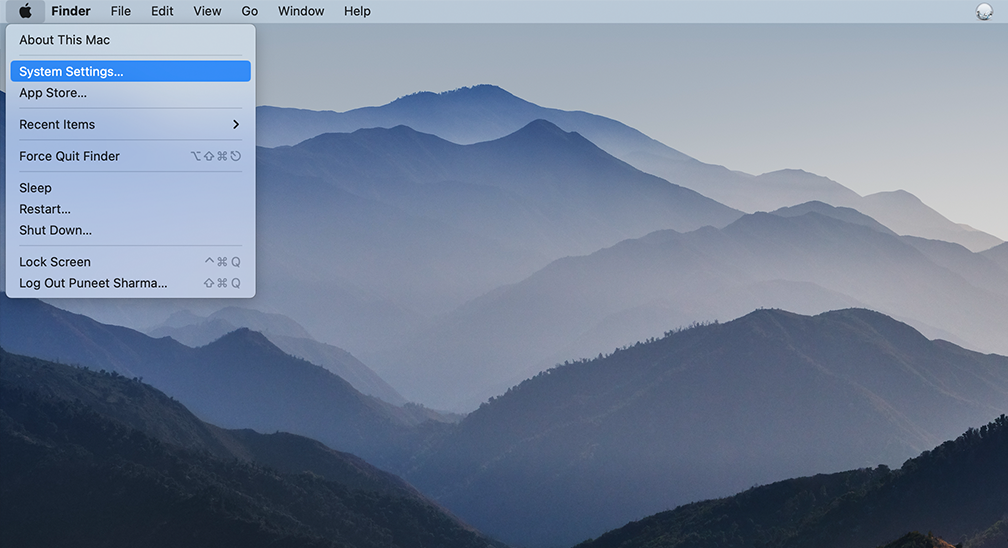
الخطوة 2: بمجرد دخولك إلى تفضيلات النظام ، حدد رمز " الشبكة " وانقر فوقه. من هناك ، حدد اتصال الشبكة الذي تريد تعديله (على سبيل المثال ، Wi-Fi أو Ethernet).
الخطوة 3: في إعدادات الشبكة ، يجب أن ترى زرًا بعنوان " متقدم ". انقر فوق ذلك ، ثم انتقل إلى علامة التبويب " DNS ".
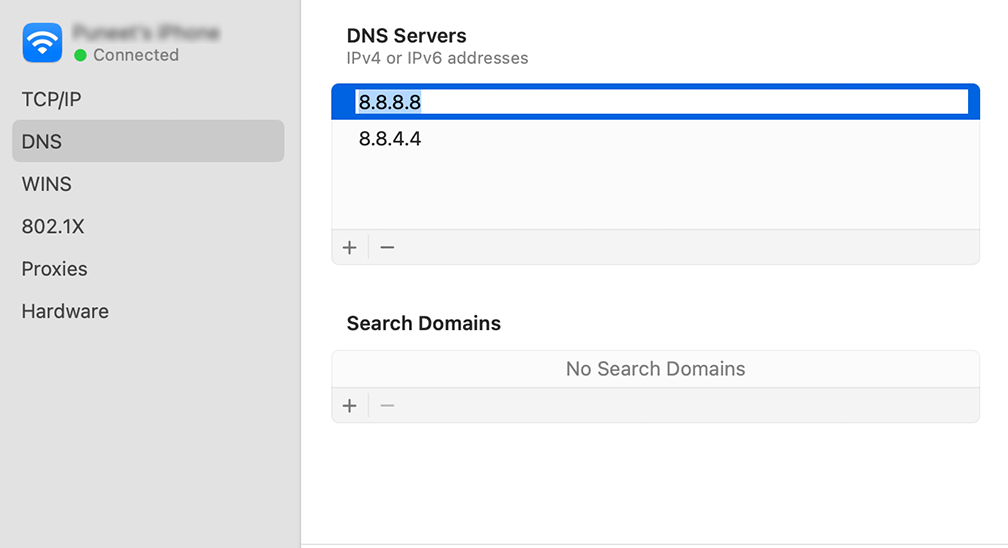
الخطوة 4: هنا ستضيف عناوين خادم DNS. انقر فوق الزر " + " في الجزء السفلي الأيسر من نافذة إعدادات DNS ، ثم اكتب عنوان IPv4 لخوادم DNS الخاصة بـ Cloudflare: 1.1.1.1. اضغط على Enter ، ثم كرر العملية لإضافة عنوان آخر: 1.0.0.1.
الخطوة 5: أخيرًا ، انقر فوق "موافق" لحفظ التغييرات التي أجريتها. يجب أن تكون الآن جاهزًا لإعدادات DNS الجديدة!
تعطيل IPv6
لتعطيل IPv6 في نظام التشغيل Windows 11 ، اتبع الخطوات التالية:
1. اضغط على مفتاح Windows + R في لوحة المفاتيح لفتح مربع الحوار "تشغيل".
2. اكتب "ncpa.cpl" في مربع التشغيل واضغط على Enter لفتح نافذة اتصالات الشبكة.
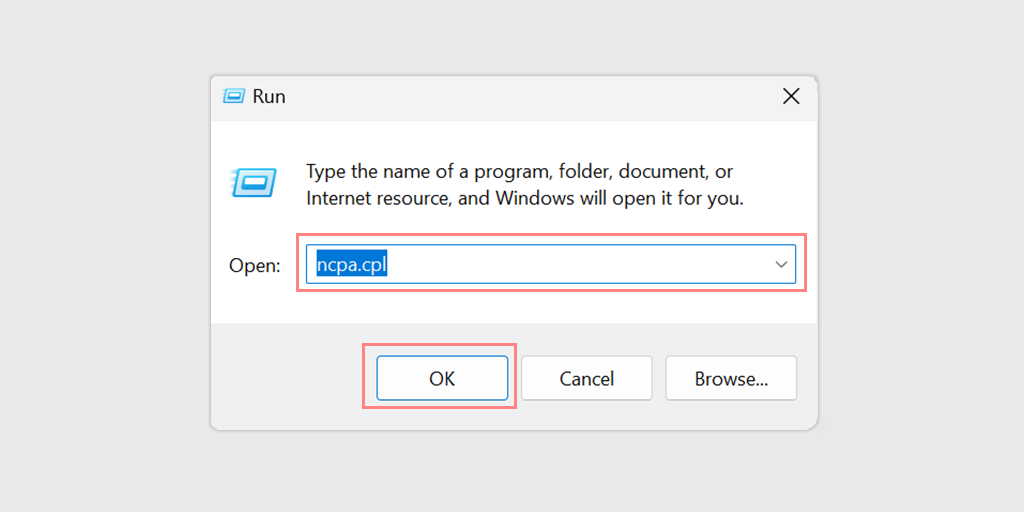
3. انقر بزر الماوس الأيمن على محول الشبكة وحدد "خصائص".
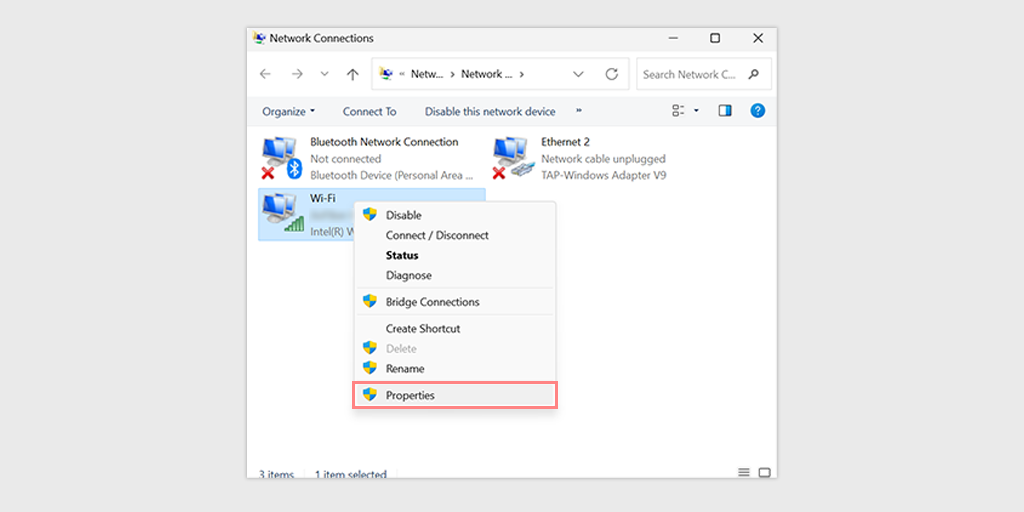
4. قم بالتمرير لأسفل وحدد موقع "Internet Protocol Version 6 (TCP / IPv6)" في قائمة العناصر. قم بإلغاء تحديد المربع المجاور له لتعطيل IPv6.
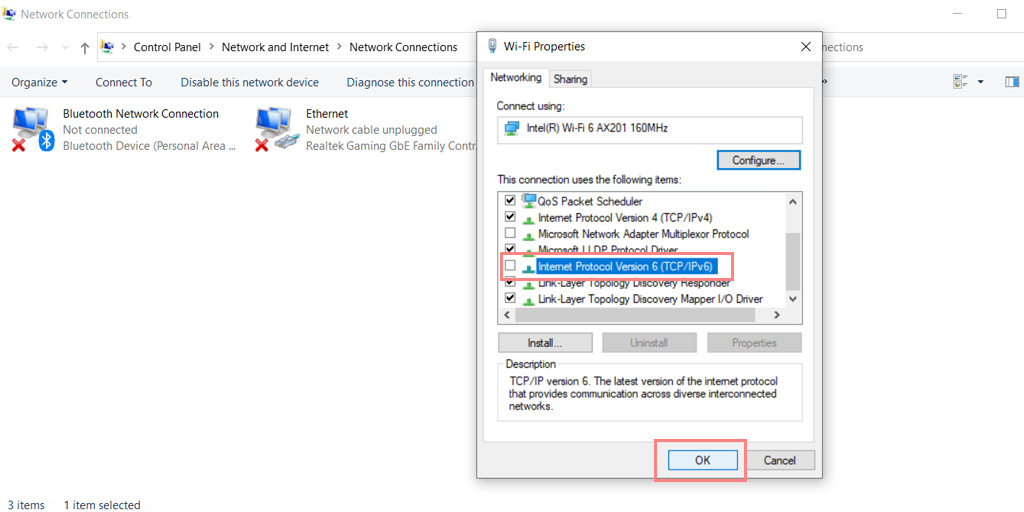
5. انقر فوق "موافق" لحفظ التغييرات.
ملاحظة: لا يُنصح عمومًا بتعطيل IPv6 ما لم يكن هناك سبب محدد للقيام بذلك ، حيث يمكن أن يتسبب في حدوث مشكلات مع تطبيقات وخدمات معينة.
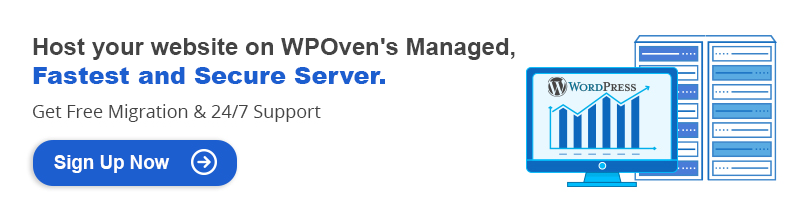
تحديث محول الشبكة
من الممكن أيضًا أن يتعرض محول الشبكة القديم للتلف بمرور الوقت ويمكنه أيضًا تشغيل مسبار DNS انتهى بلا خطأ في الإنترنت. لذلك ، سيكون من الأفضل تحديث محول الشبكة الخاص بك ببساطة عن طريق إلغاء تثبيته أولاً وإعادة تثبيته من خلال مدير الجهاز الخاص بك.
تحقق من الخطوات التي يجب عليك اتباعها:
الخطوة 1: أولاً وقبل كل شيء ، تحتاج إلى الضغط على مفتاح Windows + R على لوحة المفاتيح في نفس الوقت.
الخطوة 2: اكتب " devmgmt.msc " في مربع التشغيل واضغط على Enter.
الخطوة 3: في نافذة إدارة الأجهزة ، انقر لتوسيع محولات الشبكة.
الخطوة 4: انقر بزر الماوس الأيمن على محول الشبكة ، وحدد إلغاء تثبيت الجهاز.
الخطوة 5: قم بتأكيد الإجراء وانتظر حتى تكتمل العملية.
الخطوة 6: أغلق نافذة إدارة الأجهزة وأعد تشغيل الكمبيوتر.
الخطوة 7: بمجرد إعادة تشغيل جهاز الكمبيوتر الخاص بك ، افتح إدارة الأجهزة مرة أخرى وحدد محول الشبكة.
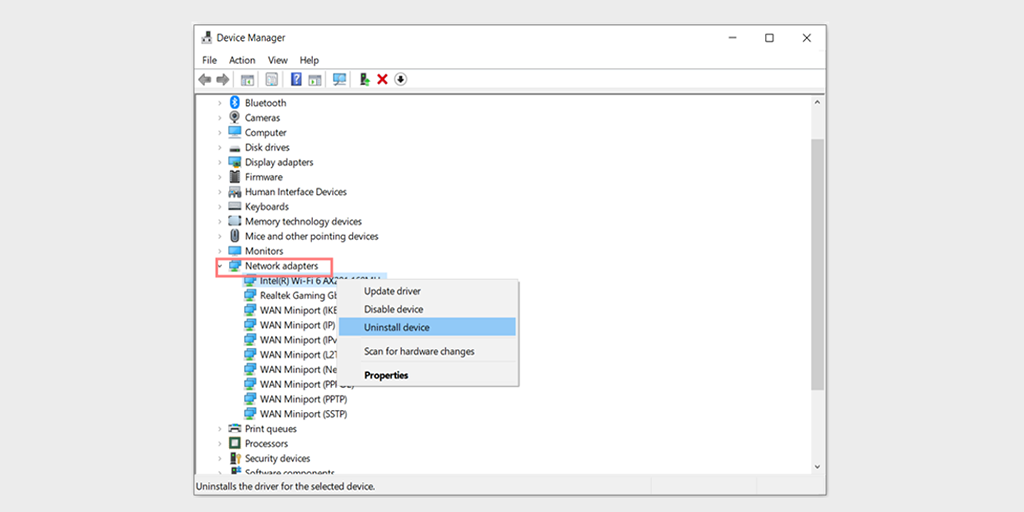
الخطوة 8: انقر فوق الإجراء> البحث عن تغييرات الأجهزة من شريط القائمة. سيؤدي هذا إلى إعادة تثبيت برنامج (برامج) تشغيل الشبكة.
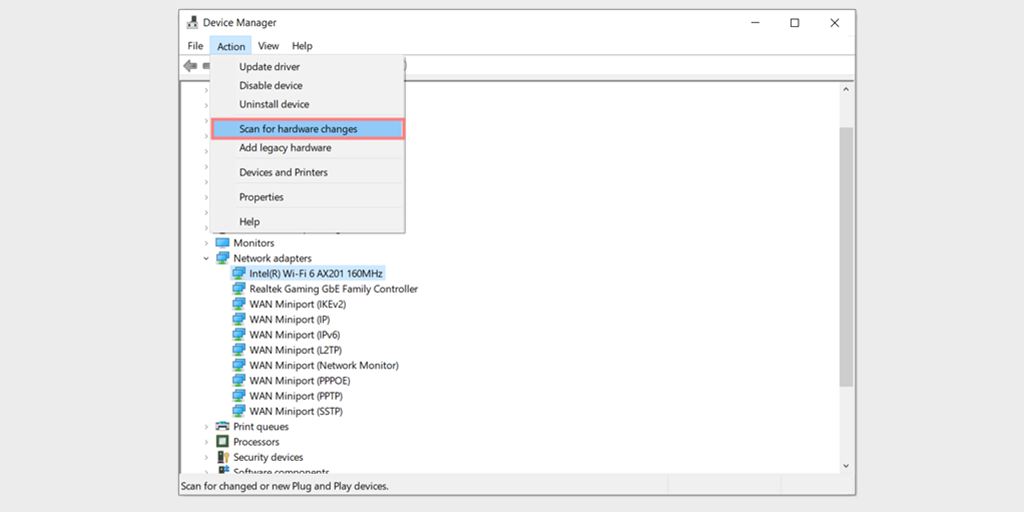
الخطوة 9: حاول الآن تحميل الموقع مرة أخرى. إذا استمرت المشكلة ، فقد تحتاج إلى تحديث برامج التشغيل يدويًا أو طلب المزيد من المساعدة.
قم بتشغيل فحص البرامج الضارة
في بعض الأحيان ، يمكن أن تتداخل البرامج الضارة أيضًا مع اتصال الشبكة ونتيجة لذلك ، يتم تشغيل DNS Probe Finished No Internet Error.
لذا فإن إجراء فحص للبرامج الضارة يمكن أن يساعد في تحديد وإزالة أي برامج ضارة محتملة قد تسبب المشكلة.
كيفية منع خطأ DNS_PROBE_FINISHED_NO_INTERNET؟
لمنع خطأ DNS_PROBE_FINISHED_NO_INTERNET ، يمكنك اتباع هذه النصائح:
- امسح ذاكرة التخزين المؤقت لنظام أسماء النطاقات بانتظام لمنع حدوث مشكلات في ذاكرة التخزين المؤقت لنظام أسماء النطاقات.
- قم بتحديث برامج تشغيل الشبكة للتأكد من أنها محدثة ومتوافقة مع نظامك.
- استخدم برنامج مكافحة فيروسات حسن السمعة وابقه محدثًا لمنع البرامج الضارة أو الإصابة بالفيروسات.
ملخص
قد تكون مواجهة أي رسالة خطأ أو مشكلة في الاتصال بالشبكة أمرًا محبطًا ومزعجًا لتجربة تصفح الإنترنت لديك ، لا سيما "انتهى اختبار DNS لا يوجد خطأ في الإنترنت". لحسن الحظ ، باتباع التكتيكات والخطوات الموضحة في هذه المدونة ، يمكنك بسهولة حل هذه المشكلة واستئناف تصفح الإنترنت دون انقطاع.
لإصلاح الخطأ ، هناك العديد من خطوات استكشاف الأخطاء وإصلاحها التي يمكنك اتخاذها ، بما في ذلك التحقق من اتصالك بالإنترنت ، ومسح ذاكرة التخزين المؤقت للمتصفح ، وإعادة تعيين إعدادات الشبكة. بالإضافة إلى ذلك ، تعد عمليات الفحص المنتظمة للبرامج الضارة ضرورية للحفاظ على جهاز الكمبيوتر الخاص بك محميًا ومنع حدوث مشكلات في المستقبل.
من خلال وضع هذه النصائح في الاعتبار ، يمكنك الاستمتاع بتجربة تصفح إنترنت سلسة ودون انقطاع. إذا كانت لديك أي استفسارات أو ترغب في إضافة أي نقاط قيمة إليها ، فيرجى إخبارنا في قسم التعليقات أدناه.
أسئلة مكررة
لماذا يعمل DNS الخاص بي ولكن لا يوجد إنترنت؟
هل يعمل DNS ولكن لا يوجد إنترنت؟ قد يكون ذلك بسبب مشكلات في جهاز التوجيه / المودم ، أو اتصال الشبكة ، أو مشكلات خادم DNS ، أو إعدادات جدار الحماية ، أو الإصابة بالبرامج الضارة / الفيروسات. قد تساعد إعادة تشغيل جهاز التوجيه / المودم ، أو تغيير خادم DNS ، أو التحقق من إعدادات جدار الحماية ، أو تشغيل فحص البرامج الضارة. إذا لم يعمل أي منها ، فاتصل بمزود خدمة الإنترنت أو الدعم الفني.
كيفية إصلاح DNS_PROBE_FINISHED_NO_INTERNET في Windows 7؟
لإصلاح الخطأ "dns_probe_finished_no_internet" في نظام التشغيل Windows 7 ، يمكنك تجربة الخطوات التالية:
1. أعد تشغيل المودم أو جهاز التوجيه وانتظر حتى يتم إعادة التشغيل بالكامل.
2. امسح ذاكرة التخزين المؤقت وملفات تعريف الارتباط في المتصفح.
3. مسح ذاكرة التخزين المؤقت DNS
4. تحقق من إعدادات جدار الحماية للتأكد من أنها لا تحجب اتصالك بالإنترنت.
5. قم بتعطيل برنامج مكافحة الفيروسات مؤقتًا وتحقق من استمرار المشكلة.
6. قم بتغيير خادم DNS الخاص بك
إذا استمرت المشكلة بعد تجربة هذه الخطوات ، فقد تحتاج إلى الاتصال بمزود خدمة الإنترنت أو أخصائي الدعم الفني للحصول على مزيد من المساعدة.
كيفية إصلاح DNS_PROBE_FINISHED_NO_INTERNET على Chromebook؟
لإصلاح DNS Probe Finished No Internet على Chromebook ، اتبع طرق استكشاف الأخطاء وإصلاحها هذه.
1. تحقق من اتصالك بالإنترنت وتأكد من أنه يعمل بشكل صحيح.
2. أعد تشغيل Chromebook وتحقق من استمرار المشكلة.
3. امسح ذاكرة التخزين المؤقت وملفات تعريف الارتباط لمتصفح Chrome.
4. حاول الوصول إلى موقع الويب باستخدام متصفح مختلف.
5. قم بتعطيل أي ملحقات قمت بتثبيتها على جهاز Chromebook الخاص بك ومعرفة ما إذا كانت المشكلة قائمة.
6. تحقق من إعدادات جدار الحماية لديك للتأكد من أنها لا تحجب اتصالك بالإنترنت.
7. حاول تغيير خادم DNS الخاص بك.
8. أعد تعيين إعدادات شبكة Chromebook بالانتقال إلى الإعدادات> الشبكة> Wi-Fi> (حدد شبكتك)> نسيت الشبكة.

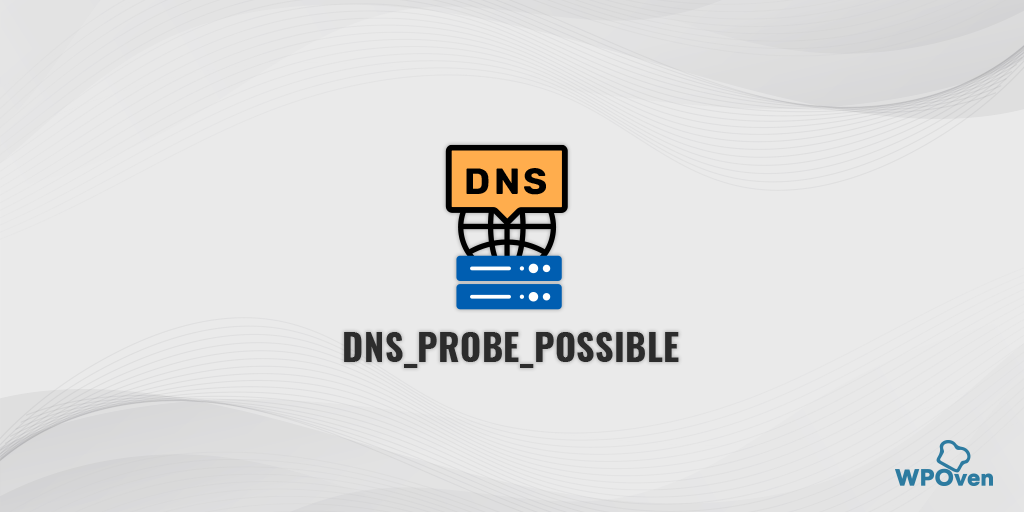

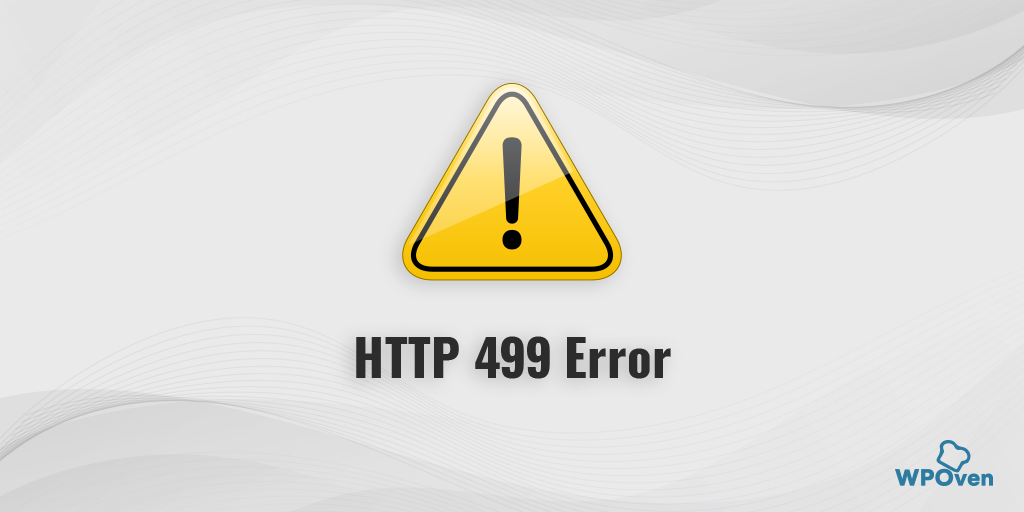
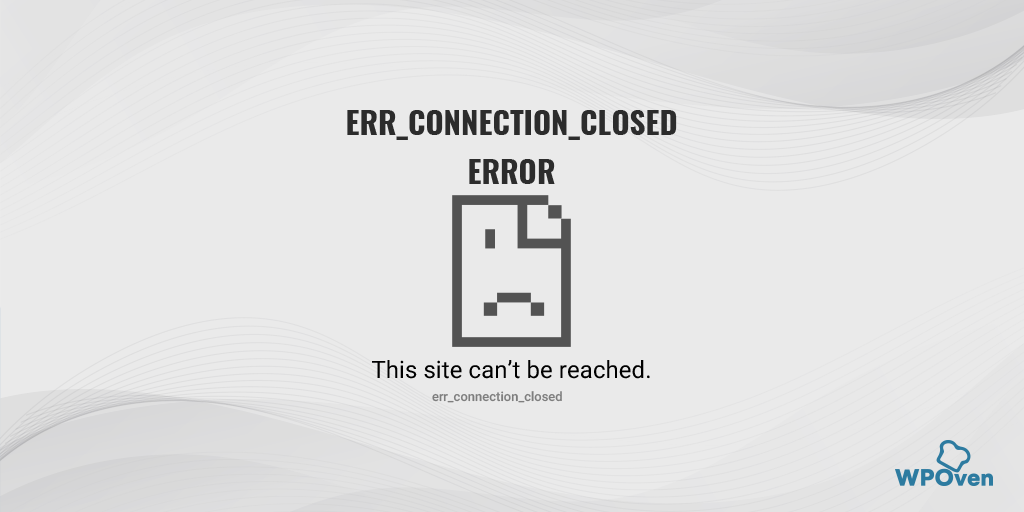
![كيفية إصلاح خطأ DNS_PROBE_STARTED؟ [8 طرق] How to fix the DNS_PROBE_STARTED Error? [8 Ways]](/uploads/article/48471/0Dmu1i3dSKOKdJyo.png)