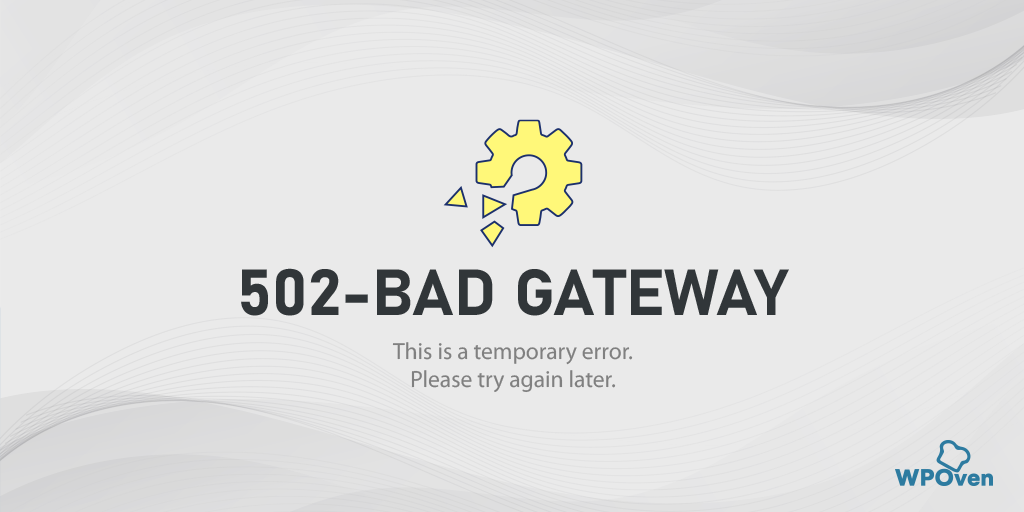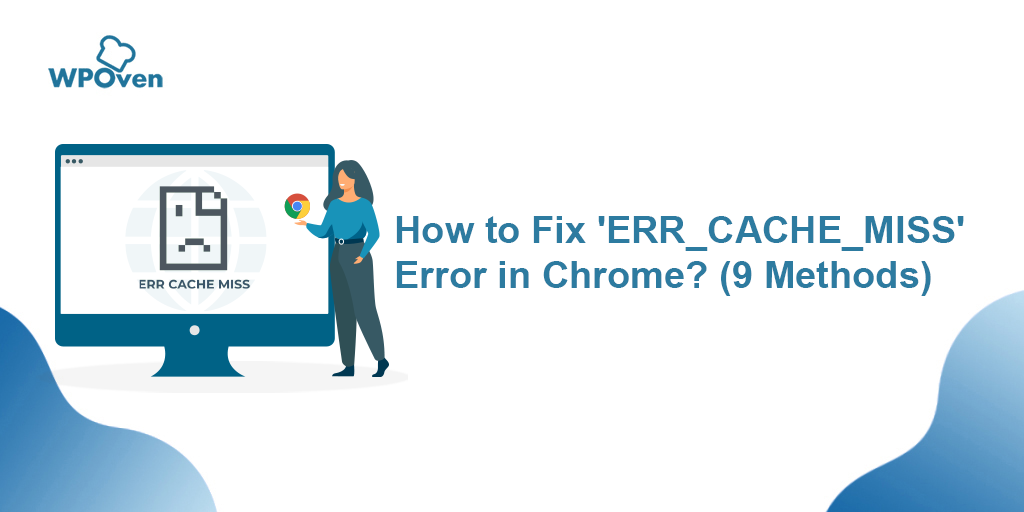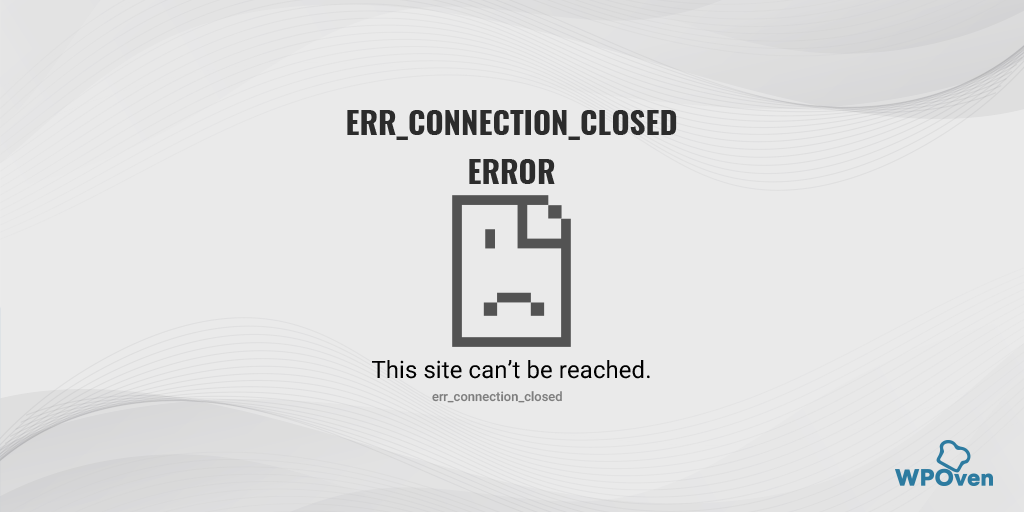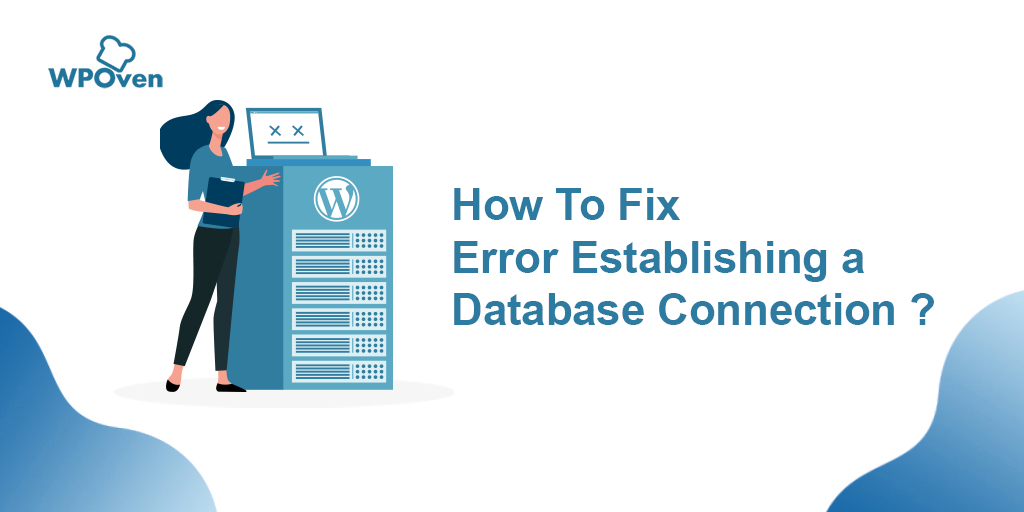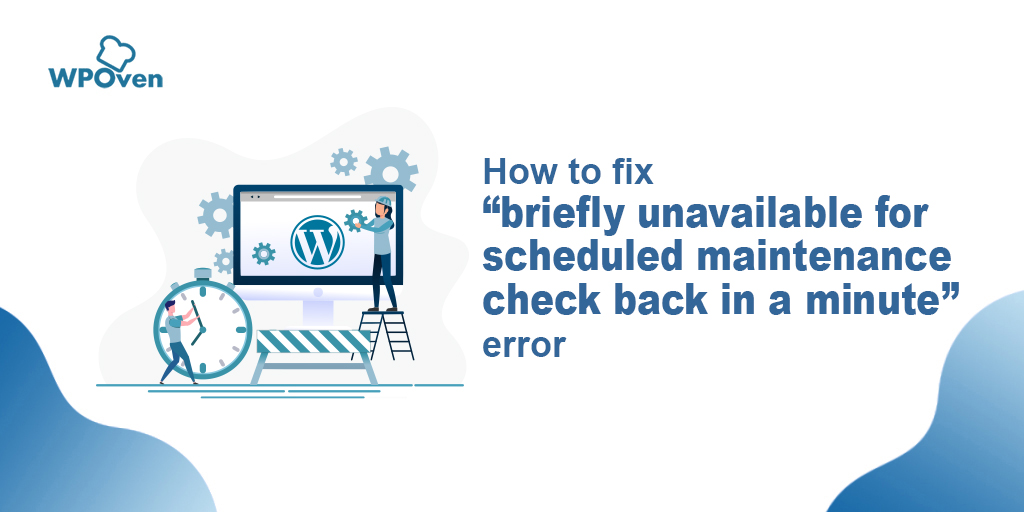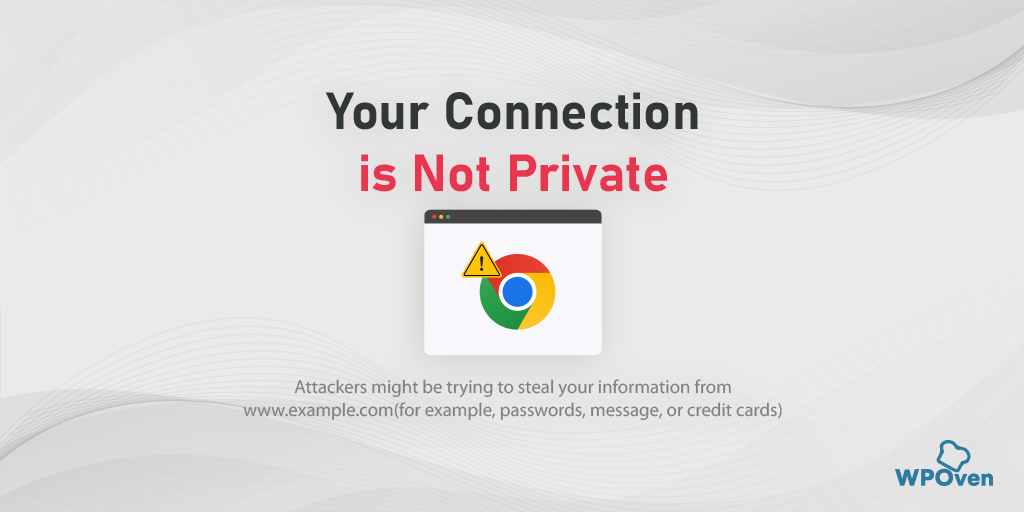كيفية إصلاح خطأ DNS_PROBE_STARTED؟ [8 طرق]
نشرت: 2023-03-22عند تصفح الإنترنت ، من المحتمل أن تصادف أنواعًا مختلفة من الأخطاء ، بعضها أكثر شيوعًا وتكرارًا من البعض الآخر. أحد هذه الأخطاء هو DNS_PROBE_STARTED Error ، وهو أمر شائع جدًا.
ولكن إذا كنت جديدًا في تصفح الإنترنت ولم تسمع بهذا الخطأ من قبل ، فلا تقلق ، فأنت لست وحدك. يمكن أن يحدث هذا الخطأ لأي شخص في أي وقت.
لذلك في هذه المدونة ، سنغطي كل جانب من جوانب خطأ DNS_PROBE_STARTED مثل ما هو وما أسبابه وكيفية منعه وطرق إصلاحه. لنبدأ بعد ذلك!
ماذا يعني DNS_probe_started؟
![كيفية إصلاح خطأ DNS_PROBE_STARTED؟ [8 طرق] 3 DNS_PROBE_STARTED error](/uploads/article/46929/79xUVokMtyfSlIkp.png)
DNS ، أو نظام اسم المجال ، هو جزء مهم من الإنترنت يساعد في ترجمة أسماء المجال التي يمكن للبشر قراءتها إلى عناوين IP يمكن قراءتها آليًا. بمعنى آخر ، يعمل كمترجم ، مما يسهل عليك الوصول إلى مواقع الويب والموارد الأخرى عبر الإنترنت.
قراءة: ما هو DNS؟
بدون DNS ، سيتعين علينا تذكر سلاسل طويلة من الأرقام أو عناوين IP الخاصة بموقع الويب بدلاً من أسماء النطاقات سهلة التذكر مثل google.com أو amazon.com .
يحدث خطأ DNS_PROBE_STARTED عندما يتعذر على الكمبيوتر أو الجهاز إنشاء اتصال بخادم DNS. يمكن أن يحدث هذا لأسباب مختلفة ، مثل اتصال الإنترنت الضعيف أو غير المستقر ، أو إعدادات DNS التي تم تكوينها بشكل خاطئ ، أو مشكلة في خادم DNS. التي سنناقشها لاحقًا في هذه المدونة.
عندما تواجه خطأ DNS_PROBE_STARTED ، فلن تتمكن من الوصول إلى أي موقع ويب ، وسيعرض متصفحك رسالة خطأ تقول "DNS_PROBE_STARTED." قد يكون هذا الخطأ محبطًا ، ولكن لحسن الحظ ، هناك عدة طرق لإصلاحه.
وبالمثل ، هناك العديد من أنواع مشكلات DNS الأخرى التي قد تواجهها ، لذا يجب عليك أيضًا التحقق منها.
- DNS_probe_finished_nxdomain
- خادم DNS لا يستجيب
نظرًا لأن DNS_PROBE_STARTED هو الخطأ الأكثر شيوعًا ويحدث بشكل عام في متصفح Chrome ، فهذا لا يعني أنه لن يحدث في متصفحات أخرى مثل Microsoft Edge أو Android.
ما هي أسباب خطأ DNS_Probe_Started؟
يمكن أن يحدث خطأ DNS_PROBE_STARTED بسبب عدة عوامل مختلفة ، بما في ذلك مشكلات خادم DNS ومشكلات الاتصال بالإنترنت وجدار الحماية أو برنامج مكافحة الفيروسات وإعدادات DNS غير الصحيحة ومشكلات المستعرض. دعنا نستكشف كل سبب من هذه الأسباب بمزيد من التفصيل:
- مشكلات خادم DNS: خوادم DNS مسؤولة عن ترجمة أسماء المجالات التي يمكن للبشر قراءتها إلى عناوين IP يمكن قراءتها آليًا. إذا كان خادم DNS الذي تستخدمه يواجه مشكلات مثل التعطل أو التحميل الزائد أو عدم الاستجابة ، فقد يتسبب ذلك في حدوث خطأ DNS_PROBE_STARTED. لإصلاح هذه المشكلة ، يمكنك محاولة التبديل إلى خادم DNS مختلف أو الاتصال بمزود خدمة الإنترنت لاستكشاف المشكلة وإصلاحها.
- مشكلات الاتصال بالإنترنت: يمكن أن يكون اتصالك بالإنترنت أيضًا أحد المتسببين في خطأ DNS_PROBE_STARTED. قد يؤدي ضعف الاتصال أو اتصال الإنترنت غير المستقر إلى صعوبة اتصال الكمبيوتر بخادم DNS ، مما يؤدي إلى حدوث الخطأ. لإصلاح هذه المشكلة ، يمكنك محاولة إعادة تعيين المودم أو جهاز التوجيه أو الاتصال بمزود خدمة الإنترنت للتحقق من مشكلات الاتصال.
- برنامج جدار الحماية أو مكافحة الفيروسات: في بعض الأحيان ، قد يتداخل جدار الحماية أو برنامج مكافحة الفيروسات مع قدرة جهاز الكمبيوتر الخاص بك على الوصول إلى الإنترنت ، مما يؤدي إلى خطأ DNS_PROBE_STARTED. لإصلاح هذه المشكلة ، حاول تعطيل جدار الحماية أو برنامج مكافحة الفيروسات مؤقتًا أو إضافة استثناء لمتصفحك أو خادم DNS الذي تستخدمه.
- إعدادات DNS غير الصحيحة: يمكن أن تتسبب إعدادات DNS غير الصحيحة أيضًا في حدوث خطأ DNS_PROBE_STARTED. يمكن أن يحدث هذا إذا قمت مؤخرًا بتغيير إعدادات DNS الخاصة بك أو إذا تم تغييرها دون علمك. لإصلاح هذه المشكلة ، يمكنك محاولة إعادة تعيين إعدادات DNS الخاصة بك إلى قيمها الافتراضية أو استخدام خادم DNS مختلف.
- مشكلات المستعرض: يمكن أن تتسبب مشكلات معينة في المتصفح ، مثل مشكلات ذاكرة التخزين المؤقت وملفات تعريف الارتباط ، في حدوث خطأ DNS_PROBE_STARTED. يمكن أن يساعد مسح ذاكرة التخزين المؤقت وملفات تعريف الارتباط للمتصفح في حل هذه المشكلة.
DNS_PROBE_STARTED يمكن أن يحدث خطأ بسبب عدة عوامل مختلفة ، وتحديد السبب الجذري هو مفتاح حل المشكلة.
كيفية إصلاح خطأ DNS_PROBE_STARTED؟ (8 طرق)
أنت الآن تفهم ما يعنيه خطأ DNS_Probe_Started وما هي الأسباب المحتملة التي تسببه. دعنا نبدأ في كيفية إصلاح خطأ DNS_PROBE_STARTED؟
فيما يلي بعض أفضل الطرق التي يمكنك استخدامها لإصلاح خطأ DNS_PROBE_STARTED بسهولة.
- تحديث / إعادة تشغيل أو تحديث (إن وجد) Google Chome
- استخدم أداة حل مشكلات الاتصال بالإنترنت
- احذف ذاكرة التخزين المؤقت وملفات تعريف الارتباط للمتصفح
- تغيير عنوان IPv4 / IPv6 DNS
- امسح DNS الخاص بك وأعد تعيينه
- أعد تثبيت أو تحديث محولات الشبكة الخاصة بك
- تعطيل أو إيقاف تشغيل برنامج مكافحة الفيروسات وجدار الحماية
- أعد تشغيل المودم أو الموجه للإنترنت
ملاحظة: في إصلاحات DNS_PROBE_STARTED أدناه ، سنركز بشكل أساسي على Windows و Chrome نظرًا لاستخدامهما على نطاق واسع ومن المرجح أن تواجه هذا الخطأ على هذه الأنظمة الأساسية. ومع ذلك ، هذا لا يعني أننا لسنا هنا لمساعدة مستخدمي Mac أيضًا!
لقد قمنا بتغطيتك بحل منفصل لنظام التشغيل MacOS ، إلى جانب Windows / Chrome و Android.
1. قم بتحديث / إعادة تشغيل أو تحديث متصفح Google Chrome (Windows 10 أو Windows11 أو Android أو MacOS)
لتحديث جوجل كروم
لتحديث المتصفح ، ما عليك سوى النقر فوق الزر " تحديث " الموجود بالقرب من أعلى الجانب الأيسر من نافذة المتصفح. بدلاً من ذلك ، يمكنك الضغط على مفتاح " F5 " على لوحة المفاتيح.
لإعادة تشغيل Google Chrome
لإعادة تشغيل المتصفح ، انقر على النقاط الرأسية الثلاث في الزاوية اليمنى العليا من نافذة المتصفح مرة أخرى وحدد خيار " الخروج ". بعد ذلك ، ما عليك سوى إعادة فتح Chrome لإعادة تشغيل المتصفح.
للتحقق من تحديث Chrome
- أولاً ، افتح متصفح Google Chrome.
- ابحث عن النقاط الرأسية الثلاث الموجودة في الزاوية اليمنى العليا من نافذة المتصفح. اضغط عليها.
- من القائمة المنسدلة التي تظهر ، حدد خيار " الإعدادات ".
- قم بالتمرير لأسفل الصفحة وانقر على خيار "حول Chrome" ، والذي يجب أن يكون موجودًا في أسفل القائمة الموجودة على الجانب الأيسر.
- هنا ، سترى الإصدار الحالي من متصفح Chrome الخاص بك. إذا كان هناك تحديث متاح ، فسترى خيارًا لتحديث المتصفح. انقر فوقه وانتظر حتى يكتمل التحديث.
- إذا كنت لا ترى خيارًا للتحديث ، فهذا يعني أنك تستخدم أحدث إصدار من Chrome بالفعل.
إذا لم تنجح طريقة استكشاف الأخطاء وإصلاحها البسيطة والأكثر أساسية هذه ، فجرّب الحلول المحتملة التالية.
2. استخدم مستكشف أخطاء اتصال الإنترنت في Windows ومصلحها
أفضل جزء في نظام التشغيل Windows هو أن هناك العديد من خيارات مستكشف أخطاء الاتصال بالإنترنت المتاحة والتي يمكن أن تساعدك في تحديد وإصلاح أي مشكلات اتصال بالإنترنت قد تواجهها.
لذا ، إذا كنت تواجه خطأ "dns_probe_started" في متصفح Chrome ، فلا داعي للقلق! ما عليك سوى اتباع الخطوات البسيطة الموضحة أدناه:
لمستخدمي Windows 10:
الخطوة 1: اضغط على مفتاح Windows ومفاتيح " I " في نفس الوقت لفتح قائمة الإعدادات.
الخطوة 2: من هناك ، حدد " التحديث والأمان ".
الخطوة 3: قم بالتمرير لأسفل القائمة اليمنى وحدد " استكشاف الأخطاء وإصلاحها ".
الخطوة 4: ضمن قسم "الإعداد والتشغيل" ، انقر فوق " أدوات استكشاف الأخطاء وإصلاحها الإضافية ".
![كيفية إصلاح خطأ DNS_PROBE_STARTED؟ [8 طرق] 4 Windows Internet Connection Troubleshooter](/uploads/article/46929/6SGIUvh3rfw4zK63.png)
الخطوة 5: من قائمة مستكشفات الأخطاء ومصلحاتها التي تظهر ، حدد " اتصالات الإنترنت ".
الخطوة 6: انقر فوق الزر " تشغيل مستكشف الأخطاء ومصلحها ".
![كيفية إصلاح خطأ DNS_PROBE_STARTED؟ [8 طرق] 5 Running the Internet Connection troubleshooter in Windows 10](/uploads/article/46929/YendGSdMRYmKXrL8.png)
الخطوة 7: سيبدأ مستكشف الأخطاء ومصلحها بعد ذلك في العثور على مشكلات في اتصالك بالإنترنت.
الخطوة 8: بمجرد اكتمال الفحص ، سيتم إدراج أي مشكلات يعثر عليها ، بالإضافة إلى خطوات حول كيفية إصلاحها.
لمستخدمي Windows 11 (تختلف بعض الخطوات عن Windows 10)
افتح قائمة ابدأ على جهاز Windows الخاص بك واكتب "إعدادات استكشاف الأخطاء وإصلاحها" في شريط البحث.
من قائمة النتائج التي تظهر ، انقر فوق " مستكشفات أخطاء أخرى ".
في خيار اتصالات الإنترنت ، انقر فوق الزر " تشغيل ".
![كيفية إصلاح خطأ DNS_PROBE_STARTED؟ [8 طرق] 6 Windows 11 Internet Connection Troubleshooter](/uploads/article/46929/oEqymnxW4ZbJeB64.png)
ستظهر مطالبة تبدأ تلقائيًا في اكتشاف المشكلات.
3. حذف ذاكرة التخزين المؤقت وملفات تعريف الارتباط للمتصفح
إذا كنت لا تزال تواجه رسالة الخطأ "DNS_PROBE_STARTED" ، فقد ترغب في محاولة مسح ذاكرة التخزين المؤقت وملفات تعريف الارتباط. فيما يلي الخطوات التي يمكنك اتباعها:
ملاحظة: نظرًا لأن Chrome لديه حصة كبيرة في سوق المتصفح ، فسنستخدم هنا Chrome لهذا البرنامج التعليمي.
الخطوة 1: بناءً على متصفحك ، انتقل إلى قائمة الإعدادات. في Google Chrome ، يمكنك النقر فوق النقاط الرأسية الثلاث في الزاوية اليمنى العليا من النافذة.
الخطوة 2: حدد " المزيد من الأدوات ".
الخطوة 3: انقر فوق " مسح بيانات التصفح ".
![كيفية إصلاح خطأ DNS_PROBE_STARTED؟ [8 طرق] 7 Clear browsing data on Chrome](/uploads/article/46929/GE0YkCd4QJ5yJ1tP.png)
الخطوة 4: في النافذة التي تفتح ، يمكنك تحديد الخيارات الثلاثة ضمن " أساسي ". هذه الخيارات هي " محفوظات الاستعراض " و "ملفات تعريف الارتباط وبيانات الموقع الأخرى" و "الصور والملفات المخزنة مؤقتًا".
الخطوة 5: انقر فوق " مسح البيانات " لبدء العملية.
![كيفية إصلاح خطأ DNS_PROBE_STARTED؟ [8 طرق] 8 Clearing data in Google Chrome](/uploads/article/46929/vjuG9jfn5czjrKx2.png)
4. قم بتغيير عنوان IPv4 / IPv6 DNS
لمستخدمي Windows 10 و Windows 11:
الخطوة 1: افتح لوحة التحكم عن طريق كتابتها في مربع أوامر التشغيل.
الخطوة 2: في لوحة التحكم ، حدد الشبكة والإنترنت> مركز الشبكة والمشاركة .
الخطوة 3: من القائمة الموجودة على اليسار ، حدد تغيير إعدادات المحول.
الخطوة 4: انقر بزر الماوس الأيمن على شبكتك وحدد خصائص.
الخطوة 5: في النافذة التي تفتح ، انقر فوق Internet Protocol Version 4 (TCP / IPv4) من القائمة ، ثم حدد خصائص مرة أخرى.
![كيفية إصلاح خطأ DNS_PROBE_STARTED؟ [8 طرق] 9 Network Properties](/uploads/article/46929/IO9guvIkc9yo6Ye6.png)
الخطوة 6: انقر فوق استخدام عناوين خادم DNS التالية.
الخطوة 7: أدخل " 8.8.8.8 " لخادم DNS المفضل و " 8.8.4.4 " لخادم DNS البديل.
![كيفية إصلاح خطأ DNS_PROBE_STARTED؟ [8 طرق] 10 Entering Preferred DNS server](/uploads/article/46929/j7mJkUEN1TSmQfkF.png)
الخطوة 8: انقر فوق الزر "موافق" لحفظ التغييرات.
الخطوة 9: أغلق جميع النوافذ وحاول إعادة الوصول إلى موقع الويب لمعرفة ما إذا كان الخطأ لا يزال موجودًا.
إذا استمرت المشكلة ، فقد تحتاج إلى تجربة حلول أخرى. ومع ذلك ، يمكن أن يؤدي تغيير عنوان DNS الخاص بك في كثير من الأحيان إلى حل مشكلات الاتصال بالإنترنت.
لمستخدمي MacOS :
الخطوة 1: أولاً ، انتقل إلى تفضيلات النظام على جهاز Mac الخاص بك. يمكنك العثور على هذا من خلال النقر على أيقونة Apple في الزاوية العلوية اليسرى من شاشتك ، ثم تحديد " تفضيلات النظام ".
![كيفية إصلاح خطأ DNS_PROBE_STARTED؟ [8 طرق] 11 System preferences in Mac](/uploads/article/46929/C3IaEb131QlPlXid.png)
الخطوة 2: بمجرد دخولك إلى تفضيلات النظام ، حدد رمز " الشبكة " وانقر فوقه. من هناك ، حدد اتصال الشبكة الذي تريد تعديله (مثل Wi-Fi أو Ethernet).

الخطوة 3: في إعدادات الشبكة ، يجب أن ترى زرًا بعنوان " متقدم ". انقر فوق ذلك ، ثم انتقل إلى علامة التبويب " DNS ".
![كيفية إصلاح خطأ DNS_PROBE_STARTED؟ [8 طرق] 12 DNS servers on Mac How to fix the DNS_PROBE_STARTED Error? [8 Ways]](/uploads/article/46929/8llXJHRQaY2qw1IL.png)
الخطوة 4: هنا ستضيف عناوين خادم DNS. انقر فوق الزر " + " في الجزء السفلي الأيسر من نافذة إعدادات DNS ، ثم اكتب عنوان IPv4 لخوادم DNS الخاصة بـ Cloudflare: 1.1.1.1. اضغط على Enter ، ثم كرر العملية لإضافة عنوان آخر: 1.0.0.1.
الخطوة 5: أخيرًا ، انقر فوق "موافق" لحفظ التغييرات التي أجريتها. يجب أن تكون الآن جاهزًا لإعدادات DNS الجديدة!
5. مسح DNS وتحديثه
لقد وجد العديد من الأشخاص أن إعادة تعيين ذاكرة التخزين المؤقت لنظام أسماء النطاقات يعد حلاً مفيدًا عند مواجهة مشكلات الشبكة. يتضمن ذلك مسح ذاكرة التخزين المؤقت القديمة لنظام أسماء النطاقات واستبدالها بعناوين IP المحدثة.
يمكن أن تكون هذه الطريقة مفيدة بشكل خاص إذا كنت تواجه مشاكل ناتجة عن ملفات ذاكرة التخزين المؤقت القديمة أو التالفة. لحسن الحظ ، لدى كل من أجهزة Windows و Mac قواعد محددة لإعادة تعيين ذاكرة التخزين المؤقت لـ DNS.
من خلال مسح ذاكرة التخزين المؤقت القديمة وإعادة تعيينها ببيانات جديدة ، قد تتمكن من استكشاف مشكلات الاتصال وحلها مثل خطأ DNS_PROBE_STARTED. هذه خطوة بسيطة لكنها فعالة يمكن أن تجعلك متصلاً بالإنترنت في لمح البصر.
لمستخدمي windows 10 و windows 11:
الخطوة 1: افتح أمر التشغيل بالضغط على مفتاح Windows و R. بدلاً من ذلك ، يمكنك البحث عنه في قائمة ابدأ.
الخطوة 2: اكتب " cmd " واضغط على Enter لفتح موجه الأوامر.
![كيفية إصلاح خطأ DNS_PROBE_STARTED؟ [8 طرق] 13 Opening Command Prompt in Windows](/uploads/article/46929/cwCmBGeAzUMj8w94.png)
الخطوة 3: بمجرد فتح نافذة موجه الأوامر ، اكتب “ ipconfig / release ” لتحرير عنوان IP الحالي الخاص بك.
![كيفية إصلاح خطأ DNS_PROBE_STARTED؟ [8 طرق] 14 Using Ipconfig command on CMD](/uploads/article/46929/jtqKhlVztjRFZQ6K.png)
الخطوة 4: بعد ذلك ، اكتب " ipconfig / flushdns " لتحرير ذاكرة التخزين المؤقت لنظام أسماء النطاقات.
الخطوة 5: اكتب " ipconfig / تجديد " للحصول على عنوان IP جديد.
![كيفية إصلاح خطأ DNS_PROBE_STARTED؟ [8 طرق] 15 ipconfig renew](/uploads/article/46929/L6gVLC2kN2Dx3hjI.png)
الخطوة 6: اكتب " netsh int ip set dns " واضغط على Enter لإعادة ضبط إعدادات IP الخاصة بك.
الخطوة 7: أخيرًا ، اكتب " netsh winsock rese t" لاستعادة كتالوج Winsock.
![كيفية إصلاح خطأ DNS_PROBE_STARTED؟ [8 طرق] 16 netsh winsock reset](/uploads/article/46929/1M8vSUOBARN8ZTwN.png)
الخطوة 8: بعد الانتهاء من هذه الخطوات ، أعد تشغيل الكمبيوتر للتأكد من أن التغييرات سارية المفعول.
لمستخدمي MacOS:
الخطوة 1: للبدء ، افتح خيارات تفضيلات النظام على جهاز Mac الخاص بك. إذا كان لديك قناع غاز مثبتًا ، فيمكنه تسهيل البحث عن المهام المتعلقة بالنظام.
الخطوة 2: بعد ذلك ، انتقل إلى علامة التبويب Ethernet وانقر فوق الخيارات المتقدمة.
الخطوة 3: ضمن علامة التبويب TCP / IP ، ستجد خيار تحرير عقد إيجار DHCP. سيسمح لك النقر فوق هذا الخيار بمسح DNS المحلي على جهاز Mac الخاص بك.
![كيفية إصلاح خطأ DNS_PROBE_STARTED؟ [8 طرق] 17 Renew DHCP in MacOS](/uploads/article/46929/nsJKr7OW6ymO01Ka.png)
الخطوة 4: لمسح ذاكرة التخزين المؤقت DNS المحلية ، انتقل إلى Utilities> Terminal وأدخل الأمر.
الخطوة 5: الأمر الخاص بمسح ذاكرة التخزين المؤقت لنظام أسماء النطاقات المحلي هو " dscacheutil -flushcach e".
الخطوة 6: بمجرد إدخال الأمر ، لن تكون هناك رسالة نجاح أو فشل منفصلة تنبثق. ومع ذلك ، في معظم الحالات ، سيتم مسح ذاكرة التخزين المؤقت دون أي مشاكل كبيرة.
6. أعد تثبيت أو تحديث محولات الشبكة
في بعض الأحيان ، يمكن أن يكون محول الشبكة القديم هو السبب أيضًا في تشغيل خطأ DNS_PROBE_STARTED. وبالتالي ، إذا كنت لا تزال تواجه الخطأ ، فحاول إلغاء تثبيت برامج تشغيل الشبكة وإعادة تثبيتها من خلال إدارة الأجهزة:
الخطوة 1: اضغط على مفتاح Windows + R على لوحة المفاتيح.
الخطوة 2: اكتب " devmgmt.msc " في مربع التشغيل واضغط على Enter.
الخطوة 3: في نافذة إدارة الأجهزة ، انقر لتوسيع محولات الشبكة.
الخطوة 4: انقر بزر الماوس الأيمن على محول الشبكة ، وحدد إلغاء تثبيت الجهاز.
الخطوة 5: قم بتأكيد الإجراء وانتظر حتى تكتمل العملية.
الخطوة 6: أغلق نافذة إدارة الأجهزة وأعد تشغيل الكمبيوتر.
الخطوة 7: بمجرد إعادة تشغيل جهاز الكمبيوتر الخاص بك ، افتح إدارة الأجهزة مرة أخرى وحدد محول الشبكة.
![كيفية إصلاح خطأ DNS_PROBE_STARTED؟ [8 طرق] 18 9 How to fix the DNS_PROBE_STARTED Error? [8 Ways]](/uploads/article/46929/lCqcrYZOxRgcy9Dn.png)
الخطوة 8: انقر فوق الإجراء> البحث عن تغييرات الأجهزة من شريط القائمة. سيؤدي هذا إلى إعادة تثبيت برنامج (برامج) تشغيل الشبكة.
![كيفية إصلاح خطأ DNS_PROBE_STARTED؟ [8 طرق] 19 Scanning for Hardware Changes in Network Adapter](/uploads/article/46929/y3UijGfTglSTeWBA.png)
الخطوة 9: حاول الآن تحميل الموقع مرة أخرى. إذا استمرت المشكلة ، فقد تحتاج إلى تحديث برامج التشغيل يدويًا أو طلب المزيد من المساعدة.
7. تعطيل أو إيقاف تشغيل برنامج مكافحة الفيروسات وجدار الحماية
تعد برامج مكافحة الفيروسات والجدران النارية بلا شك أدوات أساسية لحماية جهاز الكمبيوتر الخاص بك من البرامج الضارة وتهديدات القرصنة. ومع ذلك ، في بعض الأحيان يتم تكوين أدوات الأمان هذه بشكل صارم للغاية وتبدأ في حظر طلبات DNS ، مما يتسبب في حدوث مشكلات في الاتصال.
لذلك ، يمكنك محاولة تعطيلها مؤقتًا والتحقق مما إذا كان يعمل على حل المشكلة أم لا.
لمستخدمي Windows:
الخطوة 1: أولاً ، تحتاج إلى فتح لوحة تحكم جهاز الكمبيوتر الخاص بك. للقيام بذلك ، انقر فوق القائمة "ابدأ" على سطح المكتب واكتب "التحكم" في حقل البحث.
الخطوة 2: بعد ذلك ، حدد "النظام والأمان" من خيارات لوحة التحكم. سينقلك هذا إلى صفحة جديدة.
الخطوة 3: في الصفحة الجديدة ، سترى خيارًا لـ "جدار حماية Windows Defender". انقر فوق "السماح لتطبيق أو ميزة من خلال جدار حماية Windows".
![كيفية إصلاح خطأ DNS_PROBE_STARTED؟ [8 طرق] 20 11 How to fix the DNS_PROBE_STARTED Error? [8 Ways]](/uploads/article/46929/xxpiEE4gXrTp8Zi2.png)
الخطوة 4: في النافذة التالية ، سترى قائمة بالتطبيقات والميزات المسموح لها بالاتصال عبر جدار الحماية الخاص بك. لتغيير هذه الإعدادات ، انقر فوق "تغيير الإعدادات".
![كيفية إصلاح خطأ DNS_PROBE_STARTED؟ [8 طرق] 21 12 How to fix the DNS_PROBE_STARTED Error? [8 Ways]](/uploads/article/46929/SiTwOVR8a4GikxYy.png)
الخطوة 5: إذا كنت لا ترى عميل DNS الخاص بك في القائمة ، فيمكنك إضافته بالنقر فوق رمز الإضافة (+).
الخطوة 6: لتعطيل جدار الحماية الخاص بك مؤقتًا ، قم بإلغاء تحديد المربع بجوار "جدار حماية Windows Defender" وانقر فوق "موافق" لحفظ التغييرات.
الخطوة 7: بدلاً من ذلك ، يمكنك ضبط إعدادات جدار الحماية الخاص بك عن طريق العثور على عميل DNS أو أي تطبيق آخر تريد تكوينه وتحديد أو إلغاء تحديد المربعات المجاورة للإعدادات المطلوبة.
الخطوة 8: بمجرد الانتهاء من ضبط الإعدادات الخاصة بك ، انقر فوق "موافق" لحفظ التغييرات.
ملاحظة: من المهم تعطيل جدار الحماية مؤقتًا فقط إذا كنت بحاجة إلى استكشاف مشكلة في الاتصال وإصلاحها. قد يؤدي ترك جهاز الكمبيوتر الخاص بك بدون جدار حماية إلى تعريضه لتهديدات أمنية محتملة.
8. أعد تشغيل المودم أو الموجه للإنترنت
إذا لم تنجح أي من الطرق المذكورة أعلاه ، فإن الطريقة الأخيرة والأكثر أهمية التي يجب أن تجربها هي إعادة تشغيل اتصال الإنترنت الخاص بك أو إعادة تأسيسه.
تأكد من توصيل مودم الإنترنت وجهاز التوجيه بشكل صحيح وأن نظامك به اتصال إنترنت قوي ومستقر.
إذا كنت تواجه أي مشكلات ، فمن الأفضل دائمًا محاولة إعادة تشغيل جهاز التوجيه أو المودم. يمكن أن يساعد ذلك في إعادة تعيين الاتصال بين جهاز الكمبيوتر الخاص بك وخادم DNS ، وقد يؤدي المهمة فقط.
كيفية منع خطأ DNS_PROBE_STARTED؟
- تحقق بانتظام من إعدادات DNS الخاصة بك وقم بتحديثها للحفاظ على نظام DNS سليم ومنع خطأ DNS_PROBE_STARTED.
- استخدم أداة مراقبة DNS للتحقق من صحة نظام DNS الخاص بك وتلقي التنبيهات في حالة ظهور أي مشاكل.
- اختر موفر خدمة إنترنت موثوقًا يوفر اتصالاً مستقرًا وسريعًا بالإنترنت لمنع خطأ DNS_PROBE_STARTED. سيكون لدى مزود خدمة الإنترنت الجيد بنية تحتية قوية لنظام أسماء النطاقات وأقل عرضة للأخطاء.
خاتمة
DNS_PROBE_STARTED قد يكون الخطأ محبطًا ، لكنه ليس مشكلة دائمة. باتباع الخطوات الأساسية لاستكشاف الأخطاء وإصلاحها واستخدام بعض الحلول المتقدمة ، يمكنك إصلاح الخطأ والعودة إلى تصفح الإنترنت. من الضروري أيضًا اتخاذ تدابير وقائية لضمان بقاء نظام DNS الخاص بك سليمًا ومستقرًا.
نأمل أن تساعدك هذه المقالة في فهم ماهية خطأ DNS_PROBE_STARTED ، وسبب حدوثه ، وكيفية إصلاحه.
تذكر ، إذا لم تكن مرتاحًا لحل مشكلات DNS ، فمن الأفضل دائمًا طلب المساعدة الاحترافية لتجنب تفاقم المشكلة. تصفح سعيد!
أسئلة مكررة
لماذا أستمر في بدء اختبار DNS؟
هناك الأسباب التالية التي قد تؤدي إلى حدوث خطأ في بدء تحقيق DNS:
1. DNS أو إعدادات الشبكة التي تم تكوينها بشكل خاطئ
2. اتصال ضعيف Intenet
3. برنامج مكافحة الفيروسات أو جدار الحماية المثبت
4. مشاكل المستعرض
كيفية إصلاح Dns_probe_started في Chrome؟
أفضل شيء يمكنك القيام به لإصلاح خطأ Dns_probe_started في الكروم هو محاولة مسح ذاكرة التخزين المؤقت وملفات تعريف الارتباط.
1. انقر على النقاط الثلاث الرأسية في الزاوية اليمنى العليا من النافذة.
حدد " المزيد من الأدوات ".
2. انقر فوق " مسح بيانات التصفح ".
3. في النافذة التي تفتح ، يمكنك تحديد جميع الخيارات الثلاثة ضمن " أساسي ". هذه الخيارات هي " محفوظات الاستعراض " و "ملفات تعريف الارتباط وبيانات الموقع الأخرى" و "الصور والملفات المخزنة مؤقتًا".
4. انقر فوق " مسح البيانات " لبدء العملية.
كيف يمكنني إصلاح بدء مسبار DNS؟
فيما يلي بعض أفضل الطرق التي يمكنك استخدامها لإصلاح خطأ DNS_PROBE_STARTED بسهولة.
1. تحديث / إعادة تشغيل أو تحديث (إن وجد) Google Chome
2. استخدم أداة حل مشكلات الاتصال بالإنترنت
3. حذف ذاكرة التخزين المؤقت وملفات تعريف الارتباط للمتصفح
4. قم بتغيير عنوان IPv4 / IPv6 DNS
5. مسح DNS الخاص بك وإعادة تعيينه
6. أعد تثبيت أو تحديث محولات الشبكة
7. تعطيل أو إيقاف تشغيل برنامج مكافحة الفيروسات وجدار الحماية
8. أعد تشغيل المودم أو الموجه للإنترنت