كيفية الرجوع إلى إصدار أقدم من الملحقات والسمات في WordPress
نشرت: 2020-10-20هل تريد الرجوع إلى إصدار سابق من الإضافات والقوالب في WordPress؟ في هذا الدليل ، ستتعلم طريقتين مختلفتين للتراجع بسهولة عن أي مكون إضافي أو سمة قمت بتثبيتها على موقعك.
على الرغم من أنه يوصى عادةً بتحديث WordPress بالإضافة إلى المكونات الإضافية والسمات الخاصة بك ، فقد تحتاج في بعض الأحيان إلى الرجوع إلى إصدار سابق. تعد مشكلات التوافق مثل تلك التي واجهها WordPress 5.5 والأخطاء والأداء مجرد بعض الأسباب التي قد تضطر إلى العودة إلى إصدار أقدم.
لقد رأينا سابقًا طرقًا مختلفة لتقليل مستوى WordPress الأساسي ويمكنك أيضًا التراجع عن السمات والمكونات الإضافية. في هذا الدليل ، سنعرض لك طرقًا مختلفة لتقليل الإضافات والقوالب في WordPress .
لماذا التراجع عن الإضافات والسمات إلى الإصدارات الأقدم؟
لنبدأ بمثال. بعد التحديث الأخير لـ WordPress 5.5 ، واجهت آلاف المواقع مشكلات في التوافق. لم تكن العديد من السمات والمكونات الإضافية متوافقة مع أحدث إصدار من WordPress ، لذا فقد تسببت في مشاكل لآلاف المواقع. كان هناك العديد من الإصلاحات للمشكلات المختلفة لاستعادة المواقع وتشغيلها ، وكان أحدها هو تقليل مستوى WordPress.
في حالات أخرى ، يكون سبب التعارض مشكلة بين مكونين إضافيين ، أو بين مكون إضافي وموضوعك . في هذه الحالة ، لن يؤدي تخفيض مستوى WordPress الأساسي إلى حل المشكلة. بدلاً من ذلك ، سيتعين عليك التراجع عن المكون الإضافي أو السمة لإصلاح المشكلة مؤقتًا حتى يكون هناك حل أكثر استقرارًا.
من ناحية أخرى ، إذا كانت السمات والمكونات الإضافية المثبتة لديك غير متوافقة مع إصدار PHP الذي تستخدمه ، فقد ترغب في الرجوع إلى إصدار سابق.
في معظم الحالات ، يعد الرجوع إلى إصدار أقدم من WordPress أو المكونات الإضافية / السمات حلاً مؤقتًا حتى يكون هناك إصدار جديد يعمل على إصلاح التعارضات. إذا كنت تواجه بعض المشكلات وتعتقد أنها مرتبطة بقضايا التوافق ، فقد يساعدك الرجوع إلى إصدار سابق من المكونات الإضافية والسمات في WordPress في إصلاحها.
كيفية الرجوع إلى إصدار أقدم من المكونات الإضافية والسمات في WordPress؟
في هذا الدليل ، سنلقي نظرة على طريقتين مختلفتين للرجوع إلى إصدار أقدم من المكونات الإضافية والسمات.
- يدويا
- مع الإضافات
كلتا الطريقتين فعالتان بنفس القدر ، لذا اختر الطريقة التي تناسب مهاراتك واحتياجاتك. قبل أن تبدأ ، تأكد من إنشاء نسخة احتياطية كاملة من موقعك .
1) الرجوع إلى إصدار أقدم من الإضافات والسمات يدويًا
عملية الرجوع إلى إصدار أقدم من السمات والإضافات يدويًا ليست الأكثر ملاءمة للمبتدئين. تحتاج إلى إنشاء حساب FTP ، واستخدام عميل FTP لتحميل الملفات يدويًا ، وما إلى ذلك. ومع ذلك ، إذا كنت مستخدمًا متقدمًا ولا تريد تثبيت أي مكونات إضافية على موقعك ، فهذا هو الخيار المناسب لك.
في هذا العرض التوضيحي ، سنستخدم سمة GeneratePress WordPress الشهيرة.
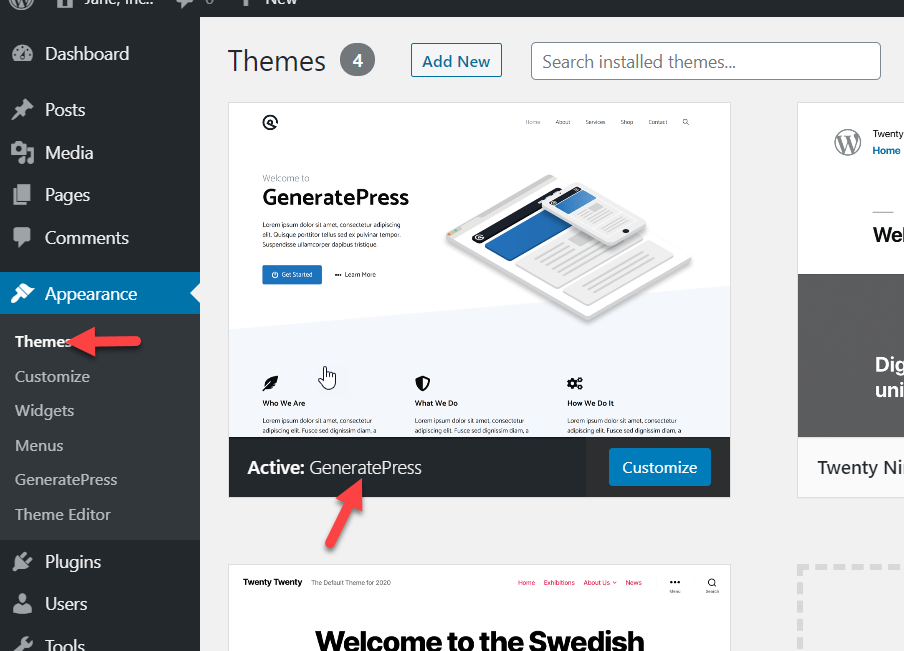
كما ترى في الصورة أدناه ، لا تتوفر أي تحديثات معلقة. هذا يعني أن جميع المكونات الإضافية والسمات والجوهر تعمل على أحدث إصدار متاح.
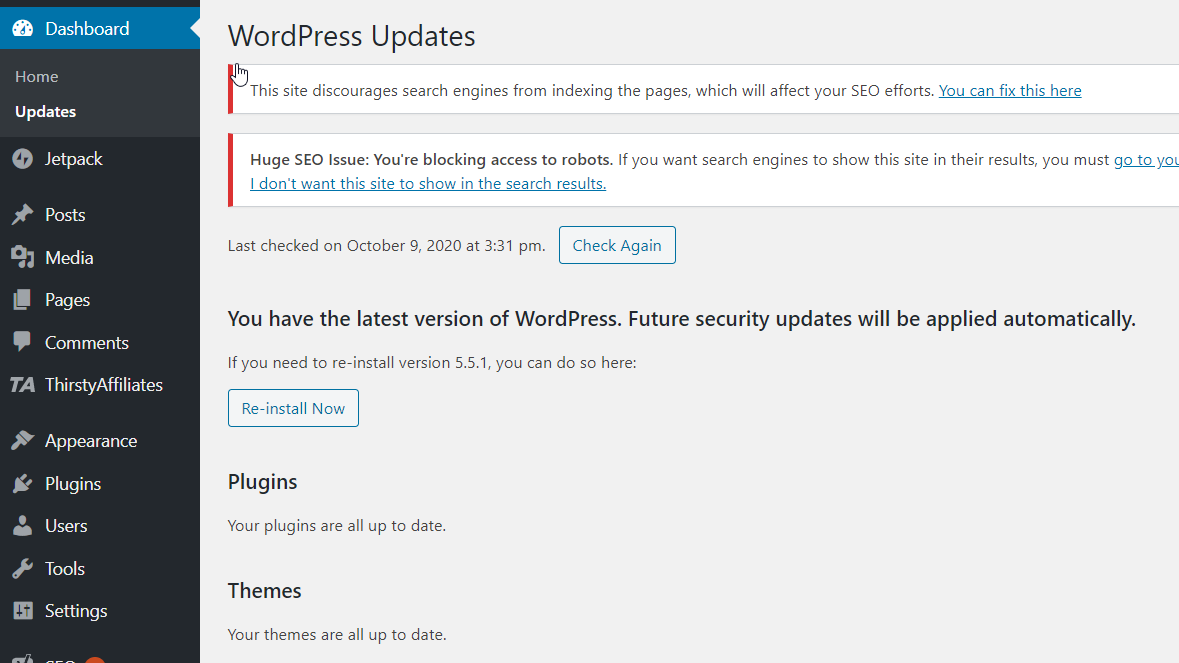
ومع ذلك ، إذا كنت تواجه مشكلات في التوافق ، فيمكنك الرجوع إلى إصدار أقدم من المكونات الإضافية والسمات . دعونا نلقي نظرة على كيفية القيام بذلك.
الرجوع إلى إصدار سابق من إضافات WordPress
في هذا القسم ، سنخفض مستوى Yoast SEO إلى إصدار أقدم. كما ترى ، نحن نشغل أحدث إصدار 15.0.

سنقوم بتخفيضه إلى الإصدار 14.8 . ومع ذلك ، إذا انتقلت إلى مستودع WordPress والنقر فوق الزر تنزيل ، فسيعطيك الخادم أحدث إصدار متاح.
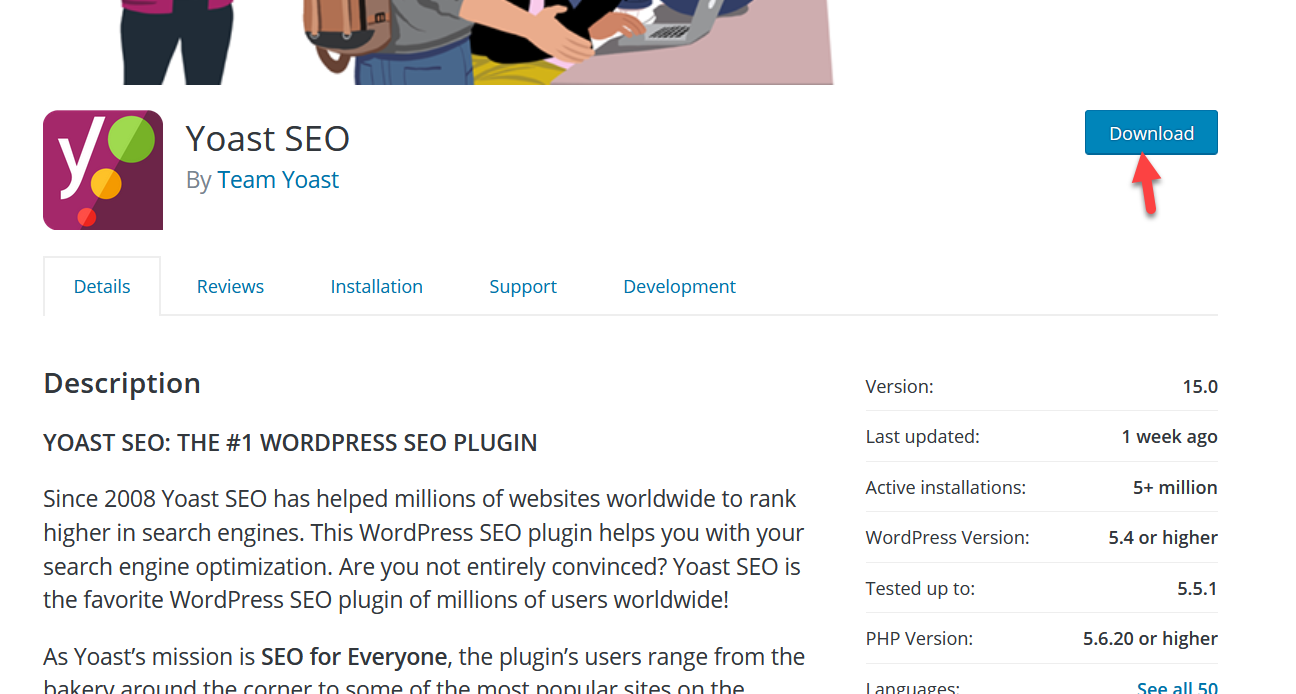
لذلك ، للحصول على إصدار أقدم ، اضغط على "عرض متقدم" .
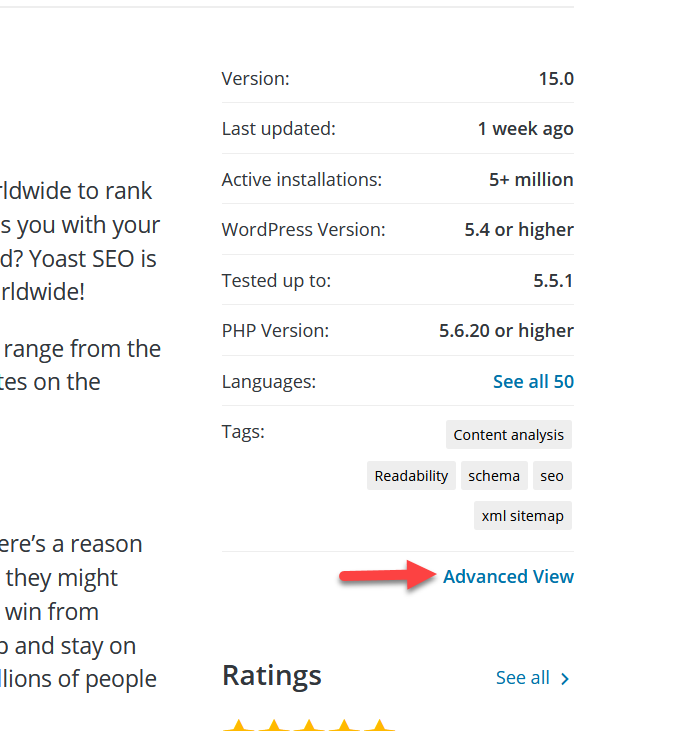
قم بالتمرير إلى أسفل وسترى قسمًا لتنزيل الإصدارات السابقة من المكون الإضافي ضمن خيارات متقدمة .
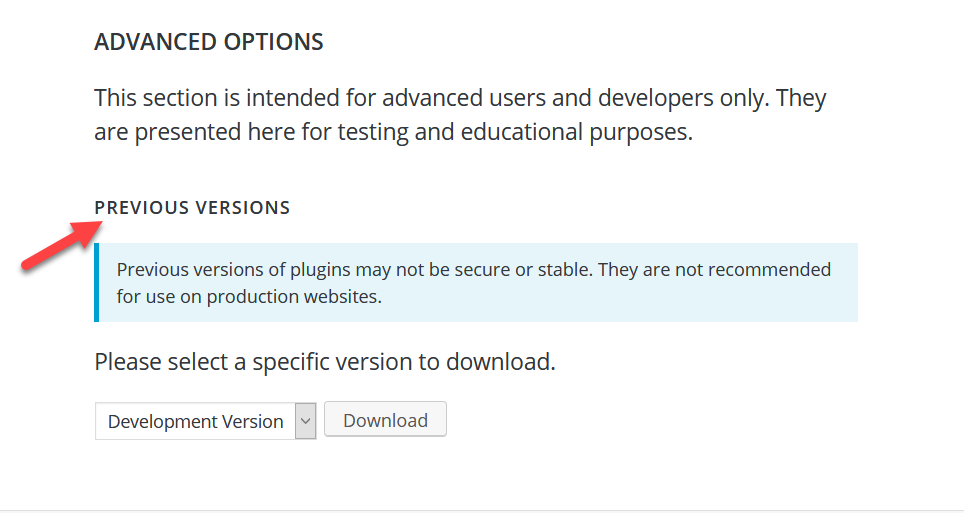
ما عليك سوى اختيار الإصدار من القائمة المنسدلة والنقر فوق " تنزيل " للحصول على الملفات.
عميل FTP
الآن ، سوف تحتاج إلى استخدام هذه الملفات لاستبدال تلك الموجودة على الخادم الخاص بك. للقيام بذلك ، تحتاج إلى استخدام عميل FTP. في هذا العرض التوضيحي ، سنستخدم FileZilla. FileZilla هو برنامج FTP مجاني يمكنك تنزيله من هذا الرابط.
بعد ذلك ، قم بإنشاء حساب FTP من خلال cPanel الخاص بك. انتقل إلى حسابات FTP ضمن قسم الملفات . بعد ذلك ، قم بتوصيل FileZilla بالخادم الخاص بك باستخدام بيانات اعتماد FTP الخاصة بك.
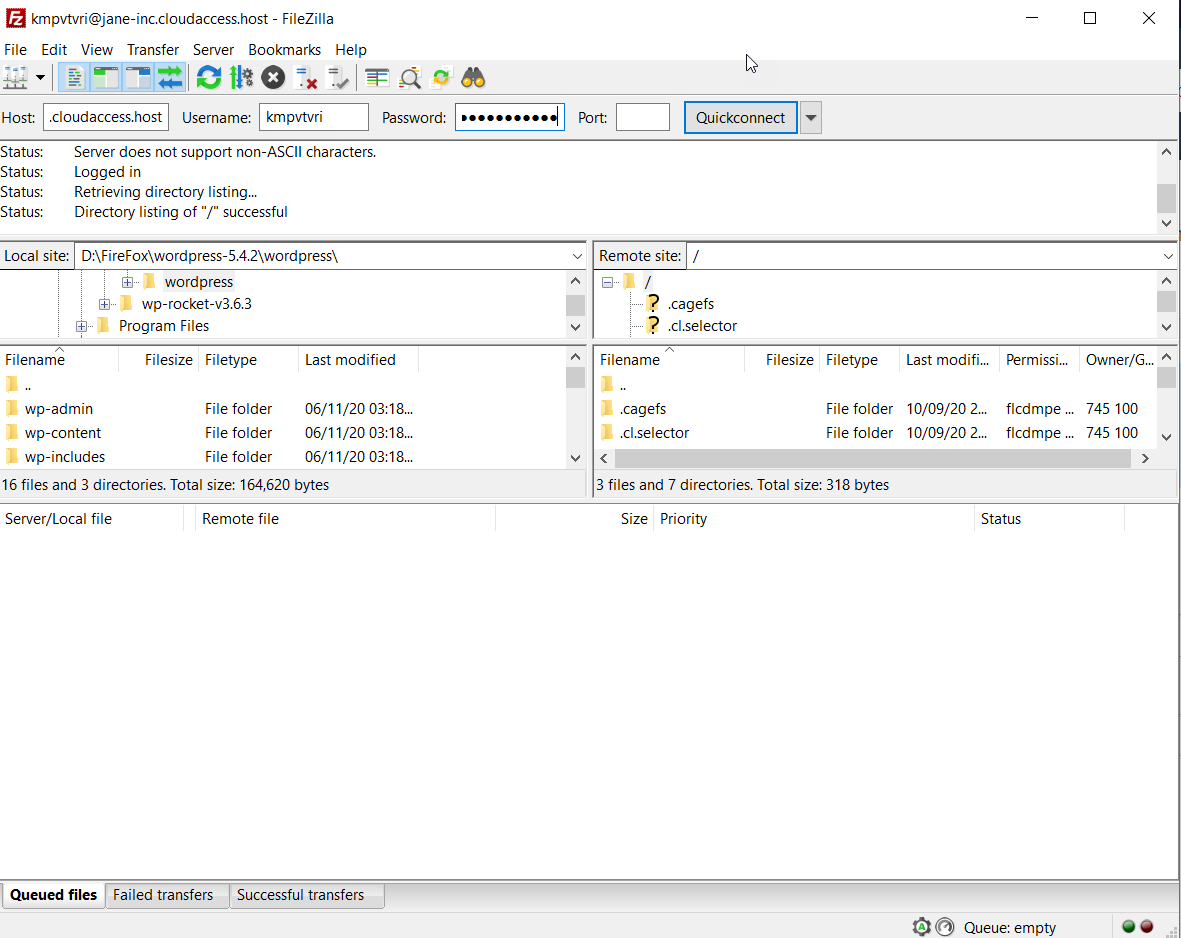
الآن ، انتقل إلى مجلد Yoast SEO ، وحدد جميع المجلدات والملفات ، واحذفها.
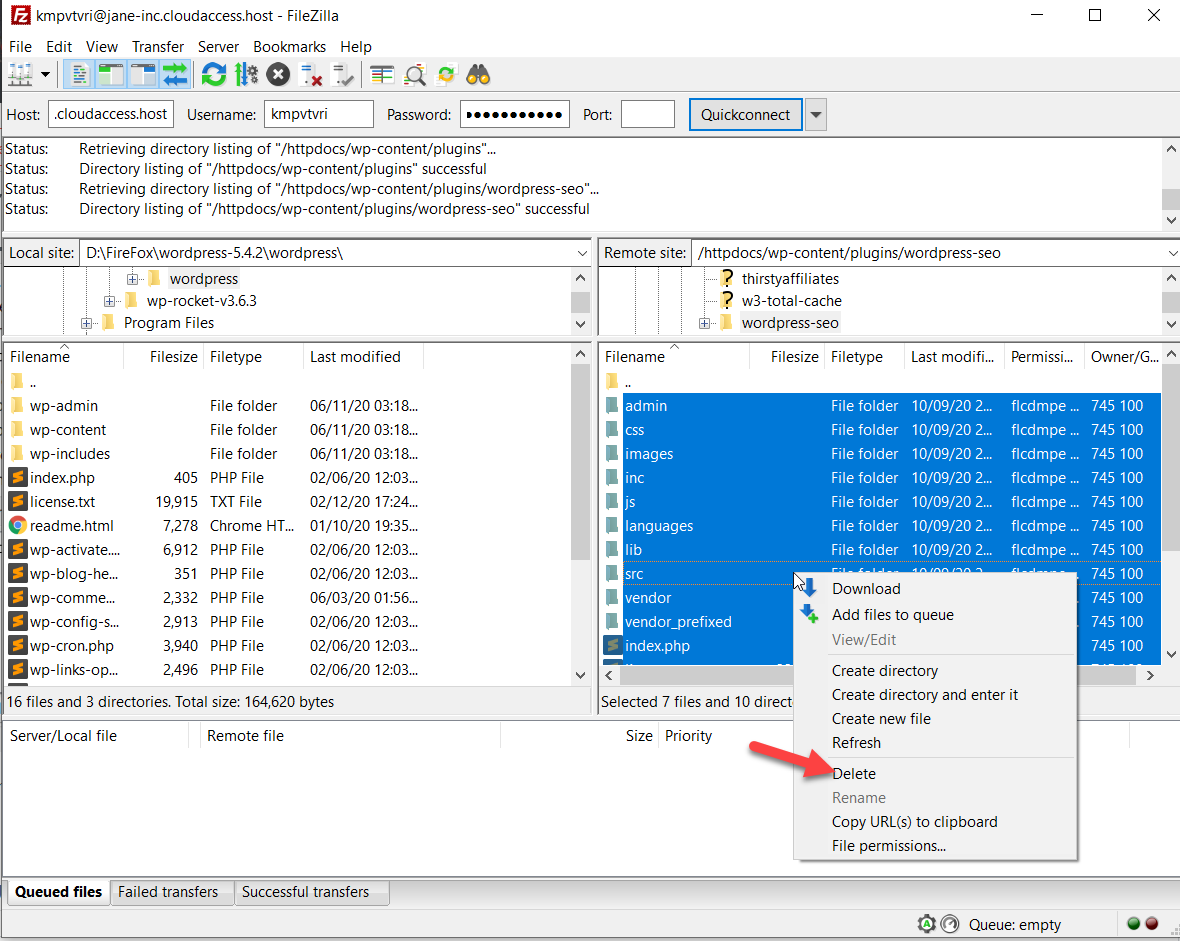
بعد ذلك ، قم باستخراج الملف المضغوط الذي قمت بتنزيله في الخطوة السابقة (Yoast SEO v14.8). سترى العديد من ملفات ومجلدات PHP هناك.
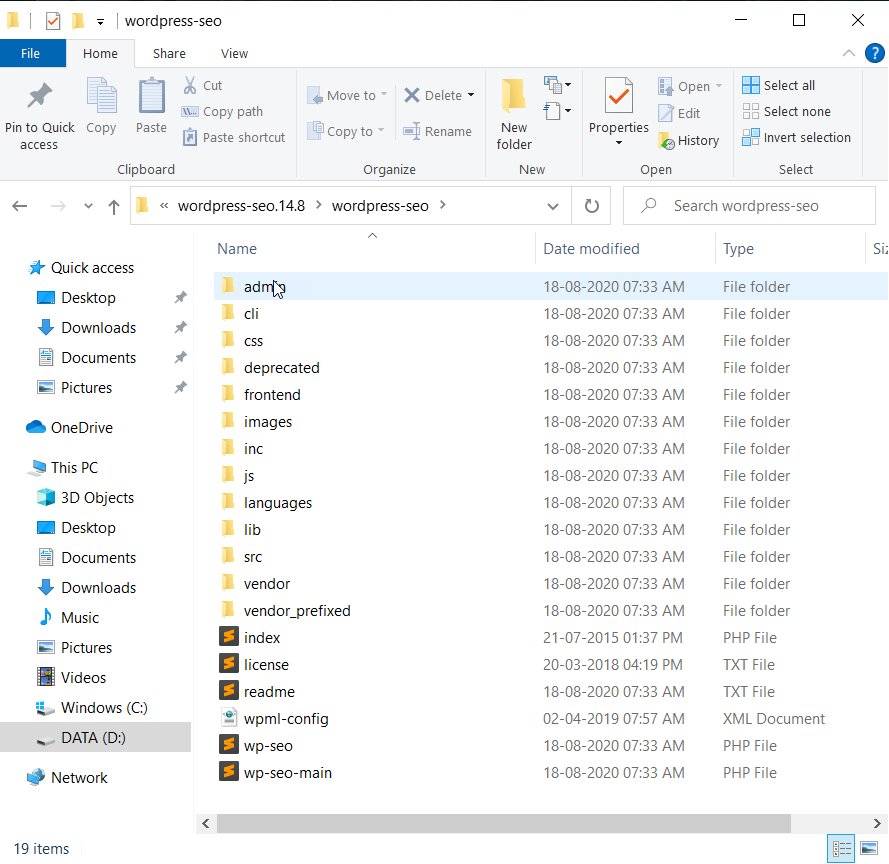
حدد جميع الملفات والمجلدات وقم بتحميلها إلى مجلد Yoast في عميل FTP.
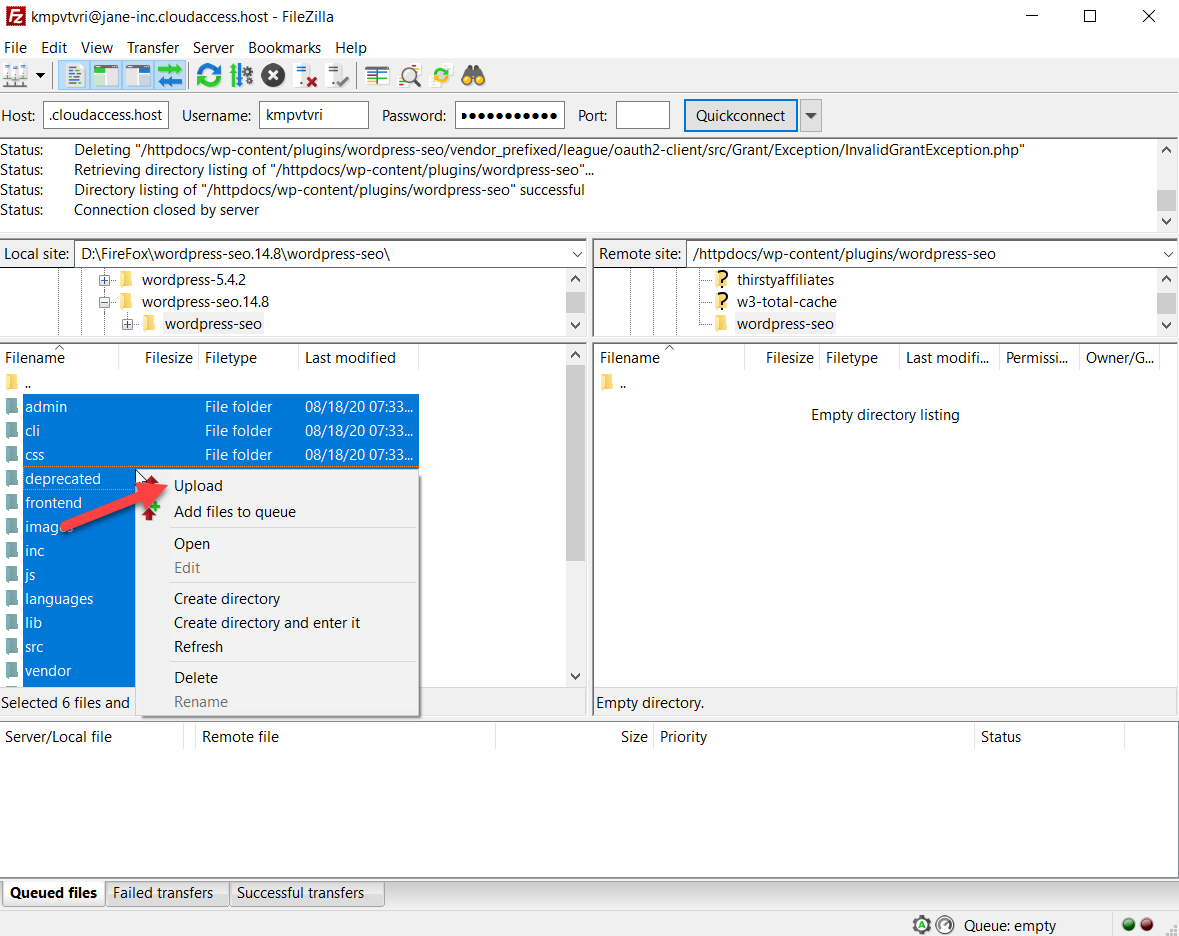
بعد ذلك ، سنرى جميع الملفات الموجودة في مجلد الوجهة الخاص بك.
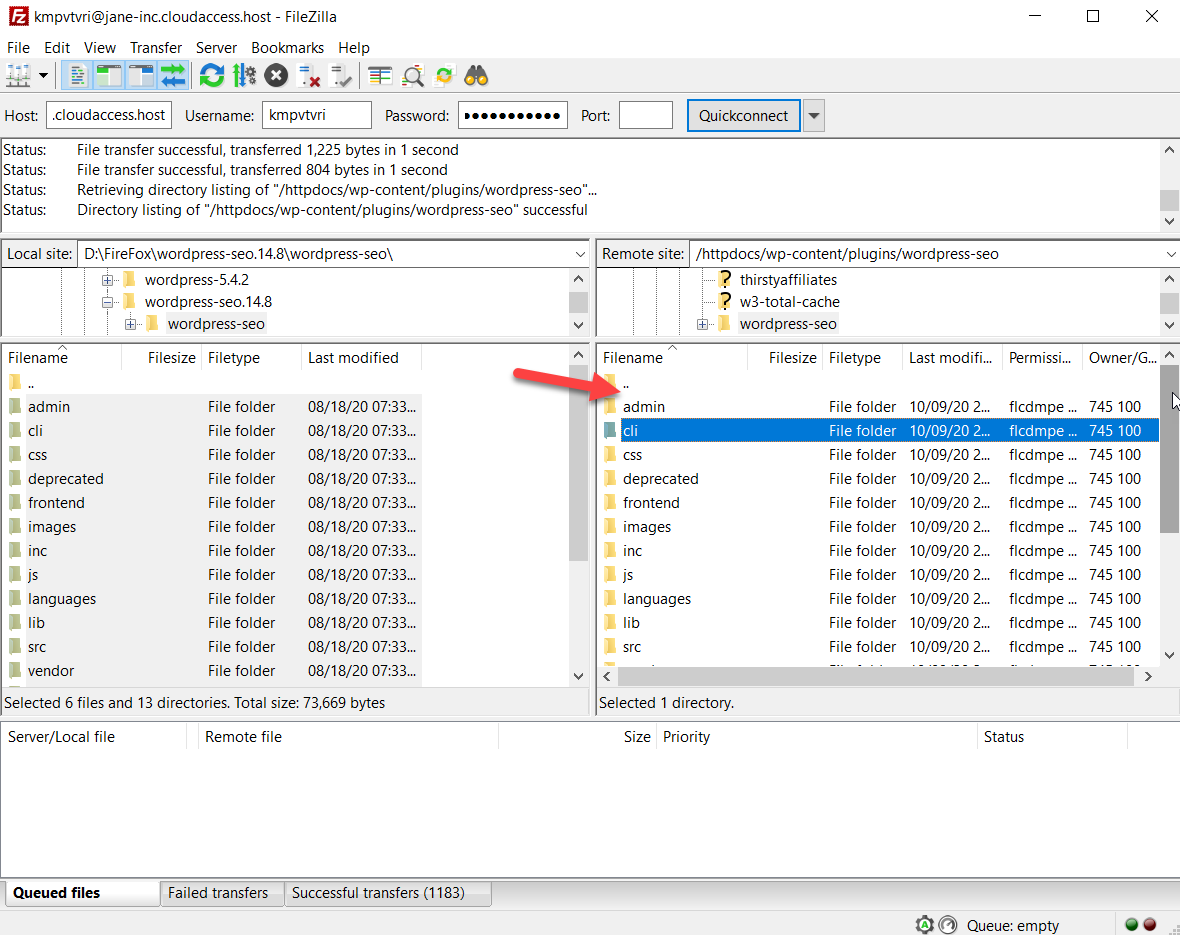
الآن ، قم بتسجيل الدخول إلى موقع WordPress الخاص بك ، وانتقل إلى قسم المكونات الإضافية وسترى التغييرات هناك.

لاحظ أن WordPress 5.5 يأتي مع ميزة تسمى التحديثات التلقائية. إذا قمت بتمكينه للمكون الإضافي الخاص بك ، فسيتم تحديثه تلقائيًا عندما يكون هناك إصدار جديد.
الرجوع إلى إصدار سابق من سمات WordPress
الآن ، دعنا نرى كيفية الرجوع إلى إصدار سابق من سمات WordPress . على عكس المكونات الإضافية ، لن تتمكن من تنزيل الإصدارات القديمة من السمات. للحصول على ملفات الإصدارات السابقة ، اتصل بالمطورين.
بمجرد حصولك على ملفات الإصدار الأقدم من السمة الخاصة بك ، اتصل بعميل FileZilla FTP وانتقل إلى مجلد النسق النشط. في حالتنا ، هو GeneratePress v3.0.1 وسنخفضه إلى v2.4.1. بعد ذلك ، احذف جميع الملفات والمجلدات من مجلد النسق.
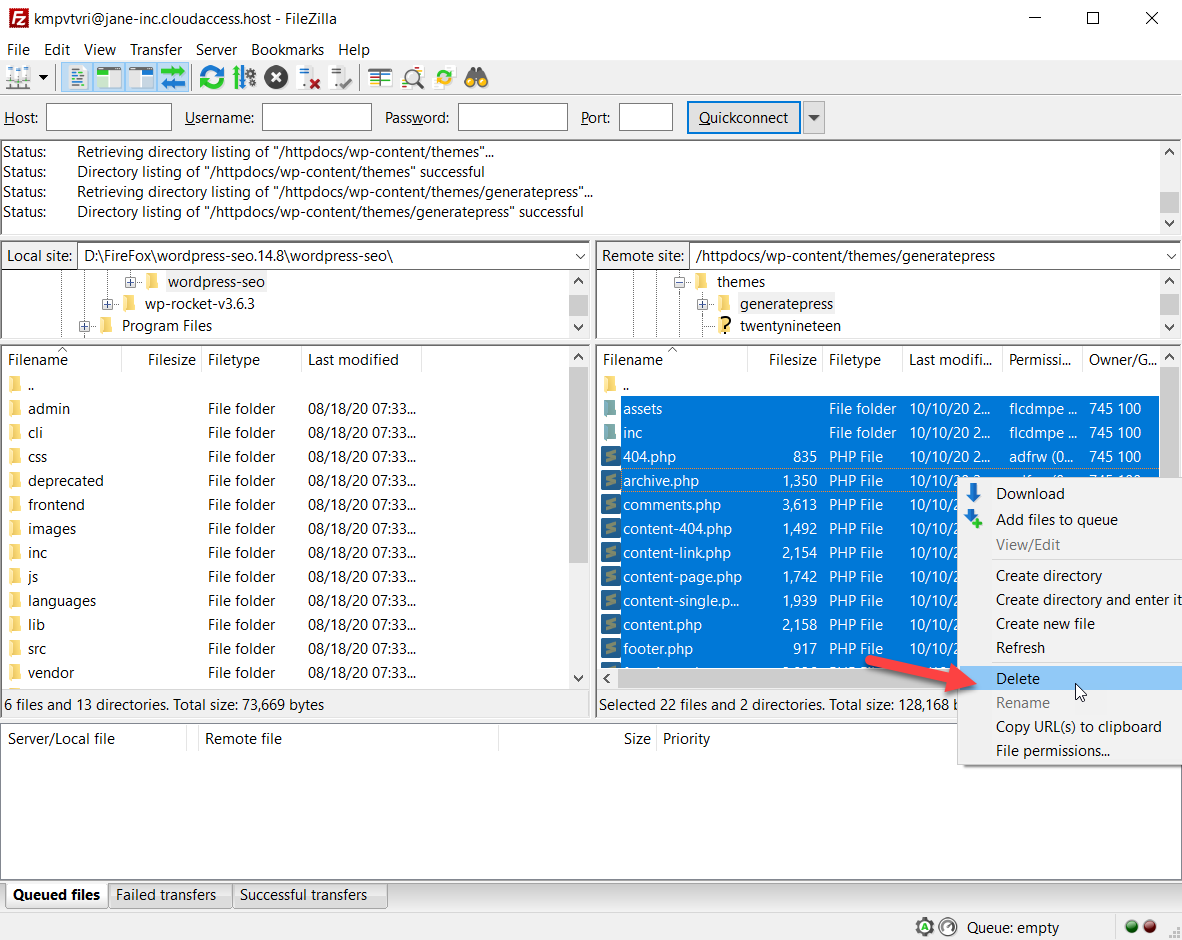
بعد ذلك ، قم بتحميل ملفات ومجلدات الإصدار السابق للموضوع هناك.

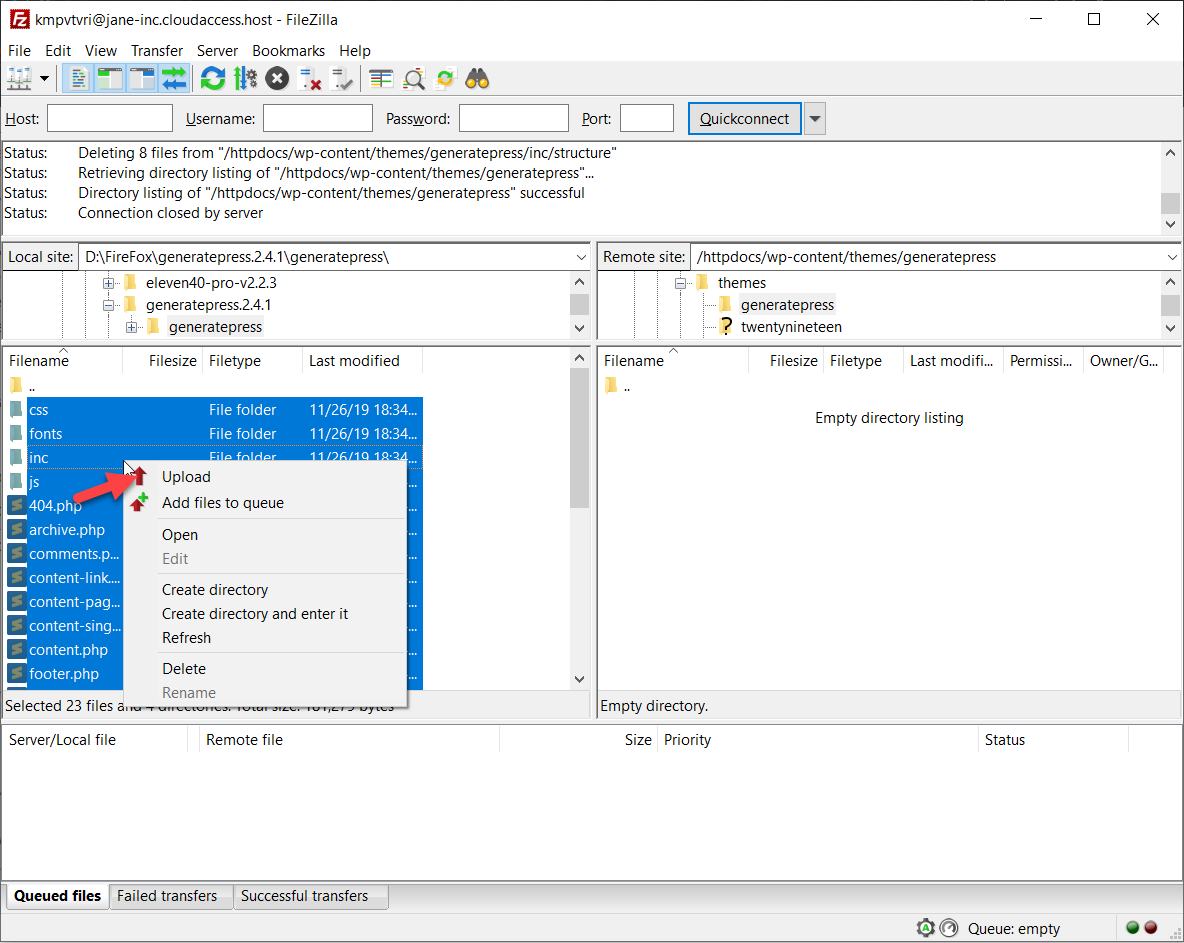
بعد انتهاء التحميل ، تحقق من إصدار السمة من الخلفية.
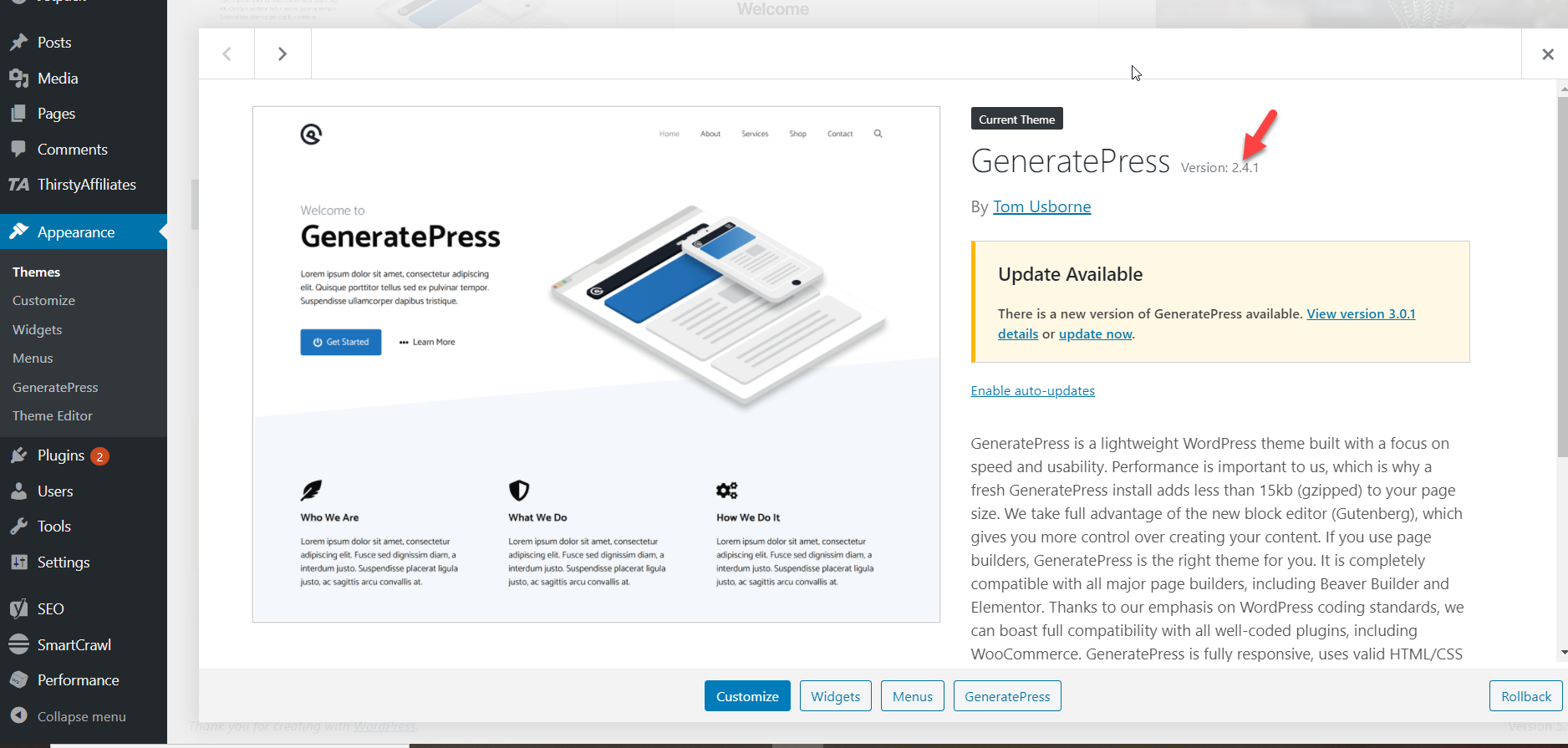
كما ترى ، نحن الآن نشغل GeneratePress 2.4.1.
2) الرجوع إلى إصدار سابق من WordPress باستخدام الإضافات
إذا كنت لا تشعر بالراحة عند إجراء الاسترجاع يدويًا ، فيمكنك استخدام مكون إضافي. في هذا القسم ، سنوضح لك كيفية الرجوع إلى إصدار أقدم من المكونات الإضافية والسمات في WordPress باستخدام مكون إضافي. هذه أبسط طريقة ولا تستغرق سوى بضع دقائق. بالنسبة لهذا العرض التوضيحي ، سنستخدم أداة مجانية تسمى WP Rollback.
لتثبيته ، انتقل إلى لوحة معلومات WordPress الخاصة بك> الإضافات> إضافة جديد وابحث عن WP Rollback. ثم قم بتثبيته وتنشيطه.
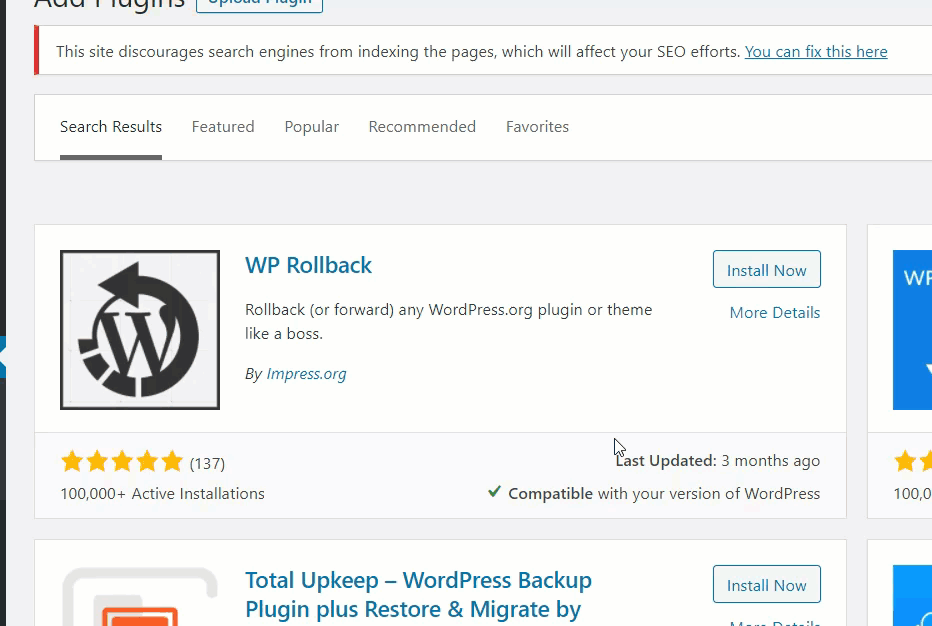
التراجع عن البرنامج المساعد باستخدام WP Rollback
بعد تنشيط WP Rollback ، انتقل إلى قسم الملحقات. قم بالمرور فوق أي مكون إضافي وسترى رابطًا جديدًا يسمى التراجع . بالنسبة لهذا العرض التوضيحي ، سنقوم بخفض مستوى المكون الإضافي Classic Editor إلى إصدار أقدم.
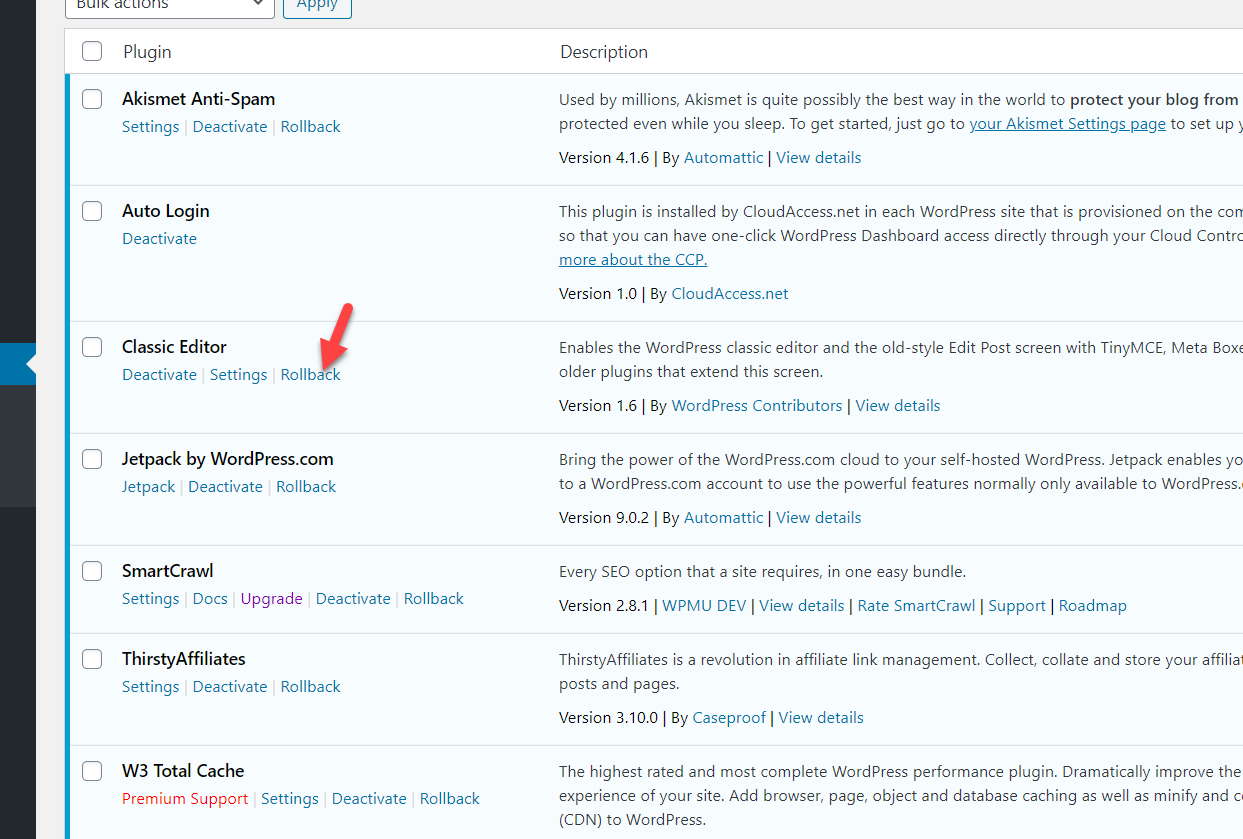
بعد الضغط على Rollback ، سترى شاشة جديدة تحتوي على جميع الإصدارات التي يمكنك الرجوع إلى إصدار أقدم من البرنامج المساعد إليها. لدينا أحدث إصدار 1.6 مثبتًا على موقعنا ، لذلك سنقوم بالرجوع إلى الإصدار 1.4. نحن ببساطة نختار الإصدار ونضغط على التراجع.
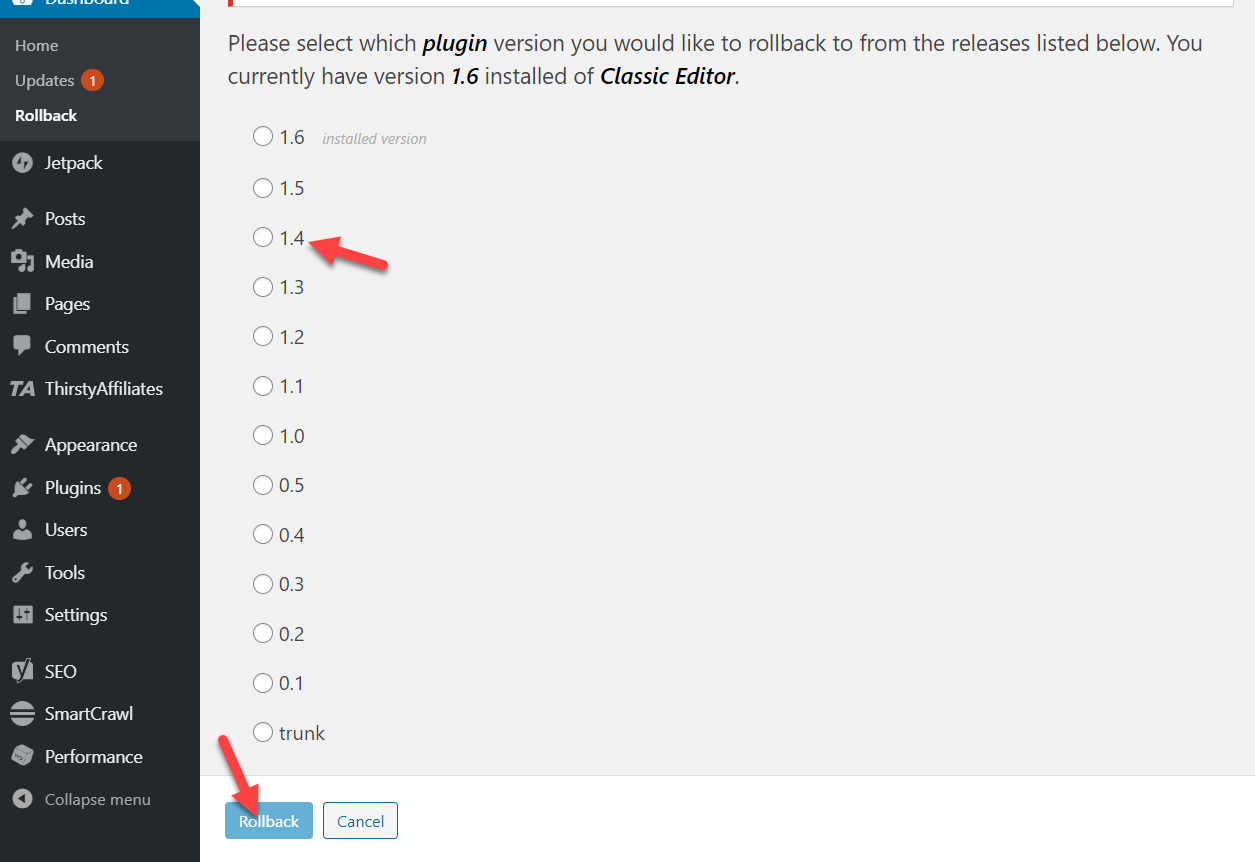
سينبثق مربع حوار ونحتاج إلى تأكيد الإجراء.
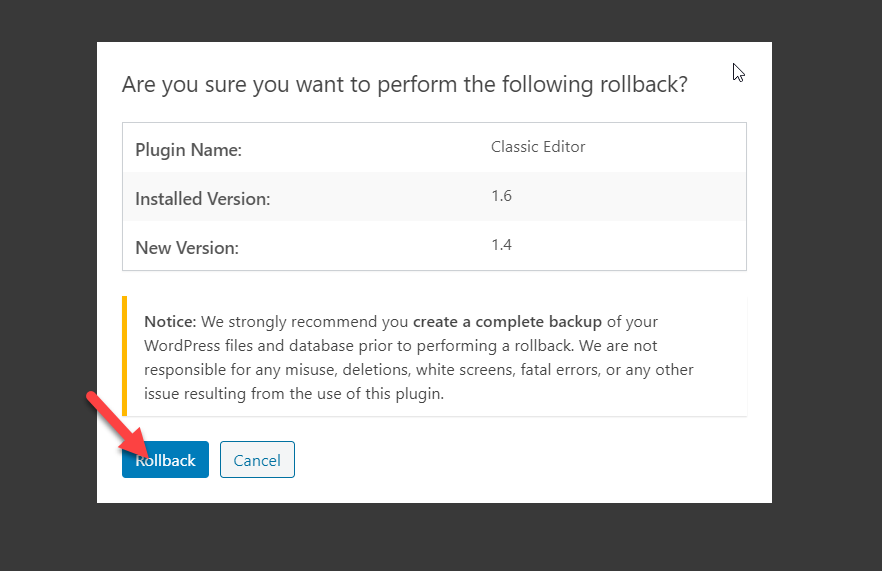
بعد ذلك ، نحتاج إلى تنشيط المكون الإضافي بالنقر فوق الزر تنشيط المكون الإضافي .
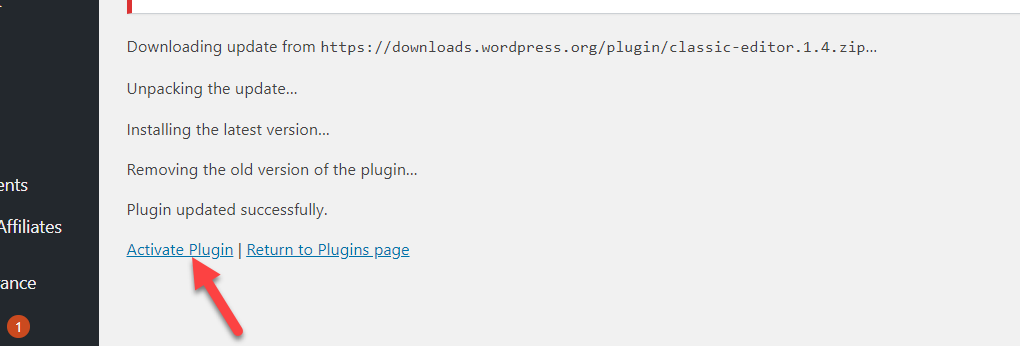
هذا هو! نحن نعمل الآن على الإصدار 1.4.

هذه هي الطريقة التي يمكنك من خلالها الرجوع إلى إصدار أقدم من البرنامج المساعد باستخدام WP Rollback. الآن ، دعنا نلقي نظرة على كيفية فعل الشيء نفسه مع السمات.
التراجع عن موضوع باستخدام WP Rollback
الآن ، دعنا نرى كيفية الرجوع إلى إصدار سابق للموضوع. هذه العملية تشبه إلى حد بعيد ما رأيناه مع المكونات الإضافية.
يمكنك التراجع عن أي من السمات المثبتة أو النشطة على موقعك. في حالتنا ، لدينا 4 سمات مثبتة.
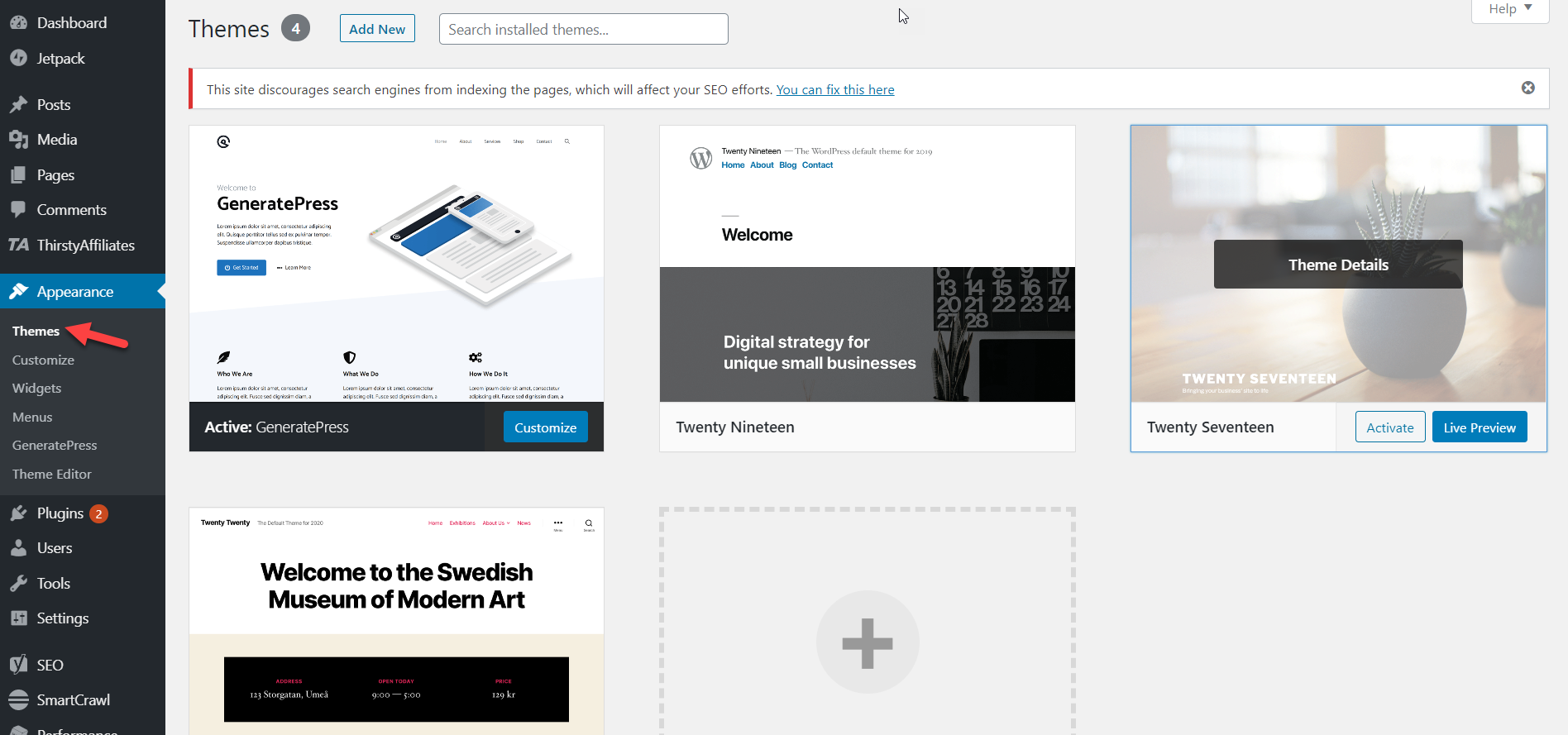
نحن نستخدم موضوع GeneratePress لذلك سنقوم بالرجوع إلى إصدار سابق. للقيام بذلك ، ما عليك سوى تحديد الموضوع وفي الزاوية اليمنى السفلية ، سترى زر التراجع .
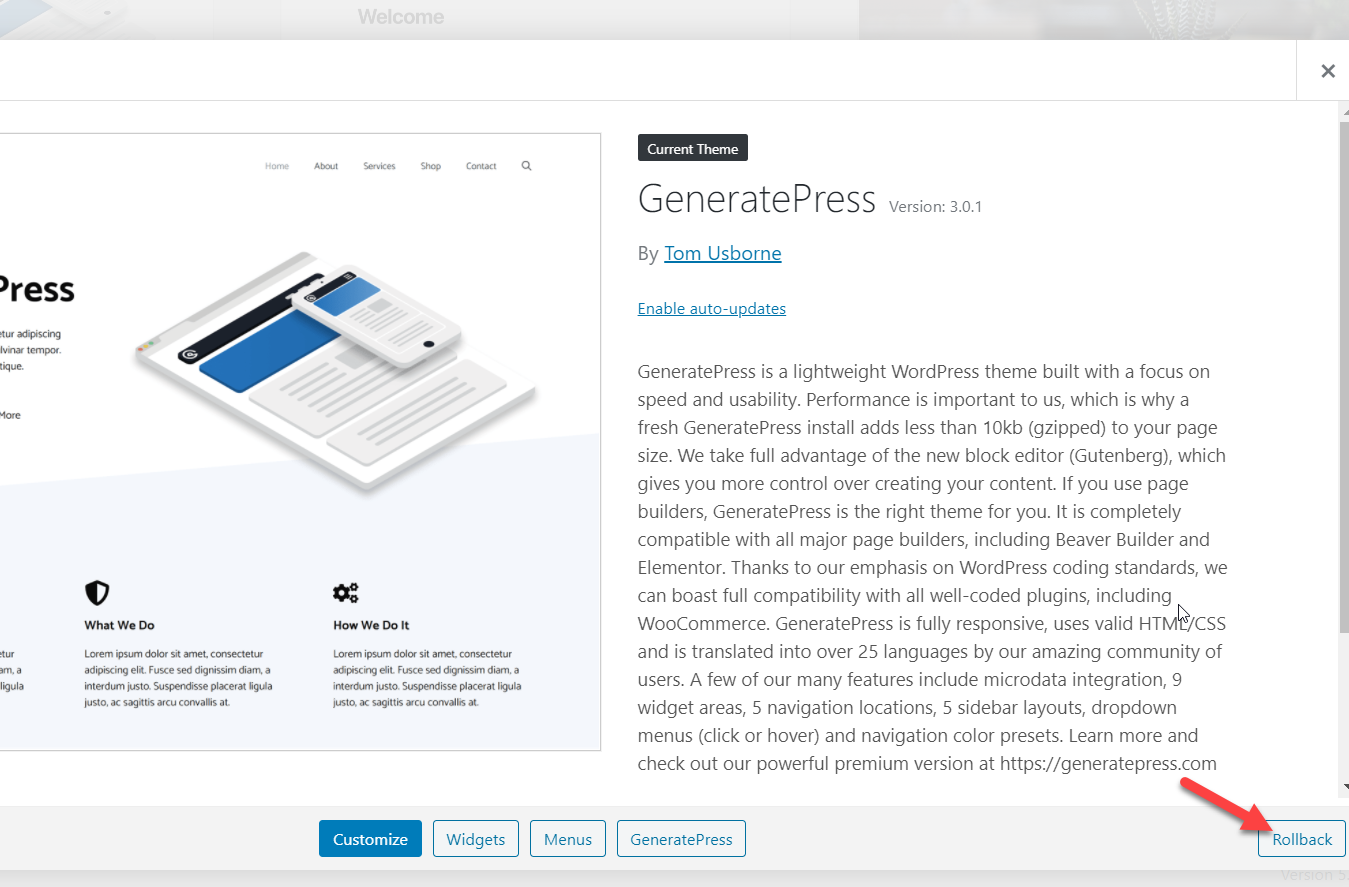
بعد ذلك ، حدد الإصدار الذي تريد الرجوع إليه واضغط على Rollback .
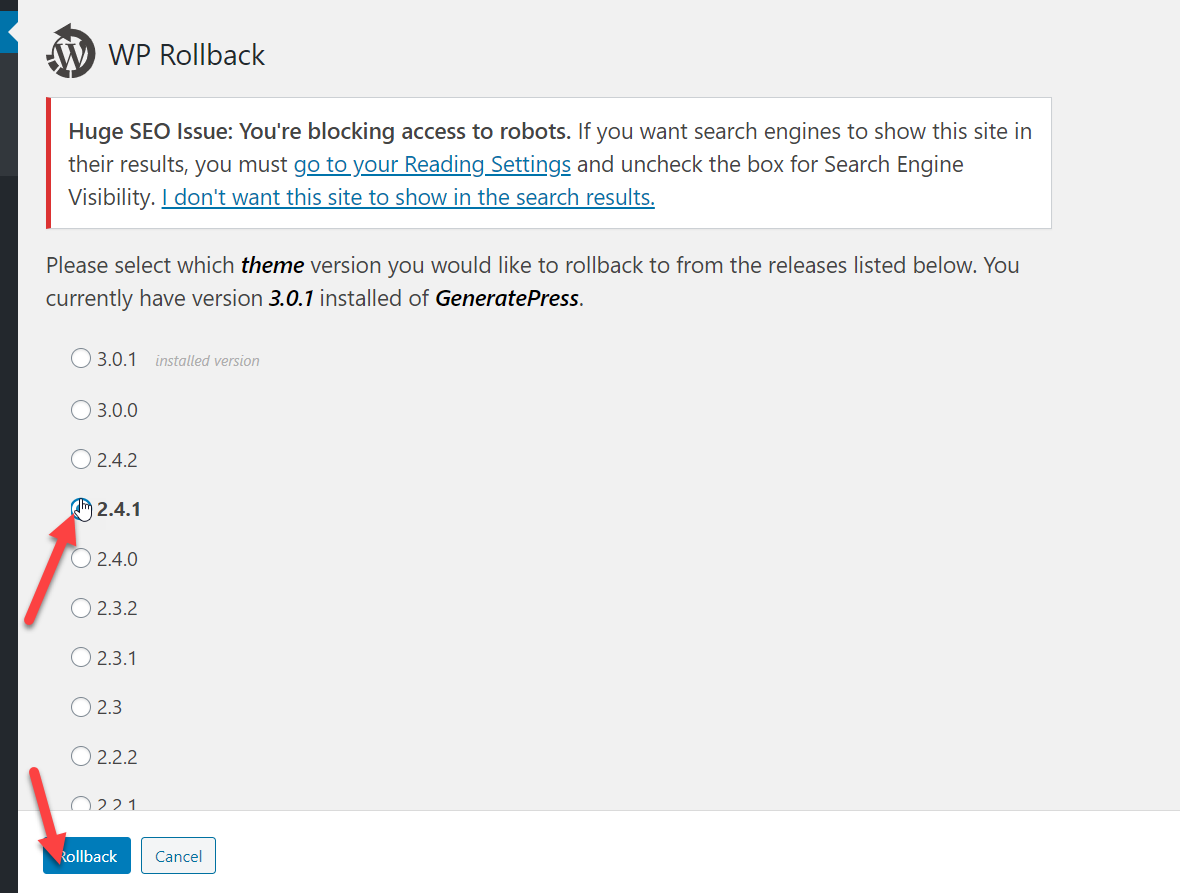
ثم قم بتأكيد الاسترجاع.
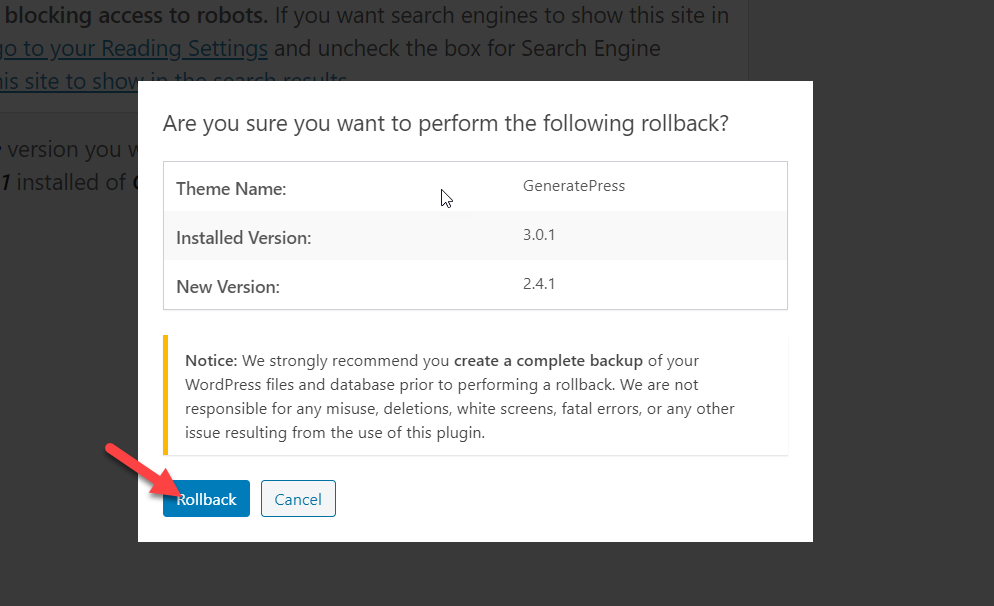
بعد بضع ثوانٍ ، ستلاحظ أنه تم إرجاع السمة إلى إصدار سابق.
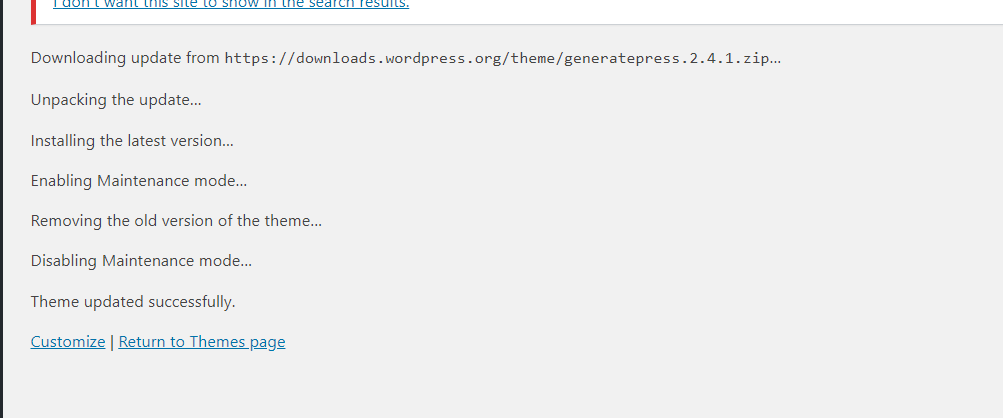
الآن ، يمكننا التحقق من قسم المظهر ونرى أننا نقوم بتشغيل الإصدار 2.4.1 .
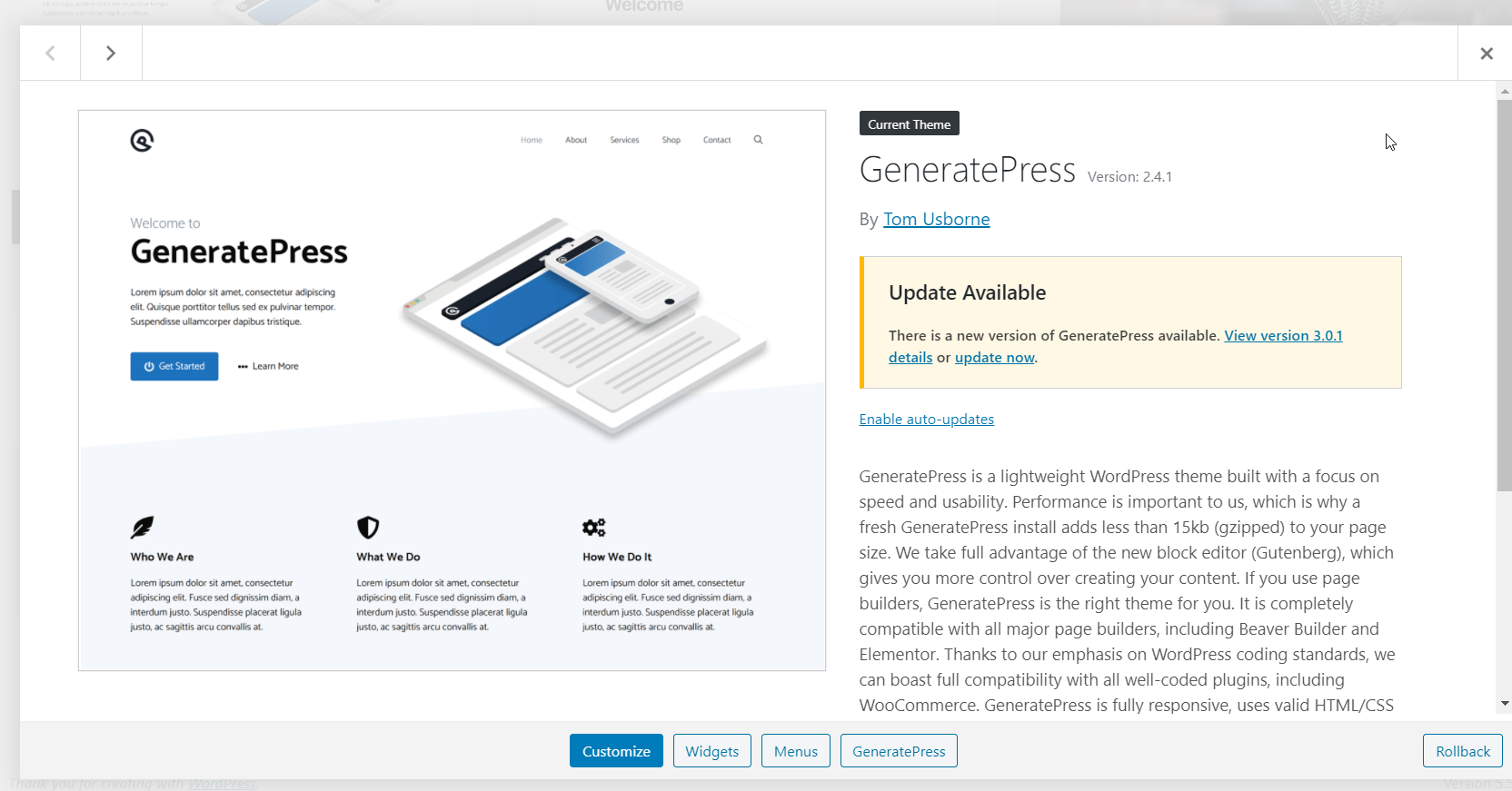
هذا هو! هذه هي الطريقة التي يمكنك من خلالها الرجوع إلى إصدار أقدم من سمات WordPress والإضافات باستخدام المكون الإضافي WP Rollback .
التوصيات
قبل الرجوع إلى إصدار سابق من السمات أو المكونات الإضافية أو حتى نواة WordPress ، نوصيك بوضع هذه الأشياء في الاعتبار.
قم بإنشاء نسخة احتياطية كاملة
قبل الرجوع إلى إصدار سابق من المكونات الإضافية والسمات ، نوصيك بإنشاء نسخة احتياطية كاملة من موقعك. من الممارسات الجيدة إنشاء نُسخ احتياطية بانتظام ، لكن من المهم بشكل خاص قبل التراجع عن أي مكونات إضافية أو سمات.
إذا لم تكن متأكدًا من كيفية القيام بذلك ، فقم بإلقاء نظرة على دليلنا حول كيفية إنشاء نسخة احتياطية من WordPress.
اختبر كل شيء في بيئة مرحلية
قبل تحديث الأساسيات أو السمات أو المكونات الإضافية ، قم بإنشاء بيئة انطلاق لأغراض الاختبار. تسمح لك بعض شركات استضافة WordPress المُدارة مثل WP Engine أو Kinsta أو Cloudways بإنشاء بيئة انطلاق لموقعك.
كما رأينا ، يمكن للتحديثات أن تخلق تعارضًا بين المكونات الإضافية والسمات ، لذا قبل تطبيق أي تغييرات ، اختبرها في التدريج. إذا كان كل شيء يعمل بشكل جيد ، يمكنك المضي قدمًا وتطبيق التغييرات على موقعك المباشر.
الرجوع إلى إصدار سابق مؤقتًا
تتلقى المكونات الإضافية والسمات تحديثات منتظمة لإصلاح الأخطاء وإضافة ميزات جديدة وتحسين الأمان وما إلى ذلك. لذلك ، نوصي بالحفاظ على أدواتك محدثة. إذا كانت هناك مشكلات في التوافق ، فيمكنك الرجوع إلى إصدار أقدم من السمات / المكونات الإضافية كإجراء مؤقت. ومع ذلك ، لا نوصي بالاحتفاظ بإصدار قديم لفترة طويلة.
استنتاج
الكل في الكل ، يمكن أن تساعدك المكونات الإضافية والسمات المستعادة في WordPress في إصلاح مشكلات التوافق. ومع ذلك ، يعد هذا حلًا مؤقتًا ولا نوصي بالاحتفاظ بالإصدارات القديمة لفترة طويلة.
في هذا الدليل ، رأينا طريقتين مختلفتين للرجوع إلى إصدار أقدم من المكونات الإضافية والسمات.
- يدويا
- مع البرنامج المساعد
كلتا الطريقتين فعالتان بنفس القدر ، لذا يمكنك اختيار الطريقة التي تناسب احتياجاتك ومهاراتك بشكل أفضل. إذا كنت تبحث عن طريقة صديقة للمبتدئين ، فاستخدم WP Rollback للرجوع إلى إصدار سابق ببضع نقرات. إذا كنت لا ترغب في استخدام أي مكونات إضافية ، من ناحية أخرى ، يمكنك استخدام الطريقة اليدوية. إنها أطول قليلاً من استخدام مكون إضافي ولكنها فعالة بنفس القدر.
نأمل أن تكون قد استمتعت بالقراءة ووجدت هذه المقالة مفيدة. إذا قمت بذلك ، فيرجى التفكير في مشاركة هذه المقالة مع أصدقائك وزملائك المدونين على وسائل التواصل الاجتماعي. يمكنك قراءة المزيد من دروس WordPress ومراجعات المنتجات على مدونتنا.
