كيفية الرجوع إلى إصدار أقدم من WordPress
نشرت: 2020-10-01هل تواجه مشكلات في توافق السمة أو المكونات الإضافية؟ قد يكون الرجوع إلى إصدار أقدم من WordPress حلاً سريعًا. في هذه المقالة ، سنعرض لك عدة طرق لخفض مستوى WordPress الأساسي إلى إصدار سابق .
لماذا الرجوع إلى إصدار أقدم من WordPress؟
حطم تحديث WordPress 5.5 الأخير آلاف المواقع. كانت هناك العديد من المشكلات ، ولكن كان من أكثر المشكلات شيوعًا توافق إصدار WordPress الجديد مع المكونات الإضافية والسمات. هذا يعني أن كل سمة أو مكون إضافي أو رمز مخصص غير متوافق مع نواة WordPress الجديدة ، تعرض رسائل خطأ وتعطل مواقع الويب بسبب هذه التعارضات.
لقد رأينا بالفعل طرقًا مختلفة لإصلاح مشكلات WordPress 5.5 وأحد أفضلها هو تقليل مستوى WordPress إلى إصدار سابق ومستقر. على الرغم من أن هذا لا يحل مشكلة التوافق مع الإصدار الجديد ، إلا أنه يسمح لك بإبقاء موقعك على الإنترنت حتى تتلقى السمات والمكونات الإضافية غير المتوافقة تحديثًا.
لذلك ، في هذا الدليل ، ستتعلم طرقًا مختلفة لتقليل مستوى WordPress الأساسي.
يمكنك أيضًا اختبار التوافق في بيئة التدريج للتأكد من أن كل شيء يعمل بشكل صحيح قبل تجربته على موقع الويب الخاص بك.
كيف يمكن الرجوع إلى إصدار سابق من WordPress؟
هناك ثلاث طرق رئيسية لخفض مستوى WordPress إلى إصدار أقدم .
- يدويا
- باستخدام البرنامج المساعد
- عن طريق استعادة نسخة احتياطية
إنهم جميعًا ينجزون المهمة ، لذا اختر أفضل ما يناسب مهاراتك واحتياجاتك. الآن ، دعونا نلقي نظرة على كل منهم خطوة بخطوة.
1) الرجوع إلى إصدار أقدم من WordPress يدويًا
من بين الطرق الثلاثة ، ربما يكون الاضطرار إلى الرجوع إلى إصدار أقدم من نواة WordPress يدويًا هو الأصعب بالنسبة للمبتدئين. ومع ذلك ، فهو مفيد جدًا ، خاصةً إذا كنت محجوبًا من منطقة إدارة WordPress الخاصة بك .
في هذه العملية ، سيتعين عليك تنزيل ملفات WordPress السابقة من موقعه الرسمي على الويب ، وإنشاء حساب FTP ، واستخدام FileZilla لتحميل هذه الملفات وإجراء بعض التغييرات على الملفات. دعونا نرى كيفية القيام بذلك خطوة بخطوة.
تنزيل CMS Core
أول شيء عليك القيام به هو تنزيل الإصدار الثابت السابق من WordPress. بالنسبة لهذا الدليل ، سنعود إلى الإصدار 5.4.2. للقيام بذلك ، انتقل إلى صفحة إصدارات WordPress وقم بتنزيل الملفات.
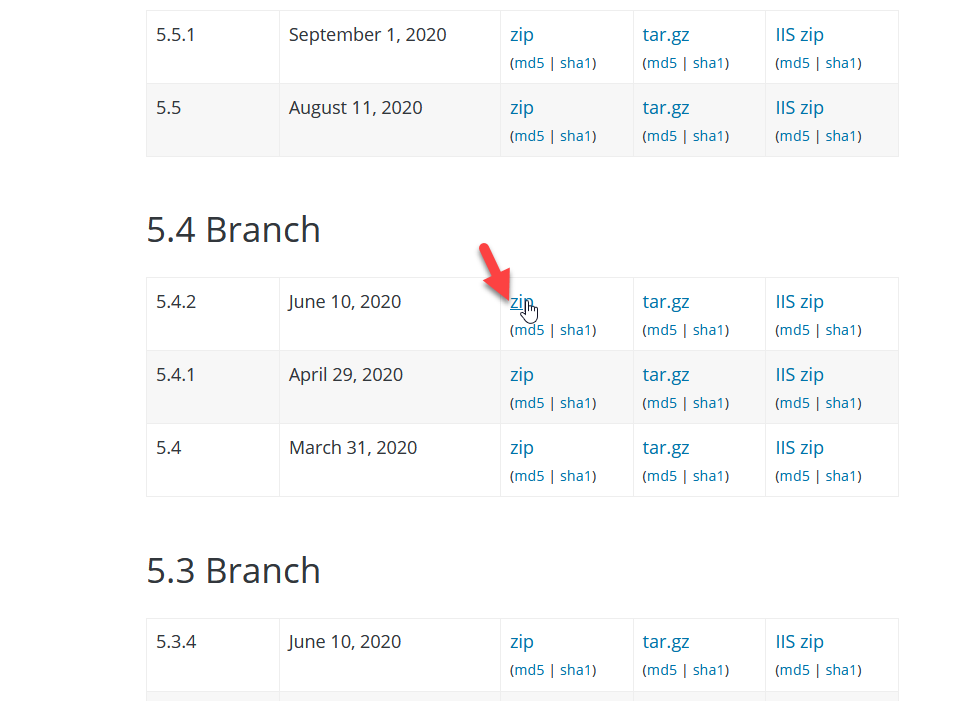
يمكنك تنزيل ملف مضغوط / tar.gz أو ملف IIS Zip . بعد تنزيله على جهاز الكمبيوتر المحلي الخاص بك ، قم باستخراج الملف. سترى ثلاثة مجلدات وبعض ملفات PHP بداخلها.
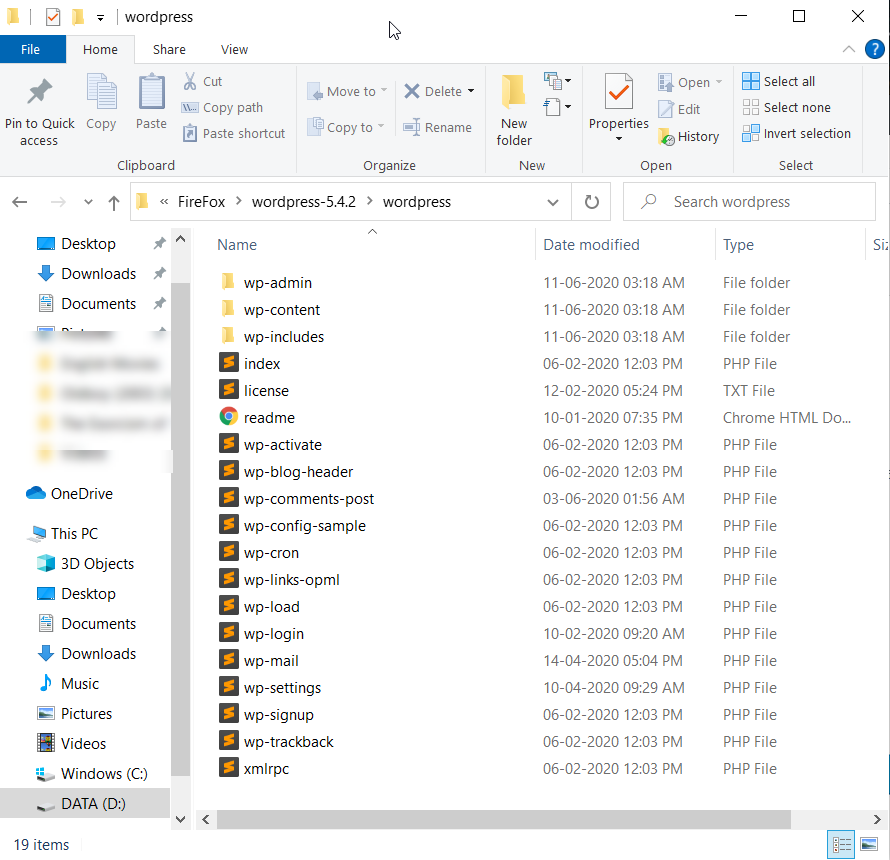
بعد ذلك ، تحتاج إلى إنشاء حساب FTP.
قم بإنشاء حساب FTP
حان الوقت الآن لإنشاء حساب FTP للوصول إلى مدير ملفات موقع WordPress الخاص بك. إذا كنت تستخدم استضافة مشتركة ، فستكون إعدادات حساب FTP في لوحة التحكم الخاصة بك.
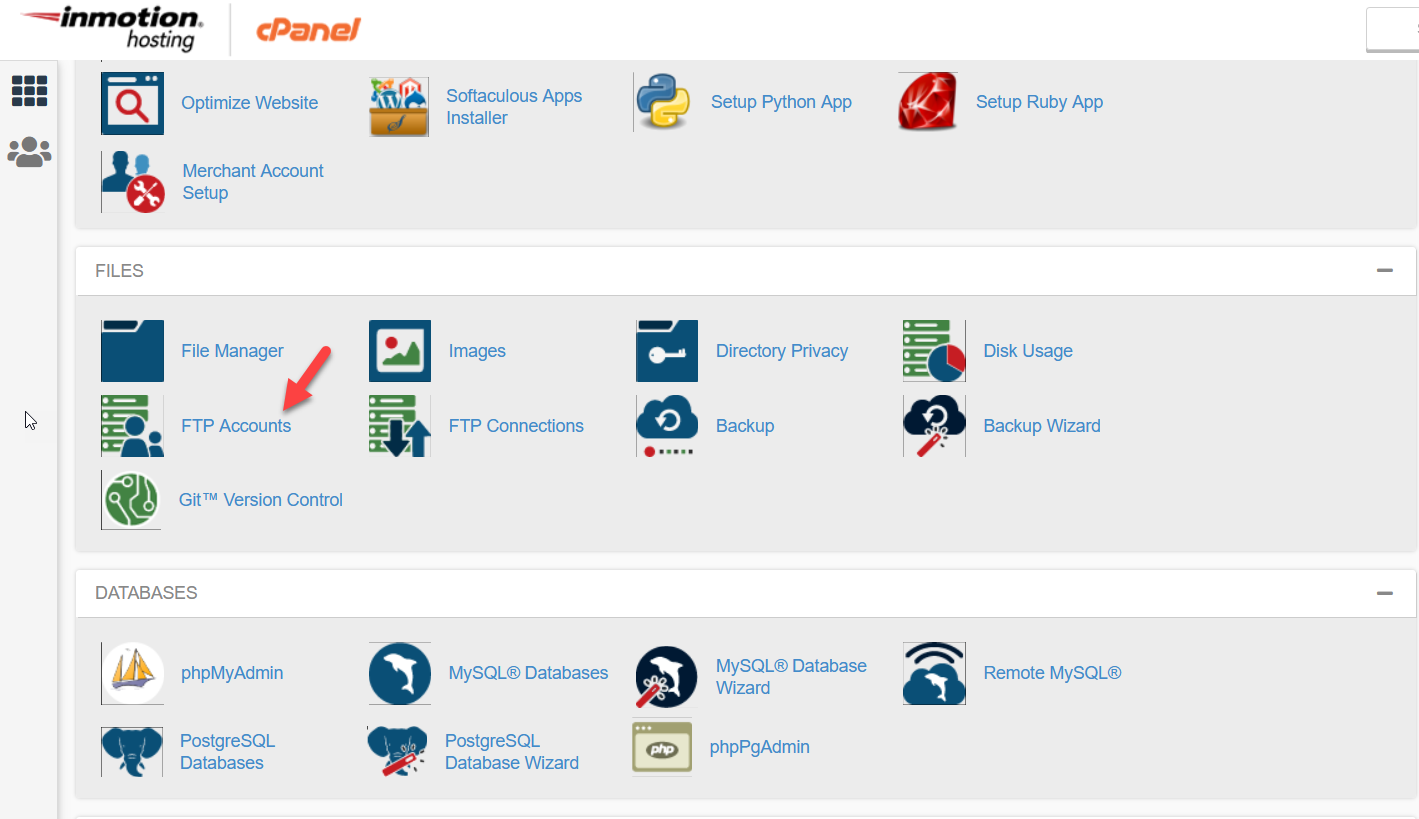
تمتلك شركات استضافة WordPress المُدارة مثل Kinsta و WP Engine قسمًا مخصصًا لحساب FTP في لوحة معلومات المستخدم. ما عليك سوى إنشاء اسم المستخدم وكلمة المرور وإنشاء حساب FTP.
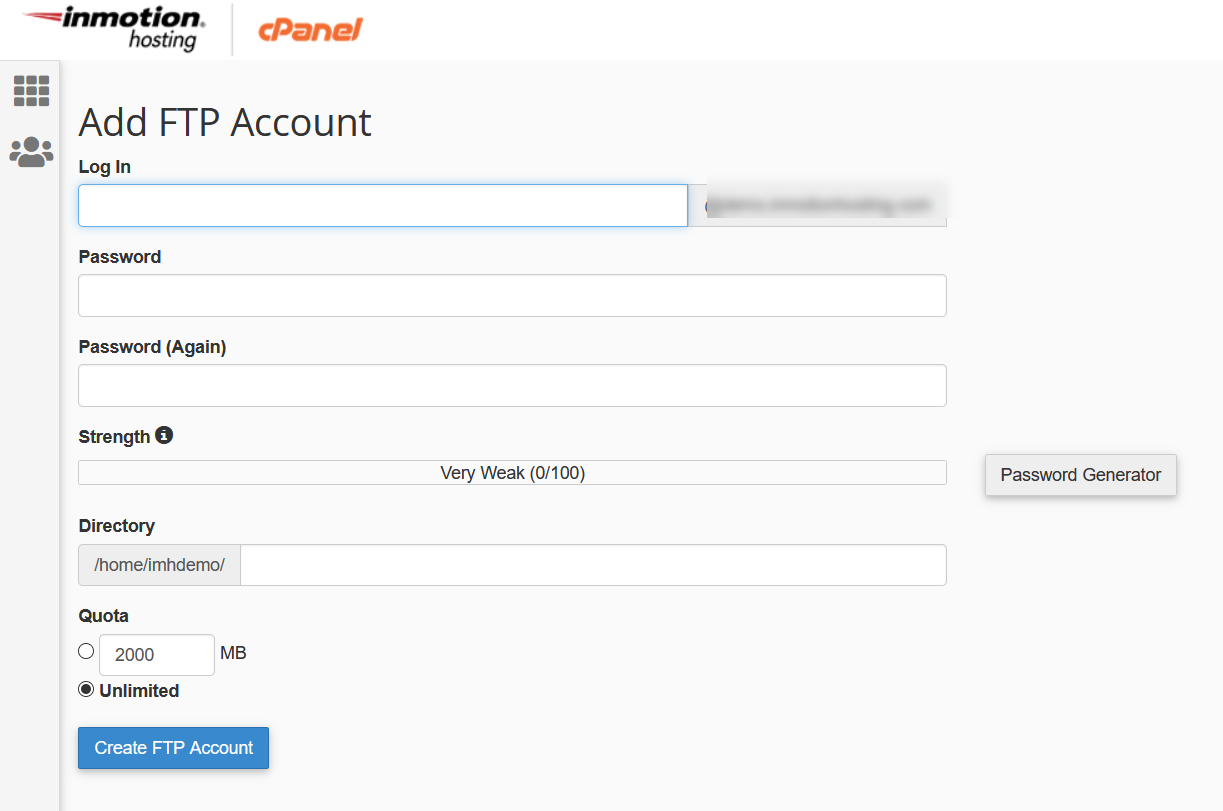
بعد ذلك ، قم بتسجيل الدخول إلى مدير الملفات الخاص بك باستخدام أي عميل FTP مثل FileZilla. في حالتنا ، سنختار عميل FileZilla FTP.
تعديل الملفات والدلائل
بعد إنشاء حساب FTP الخاص بك ، قم بتسجيل الدخول إلى مدير الملفات الخاص بك. سيكون عليك إجراء بعض التغييرات على الملفات.
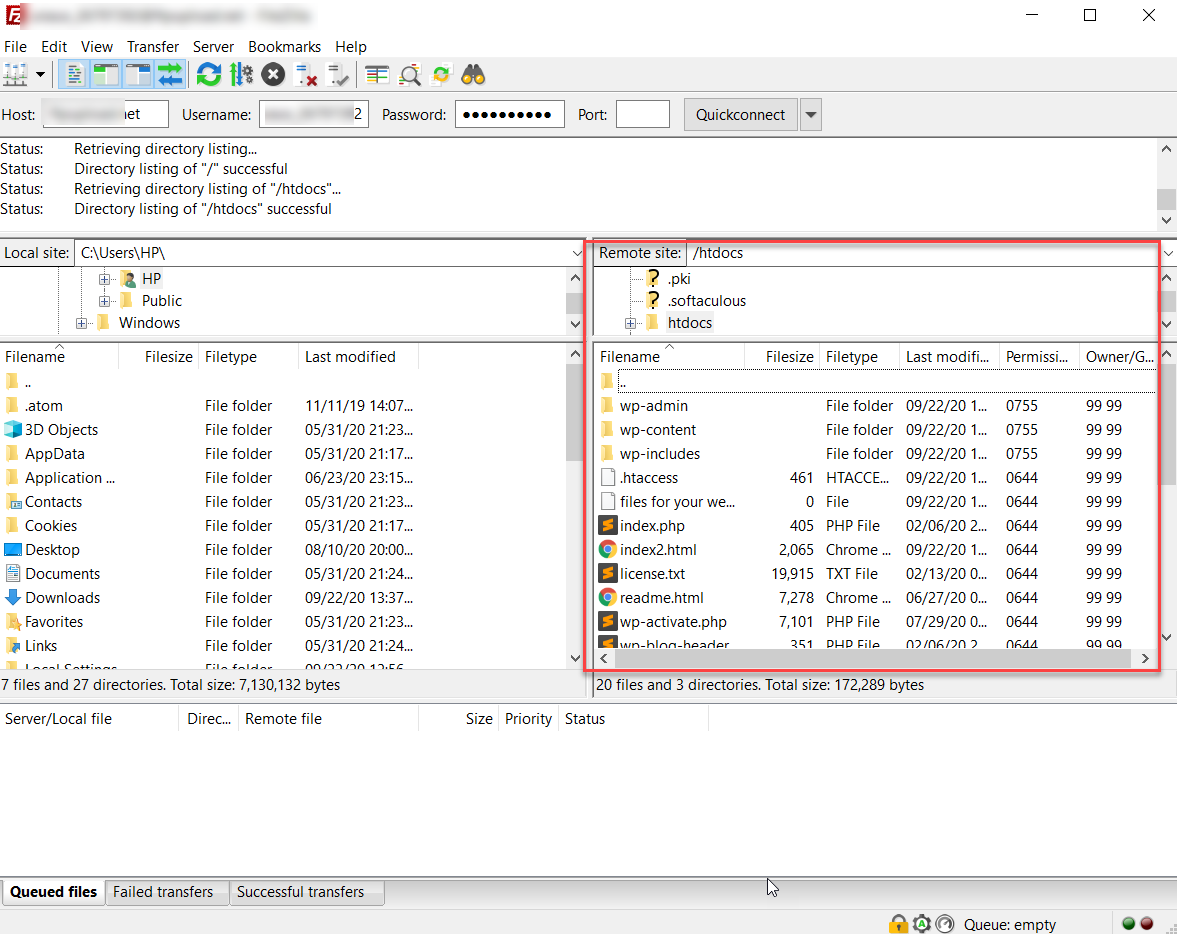
الآن ، تحتاج إلى حذف مجلدات wp-admin و wp-include . يحتوي كلا المجلدين على الكثير من المجلدات الفرعية والملفات ، لذلك قد تستغرق هذه العملية بعض الوقت.
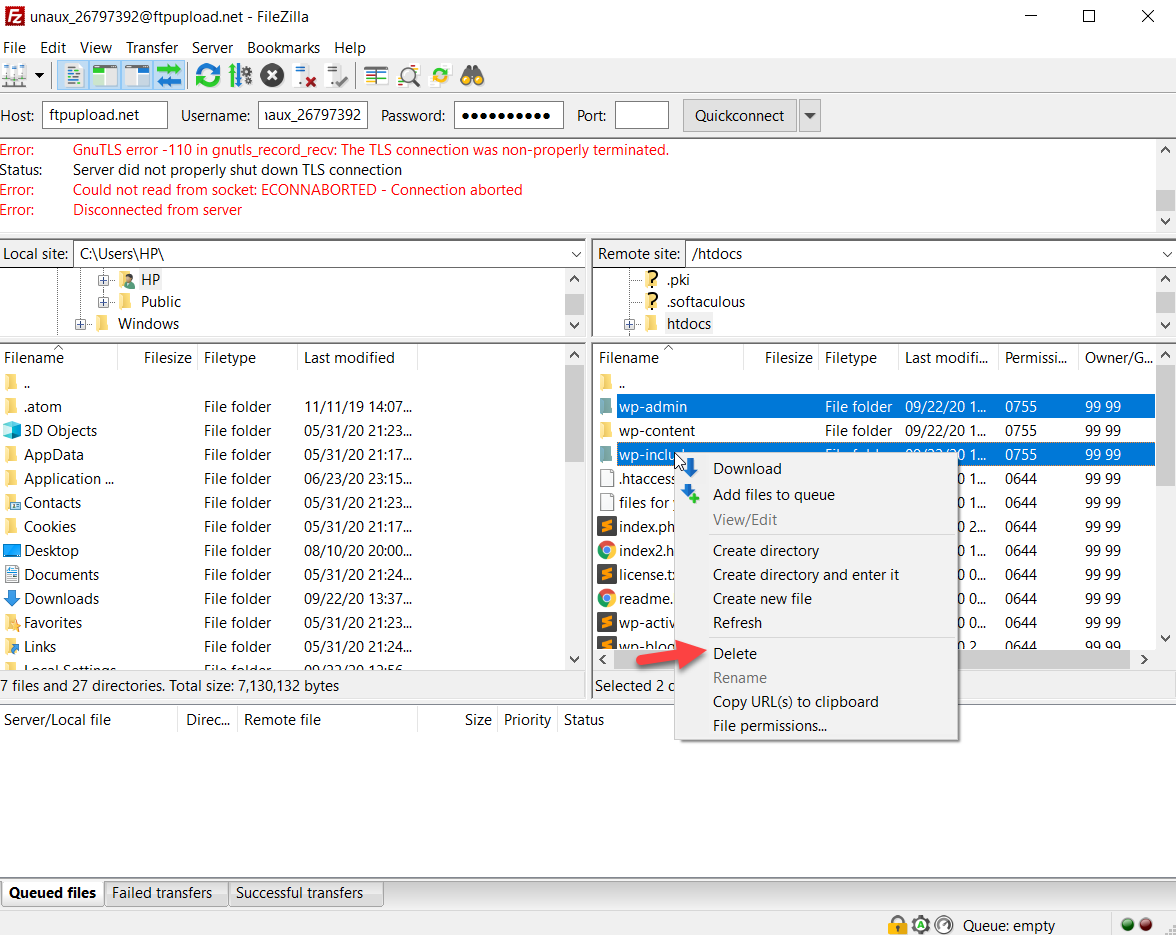
بعد حذف كلا المجلدين ، تحتاج إلى تحميل ملفات WordPress الخاصة بالإصدار الذي قمت بتنزيله مسبقًا على الخادم. لذلك ، ما عليك سوى تحديد الملفات ، والنقر بزر الماوس الأيمن ، ثم الضغط على " تحميل ".
ضع في اعتبارك أنك لست بحاجة إلى تحميل مجلد wp-content لأنه يحتوي على الوسائط التي تم تحميلها والملفات ذات الصلة.
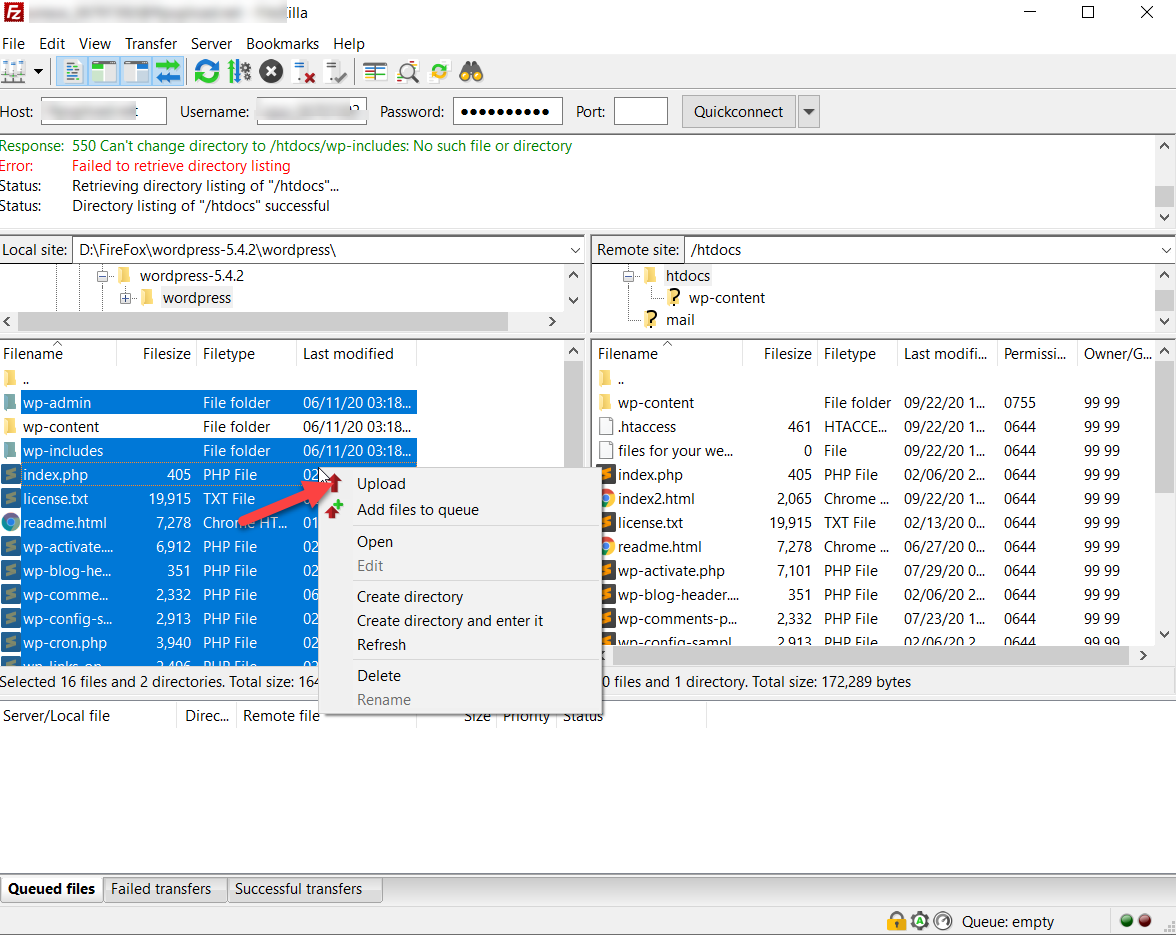
عند القيام بذلك ، سترى مربع حوار على الشاشة. حدد خيار الكتابة فوق وانقر فوق موافق .
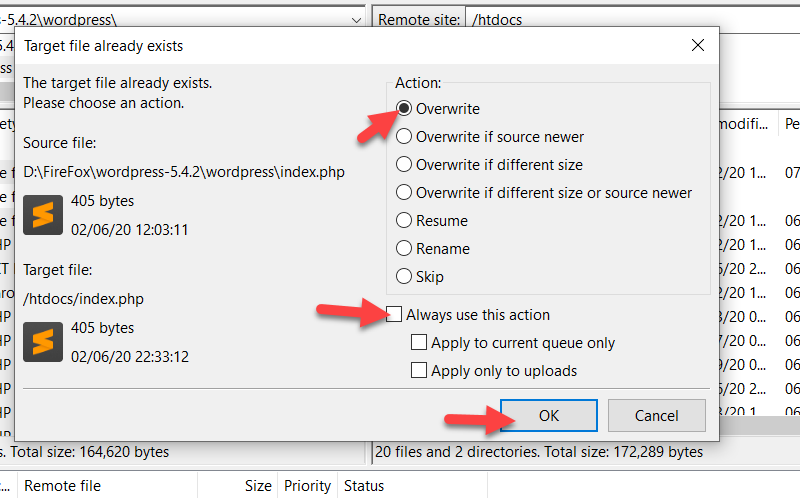
بعد تحميل الملفات الجديدة ، انتقل إلى قسم مسؤول WordPress واضغط على تحديث قاعدة بيانات WordPress .
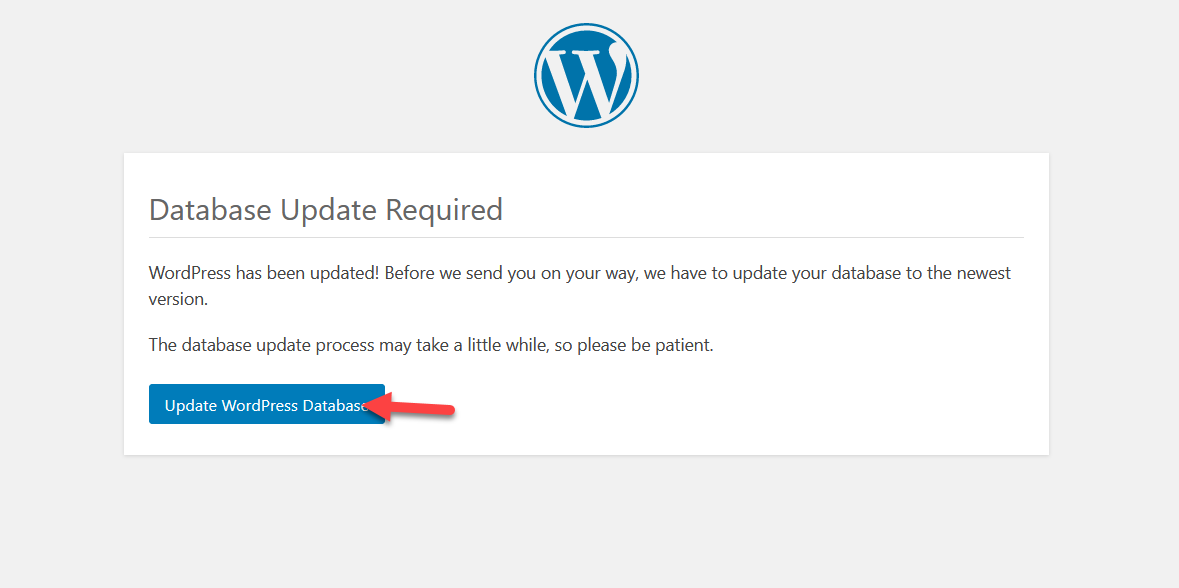
سيقوم الخادم الخاص بك الآن بتحديث قاعدة البيانات. قد يستغرق هذا بعض الوقت إذا كانت قاعدة بياناتك كبيرة ، لذا كن صبورًا.
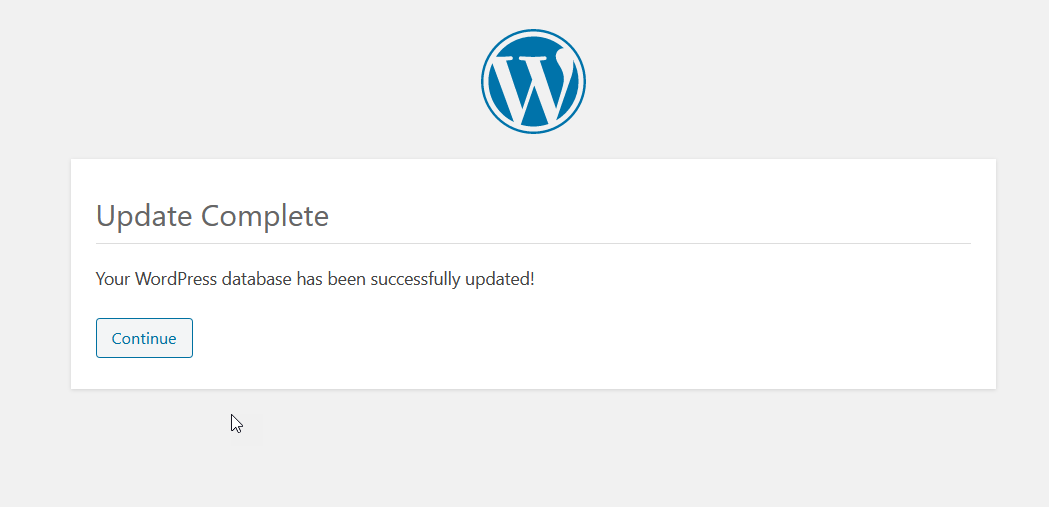
بعد ذلك ، قم بتسجيل الدخول إلى لوحة معلومات WordPress الخاصة بك باستخدام اسم المستخدم وكلمة المرور وسترى أن الإصدار الأساسي المثبت هو الآن 5.4.2 .
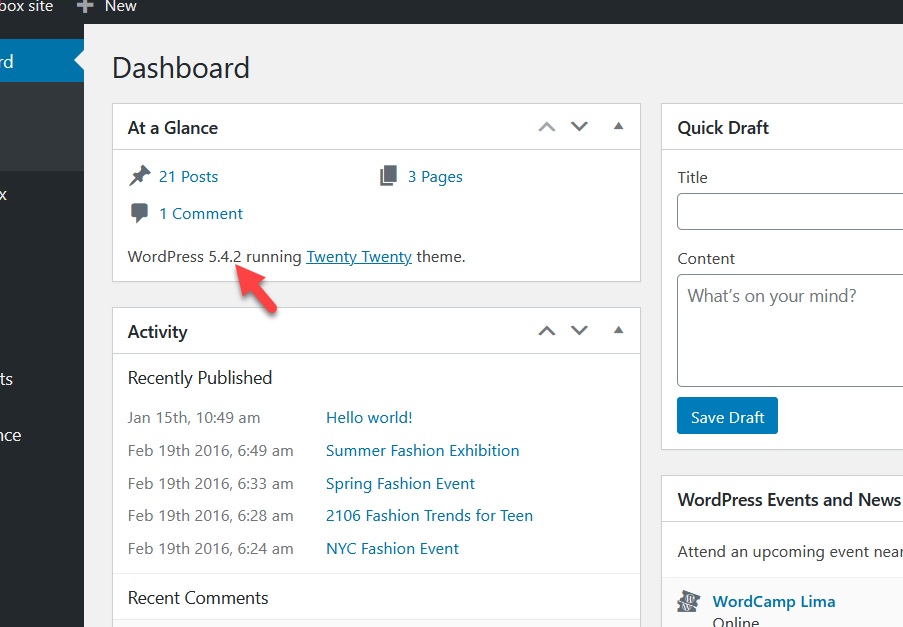
لقد قمت للتو بإرجاع WordPress إلى إصدار سابق يدويًا ! تتضمن العملية عدة خطوات ولكن إذا اتبعتها بالترتيب ، فلن تواجه أي مشاكل.
2) الرجوع إلى إصدار أقدم من WordPress باستخدام البرنامج المساعد
الخيار الأكثر ملاءمة للمبتدئين لتقليل تثبيت WordPress الخاص بك هو استخدام مكون إضافي. هناك العديد من الأدوات التي يمكنك استخدامها ولكننا نوصي باستخدام WP Downgrade. هذا مكون إضافي مجاني يسمح لك بتغيير إصدارات WordPress واختيار واحد قديم بنقرات قليلة.
التثبيت والتفعيل
أولاً ، تحتاج إلى تثبيت المكون الإضافي على موقعك. لذلك ، في لوحة معلومات WordPress الخاصة بك ، انتقل إلى المكونات الإضافية> إضافة جديد . ابحث عن WP Downgrade على شريط البحث ثم قم بتثبيت الأداة وتنشيطها على موقعك.

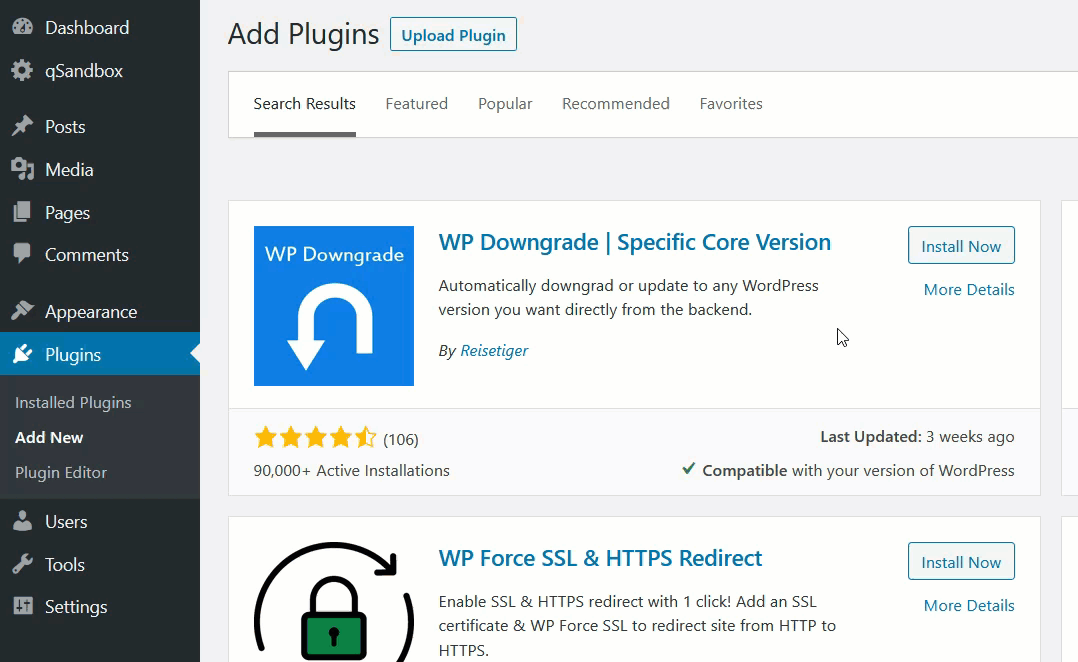
بعد ذلك ، انتقل إلى الإعدادات> WP Downgrade. هناك سترى إصدار WordPress الحالي الخاص بك وسيتعين عليك تحديد الإصدار الذي تريد الرجوع إليه (أو الإصدار المستهدف ). تحتاج إلى إدخال رقم الإصدار الدقيق حتى تتمكن من التحقق من صفحة الإصدارات الرسمية لـ WordPress.
في حالتنا ، نحن نشغل WordPress في 5.5.1.
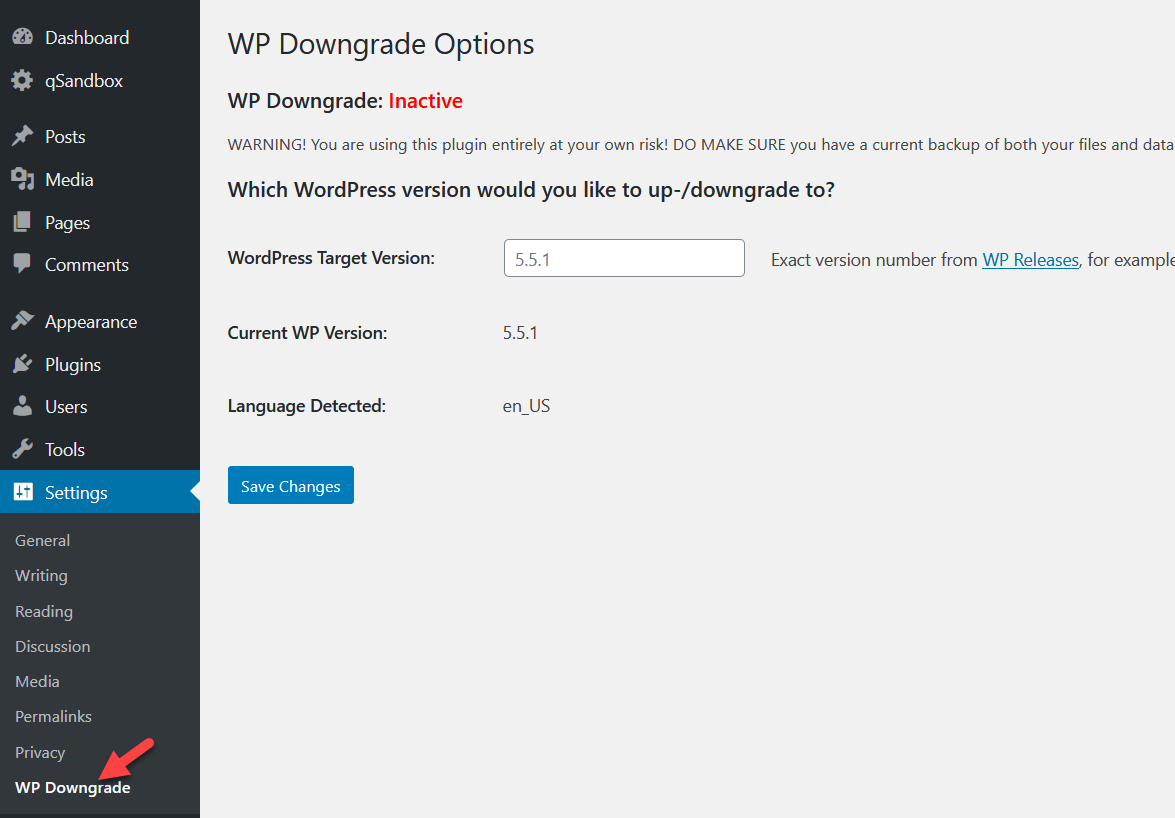
لنفترض أنك تريد خفض مستوى نظامك الأساسي إلى WordPress 5.4.2. لذلك ، في مربع الإصدار المستهدف من WordPress ، اكتب ببساطة 5.4.2 . تذكر أنك تحتاج إلى تحديد رقم الإصدار بالضبط. بعد ذلك ، اضغط على زر حفظ التغييرات .
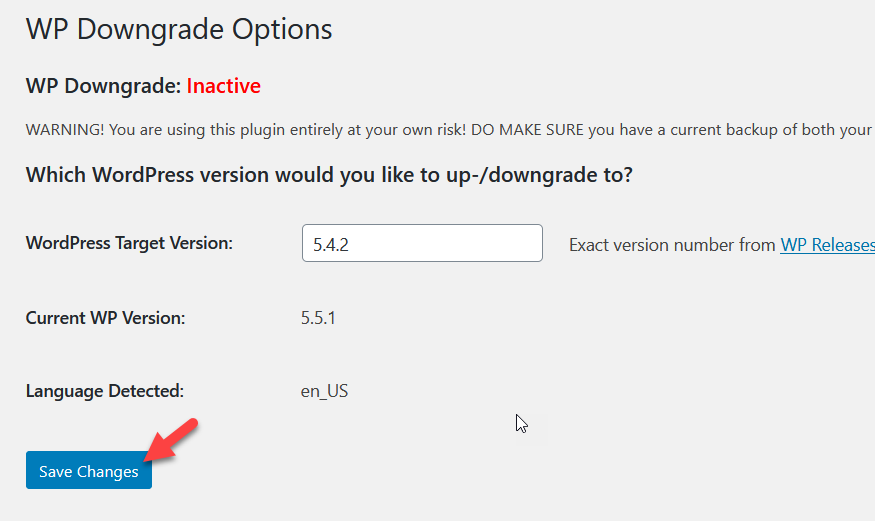
في تحميل الصفحة التالية ، سترى أن WordPress قد تم إرجاعه إلى الإصدار الأساسي المحدد.
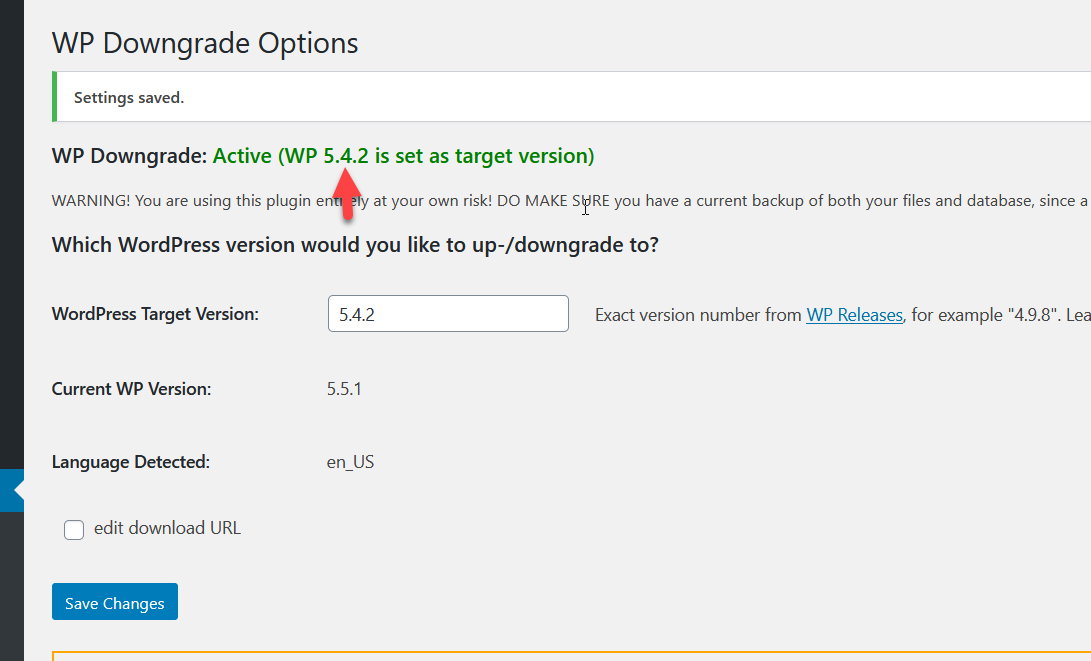
يمكنك رؤية الشيء نفسه في صفحة تحديثات WordPress.
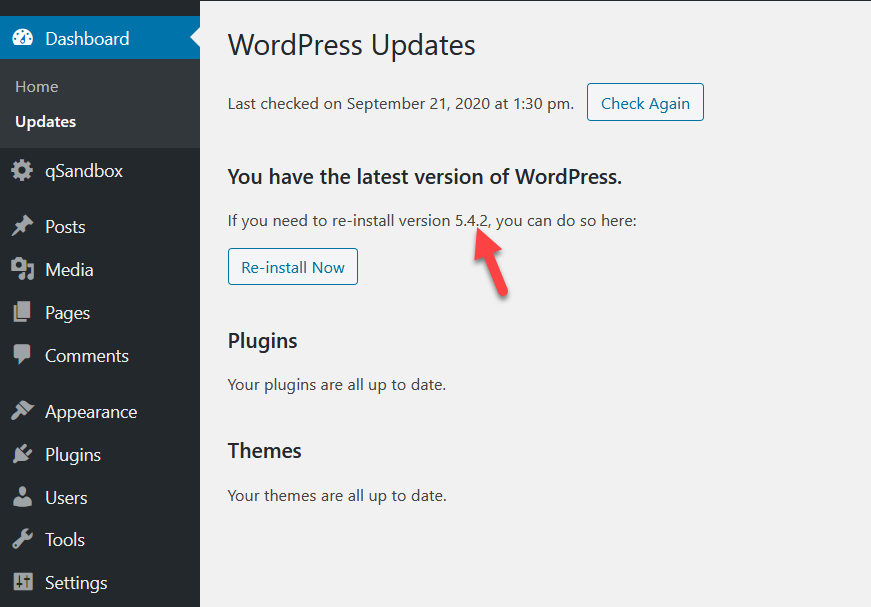
هذه الطريقة فعالة للغاية ولا تستغرق سوى نقرتين. لذلك إذا كنت ترغب في تغيير إصدار WordPress الخاص بك دون استخدام أي أدوات خارجية مثل FileZilla ، فهذا خيار ممتاز بالنسبة لك.
3) استعادة نسخة احتياطية سابقة
الطريقة الثالثة لتخفيض WordPress إلى إصدار أقدم هي استعادة نسخة احتياطية سابقة. لن يعمل هذا إلا إذا كان لديك نسخة احتياطية من موقعك. إذا لم تكن متأكدًا من كيفية القيام بذلك ، فيمكنك إلقاء نظرة على دليلنا حول كيفية إنشاء نسخة احتياطية كاملة.
قبل الرجوع إلى إصدار سابق من WordPress ، تحتاج إلى إنشاء نسخة احتياطية من موقع الويب الخاص بك. بهذه الطريقة ، ستتمكن من استعادة ملف النسخ الاحتياطي هذا عندما تحتاج إليه. بالنسبة لهذا العرض التوضيحي ، قمنا بإنشاء العديد من ملفات النسخ الاحتياطي التجريبي باستخدام المكون الإضافي UpdraftPlus.
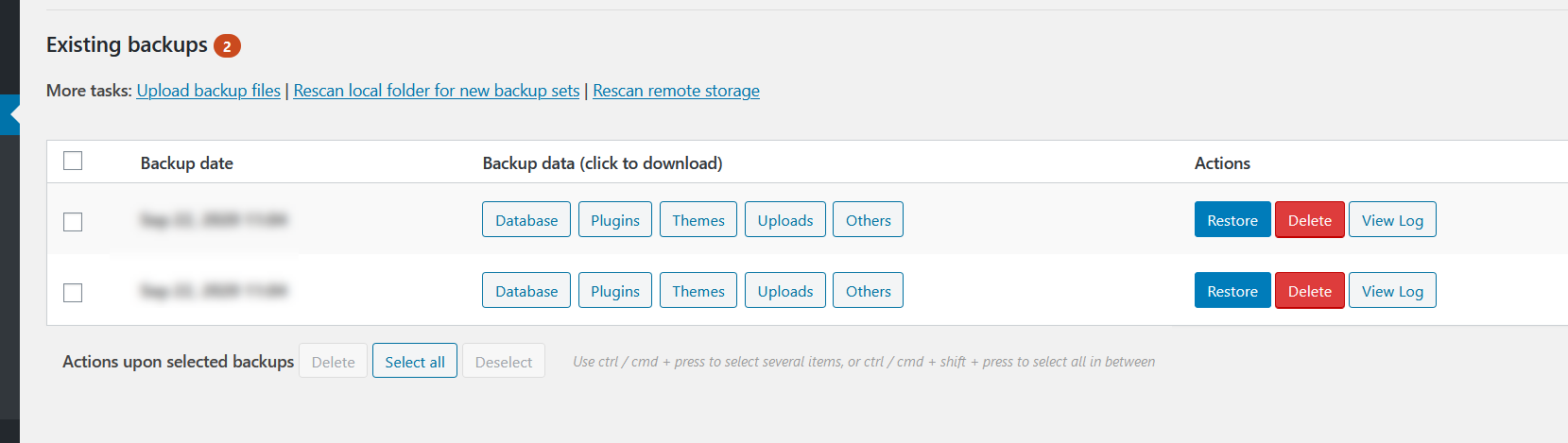
عندما تريد استعادة نسخة احتياطية ، كل ما عليك فعله هو الانتقال إلى إعدادات البرنامج المساعد في مسؤول WordPress والنقر فوق استعادة في الإصدار المستهدف.
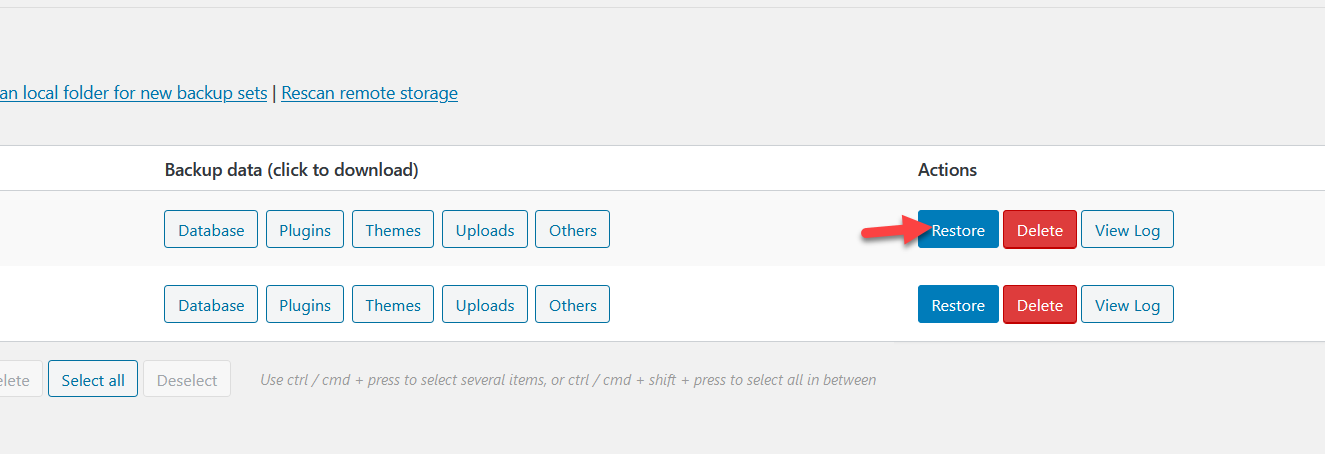
في الصفحة التالية ، يمكنك تحديد المكونات التي تريد استعادتها مثل المكونات الإضافية والسمات والتحميلات والمزيد.
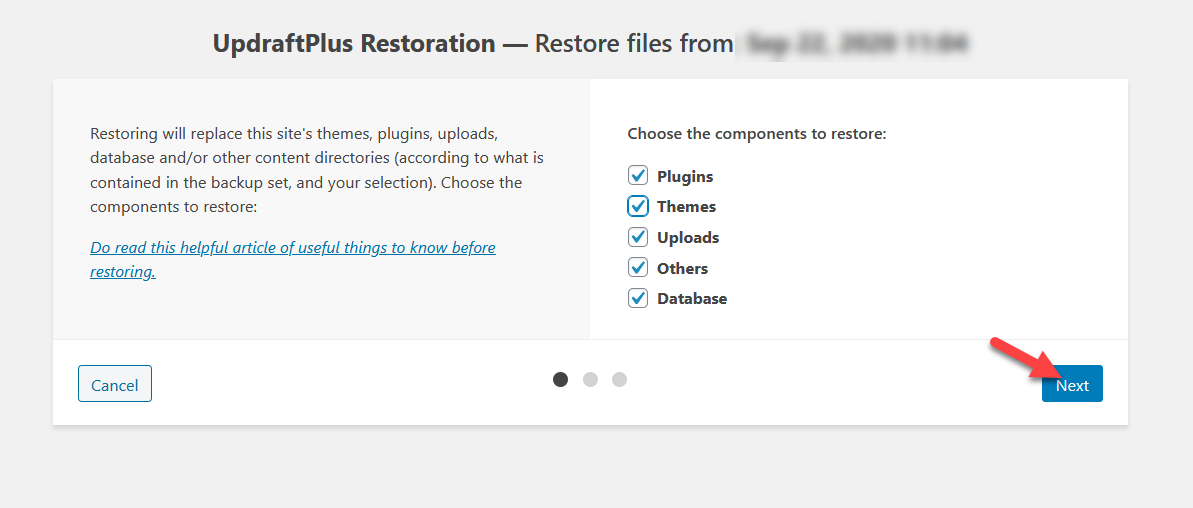
سيقوم المكون الإضافي باستيراد جميع جداول قاعدة البيانات بشكل افتراضي ولكن يمكنك أيضًا استبعاد الجداول التي لا تريد استعادتها. بعد ذلك ، انقر فوق استعادة .
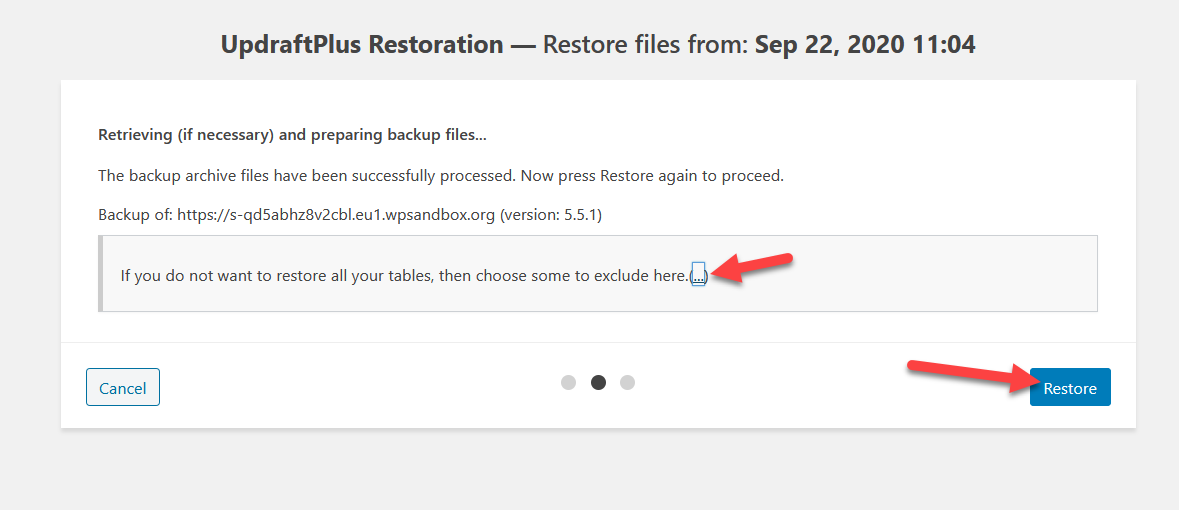
قد تستغرق عملية الاستعادة بضع دقائق إذا كانت النسخة الاحتياطية كبيرة. عندما تنتهي ، سترى شاشة نجاح.
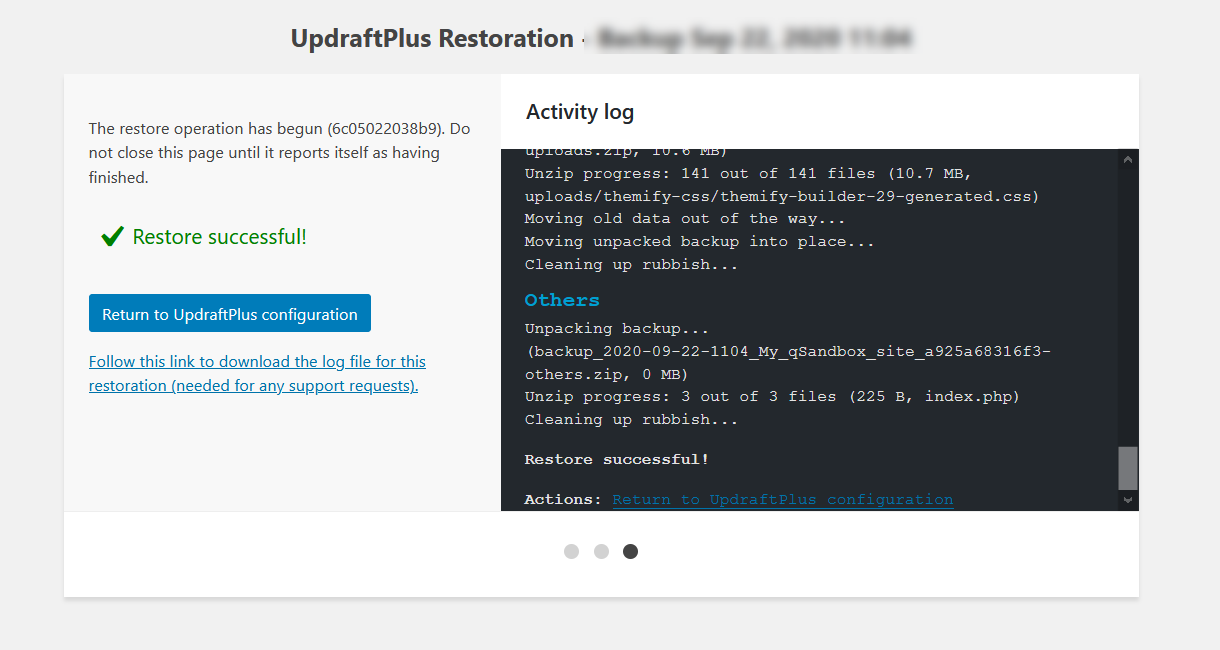
وهذه هي الطريقة التي يمكنك من خلالها إرجاع WordPress إلى إصدار سابق من خلال استعادة نسخة احتياطية .
ملاحظة : تجدر الإشارة إلى أن حلول الاستضافة المُدارة مثل Kinsta أو WP Engine أو Flywheel تنشئ نسخًا احتياطية يومية من موقع الويب الخاص بك. لذلك ، إذا كنت تستخدم أيًا من هؤلاء ، فلن تحتاج إلى الاعتماد على مكونات إضافية لإنشاء نسخ احتياطية.
نصائح للرجوع إلى إصدار سابق من WordPress
يعد WordPress أكثر أنظمة إدارة المحتوى شيوعًا في العالم ، لذا تتلقى مواقع WordPress والمكونات الإضافية هجمات مستمرة من المتسللين. لهذا السبب ، للحفاظ على موقع الويب الخاص بك وملفاتك آمنة ، نوصيك بإنشاء نسخ احتياطية منتظمة من موقعك . بهذه الطريقة ، إذا حدث أي شيء سيء ، يمكنك استعادته والحفاظ على عملك وتشغيله. إذا لم تكن معتادًا على عملية إنشاء نسخة احتياطية ، فراجع البرنامج التعليمي الخاص بنا لإنشاء نسخة احتياطية كاملة.
بالإضافة إلى ذلك ، نوصي بالاحتفاظ بملفات النسخ الاحتياطي في مكان آمن . لذلك ، بدلاً من الاحتفاظ بها على نفس الخادم ، يمكنك تنزيلها على وحدة التخزين المحلية الخاصة بك أو تحميلها على أي خدمات تخزين سحابية آمنة أخرى مثل Google Drive أو Dropbox.
تسمح لك بعض المكونات الإضافية للنسخ الاحتياطي مثل BackupBuddy بنقل ملفات النسخ الاحتياطي تلقائيًا إلى أي تخزين سحابي تابع لجهة خارجية أو حتى خادم FTP. ضع في اعتبارك هذا عند استخدام مكون إضافي احتياطي.
أخيرًا ، قبل تحديث WordPress إلى أحدث إصدار ، من الجيد إنشاء بيئة مرحلية. بهذه الطريقة ، ستتمكن من اختبار التغييرات قبل تطبيقها على موقعك. لذلك إذا كانت هناك مشكلة ، يمكنك حلها دون كسر موقع الويب الخاص بك.
استنتاج
بشكل عام ، يمكن أن يكون الرجوع إلى إصدار أقدم من WordPress خيارًا جيدًا عندما تواجه مشكلات مع آخر تحديث لـ WordPress ، أو عندما تواجه مشكلات في التوافق مع المكونات الإضافية أو السمات ، أو عندما تريد ببساطة تشغيل إصدار سابق من ووردبريس.
في هذا الدليل ، رأينا طرقًا مختلفة للقيام بذلك:
- يدويا
- مع البرنامج المساعد
- استعادة نسخة احتياطية سابقة
إذا تم حظر دخولك إلى موقع WordPress الخاص بك ، فإن الطريقة اليدوية هي الأفضل بالنسبة لك. إنها تتطلب عدة خطوات وهي ليست سهلة مثل الطرق الأخرى ، ولكن إذا كنت معتادًا على FTP وتحميل الملفات ، فلن تواجهك أية مشكلات.
من ناحية أخرى ، فإن طريقة البرنامج المساعد هي أبسط طريقة لتقليل إصدار WordPress. إذا كان لديك حق الوصول إلى لوحة معلومات WordPress الخاصة بك ، فما عليك سوى تثبيت المكون الإضافي WP Downgrade والعودة إلى إصدار WordPress أكثر استقرارًا.
هناك طريقة أخرى سهلة لإعادة موقعك على الإنترنت وهي استعادة نسخة احتياطية سابقة. هذه العملية بسيطة للغاية ولكنها ستنجح فقط إذا كان لديك نسخة احتياطية كاملة من نواة WordPress الخاصة بك.
أخيرًا ، إذا كنت ترغب في الرجوع إلى إصدار سابق من المكونات الإضافية والسمات بدلاً من الرجوع إلى إصدار سابق من WordPress ، فإننا نوصيك بإلقاء نظرة على هذا الدليل الذي يشرح العملية خطوة بخطوة.
هل تعرف أي طرق أخرى لخفض مستوى WordPress؟ اي واحد تستعمل؟ واسمحوا لنا أن نعرف في قسم التعليقات أدناه!
