قم بإزالة البرامج الضارة لـ WordPress بسهولة
نشرت: 2022-04-04جدول المحتويات
مقدمة
إذا كنت تمتلك موقع ويب WordPress ، فيجب عليك التأكد من أنه محمي جيدًا وأنك تزيل برامج WordPress الضارة. سيجد مجرمو الإنترنت أنه من السهل استهداف موقع ضعيف. لديهم القدرة على إلحاق الضرر بموقع الويب الخاص بك بعدة طرق ، بما في ذلك إصابته ببرامج ضارة.
لا يجب التعامل مع البرامج الضارة باستخفاف ، حيث إنها تتطور وتنمو كل عام. يمكنك منع هذه المشكلة عن طريق ترقية موقع الويب الخاص بك بشكل متكرر ، على سبيل المثال.
بصرف النظر عن ذلك ، يجب عليك تسليح نفسك بـ WordPress والمعرفة المتعلقة بالويب لمساعدتك في معرفة الأفضل لموقعك على الويب.
ما هي البرامج الضارة؟
يشار عادةً إلى البرامج التي تستغل الثغرات الأمنية في موقع الويب من أجل تنفيذ عمليات غير مرغوب فيها بالبرامج الضارة. في سياق مواقع WordPress ، يمكن أن تؤثر البرامج الضارة سلبًا على أداء الموقع على كل المستويات ، بما في ذلك خادم الويب وتجربة المستخدم وحتى تحسين محركات البحث. بمعنى آخر ، إذا تجاهلت ما يحدث مع موقع الويب الخاص بك الآن ، فقد تكتشف بعد فوات الأوان لحفظه.
من أجل إنشاء موقع WordPress آمن ، يجب عليك مراقبة أداء موقعك واكتشاف التغييرات فور حدوثها.
ما هي الأنواع المختلفة من البرامج الضارة؟
يأتي في مجموعة متنوعة من الأشكال والأحجام ، كل منها يمكن أن يسبب مجموعة من المشاكل الخاصة به. فيما يلي بعض أنواع البرامج الضارة الأكثر شيوعًا التي يجب الانتباه إليها:
- برامج الإعلانات المتسللة - تعرض العناصر الإعلانية غير المرغوب فيها على موقع الويب الخاص بك تلقائيًا.
- برامج التجسس - تجمع البيانات بشكل غير مرئي لسرقة المعلومات الحساسة.
- أحصنة طروادة - برامج ضارة تتنكر في صورة برامج شرعية لخداع الناس لتشغيل برنامج مميت. قد يغير مظهر ومحتوى موقعك من تلقاء نفسه في بعض المواقف.
- فيروس - يحتوي على تعليمات برمجية ضارة تفسد الملفات وتنتشر في جميع أنحاء موقع الويب. يكون مصحوبًا بشكل عام بارتفاع في استخدام الخادم.
- رانسوم وير - يقوم بتشفير موقع ويب حتى يتم دفع مبلغ معين من المال.
قد تعاني من إصابة بالبرامج الضارة إذا لاحظت أيًا من الأعراض المذكورة أعلاه على موقع الويب الخاص بك.
علاوة على ذلك ، يمكن أن يؤثر ذلك على تصنيف تحسين محرك البحث (SEO) لموقع الويب الخاص بك. إذا وجدت Google موقعًا موبوءًا ببرامج ضارة أو يعتبر خطرًا ، فسوف يعرض تحذيرًا.
هذا هو السبب في أن حماية موقع WordPress الخاص بك من البرامج الضارة يجب أن تكون أولويتك الأولى.
ما الذي يمكن أن يفعله البرنامج الضار بموقعك؟
على الرغم من حقيقة أن WordPress يتم صيانته بشكل جيد وآمن ، إلا أنه يحتوي على عدد من العيوب التي قد تعرض موقعك وزواره لتهديدات البرامج الضارة. نتيجة لذلك ، فإن الاهتمام الشديد بأمان موقع الويب الخاص بك أمر بالغ الأهمية.
فيما يلي بعض المخاطر التي تشكلها البرامج الضارة:
- التعديلات غير المرغوب فيها على المحتوى أو موقع الويب الخاص بك ، مثل إضافة العناصر أو إزالتها دون موافقتك.
- تم اختراق البيانات الحساسة ، مثل المعلومات الشخصية للمستخدمين.
- يمكن أن يتخذ البريد العشوائي شكل رسائل البريد الإلكتروني أو الروابط المشكوك فيها التي يتم نشرها عبر موقع الويب الخاص بك.
- يتم تحويل عنوان URL الخاص بك إلى مواقع ويب مشبوهة تروج لعمليات الاحتيال أو المحتوى غير المناسب أو الإعلانات الخطيرة.
- زيادة مفاجئة في استخدام موارد الخادم.
- تم وضع علامة على موقعك على أنه خطير من قبل Google في كل من المتصفح ونتائج البحث.
- التأثير السلبي للسيو.
كيف تكتشف البرامج الضارة في موقع WordPress؟
هناك طرق مختلفة لتحديد ما إذا كان موقع WordPress الخاص بك قد تم اختراقه أو إصابته برموز أو برامج ضارة خطيرة.
الجانب الأكثر أهمية للحماية من أي خطر هو الوقاية ، مما يعني أنه يجب علينا اتخاذ خطوات محددة لإزالة البرامج الضارة من موقع WordPress الخاص بنا وحمايتها.
أهم شيء يجب أن يفعله مستخدمو WordPress هو تحديث مواقعهم إلى أحدث إصدار مستقر متاح ؛ عادةً ما يعمل الإصدار الجديد على إصلاح نقاط الضعف الشائعة في WordPress المكتشفة في الإصدارات السابقة. علاوة على ذلك ، من الأهمية بمكان أن نفعل الشيء نفسه مع المكونات الإضافية التي نستخدمها ، وكذلك إزالة أي مكونات لا نستخدمها.
قم بتشغيل فحص مكافحة الفيروسات
نظرًا لأن معظم مالكي مواقع WordPress الجدد لا يقومون على الفور بتثبيت ماسح ضوئي للأمان ، يمكن عدم اكتشاف البرامج الضارة أو حقن التعليمات البرمجية الضارة لفترة طويلة.
نتيجة لذلك ، فإن الوقت الأمثل للبحث في موقع الويب الخاص بك عن التعليمات البرمجية الضارة والبرامج الضارة هو الآن. لن يكتشف العديد من المستخدمين أن موقع الويب الخاص بهم معطل إلا بعد فوات الأوان.
حتى إذا لم يتم اختراق موقعك أو لم يكن مصابًا ، يجب أن تتعلم مسحه ضوئيًا بحثًا عن الشفرات الضارة. سوف يساعد في منع الهجمات المستقبلية على موقع الويب الخاص بك.
علاوة على ذلك ، فإن معرفة الأدوات والأساليب الصحيحة لاستخدامها سيساعدك على تعزيز أمان WordPress الخاص بك وإغلاق موقعك مثل المحترفين.
Wordfence هو مكون إضافي للأمان في WordPress يتيح لك فحص موقع WordPress الخاص بك بسرعة بحثًا عن الشفرات المشبوهة والأبواب الخلفية والشفرات الخبيثة وعناوين URL وأنماط العدوى المعروفة.
سيقوم تلقائيًا بفحص موقع الويب الخاص بك بحثًا عن التهديدات الشائعة عبر الإنترنت ، ولكن يمكنك أيضًا بدء فحص موقع الويب الخاص بك في أي وقت.
مسح ضوئي باستخدام Wordfence (إذا كان لديك حق الوصول الإداري إلى WordPress)
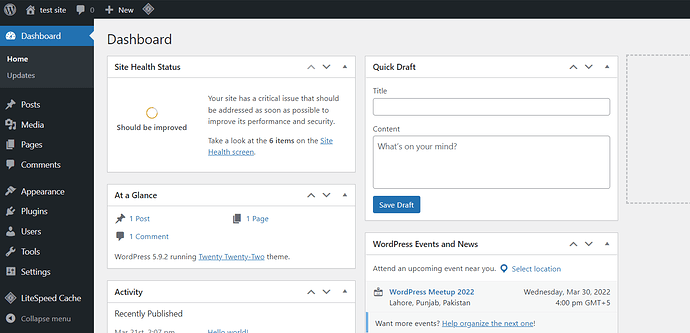
انقر فوق الإضافات ← إضافة جديد من القائمة الموجودة على الجانب الأيسر
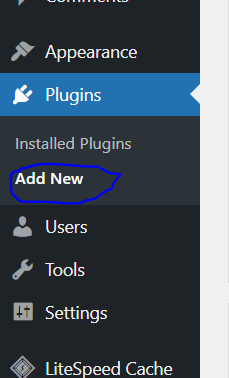
ابحث عن Wordfence وقم بتثبيته وتنشيطه.
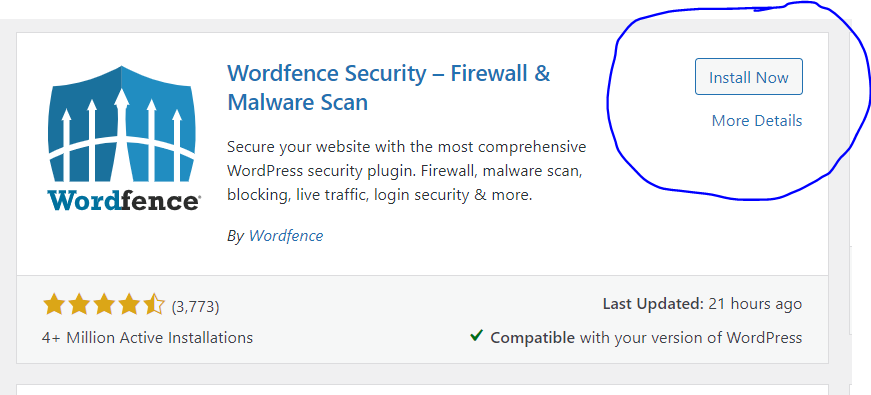
الآن ، يمكنك بسهولة الانتقال إلى Dashboard → Wordfence من القائمة اليمنى لمسح موقع WordPress الخاص بك.
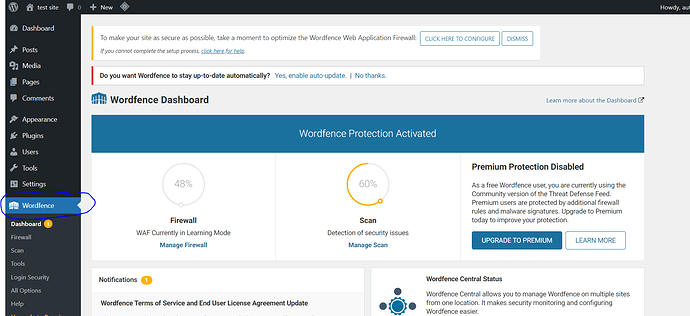
سرد الملفات حسب تاريخ التعديل
يعد الوصول إلى الملفات عبر FTP وفرزها حسب تاريخ التعديل أحد أسرع الطرق للعثور على الملفات التي قد تكون ضارة. نتيجة لذلك ، سيتم عرض الأشخاص الذين مروا مؤخرًا ببعض أشكال التغيير أولاً.
إذا لم نقم بإجراء أي تغييرات عليها ، فقد تكون علامة على وجود نوع من الكود داخلها يتسبب في حدوث المشكلة.
العيب في هذه التقنية هو أنه يجب عليك مراجعة جميع مجلدات الموقع للعثور على كل ملف من الملفات المصابة ، والتي يمكن أن تستغرق وقتًا طويلاً إذا تم إدراج الرمز في عدد كبير من الملفات.
يمكنك استخدام الأمر أدناه لمعرفة الملفات المعدلة مؤخرًا
find /home/domain.com/public_html -mtime -2 -ls
سيتعين عليك استبدال /home/domain.com/public_html بالمسار الفعلي لموقعك.
يمكنك أيضًا العثور على الملفات المعدلة في آخر 5 أيام باستخدام
find /home/domain.com/public_html -mtime -5 -ls
يمكنك أيضًا استخدام الأمر grep للعثور على مراجع لتشفير base64 الذي يستخدمه المتسللون بشكل شائع.
grep --include=*.php -rn . -e "base64_decode"
في الأمر التالي ، يتم البحث في جميع الأدلة والأدلة الفرعية عن الملفات التي تنتهي بـ .php ، وتتم طباعة أي ملفات تحتوي على السلسلة النصية "base64_decode" مع رقم السطر ، حتى تتمكن من معرفة مكان ظهورها في كل ملف.
قم بعمل نسخة احتياطية من موقع WordPress الخاص بك أولاً
أول شيء يجب فعله قبل المضي قدمًا هو الاحتفاظ بنسخة احتياطية من موقع WordPress الخاص بك.
من الأهمية بمكان أن تكون قادرًا على نسخ الملفات احتياطيًا على موقع WordPress الخاص بك. لديك نظام آمن من الفشل إذا تم اختراق موقع الويب الخاص بك أو إذا كنت بحاجة إلى استعادة موقعك إلى إصدار سابق عن طريق إجراء نسخ احتياطي دوري لموقعك على الويب.
أنت تخاطر بفقدان كل عملك الشاق إذا لم يكن لديك آلية نسخ احتياطي. هذا شيء لا تريد أن يحدث لأسوأ أعدائك.
قبل محاولة استعادة موقعك ، دع ملفات النسخ الاحتياطي وقاعدة البيانات حتى نتمكن من العودة إلى النقطة A عندما تسير الأمور جنوبًا. يجب حفظ العناصر التالية:
- قاعدة بيانات MySQL الخاصة بك
- بيانات موقع الويب الخاص بك
للقيام بذلك ، اتبع الخطوات أدناه
- انتقل إلى حساب لوحة تحكم CyberPanel الخاص بك وانقر على قائمة موقع الويب
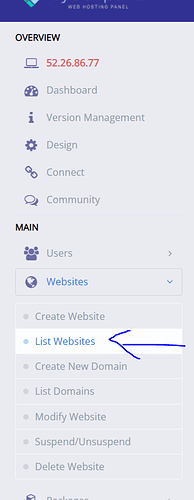
- انقر فوق مدير ملفات موقعك

- افتح
public_htmlوحدد كل الملفات وانقر على ضغط
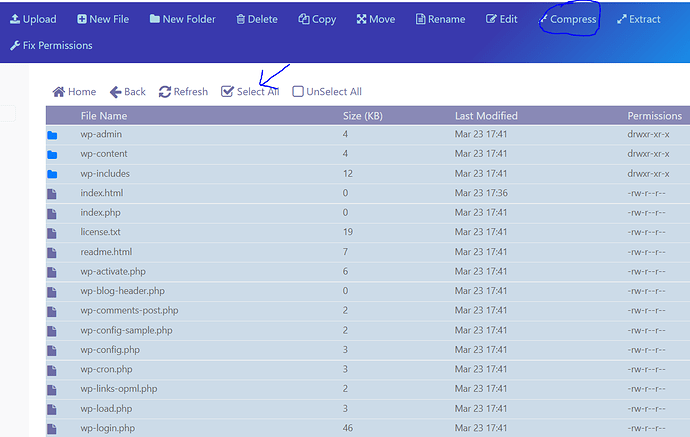
- قم بتسمية الملف وحدد نوع الضغط وانقر فوق ضغط
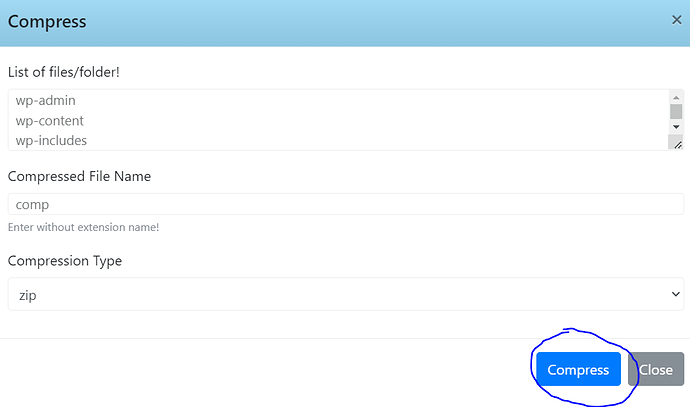
- انقر بزر الماوس الأيمن على ملف zip وانقر فوق تنزيل
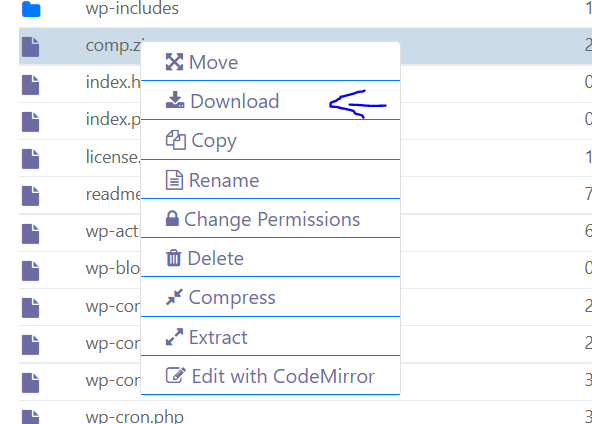
- انقر بزر الماوس الأيمن على
wp-config.phpوانقر فوق تحرير باستخدام Code Mirror
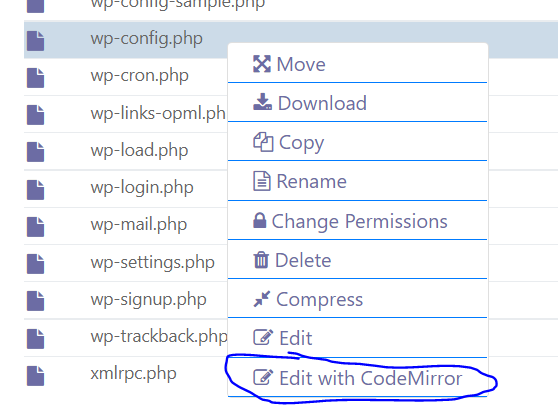
- لاحظ اسم قاعدة البيانات الخاصة بك

8.انتقل إلى Dashboard → Database → PHPMyAdmin من القائمة الموجودة على الجانب الأيسر

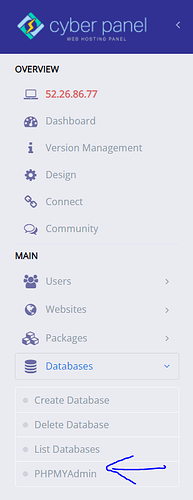
- ابحث عن قاعدة البيانات الخاصة بك من القائمة الموجودة على الجانب الأيسر وانقر فوق تصدير
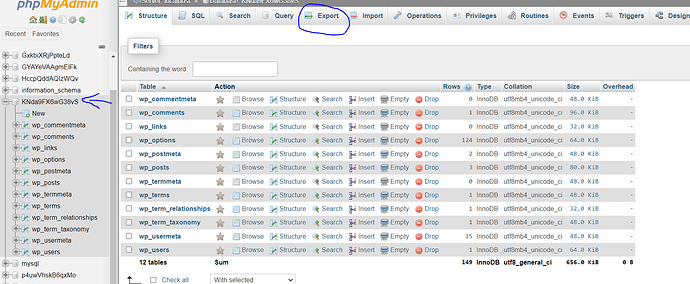
- قم بإصلاح التنسيق الخاص بك وانقر فوق Go
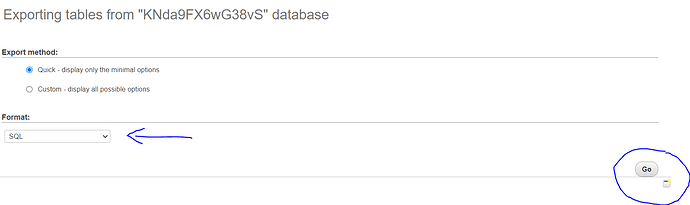
الطريقة الأولى: إزالة البرامج الضارة لـ WordPress عن طريق استبدال الملفات من ملفات WordPress الأصلية
افتح مدير الملفات الخاص بك → public_html . حدد كل الملفات باستثناء wp-content و wp-config.php وانقر فوق Delete
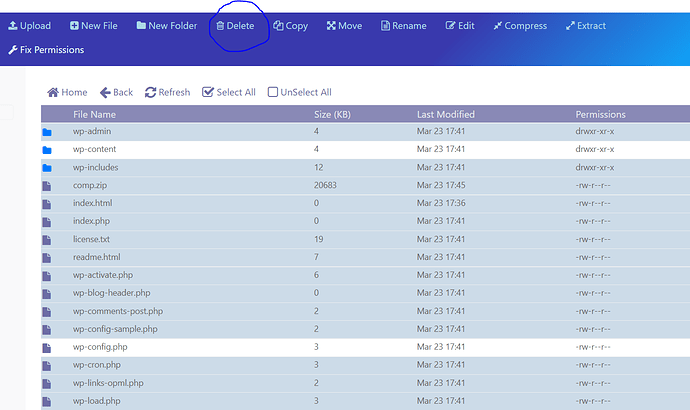
- انقر فوق تحميل وتحميل مجلد Wordpress zip الافتراضي الخاص بك ، يمكنك تنزيله من هنا.
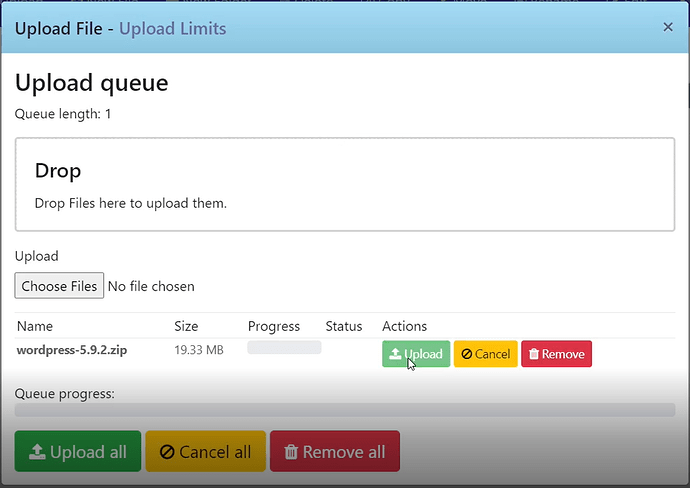
- افتح ملف zip الخاص بك عن طريق تحديد الملف الخاص بك والنقر فوق استخراج
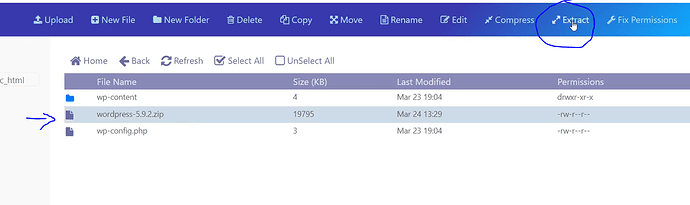
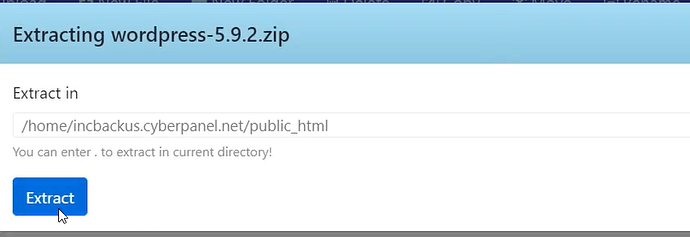
- افتح المجلد المستخرج وحدد جميع الملفات باستثناء " wp-content " وانقر فوق نسخ
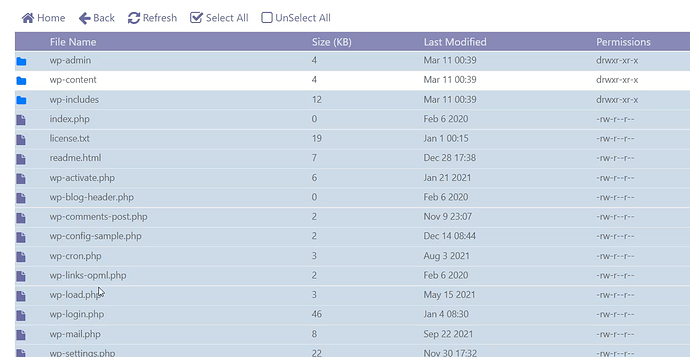
- عيّن المسار الصحيح وانقر على نسخ
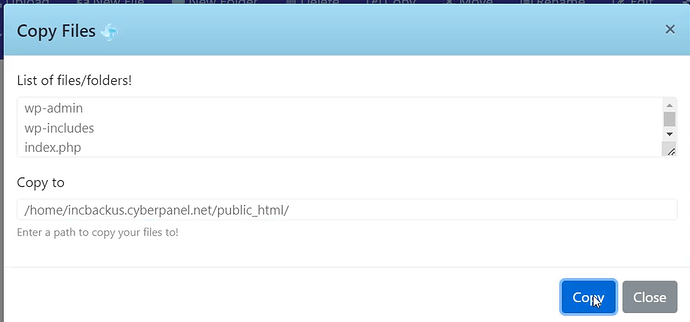
- افتح
wp-config-sample.phpوwp-config.phpوقارن الملفين بحثًا عن التعليمات البرمجية الضارة وقم بإزالتهما إذا وجدت أيًا منهما.
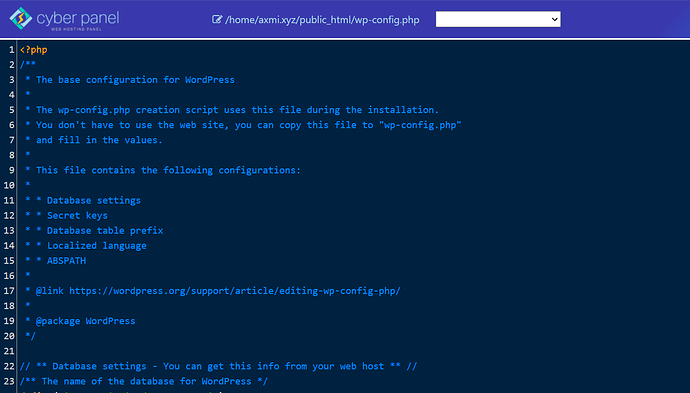
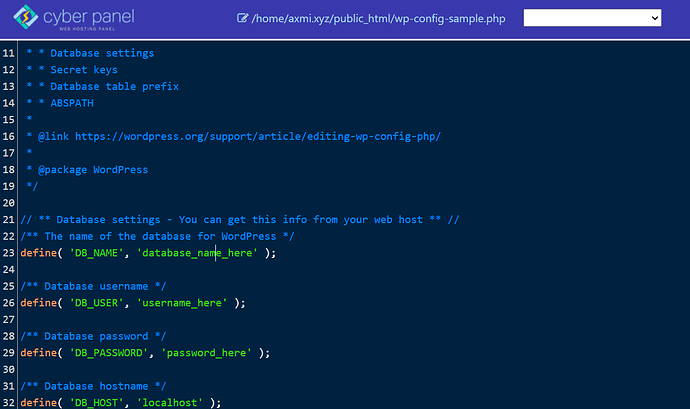
الطريقة الثانية: كيفية إزالة البرامج الضارة من موقع WordPress إذا كان لديك وصول إلى WordPress؟
انتقل إلى لوحة معلومات WordPress الخاصة بك
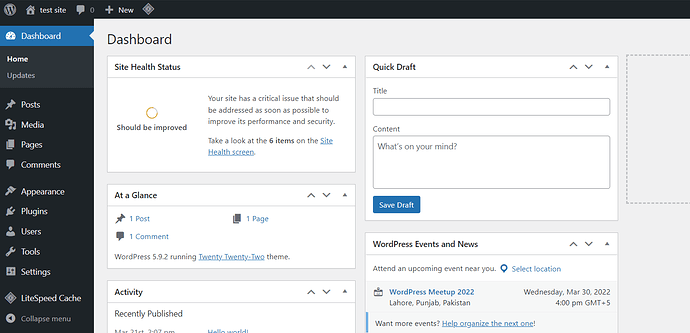
انقر فوق الإضافات ← إضافة جديد من القائمة الموجودة على الجانب الأيسر
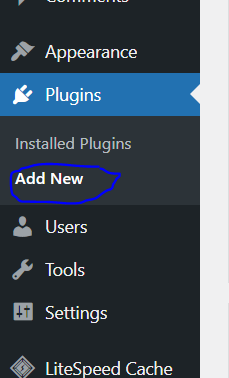
ابحث عن Wordfence وقم بتثبيته وتنشيطه.
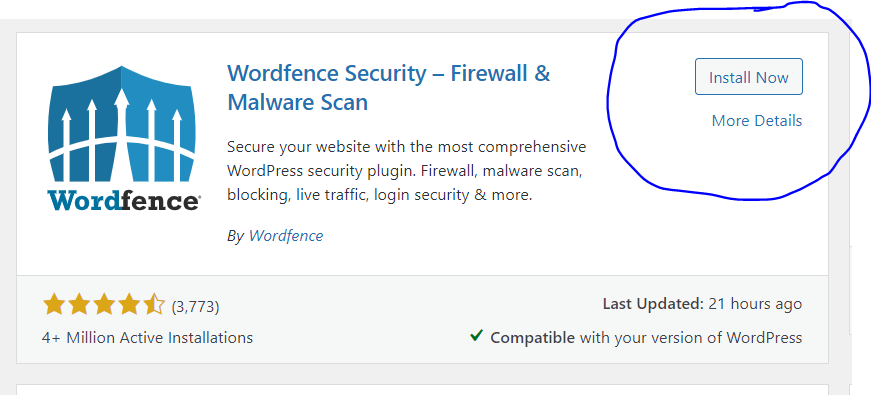
الآن ، يمكنك بسهولة الانتقال إلى Dashboard → Wordfence من القائمة اليمنى لمسح موقع WordPress الخاص بك.
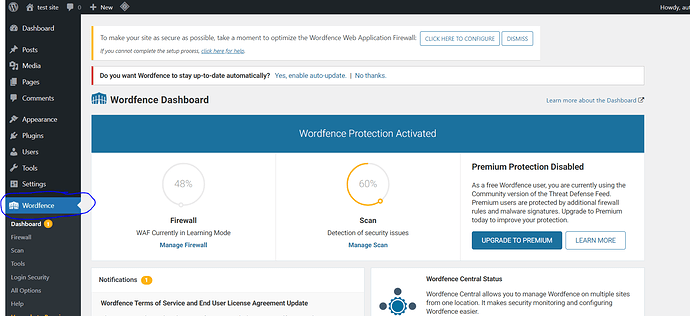
من المحتمل أن تحصل على الكثير من النتائج التي يتعين عليك فرزها. ستشرح كل نتيجة ما اكتشفه Wordfence وتوجهك خلال عملية إصلاحه.
يمكنك المضي قدمًا في تحقيقك. على اليسار ، انتقل إلى قائمة "جميع الخيارات".
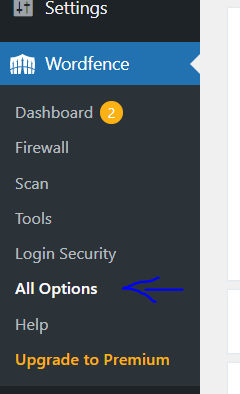
مرر لأسفل إلى عنوان "خيارات نوع المسح الأساسية" وانقر على خيار "حساسية عالية".
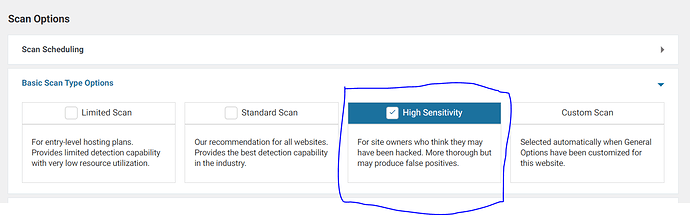
على اليسار ، انقر فوق المسح وابدأ فحصًا آخر. سيؤدي هذا إلى إجراء فحص أكثر شمولاً سيستغرق وقتًا أطول قليلاً ، ولكنه سيكشف عن البرامج الضارة الشديدة التي يصعب اكتشافها وإزالتها.
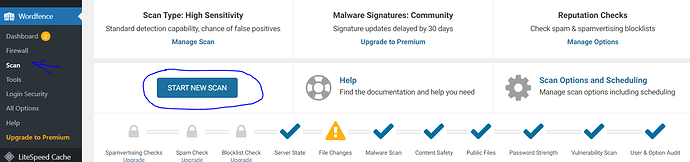
إذا كنت ترغب في إجراء المزيد من عمليات الفحص ، فانتقل إلى صفحة "كافة الخيارات" وقم بتخصيص مسح Wordfence وفقًا لاحتياجاتك الخاصة. قم بإجراء العديد من عمليات المسح كما تريد.
عند عرض النتائج ، قد تلاحظ قائمة طويلة من الملفات المصابة. خذ وقتك وتصفح القائمة واحدة تلو الأخرى.
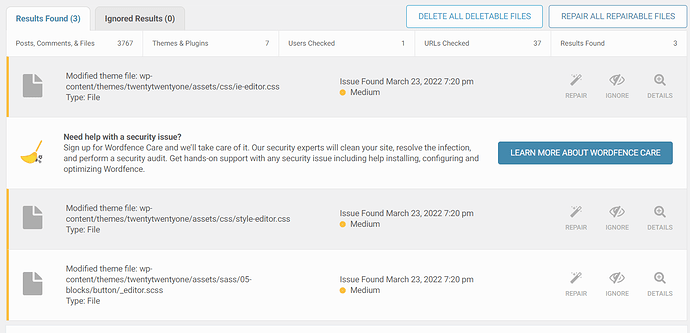
افحص أي ملفات مشكوك فيها وقم بتنظيفها يدويًا أو حذفها تمامًا. تذكر أن عمليات الحذف لا رجعة فيها. يمكنك دائمًا استعادة الملف إذا قمت بإزالة الشيء الخطأ إذا كنت قد أخذت النسخة الاحتياطية التي ذكرناها أعلاه. افحص أي ملفات أساسية أو سمة أو مكون إضافي تم تعديله. لعرض ما تم تغييره بين الملف الأصلي والملف الخاص بك ، استخدم خيار Wordfence . إذا بدا أن التعديلات ضارة ، فقم بإصلاح الملف باستخدام Wordfence . اعمل في طريقك إلى أسفل القائمة حتى تصبح فارغة تمامًا. تأكد من أن موقعك نظيف عن طريق إجراء فحص آخر.
قم بإلغاء تنشيط المكونات الإضافية / تنظيف سمات WP
الطريقة الأكثر احتمالًا التي تم بها اختراق WordPress هي من خلال ثغرة أمنية في مكون إضافي أو سمة. بدلاً من ذلك ، ربما تكون قد حصلت على البرنامج مجانًا من مصادر غير جديرة بالثقة.
- قم بإلغاء تنشيط جميع المكونات الإضافية وتشغيل فحص WordFence على الموقع.
- ثم ، واحدًا تلو الآخر ، قم بتنشيط المكونات الإضافية وفحص الموقع لمعرفة أيها يتسبب في حدوث مشكلات.
- قم بإجراء تعديلات على المكون الإضافي المطلوب أو قم بإزالته وإعادة تثبيته.
- قم بمسح واكتشاف البرامج الضارة في سمات WordPress ، مما يضمن أننا نقوم بتنزيل السمات من المصدر الأصلي واستبدال الملفات الموجودة في المجلد باسم القالب في
/wp-content/themes/بالملف الذي تم تنزيله حديثًا. - ستفقد أي تعديلات قمت بإجرائها على هذه الملفات دون استخدام سمة فرعية إذا لم تستخدم سمة فرعية.
- الخطوة التالية هي تكرار الخطوات السابقة ، ولكن هذه المرة مع مجلدات البرنامج المساعد. سيتعين علينا تنزيل واستبدال المكونات الإضافية النظيفة من مستودعاتها الخاصة.
- بمعنى ، احذف مجلدات الملحقات من
/wp-content/plugins/بالملفات الجديدة.
تغيير كلمات المرور
إحدى الخطوات المهمة التي يجب عليك القيام بها هي تحديث جميع كلمات المرور المرتبطة بموقعك على الويب.
- يجب على جميع المستخدمين الذين لديهم امتيازات المسؤول تغيير كلمات المرور الخاصة بهم.
- قم بتغيير كلمة المرور للوصول إلى لوحة الاستضافة الخاصة بك.
- قم بتغيير كلمة المرور حتى إذا كنت لا تستخدم FTP كثيرًا.
- أخيرًا ، يجب تغيير كلمة مرور مستخدم قاعدة البيانات.
لتغيير كلمات مرور قاعدة البيانات ، انتقل إلى Dashboard → Database → List data list من القائمة الموجودة على الجانب الأيسر
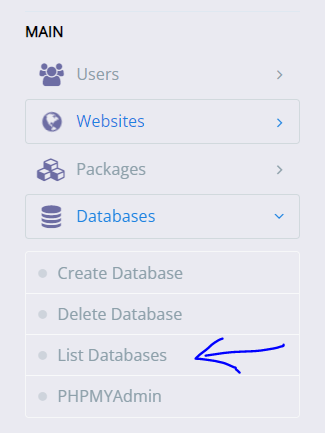
حدد موقعك

قم بتغيير كلمات المرور الخاصة بك هنا
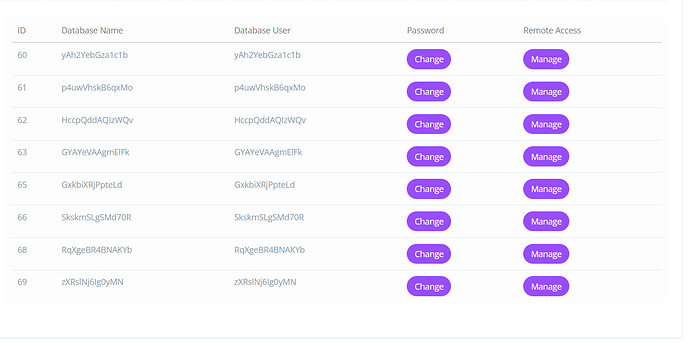
تأكد من تحديثه في wp-config.php وإلا فلن يعمل الويب بشكل صحيح ولن يتصل بقاعدة البيانات.
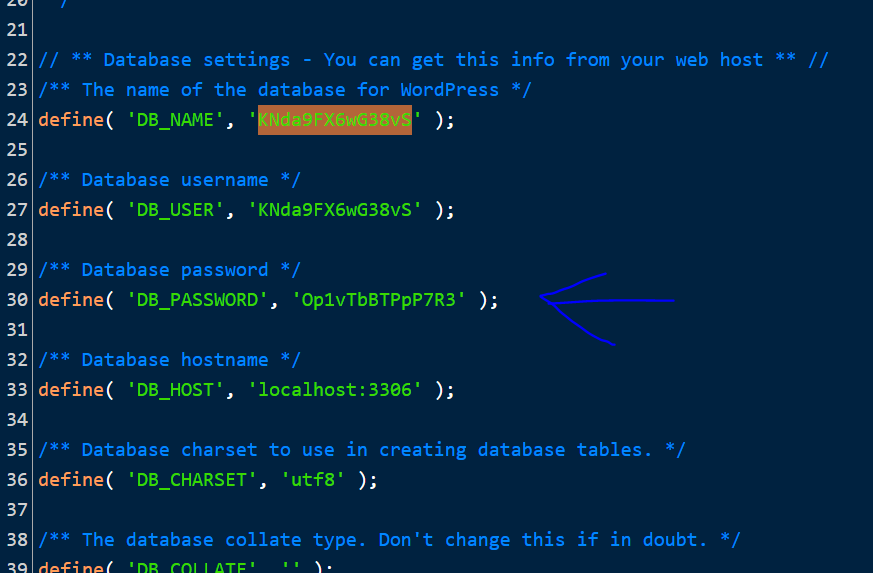
قم بإزالة حساب "المسؤول" الافتراضي
يقوم بعض المتسللين بالتسجيل على موقع WordPress الخاص بك واستخدام البرامج النصية الضارة التي تستفيد من أي خلل في القالب أو المكون الإضافي الخاص بهم.
انتقل إلى لوحة التحكم> المستخدمون> إضافة جديد
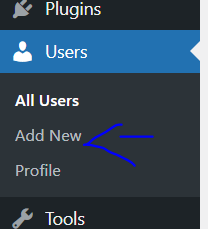
املأ المعلومات وحدد الدور "المسؤول" وانقر على "إضافة جديد"
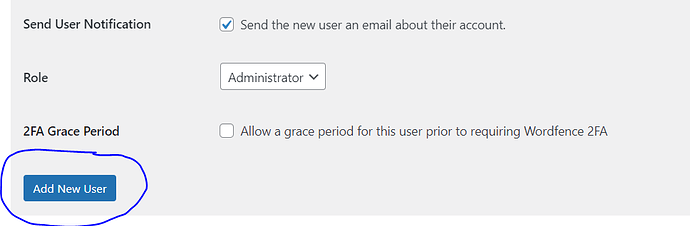
تسجيل الدخول باستخدام المعلومات الجديدة وحذف المستخدم السابق.
قفل WP تسجيل الدخول
بشكل افتراضي ، يمكنك الوصول إلى إدارة WordPress الخاصة بك مع العديد من أزواج تسجيل الدخول / كلمة المرور كما تريد. يتم تسجيل كل محاولة تسجيل دخول فاشلة إلى WordPress عن طريق تسجيل الدخول LockDown ، والذي يحفظ عنوان IP والطابع الزمني. عند اكتشاف عدد معين من محاولات تسجيل الدخول من نفس نطاق IP في فترة زمنية قصيرة ، يتم تعطيل وظيفة تسجيل الدخول. هذا يحمي موقع WordPress الخاص بك من هجمات القوة الغاشمة عن طريق منع العثور على كلمة المرور باستخدام القوة الغاشمة.
انتقل إلى Dashboard → Plugin → Add new من القائمة الموجودة على الجانب الأيسر
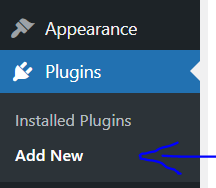
ابحث عن "تسجيل الدخول LockDown". التثبيت والتفعيل
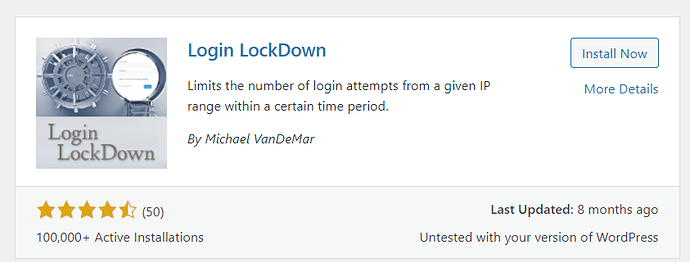
انقر فوق الإعدادات → تسجيل الدخول LockDown
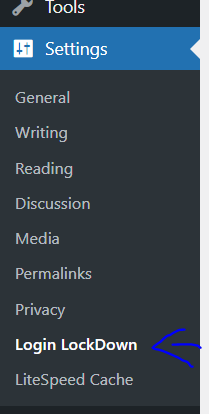
هذه هي الصفحة لتكوين إعدادات البرنامج المساعد لقفل تسجيل الدخول إلى WP
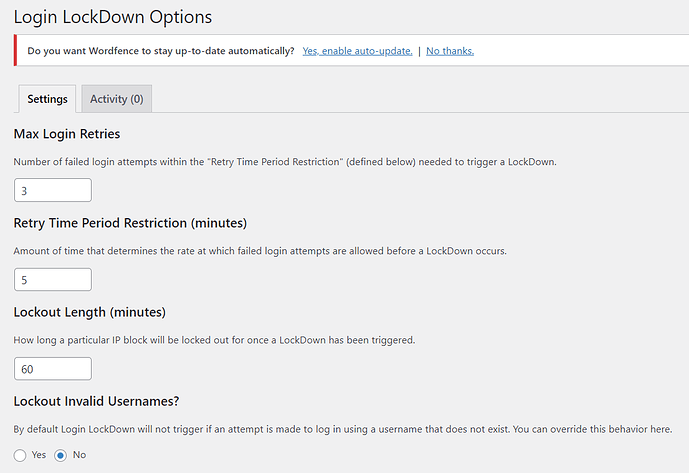
تثبيت المكونات الإضافية للأمان
أمان WordPress ، على الرغم من كونه جيدًا جدًا ، إلا أنه ليس مثاليًا ، كما اكتشفت في جسدك. هذا هو السبب في أنه من الأهمية بمكان أن تأخذ الوقت الكافي لتثبيت نقاط متعددة من التعزيزات الأمنية.
تغيير مزود الاستضافة
ربما ، بعد كل تنظيف WordPress هذا ، حان الوقت للتفكير في تبديل موفري الاستضافة. اتصل بمزود الاستضافة أولاً ؛ إذا لم يتمكنوا من مساعدتك بشكل أكبر ، فاحصل على شركة استضافة جديدة أكثر موثوقية مع رعاية عملاء فائقة.
وبالفعل ، فإن إصابة موقع الويب الخاص بك لم تكن بسبب أمن استضافتك ، بل هو أبعد من ذلك. لكن كل ذلك يضيف شيئًا ، ووجود خادم قوي مع إجراءات أمنية راسخة أمر بالغ الأهمية.
اطلب مراجعة أمان Google
يمكننا استخدام أداة "طلب مراجعة" في نفس القائمة السابقة بجوار التحذير من أن موقع الويب الخاص بك يتضمن برنامجًا خطيرًا لمطالبة Google بإعادة التفكير في موقع الويب بمجرد مسح جميع آثار البرامج الضارة.
يجب أن تكتب تقريرًا موجزًا يوضح الخطوات التي اتخذتها وكيفية حل الاختراق وإرساله. انتظر حتى يتم إرسال النتيجة عبر البريد الإلكتروني إليك بمجرد التحقق من موقع الويب الخاص بك.
يجب أن يكون من السهل إزالة "تحذيرات القائمة السوداء من Google" إذا تم إجراء كل شيء بشكل صحيح.
استنتاج
ستحتاج إلى التحلي بالصبر والحذر أثناء اتباع جميع تقنيات إزالة الفيروسات في WordPress الموضحة حتى يصبح موقع الويب الخاص بك نظيفًا وعمليًا مرة أخرى.
صحيح ، كان من الممكن أن تكون العدوى قد تقدمت خطوة أبعد وتسللت إلى قاعدة بيانات التعليمات البرمجية. في هذه الحالة ، يكون الاسترداد أكثر صعوبة نظرًا لأنه يجب البحث في جميع الجداول عن أنماط معينة يتم استخدامها كرمز ضار.
من الصحيح أيضًا أن هذه الأساليب قد لا تؤدي دائمًا إلى تنظيف شامل ، مما يستلزم استخدام المزيد من المدفعية وعدسة مكبرة لتحديد مصدر المشكلة.
ومع ذلك ، فإن اتباع إجراءات التنظيف في كثير من الأحيان يحل أكثر اختراقات WordPress شيوعًا.
