كيفية تحرير بوابات الدفع في WooCommerce
نشرت: 2022-08-04يعد إعداد بوابات الدفع الخاصة بك أحد الأشياء الأولى التي يجب عليك معرفتها تمامًا عند إنشاء متجر WooCommerce الخاص بك. عندما يحتاج عملاؤك إلى الدفع مقابل مشترياتهم ، فإن التحويل المصرفي ليس دائمًا خيارًا موثوقًا به أو مناسبًا. هذا هو السبب في أننا في QuadLayers قدمنا لك دليلنا حول كيفية تحرير بوابات الدفع WooCommerce في WooCommerce.
لماذا تقوم بتحرير بوابات دفع WooCommerce؟
يعد وجود بوابات دفع سهلة الاستخدام لمساعدتك على تسهيل عملية الدفع أمرًا مهمًا للغاية عندما يتعلق الأمر بالحفاظ على تحويلاتك. لا تريد فقط بوابات دفع يمكن الوصول إليها لمنتجاتك ، ولكنك تريد أيضًا أن يثق عملاؤك في أنظمة الدفع الخاصة بك. في الوقت الحاضر ، يمكن أن تنطوي المدفوعات عبر الإنترنت على العديد من المخاطر ، ويكون العملاء أكثر حذرًا في الشراء إذا لم يكن لديهم ثقة بنسبة 100٪ في متجرك.
هذا هو السبب في أن دليلنا سيغطي جميع الطرق التي يمكنك من خلالها تعديل بوابات الدفع الخاصة بك في WooCommerce لتوفير المزيد من الوضوح وتجميع الثقة من عملائك. سواء كنت تضيف طرق دفع جديدة أو تخصصها ، عليك التأكد من حصول عملائك على أفضل تجربة مستخدم من متجرك أيضًا. لذلك ، يمكنك أيضًا اختيار إضافة رموز وشارات بوابة الدفع إذا لزم الأمر.
سنغطي كل هذا اليوم وأكثر. ولكن قبل ذلك ، دعنا نلقي نظرة على خيارات WooCommerce الافتراضية لتعديل بوابات الدفع.
كيفية تحرير بوابات الدفع في WooCommerce
يمكنك تعديل بوابات الدفع WooCommerce الخاصة بك بثلاث طرق رئيسية:
- لوحة معلومات WooCommerce الافتراضية
- برمجيا
- باستخدام الإضافات
أولاً ، دعنا نلقي نظرة على كيفية إدارة بوابات الدفع الخاصة بك باستخدام لوحة معلومات WooCommerce الافتراضية.
1. قم بتحرير بوابات الدفع في WooCommerce باستخدام الخيارات الافتراضية
لبدء استخدام الخيارات الافتراضية لبوابات الدفع WooCommerce ، تحتاج إلى إعدادها في البداية.
1.1 قم بإعداد بوابات الدفع
افتح لوحة تحكم WP Admin الخاصة بك وانقر فوق WooCommerce> الإعدادات> المدفوعات . هنا ، سترى جميع بوابات الدفع الخاصة بك ممكّنة لموقع الويب الخاص بك. بشكل افتراضي ، من المفترض أن ترى خيارات مثل الشيكات والتحويل المصرفي والدفع النقدي عند التسليم.
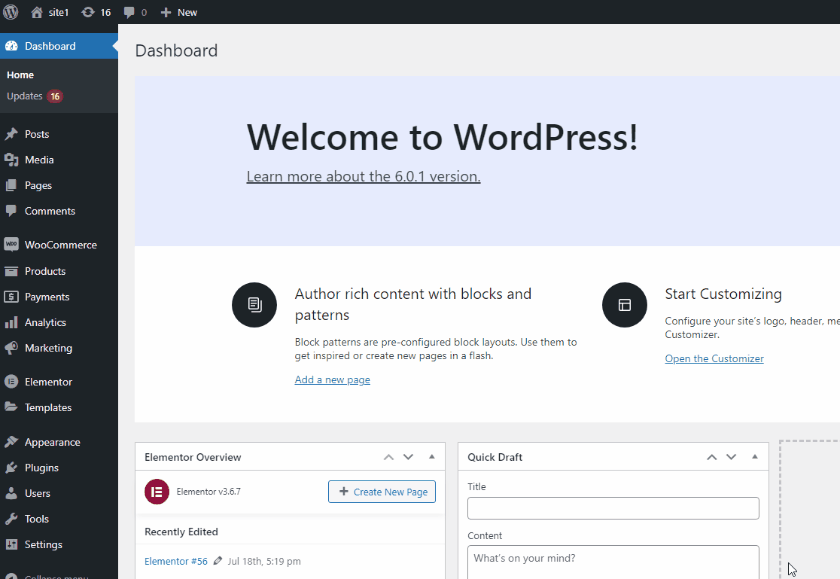
يمكنك تمكين / تعطيل أي من هذه الخيارات من خلال النقر على خيار التبديل الممكّن. انقر فوقه ، وسيتم تعطيل بوابة الدفع المقابلة. يمكنك أيضًا سحب أي من بوابات الدفع لإعادة ترتيب مواقعها أيضًا. بهذه الطريقة ، يمكنك أيضًا تعديل الترتيب الذي يتم من خلاله توفير هذه البوابات لعملائك في الواجهة الأمامية.
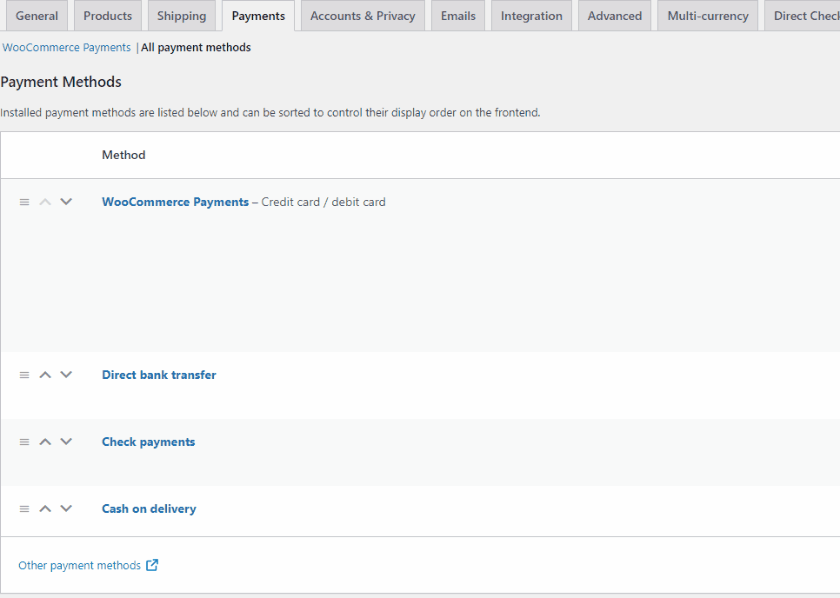
بالطبع ، يمكنك أيضًا استخدام لوحة القيادة هذه لإعداد طرق دفع إضافية مثل PayPal و Stripe. إذا كنت ترغب في ذلك ، يمكنك الاطلاع على هذه الأدلة للحصول على إرشادات أفضل حول إعدادها:
- قم بإعداد WooCommerce مع Stripe
- قم بإعداد WooCommerce باستخدام PayPal
1.2 إدارة بوابات الدفع باستخدام خيارات WooCommerce الافتراضية
بشكل افتراضي ، يتيح لك WooCommerce تخصيص بعض التفاصيل المتعلقة ببوابات الدفع الخاصة بك. على سبيل المثال ، إذا نقرنا على إدارة عند الدفع نقدًا عند التسليم ، فستتمكن من الوصول إلى خيارات مثل:
- العنوان: استخدم حقل العنوان لتغيير عنوان / نص بوابة الدفع التي يراها المستخدمون عند الخروج.
- الوصف: باستخدام هذا الحقل ، يمكنك إضافة وصف قصير ولكن واضح لكيفية عمل إجازة الدفع وكيفية معالجة المدفوعات.
- التعليمات: تعليمات إضافية بخصوص كيفية التعامل مع المدفوعات وتحويل / دفع الأموال حسب بوابة الدفع.
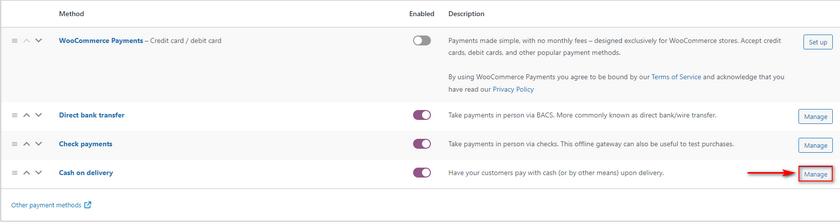
باستخدام بوابة الدفع نقدًا عند التسليم ، يمكنك فقط تمكين بوابة الدفع لطرق شحن محددة . على سبيل المثال ، سنقوم بتعيين هذا الحقل لعمليات الاستلام المحلية فقط ، لذلك لن يظهر الدفع النقدي عند التسليم إلا عندما يختار العملاء الاستلام المحلي كطريقة الشحن الخاصة بهم.
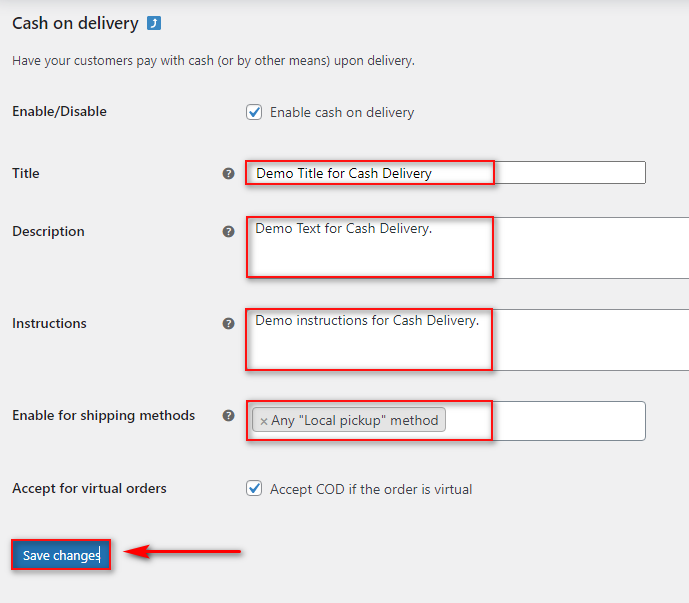
بمجرد ملء هذه التفاصيل بالطريقة التي تراها مناسبة والنقر فوق حفظ التغييرات. بعد ذلك ، سيتم تحديث بوابة الدفع الخاصة بك بنجاح. الآن ، ستتمكن من رؤية نتيجة تخصيصاتنا:
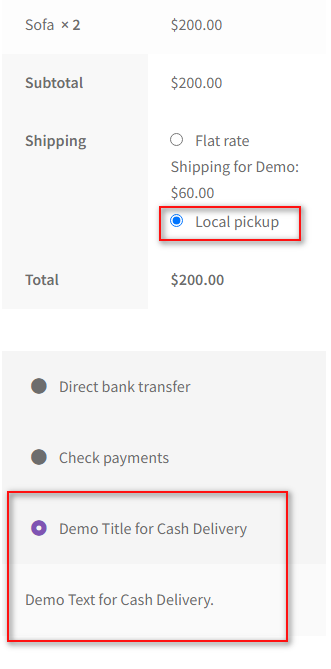
في حين أن هذا يكفي لتخصيص بوابات الدفع الخاصة بك إلى حد معين ، يمكنك الحصول على خيارات تحرير أفضل مع بعض الخطوات الإضافية أيضًا. يمكن تعديلها بشكل إضافي إما برمجيًا أو باستخدام مكون إضافي.
2. قم بتحرير بوابات الدفع في WooCommerce برمجيًا
إذا كانت لديك فكرة فنية أساسية عن البرمجة ، فيمكنك تحرير بوابات الدفع WooCommerce برمجيًا أيضًا. ولكن لتخصيص بوابات الدفع الخاصة بك ، ستحتاج إلى استخدام خطافات WooCommerce باستخدام معرف الدفع الخاص بك. بعد ذلك ، يمكننا استخدام معرف الدفع لتعديل بوابات الدفع الخاصة بك.
لذلك أولاً ، دعنا نلقي نظرة على كيفية العثور على معرف بوابة الدفع الخاص بك.
2.1. كيفية عرض معرف بوابة الدفع الخاص بك
لهذا ، سيتعين عليك الوصول إلى ملف سمة function.php الخاص بك. ومع ذلك ، نوصي باستخدام سمة فرعية بدلاً من ذلك لأنها أكثر أمانًا ، ولن تتغير ملفات السمات الخاصة بك أو تعود عند تحديث المظهر الرئيسي الخاص بك. لذا ، انطلق وانتقل إلى موضوع طفلك. يمكنك حتى استخدام أحد المكونات الإضافية للقوالب الفرعية لـ WordPress إذا كنت بحاجة إلى مزيد من المساعدة في ذلك.
نود أيضًا أن نذكرك بالاحتفاظ بنسخة احتياطية من موقع الويب الخاص بك قبل أن نبدأ حيث سنقوم بتغيير الملفات الأساسية لمتجرك. لذلك قد تؤدي أي تغييرات غير مرغوب فيها عليها إلى مزيد من المشكلات على موقع الويب الخاص بك.
بعد ذلك ، افتح محرر السمات الخاص بك عن طريق النقر فوق المظهر> محرر ملف السمة من لوحة معلومات WordPress الخاصة بك.
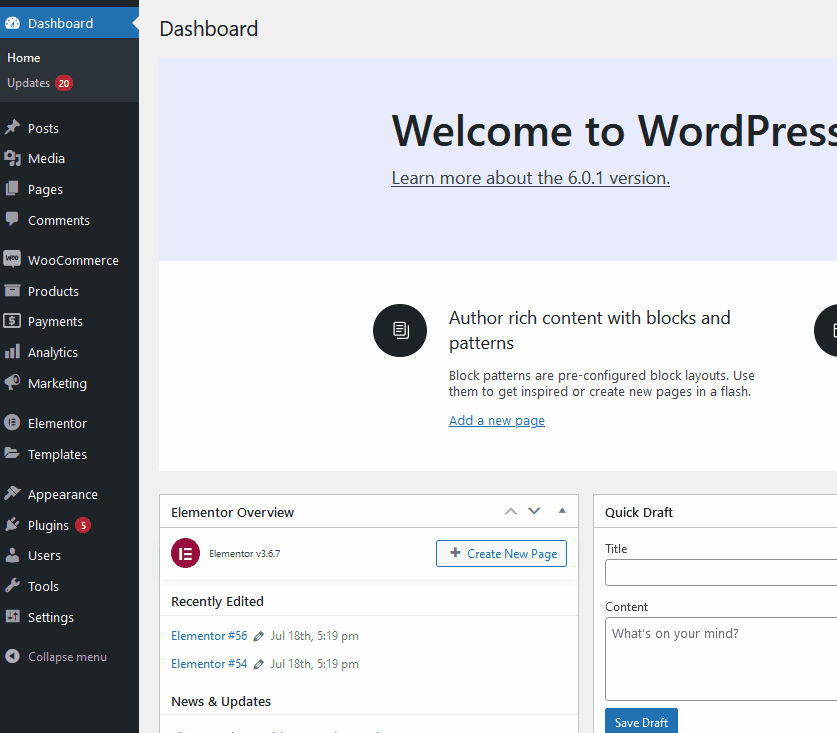
الآن ، انقر فوق function.php من ملفات السمات في أعلى يمين الشاشة.
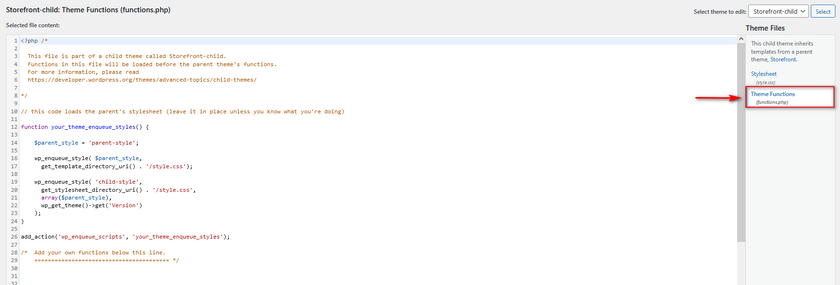
استخدم محرر الملف في المنتصف وانسخ البرنامج النصي التالي إلى المحرر:
add_filter ('woocommerce_payment_gateways_setting_columns'، 'QL_add_payment_method_column') ؛
الدالة QL_add_payment_method_column ($ default_columns) {
$ default_columns = array_slice ($ default_columns ، 0 ، 2) + المصفوفة ('id' => 'ID') + array_slice ($ default_columns ، 2 ، 3) ؛
إرجاع $ default_columns؛
}
// woocommerce_payment_gateways_setting_column_ {COLUMN ID}
add_action ('woocommerce_payment_gateways_setting_column_id'، 'QL_populate_gateway_column') ؛
الدالة QL_populate_gateway_column ($ gateway) {
صدى "<td>". بوابة $-> معرف. "</td>" ؛
} 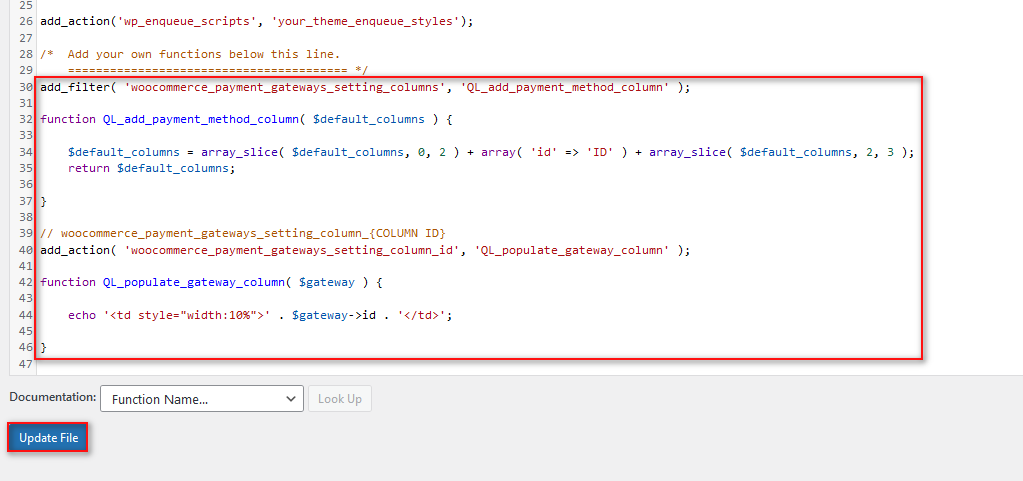
الصقه في المحرر وانقر على تحديث الملف . سيؤدي هذا إلى إضافة عمود إلى قائمة المدفوعات الخاصة بك يظهر لك معرف بوابة الدفع الخاص بك. لعرض هذه القائمة ، انقر فوق WooCommerce> الإعدادات> المدفوعات.
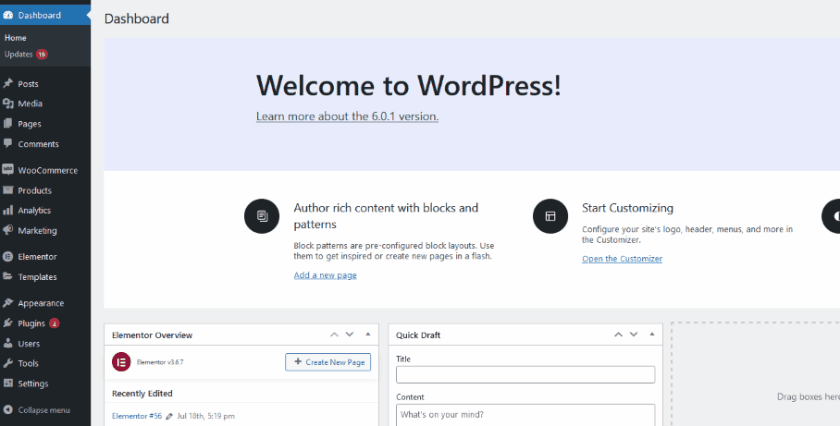
2.2. تحرير عنوان بوابة الدفع برمجيًا
يمكنك الآن استخدام هذا المعرف لتخصيص العنوان والوصف لبوابات الدفع الخاصة بك. يمكنك استخدام البرنامج النصي التالي لتغيير عنوان بوابة الدفع الخاصة بك:
add_filter ('woocommerce_gateway_title'، 'QL_change_payment_gateway_title'، 25، 2)؛
الدالة QL_change_payment_gateway_title ($ title، $ gateway_id) {
إذا ('cod' === $ gateway_id) {
$ title = 'Insert-Text-Here' ؛
}
عودة $ title؛
}هنا ، كل ما عليك فعله هو استبدال "cod" في عبارة if بمعرف بوابة الدفع التي تريد تخصيصها. بعد ذلك ، استبدل قسم Insert-Text-Here في الوسيطة $ title لاستخدام النص المخصص الخاص بك في العنوان.
على سبيل المثال ، لدينا معرف bacs لدفع التحويل المصرفي المباشر لدينا. لذلك ، نأخذ سطور الكود أعلاه ونستبدل كود bacs. بعد ذلك ، يمكننا إضافة النص المخصص " التحويل إلى حساب بنك أمريكا" (فقط للمقيمين في الولايات المتحدة). الآن ، يجب أن يبدو الرمز كما يلي:
add_filter ('woocommerce_gateway_title'، 'QL_change_payment_gateway_title'، 25، 2)؛
الدالة QL_change_payment_gateway_title ($ title، $ gateway_id) {
إذا ('bacs' === $ gateway_id) {
$ title = "التحويل إلى حساب بنك أمريكا (فقط للمقيمين في الولايات المتحدة)" ؛
}
عودة $ title؛
} 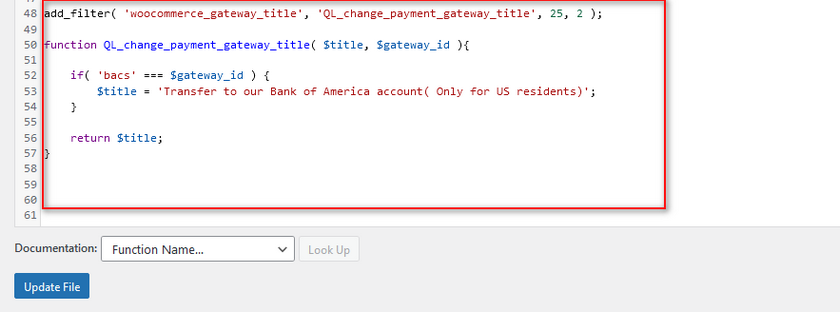
مع هذا ، يجب أن يبدو الخروج الأمامي كما يلي:
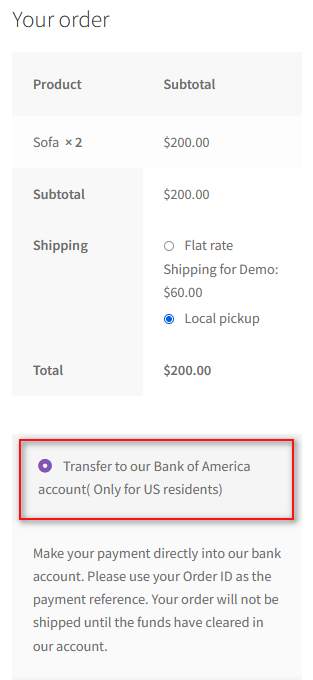
2.2. تحرير وصف بوابة الدفع برمجيًا
يمكنك أيضًا إضافة نصوص وصف مخصصة بوظيفة مماثلة تستخدم gateway_id . ما عليك سوى استبدال قسم " Insert-text-here " في النص البرمجي التالي للقيام بذلك:
add_filter ('woocommerce_gateway_description'، 'QL_change_payment_gateway_description'، 25، 2) ؛
الدالة QL_change_payment_gateway_description (وصف $ ، gateway_id $) {
إذا ('bacs' === $ gateway_id) {
// يمكنك استخدام علامات HTML هنا
$ description = 'نص تجريبي هنا للدفع المخصص ؛)'؛
}
عودة وصف $؛
} 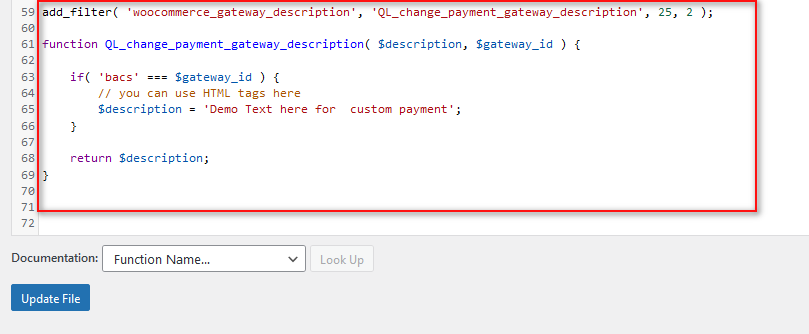
هنا ، يمكنك رؤية نصنا المخصص في الخروج التجريبي لدينا:
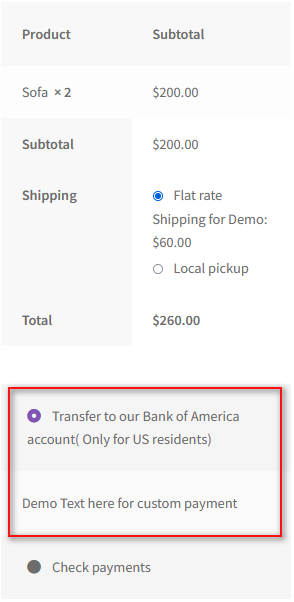
2.2.1. استخدام علامات HTML في وصف بوابات الدفع
يمكنك حتى استخدام علامات HTML لإضافة صور أو حتى روابط لصفحات معينة باستخدام هذا الرمز. سيؤدي هذا ببساطة إلى تحرير النص باستخدام علامات HTML. ومع ذلك ، فإننا نطلب من المستخدمين استخدام علامات HTML فقط إذا كانوا مرتاحين لها. على سبيل المثال ، لتوجيه عملائنا إلى صفحة TOS الخاصة بنا ، يمكننا استخدام الرمز مثل هذا:
add_filter ('woocommerce_gateway_description'، 'QL_change_payment_gateway_description'، 25، 2) ؛
الدالة QL_change_payment_gateway_description (وصف $ ، gateway_id $) {
إذا ('bacs' === $ gateway_id) {
// يمكنك استخدام علامات HTML هنا
وصف $ = '<a href = "http://localhost/wpsite/terms-and-conditions/"> نص توضيحي هنا للدفع المخصص </a>'؛
}
عودة وصف $؛
} 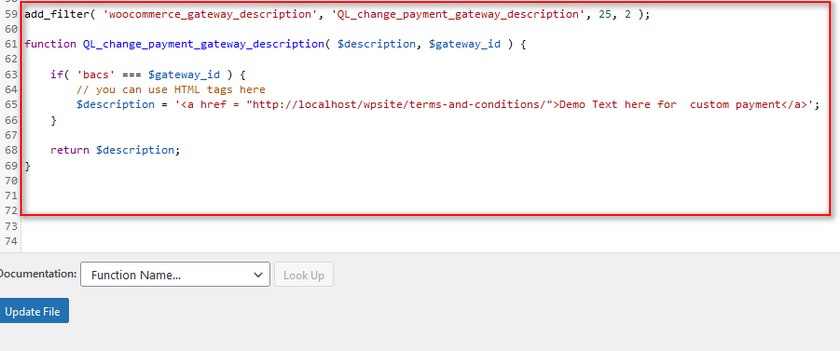

باستخدام هذا الرمز ، سيرتبط نص الوصف الخاص بنا أيضًا بصفحة الشروط والأحكام الخاصة بنا ، والتي يمكن استخدامها لتزويد العملاء بمزيد من التفاصيل حول الدفع بالإضافة إلى أي عمليات استرداد أو حسومات متاحة.
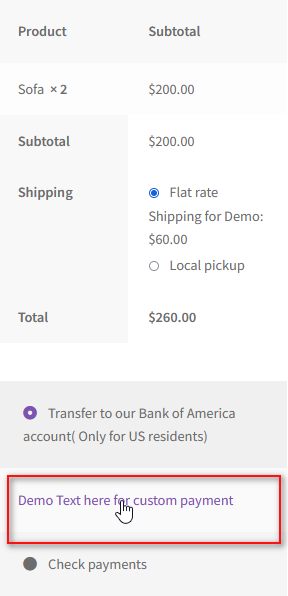
يغطي هذا كيفية تحرير بوابات الدفع في WooCommerce برمجيًا . كما ترى ، لا يزال من الصعب بعض الشيء تعديل بوابة الدفع وتخصيصها باستخدام الرموز. قد يكون الأمر صعبًا بشكل خاص إذا لم تكن مرتاحًا لإضافة وظائف مخصصة إلى قالبك.
هذا هو السبب في أننا قدمنا لك أيضًا دليل تحرير بوابات الدفع باستخدام المكونات الإضافية.
3. تحرير بوابات الدفع في WooCommerce باستخدام الإضافات
مع المكونات الإضافية ، تصبح عملية تحرير بوابات الدفع أسهل بكثير وأكثر سهولة في الاستخدام. تحصل على عدد من الميزات المتقدمة باستخدام مكونات إضافية محددة. حتى أن بعضها يتضمن القدرة على إظهار / إخفاء طرق الدفع بناءً على المنتجات أو فئات المنتجات.
ولكن في العرض التوضيحي اليوم ، سنستخدم بوابات الدفع لكل المنتجات / الفئات / العلامات لمكوِّن WooCommerce الإضافي. البرنامج المساعد بسيط للغاية ، وكما يوحي الاسم ، فهو يتيح لك تمكين أو تعطيل بوابات دفع معينة لمنتجات أو فئات أو علامات معينة.
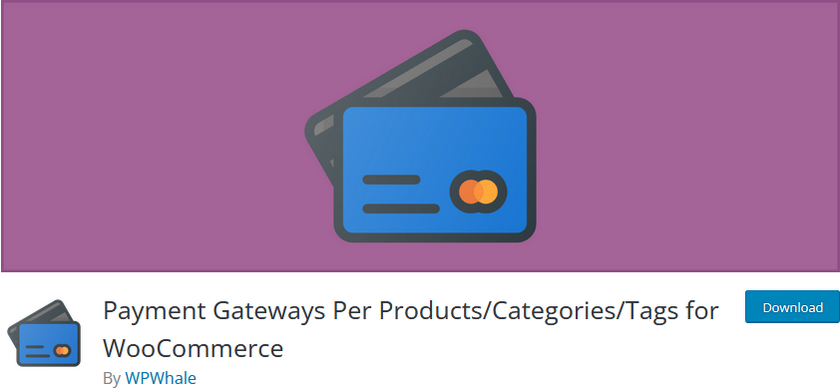
3.1. قم بتثبيت البرنامج المساعد وتنشيطه
لنبدأ بتثبيت البرنامج المساعد وتنشيطه. أولاً ، افتح لوحة تحكم WP Admin وانقر على الإضافات> إضافة جديد .
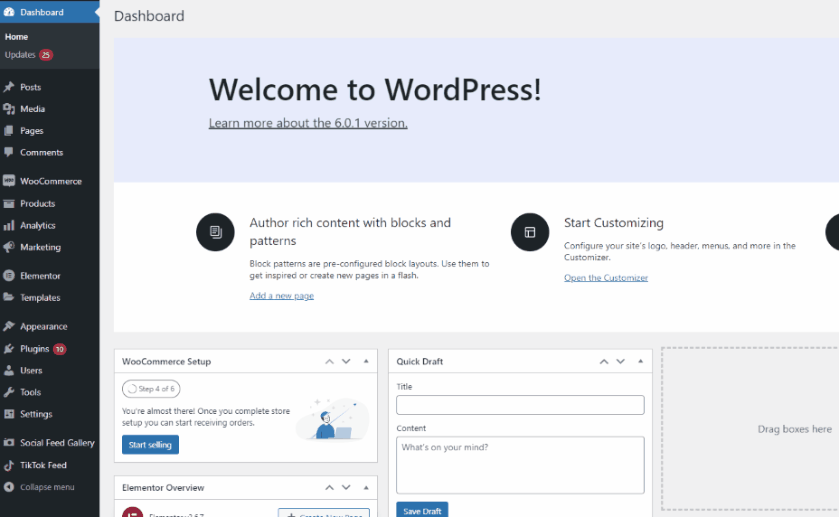
بعد ذلك ، استخدم شريط البحث في الجزء العلوي الأيمن وابحث عن الكلمات الرئيسية للمكون الإضافي. انقر فوق التثبيت الآن في علامة تبويب المكون الإضافي لتثبيت المكون الإضافي.
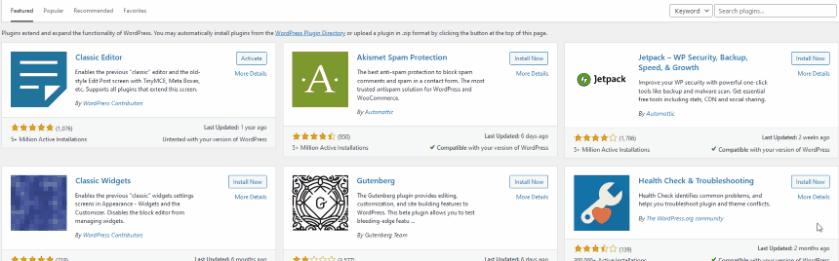
لتنشيط المكون الإضافي ، يمكنك النقر فوق " تنشيط " عندما يتحول الزر إلى " تنشيط". بدلاً من ذلك ، يمكنك النقر فوق العديد من الإضافات على الشريط الجانبي الخاص بك والنقر يدويًا على A ctivate ضمن قائمة المكونات الإضافية.
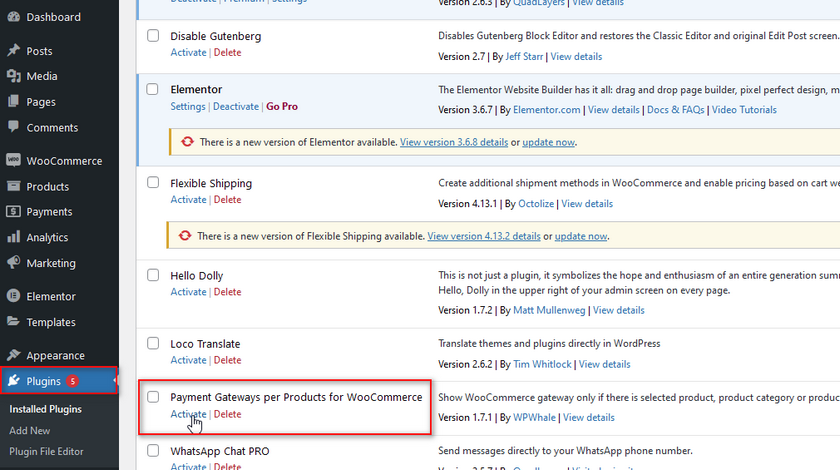
ومع ذلك ، إذا كنت ترغب في استخدام أي من المكونات الإضافية المتميزة ، فسيتعين عليك تثبيت المكون الإضافي يدويًا.
3.2 تكوين إعدادات البرنامج المساعد
لاستخدام المكون الإضافي ، تحتاج إلى فتح خيارات المكون الإضافي بالنقر فوق WooCommerce> الإعدادات> بوابات الدفع لكل منتج . هنا ، لديك ثلاث علامات تبويب مختلفة يمكنك استخدامها: حسب فئات المنتج ، ولكل علامة المنتج ، ولكل منتج.
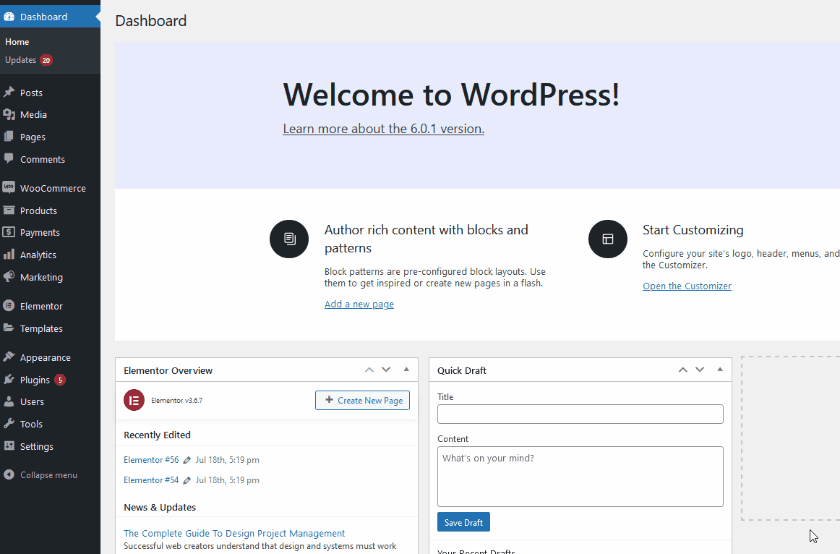
كل هذه الميزات تتطلب خطوات مماثلة. دعنا نوضح استخدام علامة التبويب "فئات المنتجات" أولاً. انقر فوق حسب فئات المنتجات ، وستحصل على قائمة بجميع بوابات الدفع المتاحة لديك.
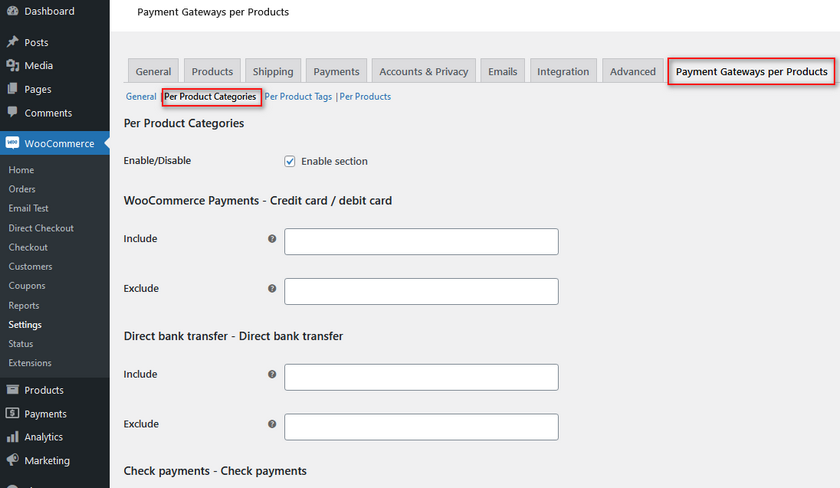
هنا ، يمكنك استخدام حقل التضمين والاستبعاد لإخفاء / إظهار بوابات الدفع لفئات منتجات معينة. يمكنك اختيار المنتجات التي ستظهر بوابة الدفع المقابلة باستخدام حقل التضمين. على العكس من ذلك ، يتيح لنا استخدام الاستثناء إخفاء بوابة الدفع لمنتجات معينة.
يعمل هذا بشكل جيد إذا كنت ترغب في تعطيل بعض بوابات الدفع للمنتجات ذات هوامش الربح أو التكاليف المختلفة. لذلك ، على سبيل المثال ، إذا أردنا تعطيل الدفع النقدي عند التسليم لمنتجات معينة افتراضية ، فيمكننا ببساطة كتابة اسم فئة المنتج في حقل الاستبعاد للدفع عند التسليم. بعد الانتهاء ، انقر فوق حفظ التغييرات.
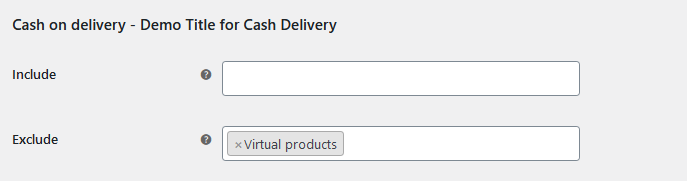
للحصول على عرض توضيحي ، يمكننا أن نرى أن بوابة الدفع نقدًا عند التسليم معطلة عند الخروج نظرًا لأن لدينا منتجًا افتراضيًا في سلة التسوق الخاصة بنا.
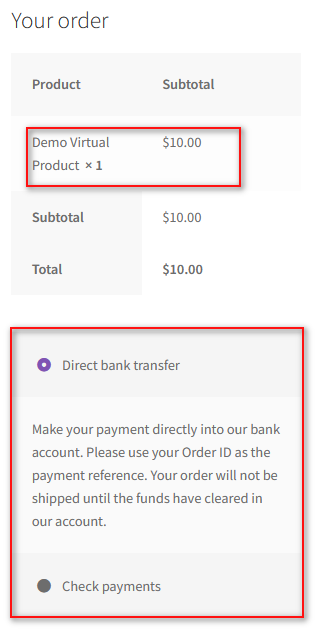
وبالمثل ، يمكنك استخدام علامة التضمين في صورة مشابهة لإظهار بوابة دفع لفئات محددة أيضًا. بالنسبة لخيار التضمين ، يمكننا إضافة فئة الأثاث ، بحيث يظهر الخيار إذا كان لدينا منتج مطابق في سلة التسوق الخاصة بنا.
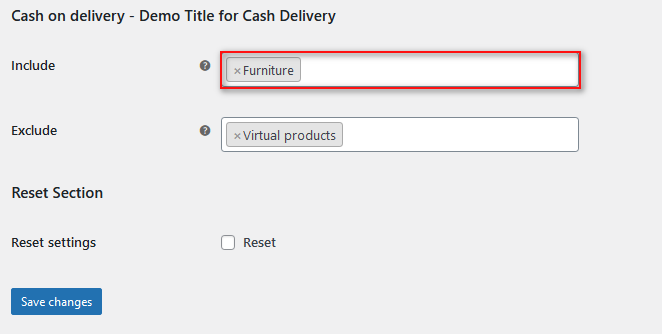
الآن ، إذا أضفنا منتج الأثاث التجريبي الخاص بنا ، فسيتم تمكين بوابة الدفع لنا في الخروج:
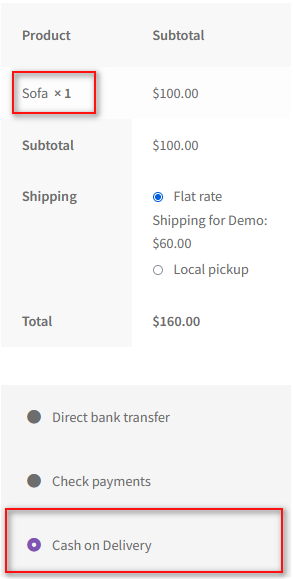
تعطيل طرق الدفع في WooCommerce
يتيح لك WooCommerce أيضًا تعطيل طرق الدفع بسهولة. علاوة على ذلك ، يمكنك حتى اختيار استخدام طرق ذكية لتعطيلها باستخدام شروط سلة التسوق وعنوان الفواتير وغير ذلك. أولاً ، دعنا نلقي نظرة على كيفية تعطيل طرق الدفع في WooCommerce.
للقيام بذلك ، انتقل أولاً إلى WooCommere> الإعدادات> المدفوعات . هنا ، يمكنك رؤية العمود ممكّن بجوار كل بوابة دفع. انقر فوق الزر " تمكين / تعطيل " بجوار طريقة الدفع لتعطيلها. ثم ، انقر فوق حفظ التغييرات.
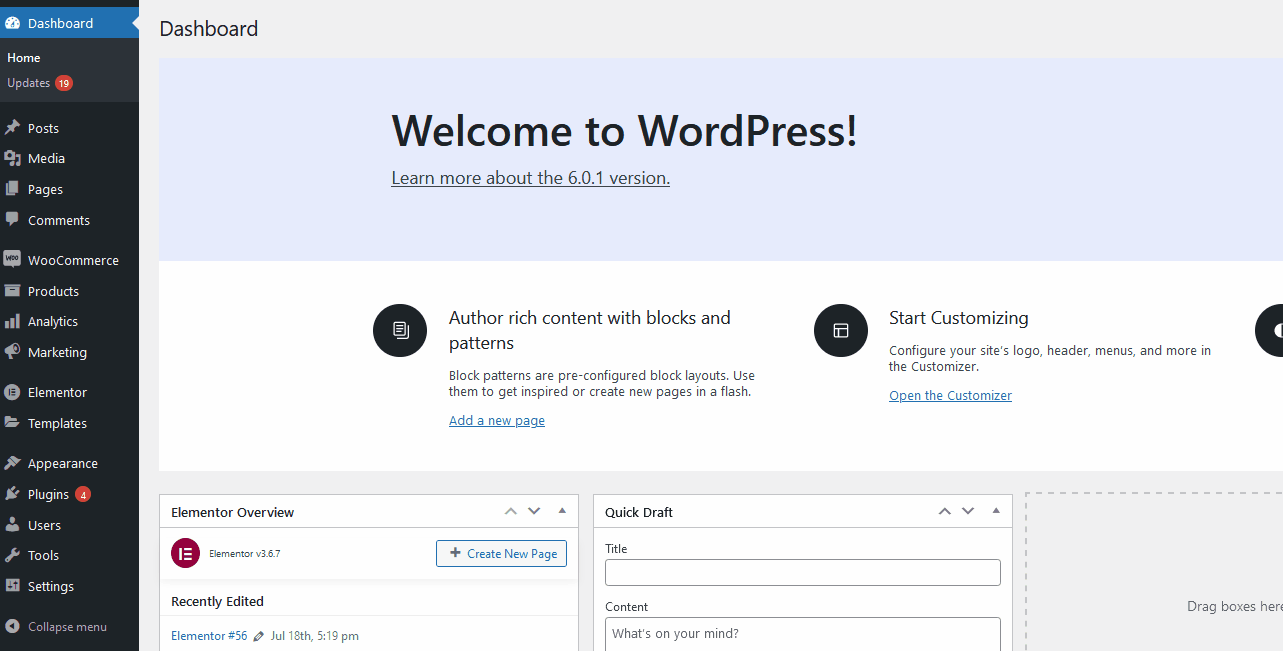
هذه طريقة بسيطة للغاية لتعطيل بوابات الدفع. ومع ذلك ، افترض أنك تريد إلغاء تنشيط بوابات الدفع باستخدام حالات وشروط أكثر تفصيلاً. في هذه الحالة ، يمكنك القيام بذلك باستخدام وظائف WooCommerce المخصصة والمكونات الإضافية.
على سبيل المثال ، إذا كنت ترغب في تعطيل بوابة دفع باستخدام القيمة الإجمالية لسلة التسوق ، فيمكنك القيام بذلك باستخدام وظيفة WooCommerce بسيطة. يتحقق الرمز مما إذا كان إجمالي سلة التسوق الخاصة بك يزيد عن 200 ، وإذا كان كذلك ، فسيتم تعطيل الدفع النقدي عند التسليم لهذا الطلب المحدد. هذه طريقة ممتازة لإيقاف المدفوعات الكبيرة الحجم لبوابات دفع معينة لا يمكنك التعامل معها.
لاستخدام هذا الكود ، افتح jobs.php الخاص بك كما أوضحنا أعلاه من خلال النقر على Appearance> Theme File Editor من لوحة معلومات WordPress الخاصة بك.
ثم الصق هذا البرنامج النصي في المحرر وانقر فوق تحديث الملف.
add_filter ('woocommerce_available_payment_gateways'، 'quadlayers_disable_paypal_above_100') ؛
الدالة quadlayers_disable_paypal_above_100 ($ available_gateways) {
الحد الأقصى = 200 دولار ؛
إذا (WC () -> عربة التسوق-> الإجمالي> الحد الأقصى بالدولار) {
unset ($ available_gateways ['cod']) ؛
}
إرجاع $ available_gateways؛
} 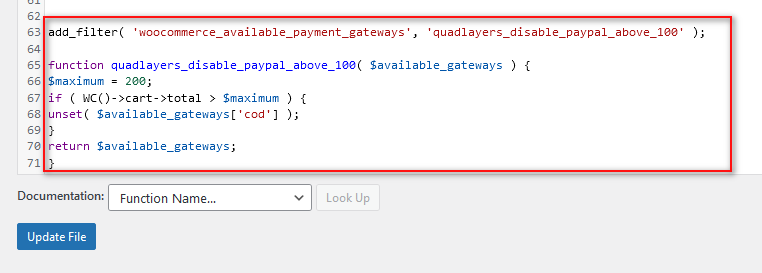
وهذه مجرد طريقة واحدة لتعطيل بوابات الدفع في WooCommerce. إذا كنت تبحث عن طرق لاستخدام شروط أخرى مثل عناصر عربة التسوق ، والعنوان ، وأدوار المستخدم ، وما إلى ذلك ، فإننا نوصي بالاطلاع على دليلنا هنا حول كيفية تعطيل بوابات الدفع في WooCommerce.
المكافأة: كيفية إضافة شارة ثقة مخصصة لبوابات الدفع الخاصة بك
تعد Trust Badges طريقة رائعة لإظهار بوضوح أنك تدعم بوابات دفع معينة وأن هذه الخدمات تتحقق من صحتها. بهذه الطريقة ، إذا كانت لديك بوابات دفع مثل Paypal أو Stripe ممكّنة ، فيمكنك إضافة صورة صغيرة أنيقة لها.
أسرع طريقة لإضافة شارات Trust هي إضافة البرنامج النصي الصغير التالي إلى ملف jobs.php الخاص بالقالب الخاص بك. لذا مرة أخرى ، انقر فوق Appearance> Theme File Editor وانقر فوق function.php على الشريط الجانبي الصحيح لملفات السمات.
بعد ذلك ، الصق الكود التالي وانقر فوق تحديث الملف.
add_action ('woocommerce_after_cart_totals'، 'add_content_on_cart') ؛
الوظيفة add_content_on_cart () {
صدى "<img src = 'https: //www.nicepng.com/png/full/313-3136141_add-to-cart-checkout-trust-badges-shopify-png.png'>"؛
}
add_action ('woocommerce_review_order_after_payment'، 'add_content_on_checkout') ؛
الوظيفة add_content_on_checkout () {
صدى "<img src = 'https: //www.nicepng.com/png/full/313-3136141_add-to-cart-checkout-trust-badges-shopify-png.png'>"؛
} 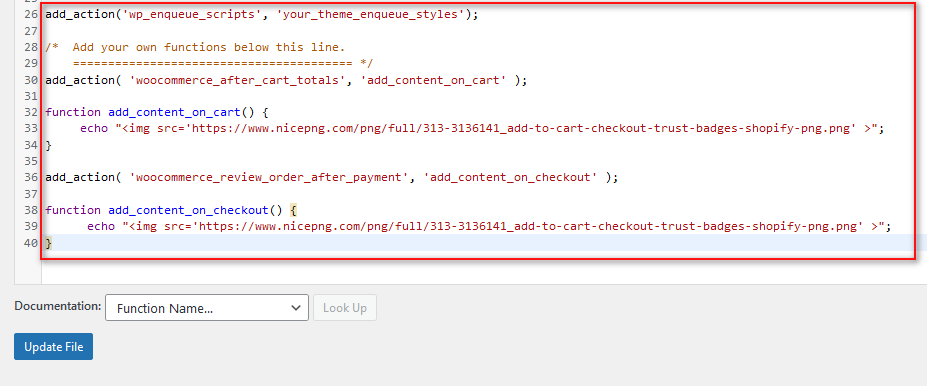
يجب أن يضيف هذا الآن شارة ثقة إلى عملية الدفع الخاصة بك على النحو التالي:
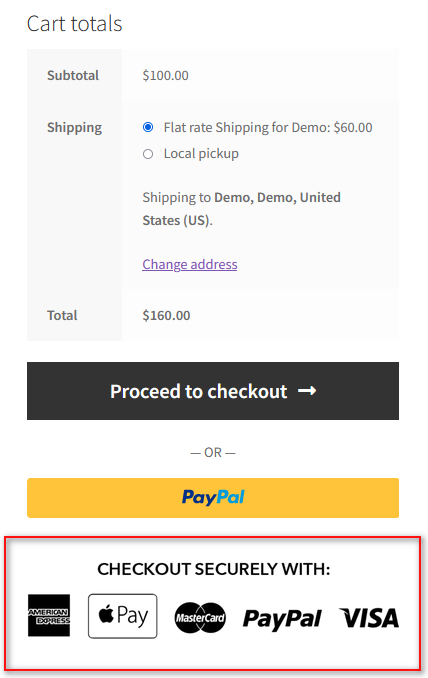
علاوة على ذلك ، إذا كنت مرتاحًا لتغيير أكواد HTML ، فيمكنك إنشاء شارة مخصصة وتحميلها إلى موقع الويب الخاص بك وربطها باستخدام سمة src.
استنتاج
وهذا ينتهي دليلنا حول كيفية تحرير بوابات الدفع في WooCommerce. من أجل راحة القارئ ، سنلخص بسرعة جميع النقاط التي مررنا بها في هذا المنشور:
- قم بتحرير بوابات الدفع باستخدام WooCommerce Dashboard
- قم بتحرير عنوان بوابة الدفع ووصفها برمجيًا
- استخدم المكونات الإضافية لتحرير بوابات الدفع لفئات منتجات معينة
- تعطيل بوابات الدفع في WooCommerce
- أضف شارات الثقة إلى قسم دفع WooCommerce
بالطبع ، أسهل طريقة لتحرير بوابة الدفع الخاصة بك ستكون مباشرة من لوحة معلومات WooCommerce أو باستخدام مكون إضافي. في حين أن لوحة معلومات WooCommerce هي أسهل طريقة ، فقد لا تحتوي لوحة المعلومات على النطاق الصحيح من الميزات التي تحتاجها.
نوصي بشدة باستخدام مكون إضافي إذا كنت مستخدمًا صديقًا للمبتدئين ، ولا يتعين عليك بالضرورة استخدام المكون الإضافي الذي عرضناه. من خلال دليلنا كمرجع وإلقاء نظرة سريعة على وثائق البرنامج المساعد الخاص بك ، يجب أن تكون جيدًا في أي وقت من الأوقات. ولكن إذا كان هناك أي لبس ، يمكنك أن تطلب منا مساعدتنا في قسم التعليقات.
بالإضافة إلى ذلك ، إذا كنت تبحث عن طرق أخرى لتحسين تجربة سداد العميل ، فلماذا لا تحقق من بعض أدلةنا الأخرى هنا:
- كيفية إضافة صورة المنتج إلى WooCommerce Checkout
- كيفية تغيير المتابعة إلى نص الخروج في WooCommerce
- دليل QuadLayers لإضافة واستخدام فئات شحن WooCommerce
