ووردبريس الافتراضي. htaccess: ما هو وكيف يتم إنشاؤه؟
نشرت: 2022-07-05يمنحك WordPress القدرة على إنشاء موقعك وتشغيله دون الحاجة إلى لمس جزء من التعليمات البرمجية أو تعديل الملفات والمجلدات. كل ما عليك فعله هو إعداد مجال ، واختيار مزود استضافة ، وتثبيت WordPress ، واختيار سمة ، وتخصيص الموقع.
ومع ذلك ، فإن الحصول على بعض المعرفة حول ملفات ومجلدات WordPress الأساسية يعد مفيدًا لك لاستكشاف المشكلات وإصلاحها أو إجراء تعديلات على موقع الويب. عندما يكون WordPress جاهزًا لاستضافتك ، سترى قائمة من الدلائل مثل wp-admin و wp-content و wp-include.
أحد أهم الأدلة الأساسية هو ملف .htaccess الافتراضي لـ WordPress ، والذي يستخدم بشكل أساسي للتحكم في الروابط الثابتة لموقع الويب الخاص بك. يمكنك أيضًا تكوين الملف لتخصيص العديد من الإجراءات على موقعك.
في هذه المقالة ، سنوضح لك مكان وجود ملف .htaccess وكيفية إنشائه إذا لم يكن لديك ملف لموقع WordPress الخاص بك.
لكن أولاً ، دعونا نحدد ملف htaccess بسرعة.
ما هو ملف htaccess؟
بدعم من استضافة Apache وعدد قليل من خوادم الويب الأخرى ، يتم تحديد موقع .htaccess في دليل جذر WordPress الخاص بك. هذا الملف الافتراضي بالغ الأهمية لإدارة عمليات إعادة التوجيه وهياكل الرابط الثابت.
العديد من مكونات WordPress الإضافية ، وخاصة إضافات الأمان والتخزين المؤقت ، تستفيد أيضًا من .htaccess لتمكين ميزاتها. يقومون بإضافة بعض مقتطفات التعليمات البرمجية إلى الملف لتنفيذ مهام معينة. إنشاء عمليات إعادة التوجيه 301 ، والتحكم في اتصالات SSL ، وحماية الدلائل بكلمة مرور ، ومنع الارتباط السريع ، وتقييد الوصول إلى الموقع ، على سبيل المثال لا الحصر.
كيفية تحديد موقع ملف .htaccess الافتراضي لـ WordPress
بعد تثبيت موقع WordPress الخاص بك على حساب استضافة Apache ، تتم إضافة ملف htaccess تلقائيًا إلى الدليل الجذر. تحدد النقطة الموجودة في بداية اسم الملف أنه مخفي عن العرض العام.
لتحديد موقع ملف .htaccess ، قم بتسجيل الدخول إلى حساب cPanel الخاص بك ثم ،
- انتقل إلى File Manager ضمن قسم FILES
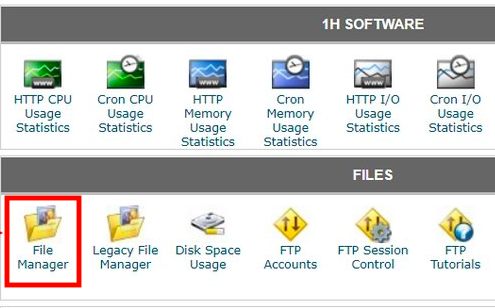
- انقر فوق دليل public_html في قائمة التنقل اليمنى
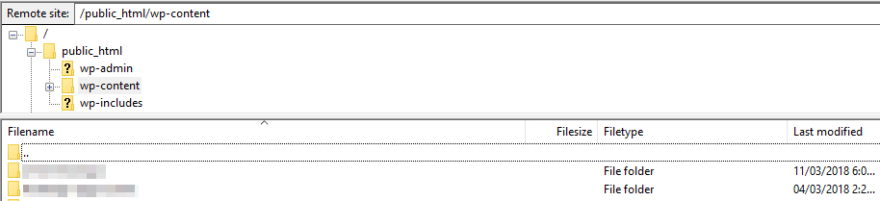
- افتح المجلد المسمى "wordpress" وابحث عن ملف htaccess
- في حالة عدم ظهور ملف .htaccess ، انتقل إلى الإعدادات في الزاوية العلوية اليسرى
- حدد مربع إظهار الملفات المخفية في نافذة التفضيلات
يجب أن يظهر ملف htaccess الافتراضي في WordPress الآن. قد تكون هناك أوقات لا يمكنك فيها العثور على الملف ، لذا ببساطة قم بإنشاء ملف لموقعك.
كيفية إنشاء ملف htaccess
هناك سببان رئيسيان لعدم ظهور ملفات .htaccess في الدليل الجذر. قد يحدث أن تثبيت WordPress الخاص بك لا يأتي مع htaccess افتراضيًا. يمكن أن يتسبب المكون الإضافي المنشط في حدوث تلف في تكوين الخادم وحذف الملفات أيضًا.
يتيح لك WordPress إنشاء ملف .htaccess مباشرةً من لوحة تحكم المسؤول ، عبر ميزة الروابط الثابتة.
- قم بتسجيل الدخول إلى منطقة الإدارة الخاصة بك
- توجه إلى الإعدادات → الروابط الثابتة
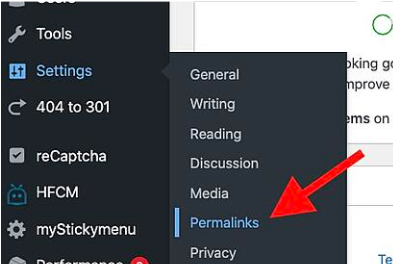
- قم بالتمرير لأسفل واضغط على حفظ التغييرات
نتيجة لذلك ، سيقوم WordPress تلقائيًا بإنشاء ملف htaccess. إذا فشل في إنشاء واحدة ، فسترى رسالة خطأ تفيد بأن "ملف htaccess غير قابل للكتابة."
الآن ، عليك طلب المساعدة من cPanel. تشبه هذه العملية ما قمت به للبحث عن ملف htaccess.
- قم بزيارة File Manager بعد تسجيل الدخول إلى حساب استضافة cPanel الخاص بك
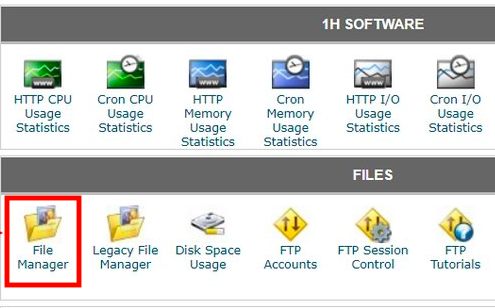
- اختر المجلد public_html من القائمة اليمنى
- انقر فوق أيقونة + ملف في الجزء العلوي من الشاشة
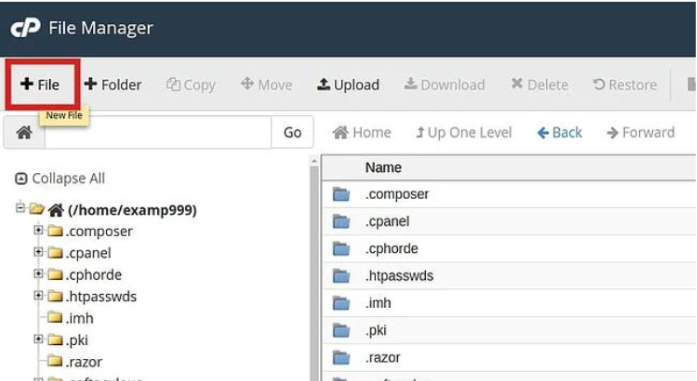
- أدخل اسم الملف في حقل الإدخال. يجب أن يكون "htaccess."
- اضغط على إنشاء ملف جديد
- قم بتحرير الملف الجديد بالنقر بزر الماوس الأيمن فوقه وإدخال الكود التالي
# ابدأ وورد
أعد كتابة المحرك
RewriteRule. * - [E = HTTP_AUTHORIZATION:٪ {HTTP: التخويل}]
إعادة كتابة القاعدة /
RewriteRule ^ index \ .php $ - [L]
RewriteCond٪ {REQUEST_FILENAME}! -f
RewriteCond٪ {REQUEST_FILENAME}! -d
أعد كتابة القاعدة. /index.php [L]
# END WordPressحفظ التغييرات وإغلاق الملف.

قم بتحرير ملف htaccess الخاص بـ WordPress
يعني تعديل htaccess الافتراضي في WordPress أنك تخاطر بموقعك. حتى التعديل الصغير غير المناسب على الملف يمكن أن يؤثر على أداء الموقع بالكامل.
لتقليل النتيجة السلبية ، تحتاج إلى عمل نسخة احتياطية من موقعك أو استخدام موقع التدريج. تتيح لك النسخة الاحتياطية استعادة الإصدار السابق في حالة حدوث أي خطأ بموقعك. من ناحية أخرى ، يمنحك موقع التدريج البيئة لاختبار التغييرات.
نوصي أيضًا بإنشاء نسخة احتياطية .htaccess بدلاً من تحرير الملف على الخادم مباشرةً لتجنب المشكلات.
يمكنك إما تحرير .htaccess يدويًا أو استخدام مكون إضافي ، اعتمادًا على مهاراتك الفنية.
استخدم cPanel
على غرار ما قمت به في تحديد موقع ملف htaccess أعلاه وإنشائه ، تتطلب هذه الطريقة تسجيل الدخول إلى حساب استضافة cPanel الخاص بك. بمجرد تسجيل الدخول ،
- افتح مدير الملفات وسترى قائمة على الجانب الأيسر
- انقر فوق المجلد public_html
- اختر مجلد Wordpress الموجود أسفله وابحث عن ملف htaccess
- انقر بزر الماوس الأيمن لتحرير الملف وإضافة الكود المطلوب
استخدم البرنامج المساعد Htaccess File Editor
إذا لم تكن معتادًا على الترميز ولكنك تريد التأكد من كل ما يتعلق بـ htaccess الخاص بك ، فاختر مكونًا إضافيًا موثوقًا به في هذه الحالة. محبوب من قبل أكثر من 60 ألف مستخدم من القطب إلى القطب ، تبين أن Htaccess File Editor هو المكون الإضافي الأكثر شيوعًا لتحرير ملف htaccess الخاص بك.
يساعدك المكون الإضافي بشكل كبير في تحرير ملف htaccess الخاص بالموقع وإصلاحه واختباره مباشرة من منطقة مسؤول WordPress الخاصة بك. علاوة على ذلك ، يقوم تلقائيًا بإنشاء نسخة احتياطية .htaccess عند اتخاذ إجراء على ملف .htaccess.
لبدء استخدام المكون الإضافي ، اتبع الدليل أدناه:
- قم بتثبيت وتنشيط المكون الإضافي من خلال الانتقال إلى Plugins → Add New واكتب اسم المكون الإضافي في مربع الكلمات الرئيسية
- توجه إلى WP Htaccess Editor ضمن الإعدادات في قائمة التنقل في WordPress
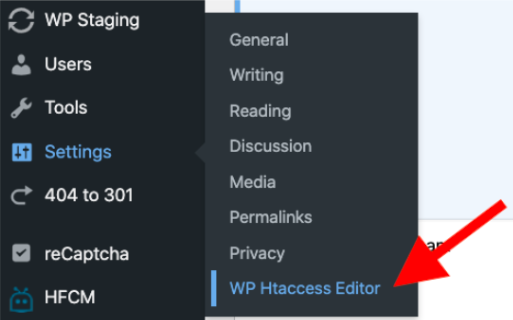
- اضغط على Enter لإضافة سطر جديد قبل # BEGIN WordPress
- قدم مقتطفات التعليمات البرمجية لتطبيق القواعد الجديدة على ملف .htaccess
هذا هو!
استفد من WordPress افتراضيًا .htaccess
يعد .htaccess دائمًا تكوينًا حيويًا لكل موقع WordPress يعمل على خادم الويب Apache. إنه يحدد وظائف موقعك بشكل صحيح ويجعل موقعك سهل الوصول إليه.
يمكنك عرض وتعديل ملف htaccess عبر لوحة تحكم الاستضافة. لقد أوضحنا لك طريقة تحديد موقع WordPress الافتراضي .htaccess وكذلك كيفية إنشاء واحد إذا لم يكن متاحًا.
يمكنك إجراء تغييرات على ملف .htaccess لأداء مهام مختلفة مثل القائمة السوداء لعنوان IP ، والتوجيهات ، وحماية كلمة المرور. لتحقيق ذلك ، يمكنك تعديل htaccess الخاص بك يدويًا أو استخدام المكون الإضافي Htaccess File Editor.
إذا كان لا يزال لديك أي أسئلة أخرى حول WordPress .htaccess ، فأخبرنا بذلك في قسم التعليقات أدناه.
