كيفية إنشاء موقع تعليم إلكتروني على WordPress باستخدام Tutor LMS
نشرت: 2022-05-30لفترة طويلة ، كان إنشاء موقع ويب أو دورة تدريبية للتعليم الإلكتروني يعني إيجاد نظام أساسي مُنشأ مسبقًا لاستضافته. لا تزال مواقع مثل Udemy و LinkedIn Learning و Coursera من بين المواقع الأكثر شهرة. ومع ذلك ، وبقدر سهولة استضافة الدورات التدريبية الخاصة بك على تلك المواقع ، فإن عملك يندرج تحت العلامة التجارية والقواعد الخاصة بشخص آخر ، وأنت تدفع مقابل الامتياز.
ماذا لو كان بإمكانك استضافة دورات التعليم الإلكتروني الخاصة بك على موقع الويب الخاص بك؟
إنه ليس أضغاث أحلام. يمكنك استضافة موقع إلكتروني قوي ومتكامل الميزات للتعليم الإلكتروني مع البرنامج المساعد Tutor LMS من Themeum.
لماذا تختار Tutor LMS لموقع الويب الخاص بالتعليم الإلكتروني الخاص بك؟
قد تبدو استضافة موقع الويب الخاص بالتعليم الإلكتروني مهمة ضخمة. قد يبدو أن المواقع الأكثر شهرة لديها الكثير من القوة والمال لإبقائها قيد التشغيل. قد تعتقد أنه لا يستحق محاولة المنافسة. أنا هنا لأثبت أنك مخطئ.
إذا كان بإمكانك إنشاء موقع WordPress ، فيمكنك إنشاء موقع إلكتروني للتعليم الإلكتروني يعمل بكامل طاقته ويكون ملكك بالكامل.
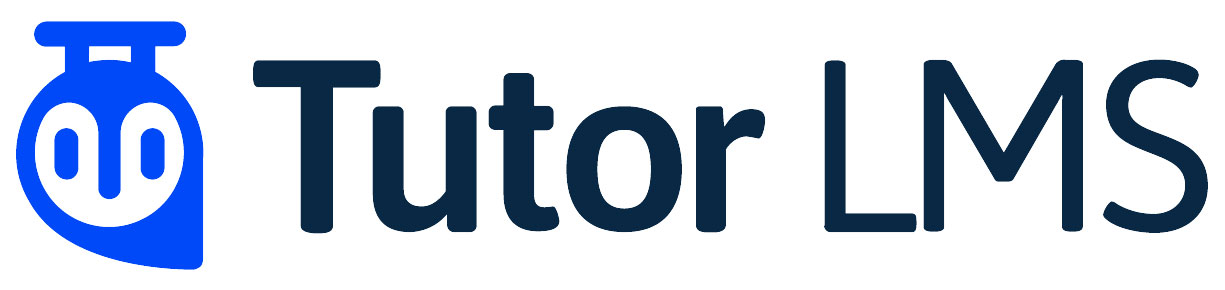
يساعدك Tutor LMS في إنشاء موقع لدورة التعلم الإلكتروني باستخدام WordPress. يتميز البرنامج المساعد Tutor LMS بمنشئ الدورة التدريبية الأمامية ومنشئ الاختبارات المتقدم وإمكانية تعدد المدرسين. باستخدام أدوات Tutor LMS الأخرى المثبتة بشكل منفصل ، يمكنك إنشاء الشهادات وتخصيصها واستخدام سمة جاهزة مصممة بشكل صريح لاستضافة الدورات الإلكترونية. واجهة المستخدم / UX هي أيضًا من الطراز الأول بواجهة حديثة وأنيقة.
بينما أوضح لك كيفية إنشاء موقع ويب للتعليم الإلكتروني باستخدام Tutor LMS ، سأصف المزيد من الميزات بالتفصيل. هيا بنا نبدأ!
كيف تبدأ
إذا كان بإمكانك تثبيت مكون إضافي أو سمة WordPress ، فيمكنك إنشاء موقع الويب الخاص بالتعليم الإلكتروني. هناك بعض الأشياء التي يجب تثبيتها لتجربة الإمكانات الكاملة لما يقدمه Tutor LMS. سأوجهك خلال الخطوات أدناه.
قم بتثبيت TutorStarter ، وهو موضوع Free Tutor LMS
أول شيء عليك القيام به هو تثبيت سمة Tutor LMS. بينما يمكنك استخدام السمة الخاصة بك ، فإن موضوع TutorStarter المجاني الخاص بهم يستحق الاستكشاف - خاصة إذا كنت تريد القيام بأقل قدر ممكن من التخطيط.
في لوحة المعلومات الخاصة بك ضمن المظهر > السمات ، اختر إضافة جديد وابحث عن TutorStarter. قم بتثبيته ، ثم حدد تنشيط .
بمجرد تثبيت السمة وتنشيطها ، ابحث عن مكون إضافي يسمى TutorMate ضمن الإضافات > إضافة جديد . التثبيت والتفعيل. TutorMate هو ملحق مصاحب لموضوع Tutor Starter لاستيراد الصفحات التجريبية المصممة مسبقًا ، وسيكون مفيدًا في القسم التالي.
موقع المبتدئين
في قائمة لوحة المعلومات ضمن TutorStarter ، حدد Starter Sites .
هناك أربعة خيارات متاحة للاختيار من بينها. على سبيل المثال ، اخترت Marketplace.
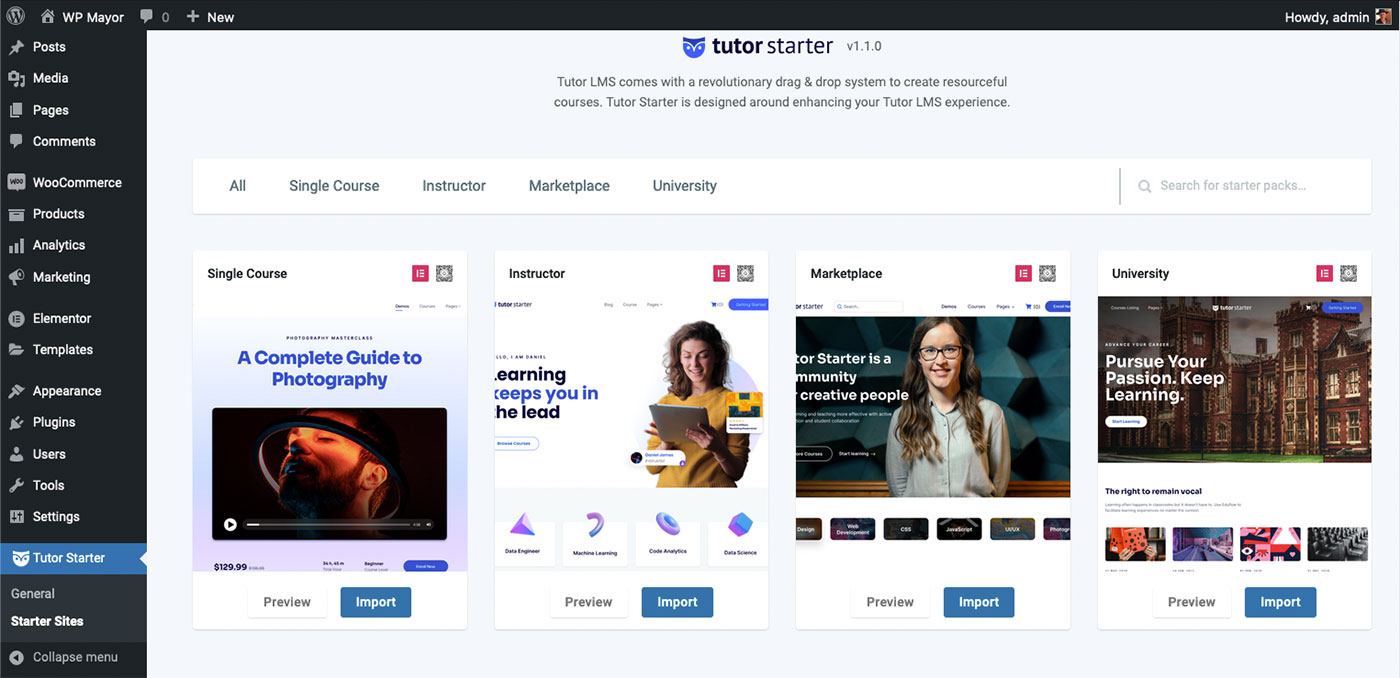
- اختر موقع البدء الذي تريده وانقر فوق استيراد .
- اختر بين Elementor أو Gutenberg لبيئة المبنى التي تفضلها وانقر فوق استيراد .
- بمجرد قيامك باستيراد جميع العناصر ، انقر فوق عرض الموقع لترى كيف سيبدو موقعك.
يمكنك أيضًا النقر فوق عرض الموقع من لوحة المعلومات ، كما تفعل عادةً. سترى أن برنامج Tutor Starter قد أنشأ مخططًا مصممًا بشكل جميل لموقعك.
يمكنك تعديل التخطيط في أي وقت ، ولكن دعنا ننتقل إلى البرنامج الإضافي Tutor LMS في الوقت الحالي.
قم بتثبيت برنامج Tutor LMS Pro
الآن ، أنت تعرف التدريبات. في لوحة معلومات WordPress الخاصة بك ، توجه إلى الإضافات > إضافة جديد . ابحث عن Tutor LMS وقم بتثبيته وتنشيطه. يمكنك القيام بذلك مجانًا ، ولكن إذا كنت ترغب في الاستفادة من جميع الميزات التي يقدمها برنامج Tutor LMS ، أقترح إنشاء حساب على موقع Themuem وتنزيل إصدار Pro.
في كلتا الحالتين ، بمجرد تنشيط المكون الإضافي ، سيتم نقلك إلى معالج الإعداد الذي سيرشدك خلال الخطوات لإعداد تفضيلاتك. إذا كنت تفضل تخطي المعالج في هذه المرحلة ، فيمكنك دائمًا تغيير إعداداتك في قائمة Tutor LMS. سنغطي هذه الإعدادات بالتفصيل لاحقًا.
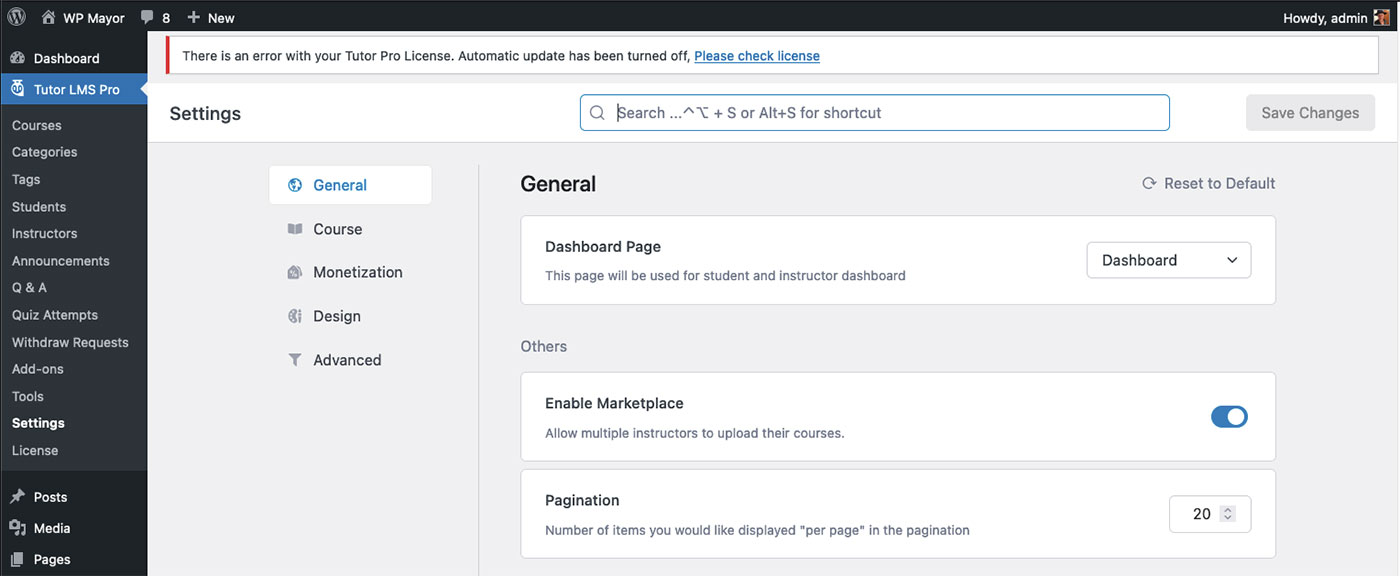
بالإضافة إلى ذلك ، ضمن أدوات ، يمكنك اختيار بدء المعالج من البداية. سيأخذك ذلك عبر الإعدادات الأساسية ، وأنا أشجعك على القيام بذلك. هناك المزيد من الإعدادات التي يمكنك تهيئتها ، وهي أكثر من اللازم لتغطيتها في هذا البرنامج التعليمي. ومع ذلك ، فإن الخيارات بديهية للغاية ، ولن يواجه معظم الأشخاص مشكلة في اتخاذ خيارات خاصة بموقع التعلم الإلكتروني الخاص بهم.
دعنا نستعرض بعض الميزات الإضافية التي تجعل Tutor LMS منصة قوية.
حدد الإضافات
يمكنك تمكين المزيد من الميزات لموقع eCourse الخاص بك عن طريق تبديل أحد الخيارات في قائمة الإضافات . سيتم تنشيط البعض على الفور ، والبعض الآخر يتطلب تثبيت مكون إضافي ، مثل BuddyPress أو Paid Memberships Pro.
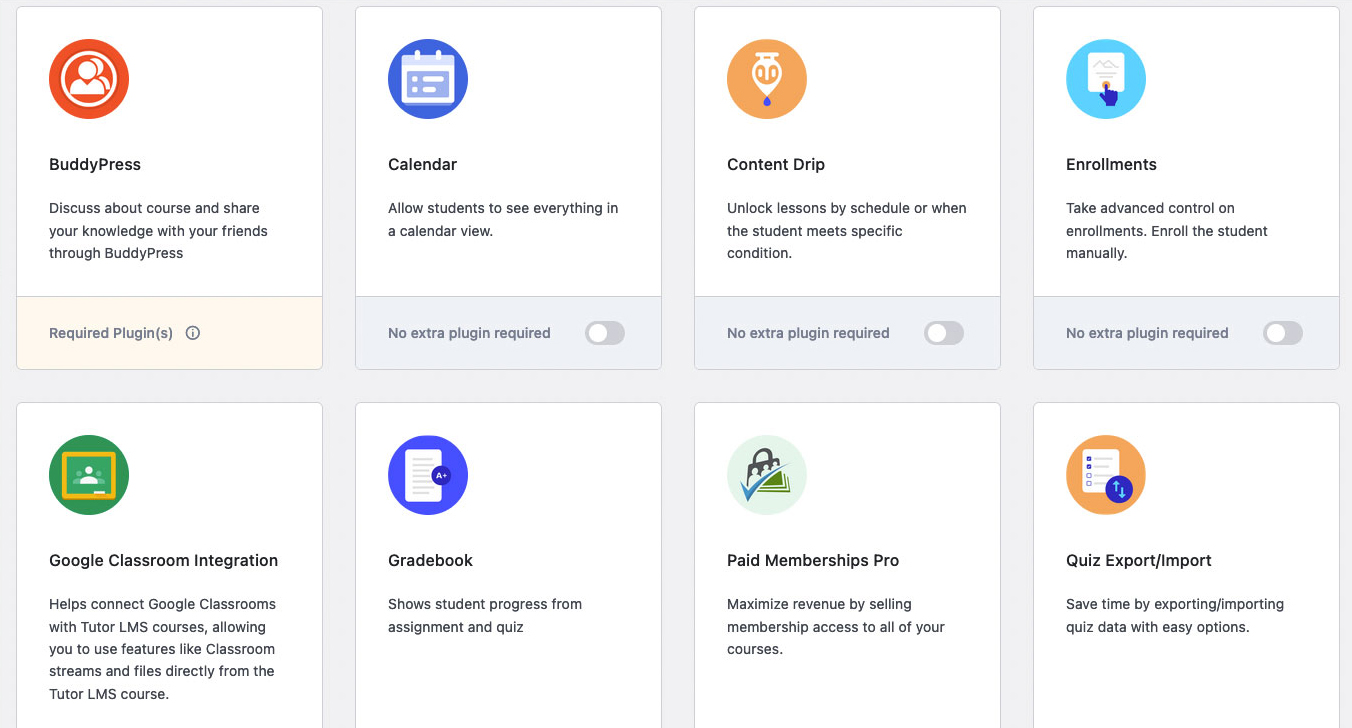
بعض الإضافات التي قد تجدها في متناول اليد هي:
- دفتر التقديرات
- تقويم
- تعيينات
- البريد الإلكتروني
- مرفقات الدورة
- شهادة
بعد استعراض الوظائف الإضافية ، حان الوقت للدخول في التفاصيل الجوهرية لبناء الدورة التدريبية.
قم بإنشاء دورة
من السهل إنشاء دورة. في قائمة Tutor LMS ، انقر فوق الدورات ، ثم إضافة جديد . بمجرد دخولك إلى محرر الدورة التدريبية ، قم بملء العنوان وانقر فوق حفظ المسودة. انقر فوق معاينة ومعاينة الدورة التدريبية في علامة تبويب جديدة عندما يكون لديك ذلك المحفوظ. الآن ، لننتهي من بناء الدورة التدريبية باستخدام Frontend Course Builder.
قم بإنشاء دورة تدريبية وتحريرها باستخدام Frontend Course Builder
هناك طريقتان لإنشاء دورة تدريبية وتحريرها: محرر الواجهة الخلفية ومحرر الواجهة الأمامية. محرر الخلفية هو المكان الذي بدأت منه عندما أنشأت الدورة التدريبية لأول مرة. يستخدم واجهة مستخدم أساسية ، على غرار منشور مدونة WordPress أو محرر الصفحة. يقدم Tutor LMS Pro محررًا أفضل للواجهة الأمامية يمكنك الوصول إليه بمجرد حفظ مسودة الدورة التدريبية الخاصة بك.
الآن بعد أن قمت بمعاينة مسودة الدورة التدريبية الخاصة بك ، سترى تحرير باستخدام Frontend Course Builder في الشريط العلوي من لوحة معلومات WordPress الخاصة بك. انقر فوق ذلك للدخول إلى المحرر.

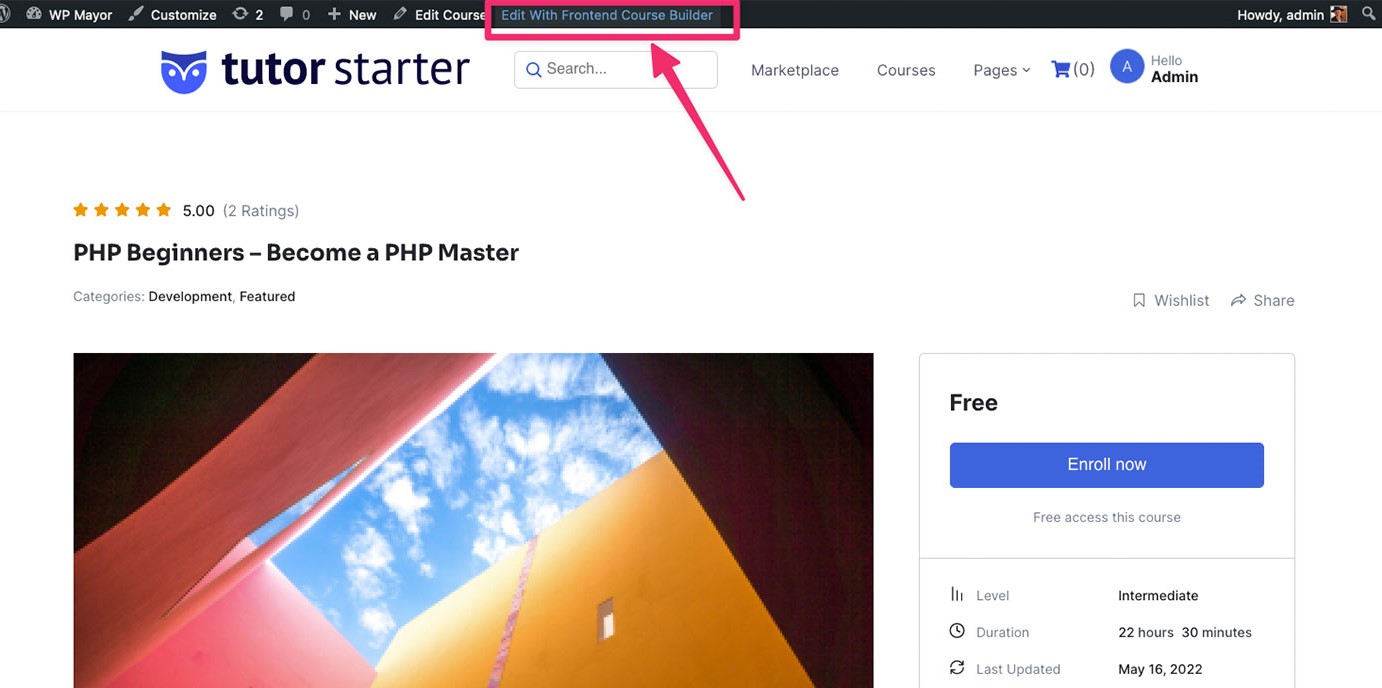
الآن بعد أن أصبحت في محرر الواجهة الأمامية ، أصبحت واجهة المستخدم أكثر نظافة وأسهل في التنقل.
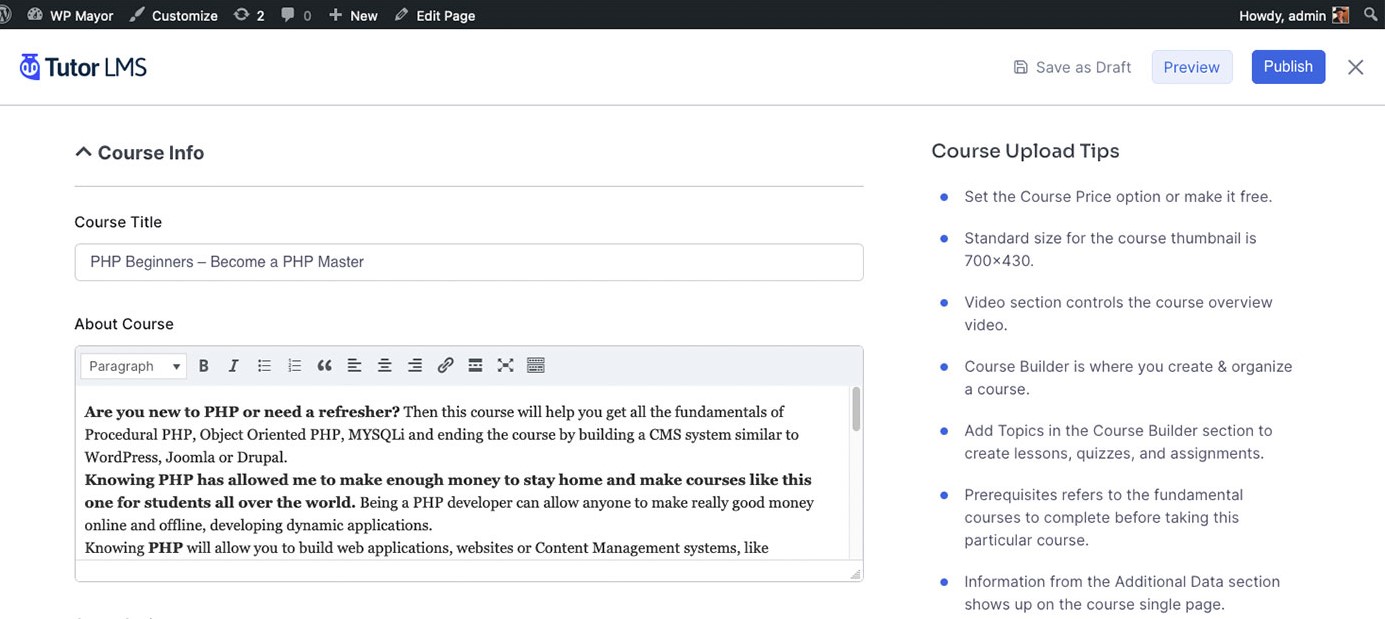
يمكنك أيضًا إنشاء دورة تدريبية باستخدام منشئ دورة الواجهة الأمامية. من لوحة معلومات الواجهة الأمامية ، انقر فوق " إنشاء دورة تدريبية جديدة " وسيأخذك هذا إلى محرر الواجهة الأمامية.
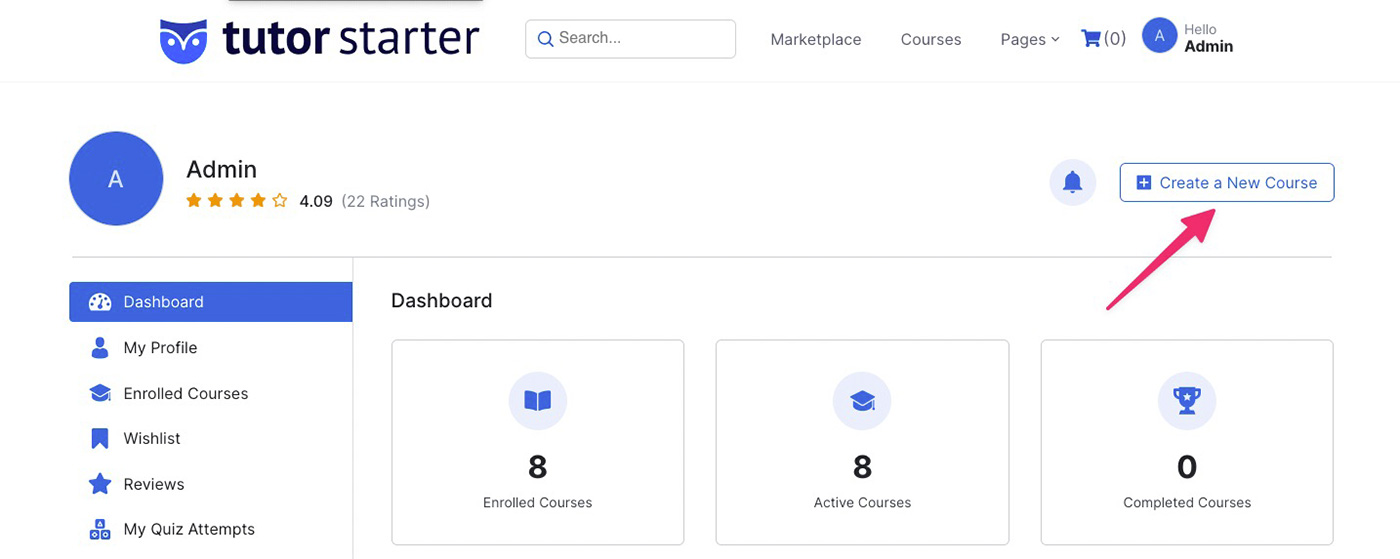
بمجرد دخولك إلى المحرر ، ستقوم بملء تفاصيل الدورة التدريبية الخاصة بك. تشرح إرشادات تحميل الدورة التدريبية الموجودة على الجانب الأيمن المجالات المختلفة التي تحتاج فيها إلى توفير المعلومات.
مرة أخرى ، إذا نظرت إلى الأمثلة المقدمة من Tutor LMS ، فستتعرف على كيفية ظهور الدورة التدريبية للطالب. يمكنك استخدام هؤلاء كمصدر إلهام لبناء الدورات التدريبية الخاصة بك.
يعد منشئ الدورة التدريبية للواجهة الأمامية ميزة فريدة من نوعها لـ Tutor LMS والتي تتيح للمدرسين إنشاء دوراتهم دون التواجد في لوحة WordPress الخلفية. يعد هذا مفيدًا بشكل لا يصدق إذا كنت تريد أن يكون لدى النظام الأساسي الخاص بك أقل حاجز ممكن للدخول ، حيث لا يتعين على المعلمين تعلم أي شيء عن WordPress.
إنشاء الاختبارات
لإنشاء الاختبارات ، يجب أن يكون لديك أولاً بعض الموضوعات التي تم إنشاؤها في الدورة التدريبية الخاصة بك. بمجرد أن يكون لديك واحد ، انقر فوق سهم القائمة المنسدلة لفتحه. سترى زر الاختبار + الذي سيفتح قائمة الاختبار. ما عليك سوى ملء الفراغات لإنشاء الوصف والأسئلة الخاصة بك.
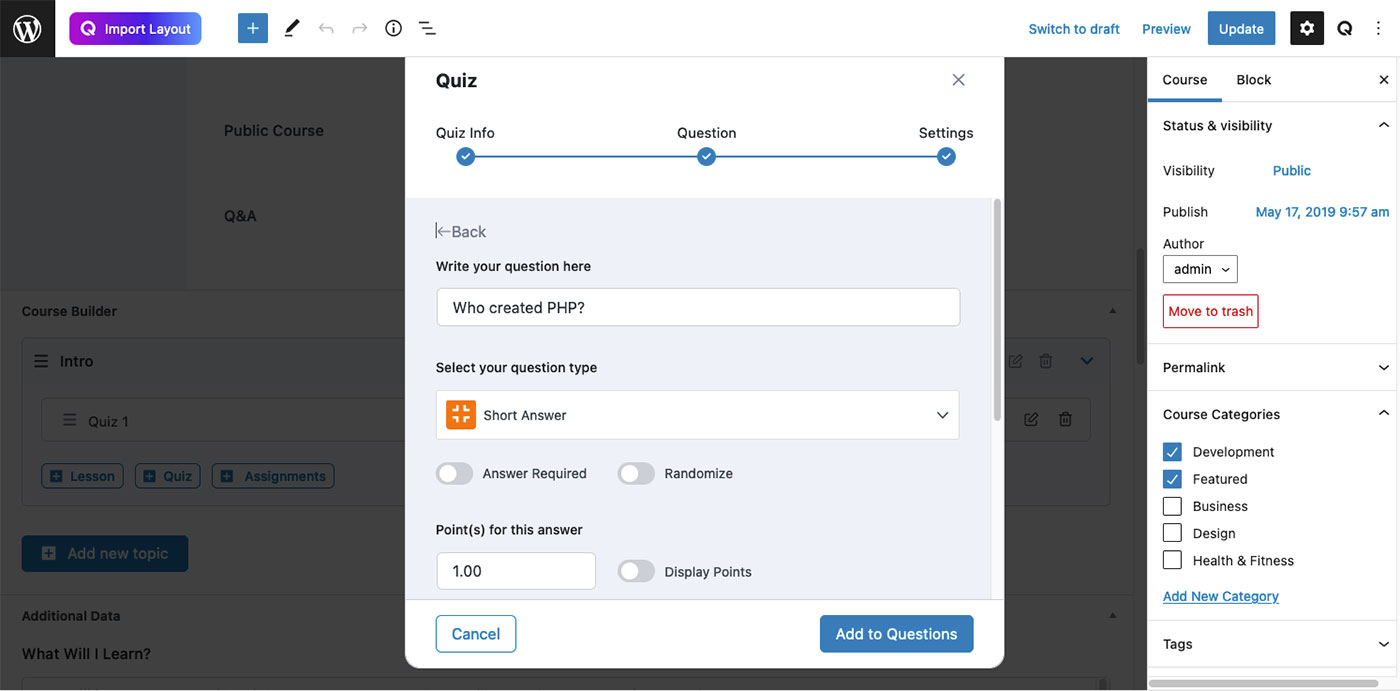
في القسم الأخير ، يمكنك تطبيق إعدادات مثل الحد الزمني ومحاولات إعادة المحاولة ودرجة النجاح.
قم بإنشاء واجب
يمكنك إنشاء واجب بنفس الطريقة التي أنشأت بها الاختبار. تحت الموضوع ، انقر فوق الزر + تعيين . ستحصل على قائمة حيث يمكنك ملء جميع المعلومات ذات الصلة بالمهمة ، مع المرفقات إذا أردت.
أنشئ فصلًا دراسيًا مباشرًا باستخدام Zoom
إذا كنت ترغب في استضافة دروس مباشرة ، يتيح لك Tutor LMS الاتصال بـ Zoom ، والاندماج الكامل مع المكون الإضافي. يمكن لكل مدرس الاتصال باستخدام حساب Zoom الخاص به. العملية بسيطة ، ويمكنك العثور على البرنامج التعليمي المفصل بالكامل في مستندات Tutor LMS Support.
بالإضافة إلى Zoom ، هناك أيضًا ملحق Google Classroom إذا كنت تفضل هذا النظام الأساسي.
إعدادات Tutor LMS
قائمة إعدادات Tutor LMS بديهية وسهلة التنقل.
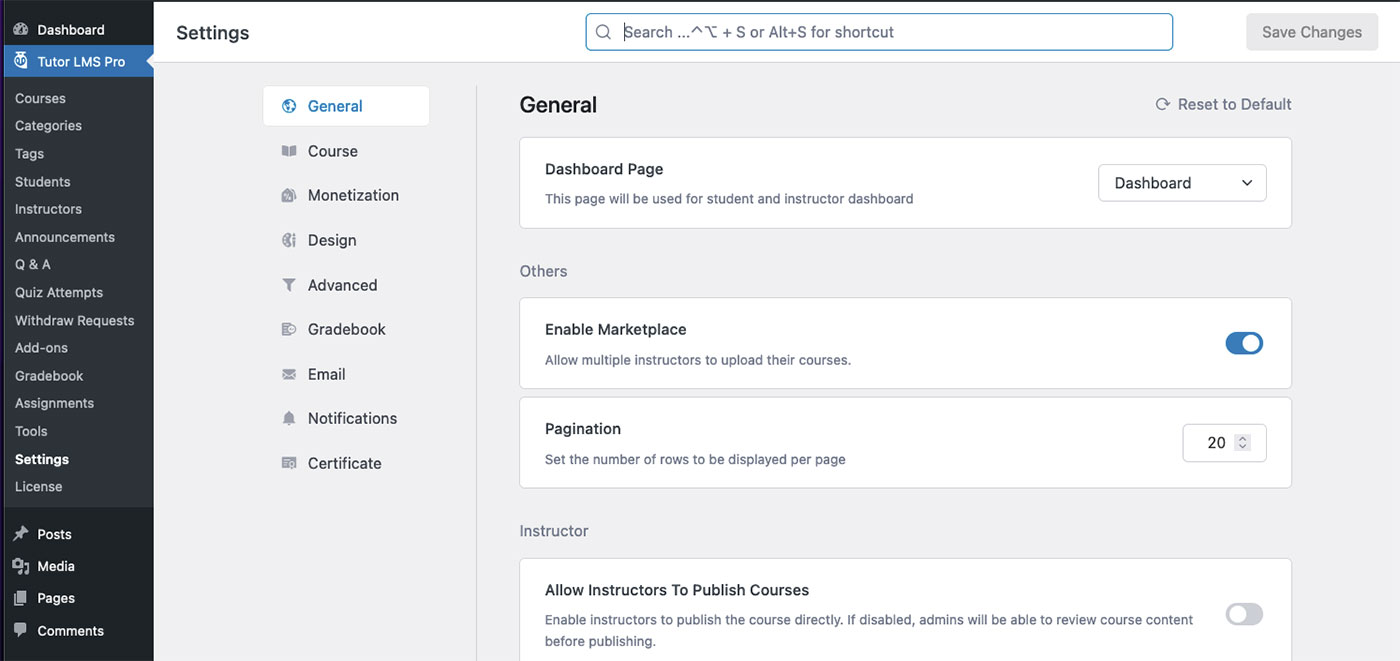
هناك العديد من الخيارات للتهيئة ، لذا خذ وقتك وتصفحها جميعًا. قد لا تحتاج إلى تطبيق بعضها. ومع ذلك ، سوف يمنحك فهمًا للوظائف المتاحة.
قم بإعداد رسائل البريد الإلكتروني الآلية
يعد البريد الإلكتروني أحد الإعدادات المهمة للتهيئة. سيرسل Tutor LMS إشعارات تلقائية بالبريد الإلكتروني لمواقف متعددة مثل التسجيل في الدورة التدريبية والإكمال والاختبار المكتمل وما إلى ذلك. ضمن قائمة البريد الإلكتروني ، يمكنك التمرير لأسفل للعثور على قوالب البريد الإلكتروني المتنوعة المتوفرة لك. كل واحد قابل للتحرير ، ويمكنك معاينة الرسالة في نفس النافذة:
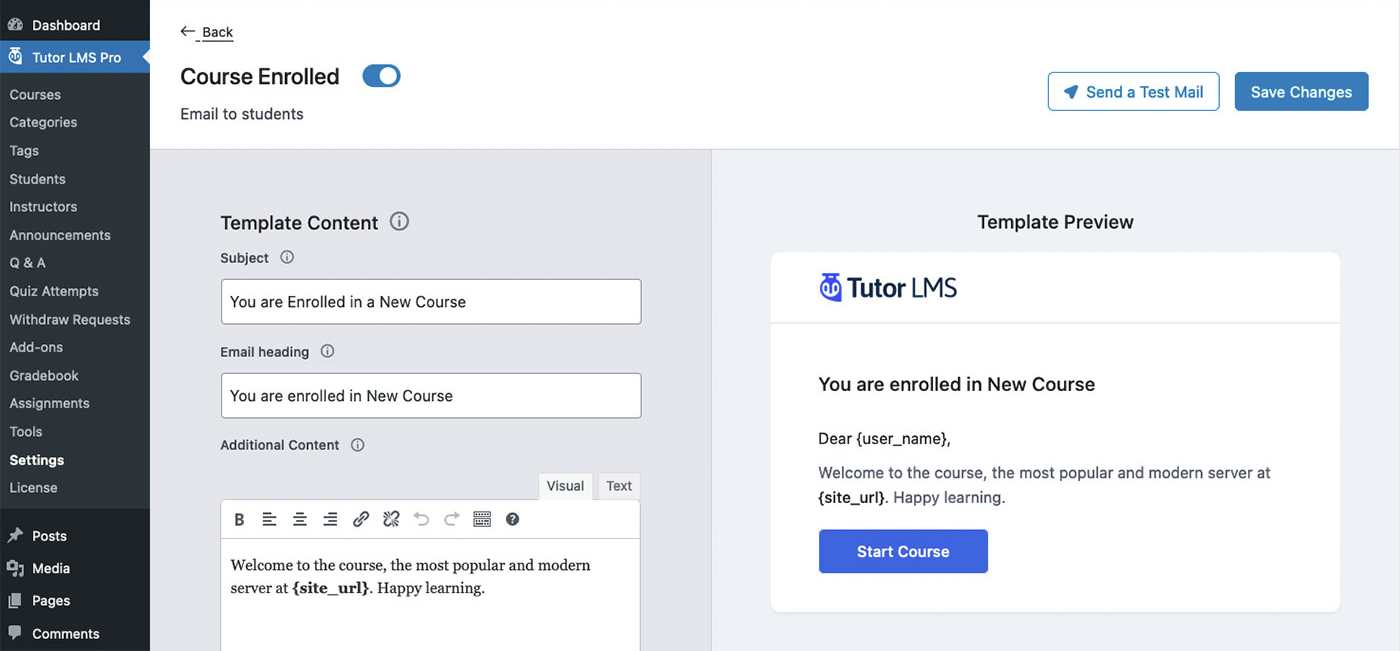
إنشاء شهادات مخصصة
بينما يأتي المكون الإضافي مع العديد من أنماط شهادات الإكمال للاختيار من بينها ، يمكنك أيضًا إنشاء شهاداتك المخصصة التي تتوافق مع علامتك التجارية. ستحتاج إلى المكوّن الإضافي الإضافي (المجاني) لمخصص الشهادة وترخيص Pro نشط. بمجرد حصولك على هؤلاء ، يمكنك اتباع البرنامج التعليمي المفصل على موقعهم.
كيفية الوصول إلى لوحة معلومات الواجهة الأمامية
حتى الآن ، كنا نعمل خلف الكواليس في WordPress لإنشاء دورات وتهيئة الإعدادات. ومع ذلك ، من المحتمل أنك لا تريد أن يعمل طلابك ومعلموك في لوحة معلومات WordPress. هذا هو المكان الذي تتألق فيه واجهة مستخدم Tutor LMS.
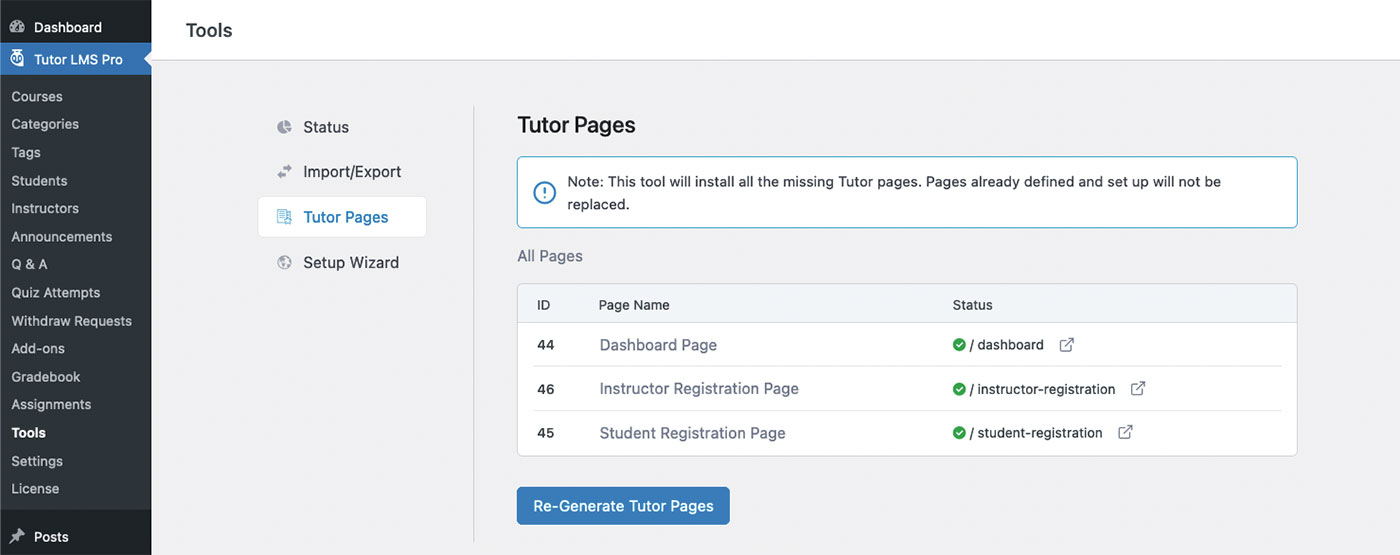
في قائمة Tutor LMS ، انتقل إلى Tools > Tutor Pages . في تلك القائمة ، سترى الصفحات الرئيسية التي أنشأها المكون الإضافي لك: لوحة المعلومات ، وتسجيل المعلم ، وتسجيل الطالب . هذه هي الصفحات التي تريد إرسال الآخرين إليها والمكان الذي تريد منهم أن يتفاعلوا فيه مع المحتوى الخاص بك.
يمكنك أيضًا رؤية شكل صفحة الدورة التدريبية النهائية على تلك الواجهة الأمامية:
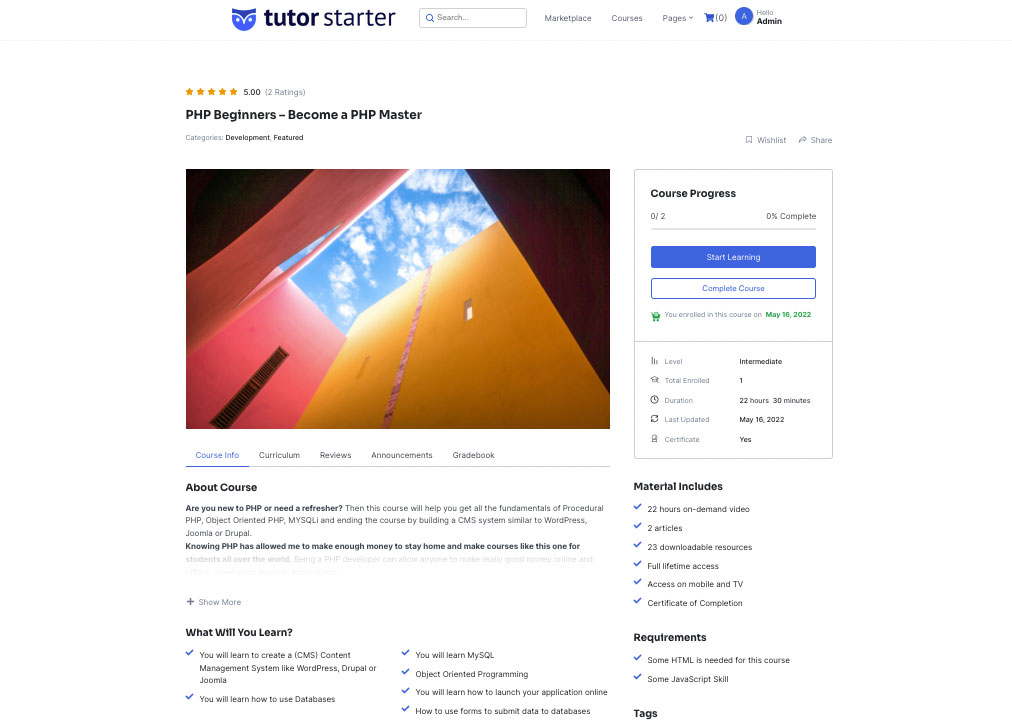
كسب المال من الدورات الخاصة بك
بالتأكيد ، يمكنك تقديم دوراتك مجانًا إذا أردت. ومع ذلك ، إذا كنت ترغب في كسب الدخل من عملك الشاق ، فإن المكون الإضافي Tutor LMS به خيارات.
هناك خيارات لاستخدام WooCommerce و Paid Membership Pro و Easy Digital Download و WooCommerce Subscription وتقييد المحتوى الاحترافي. ما عليك سوى الانتقال إلى Tutor LMS > Settings > Monetization . ستحتاج إلى تثبيت المكون الإضافي المناسب قبل رؤية إعدادات هذا الخيار.
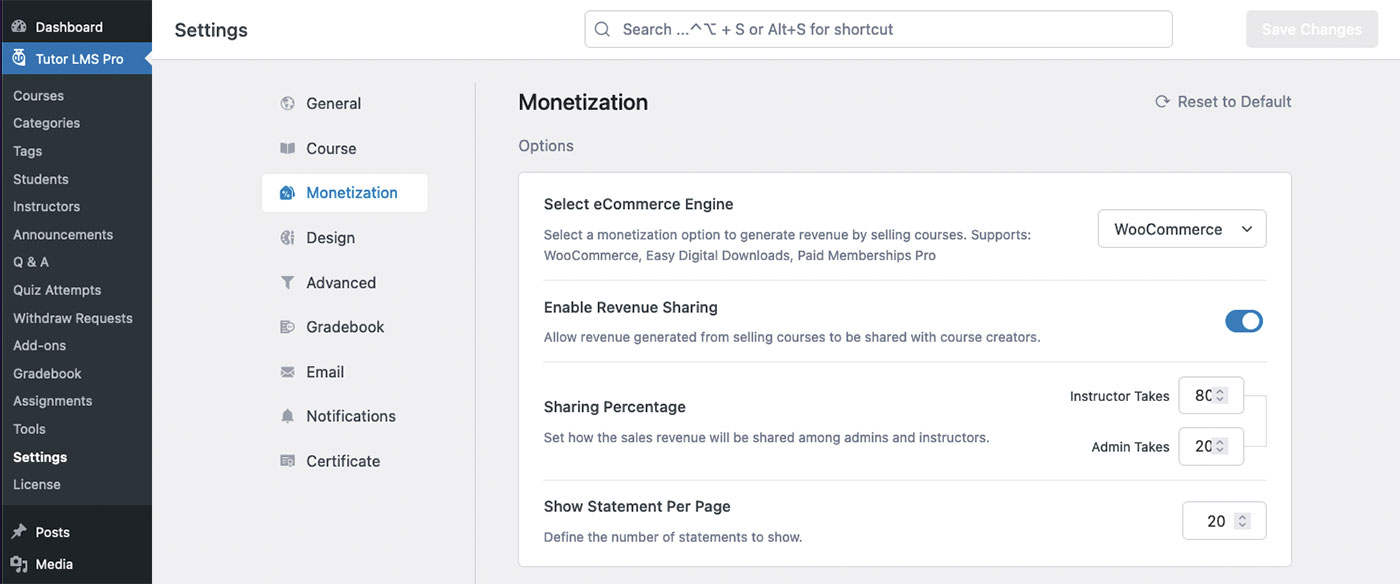
استضف محتوى الدورة التدريبية الخاص بك باستخدام البرنامج الإضافي LMS
لقد غطينا الكثير هنا ، وذلك لأن Tutor LMS عبارة عن مكون إضافي غني بالميزات. يجدر استكشاف جميع الخيارات المتاحة ، حتى إذا لم تستخدمها على الفور.
يمكنك الآن استضافة موقعك الخاص باستخدام مكون LMS الإضافي بدلاً من التسجيل في موقع الدورة التدريبية للتعليم الإلكتروني الخاص بشخص آخر. يمكنك امتلاك المحتوى الخاص بك وتقديم موقع تعليمي إلكتروني قوي ومصمم بشكل جميل على موقع WordPress الخاص بك.
نأمل أن تستفيد من هذا المكون الإضافي لتقديم الدورات التدريبية الخاصة بك. قم بالتعليق أدناه بأفكارك وأسئلتك حول استخدام Tutor LMS!
