دليل بسيط لتضمين مستندات Google Drive في WordPress
نشرت: 2021-09-23WordPress هو نظام إدارة المحتوى الأول (CMS) على هذا الكوكب. Google Drive هو حل تخزين سحابي رائد من محرك البحث الأول على هذا الكوكب. بالنظر إلى هذا ، فمن المنطقي أنك سترغب في تضمين مستندات Google Drive في WordPress. الخبر السار هو أن هناك عدة طرق للقيام بذلك.
لدى Google طريقة وظيفية لتضمين المستندات من Google Drive في موقع WordPress الخاص بك ، ولكن هناك بعض العيوب. بدلاً من ذلك ، سترغب في التفكير في مكون إضافي مخصص ، مثل Google Drive Embedder. يمنحك هذا مزيدًا من المرونة ويساعدك على تكييف سير العمل والنهج وفقًا لاحتياجات موقعك.
في هذا المنشور ، سنقدم لك دليلًا بسيطًا لتضمين مستندات Google Drive في WordPress. قبل ذلك ، دعنا نتحدث عن كيفية عمل WordPress مع محرر مستندات Google خارج الصندوق.
كيف يعمل WordPress و Google Docs معًا
كانت علاقة محرّر مستندات Google و WordPress متوترة لفترة من الوقت. لقد عملت الشركات بشكل جيد ، لكن CMS ومجموعة النشر المكتبي لم تفعل ذلك. هذا لأن محرر مستندات Google على وجه الخصوص يعاني من نفس النوع من المشكلات مثل Microsoft Word: التنسيق المخصص تحت الغطاء.
على السطح ، يجب أن تكون مهمة الحصول على نسخة من مستند Google الخاص بك إلى WordPress بسيطة. انسخ المحتوى والصقه في WordPress. ومع ذلك ، لا ينجح هذا غالبًا بالطريقة التي تأملها عند استخدام المحرر الكلاسيكي أو بعض منشئي الصفحات التابعين لجهات خارجية.
هذا بسبب وجود HTML مخفي يستخدم لتنسيق النص داخل محرر مستندات Google ، ولا يعرف WordPress ما يجب فعله بالعلامات الإضافية.
محرر مستندات Google إلى المحرر الكلاسيكي
على سبيل المثال ، لدينا مستند نرغب في استيراده إلى موقع WordPress الخاص بنا:
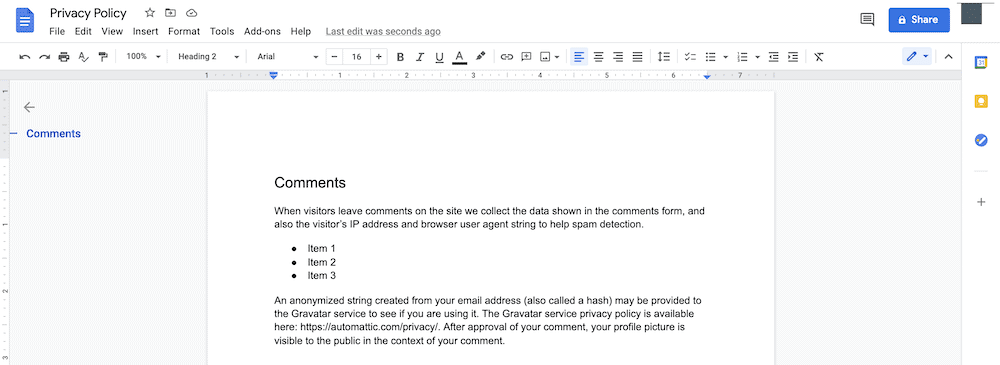
تتمثل العملية البسيطة في نسخ المحتوى ولصقه في WordPress ، والذي يبدو جيدًا في المحرر المرئي:
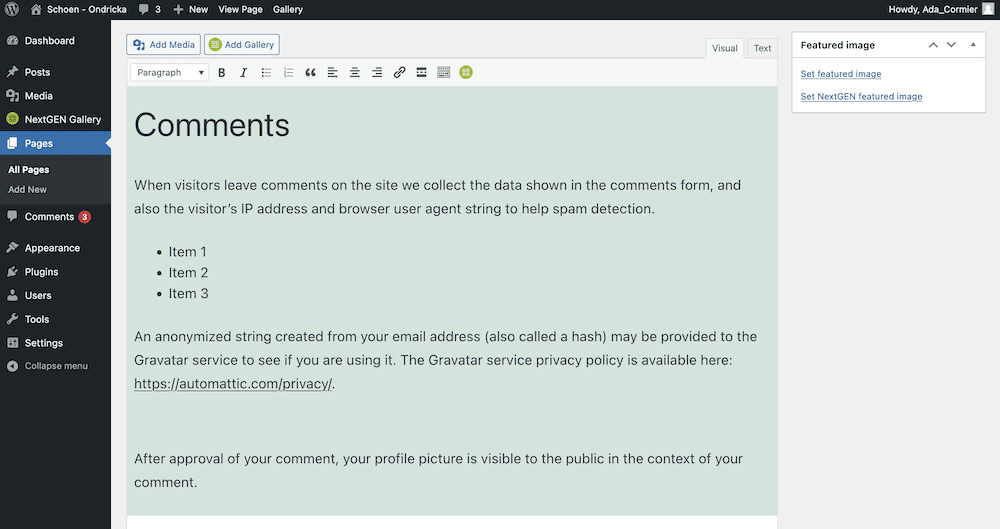
ومع ذلك ، إذا ألقيت نظرة على محرر النصوص ، فستلاحظ بعض العلامات الإضافية:
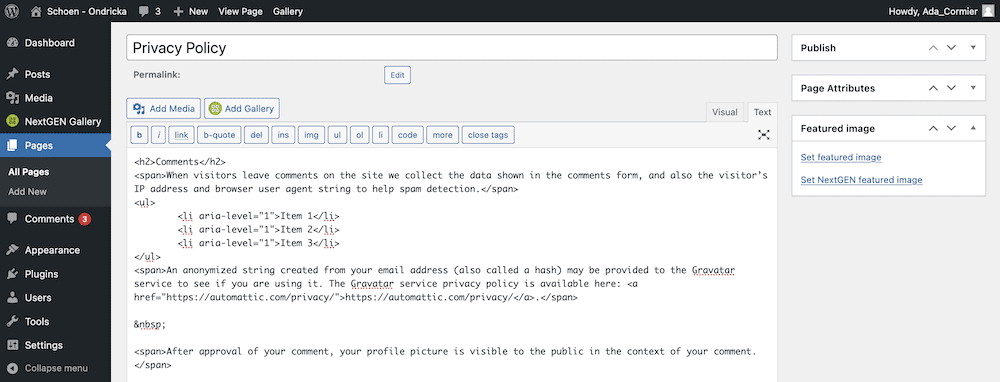
بالنسبة إلى المستندات الخاصة بك ، قد تجد أن هناك علامات أكثر من هذا أو لا شيء على الإطلاق. التناقض هو عامل آخر في العلاقة بين محرر مستندات Google و WordPress.
في معظم الحالات ، سترغب في البحث عن العلامات التالية وإزالتها:
-
. هذه علامة HTML للإشارة إلى مسافة غير منقسمة. -
<span>. هذه هي علامات HTML "شاملة" تتيح لك إضافة عناصر نمط (وعناصر أخرى) إلى كتل HTML. - عناصر القائمة (<li>)
aria-level=”1”. هذه إحدى سمات إمكانية الوصول التي لا تعني الكثير في حد ذاتها ، ولهذا السبب يمكننا حذفها في هذه الحالة.
كما رأينا تطور WordPress ، يتم تجريد بعض هذه العلامات الإضافية عند الدخول إلى النظام الأساسي.
محرر مستندات Google إلى Block Editor
يقوم Block Editor بعمل رائع في تحليل معلومات مستندات Google ، مع الحد الأدنى من الحاجة إلى المدخلات الخاصة بك.
ومع ذلك ، لن تحتفظ عملية النقل بجميع التغييرات التي أجريتها. على سبيل المثال ، لن تنتقل العناوين إلى WordPress ، لذا ستحتاج إلى المرور بها وتعيينها مرة أخرى.
عنصر واحد في Block Editor لا يعرفه الكثيرون هو ميزة استيراد الصور. على سبيل المثال ، لدينا صورة في وثيقتنا يجب أن تأتي في WordPress:
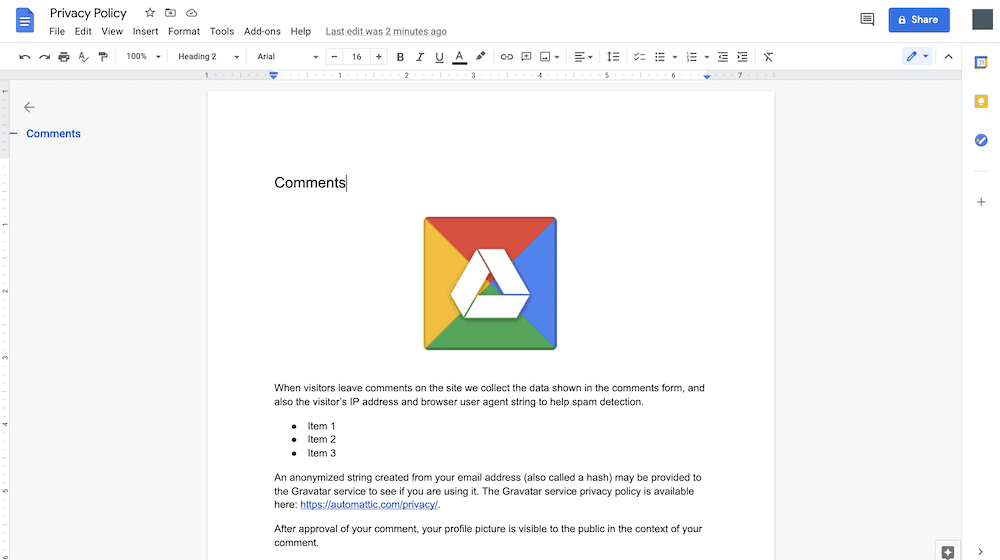
إذا قمت بإجراء نسخ ولصق بسيط ، فسيبدو كل شيء كما تتوقع:
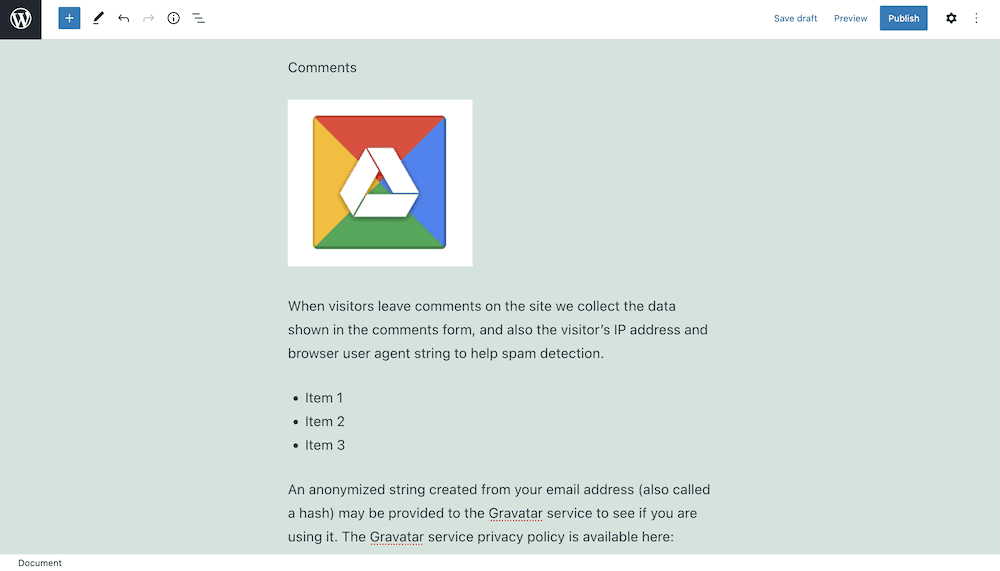
يجب تعيين العنوان ، وستحتاج الصورة بالطبع إلى محاذاة. رغم ذلك ، فإن الصورة ليست بعد جزءًا من مكتبة الوسائط الخاصة بك. إذا قمت بالمرور فوق الصورة والنقر فوق الزر تحميل صورة خارجية ، فسيتم إجراء عملية استيراد:
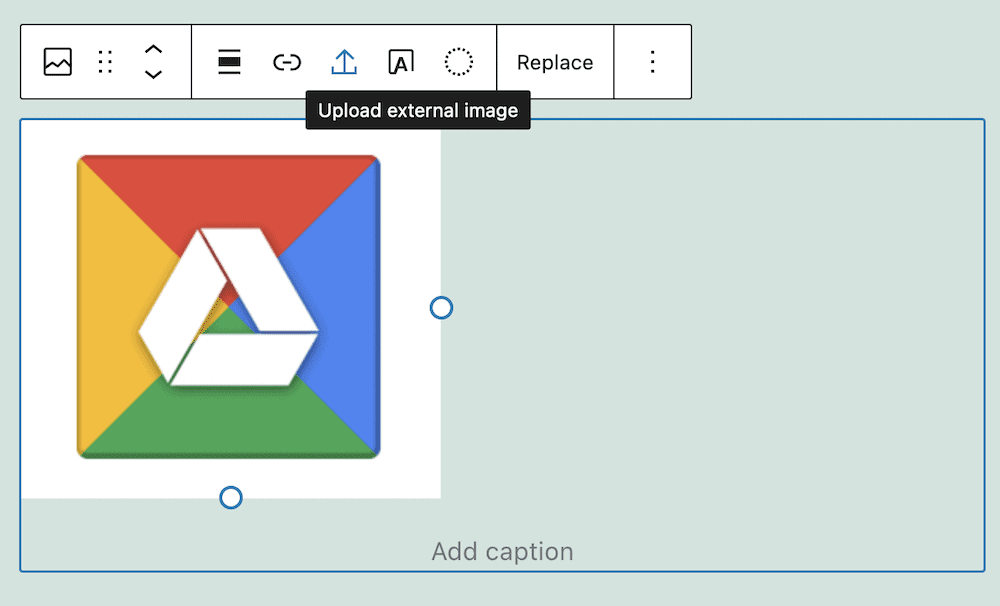
إنها خطوة جيدة نحو مساعدة المستخدمين في إدخال مستندات Google إلى WordPress ، لكنها ليست مثالية. حتى ذلك الحين ، سترغب في العثور على طريقة أفضل لا تؤدي إلى تآكل وقتك.
لماذا يعد تضمين مستندات Google Drive في WordPress فكرة جيدة
في معظم الظروف ، سترغب في كتابة محتوى WordPress في محرر أصلي (أو محرر منشئ الصفحة المفضل لديك بالطبع). ومع ذلك ، هناك العديد من الأسباب التي تجعلك ترغب في العمل داخل Google Drive ، وتضمين هذا المستند في WordPress:
- سيكون لديك المزيد من الأمان المحتمل لملفك. نحن لا نعني بمعنى ضار ، لأن WordPress مستقر وثابت. في هذه الحالة ، نتحدث عن التخزين السحابي لـ Google Drive. وجود ملفك هنا يعني أنه تم نسخه احتياطيًا وآمنًا.
- يمكنك إضافة تعليق توضيحي على المستند كما لو كان "قائمة مهام حية". هذا يعني أنه يمكنك التعاون مع الآخرين داخل المستند ، ولكن يمكنك أيضًا تضمينه في WordPress في نفس الوقت. إنها طريقة فعالة وسريعة للحصول على عملك على الإنترنت.
- عند الحديث عن ذلك ، فإن الجوانب التعاونية لمستندات Google Drive تعني أن العديد من أعضاء الفريق يمكنهم العمل عليها في نفس الوقت. باستخدام WordPress ، لديك قيود على عدد أعضاء الفريق في منشور أو صفحة واحدة في كل مرة (غالبًا واحدة).
علاوة على ذلك ، يمكنك الاحتفاظ بجميع التنسيقات والأنماط الخاصة بك من مستند Google ، دون الحاجة إلى العمل ضمن محرري أكواد WordPress. الوقت الذي توفره هنا يمكن أن يتجه نحو جوانب مهمة أخرى من موقعك.
كيفية تضمين مستندات Google Drive في WordPress بدون مكون إضافي
الخبر السار هو أنك لست بحاجة إلى الكثير لتضمين مستندات Google Drive في WordPress. في الواقع ، كل ما تحتاجه موجود ضمن ملف> نشر إلى قائمة الويب في ملف مستند Google الخاص بك:
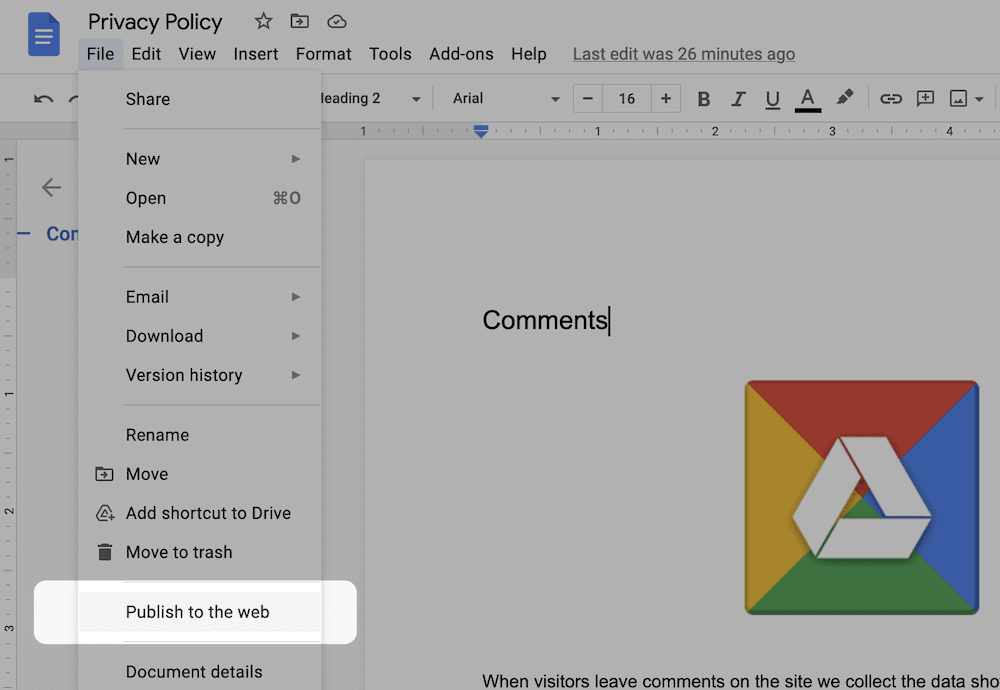
سيؤدي النقر فوق هذا إلى عرض مربع حوار يتيح لك الاختيار بين ارتباط وكود تضمين. سنريد الأخير. إذا قمت بالنقر فوق علامة التبويب تضمين ، ثم الزر نشر ، فسترى مربع حوار التأكيد:
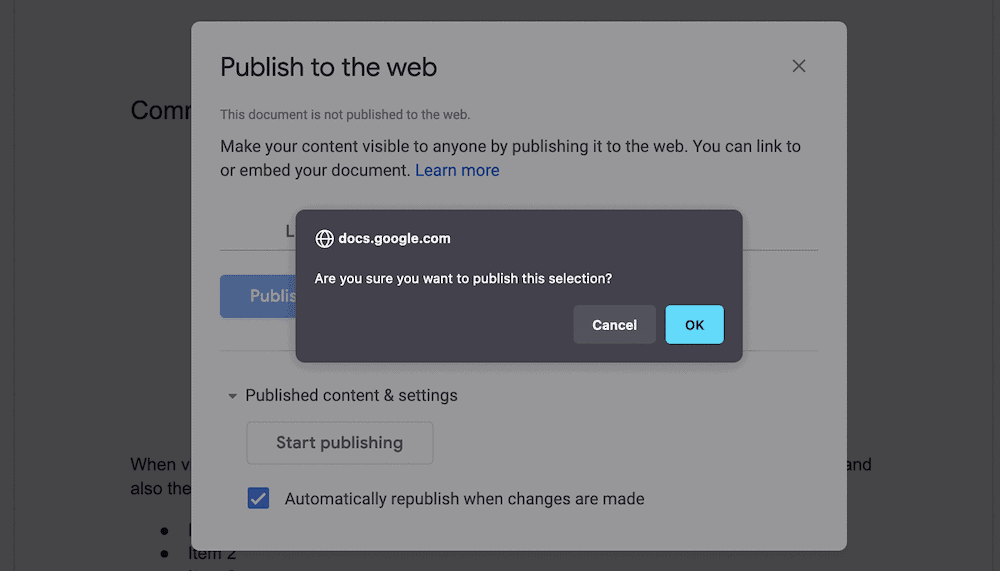
عند النقر للتأكيد ، سيعرض هذا مقتطفًا من HTML الذي تريد نسخه ولصقه في WordPress:
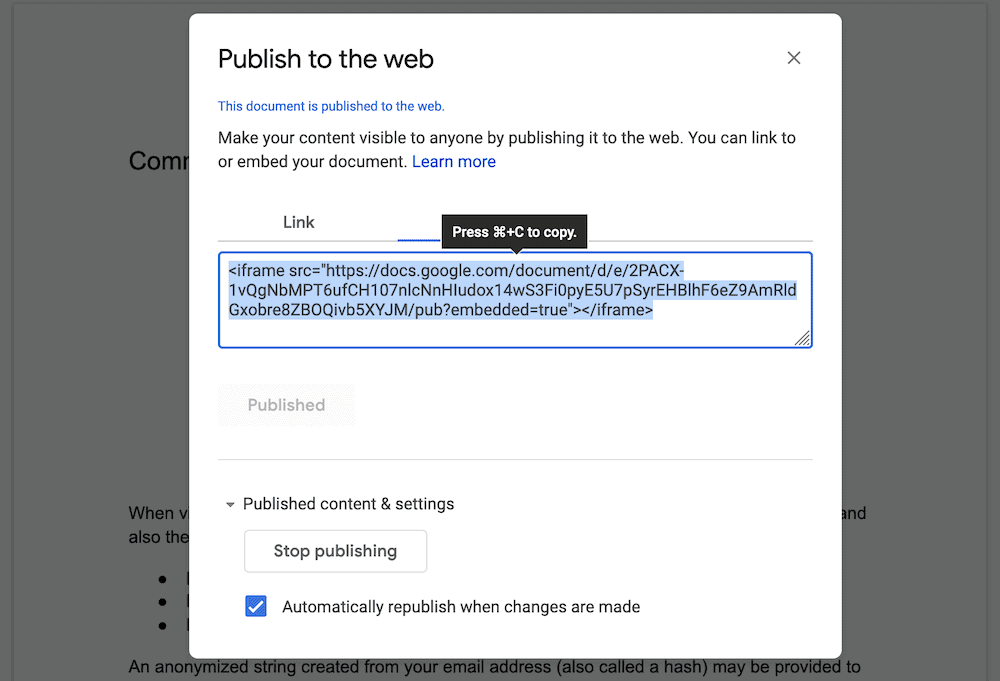
في محرر WordPress الخاص بك ، سترغب في الوصول إلى محرر الكود من قائمة المزيد من الإجراءات على الجانب الأيمن:
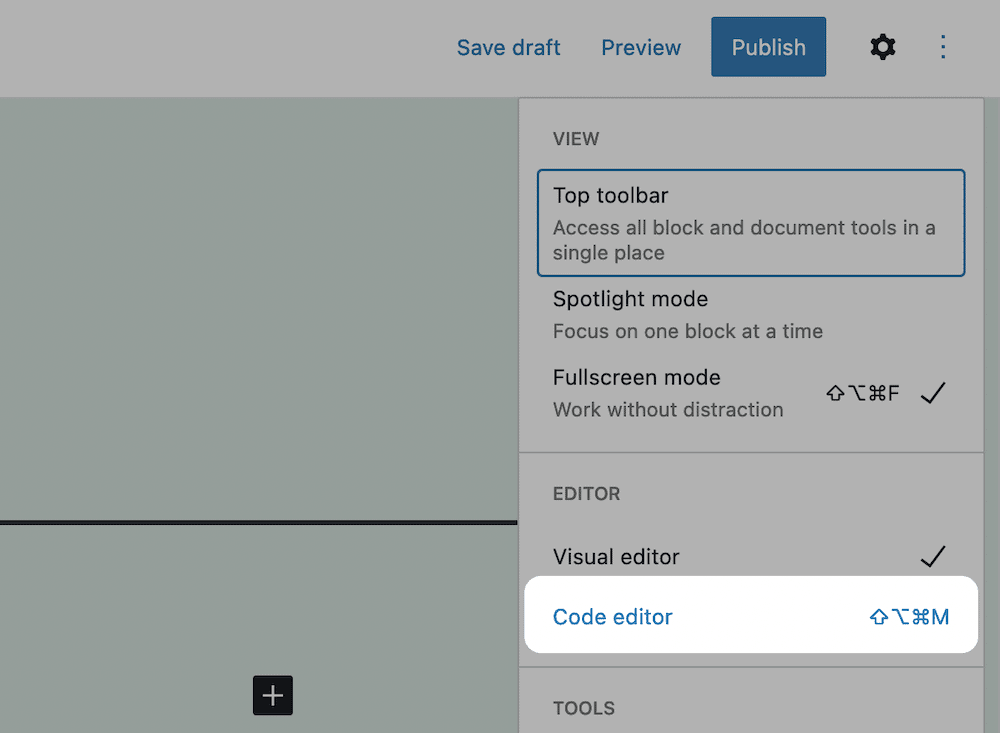
في هذه الشاشة ، ابحث عن المكان المناسب للتضمين ، والصق الرمز في:
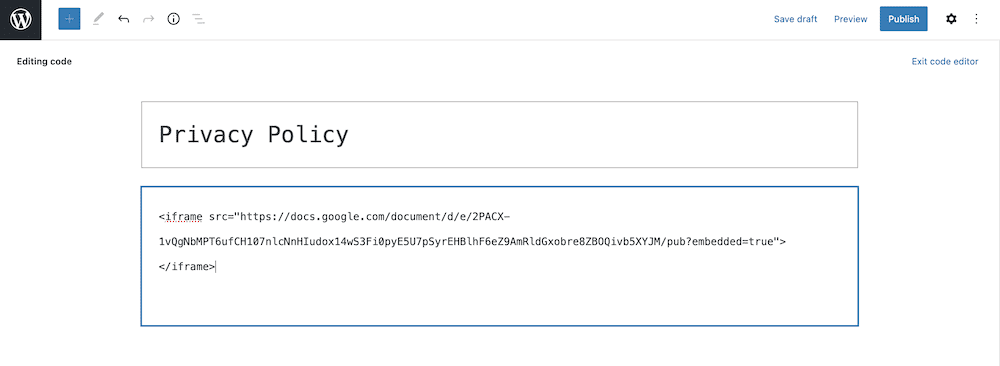
من هنا ، اخرج من محرر الشفرة باستخدام الرابط الموجود على الجانب الأيمن ، وسترى التضمين. ستلاحظ أيضًا أن المستند يستخدم Classic Block ، على الرغم من أنه يمكنك استخدام الزر Convert to Blocks للقيام بما يلزم:

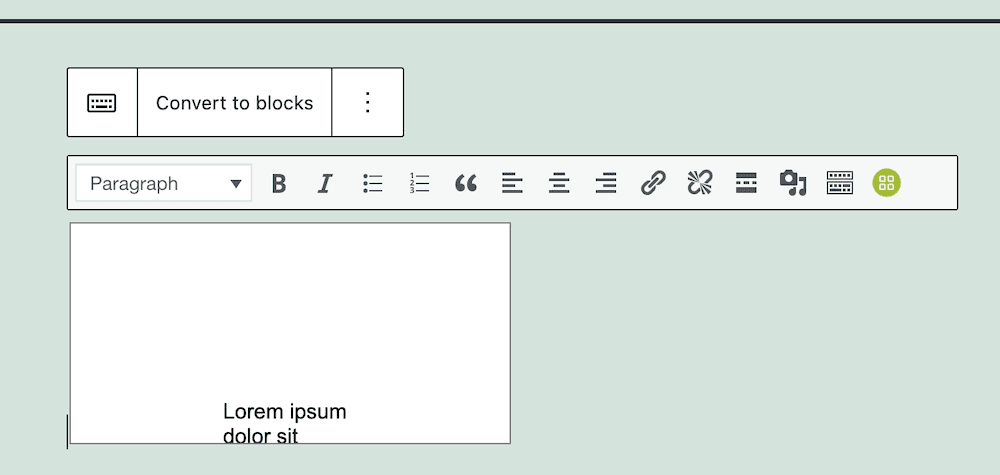
ومع ذلك ، لا تزال هناك بعض العيوب في هذا النهج ، على الرغم من مدى وضوحه. دعونا نناقشهم الآن.
عيوب تضمين مستندات Google Drive بدون مكون إضافي
في حين أن نهج التضمين المباشر لا بأس به ، إلا أن هناك بعض المحاذير والجوانب التي يجب ملاحظتها حول التجربة:
- أنت مقيد في كيفية تقديم المستند الخاص بك. بالنسبة إلى معظم المستندات وجداول البيانات وغيرها ، لا توجد طريقة لتكييف العارض وفقًا لاحتياجاتك دون الحاجة إلى مزيد من التعليمات البرمجية.
- يعني التنسيق والتصميم الافتراضي لمستندات Google Drive أنك ستظل بحاجة إلى العمل مع الإعدادات لـ "تجانس" المستند الخاص بك.
- بالإضافة إلى قيود تقديم مستند Google الخاص بك ، تحتاج أيضًا إلى التعامل مع الكود إذا كنت تريد وضعه في جزء مختلف من الصفحة. يمكن أن تكون هذه عملية بسيطة ، ولكن من المحتمل أن تكون عقبة في الطريق عند تصميم صفحتك.
هناك أيضًا مشكلة أخرى قد تؤثر عليك بطرق غير متوقعة. أثناء الاختبار ، صادفنا حالات تم فيها حرماننا من فرصة تضمين مستند Google. أثناء عرض iFrame بشكل جيد ، تم استبدال المحتوى الخاص بنا بإشعار "شروط الخدمة":
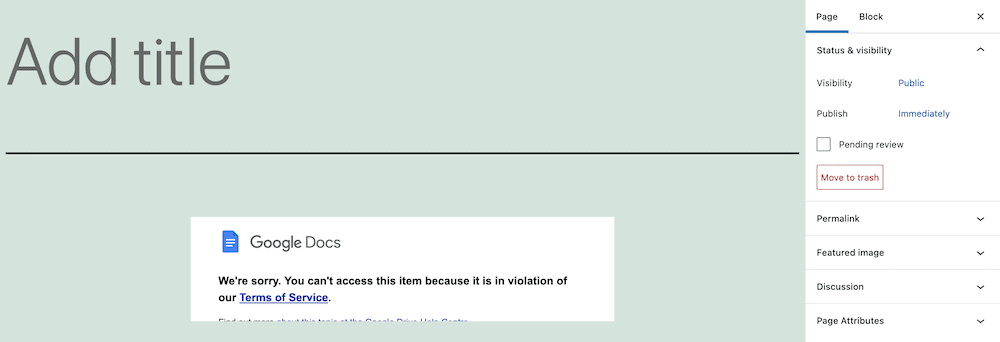
يقترح بحثنا أن هناك نوعًا ما من عوامل تصفية حقوق النشر التي تقوم بمسح المستند بحثًا عن أي انتهاكات. في حالتنا ، كان النص من صفحة سياسة خصوصية WordPress ، لكن الفلتر لن يعرف ذلك.
على هذا النحو ، قد لا تتمكن من تضمين المحتوى بغض النظر بناءً على المستند الخاص بك.
تقديم المكون الإضافي Google Drive Embedder
للاستمتاع بتجربة أفضل عند تضمين مستندات Google Drive ، ستحتاج إلى اللجوء إلى حل مخصص. يعد المكون الإضافي Google Drive Embedder حلاً فريدًا لتضمين أي مستند Google Drive تقريبًا على موقعك:
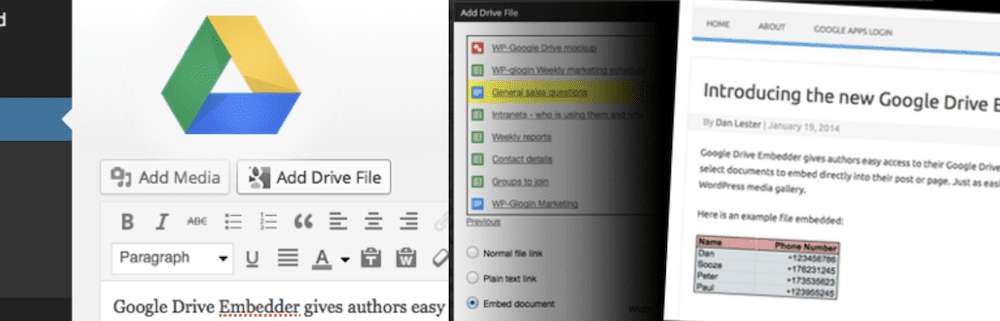
يمكنك الوصول إلى المستندات الخاصة بك من خلال مربع حوار منبثق ، وإعداد وصول مخصص. على سبيل المثال ، يمكنك استخدام عارض تفاعلي للقراءة فقط لعرض المستندات ، وكذلك تقديم ارتباط يؤدي إلى إصدار قابل للتحرير. علاوة على ذلك ، يمكنك أيضًا عرض هذه الملفات للتنزيل أيضًا.
على الرغم من أن المكون الإضافي يركز على تضمين Google Drive ، إلا أنه ليس القصة الكاملة. يمكنك أيضًا عرض عدد من أنواع الملفات الأخرى أيضًا. هذا يعني أنه إذا كان لديك مستندات Microsoft Word وملفات ZIP ومقاطع فيديو وصور وملفات PDF والمزيد ، فلديك القدرة على تضمينها جميعًا.
الخبر السار هو أن المكون الإضافي الأساسي مجاني. ومع ذلك ، هناك المزيد من الميزات المتوفرة في الإصدار المتميز. على سبيل المثال ، تحصل على تكامل أوثق مع Google Drive ، مع القدرة على تصفح مجلدات محددة مثل مجلدات Shared with Me والمجلدات Starred . عند الحديث عن ذلك ، يمكنك أيضًا تضمين المجلدات في موقعك أيضًا.
بغض النظر ، فإن الإصدار المجاني من البرنامج المساعد كامل الميزات ، وهو سهل الاستخدام. دعنا نوضح لك كيفية النهوض والتشغيل مع المكون الإضافي بعد ذلك.
كيفية تضمين Google Drive في WordPress باستخدام المكون الإضافي Google Drive Embedder (في 3 خطوات)
هناك ثلاث خطوات بينك وبين مستند Google Drive المضمن. مهمتك الأولى هي إعداد مكونين إضافيين داخل WordPress. سننظر إلى كلاهما بدوره ، أولاً.
1. قم بتثبيت وتنشيط المكون الإضافي لتسجيل الدخول إلى تطبيقات Google
لاستخدام Google Drive Embedder ، ستحتاج أيضًا إلى تثبيت المكون الإضافي لتسجيل الدخول إلى تطبيقات Google:
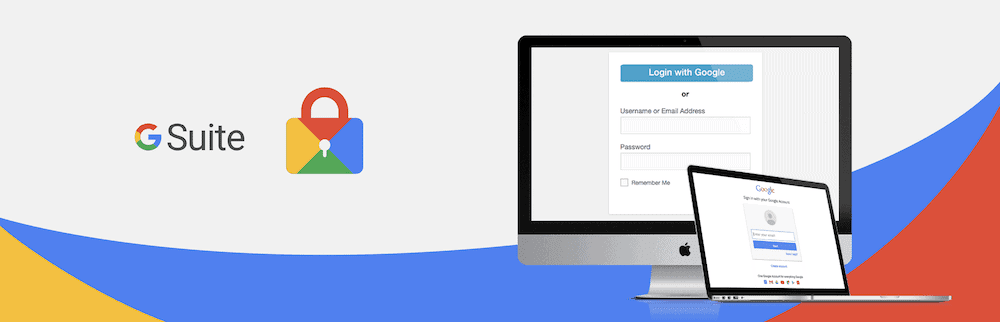
إنه مكون إضافي مهم لمساعدة المستخدمين الحاليين على تسجيل الدخول إلى Google بمصادقة آمنة. علاوة على ذلك ، إذا قمت بتسجيل الدخول إلى Gmail ، فلن تحتاج إلى إدخال هذه التفاصيل مرة أخرى للوصول إلى الملفات. على هذا النحو ، فهو مطلوب.
العملية مباشرة ، خاصة إذا قمت بذلك من الملحقات> إضافة شاشة جديدة داخل WordPress:
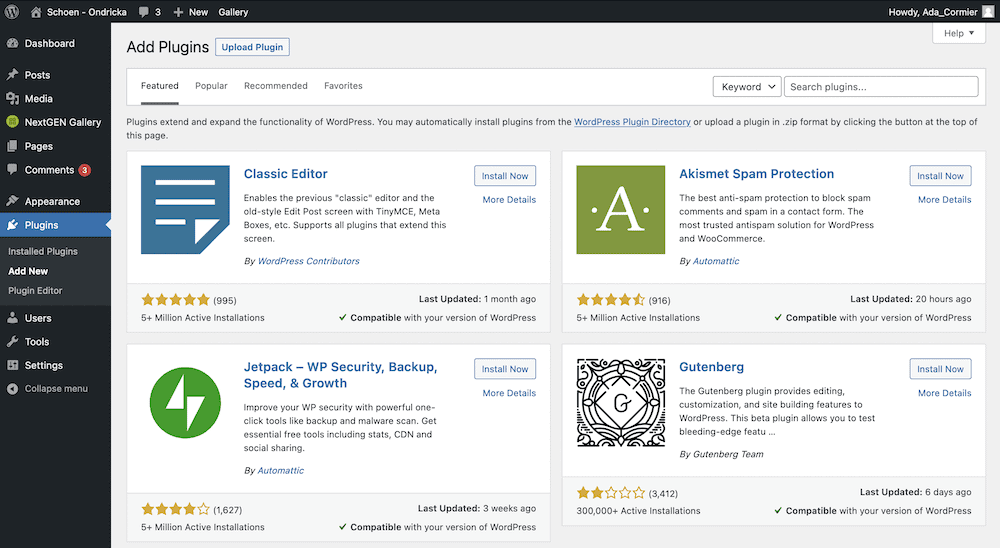
هنا ، استخدم شريط البحث للعثور على المكون الإضافي لتسجيل الدخول إلى تطبيقات Google ، وانقر فوق الزر التثبيت الآن :
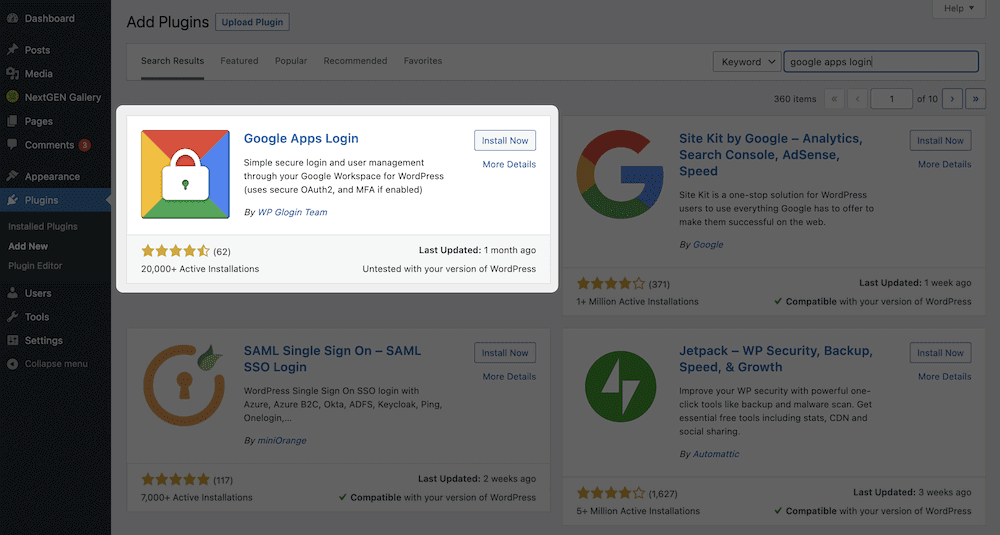
بعد لحظات قليلة ، سترى الزر يتغير إلى تنشيط . يمكنك النقر فوق هذا مرة أخرى ، وعند هذه النقطة ستعود إلى شاشة المكونات الإضافية الرئيسية.
قبل المضي قدمًا ، توجه إلى الإعدادات> شاشة تسجيل الدخول إلى تطبيقات Google :
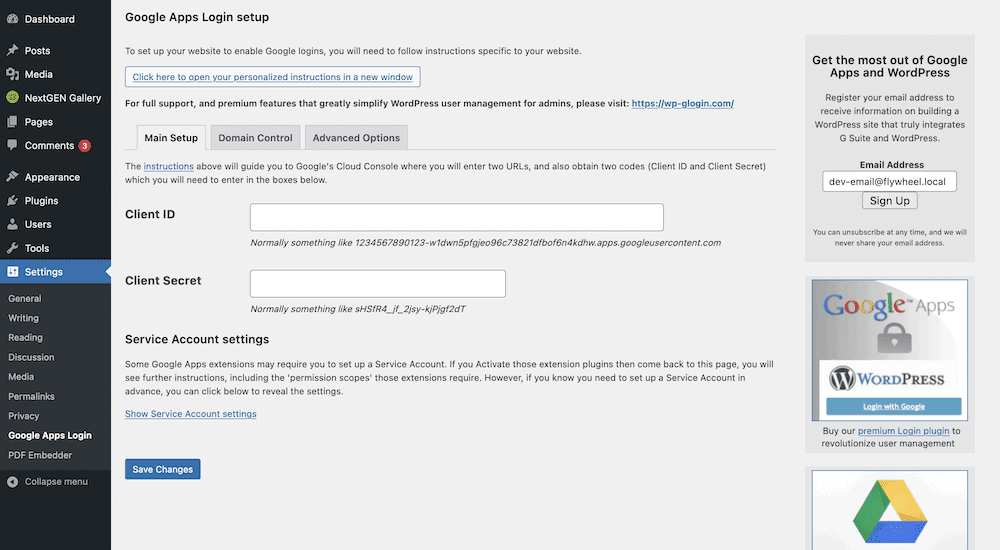
قبل أن يعمل المكون الإضافي ، هناك بعض المهام لإكمالها هنا. يجب عليك ربط Google Drive بحساب WordPress الخاص بك من خلال معرف العميل المخصص وسر العميل . والخبر السار هو أن هناك رابطًا للإرشادات الكاملة أعلى شاشة الإعدادات. على هذا النحو ، لن نغطي هذه التفاصيل هنا.
عندما تكون جاهزًا ، يمكنك البدء في تثبيت المكون الإضافي Google Drive Embedder.
2. قم بتثبيت وتنشيط المكون الإضافي Google Drive Embedder
تشبه عملية هذا المكون الإضافي تسجيل الدخول إلى تطبيقات Google. الاختلاف الوحيد هو أنك ستبحث عن Google Drive Embedder بدلاً من ذلك:
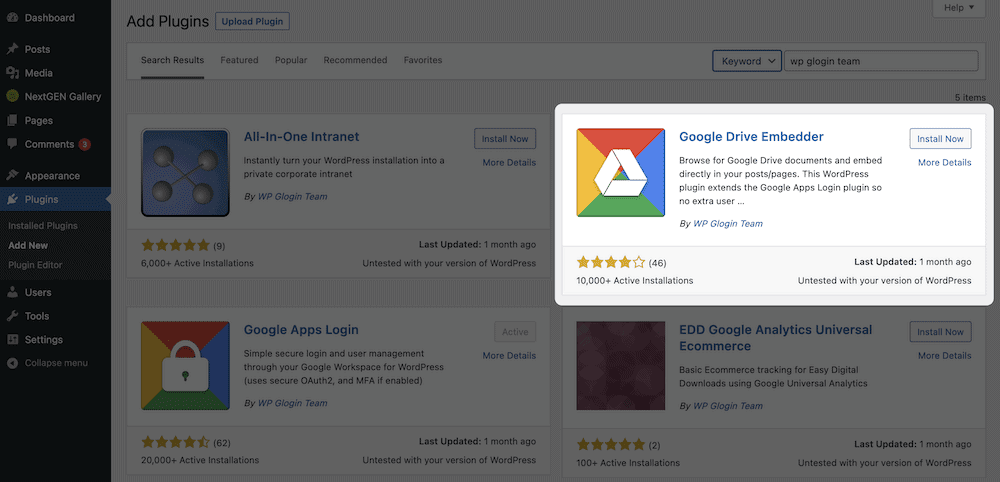
مرة أخرى ، انقر فوق التثبيت الآن ، ثم تنشيط ، وسيقوم WordPress بتثبيت المكون الإضافي على نظامك. مع الإصدار المجاني من Google Drive Embedder ، ليس هناك حاجة إلى مزيد من الإعداد! ومع ذلك ، إذا قمت بالترقية إلى الإصدار المتميز ، فيمكنك العثور على جميع الإعدادات ضمن الإعدادات> شاشة Google Drive Embedder .
3. تضمين مستندات Google Drive في WordPress
الخطوة الأخيرة هي تضمين المستند الخاص بك في WordPress. للقيام بذلك ، توجه إلى أي منشور أو صفحة ، وابحث عن إضافة كتلة جديدة إلى المحتوى الخاص بك. كنت تبحث عن Google Drive Embedder Block:
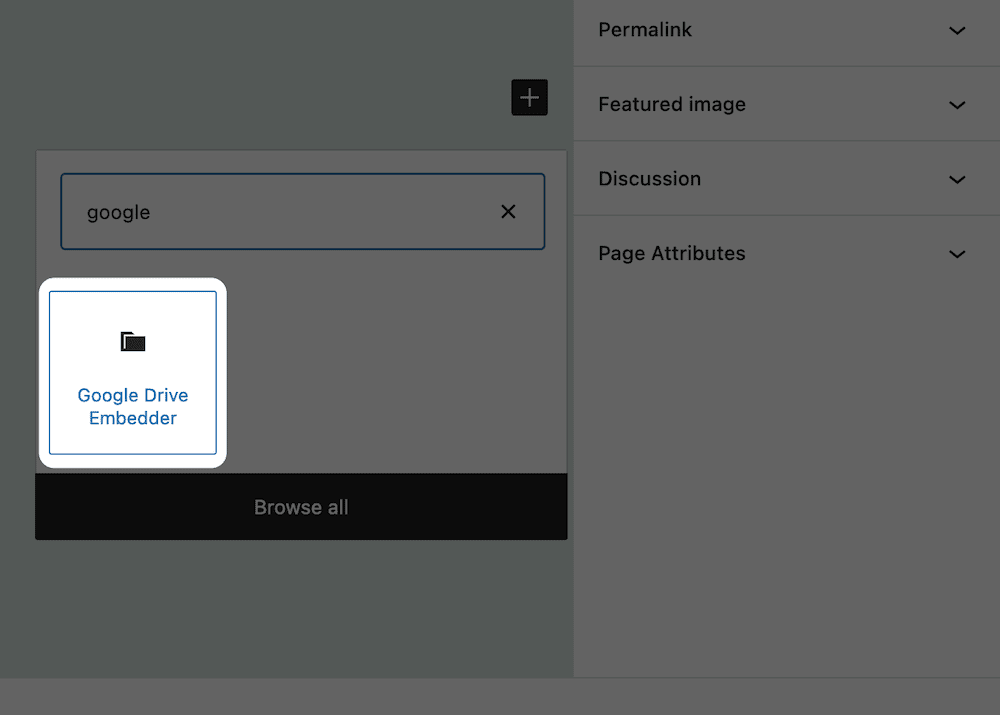
بمجرد إضافة هذا إلى التخطيط الخاص بك ، ألق نظرة على قائمة إعدادات الحظر في الشريط الجانبي الأيمن. سيتيح لك ذلك اختيار مستند Google Drive الخاص بك:
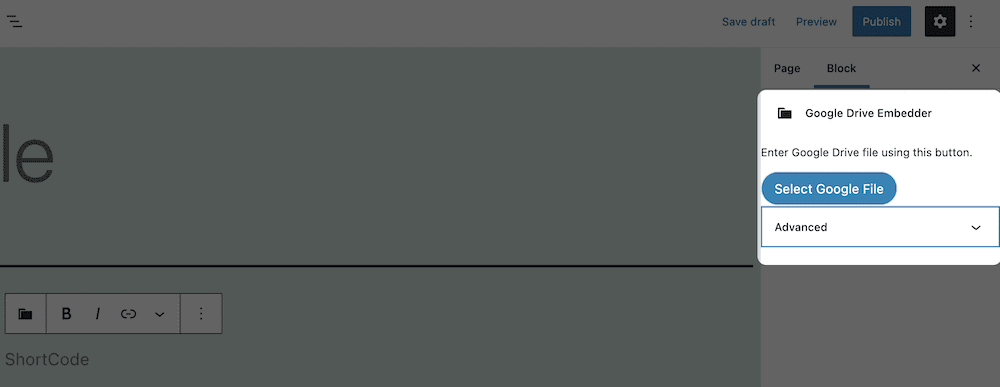
من هنا ، سترى مربع حوار لمساعدتك في اختيار المستند الخاص بك:
[IMAGE google- ملف-مربع حوار]لاحظ أنه في المرة الأولى التي تصل فيها إلى هذا ، قد تحتاج إلى مصادقة الوصول مع Google ، على الرغم من أن هذه العملية تشبه عمليات المصادقة الأخرى:
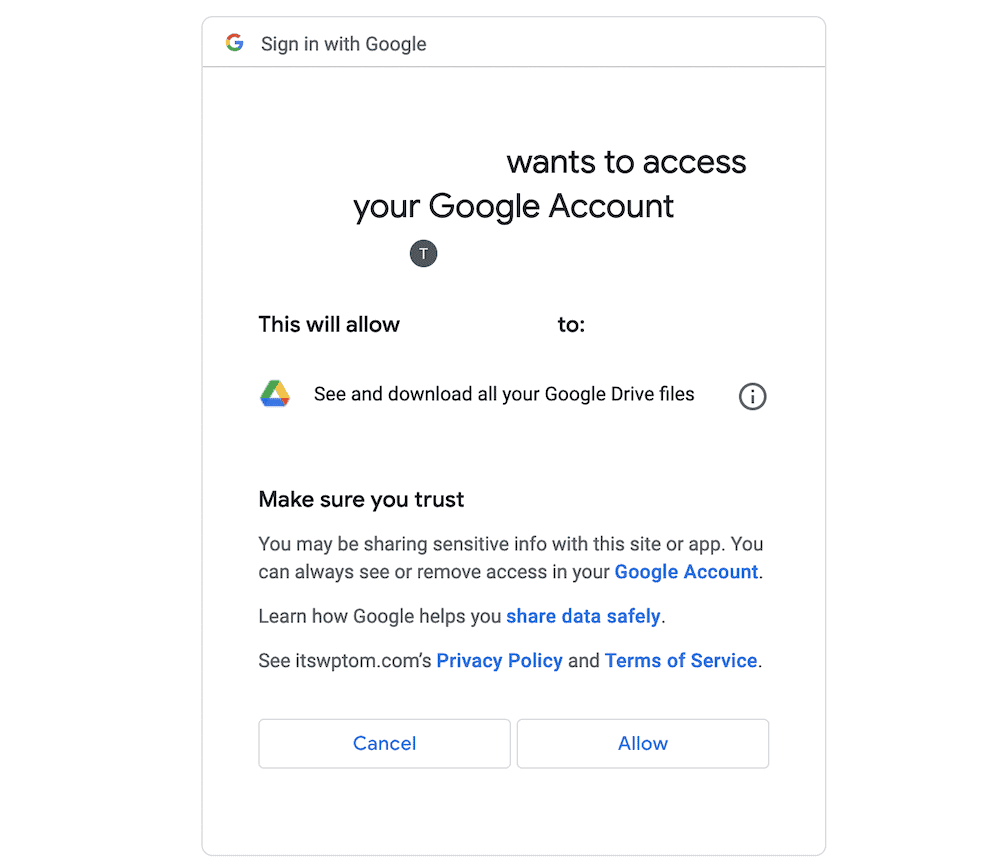
عندما تقوم بتنفيذ ذلك ، سترى قائمة بمستندات Google Drive الخاصة بك في مربع الحوار المنبثق:
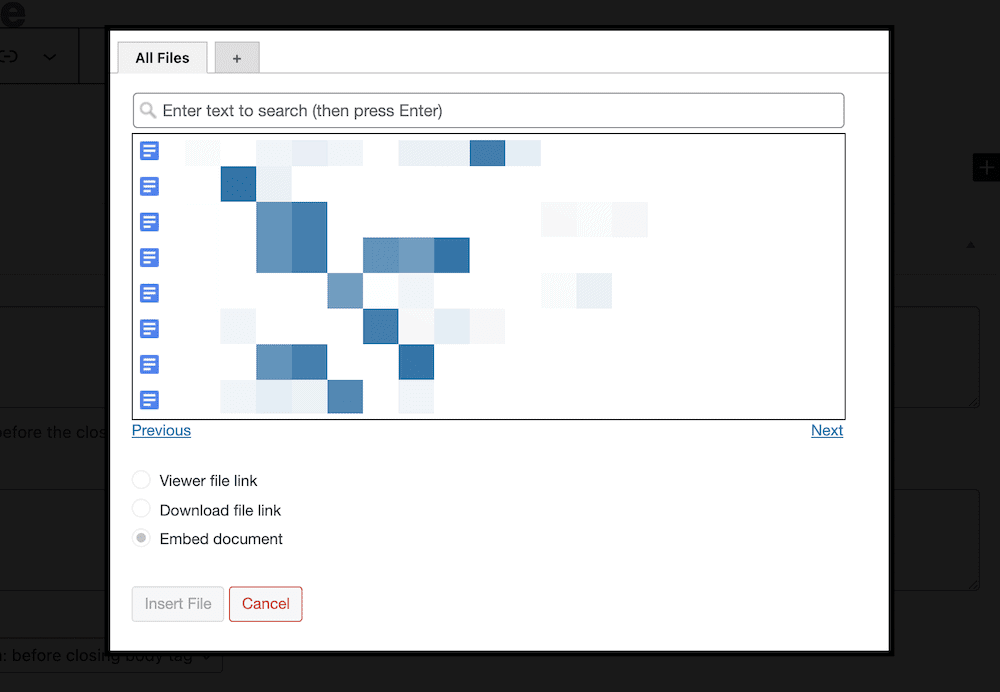
بمجرد اختيار المستند الخاص بك ، يمكنك الوصول إلى أزرار الاختيار الثلاثة الموجودة أسفل مربع حوار التحديد:
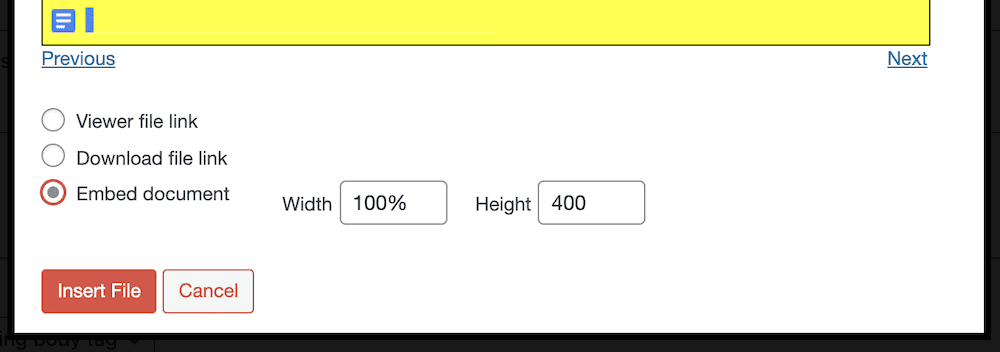
هذه كلها بديهية وسريعة الاستخدام ؛ تتيح لك خيارات تضمين المستند ضبط عرض التضمين وارتفاعه ، بينما يمكّنك ارتباط ملف العارض من فتح الملف في نافذة جديدة وعرض رمز. سيسمح لك زر اختيار رابط تنزيل الملف بتعيين خيارات للمستخدمين لتنزيل ملفك إذا لم يكن هذا المستند أحد ملفات Google الأصلية.
بمجرد النقر فوق الزر "إدراج ملف" ، سترى العنصر النائب للرمز القصير الموجود في تحديث الشاشة. إذا قمت بمعاينة الصفحة من هنا ، فسترى كيف يبدو التضمين الخاص بك. من هذه النقطة ، سيتمكن المستخدمون من التفاعل مع المستند الموجود في الواجهة الأمامية لموقعك.
استنتاج
تقدم Google مجموعة رائعة من التطبيقات التي تتيح لك إنشاء مستندات نصية وجداول بيانات والمزيد. إذا كنت مالك موقع WordPress ، فمن المغري أن تدمجهما معًا. لحسن الحظ ، هذا جيد في عالم الاحتمال.
على الرغم من أنك قد لا ترغب في الاعتماد على وظيفة التضمين الأصلية في Google Drive ، إلا أنك ستحتاج إلى استخدام مكون إضافي مثل Google Drive Embedder. يمنحك هذا طريقة لتضمين مستندات Google Drive في أي مكان تقريبًا على الصفحة. علاوة على ذلك ، تحصل على بعض خيارات التخصيص لجعل العارض وتجربته خاصًا بك.
هل تحتاج إلى تضمين مستندات Google Drive ، وهل سيساعدك هذا المكون الإضافي؟ شارك افكارك في قسم التعليقات في الاسفل!
