كيفية تمكين وضع الصيانة في WordPress (في 4 خطوات)
نشرت: 2022-11-18من الطبيعي أن يخضع موقع الويب الخاص بك إلى عمل إضافي بمجرد إنشائه. ربما كنت تخطط لإعادة تصميمه أو إضافة المزيد من الوظائف أو التبديل إلى سمة جديدة. ومع ذلك ، يمكن أن يعني هذا أن زوار موقعك يتم الترحيب بهم من خلال موقع خلاب.
لحسن الحظ ، يمكنك وضع موقع الويب الخاص بك في وضع الصيانة. بهذه الطريقة ، يمكنك العمل عليها بشكل خاص مع الحفاظ على تجربة المستخدم الخاصة بك (UX).
في هذا المنشور ، سنلقي نظرة فاحصة على وضع الصيانة ونناقش متى يمكنك استخدامه. بعد ذلك ، سنوضح لك كيفية تمكينه في WordPress. هيا بنا نبدأ!
متى يتم تمكين وضع الصيانة في WordPress
يمكّنك وضع الصيانة من تقديم رسالة تخبر الزائرين أن موقع الويب الخاص بك غير متوفر حاليًا. نتيجة لذلك ، لن يتمكن المستخدمون من مشاهدة المحتوى الخاص بك أو التفاعل معه. يمكنك أيضًا إخبارهم بموعد تشغيل موقع الويب الخاص بك مرة أخرى.
بدون وضع موقعك في وضع الصيانة ، يمكن للزوار مواجهة الروابط المعطلة وعمليات إعادة التوجيه وأخطاء 404. هذا يمكن أن يجعلك تبدو غير محترف.
من خلال وضع موقعك في وضع الصيانة ، يمكنك إنشاء سمعة إيجابية والحفاظ على تجربة المستخدم الخاصة بك. إليك بعض السيناريوهات عندما يكون من المنطقي استخدامها:
- عندما تقوم بالتبديل إلى موضوع جديد أو إعادة تصميم موقعك
- عندما تقوم بإصلاح أخطاء وأخطاء WordPress
- عندما تختبر المكونات الإضافية الجديدة
يمكنك أيضًا تعديل صفحة وضع الصيانة لإنشاء عملاء متوقعين. على سبيل المثال ، يمكنك إعادة توجيه حركة المرور إلى حسابات الوسائط الاجتماعية الخاصة بك أو تضمين تفاصيل الاتصال الخاصة بك.
كيفية تمكين وضع الصيانة في WordPress (3 خطوات)
أسهل طريقة لتمكين وضع الصيانة في WordPress هي استخدام مكون إضافي. في هذا البرنامج التعليمي ، سنستخدم WP Maintenance Mode وقريبًا. مع أكثر من 900000 عملية تثبيت ، تعد هذه أداة موثوقة وموثوقة. بالإضافة إلى أنه قابل للتخصيص بدرجة كبيرة ، مما يتيح لك إضافة مؤقتات العد التنازلي ونماذج الاتصال إلى صفحة الصيانة الخاصة بك.
الخطوة 1: تثبيت وتكوين البرنامج المساعد
يمكنك تثبيت المكون الإضافي مباشرة من لوحة معلومات WordPress الخاصة بك. بمجرد تنشيطه على موقعك ، يمكنك تكوين المكون الإضافي بالانتقال إلى الإعدادات > وضع صيانة WP .
بعد ذلك ، قم بتمكين وضع الصيانة عن طريق تحديد المربع المنشط :
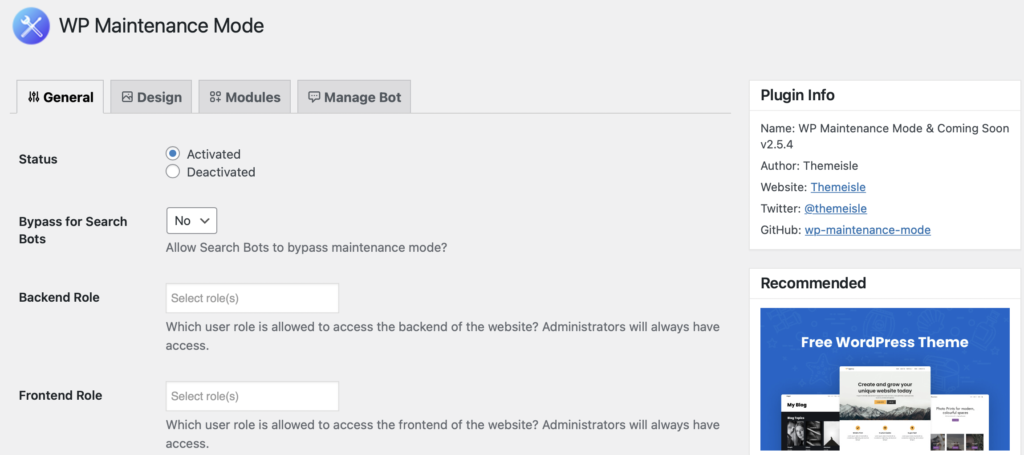
يمكنك أيضًا اختيار ما إذا كنت ترغب في أن تعرض محركات البحث موقع الويب الخاص بك أثناء وجوده في وضع الصيانة. ما عليك سوى استخدام القائمة المنسدلة Bypass for Search Bots لتحديد تفضيلاتك.
بعد ذلك ، يمكنك اختيار أدوار المستخدم التي يمكنها الوصول إلى واجهتك الأمامية والخلفية أثناء وجود موقعك في وضع الصيانة. بشكل افتراضي ، يتم تعيين هذا إلى المسؤول.
بمجرد رضاك عن الإعدادات ، انقر فوق حفظ التغييرات.
الخطوة 2: قم بإنشاء صفحة وضع الصيانة الخاصة بك
في هذه المرحلة ، قمت بتمكين وضع الصيانة على موقعك. ومع ذلك ، يمكنك تخصيصه لتشجيع المستخدمين على اتخاذ إجراء.
للبدء ، توجه إلى علامة تبويب التصميم لإعدادات المكون الإضافي. بعد ذلك ، استخدم مربع القائمة المنسدلة لتحديد الصفحة التي تريد استخدامها في وضع الصيانة وانقر فوق تحرير :
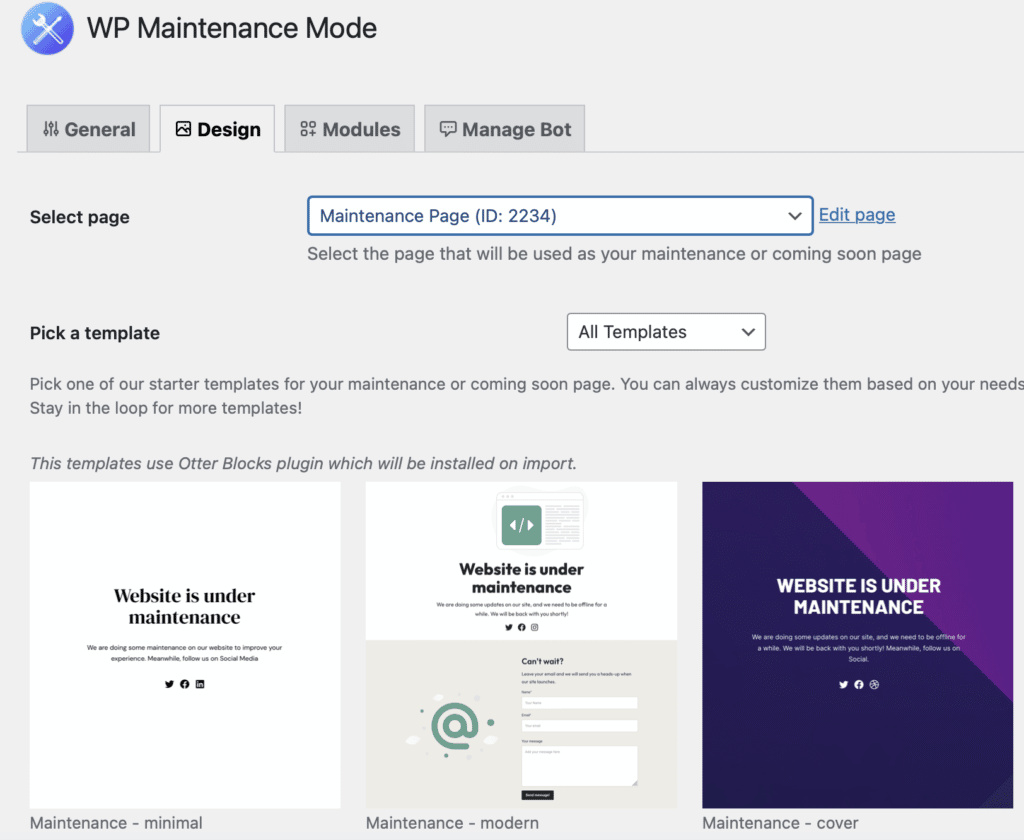
يمكنك أيضًا استخدام قالب مصمم مسبقًا بواسطة Otter Blocks. إذا اخترت أحد هذه القوالب ، فسيتم تثبيت المكون الإضافي Otter Blocks تلقائيًا. سيتم بعد ذلك استيراد القالب إلى صفحة مسودة جديدة حيث يمكنك تخصيص التخطيط وتمكينه من إعدادات البرنامج المساعد.
بمجرد الوصول إلى صفحة وضع الصيانة ، يمكنك منحها عنوانًا جذابًا وإضافة المحتوى الذي تريد عرضه باستخدام الكتل:
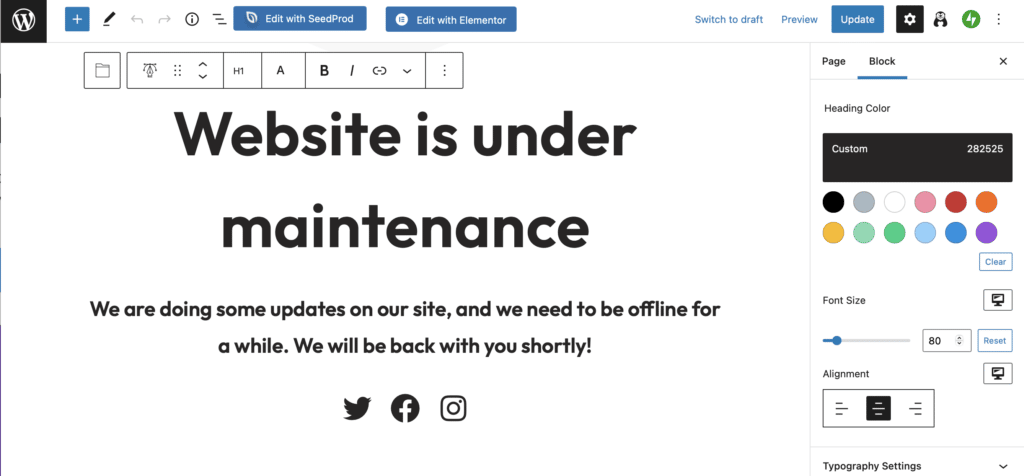
بالإضافة إلى ذلك ، يمكنك جعل صفحتك تبدو أكثر جاذبية من خلال تطبيق ألوان مخصصة على الخطوط والخلفيات. بمجرد أن تصبح راضيًا عن تصميم صفحتك ، احفظ التغييرات.

الخطوة 3: اجعل وضع الصيانة الخاص بك أكثر جاذبية
يمكنك الذهاب إلى أبعد من ذلك وإضافة عناصر إلى صفحتك لتعزيز تجربة المستخدم الخاصة بك. على سبيل المثال ، يمكن لمؤقت العد التنازلي إبقاء الزوار على اطلاع.
ابحث عن وحدة العد التنازلي ، ثم حدد التاريخ الذي سيكون فيه موقع الويب الخاص بك جاهزًا للتشغيل واضغط على إعادة تعيين :

يمكنك ضبط كيفية عرض جهاز ضبط الوقت وتطبيق ألوان مخصصة في إعدادات الحظر. يمكنك منح الزائرين خيار إعلامهم عندما يكون موقع الويب الخاص بك متاحًا. للقيام بذلك ، ستحتاج إلى تضمين نموذج الاشتراك ، أو إنشاء العناوين والحقول النصية الخاصة بك:
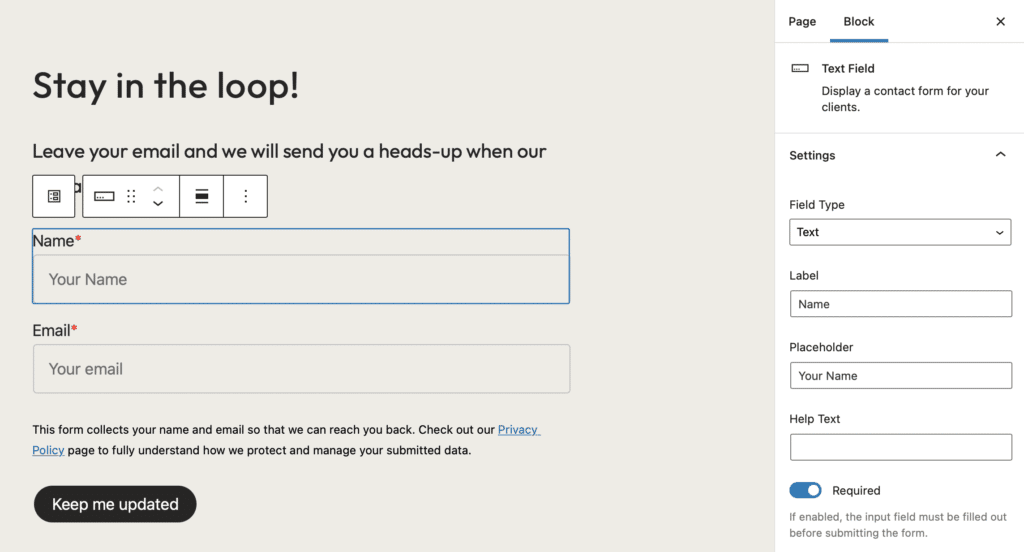
بالطبع ، ستحتاج إلى مزامنة هذا النموذج مع نظام التسويق عبر البريد الإلكتروني الخاص بك لتسليم رسائلك. إذا كنت تجمع بيانات المستخدم على صفحتك ، فمن المهم التأكد من أنها متوافقة مع القانون العام لحماية البيانات (GDPR). من الجيد أيضًا إضافة ارتباط إلى صفحة سياسة الخصوصية الخاصة بك.
بالإضافة إلى ذلك ، يمكنك إضافة روابط لتوجيه المستخدمين إلى ملفات التعريف الاجتماعية الخاصة بك. كل ما عليك فعله هو إضافة عناوين URL الفريدة الخاصة بك إلى الرمز المناسب:
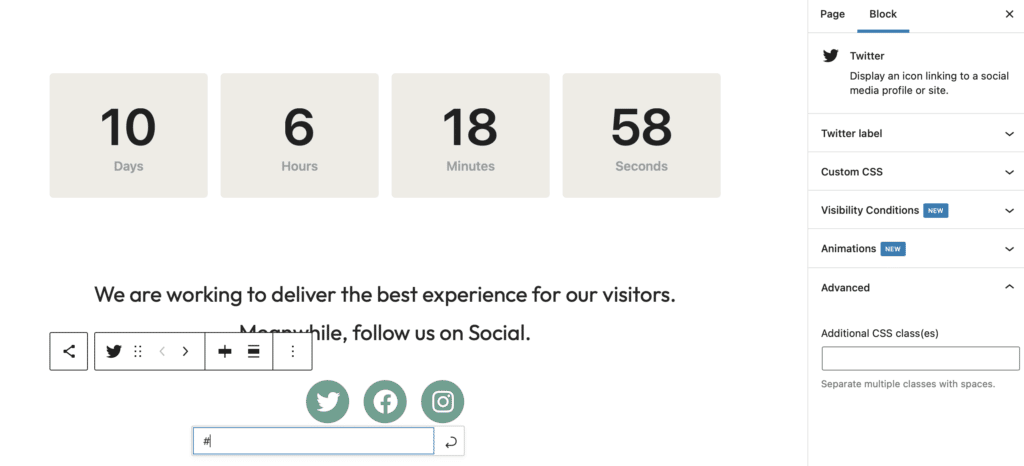
بعد ذلك ، يمكنك إضافة تسميات ارتباط في إعدادات الحظر لتسهيل الوصول إلى موقعك.
الخطوة 4: قم بإعداد Chatbot الخاص بك
أخيرًا ، يمكنك إعداد روبوت محادثة مباشر مبرمج مسبقًا للتفاعل مع زوارك. يمكن أن يساعدك هذا في زيادة التحويلات وتنمية قائمتك البريدية قبل أن يصبح موقعك نشطًا.
لتمكين هذه الميزة ، انتقل إلى Manage Bot . بعد ذلك ، قم بتعيين الحالة على Activated :
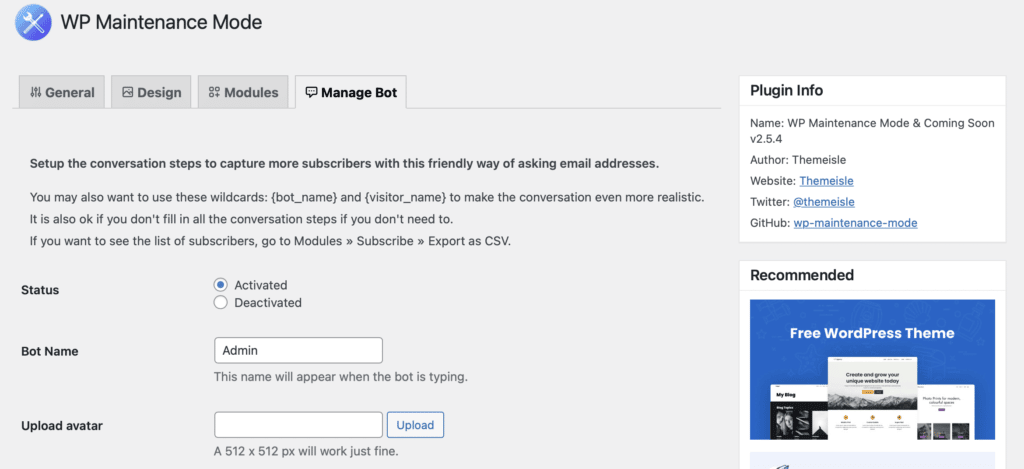
هنا ، يمكنك اختيار اسم برنامج الروبوت وتحميل صورة رمزية لإضافة لمسة شخصية إلى برنامج الروبوت الخاص بك. إذا قمت بالتمرير لأسفل ، يمكنك تخصيص الرسائل التي سيشاهدها زوارك.
على سبيل المثال ، يمكنك أن تسألهم عما إذا كانوا يريدون أن يتم إعلامهم عندما يكون موقعك جاهزًا أم لا. إذا قالوا نعم ، يمكنك أن تطلب منهم تقديم عنوان بريدهم الإلكتروني:
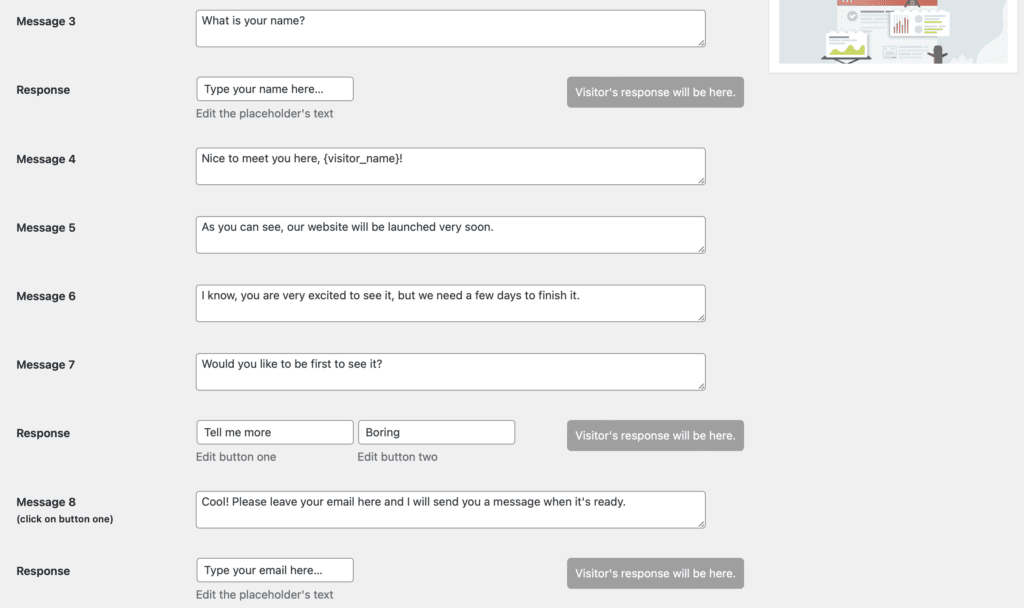
يمكنك إنشاء تسلسلات قصيرة وبسيطة للرسائل ، أو إنشاء تسلسلات أكثر تفصيلاً لإبقاء الزوار على صفحتك لفترة أطول.
استنتاج
في حين أن هناك أوقاتًا تريد فيها تعديل موقع الويب الخاص بك ، إلا أن بعض المهام قد تؤدي إلى تعطل موقعك أو عرض صفحاتك بشكل غريب. ومع ذلك ، يمكنك تمكين وضع الصيانة لإظهار إشعار سهل الاستخدام والحفاظ على تجربة المستخدم الخاصة بك.
للتلخيص ، إليك كيفية تمكين وضع الصيانة في WordPress:
- تثبيت وتكوين WP Maintenance Mode & Coming Soon plugin.
- قم بإنشاء صفحة وضع الصيانة الخاصة بك.
- اجعل ملاحظة وضع الصيانة أكثر جاذبية من خلال إضافة مؤقت للعد التنازلي وميزات أخرى.
- قم بإعداد chatbot الخاص بك.
هل لديك أي أسئلة حول كيفية تمكين وضع الصيانة في WordPress؟ واسمحوا لنا أن نعرف في قسم التعليقات أدناه!
