كيفية تمكين وضع تصحيح أخطاء WordPress: طريقتان
نشرت: 2021-10-21هل تبحث عن طرق لتحرّي الخلل في التعارضات على موقعك وإصلاحها؟ يمكن أن يوفر لك العثور على سبب المشكلات الكثير من الوقت ، لذلك إذا كان هذا شيئًا يثير اهتمامك ، فهذه المشاركة تناسبك. في هذا الدليل ، سنعرض لك طريقتين لتمكين وضع تصحيح أخطاء WordPress والعثور على التعارضات على موقع الويب الخاص بك.
بغض النظر عن مدى حرصك ، إذا كان لديك موقع على شبكة الإنترنت ، فستواجه دائمًا العديد من المشكلات. لا يعد استكشاف هذه الأخطاء وإصلاحها أمرًا سهلاً دائمًا وقد يستغرق الأمر ساعات للعثور على جذر التعارضات. هذا هو السبب في أن معرفة كيفية استكشاف هذه المشاكل وحلها هو مفتاح لتجنب الصداع. في هذه المقالة ، ستتعلم كيفية تمكين وضع التصحيح في WordPress وإصلاح مشاكلك في أي وقت من الأوقات.
قبل أن ندخل في ذلك ، دعونا نفهم بشكل أفضل ما هو وضع التصحيح.
ما هو وضع التصحيح؟
وضع التصحيح هو تقنية يستخدمها المطورون لتحديد التهديدات والتحذيرات المحتملة التي تسببها PHP أو لغات البرمجة الأخرى. كما تعلم على الأرجح ، تم إنشاء WordPress باستخدام PHP و JavaScript و HTML و CSS ، لذلك قد تواجه بعض الأخطاء الناتجة عن أخطاء في التعليمات البرمجية. على سبيل المثال ، قد يتم اختراق موقعك عندما:
- قم بتحديث إصدار PHP
- أضف التعليمات البرمجية المخصصة
- قم بتثبيت سمة / مكون إضافي جديد
- قم بتحديث المظهر / الإضافات الخاصة بك
- تحديث ووردبريس
عادةً ما تتسبب المكونات الإضافية في حدوث تعارضات بسبب التحديث أو عدم التوافق. تختلف المشكلات كثيرًا وتتراوح من تعارض غير ضار إلى خلق مشكلات على صفحة الخروج أو شاشة الموت البيضاء إذا لم يحالفك الحظ. بشكل افتراضي ، لا يأتي WordPress بوظيفة مضمنة لمراقبة هذه التعارضات ، لذلك قد يكون من الصعب معرفة ما يحدث. الخبر السار هو أنه يمكنك القيام ببعض الأشياء لتتمكن من رؤية الأخطاء وإصلاحها قبل فوات الأوان. يتيح لك ذلك استكشاف الأخطاء وإصلاحها بشكل أكثر دقة وحل المشكلات بشكل أسرع.
عند تمكين وضع التصحيح ، سيعرض WordPress كل خطأ في منطقة المسؤول أسفل شريط التنقل العلوي مباشرةً. بهذه الطريقة ، يمكنك مراقبة التحذيرات بسرعة وإصلاح كل ما هو مطلوب. على الرغم من أن كل خطأ لا يحتاج إلى اهتمام عاجل ، فإن إصلاحه بمجرد ظهوره سيساعدك على التأكد من أن الأمور لن تسوء وأنك تقدم تجربة مستخدم رائعة.
الآن دعنا نرى طرقًا مختلفة لتنشيط وضع التصحيح .
كيفية تمكين وضع تصحيح أخطاء WordPress
يمكنك تمكين وضع تصحيح أخطاء WordPress بطريقتين:
- يدويا
- باستخدام البرنامج المساعد
في هذا القسم ، سنعرض لك كلتا الطريقتين حتى تتمكن من اختيار أفضلهما حسب احتياجاتك.
1) قم بتنشيط وضع التصحيح يدويًا
إذا كانت لديك مهارات في البرمجة وكنت مرتاحًا لتحرير الملفات الأساسية ، فهذه الطريقة مناسبة لك. لتمكين وضع التصحيح ، ستحتاج إلى إضافة مقتطف رمز إلى ملف wp-config.php . يمكنك إما استخدام عميل FTP مثل FileZilla أو مكون إضافي مخصص لمدير الملفات. في هذا العرض التوضيحي ، سنستخدم البرنامج المساعد File Manager.
ملاحظة : التغييرات التي سنجريها بسيطة للغاية ولكن يوصى دائمًا بإنشاء نسخة احتياطية من موقعك قبل البدء.
1.1) تثبيت وتنشيط مدير الملفات
أول شيء عليك القيام به هو تثبيت وتفعيل المكون الإضافي File Manager على تثبيت WordPress الخاص بك. انتقل إلى المكونات الإضافية> إضافة جديد ، وابحث عن المكون الإضافي وقم بتثبيته.
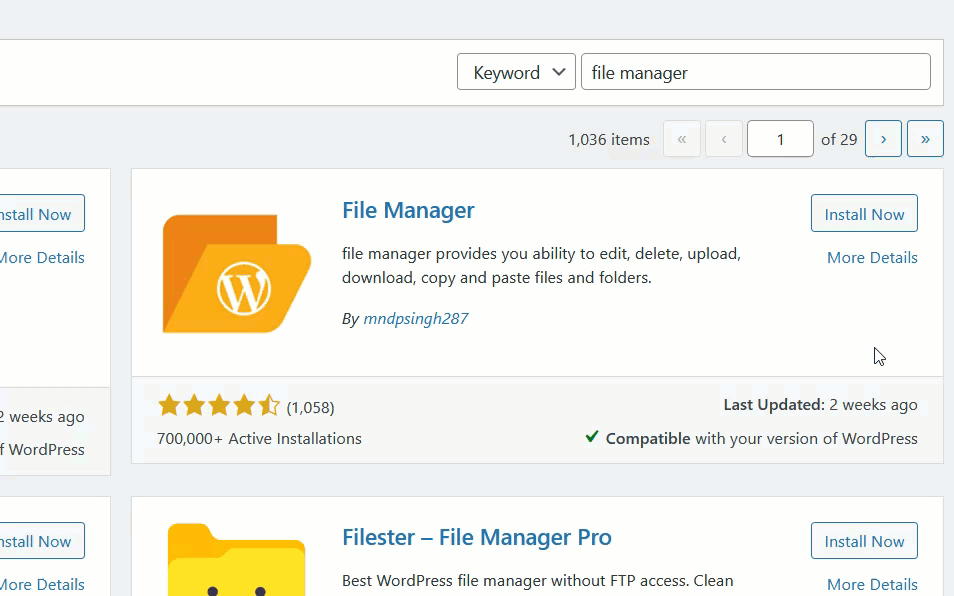
1.2) تكوين البرنامج المساعد
بعد التنشيط ، افتح إعدادات المكون الإضافي ضمن WP File Manager . هناك ، سترى جميع الدلائل والملفات المستضافة على الخادم الخاص بك.
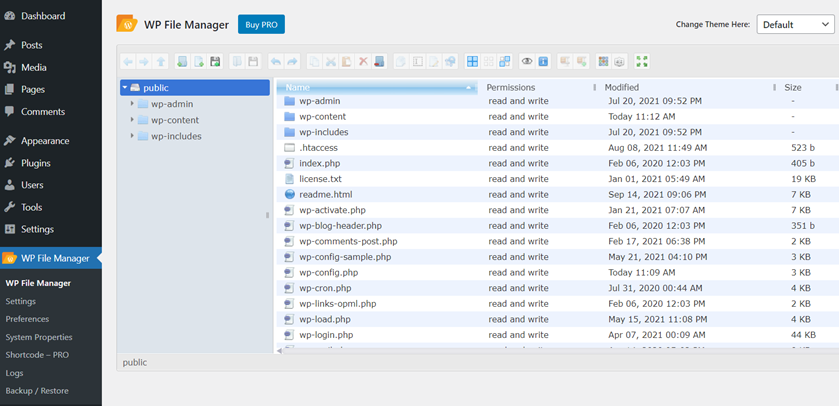
قبل تعديل ملف wp-config.php ، نوصيك بتنزيل نسخة منه على جهاز الكمبيوتر المحلي لديك. بهذه الطريقة ، إذا حدث خطأ ما ، يمكنك بسهولة إزالة النسخة المعدلة وتحميل الملف الأصلي. بهذه الطريقة ، يمكنك إضافة احتياطي إضافي.
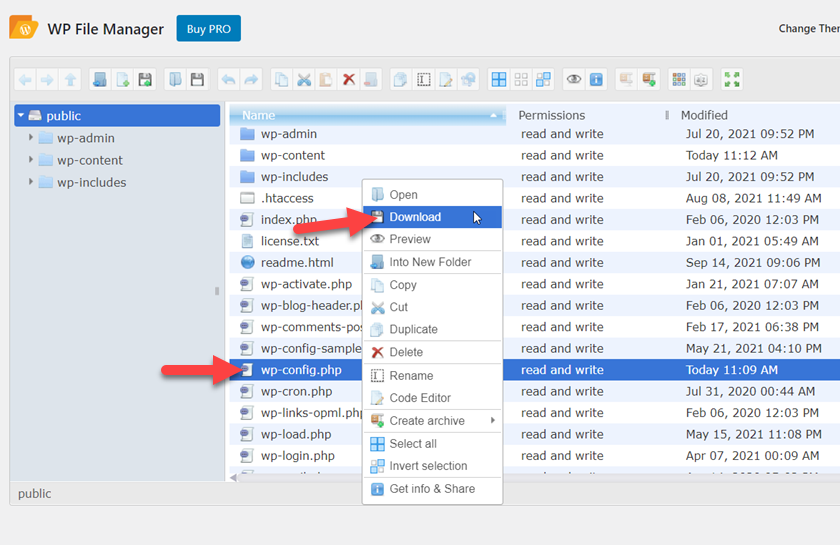
بمجرد تنزيل الملف ، انقر بزر الماوس الأيمن في File Manager على ملف wp-config.php واستخدم خيار Code Editor لتعديله.
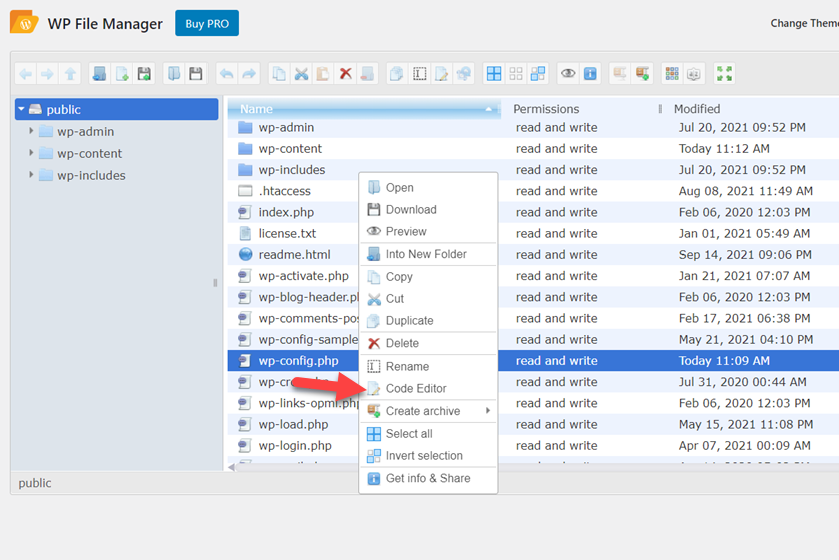
1.3) المقتطف
بمجرد فتحه ، سترى المحرر. من هناك ، يمكنك إضافة أو إزالة رمز الملف.
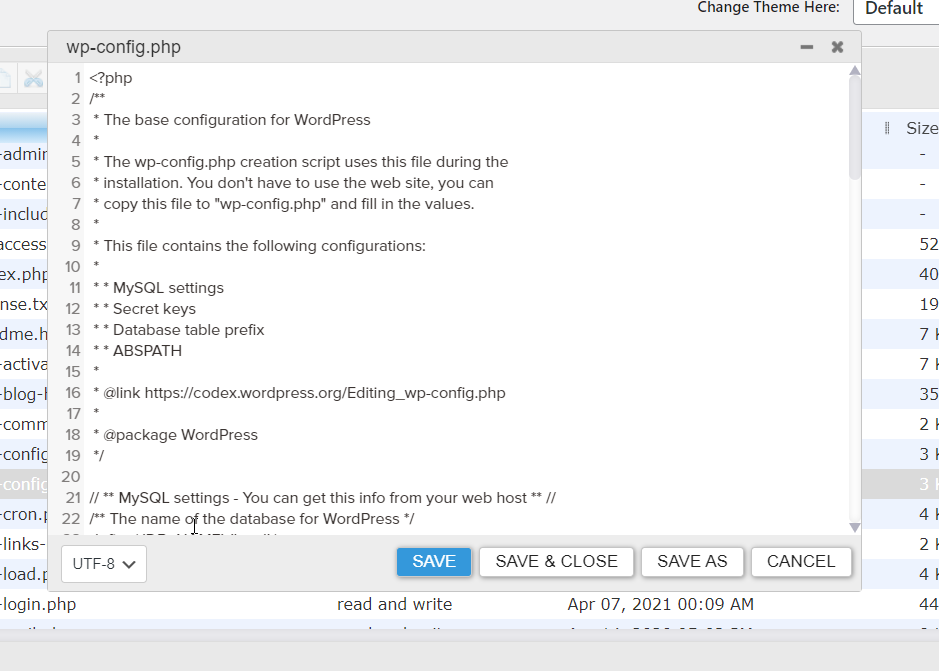
إذا قمت بالتمرير إلى أسفل ، فسترى سطرًا يقول / * هذا كل شيء ، توقف عن التحرير! نشر سعيد. * /. انسخ الكود التالي والصقه قبل هذا السطر مباشرةً.
تعريف ('WP_DEBUG' ، صحيح) ؛يخبر الكود WordPress ببساطة بتمكين وضع التصحيح.
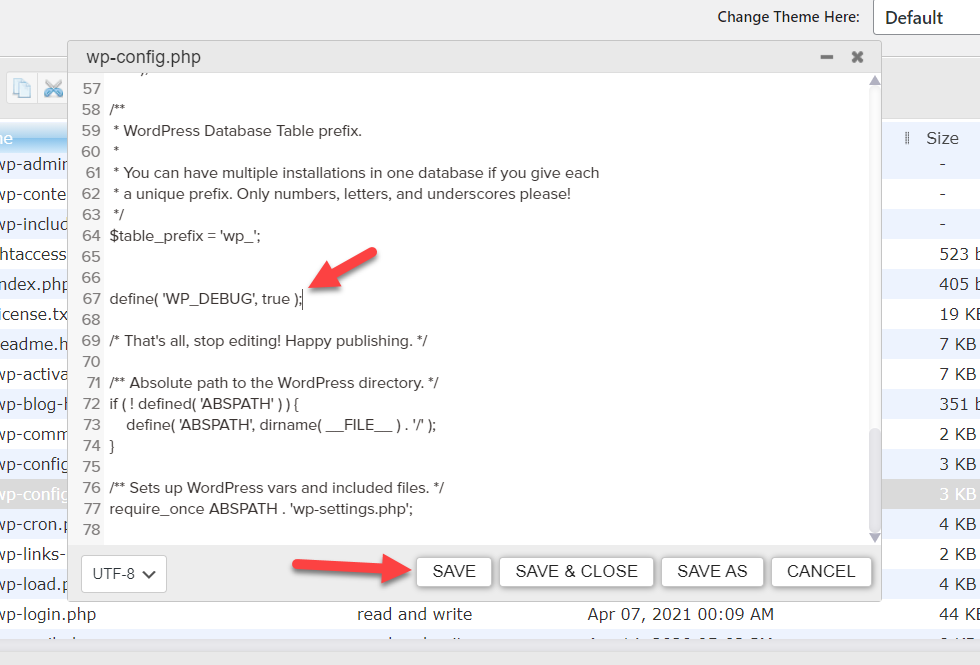
إذا كان ملف wp-config.php الخاص بك يحتوي بالفعل على هذا المقتطف ، ولكن الثابت مضبوط على خطأ ، فلن تحتاج إلى إضافة الكود مرة أخرى. كل ما عليك فعله هو تغيير كلمة " خطأ " إلى " صواب ".
هذا ليس كل شئ. تكمن مشكلة هذا المقتطف في أنه سيعرض جميع تعارضات موقع الويب الخاص بك (إذا كان لديك أي تعارضات) في الواجهة الأمامية والخلفية. هذا يعني أنه إذا كان موقعك مباشرًا ، فسيتمكن الزوار من رؤية التنبيهات وقد يتسبب ذلك في إرباكهم. أليست هناك طريقة لإخفائهم؟ نعم هنالك! بالإضافة إلى ذلك ، يمكن أن يكون الاحتفاظ بسجل لجميع المشكلات مفيدًا.
1.4) مقتطف لإخفاء التنبيهات من الواجهة الأمامية
لإخفاء التنبيهات والاحتفاظ بالسجل ، استخدم المقتطف أدناه والصقه أسفل رمز التصحيح الذي أضفته للتو.

// حفظ debug.log في /wp-content/debug.log
تعريف ('WP_DEBUG_LOG' ، صحيح) ؛
// إخفاء الأخطاء والتحذيرات
حدد ('WP_DEBUG_DISPLAY' ، خطأ) ؛
ini_set ('display_errors'، 0) ؛
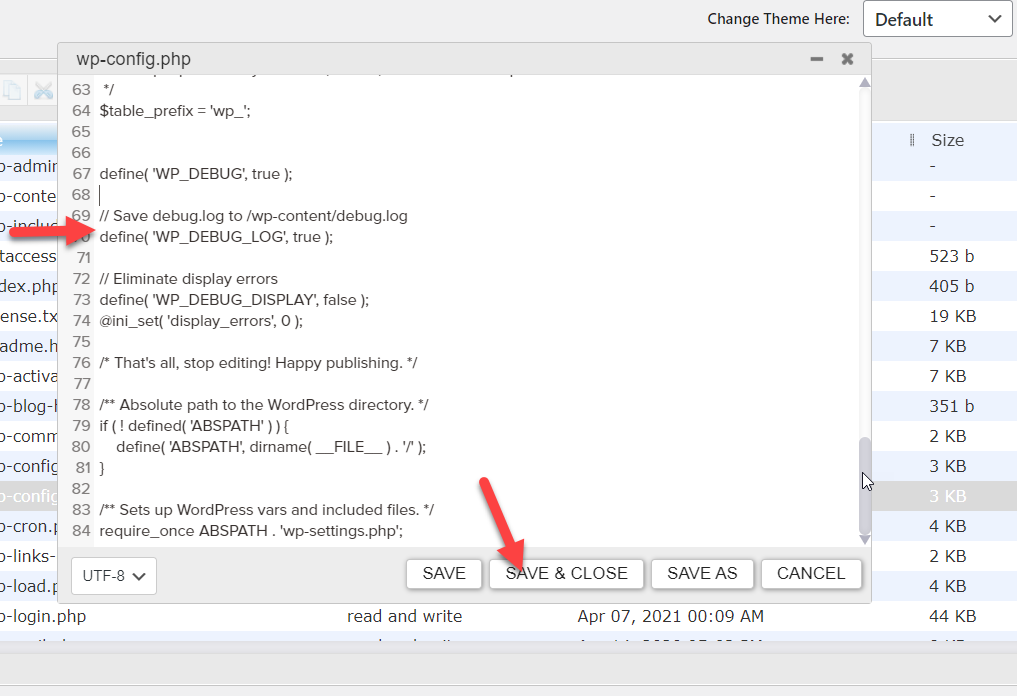
بمجرد الانتهاء ، تذكر حفظ الإعدادات وهذا كل شيء! لقد قمت الآن بتمكين وضع التصحيح في WordPress يدويًا . من الآن فصاعدًا ، ستتمكن من مراقبة التنبيهات ولكن لن يراها زوار موقعك على الويب في الواجهة الأمامية.
إذا كنت لا تشعر بالراحة تجاه هذه الطريقة ، فهناك بديل آخر لك.
2) قم بتمكين وضع التصحيح باستخدام مكون إضافي
إذا كنت لا تريد تحرير الملفات الأساسية ، فيمكنك تنشيط وضع التصحيح باستخدام مكون إضافي. في هذا القسم ، سنوضح لك كيفية القيام بذلك خطوة بخطوة.
WP Debugging هو مكون إضافي مخصص لتمكين وضع التصحيح على أي تثبيت WordPress. في هذا القسم ، ستتعلم كيفية القيام بذلك خطوة بخطوة.
2.1) تثبيت وتنشيط WP Debugging
بادئ ذي بدء ، تحتاج إلى تثبيت وتفعيل المكون الإضافي WP Debugging على موقع الويب الخاص بك. هذا المكون الإضافي موجود في المستودع ، لذلك ، في لوحة تحكم المسؤول ، توجه إلى المكونات الإضافية> إضافة جديد ، وابحث عن المكون الإضافي ، وقم بتثبيته.
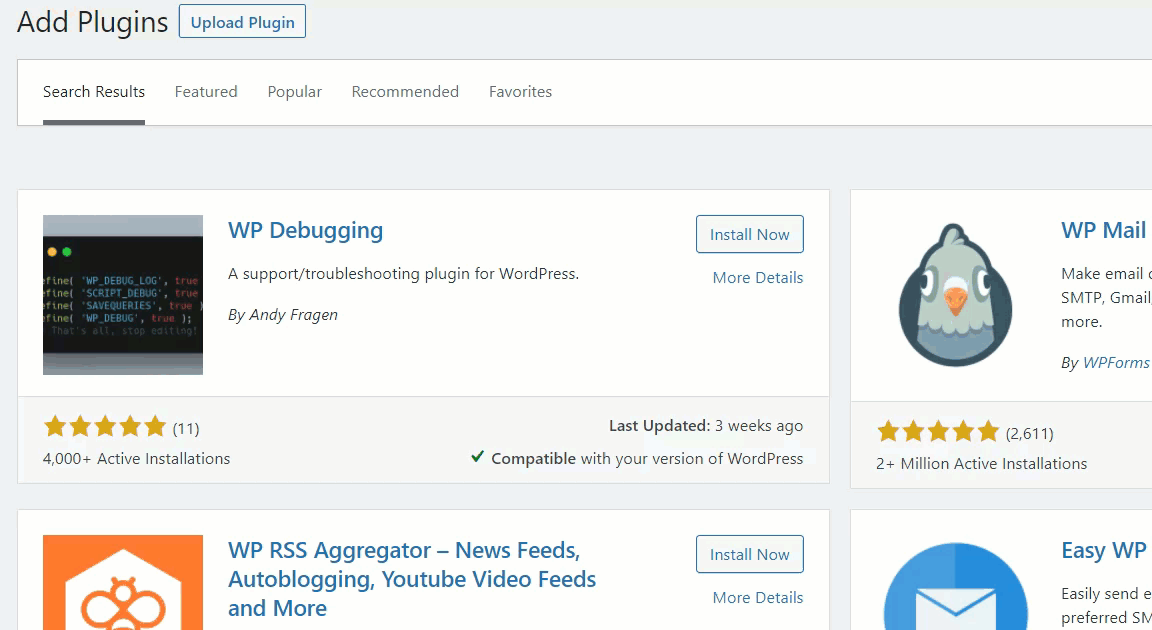
2.2) تكوين البرنامج المساعد
بمجرد تثبيت البرنامج المساعد وتنشيطه ، سترى التكوين ضمن قسم الأدوات .
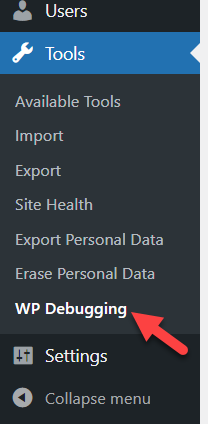
سيضيف المكون الإضافي هذا الرمز تلقائيًا إلى ملف wp-config.php الخاص بك:
تعريف ('WP_DEBUG' ، صحيح) ؛
تعريف ('WP_DEBUG_LOG' ، صحيح) ؛
تعريف ('SCRIPT_DEBUG' ، صحيح) ؛
تعريف ("SAVEQUERIES" ، صحيح) ؛قام هذا الرمز بتنشيط وضع التصحيح. ما عليك سوى تحديد الخيار "ضبط WP-DEBUG على صحيح" وحفظ التغييرات.
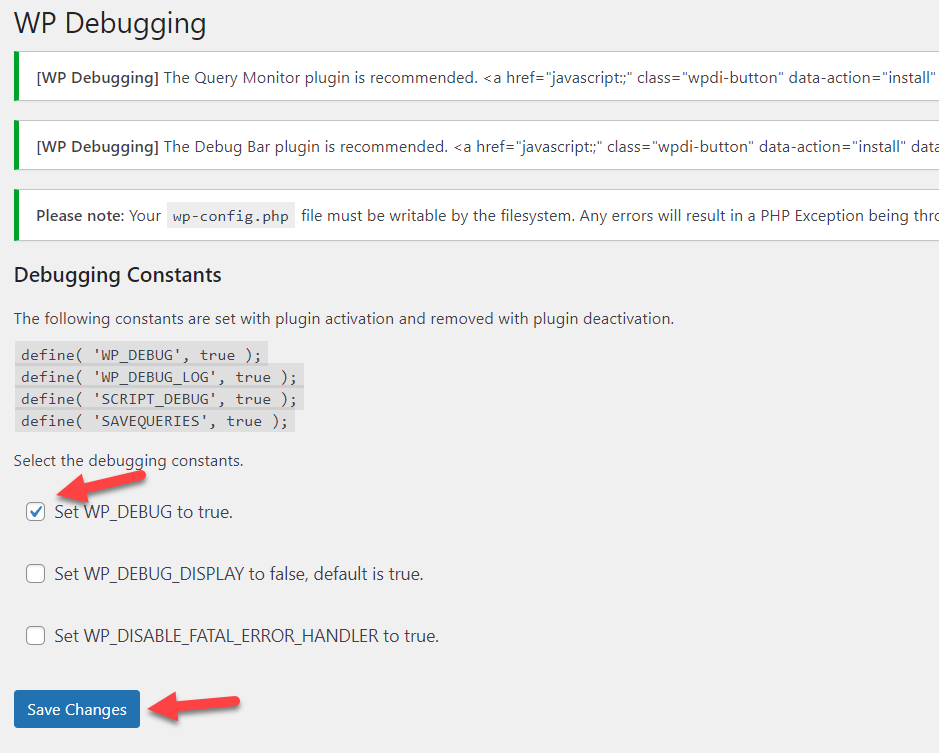
سيعرض هذا أيضًا الأخطاء على الواجهة الأمامية ، لذلك نوصيك أيضًا بتحديد الخيار " تعيين WP_DEBUG_DISPLAY على خطأ ، الافتراضي هو صحيح" لإخفاء التنبيهات.
بعد ذلك ، قم بزيارة بعض صفحات مواقع الويب التي تواجه فيها مشاكل أو تعارضات للتأكد من عدم وجود الرسائل. أخيرًا ، يمكنك أيضًا التحقق من ملف debug.log بحثًا عن رسائل الخطأ.
وهذه هي الطريقة التي يمكنك بها تمكين وضع التصحيح في WordPress باستخدام مكون إضافي. ضع في اعتبارك أنه إذا قمت بإلغاء تثبيت WP Debugging ، فستتم إزالة الكود الذي تمت إضافته.
الخطوة الأولى هي تنشيط وضع التصحيح. أنت الآن بحاجة إلى معرفة كيفية التحقق من رسائل الخطأ حتى تتمكن من إصلاحها في أسرع وقت ممكن. دعونا نرى كيف نفعل ذلك.
كيفية التحقق من رسائل الخطأ
بعد تمكين وضع التصحيح ، سيقوم WordPress بتخزين سجل لكل مشكلة في الخادم الخاص بك. يمكنك العثور على السجل في مدير الملفات الخاص بك باستخدام عميل FTP أو مع مكون إضافي مخصص. في هذا القسم ، ستتعلم كيفية التحقق من رسائل الخطأ بشكل صحيح.
في هذا العرض التوضيحي ، سنستخدم المكون الإضافي File Manager ولكن ستتمكن من متابعة الشرح بغض النظر عن الطريقة التي تختارها.
أولاً ، افتح مجلد wp-content . هناك ، سترى ملفًا جديدًا يسمى debug.log يحتوي على سجل جميع الأخطاء.
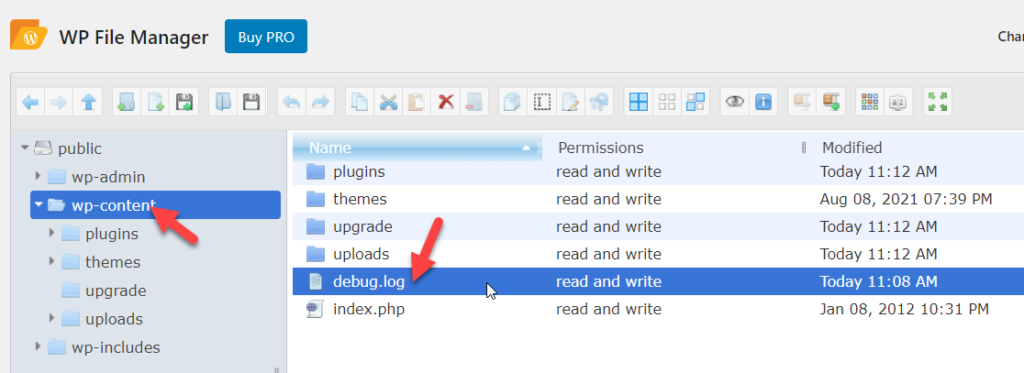
افتح الملف ، وسترى جميع الأخطاء التي تحتاج إلى إصلاحها بتاريخها ووقتها.
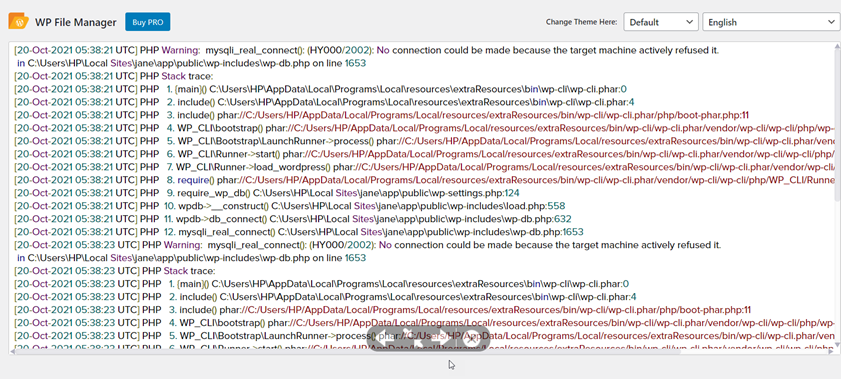
ملاحظة: لا يُنصح بتمكين وضع التصحيح واستكشاف الأخطاء وإصلاحها على موقع ويب مباشر. بدلاً من ذلك ، يمكنك إنشاء بيئة انطلاق وإجراء جميع الاختبارات اللازمة هناك. بمجرد حصولك على الحل ، يمكنك تطبيقه على موقعك المباشر. تقدم معظم شركات استضافة WordPress بيئات انطلاق مجانية لأغراض الاختبار والتطوير ، لذلك لا ينبغي أن يكون هذا صعبًا.
استنتاج
الكل في الكل ، افتراضيًا ، لا يحتوي WordPress على وظيفة مضمنة لمراقبة الأخطاء والتعارضات. هذا يجعل من الصعب معرفة ماهية المشكلة ومن ثم حلها.
يسمح لك وضع التصحيح بالعثور على الأخطاء وإصلاحها بسرعة. في هذا الدليل ، رأينا طريقتين مختلفتين لتمكين وضع التصحيح في WordPress:
- يدويا مع القليل من التعليمات البرمجية
- مع البرنامج المساعد
إذا كنت مرتاحًا لتحرير الملفات الأساسية ، فيمكنك تنشيط وضع التصحيح يدويًا ببضعة أسطر من التعليمات البرمجية. هذه الطريقة مباشرة ولا تؤثر على سرعة وأداء موقع الويب الخاص بك. من ناحية أخرى ، يمكنك استخدام مكون إضافي لتنشيط وضع التصحيح دون الحاجة إلى تحرير أي ملفات أساسية. هذه الطريقة مثالية للمبتدئين لأنها تتيح لك تشغيل وضع التصحيح في بضع نقرات. كلتا الطريقتين فعالتان ، لذا اختر الطريقة التي تناسب متطلباتك وتفضيلاتك.
أخيرًا ، إذا كنت تريد تعلم كيفية إصلاح بعض مشكلات WordPress الأكثر شيوعًا ، فقم بإلقاء نظرة على الأدلة التالية:
- WordPress تسجيل الدخول لا يعمل؟ كيف تصلحها
- كيفية إصلاح الروابط الثابتة لـ WordPress
- إصلاح فشل تحديث WordPress خطأ
- كيفية حل الرابط الذي اتبعته انتهت صلاحيته في WordPress
هل قمت بتمكين وضع التصحيح على موقعك؟ ما الطريقة التي استخدمتها؟ اسمحوا لنا أن نعرف في التعليقات أدناه!
