كيفية إنشاء نموذج فحص المعدات في WordPress
نشرت: 2019-10-21هل تريد استخدام نموذج فحص المعدات عبر الإنترنت لتتبع الأشياء؟
من الأسهل أن تظل منظمًا عند استئجار المعدات إذا كنت تتبعها على موقع الويب الخاص بك. في هذا البرنامج التعليمي ، سنوضح لك بالضبط كيفية إنشاء نموذج سحب المعدات في WordPress.
انقر هنا لبدء إجراء نموذج فحص المعدات الخاصة بك الآن
لماذا إنشاء نموذج فحص المعدات عبر الإنترنت؟
بغض النظر عن نوع المعدات التي يجب عليك فحصها ، فإن استخدام نموذج فحص المعدات يعد فكرة رائعة.
إنها إحدى أفضل الطرق لتسهيل الحصول على مزيد من المعلومات من المستخدمين بشكل أسرع. يتيح لك النموذج عبر الإنترنت تخزين المعلومات في قاعدة بيانات منظمة مقابل قراءة خط اليد على قالب ورقة تسجيل خروج المعدات المطبوعة أو ملف PDF.
بعض الأسباب الأخرى للنظر في استخدام نموذج سحب المعدات في WordPress هي:
- ابحث عن الأنماط المستخدمة لمزيد من الأمان
- تتبع المخزون بشكل أفضل وتمنع الخسائر المكلفة
- جمع معلومات المستخدم وتفاصيل الاستخدام في قاعدة بيانات كمرجع
- تتبع من يقوم بفحص ماذا
- حماية الإدخالات الأخرى من العبث بها أو تغييرها كما هو الحال مع أوراق تسجيل الخروج الفعلية
وهذه النماذج ليست مخصصة لمكان العمل فقط. تتضمن بعض أمثلة حالات الاستخدام الشائعة لنموذج فحص المعدات عبر الإنترنت ما يلي:
- نموذج الخروج العام للمعدات
- نموذج فحص المعدات التكنولوجية
- استمارة فحص المعدات الرياضية
- نموذج فحص معدات البناء
- قالب ورقة تسجيل خروج المعدات
- نموذج فحص معدات الموظفين
- و أكثر من ذلك بكثير…
يمكنك الإعداد في دقائق باستخدام قالب نموذج سحب المعدات الخاص بنا. بعد ذلك ، يمكنك تخصيصه باستخدام أداة إنشاء مرئية بالسحب والإفلات لجعل النموذج بالطريقة التي تريدها بالضبط.
دعنا نلقي نظرة على كيفية القيام بذلك بعد ذلك.
كيفية إنشاء نموذج فحص المعدات في WordPress
اتبع هذه الخطوات لإعداد نموذج فحص المعدات الخاص بك عبر الإنترنت:
الخطوة 1: قم بإنشاء نموذج فحص المعدات الخاصة بك
أولاً ، قم بتثبيت وتفعيل المكون الإضافي WPForms.
ستتيح لك WPForms إضافة نموذج في أي مكان على موقعك. لمزيد من التفاصيل حول كيفية تثبيته ، راجع هذا الدليل التفصيلي حول كيفية تثبيت مكون إضافي في WordPress.
من لوحة معلومات WordPress الخاصة بك ، انتقل إلى WPForms »إضافة جديد لإنشاء نموذج جديد وتسميته . بعد ذلك ، قم بالتمرير لأسفل إلى قسم النماذج الإضافية واكتب "نموذج الخروج من المعدات" ، ثم انقر فوقه لفتح النموذج.
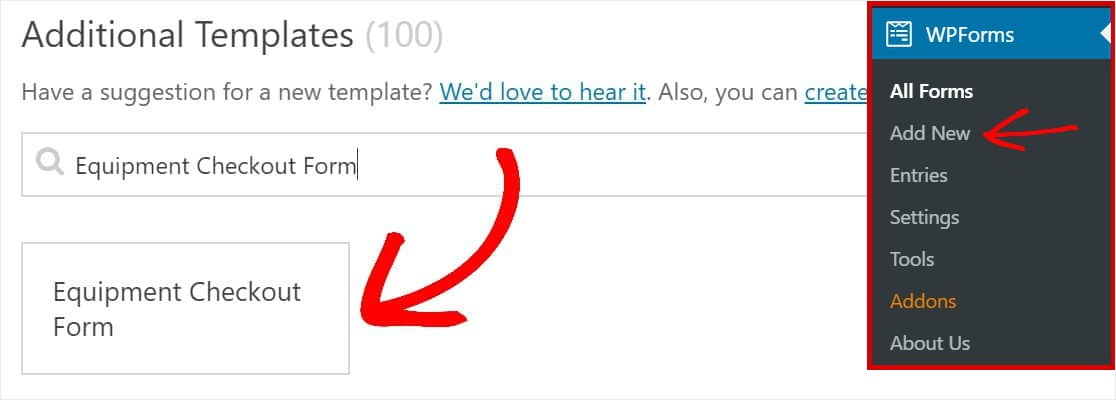
تأكد من أنك قمت بالفعل بتنشيط الملحق حزمة قوالب النماذج للبحث عن هذا النموذج.
بمجرد فتح قالب النموذج ، سيتم ملء نموذج الخروج من المعدات المبني مسبقًا مع منشئ السحب والإفلات. هنا ، يمكنك إضافة حقول إضافية إلى النموذج الخاص بك عن طريق سحبها من اللوحة اليمنى إلى النموذج الخاص بك.
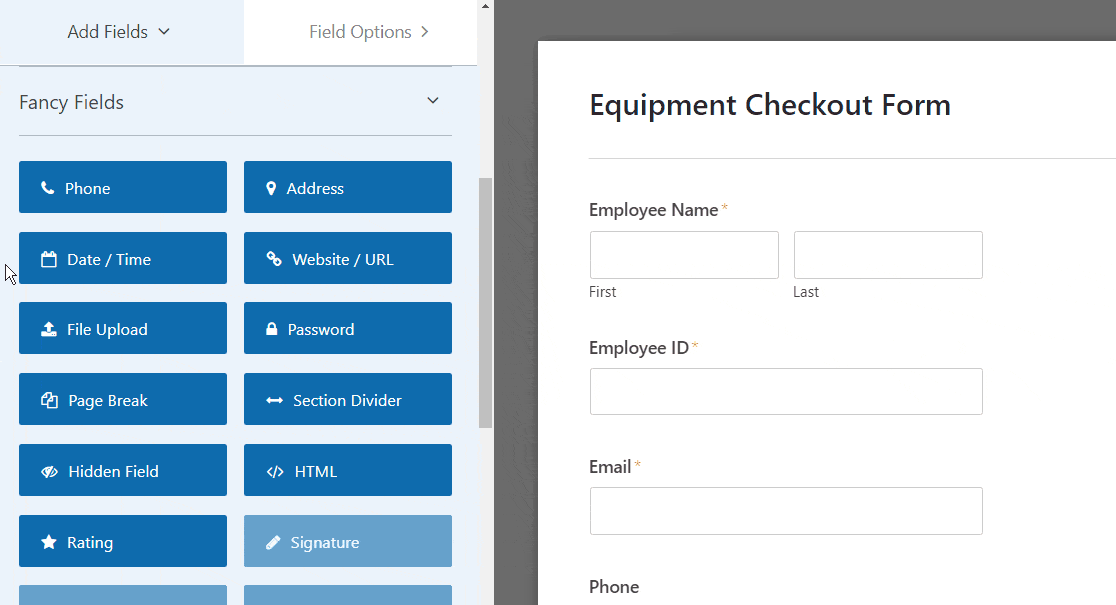
باستخدام قالب نموذج تسجيل الخروج من المعدات ، سيكون لديك بالفعل الحقول التالية:
- اسم الموظف
- هوية الموظف
- بريد الالكتروني
- هاتف
- فحصت المعدات
- اتفاق
انقر فوق أي من هذه الحقول لإجراء تغييرات. لإعادة ترتيب النموذج ، انقر فوق حقل النموذج واسحبه لأعلى ولأسفل.
يمكنك أيضًا جعل النماذج تبدو رائعة باتباع الخطوات الواردة في منشورنا حول كيفية إنشاء نموذج متعدد الخطوات في WordPress. ولكن من أجل هذا البرنامج التعليمي ، سنلتزم بصفحة واحدة.
الخطوة 2: تخصيص إعدادات النموذج الخاص بك
للبدء ، انتقل إلى الإعدادات » عام .
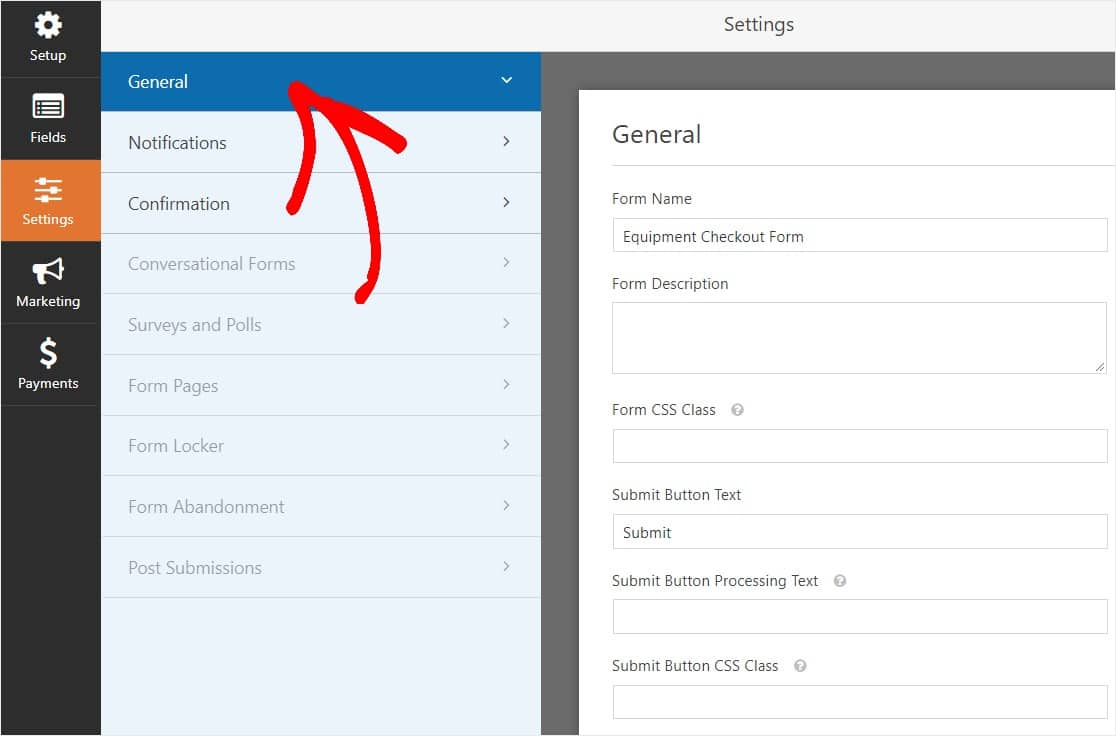
هنا يمكنك تكوين ما يلي:
- اسم النموذج - قم بتغيير اسم النموذج الخاص بك هنا إذا كنت ترغب في ذلك.
- وصف النموذج - امنح النموذج وصفًا.
- إرسال نص الزر - تخصيص النسخة على زر الإرسال.
- منع البريد العشوائي - أوقف البريد العشوائي في نموذج الاتصال باستخدام ميزة مكافحة البريد العشوائي أو hCaptcha أو Google reCAPTCHA. يتم تحديد خانة الاختيار مكافحة البريد العشوائي تلقائيًا في جميع النماذج الجديدة.
- نماذج AJAX - قم بتمكين إعدادات AJAX بدون إعادة تحميل الصفحة.
- تحسينات القانون العام لحماية البيانات (GDPR) - يمكنك تعطيل تخزين معلومات الإدخال وتفاصيل المستخدم ، مثل عناوين IP ووكلاء المستخدم ، في محاولة للامتثال لمتطلبات القانون العام لحماية البيانات (GDPR). تحقق من إرشاداتنا خطوة بخطوة حول كيفية إضافة حقل اتفاقية القانون العام لحماية البيانات (GDPR) إلى نموذج الاتصال البسيط الخاص بك.
وعندما تنتهي ، انقر فوق حفظ .

الخطوة 3: تكوين إخطارات النموذج الخاص بك
تعد الإشعارات طريقة ممتازة لمعرفة متى يرسل شخص ما أحد النماذج الخاصة بك.
وما لم تقم بتعطيل ميزة الإعلام ، فستتلقى إشعارًا عبر البريد الإلكتروني كلما أرسل شخص ما نموذجًا على موقعك.
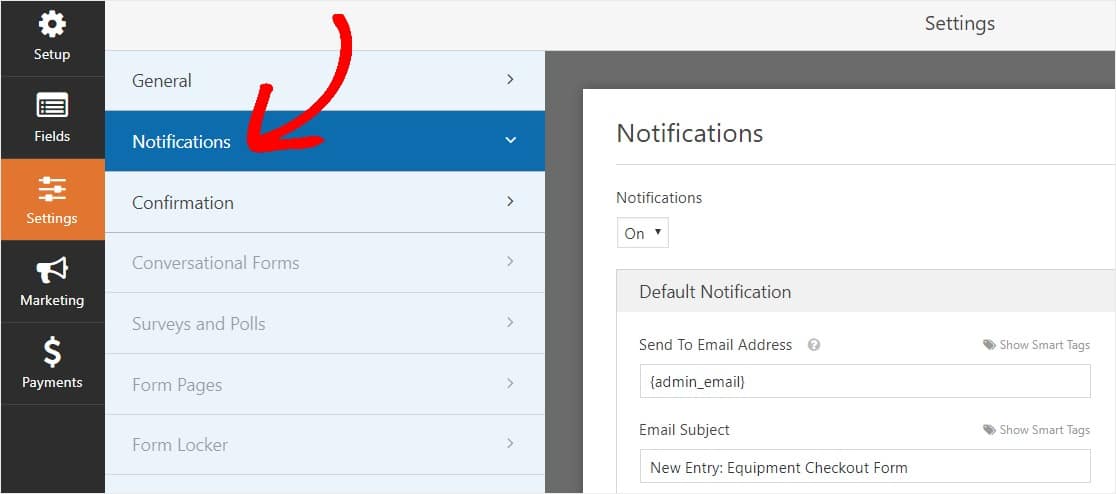
للحصول على رسالة بريد إلكتروني عندما يكمل شخص ما النموذج الخاص بك ، ستحتاج إلى إعداد إشعارات النموذج في WordPress وتقديم عنوان بريدك الإلكتروني.
أيضًا ، إذا كنت تستخدم العلامات الذكية ، فيمكنك إرسال إشعار مخصص إلى زوار موقعك بمجرد الانتهاء من النموذج لإعلامهم أنك تلقيته. هذا يؤكد للمستخدمين أن النموذج الخاص بهم قد مر بشكل صحيح.
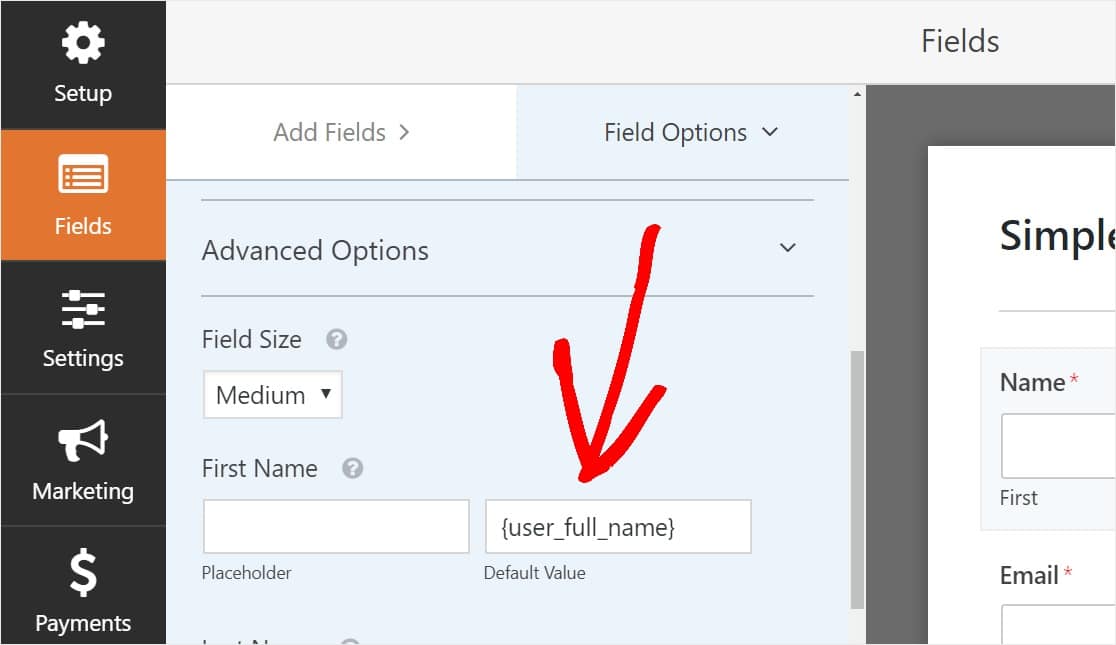
لمزيد من المعلومات حول هذا الأمر ، تحقق من البرنامج التعليمي الخاص بنا حول كيفية إرسال إشعارات نماذج متعددة في WordPress.
أيضًا ، لديك خيار تمييز رسائل البريد الإلكتروني الخاصة بالإشعارات بسهولة عن طريق إضافة شعارك (أو أي صورة تختارها) في منطقة صورة العنوان المخصصة. سيظهر الشعار / الصورة التي تختارها أعلى إشعارات البريد الإلكتروني مثل شعار WPForms أدناه.
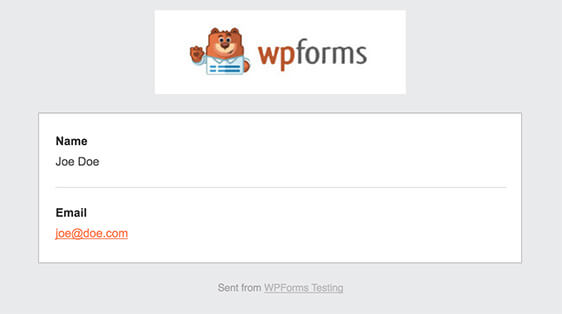
الخطوة 4: تكوين تأكيدات النموذج الخاص بك
تأكيدات النموذج هي طرق لاتخاذ الإجراءات فورًا (وتلقائيًا) بعد قيام المستخدم بإرسال المعلومات إلى النموذج الخاص بك. للحصول على مساعدة إضافية في هذه الخطوة ، تحقق من البرنامج التعليمي الخاص بنا حول كيفية إعداد تأكيدات النموذج.
هناك 3 أنواع مختلفة من التأكيدات في WPForms:
- الرسالة - هذا هو نوع التأكيد الافتراضي الذي يظهر بعد أن يضرب شخص ما على إرسال في النموذج الخاص بك ، وهو قابل للتخصيص. تحقق من نصائحنا حول طرق تخصيص رسالة التأكيد لتعزيز سعادة زوار موقعك.
- عرض الصفحة - إرسال المستخدمين تلقائيًا إلى أي صفحة على موقعك (مثل صفحة الشكر)
- إعادة التوجيه - مفيد إذا كنت تريد نقل المستخدم إلى موقع ويب مختلف أو عنوان URL متخصص لتطوير أكثر تعقيدًا.
لذلك دعونا نرى كيفية إعداد تأكيد نموذج بسيط في WPForms. وبهذه الطريقة ، يمكنك تخصيص رسالة النجاح التي سيشاهدها زوار موقع الويب عندما يضغطون على "إرسال" في نموذج تسجيل الخروج من المعدات الخاصة بك.
للبدء ، انقر فوق علامة التبويب " تأكيد" في "محرر النماذج" ضمن " الإعدادات" .
بعد ذلك ، حدد نوع نوع التأكيد الذي ترغب في إنشائه. في هذا المثال ، سنختار رسالة .
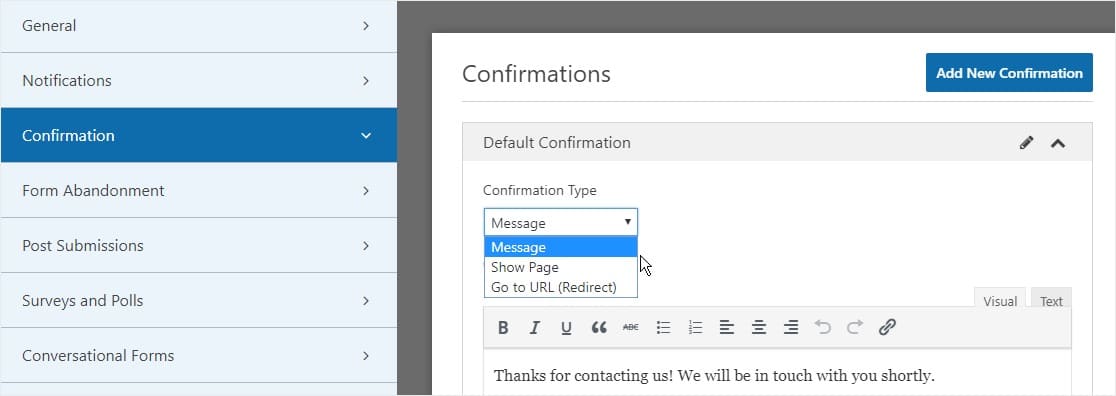
بعد ذلك ، قم بتخصيص رسالة التأكيد حسب رغبتك وانقر فوق حفظ عند الانتهاء.
أنت الآن جاهز لإضافة النموذج الخاص بك إلى موقع الويب الخاص بك.
الخطوة 5: أضف نموذج فحص المعدات إلى موقع الويب الخاص بك
بعد إنشاء النموذج الخاص بك ، تحتاج إلى إضافته إلى موقع WordPress الخاص بك.
ويتيح لك WPForms إضافة نماذجك إلى أماكن متعددة على موقع الويب الخاص بك بما في ذلك صفحاتك ومنشورات المدونة وأدوات الشريط الجانبي.
لذلك دعونا نلقي نظرة على خيار الموضع الأكثر شيوعًا: تضمين الصفحة / المنشور.
للبدء ، أنشئ صفحة جديدة أو انشر في WordPress ، أو انتقل إلى إعدادات التحديث على صفحة موجودة. بعد ذلك ، انقر داخل الكتلة الأولى (المنطقة الفارغة أسفل عنوان صفحتك) وانقر على أيقونة Add WPForms.
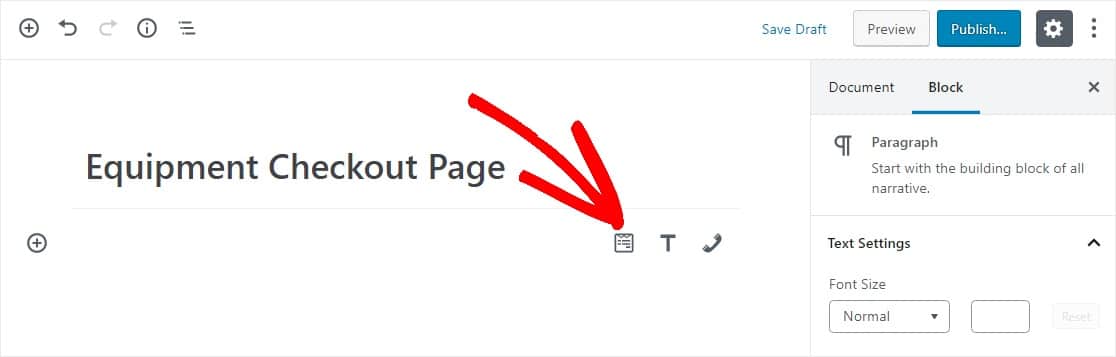
الآن ، ستظهر أداة WPForms داخل الكتلة الخاصة بك.
انقر فوق القائمة المنسدلة WPForms واختر النموذج الذي قمت بإنشائه بالفعل والذي تريد إدراجه في صفحتك. حدد نموذج فحص المعدات الخاصة بك.
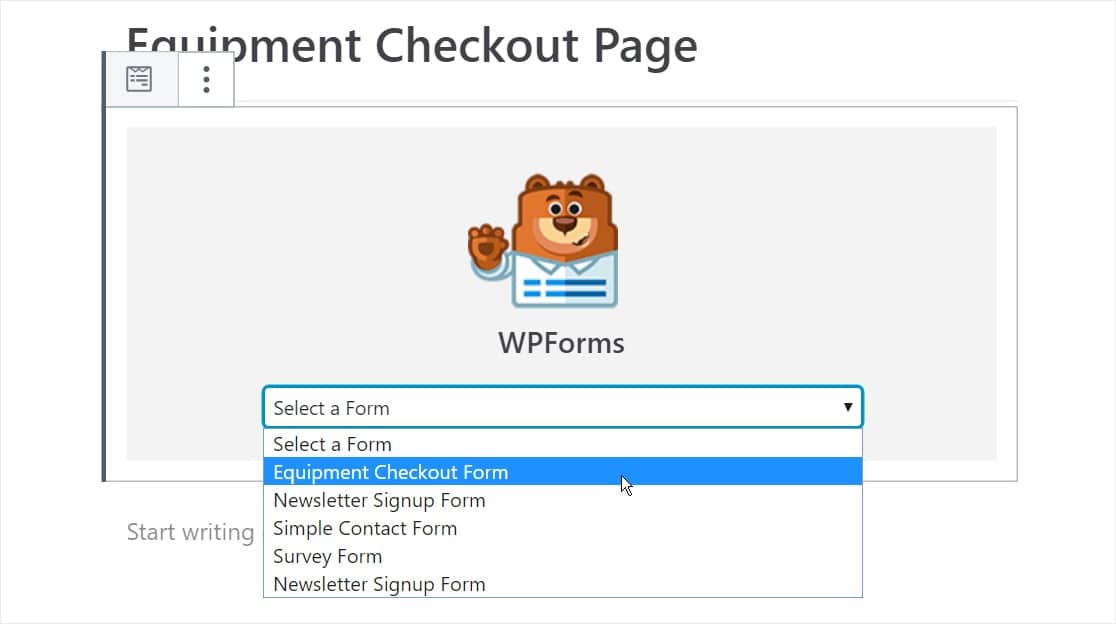
بعد ذلك ، انقر فوق الزر الأزرق في الجزء العلوي الأيمن الذي يشير إلى إما نشر أو تحديث ، حتى يظهر النموذج الخاص بك على موقع الويب الخاص بك.
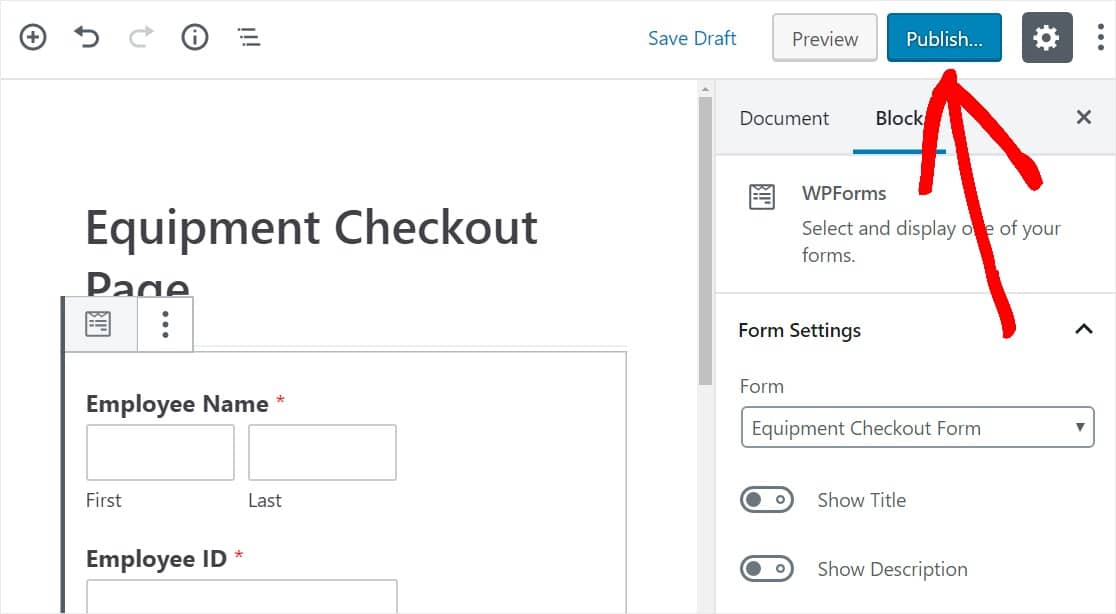
هذا كل شيء. النموذج الخاص بك الآن على موقع الويب الخاص بك.
انقر هنا لبدء إجراء نموذج فحص المعدات الخاصة بك الآن
ختاما
إذن ها هو! أنت تعرف الآن كيفية إنشاء نموذج سحب المعدات في WordPress.
نظرًا لأنك رائع جدًا في إنشاء النماذج الآن ، فقد ترغب في التحقق من البرنامج التعليمي الخاص بنا الذي يحتوي على خطوات لإنشاء نموذج تسجيل مستخدم في WordPress.
فما تنتظرون؟ ابدأ باستخدام أقوى مكون إضافي لنماذج WordPress اليوم. يتضمن WPForms Pro نموذجًا مجانيًا لنموذج الخروج من المعدات ويقدم ضمانًا لاسترداد الأموال لمدة 14 يومًا.
وإذا أعجبك هذا المقال ، فيرجى متابعتنا على Facebook و Twitter لمزيد من دروس WordPress المجانية من مدونتنا.
