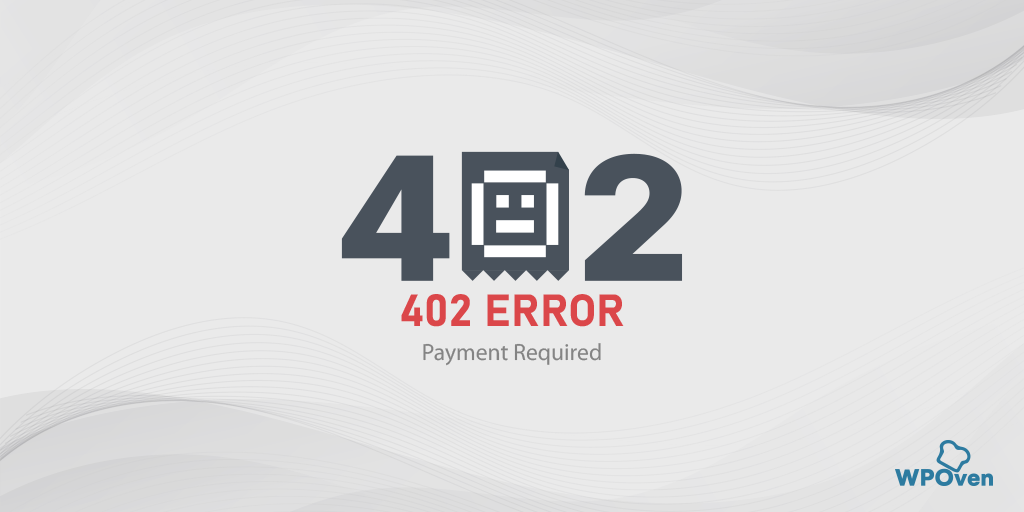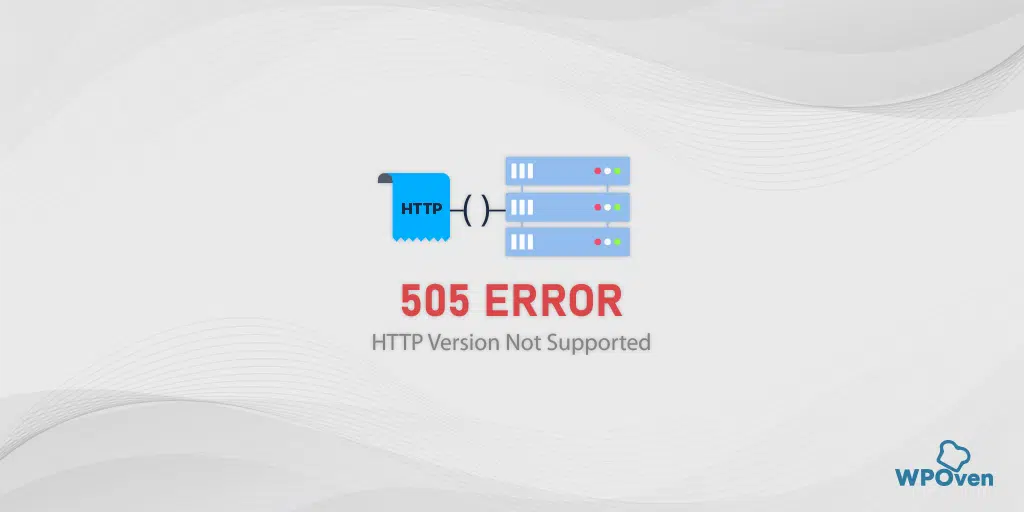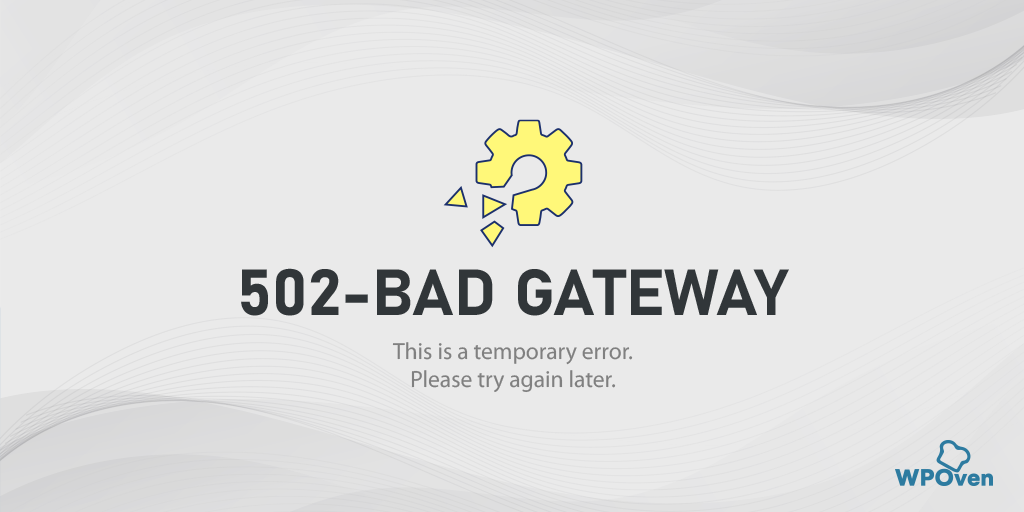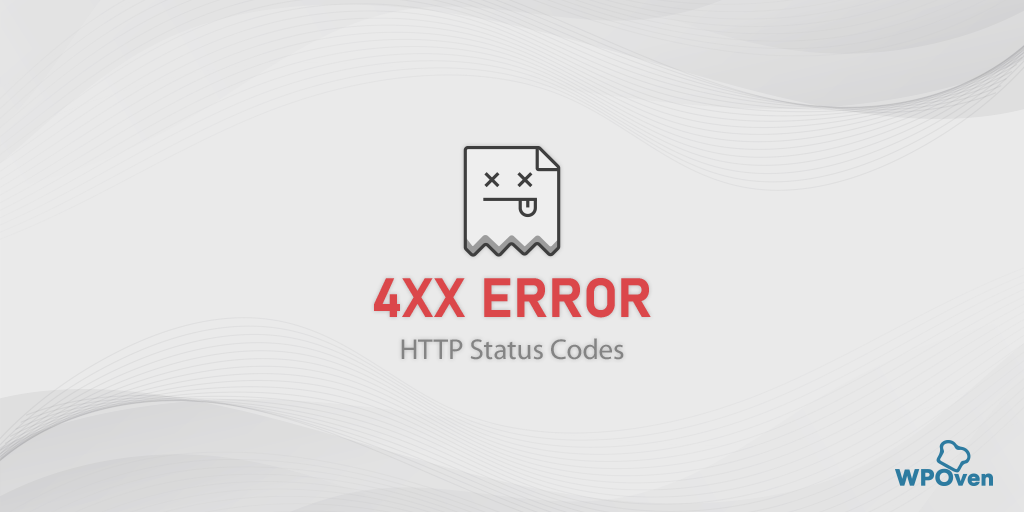كيفية إصلاح خطأ ERR_CONNECTION_REFUSED؟ (13 طرق)
نشرت: 2023-06-06ما هو الخطأ "ERR_CONNECTION_REFUSED"؟
يعني الخطأ "ERR_CONNECTION_REFUSED" أنه تم رفض طلبك للاتصال بخادم موقع الويب نظرًا لبعض الأسباب.
يعد الخطأ "ERR_CONNECTION_REFUSED" مشكلة شائعة يواجهها العديد من المستخدمين عند محاولة الوصول إلى موقع ويب. يشير إلى فشل الاتصال بين جهازك وخادم موقع الويب.
يعتبر خطأ err_connection_refused في المقام الأول خطأ من جانب العميل ، مما يعني أن الجاني الرئيسي الذي يولد هذا الخطأ هو إما نظامك أو جهازك.
ومع ذلك ، من المهم ملاحظة أنه يمكن أيضًا تشغيل الخطأ "ERR_CONNECTION_REFUSED" من نهاية الخادم في حالات نادرة. على الرغم من أنه يعتبر خطأ من جانب العميل في المقام الأول ، إلا أن هناك حالات يمكن أن يكون فيها الخادم الهدف هو مصدر الخطأ.
ستعرض المتصفحات المختلفة رسائل خطأ مختلفة ، على سبيل المثال
في متصفح Chrome ، "لا يمكن الوصول إلى هذا الموقع".
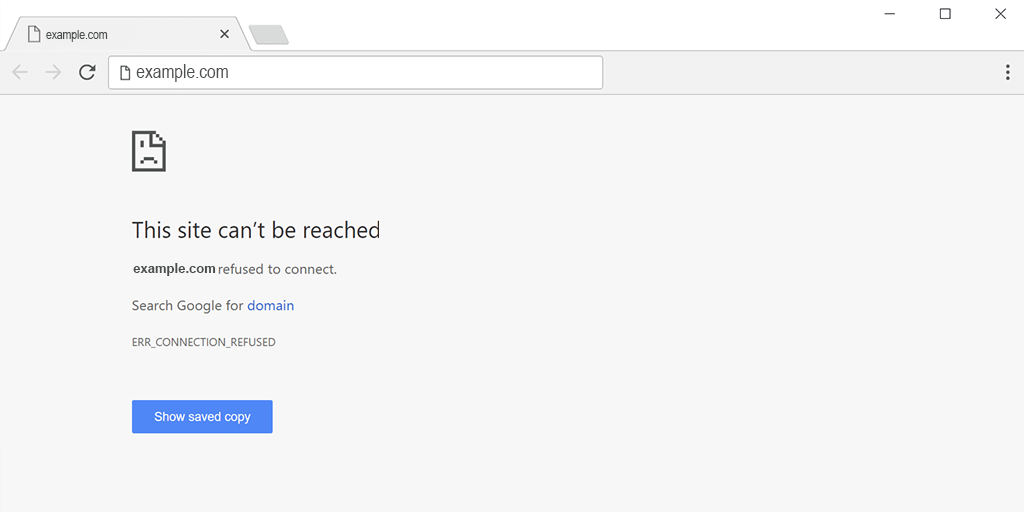
في Mozilla Firefox ، ستظهر رسالة الخطأ "تعذر الاتصال".
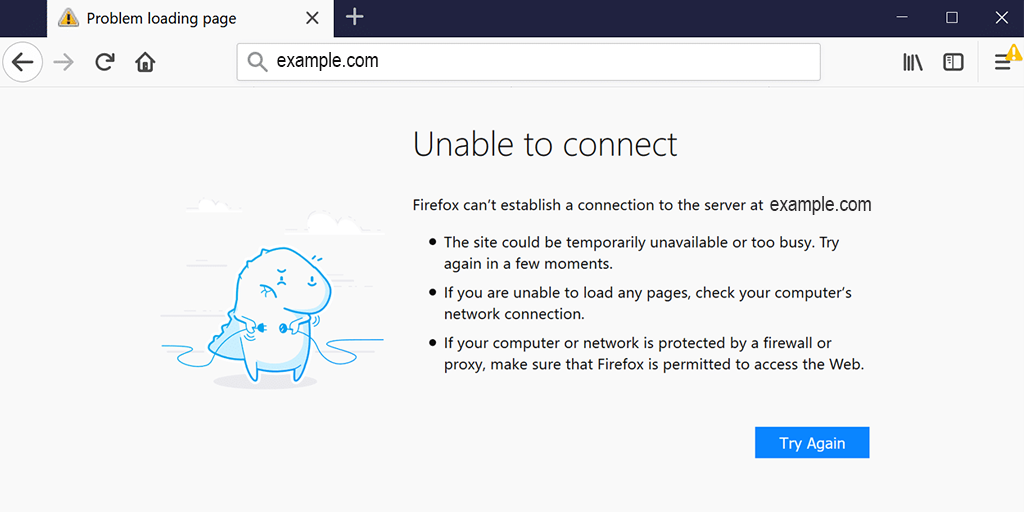
يعرض Microsoft Edge الخطأ err_connection_refused مثل "Hmmm ... لا يمكنه الوصول إلى هذه الصفحة".
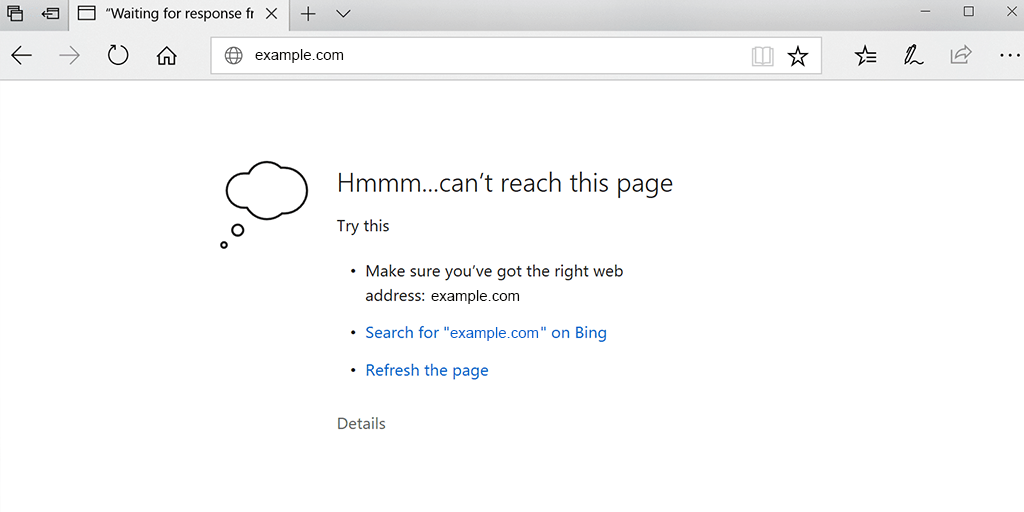
يعد حل هذا الخطأ أمرًا بالغ الأهمية للتصفح السلس والوصول إلى المحتوى المطلوب. في هذه المدونة ، سنرشدك عبر أفضل طرق استكشاف الأخطاء وإصلاحها التي يمكنك تجربتها لإصلاح الخطأ "ERR_CONNECTION_REFUSED".
قراءة: 15 طريقة لإصلاح 502 خطأ بوابة سيئة على موقع الويب الخاص بك
ما الذي يسبب خطأ ERR_CONNECTION_REFUSED؟
يعد فهم الأسباب المحتملة لهذا الخطأ أمرًا ضروريًا لاستكشاف الأخطاء وإصلاحها بشكل فعال. بينما يعد ضعف الاتصال بالإنترنت وسرعته من بين الأسباب الأكثر شيوعًا ، إلا أن هناك أيضًا العديد من الأسباب الأخرى لخطأ "ERR_CONNECTION_REFUSED" ، مثل:
- خادم الموقع يواجه صعوبات فنية.
- لم يتم تكوين شبكتك المحلية بشكل صحيح أو بها مشكلات في الاتصال.
- ربما حظر خادم موقع الويب عنوان IP الخاص بك.
- قد تكون هناك مشكلة في إعدادات المتصفح أو الإضافات.
- مشكلات التخزين المؤقت لنظام أسماء النطاقات
- تضارب مكافحة الفيروسات وجدار الحماية
- مشكلات ذاكرة التخزين المؤقت للمتصفح وملفات تعريف الارتباط
- تكوين الإنترنت غير صحيح
- متصفح قديم
بصرف النظر عن القائمة المذكورة أعلاه ، يمكن أن يحدث خطأ "err_connection_refused" أيضًا بسبب مشكلات الخادم. على الرغم من أنها ليست حالة خطيرة ويمكن أن تكون ناتجة عن إعدادات جدار الحماية أو الخادم القوية ، إلا أنها قد تشير أيضًا إلى مشكلة أكثر خطورة من جانب الخادم. قد يكون هذا علامة على هجوم ببرامج ضارة أو عدم توفر خادم مؤقت.
مثل أي رسالة خطأ أخرى ، لا يوفر الخطأ "err_connection_refused" أيضًا معلومات كافية حول السبب الدقيق الذي أدى إلى ظهوره. هذا يعني أنه يجب عليك تحديد السبب الدقيق بنفسك واتخاذ الخطوات اللازمة وفقًا لذلك.
كيفية إصلاح خطأ Err_connection_refused؟
كما رأيت بالفعل ، يمكن أن يكون هناك العديد من الأسباب المحتملة لتشغيل هذا الخطأ. ومع ذلك ، لا يزال من الممكن حل هذا الخطأ باتباع طرق استكشاف الأخطاء وإصلاحها المذكورة أدناه.
- قم بتحديث صفحة الويب
- استكشاف المشكلات الخاصة بموقع الويب وإصلاحها
- مسح ذاكرة التخزين المؤقت وملفات تعريف الارتباط للمتصفح
- قم بتعطيل ملحقات المستعرض أو الوظائف الإضافية مؤقتًا
- حاول الوصول إلى موقع الويب من متصفح مختلف
- استكشاف مشكلات الشبكة المحلية وإصلاحها
- مسح ذاكرة التخزين المؤقت DNS وتجديد عنوان IP
- اضبط إعدادات DNS لاستخدام خوادم DNS البديلة
- افحص جهاز الكمبيوتر الخاص بك بحثًا عن البرامج الضارة أو البرامج الضارة
- قم بتعطيل أي إعدادات للوكيل
- استكشاف أخطاء الخادم أو الاستضافة وإصلاحها
- تحديث أو إعادة تثبيت متصفح Chrome الخاص بك
- موارد ونصائح إضافية
قراءة: كيفية إصلاح خطأ DNS_PROBE_FINISHED_NO_INTERNET؟
1. قم بتحديث صفحة الويب
الخطوة الأساسية والأساسية لاستكشاف الأخطاء وإصلاحها التي يمكنك اتخاذها هي تحديث صفحة الويب. في بعض الأحيان ، تكون هذه الأخطاء مؤقتة ويمكن إصلاحها بسهولة بمجرد إعادة تحميل صفحة الويب أو تحديثها.
لتحديث صفحة ويب ، يمكنك اتباع الخطوات التالية:
- على جهاز الكمبيوتر الخاص بك ، استخدم اختصار لوحة المفاتيح:
- لنظام التشغيل Windows: اضغط على مفتاح F5.
- لنظام التشغيل Mac: اضغط على مفتاح الأوامر (⌘) والمفتاح R في نفس الوقت.
- بدلاً من ذلك ، يمكنك استخدام زر التحديث في متصفح الويب الخاص بك. يوجد عادةً بالقرب من شريط العناوين ويبدو كسهم دائري.
- خيار آخر هو النقر بزر الماوس الأيمن في أي مكان على صفحة الويب وتحديد خيار "تحديث" أو "إعادة تحميل" من قائمة السياق.
من خلال تنفيذ أي من هذه الإجراءات ، سيتم تحديث صفحة الويب ، وقد تساعد في حل الأخطاء المؤقتة أو مشكلات التحميل.
2. استكشاف المشكلات الخاصة بموقع الويب وإصلاحها
إذا استمر الخطأ ، فتحقق من حالة الموقع. كما ذكرنا بالفعل ، في بعض الأحيان ، يمكن أن يظهر خطأ err_connection_refused بسبب مشكلات من جانب الخادم بدلاً من مشكلات اتصال الإنترنت لديك.
2.1. تحقق مما إذا كان موقع الويب معطلاً للجميع أم لك فقط:
استخدم الأدوات عبر الإنترنت أو تحقق مع المستخدمين الآخرين لتحديد ما إذا كان موقع الويب يواجه مشكلات في الخادم أو ما إذا كانت المشكلة معزولة على جهازك.
هنا يمكنك استخدام أداة على الإنترنت "downforeveryoneorjustme". أدخل مجال موقع الويب وتحقق مما إذا كان موقع الويب معطلاً لك فقط أم أنه غير متاح للجميع.
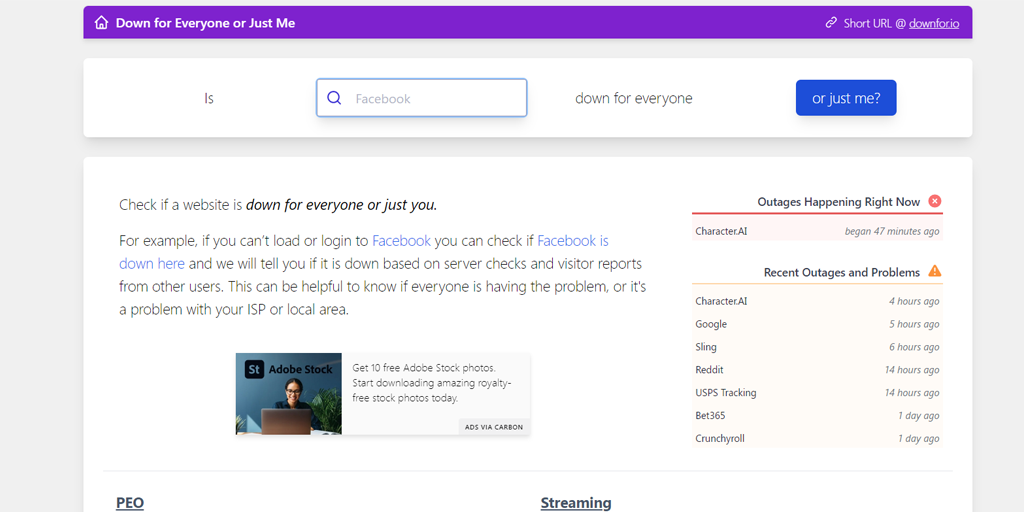
2.2. اتصل بمسؤول الويب أو الدعم للحصول على المساعدة
تواصل مع مسؤول الموقع أو فريق الدعم للإبلاغ عن الخطأ. يمكنهم تقديم مزيد من الإرشادات أو حل أي مشكلات من جانب الخادم.
2.3 ضع في اعتبارك استخدام شبكة افتراضية خاصة (VPN) للوصول إلى موقع الويب
يمكن أن يساعد استخدام VPN في تجاوز قيود معينة أو حل مشكلات الاتصال الإقليمية. حاول الوصول إلى موقع الويب من خلال VPN ومعرفة ما إذا كان قد تم حل الخطأ.
3. امسح ذاكرة التخزين المؤقت وملفات تعريف الارتباط للمتصفح
بمرور الوقت ، يمكن أن تتلف البيانات المخزنة مؤقتًا أو ملفات تعريف الارتباط أو تصبح قديمة ، مما يؤدي إلى التداخل مع الاتصال. من المحتمل أن يؤدي مسح ذاكرة التخزين المؤقت وملفات تعريف الارتباط للمتصفح إلى حل الخطأ.
لإصلاح خطأ err_connection_refused ، تحتاج إلى مسح ذاكرة التخزين المؤقت وملفات تعريف الارتباط للمتصفح. إذا كنت تستخدم متصفح Chrome ، فاتبع الخطوات الواردة أدناه:
الخطوة 1: اعتمادًا على متصفحك ، انتقل إلى قائمة الإعدادات.
في Google Chrome ، على سبيل المثال ، يمكنك العثور على قائمة الإعدادات من خلال النقر على النقاط الرأسية الثلاث الموجودة في الزاوية اليمنى العليا من النافذة.
الخطوة 2: للمتابعة ، حدد "المزيد من الأدوات" ثم انقر فوق "مسح بيانات التصفح".
![كيفية إصلاح خطأ DNS_PROBE_STARTED؟ [8 طرق] 7 Clear browsing data in Chrome](/uploads/article/49292/RCQFyeFiZzkgAigB.png)
الخطوة 3: سيتم عرض نافذة منبثقة ، ويمكنك اختيار جميع الخيارات الثلاثة الموجودة ضمن قسم "أساسي" كما هو موضح في الصورة أدناه. تتكون هذه الخيارات من "محفوظات الاستعراض" و "ملفات تعريف الارتباط وبيانات الموقع الأخرى" و "الصور والملفات المخزنة مؤقتًا".
الخطوة 4: انقر فوق " مسح البيانات " لبدء العملية.
![كيفية إصلاح خطأ DNS_PROBE_STARTED؟ [8 طرق] 8 Clearing data in Google Chrome](/uploads/article/49292/hKdoDPKd6qzsD0cA.png)
4. قم بتعطيل ملحقات المستعرض أو الوظائف الإضافية مؤقتًا
قد تتعارض بعض ملحقات المستعرض أو الوظائف الإضافية مع خادم موقع الويب ، مما يتسبب في حدوث الخطأ. قم بتعطيلها مؤقتًا لتحديد ما إذا كان أي من هذه الملحقات يؤدي إلى تشغيل خطأ err_connection_refused.
في قائمة Chrome ، انقر فوق أدوات متقدمة - ملحقات. لتعطيلها فقط قم بإلغاء تحديد زر التبديل على كل منها. تأكد من تعطيل جميع الملحقات ، فمن المهم جدًا تحديد السبب.
ثم حاول الوصول إلى الموقع مرة أخرى. إذا لم يظهر الخطأ بعد الآن ، فكل ما عليك فعله هو العثور على الامتداد الذي يسبب الخطأ. قم بتشغيل الملحقات المثبتة واحدًا تلو الآخر وتحقق من توفر موقع المشكلة بعد كل منها.
5. حاول الوصول إلى موقع الويب من متصفح مختلف
يمكن أن يكون التبديل إلى متصفح مختلف مفيدًا في تحديد ما إذا كان الخطأ خاصًا بمتصفحك الحالي أو مشكلة أكثر انتشارًا. باستخدام متصفح مختلف ، يمكنك تحديد ما إذا كان الخطأ مستمرًا عبر الأنظمة الأساسية المختلفة أو ما إذا كان يقتصر على متصفحك الحالي فقط.
يمكن أن يساعد التبديل إلى متصفح مختلف في تحديد ما إذا كان الخطأ خاصًا بمتصفحك الحالي أو مشكلة عامة.
6. استكشاف مشكلات الشبكة المحلية وإصلاحها
إذا لم تنجح خطوات استكشاف الأخطاء وإصلاحها المذكورة أعلاه في حل الخطأ ، فقد حان الوقت للتركيز على شبكتك المحلية. اتبع هذه الخطوات:
6.1 تحقق من اتصال الشبكة عن طريق التحقق من مواقع الويب الأخرى
تأكد من أن اتصالك بالإنترنت مستقر ويعمل من خلال الوصول إلى مواقع الويب الأخرى. إذا لم تتمكن من الاتصال بأي مواقع ويب ، فقد تكون هناك مشكلة في شبكتك.
6.2 أعد تشغيل جهاز التوجيه والمودم
يعد تدوير الطاقة لجهاز التوجيه والمودم طريقة بسيطة لكنها فعالة لحل المشكلات المتعلقة بالشبكة. من خلال إيقاف تشغيلها ، والانتظار لبضع ثوان ، ثم إعادة تشغيلها مرة أخرى ، يمكنك إعادة تعيين اتصال الشبكة وربما حل مشكلات الاتصال. تساعد هذه العملية في تحديث إعدادات الشبكة ويمكنها في كثير من الأحيان استعادة اتصال ثابت وعملي.
6.3 قم بتعطيل جدار الحماية أو برنامج الأمان مؤقتًا
يمكن لجدران الحماية وبرامج الأمان حظر الاتصالات بمواقع ويب معينة. للتحقق مما إذا كان هذا هو سبب الخطأ ، قم بتعطيلها مؤقتًا ومعرفة ما إذا كانت المشكلة قائمة. ومع ذلك ، تذكر إعادة تمكينها بعد ذلك للحفاظ على أمان النظام.
7. مسح ذاكرة التخزين المؤقت DNS وتجديد عنوان IP
يمكن أن يساعد مسح ذاكرة التخزين المؤقت لنظام أسماء النطاقات في حل المشكلات المتعلقة باسم المجال. ذلك لأن ذاكرة التخزين المؤقت DNS القديمة يمكنها تخزين بعض الملفات الفاسدة التي يمكن أن تسبب مشاكل في الشبكة ، مثل خطأ err_connection_refused.
لحل هذه المشكلة ، يمكنك مسح DNS الخاص بك لإعادة تعيينه واستعادة كل شيء إلى طبيعته.
7.1 لمستخدمي Windows 10 و Windows 11:
الخطوة 1: افتح أمر التشغيل بالضغط على مفتاح Windows و R. بدلاً من ذلك ، يمكنك البحث عنه في قائمة ابدأ.
الخطوة 2: اكتب " cmd " واضغط على Enter لفتح موجه الأوامر.
![كيفية إصلاح خطأ DNS_PROBE_STARTED؟ [8 طرق] 13 Opening Command Prompt in Windows](/uploads/article/49292/RJMJ38XiQaTRCVIb.png)
الخطوة 3: بمجرد فتح نافذة موجه الأوامر ، اكتب “ ipconfig / release ” لتحرير عنوان IP الحالي الخاص بك.
![كيفية إصلاح خطأ DNS_PROBE_STARTED؟ [8 طرق] 14 Using Ipconfig command on CMD](/uploads/article/49292/pLLJERfYLaIluHoL.png)
الخطوة 4: بعد ذلك ، اكتب " ipconfig / flushdns " لتحرير ذاكرة التخزين المؤقت لنظام أسماء النطاقات.
الخطوة 5: اكتب " ipconfig / تجديد " للحصول على عنوان IP جديد.
![كيفية إصلاح خطأ DNS_PROBE_STARTED؟ [8 طرق] 15 ipconfig renew](/uploads/article/49292/0i9qWndmWcUe8RNv.png)
الخطوة 6: اكتب " netsh int ip set dns " واضغط على Enter لإعادة ضبط إعدادات IP الخاصة بك.

الخطوة 7: أخيرًا ، اكتب " netsh winsock rese t" لاستعادة كتالوج Winsock.
![كيفية إصلاح خطأ DNS_PROBE_STARTED؟ [8 طرق] 16 netsh winsock reset](/uploads/article/49292/N5ScPTE0b8KjH1DR.png)
الخطوة 8: بعد الانتهاء من هذه الخطوات ، أعد تشغيل الكمبيوتر للتأكد من أن التغييرات سارية المفعول.
7.2 لمستخدمي MacOS:
الخطوة 1: أولاً وقبل كل شيء ، افتح خيارات تفضيلات النظام على جهاز Mac الخاص بك. إذا كان لديك قناع غاز مثبتًا ، فيمكنه تسهيل البحث عن المهام المتعلقة بالنظام.
الخطوة 2: بعد ذلك ، انتقل إلى علامة التبويب Ethernet وانقر فوق الخيارات المتقدمة.
الخطوة 3: ضمن علامة التبويب TCP / IP ، ستجد خيار تحرير عقد إيجار DHCP. سيسمح لك النقر فوق هذا الخيار بمسح DNS المحلي على جهاز Mac الخاص بك.
![كيفية إصلاح خطأ DNS_PROBE_STARTED؟ [8 طرق] 17 Renew DHCP in MacOS](/uploads/article/49292/BZUOMZ2bFvAXfZeh.png)
الخطوة 4: لمسح ذاكرة التخزين المؤقت DNS المحلية ، انتقل إلى Utilities> Terminal وأدخل الأمر.
الخطوة 5: الأمر الخاص بمسح ذاكرة التخزين المؤقت لنظام أسماء النطاقات المحلي هو " dscacheutil -flushcach e".
الخطوة 6: بمجرد إدخال الأمر ، لن تكون هناك رسالة نجاح أو فشل منفصلة تنبثق. ومع ذلك ، في معظم الحالات ، سيتم مسح ذاكرة التخزين المؤقت دون أي مشاكل كبيرة.
8. اضبط إعدادات DNS لاستخدام خوادم DNS البديلة
إذا كنت ترغب في إصلاح أي مشكلات في شبكة DNS مثل خطأ err_connection_refused ، فإن أحد الحلول الأكثر شيوعًا التي يمكنك اتباعها هو تغيير عنوان DNS إلى IPv4 أو IPv6. ومع ذلك ، تجدر الإشارة إلى أنه على الرغم من أن IPv6 هو الإصدار الأحدث ، إلا أن IPv4 لا يزال أكثر شيوعًا. اتبع هذه الخطوات لتغيير عنوان DNS الخاص بك:
8.1 لمستخدمي Windows 10 و Windows 11:
الخطوة 1: إذا كنت مستخدمًا لنظام التشغيل Windows 10 أو 11 ، فيجب عليك فتح لوحة التحكم عن طريق كتابة "لوحة التحكم " في شريط البحث.
الخطوة 2: في لوحة التحكم ، حدد الشبكة والإنترنت> مركز الشبكة والمشاركة .
الخطوة 3: من القائمة الموجودة على اليسار ، حدد تغيير إعدادات المحول.
الخطوة 4: انقر بزر الماوس الأيمن على شبكتك وحدد خصائص.
الخطوة 5: في النافذة التي تفتح ، انقر فوق Internet Protocol Version 4 (TCP / IPv4) من القائمة ، ثم حدد خصائص مرة أخرى.
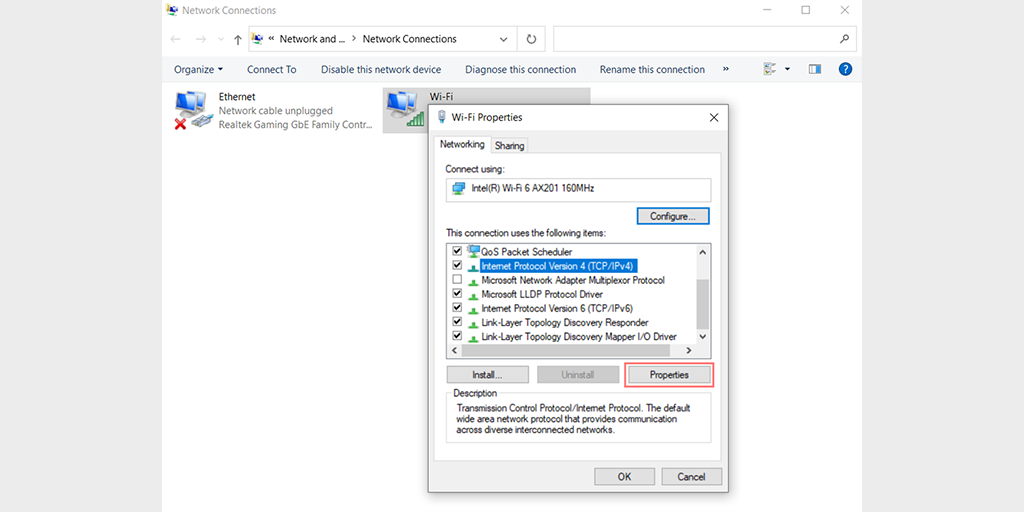
الخطوة 6: انقر فوق استخدام عناوين خادم DNS التالية.
الخطوة 7: أدخل " 8.8.8.8 " لخادم DNS المفضل و " 8.8.4.4 " لخادم DNS البديل.
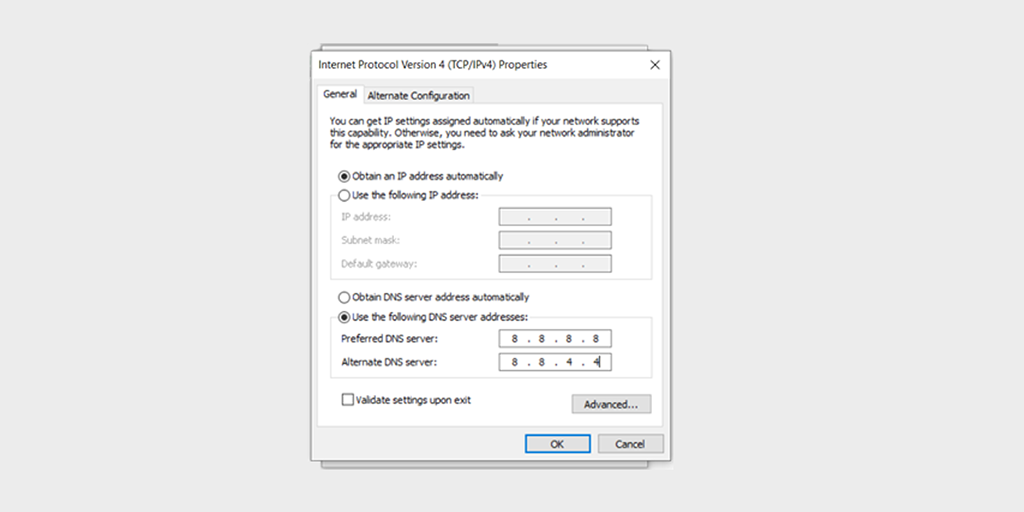
الخطوة 8: انقر فوق الزر "موافق" لحفظ التغييرات.
الخطوة 9: أغلق جميع النوافذ وحاول إعادة الوصول إلى موقع الويب لمعرفة ما إذا كان الخطأ لا يزال موجودًا.
إذا استمرت المشكلة ، فقد تحتاج إلى تجربة حلول أخرى. ومع ذلك ، يمكن أن يؤدي تغيير عنوان DNS الخاص بك في كثير من الأحيان إلى حل مشكلات الاتصال بالإنترنت.
8.2 لمستخدمي MacOS :
الخطوة 1: أولاً ، انتقل إلى تفضيلات النظام على جهاز Mac الخاص بك. يمكنك العثور عليه من خلال النقر على أيقونة Apple في الزاوية العلوية اليسرى من شاشتك ، ثم تحديد " تفضيلات النظام ".
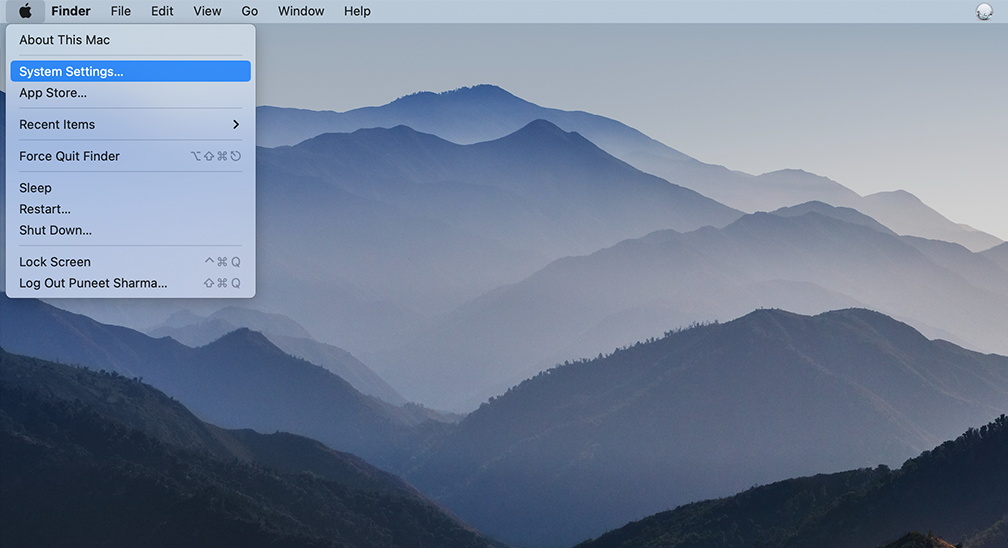
الخطوة 2: بمجرد دخولك إلى تفضيلات النظام ، حدد رمز " الشبكة " وانقر فوقه. من هناك ، حدد اتصال الشبكة الذي تريد تعديله (على سبيل المثال ، Wi-Fi أو Ethernet).
الخطوة 3: في إعدادات الشبكة ، يجب أن ترى زرًا بعنوان " متقدم ". انقر فوق ذلك ، ثم انتقل إلى علامة التبويب " DNS ".
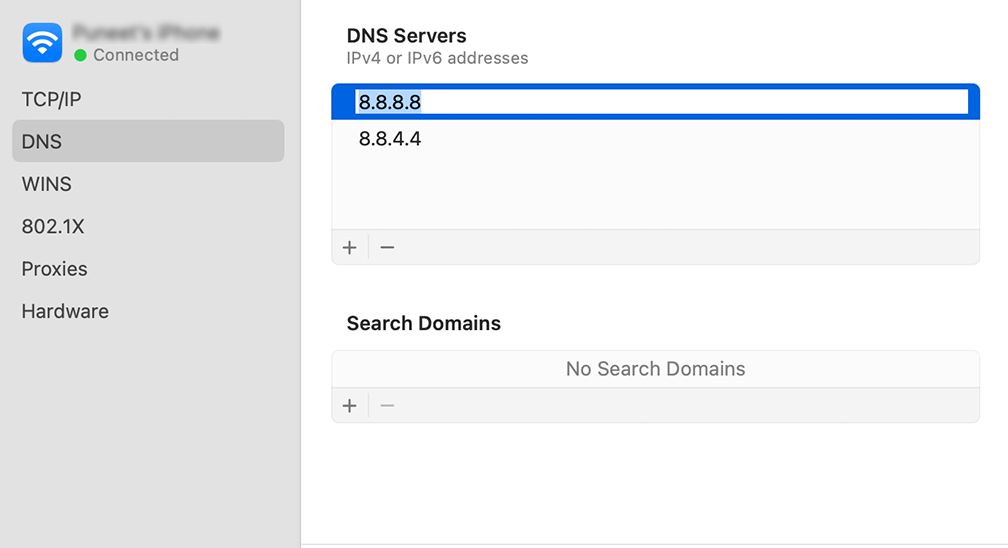
الخطوة 4: هنا ستضيف عناوين خادم DNS. انقر فوق الزر " + " في الجزء السفلي الأيسر من نافذة إعدادات DNS ، ثم اكتب عنوان IPv4 لخوادم DNS الخاصة بـ Cloudflare: 1.1.1.1. اضغط على Enter ، ثم كرر العملية لإضافة عنوان آخر: 1.0.0.1.
الخطوة 5: أخيرًا ، انقر فوق "موافق" لحفظ التغييرات التي أجريتها. يجب أن تكون الآن جاهزًا لإعدادات DNS الجديدة!
9. افحص جهاز الكمبيوتر الخاص بك بحثًا عن البرامج الضارة أو البرامج الضارة
يمكن أن تعطل البرامج الضارة أو البرامج الضارة اتصالات الشبكة. يمكن أن يساعدك إجراء فحص شامل للبرامج الضارة باستخدام برنامج موثوق لمكافحة الفيروسات في تحديد وإزالة أي برامج ضارة محتملة قد تسبب المشكلة.
10. قم بتعطيل أي إعدادات للوكيل
نظرًا لتزايد التهديدات الأمنية ، يتخذ العديد من الأشخاص بعض خطوات الأمان لحماية بياناتهم الحساسة باستخدام خوادم بروكسي.
يمكنك اعتباره ملاكًا وصيًا يسمح لك بتصفح الويب باستخدام عنوان IP مختلف ، حيث يعمل كوسيط مفيد بين متصفحك والمواقع الإلكترونية التي تزورها. فهي لا تحافظ فقط على عنوان IP الحقيقي الخاص بك مخفيًا ، ولكنها تساعد أيضًا في تصفية بيانات ذاكرة التخزين المؤقت وتحسين اتصالات الخادم.
ومع ذلك ، تمامًا مثل أي تقنية ، فإن للخوادم الوكيلة قيودها وعيوبها. في بعض الأحيان يمكن أن يكونوا الجناة وراء الخطأ "ERR_CONNECTION_REFUSED" المحبط.
على سبيل المثال ، قد يرفض خادم الويب عنوان IP المرتبط بالخادم الوكيل ، مما يؤدي إلى رفض الاتصال الفعلي.
يمكن أن يكون ذلك إما بسبب تكوين الخادم الوكيل الخاص بك بشكل غير صحيح أو أنه غير متاح. مهما كان السبب ، يجب عليك التحقق مما إذا كان الوكيل هو الجاني. لنفعل ذلك،
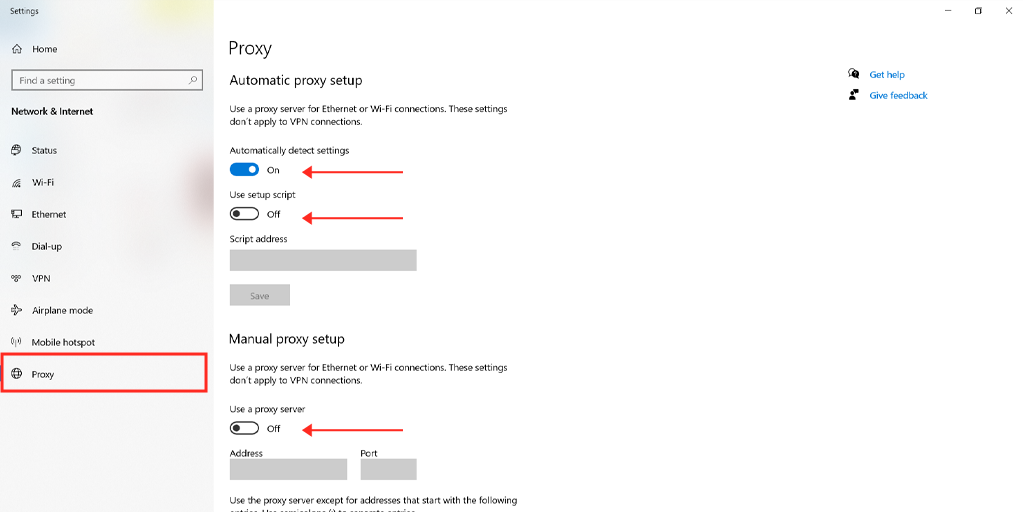
اقرأ الإرشادات الخاصة بكيفية تعطيل الوكيل على نظامي التشغيل Windows و Mac.
10.1. لمستخدمي Windows
الخطوة 1 : انتقل إلى متصفح Chrome وانقر على زر القائمة " ⋮ " الموجود في الزاوية اليمنى العليا وحدد "الإعدادات".
الخطوة 2 : الآن قم بالتمرير لأسفل وحدد قسم " النظام " متبوعًا بـ " فتح إعدادات الوكيل ".
الخطوة 3 : إذا كنت من مستخدمي Windows 10 أو أعلى منه ، فسيؤدي ذلك إلى فتح نافذة إعدادات وكيل منفصلة.
الخطوة 4 : في نافذة إعدادات الوكيل ، ستجد قسمين ، إعداد الوكيل التلقائي ، وإعداد الوكيل اليدوي.
ضمن إعداد الوكيل التلقائي ، قم بإيقاف تشغيل: اكتشاف الإعدادات تلقائيًا (زر التبديل) واستخدام البرنامج النصي للإعداد (انقر فوق إعداد> إيقاف> حفظ)
ضمن إعداد الوكيل اليدوي ، قم بإيقاف تشغيل: استخدام خادم وكيل (انقر فوق زر إعداد> إيقاف> حفظ)
ضمن إعداد الوكيل اليدوي ، قم بإيقاف تشغيل: استخدام خادم وكيل (انقر فوق زر إعداد> إيقاف> حفظ)
بالنسبة لمستخدمي Mac ، يمكنهم القيام بالخطوات التالية لتعطيل إعدادات الوكيل:
الخطوة 1: اذهب إلى قائمة Apple أو انقر على أيقونة Apple الموجودة في الجزء العلوي الأيسر من شاشة Mac.
الخطوة 2: انقر فوق إعدادات النظام أو تفضيلات النظام ، أيهما ينطبق.
الخطوة 3: انقر الآن على "الشبكة" في الشريط الجانبي.
الخطوة 4: من الجزء الأيمن ، حدد خدمة شبكة> انقر فوق الزر "خيارات متقدمة" .
الخطوة 5: انقر فوق علامة التبويب الوكيل وقم بإلغاء تحديد جميع البروتوكولات الموجودة ضمن " تحديد بروتوكول لتكوينه " وانقر فوق الزر " موافق " عند الانتهاء.
11. استكشاف أخطاء الخادم أو الاستضافة وإصلاحها
11.1. تحقق مما إذا كان خادم موقع الويب قيد التشغيل
استخدم أدوات حالة الخادم عبر الإنترنت أو اتصل بمسؤول موقع الويب للتحقق مما إذا كان الخادم يعمل أم لا. إذا كان الخادم معطلاً ، فستحتاج إلى الانتظار حتى يعود متصلاً بالإنترنت.
11.2. تحقق من سجلات الخادم لأية أخطاء أو مشاكل
إذا كان لديك وصول إلى سجلات الخادم أو سجلات الأخطاء ، فراجعها بحثًا عن أي مؤشرات للمشكلات التي قد تسبب الخطأ "ERR_CONNECTION_REFUSED". يمكن أن تساعد هذه المعلومات في تحديد السبب الجذري.
11.3. اتصل بموفر الاستضافة للحصول على الدعم الفني
إذا لم تتمكن من حل المشكلة بنفسك ، فتواصل مع فريق الدعم الفني لموفر الاستضافة. يمكنهم التحقيق في المشكلة من نهايتها وتقديم المساعدة في حل الخطأ.
12. تحديث أو إعادة تثبيت متصفح Chrome الخاص بك
بما أنه لا يوجد شيء مثالي ، فلا المتصفحات كذلك. مثل أي تطبيق ويب ، المتصفحات ليست خالية تمامًا من الأخطاء. لذلك ، يجب تحديثهم بأحدث إصدار متاح من وقت لآخر. إذا لم يتوفر تحديث ، فإن الطريقة البديلة التي يمكنك تجربتها هي إعادة تثبيت المتصفح بالكامل من موقعه الرسمي على الويب.
موارد ونصائح إضافية
فيما يلي بعض الموارد والنصائح الإضافية لمساعدتك بشكل أكبر.
- قم بزيارة المنتديات أو المجتمعات على الإنترنت حيث يناقش المستخدمون الأخطاء والحلول المماثلة.
- تحقق من مقالات الدعم أو قواعد المعرفة المقدمة من مطوري المستعرضات أو موردي برامج مكافحة الفيروسات أو موفري أنظمة التشغيل.
- حافظ على تحديث المتصفح ونظام التشغيل وبرامج الأمان لمنع حدوث مشكلات التوافق.
- ضع في اعتبارك طلب المساعدة المهنية من خبير أو فني في تكنولوجيا المعلومات إذا لم تتمكن من حل الخطأ بنفسك.
خاتمة
على الرغم من أن أخطاء الاتصال يمكن أن تكون مربكة بالتأكيد ، فمن المهم أن تتذكر أنه يمكن حلها بسهولة. كل ما يتطلبه الأمر هو تحديد الأسباب المحتملة واعتماد النهج المناسب.
لتبسيط الأمور لك ، قدمنا خطوات شاملة لاستكشاف الأخطاء وإصلاحها في هذا المنشور. نحن على ثقة من أنه باتباع هذه الخطوات ، ستتمكن من استكشاف الخطأ وإصلاحه بشكل فعال واستعادة الوصول إلى مواقع الويب التي تعتمد عليها.
إذا كانت لديك أي استفسارات أو ترغب في إضافة أي نقاط قيمة إليها ، فيرجى إخبارنا في قسم التعليقات أدناه.
أسئلة مكررة
كيف أصلح ERR_CONNECTION_REFUSED؟
اتبع هذه الخطوات العشر لتحري الخلل وإصلاحه المذكورة أدناه:
1. قم بتحديث صفحة الويب
2. استكشاف المشكلات الخاصة بموقع الويب وإصلاحها
3. امسح ذاكرة التخزين المؤقت وملفات تعريف الارتباط للمتصفح
4. قم بتعطيل ملحقات المستعرض أو الوظائف الإضافية مؤقتًا
5. حاول الوصول إلى موقع الويب من متصفح مختلف
6. استكشاف مشكلات الشبكة المحلية وإصلاحها
7. مسح ذاكرة التخزين المؤقت DNS وتجديد عنوان IP
8. اضبط إعدادات DNS لاستخدام خوادم DNS البديلة
9. افحص جهاز الكمبيوتر الخاص بك بحثًا عن البرامج الضارة أو البرامج الضارة
10. قم بتعطيل أي إعدادات للوكيل
11. استكشاف أخطاء الخادم أو الاستضافة وإصلاحها
12. تحديث أو إعادة تثبيت متصفح Chrome الخاص بك
13. موارد ونصائح إضافية
ماذا يعني رفض الاتصال خطأ؟
يعني الخطأ "ERR_CONNECTION_REFUSED" أنه تم رفض طلبك للاتصال بخادم موقع الويب نظرًا لبعض الأسباب.

![كيفية إصلاح خطأ HTTP NGINX 499؟ [6 أفضل الطرق] How to Fix the HTTP NGINX 499 Error? [6 Best Methods]](/uploads/article/49292/CN8DCOLn3dN3A9wk.png)