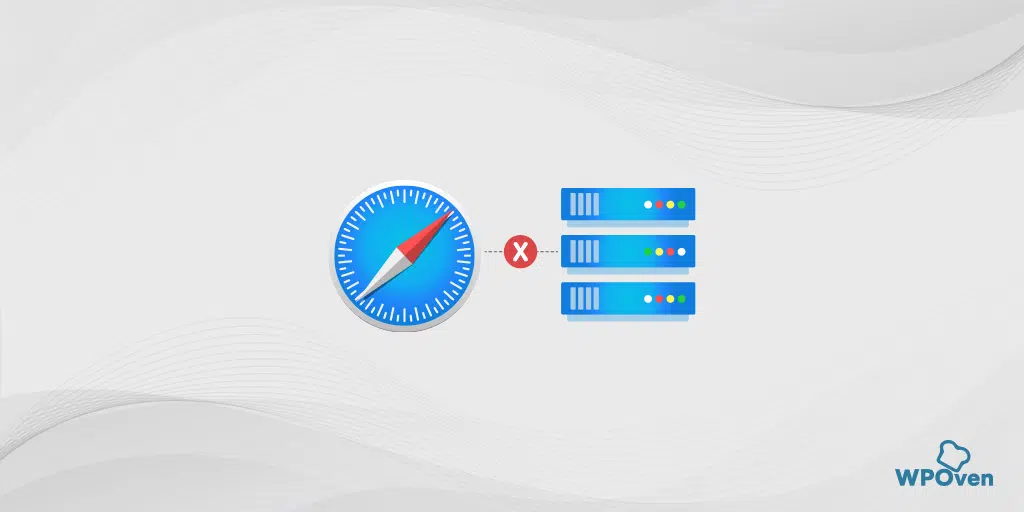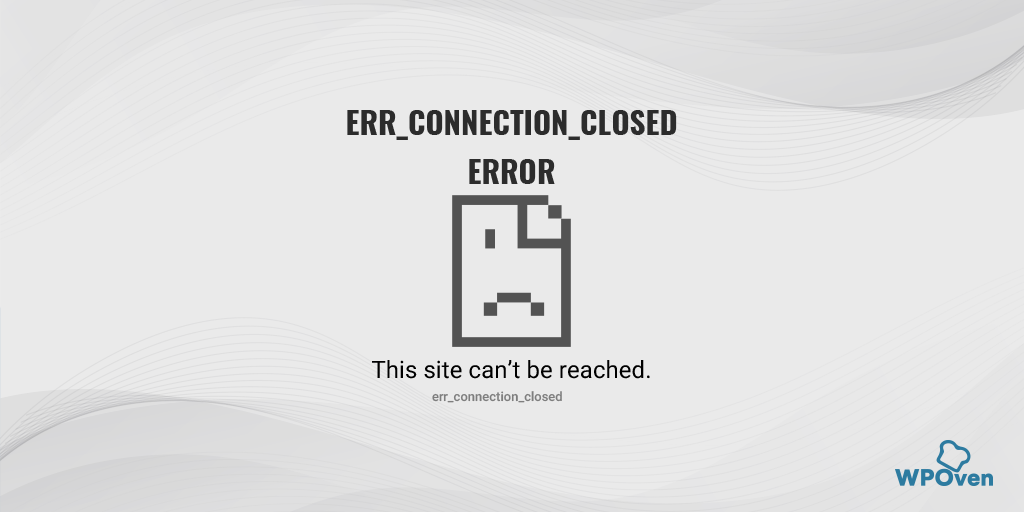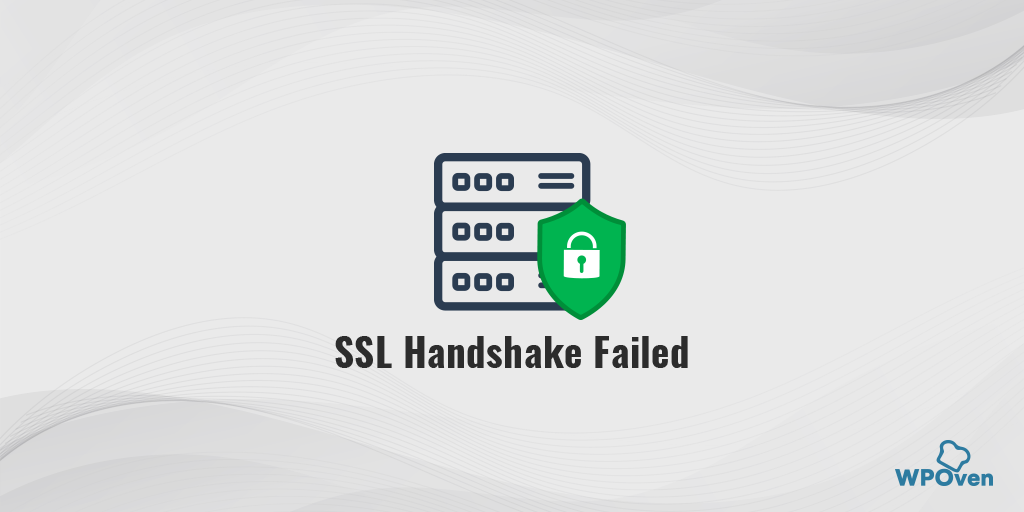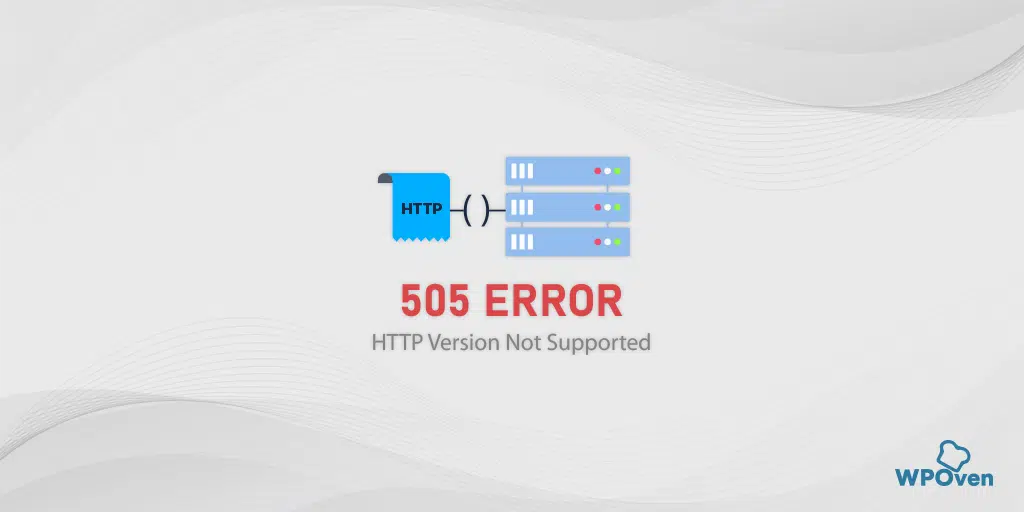كيفية إصلاح خطأ ERR_CONNECTION_RESET في كروم؟ (8 طرق)
نشرت: 2023-10-02يحتاج متصفحك إلى إنشاء اتصال آمن بالخادم للوصول إلى محتوى موقع الويب أو بياناته. يرسل المتصفح طلبًا إلى خادم الويب، وإذا استجاب الخادم في الوقت المناسب، فسيبدأ المتصفح في تلقي بيانات موقع الويب، والتي سيتم عرضها بعد ذلك في المتصفح.
ومع ذلك، في بعض الأحيان، لأسباب مختلفة، إذا تعذر إنشاء الاتصال بين المتصفح وخادم الويب، ستظهر رسالة خطأ تفيد "Err_connection_reset".
مهما كان السبب، إذا كنت قادرًا على معرفة السبب الدقيق لظهور خطأ Err_connection_reset. ستتمكن أيضًا من إصلاحه على الفور.
لذا، أولاً، دعنا نعرف ما يعنيه هذا الخطأ بالضبط. ما الذي يسبب ذلك، بعد ذلك، سوف نتحقق من أفضل الطرق الممكنة لاستكشاف الأخطاء وإصلاحها التي يمكنها حل هذه المشكلة دون أي متاعب.
دعونا نبدأ.
ما هو الخطأ err_connection_reset؟
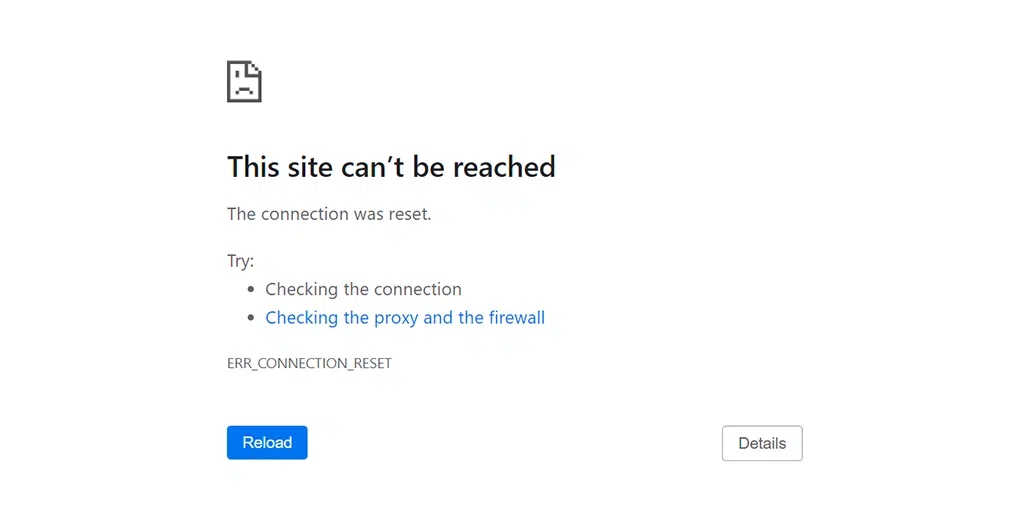
يعني الخطأ "err_connection_reset" أن المتصفح غير قادر على إنشاء اتصال بخادم موقع الويب بشكل صحيح. بمعنى آخر، يتعذر على موقع الويب الظهور لأن الخادم رفض إرسال البيانات إلى المتصفح.
عادةً ما يأتي الخطأ "err_connection_reset" مصحوبًا برمز خطأ HTTP رقم 101، والذي تجده عادةً في متصفحات Chrome (نظرًا لأنه يتمتع بحصة سوقية عالية من المتصفحات). ومع ذلك، فهذا لا يعني أن هذا خطأ خاص بمتصفح Chrome.
سيتم العثور على رسالة خطأ مماثلة في متصفحات Firefox وEdge "تم إعادة تعيين الاتصال"، مما يعني أيضًا وجود مشكلة في إنشاء الاتصال.
استكشاف أخطاء مشابهة وإصلاحها:
- Err_Address_Unreachable في Chrome
- تم إغلاق Err_Connection خطأ
- خطأ Err_Too_Many_redirects
- خطأ Err_Cache_Miss
- ERR_CONNECTION_REFUSED
- خطأ ERR_CONNECTION_TIMED_OUT
ما الذي يسبب خطأ Err_connection_reset؟
نظرًا لأن الخطأ "Err_connection_reset" خاص بمتصفح Chrome، فإنه يظهر عمومًا عند زيارة موقع ويب ويفشل المتصفح في إنشاء اتصال. خلال هذه اللحظة، تتم إعادة ضبط الاتصال، مما يعني أن خادم موقع الويب لن يرسل البيانات إلى المتصفح.
في معظم الحالات، تحدث هذه الأنواع من الأخطاء بسبب مشكلات من جانب العميل، مثل مواطن الخلل في الشبكة أو مشكلات أخرى، وليس من جانب الخادم.
هذه هي المشكلات المحتملة من جانب العميل والتي تؤدي إلى ظهور الخطأ "Err_connection_reset".
1. مشاكل جهاز التوجيه
قد يكون جهاز توجيه الإنترنت الخاص بك أو أي جهاز شبكة هو السبب وراء تباطؤ اتصالك بالإنترنت. قد يؤدي الاحتفاظ بأجهزة الشبكة لفترات طويلة إلى حدوث مشكلات في تسخين المكونات. نظرًا لعدم وجود مشتت حراري مناسب، ترتفع حرارة المكونات أيضًا، مما يؤدي إلى تأثر الاتصال بالإنترنت.
2. ذاكرة التخزين المؤقت للمتصفح الفاسدة
تعمل ذاكرة التخزين المؤقت للمتصفح على تحسين تجربة التصفح عن طريق تقليل أوقات تحميل صفحة الويب. ومع ذلك، مع مرور الوقت، يمكن أن تصبح ذاكرة التخزين المؤقت للمتصفح تالفة أو قديمة، مما قد يؤدي إلى ظهور رسائل خطأ مثل "err_connection_reset".
3. مشكلة في VPN الخاص بك
الغرض الوحيد من VPN هو تزويدك بالخصوصية وحرية الوصول إلى الإنترنت. ومع ذلك، في بعض الأحيان، قد تواجه خوادم VPN هذه مشكلات قد تتداخل مع اتصالك بالإنترنت.
4. تعارض برامج مكافحة الفيروسات وجدران الحماية
مما لا شك فيه أن برامج مكافحة الفيروسات وجدران الحماية تهدف إلى حماية موقع الويب الخاص بك من الهجمات الضارة والفيروسات. ومع ذلك، في بعض الأحيان يقومون عن طريق الخطأ بتحديد موقع ويب باعتباره تهديدًا محتملاً ويقومون بحظره مباشرة.
5. إعدادات الوكيل سيئة
يعمل الوكيل كوسيط بين العميل والخادم مما يساعد على إخفاء عناوين IP الخاصة بالمستخدمين عن طريق إخفائها، ولكن هذا لا يعني أنه لا يمكن أن يسبب مشكلات. يمكن أن يؤدي خطأ بسيط في إعدادات الخادم الوكيل إلى حدوث مشكلات في الشبكة.
6. مشكلات تتعلق بإعدادات TCP/IP
يساعدك TCP/IP على الاتصال بالإنترنت؛ ومع ذلك، إذا تم تكوين الإعدادات بشكل خاطئ أو في حالة تلفها، فسوف تبدأ في مواجهة الأخطاء.
إصلاح خطأ من جانب العميل ليس مهمة صعبة للغاية؛ هذا لأن لديك كل الضوابط. يمكنك إصلاحه بسهولة عن طريق تكوين إعدادات النظام بشكل صحيح وإزالة جميع العوائق التي تتعارض مع اتصالك بالإنترنت.
سنوضح لك كيف يمكنك إصلاح خطأ err_connection_reset هذا من جانبك في الأقسام القادمة.
كيف يمكنك إصلاح الخطأ Err_connection_reset؟
- أعد تشغيل محول الشبكة أو جهاز التوجيه
- حذف ذاكرة التخزين المؤقت للمتصفح الخاص بك
- قم بإيقاف تشغيل خدمات VPN
- تعطيل برامج مكافحة الفيروسات وجدران الحماية
- إعادة ضبط إعدادات TCP/IP
- تعطيل إعدادات الوكيل
- قم بتغيير خادم DNS على نظام التشغيل Windows 10 الخاص بك
- اتصل بمزود خدمة الإنترنت الخاص بك
قبل الانتقال مباشرة إلى خطوات استكشاف الأخطاء وإصلاحها، فإن الشيء الأولي الأساسي الذي عليك القيام به هو التأكد من أن اتصالك بالإنترنت مستقر ويعمل بشكل صحيح. يمكنك محاولة الوصول إلى مواقع الويب المختلفة لمعرفة ما إذا كان يتم تحميلها بشكل صحيح.
إذا كان من الممكن تحميل مواقع الويب بشكل صحيح، فاتبع الخطوات الواردة أدناه:
1. أعد تشغيل محول الشبكة أو جهاز التوجيه
يمكن إصلاح العديد من المشكلات المتعلقة بالعميل أو الشبكة بسهولة عن طريق إعادة تشغيل محول الشبكة أو جهاز التوجيه. كل ما عليك فعله هو اتباع هذه الخطوات البسيطة:
- اضغط على زر الطاقة لإيقاف تشغيل المودم. انتظر حتى تتوقف مصابيح LED عن الوميض.
- وبدلاً من ذلك، يمكنك فصل مصدر الطاقة الخاص بالمودم. انتظر حوالي 30 ثانية.
- قم بتشغيل المودم أو توصيله مرة أخرى بمصدر الطاقة.
- انتظر حتى يقوم المودم بإنشاء اتصال.
بمجرد الانتهاء من هذه الخطوات، ارجع إلى متصفح الويب الخاص بك وتحقق مما إذا كانت هذه الطريقة تعمل على إصلاح خطأ "err_connection_reset".
2. احذف ذاكرة التخزين المؤقت للمتصفح الخاص بك
ذاكرة التخزين المؤقت للمتصفح عبارة عن وحدة تخزين مؤقتة في متصفح الويب الخاص بك تقوم بتخزين عناصر صفحة الويب مثل الصور والبرامج النصية. فهو يعمل على تسريع عملية التصفح عن طريق تخزين هذه الموارد محليًا بحيث أنه كلما قمت بزيارة موقع الويب مرة أخرى، بدلاً من تحميل جميع الموارد من الخادم، يمكن للمتصفح استخدام الإصدار المخزن مؤقتًا بدلاً من ذلك وتوفير الكثير من وقت تحميل الصفحة.
في متصفح Chrome، انتقل إلى الإعدادات > الخصوصية والأمان > مسح بيانات التصفح > تحقق من سجل التصفح وملفات تعريف الارتباط وبيانات الموقع الأخرى، بالإضافة إلى صور ذاكرة التخزين المؤقت، > مسح البيانات .
وبدلاً من ذلك، يمكنك إدخال هذا العنوان مباشرة في متصفح Chrome الخاص بك: chrome://settings/privacy. سينقلك إلى إعدادات الخصوصية حيث يمكنك النقر على " مسح بيانات التصفح ".
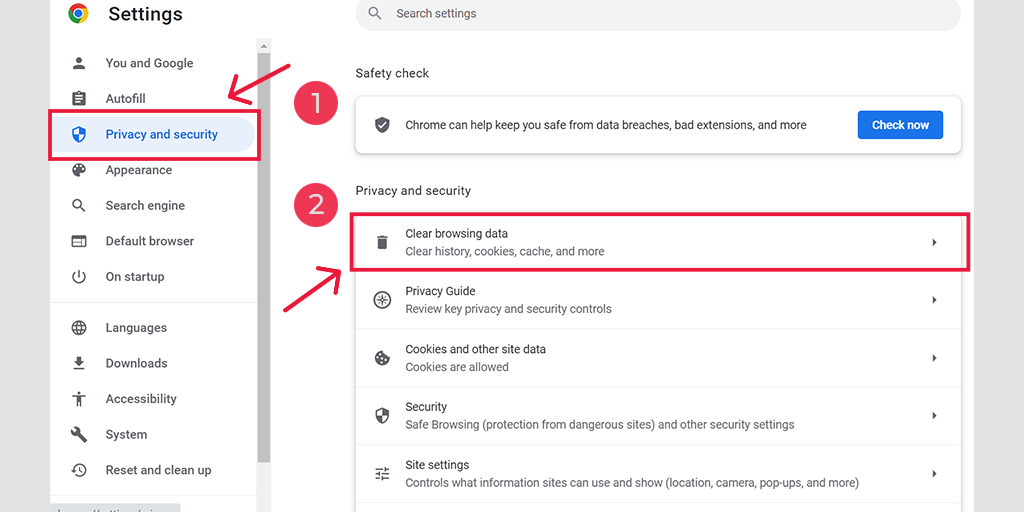
في النافذة المنبثقة، سترى الكثير من الخيارات الأخرى، ولكن عليك الاختيار على النحو التالي:
- حدد النطاق الزمني كـ "كل الأوقات".
- حدد ملفات تعريف الارتباط وبيانات الموقع الأخرى بالإضافة إلى صور ذاكرة التخزين المؤقت (يمكنك أيضًا تحديد سجل التصفح)
- انقر على زر مسح البيانات.
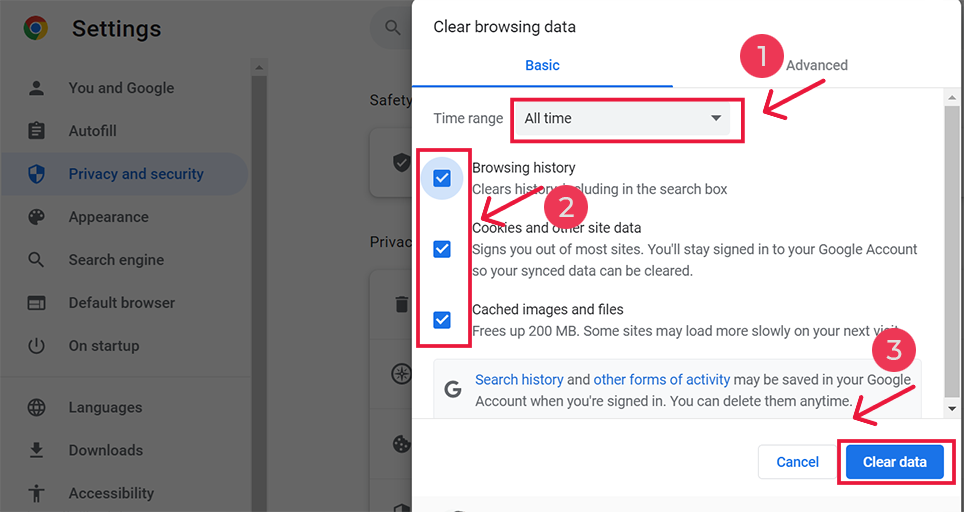
3. قم بإيقاف تشغيل خدمات VPN
مما لا شك فيه أن خدمات VPN تتيح لك تصفح الإنترنت بشكل مجهول وتتمتع بقدر كبير من الحرية. يمكنك الوصول بسهولة إلى أي من محتويات موقع الويب المقفل على موقع جغرافي معين مع حماية خصوصيتك في الوقت نفسه.
لكن خدمات VPN هذه قد تسبب مشكلات أيضًا في بعض الأحيان. إذا كنت تستخدم خدمة VPN مجانية ولم تكن مشهورة، فغالبًا ما يتم إدراجها في القائمة السوداء بواسطة مواقع الويب المختلفة.
لذلك، إذا كنت تستخدم أيًا من خدمات VPN، فما عليك سوى إيقاف تشغيلها مؤقتًا ومحاولة الوصول إلى موقع الويب مرة أخرى.
4. تعطيل برامج مكافحة الفيروسات وجدران الحماية
يمكن أن تكون برامج مكافحة الفيروسات وجدران الحماية شديدة الحماية عندما يتعلق الأمر بحمايتك من الهجمات الضارة عبر الإنترنت. ونتيجة لذلك، قد لا يسمح لك برنامج مكافحة الفيروسات لديك أيضًا بتنزيل الملفات وفتحها وحتى منعك من الوصول إلى موقع الويب.
لمعرفة ما إذا كان هذا هو سبب المشكلة، فإن أفضل ما يمكنك فعله هو تعطيل أي برنامج مكافحة فيروسات أو جدار حماية مؤقتًا ومحاولة الوصول إلى موقع الويب.
لتعطيل برنامج مكافحة الفيروسات في أجهزة ويندوز،
الخطوة 1: أولاً، عليك فتح لوحة التحكم بجهاز الكمبيوتر الخاص بك. للقيام بذلك، انقر على قائمة "ابدأ" على سطح المكتب واكتب "التحكم" في حقل البحث.
الخطوة 2: بعد ذلك، حدد "النظام والأمان" من خيارات لوحة التحكم. سينقلك هذا إلى صفحة جديدة.
الخطوة 3: في الصفحة الجديدة، سترى خيارًا لـ "جدار حماية Windows Defender". انقر فوق "السماح لتطبيق أو ميزة من خلال جدار حماية Windows".
![كيفية إصلاح ERR_SSL_PROTOCOL_ERROR؟ [10 طرق] 9 Allowing an app through Windows Firewall](/uploads/article/51623/Sj8v6EuFeVFTmTam.png)
الخطوة 4: في النافذة التالية، سترى قائمة بالتطبيقات والميزات المسموح لها بالاتصال عبر جدار الحماية الخاص بك. لتغيير هذه الإعدادات، انقر على "تغيير الإعدادات".
![كيفية إصلاح ERR_SSL_PROTOCOL_ERROR؟ [10 طرق] 10 List of allowed apps in Windows Defender Firewall](/uploads/article/51623/RaG61Gvi4vzCIKFW.png)
الخطوة 5: إذا كنت لا ترى عميل DNS الخاص بك في القائمة، فيمكنك إضافته بالنقر على أيقونة الزائد (+).
الخطوة 6: لتعطيل جدار الحماية الخاص بك مؤقتًا، قم بإلغاء تحديد المربع الموجود بجوار "جدار حماية Windows Defender" وانقر على "موافق" لحفظ التغييرات.
الخطوة 7: بدلاً من ذلك، يمكنك ضبط إعدادات جدار الحماية الخاص بك عن طريق العثور على عميل DNS أو أي تطبيق آخر تريد تكوينه وتحديد المربعات المجاورة للإعدادات المطلوبة أو إلغاء تحديدها.
الخطوة 8: بمجرد الانتهاء من ضبط الإعدادات، انقر فوق "موافق" لحفظ التغييرات.
5. إعادة ضبط إعدادات TCP/IP
إذا لم تنجح أي من الطرق المذكورة أعلاه، فحاول إعادة ضبط إعدادات TCP/IP. ستعمل هذه الطريقة على إعادة ضبط إعدادات الإنترنت لديك إلى وضعها الافتراضي، وستبدأ الشبكة في العمل من حالة جديدة.
إعادة ضبط إعدادات TCP/IP في أنظمة التشغيل Windows 10 أو 7:
الخطوة 1 : افتح أمر التشغيل بالنقر فوق Windows key and R وفي الإصدارات الحديثة، يمكن أيضًا البحث عنها في شريط البحث الموجود في خيار قائمة البداية.
الخطوة 2 : اكتب cmd واضغط على Enter.
الخطوة 3: بعد فتح صفحة موجه الأوامر المستندة إلى المسؤول، تتضمن الخطوة التالية كتابة ipconfig/release في صفحة الأوامر. تؤدي هذه العملية إلى تحرير عنوان IP الموجود.
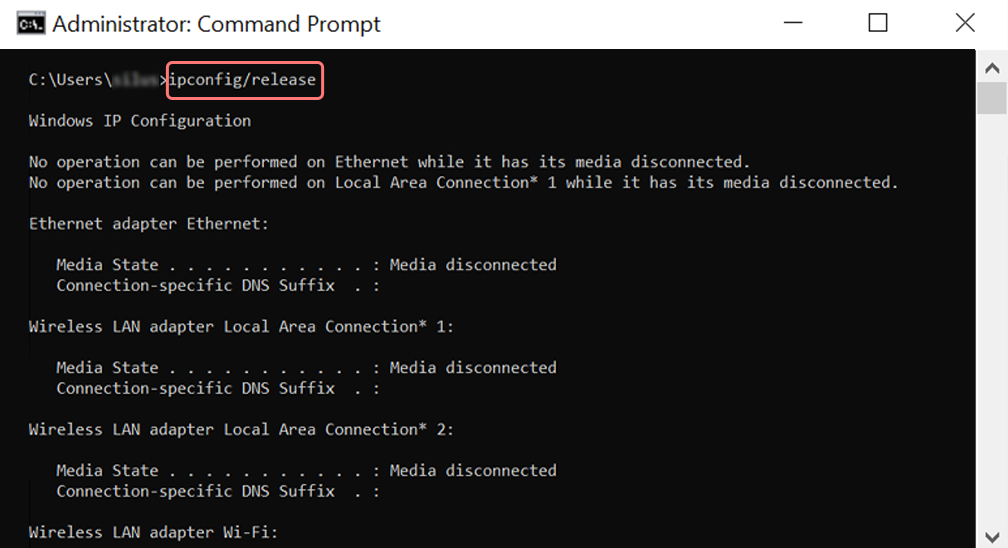
الخطوة 4 : بمجرد تحرير عنوان IP من النظام، اتبع الخطوة التالية لتحرير ذاكرة التخزين المؤقت لنظام DNS. وبالتالي، اكتب ipconfig/flushdns لتحرير ذاكرة التخزين المؤقت لنظام أسماء النطاقات.

الخطوة 5 : في الخطوة التالية، اكتب ipconfig /renew ، والذي سيقوم بتجديد عنوان IP الجديد للنظام.
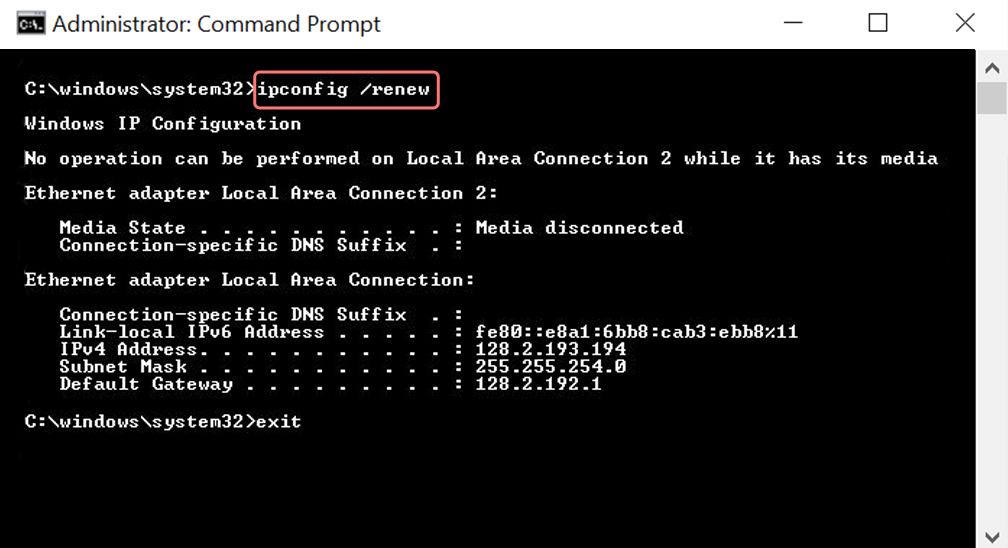
الخطوة 6 : اكتب netsh int ip set dns وانقر فوق "إدخال". سيؤدي هذا إلى إعادة تعيين إعدادات IP بالكامل لعنوان IP السابق المخزن.
الخطوة 7 : اكتب أمر netsh winsock reset . فإنه سيتم إعادة كتالوج Winsock.
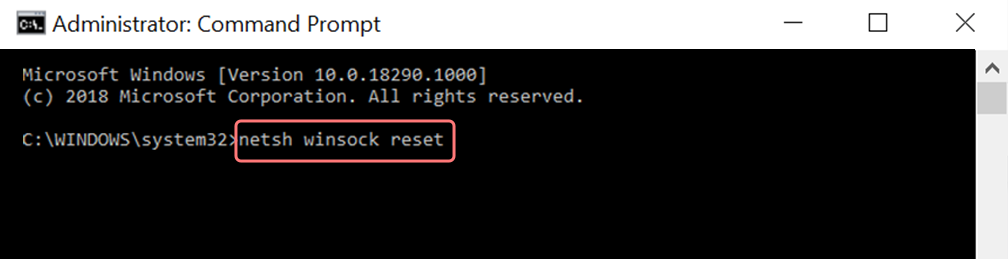
الخطوة 8 : أخيرًا، بعد اكتمال العملية، ستضمن إعادة تشغيل جهاز الكمبيوتر حل المشكلة.
لمستخدمي ماك:
الخطوة 1 : كما ذكرنا سابقًا، يعد استخدام قناع الغاز طريقة سهلة للبحث في جميع الأعمال المتعلقة بالنظام. بالنسبة لمستخدمي الحالة العاديين، تتضمن الخطوة الأولى فتح خيارات تفضيلات النظام في النافذة الرئيسية.
الخطوة 2 : بعد ذلك، ضمن علامة التبويب Ethernet، انقر فوق الخيارات المتقدمة.
الخطوة 3 : بالنسبة للمبتدئين، باستخدام الأوامر، يلزم النقر فوق علامة التبويب TCP/IP، والتي لديها خيار تحرير خيار DHCP. وبالتالي، تسمح العملية لمستخدمي MAC بمسح DNS المحلي.
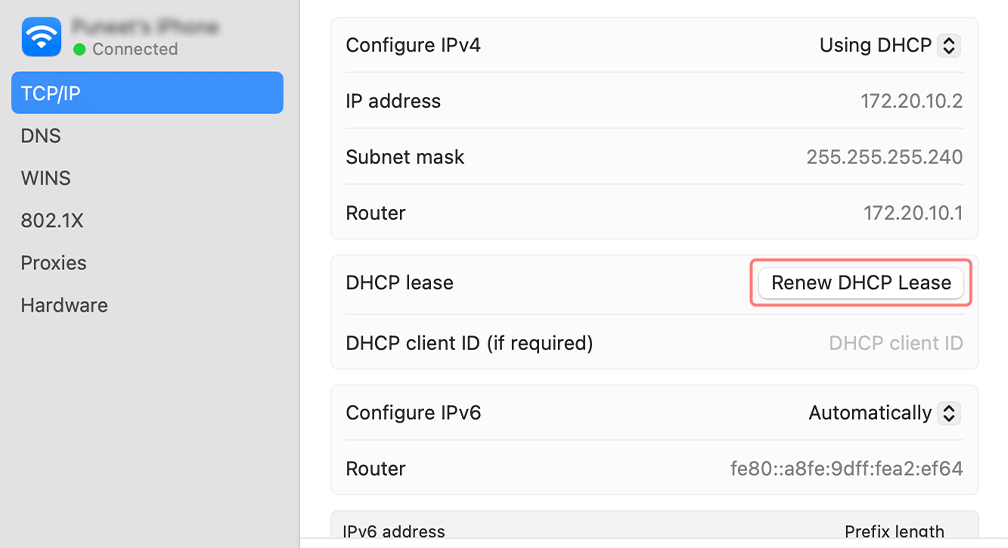
الخطوة 4 : يمكن لمستخدمي MAC أيضًا مسح ذاكرة التخزين المؤقت لنظام أسماء النطاقات المحلي. يتضمن ذلك زيارة صفحة الأدوات المساعدة>المحطة الطرفية ، حيث سيُطلب منهم تقديم الأمر.
الخطوة 5 : الأمر الخاص بالمسح هو dscacheutil -flushcache
6. قم بتعطيل إعدادات الوكيل
يعمل الوكلاء كوسيط بين العميل والخادم ويحددون عناوين IP الخاصة بالمستخدمين لحماية خصوصيتك على الويب. ولكن يمكن أيضًا أن يتعطل الخادم الوكيل لأي سبب من الأسباب وسيؤدي إلى خطأ err_connection_reset.
ومن ثم، إذا كنت تستخدم خادمًا وكيلاً، فحاول تعطيله. هنا، اتبع الإرشادات الخاصة بمستخدمي Windows 7 و10، بالإضافة إلى مستخدمي macOS.
لمستخدمي ويندوز 10
الخطوة 1 : انتقل إلى متصفح Chrome الخاص بك وانقر على زر القائمة " ⋮ " الموجود في الزاوية اليمنى العليا وحدد "الإعدادات".
الخطوة 2 : الآن قم بالتمرير لأسفل وحدد قسم " النظام " متبوعًا بـ " فتح إعدادات الوكيل ".
الخطوة 3 : إذا كنت من مستخدمي نظام التشغيل Windows 10 أو أعلى، فسيؤدي ذلك إلى فتح نافذة منفصلة لإعدادات الوكيل.
الخطوة 4 : في نافذة إعدادات الوكيل ستجد قسمين، إعداد الوكيل التلقائي ، وإعداد الوكيل اليدوي.
ضمن إعداد الوكيل التلقائي ، إيقاف التشغيل: اكتشاف الإعدادات تلقائيًا (زر التبديل) واستخدام البرنامج النصي للإعداد (انقر فوق إعداد > إيقاف التشغيل > حفظ)
ضمن إعداد الوكيل اليدوي ، إيقاف التشغيل: استخدم خادم وكيل (انقر فوق زر الإعداد > إيقاف > حفظ)
ضمن إعداد الوكيل اليدوي ، إيقاف التشغيل: استخدم خادم وكيل (انقر فوق زر الإعداد > إيقاف > حفظ)
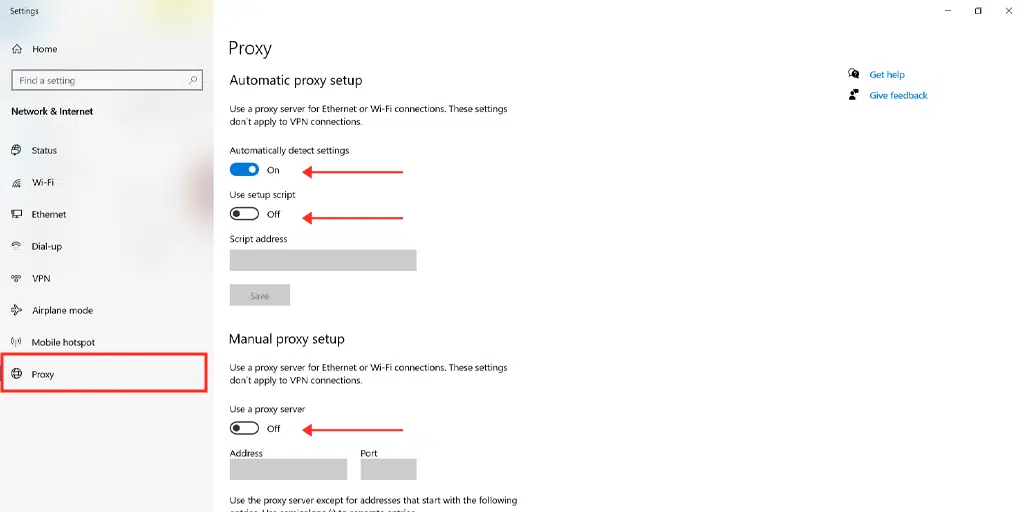
بالنسبة لمستخدمي Mac، يمكنهم القيام بالخطوات التالية لتعطيل إعدادات الوكيل:
الخطوة 1: انتقل إلى قائمة Apple أو انقر على أيقونة Apple الموجودة في الجزء العلوي الأيسر من شاشة Mac.
الخطوة 2: انقر فوق إعدادات النظام أو تفضيلات النظام، أيهما ينطبق.
الخطوة 3: الآن انقر على "الشبكة" في الشريط الجانبي.
الخطوة 4: من الجزء الأيسر، حدد خدمة شبكة > انقر فوق الزر "خيارات متقدمة" .
الخطوة 5: انقر فوق علامة التبويب "الوكيل" وقم بإلغاء تحديد كافة البروتوكولات ضمن " تحديد بروتوكول لتكوينه " وانقر فوق الزر " موافق " عند الانتهاء.
7. قم بتغيير خادم DNS على نظام التشغيل Windows 10 الخاص بك
إذا حدث الخطأ بسبب مشكلة في الشبكة، فمن المفيد محاولة تغيير خادم DNS على جهازك الذي يعمل بنظام Windows 10. للقيام بذلك، ما عليك سوى اتباع الخطوات البسيطة الواردة أدناه.
1. انقر على أيقونة Windows الموجودة في الركن الأيسر السفلي من شاشتك.
2. في شريط البحث، اكتب "اتصالات الشبكة" وحدد تطبيق "عرض اتصالات الشبكة".
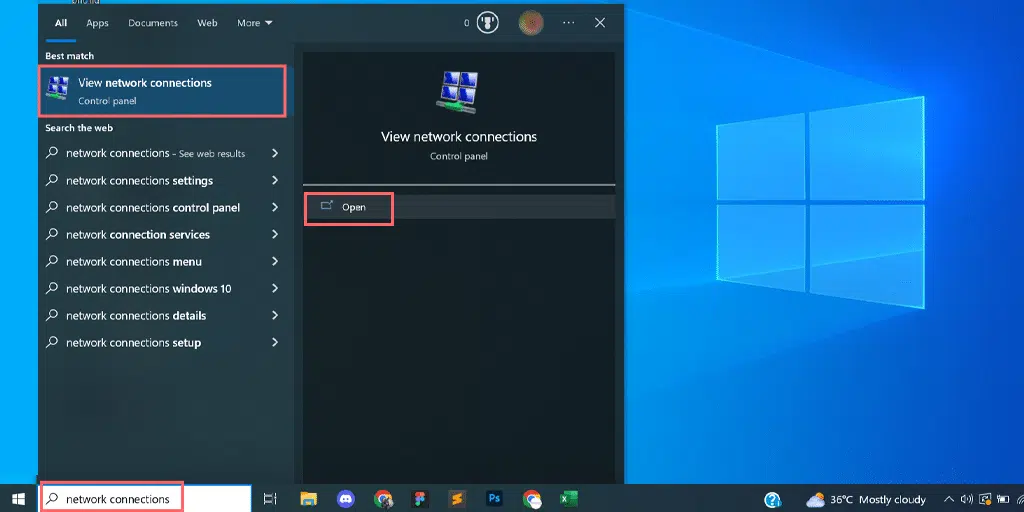
3. في صفحة اتصالات الشبكة، سترى الاتصالات المتوفرة لديك. سيتم تمييز العناصر النشطة باللون الأخضر، بينما سيتم تمييز العناصر غير المستخدمة بعلامة صليب أحمر.
4. في صفحة عرض اتصالات الشبكة، انقر بزر الماوس الأيمن على اتصالك النشط وحدد "خصائص".
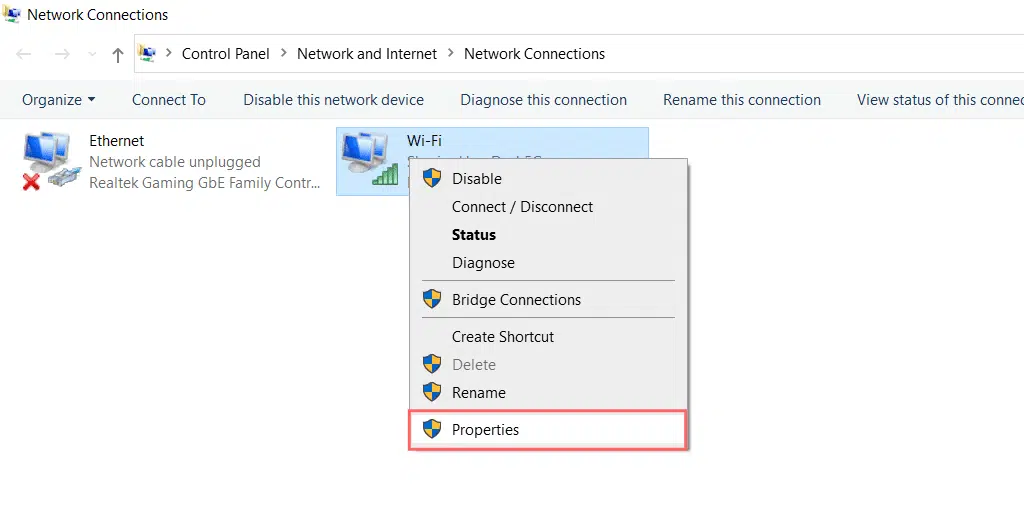
5. في نافذة الخصائص، اختر "Internet Protocol Version 4 (TCP/IPv4)."
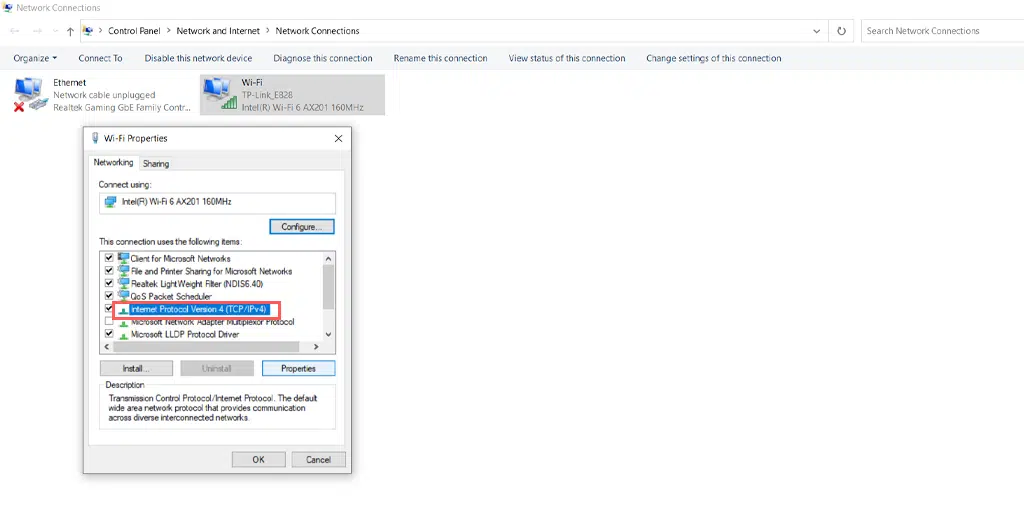
6. ستظهر نافذة جديدة لإعدادات بروتوكول الإنترنت الإصدار 4.
7. حدد "استخدام عنوان خادم DNS التالي" لتعيين عنوان DNS مختلف يدويًا.
8. بالنسبة لنظام DNS العام الخاص بـ Google، املأ ما يلي:
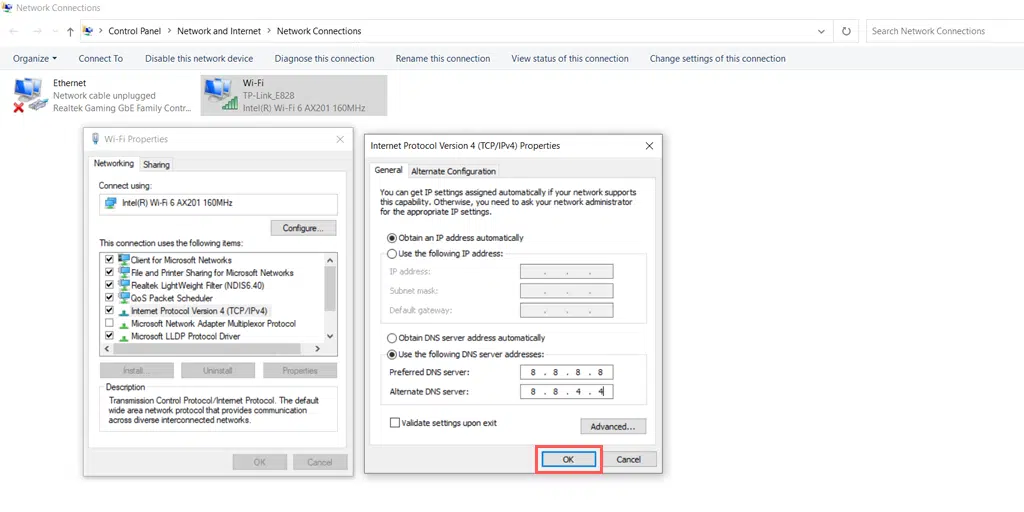
Preferred DNS server: 8.8.8.8
Alternate DNS server: 8.8.4.4
8. اتصل بمزود خدمة الإنترنت الخاص بك
ليست جدران الحماية الخاصة بك فقط هي التي تحميك من الهجمات الضارة على الإنترنت، ولكن مزود خدمة الإنترنت أو مزود خدمة الإنترنت الخاص بك لديه أيضًا نظام جدار الحماية الخاص به المثبت والذي يحميك عن طريق حظر عناوين IP المشبوهة.
لذلك، إذا لم تنجح أي من الطرق المذكورة أعلاه معك، فحاول الاتصال بمزود خدمة الإنترنت الخاص بك لتحديد ما إذا كان قد قام بحظر موقع الويب الذي كنت تحاول الوصول إليه. إذا كان الأمر كذلك، اطلب منهم السماح لك بالوصول إلى الموقع.
ملخص
باختصار، الخطأ err_connection_reset هو نتيجة لفشل الاتصال بين متصفحك وخادم الويب. لذلك ذكرنا في هذه التدوينة أفضل 8 طرق لإصلاح خطأ err_connection_reset، وهي كالتالي:
- أعد تشغيل محول الشبكة أو جهاز التوجيه
- حذف ذاكرة التخزين المؤقت للمتصفح الخاص بك
- قم بإيقاف تشغيل خدمات VPN
- تعطيل برامج مكافحة الفيروسات وجدران الحماية
- إعادة ضبط إعدادات TCP/IP
- تعطيل إعدادات الوكيل
- قم بتغيير خادم DNS على نظام التشغيل Windows 10 الخاص بك
- اتصل بمزود خدمة الإنترنت الخاص بك
آمل أن تكون إحدى طرق استكشاف الأخطاء وإصلاحها المذكورة مناسبة لك بالتأكيد. إذا كان الأمر كذلك، فيرجى إخبارنا بالبرنامج الذي نجح معك في قسم التعليقات أدناه.
أسئلة مكررة
كيف يمكنك إصلاح الخطأ Err_connection_reset؟
يمكنك بسهولة إصلاح خطأ Err_connection_reset، باتباع طرق استكشاف الأخطاء وإصلاحها التالية:
1. أعد تشغيل محول الشبكة أو جهاز التوجيه
2. احذف ذاكرة التخزين المؤقت للمتصفح الخاص بك
3. قم بإيقاف تشغيل خدمات VPN
4. تعطيل برامج مكافحة الفيروسات وجدران الحماية
5. إعادة ضبط إعدادات TCP/IP
6. قم بتعطيل إعدادات الوكيل
7. قم بتغيير خادم DNS على نظام التشغيل Windows 10 الخاص بك
8. اتصل بمزود خدمة الإنترنت الخاص بك
لماذا يتم تعيين Err_connection_reset على Chrome فقط؟
خطأ Err_connection_reset خاص بمتصفح Chrome ويشير إلى وجود خطأ ما في اتصالك بالإنترنت. يمكن أن تكون المشكلة بسبب إعدادات VPN أو جدران الحماية أو برامج مكافحة الفيروسات.
كيف يمكنني منع حدوث خطأ ERR_CONNECTION_RESET؟
التدابير الوقائية لحدوث خطأ Err_connection_reset.
1. تحقق من الاتصال بالإنترنت :
2. مسح ذاكرة التخزين المؤقت للمتصفح
3. تحديث المتصفحات
4. تعطيل الامتدادات
5. حافظ على تحديث نظام التشغيل

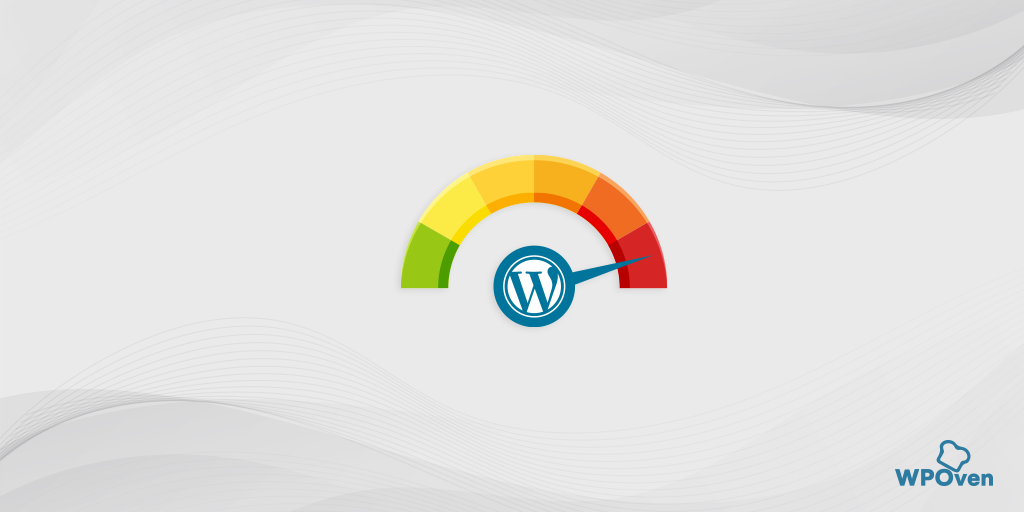
![كيفية إصلاح خطأ HTTP NGINX 499؟ [6 أفضل الطرق] How to Fix the HTTP NGINX 499 Error? [6 Best Methods]](/uploads/article/51623/NWx7K1r9S6qCsGZf.png)