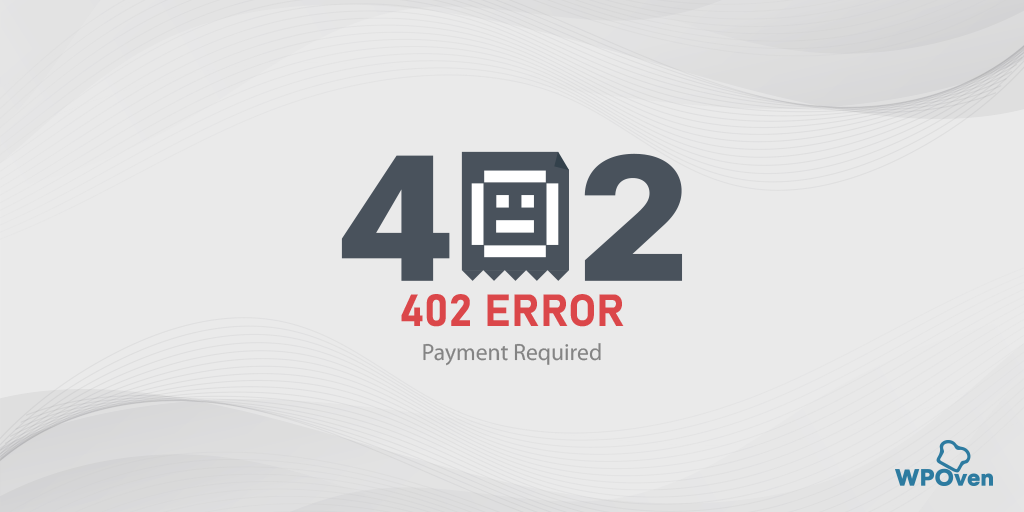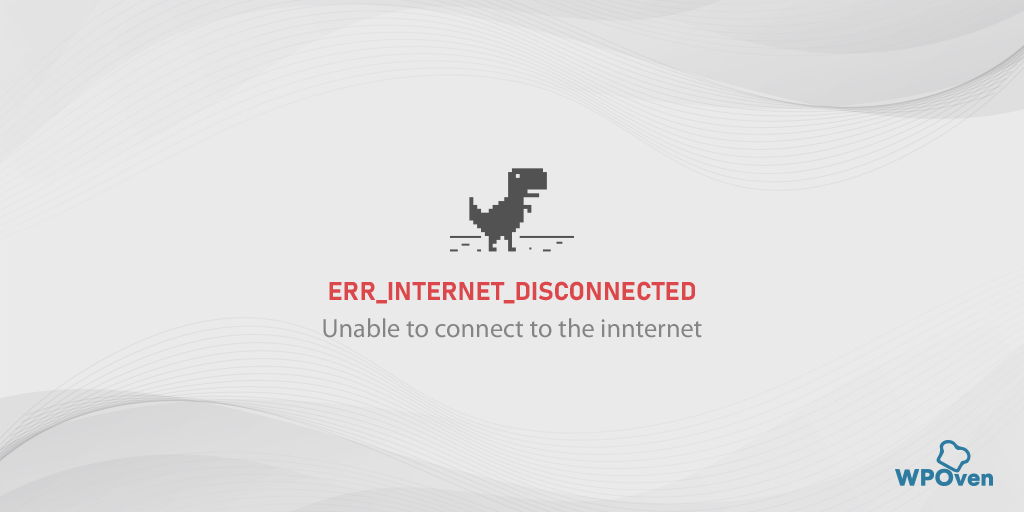كيفية إصلاح خطأ ERR_EMPTY_RESPONSE؟ (7 طرق)
نشرت: 2023-10-01تعد أخطاء المتصفح من أكثر الأشياء المزعجة التي يمكن أن تحدث لأي شخص عند تصفح الإنترنت. ويصبح الأمر أسوأ إذا كنت لا تعرف كيفية التعامل معها. وبالمثل، فإن الخطأ الشائع جدًا الذي قد تواجهه هو err_empty_response.
أفضل ما في الأمر هو أن هذا الخطأ المحدد له طرق بسيطة لاستكشاف الأخطاء وإصلاحها ويسهل على أي شخص تنفيذها. بالإضافة إلى ذلك، ستتعرف أيضًا على معنى الخطأ err_empty_response، وما أسبابه، وكيف يمكنك منع حدوثه في المستقبل.
لذلك دون مزيد من اللغط دعونا نبدأ!
ماذا يعني رمز الخطأ Err_empty_response؟
ماذا يعني رمز الخطأ Err_empty_response؟ يعني err_empty_response أن الخادم لم يستجب لطلب المتصفح بسبب مشكلة في الاتصال بالشبكة.
هذه مشكلة متعلقة بالمتصفح وغالبًا ما تتم مواجهتها في متصفح Chrome ولكن قد تواجهها في المتصفحات الأخرى أيضًا. عادةً ما تكون مصحوبة برسائل خطأ إضافية مثل "لم يتم تلقي أي بيانات" أو "هذه الصفحة لا تعمل".
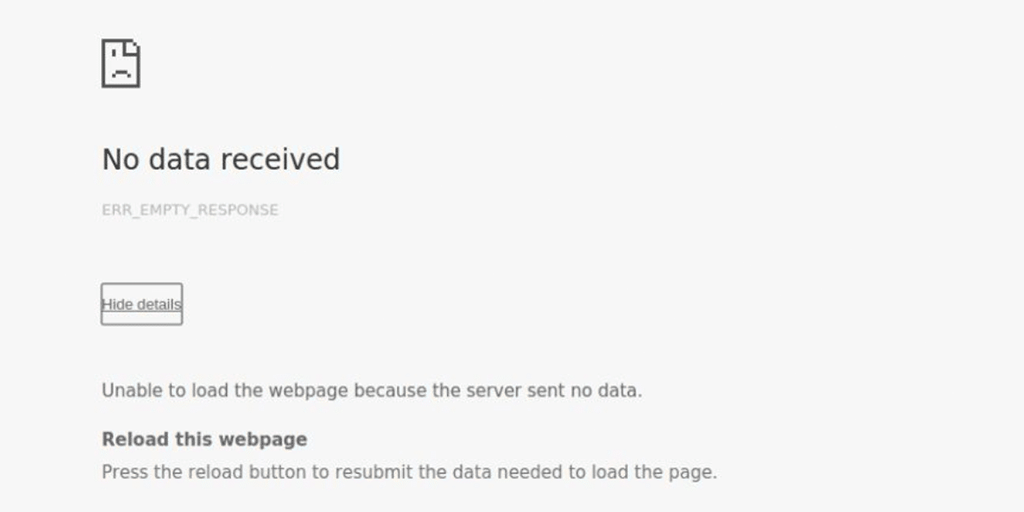
ما الذي يسبب خطأ err_empty_response؟
أحد الأسئلة الشائعة التي تتبادر إلى ذهن أي شخص هو "لماذا يظهر لي خطأ err_empty_response؟".
الجواب سيكون:
- مشكلات الاتصال بالشبكة : قد تكون هناك مشكلات في اتصالك بالإنترنت، مما يمنع تحميل صفحة الويب بشكل صحيح.
- مشكلات الخادم : قد يواجه الخادم الذي يستضيف صفحة الويب مشكلات، مثل التحميل الزائد أو التكوين الخاطئ أو التعطل.
- ملحقات المتصفح: يمكن أن تتعارض ملحقات المتصفح الخاطئة أو تتداخل مع اتصال الشبكة الخاص بك وتؤدي إلى حدوث أخطاء في المتصفح.
- مشكلة مع مزود خدمة الإنترنت: في بعض الأحيان، يقوم مزود خدمة الإنترنت أو مزود خدمة الإنترنت بحظر موقع الويب الخاص بك عن طريق الخطأ.
- حظر جدار الحماية أو برنامج مكافحة الفيروسات : قد يقوم جدار الحماية أو برنامج مكافحة الفيروسات لديك بحظر صفحة الويب، مما يؤدي إلى استجابة فارغة.
- مشكلات DNS : يمكن أن تمنع مشكلات إعدادات DNS (نظام اسم المجال) أو تكويناته المتصفح من تحديد عنوان IP الخاص بموقع الويب.
- ذاكرة التخزين المؤقت أو ملفات تعريف الارتباط القديمة للمتصفح: قد تتسبب البيانات المخزنة مؤقتًا أو ملفات تعريف الارتباط التالفة في متصفحك في حدوث تعارضات وتؤدي إلى استجابة فارغة.
إنها مهمة صعبة حقًا لأي شخص أن يحدد السبب الدقيق لأي خطأ. ومع ذلك، هذه هي الأسباب المحتملة للخطأ "ERR_EMPTY_RESPONSE"، والتي يمكنك من خلالها بدء استكشاف الأخطاء وإصلاحها.
كيفية إصلاح err_empty_response؟
رمز الخطأ "ERR_EMPTY_RESPONSE" ليس مزعجًا كما قد يبدو؛ لا يتطلب الأمر سوى بضع خطوات لاستكشاف الأخطاء وإصلاحها لحلها. دعونا نرى ما هم!
- تحقق من اتصالك بالإنترنت
- احذف ذاكرة التخزين المؤقت لمتصفح Chrome
- قم بتعطيل ملحقات متصفح Chrome
- قم بتعطيل أي برنامج مكافحة فيروسات أو جدار حماية مؤقتًا
- امسح ذاكرة التخزين المؤقت لنظام أسماء النطاقات (DNS) الخاص بك
- قم بتجديد إعدادات الشبكة الخاصة بك
- اتصل بمزود خدمة الإنترنت الخاص بك
1. تحقق من اتصالك بالإنترنت
نظرًا لأن خطأ err_empty_response حدث بشكل أساسي بسبب مشكلات في الاتصال، فإن هدفك الأساسي هو التحقق مما إذا كان اتصالك بالإنترنت يعمل أم لا.
للقيام بذلك، عليك فتح موجه الأوامر على جهاز الكمبيوتر الخاص بك الذي يعمل بنظام Windows واكتب "ping google.com".
إذا تم عرض الإخراج كـ "طلب انتهاء المهلة"، فهذا يعني أن هناك مشكلة ما في اتصالك بالإنترنت. ومع ذلك، إذا نجح اختبار الاتصال، فهذا يعني أن الخطأ حدث لأسباب أخرى غير اتصالك بالإنترنت.
2. احذف ذاكرة التخزين المؤقت لمتصفح Chrome
قبل المتابعة لحذف ذاكرة التخزين المؤقت لمتصفح Chrome، أول شيء عليك القيام به هو التأكد مما إذا كانت ذاكرة التخزين المؤقت للمتصفح هي السبب الرئيسي.
للقيام بذلك، حاول الوصول إلى موقع الويب في وضع التصفح المتخفي. في هذا الوضع بالذات، لا يقوم المتصفح بتخزين أي معلومات أو بيانات لموقع الويب في شكل ذاكرة تخزين مؤقت.
لفتح متصفح Chrome في وضع التصفح المتخفي، استخدم مفتاح الاختصار Ctrl + Shift + n ( لنظام التشغيل Windows 10 أو الإصدارات الأحدث).
لمستخدمي Mac استخدم Command + Shift + n.
حاول الآن زيارة موقع الويب مرة أخرى للتحقق من استمرار الخطأ، وإذا لم يعمل، فعليك المتابعة لحذف ذاكرة التخزين المؤقت لمتصفح Chrome.
في متصفح Chrome، انتقل إلى الإعدادات > الخصوصية والأمان > مسح بيانات التصفح > تحقق من سجل التصفح وملفات تعريف الارتباط وبيانات الموقع الأخرى، بالإضافة إلى صور ذاكرة التخزين المؤقت، > مسح البيانات .
وبدلاً من ذلك، يمكنك إدخال هذا العنوان مباشرة في متصفح Chrome الخاص بك: chrome://settings/privacy. سينقلك إلى إعدادات الخصوصية حيث يمكنك النقر على " مسح بيانات التصفح ".
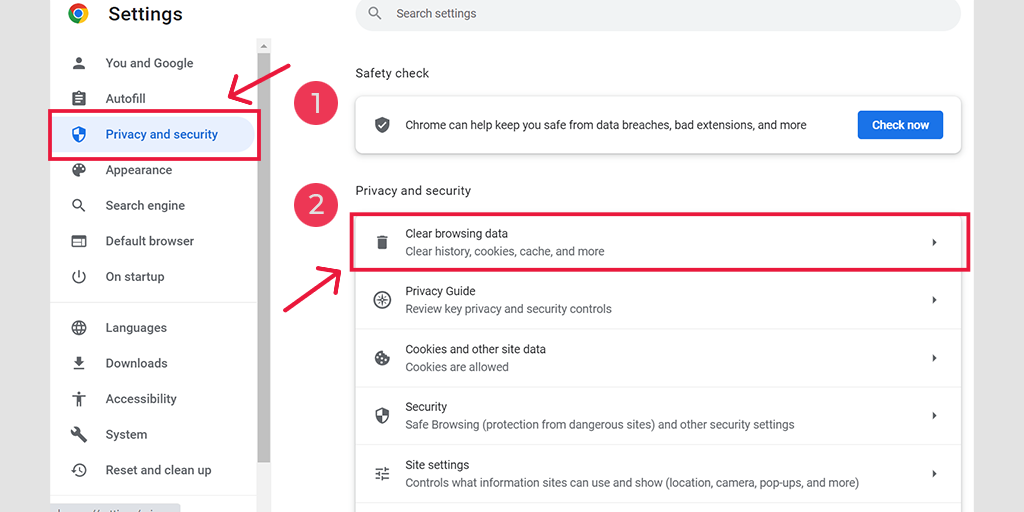
في النافذة المنبثقة، سترى الكثير من الخيارات الأخرى، ولكن عليك الاختيار على النحو التالي:
- حدد النطاق الزمني كـ "كل الأوقات".
- حدد ملفات تعريف الارتباط وبيانات الموقع الأخرى بالإضافة إلى صور ذاكرة التخزين المؤقت (يمكنك أيضًا تحديد سجل التصفح)
- انقر على زر مسح البيانات.
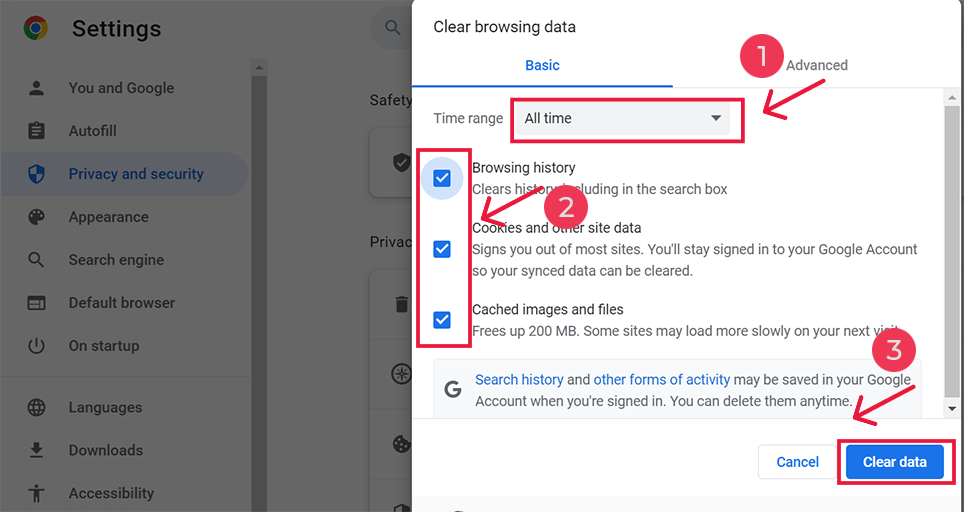
3. قم بتعطيل ملحقات متصفح Chrome
تعتبر الإضافات رائعة لتحسين وظائف المتصفحات. ومع ذلك، على الرغم من فوائدها، إذا كانت هذه المكونات الإضافية أو الامتدادات تحتوي على أخطاء، فمن المحتمل أن تتعارض مع اتصالك بالإنترنت، ونتيجة لذلك، تؤدي إلى ظهور أخطاء مثل "err_empty_response.
لمعرفة ما إذا كان هذا هو السبب، تحتاج إلى تعطيل ملحقات Chrome واحدة تلو الأخرى ومحاولة زيارة موقع الويب. إذا وجدت أن تعطيل ملحق معين يؤدي إلى إزالة الخطأ، فقم بإلغاء تثبيت هذا الملحق.
للقيام بذلك، يمكنك الوصول مباشرة إلى صفحة ملحقات Chrome عن طريق هذا العنوان " chrome://extensions ".
وقم بتفعيل الامتدادات لتعطيلها مؤقتا كما هو موضح في الصورة.
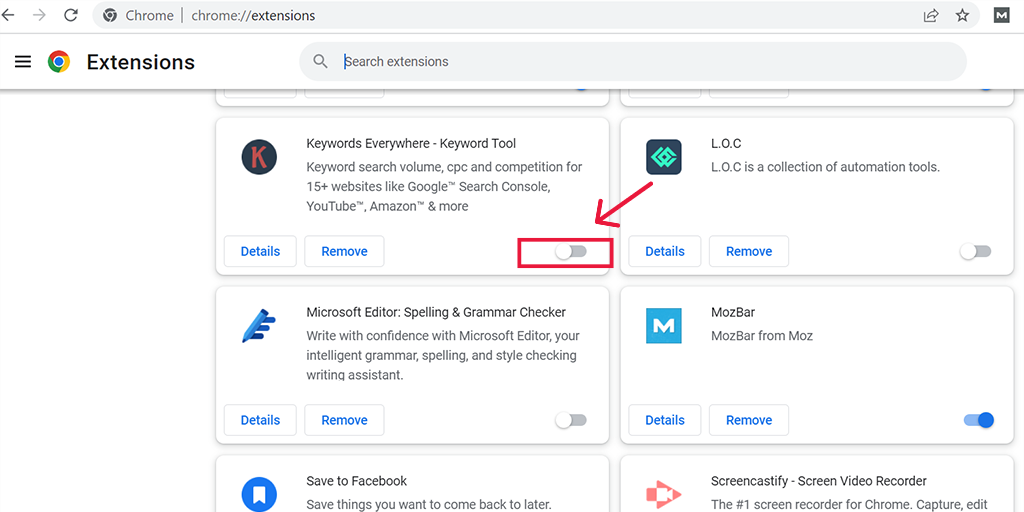
ومع ذلك، إذا لم يساعد ذلك، فانتقل إلى الطريقة التالية لاستكشاف الأخطاء وإصلاحها.
4. تعطيل أي برنامج مكافحة فيروسات أو جدار الحماية بشكل مؤقت
لا شك أن برامج مكافحة الفيروسات وجدران الحماية توفر طبقة أمان إضافية لتصفح الإنترنت لديك. إنها تساعدك على الحماية من أي نوع من هجمات البرامج الضارة وتهديدات القرصنة.
لكن في بعض الأحيان، يتم تكوين برامج مكافحة الفيروسات هذه بشكل صارم مما قد يؤدي إلى حظر موقع الويب الذي تحاول زيارته.
لذلك، يمكنك محاولة تعطيلها مؤقتًا والتحقق مما إذا كان يعمل على إصلاح خطأ err_empty_response أم لا.
لمستخدمي ويندوز:
الخطوة 1: أولاً، عليك فتح لوحة التحكم بجهاز الكمبيوتر الخاص بك. للقيام بذلك، انقر على قائمة "ابدأ" على سطح المكتب واكتب "التحكم" في حقل البحث.
الخطوة 2: بعد ذلك، حدد "النظام والأمان" من خيارات لوحة التحكم. سينقلك هذا إلى صفحة جديدة.
الخطوة 3: في الصفحة الجديدة، سترى خيارًا لـ "جدار حماية Windows Defender". انقر فوق "السماح لتطبيق أو ميزة من خلال جدار حماية Windows".
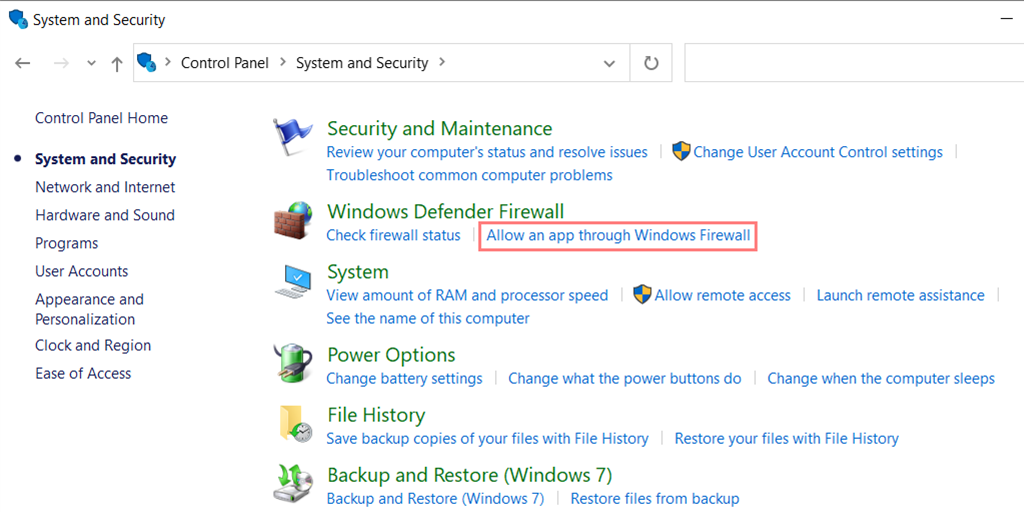
الخطوة 4: في النافذة التالية، سترى قائمة بالتطبيقات والميزات المسموح لها بالاتصال عبر جدار الحماية الخاص بك. لتغيير هذه الإعدادات، انقر على "تغيير الإعدادات".
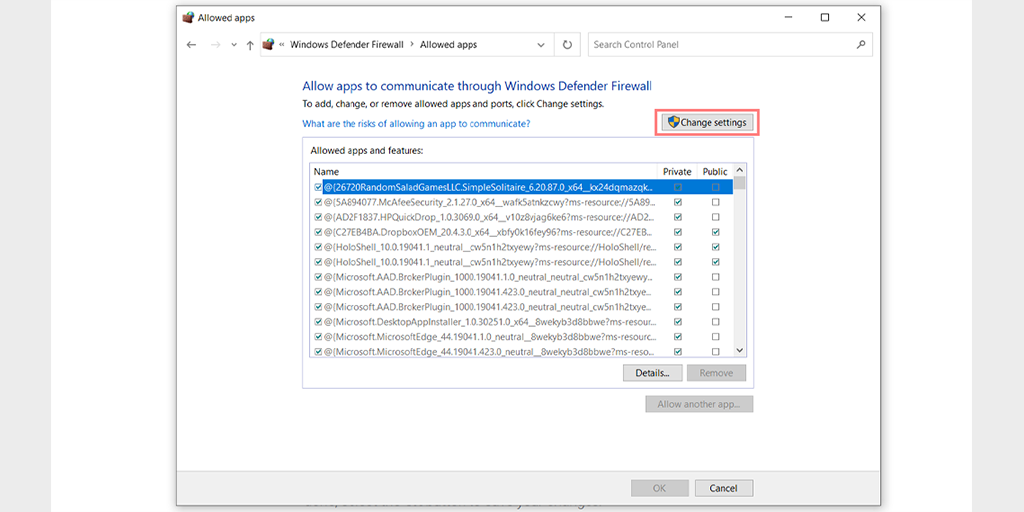
الخطوة 5: إذا كنت لا ترى عميل DNS الخاص بك في القائمة، فيمكنك إضافته بالنقر على أيقونة الزائد (+).

الخطوة 6: لتعطيل جدار الحماية الخاص بك مؤقتًا، قم بإلغاء تحديد المربع الموجود بجوار "جدار حماية Windows Defender" وانقر على "موافق" لحفظ التغييرات.
الخطوة 7: بدلاً من ذلك، يمكنك ضبط إعدادات جدار الحماية الخاص بك عن طريق العثور على عميل DNS أو أي تطبيق آخر تريد تكوينه وتحديد المربعات المجاورة للإعدادات المطلوبة أو إلغاء تحديدها.
الخطوة 8: بمجرد الانتهاء من ضبط الإعدادات، انقر فوق "موافق" لحفظ التغييرات.
ملاحظة: من المهم تعطيل جدار الحماية الخاص بك مؤقتًا إذا كنت بحاجة إلى استكشاف مشكلة الاتصال وإصلاحها. قد يؤدي ترك جهاز الكمبيوتر الخاص بك بدون جدار حماية إلى تعريضه لتهديدات أمنية محتملة.
لنظام التشغيل MacOS
- انقر على شريط بحث Apple واكتب "جدار الحماية".
- سيتم فتح واجهة جدار الحماية حيث يتعين عليك تحديد علامة التبويب "جدار الحماية".
- إذا تم تشغيل جدار الحماية، فستظهر لك رسالة تفيد بأن "جدار الحماية قيد التشغيل". تبديل لإيقاف تشغيله.
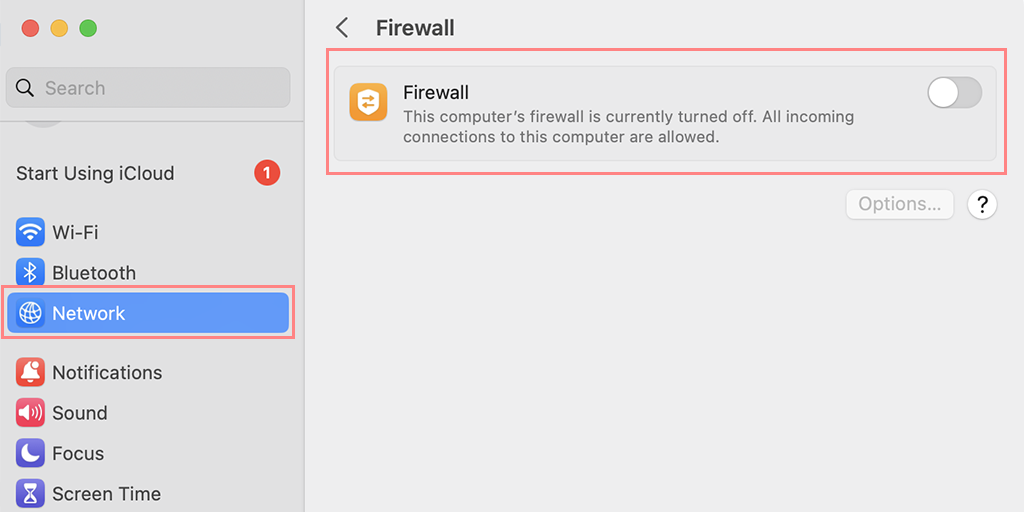
5. امسح ذاكرة التخزين المؤقت لنظام أسماء النطاقات (DNS) الخاص بك
تمامًا مثل ذاكرة التخزين المؤقت للمتصفح، يمكن أيضًا أن تصبح ذاكرة التخزين المؤقت لنظام أسماء النطاقات (DNS) قديمة وتالفة بمرور الوقت، مما يؤدي إلى ظهور هذا النوع من رسائل الخطأ "err_empty_response". لذلك، تحتاج إلى مسح أو إعادة تعيين ذاكرة التخزين المؤقت لنظام أسماء النطاقات.
يمكنك الاطلاع على منشورنا المخصص حول "كيفية مسح ذاكرة التخزين المؤقت لأوامر DNS بسهولة (Windows وMac وLinux)".
6. قم بتجديد إعدادات الشبكة الخاصة بك
كما قلنا سابقًا عدة مرات، يظهر الخطأ err_empty_response بسبب مشكلات في الشبكة، وإذا لم يساعد مسح ذاكرة التخزين المؤقت لنظام أسماء النطاقات (DNS) في حل المشكلة، فحاول تجديد إعدادات الشبكة.
لفعل هذا،
لمستخدمي نظامي التشغيل Windows 10 وWindows 11:
الخطوة 1: افتح أمر التشغيل بالضغط على مفتاح Windows وR. وبدلاً من ذلك، يمكنك البحث عنه في قائمة ابدأ.
الخطوة 2: اكتب " cmd " واضغط على Enter لفتح موجه الأوامر.
![كيفية إصلاح خطأ DNS_PROBE_STARTED؟ [8 طرق] 13 Opening Command Prompt in Windows](/uploads/article/51609/wNYuBbO1p7VlVRz0.png)
الخطوة 3: بمجرد فتح نافذة موجه الأوامر، اكتب " ipconfig/release " لتحرير عنوان IP الحالي الخاص بك.
![كيفية إصلاح خطأ DNS_PROBE_STARTED؟ [8 طرق] 14 Using Ipconfig command on CMD](/uploads/article/51609/Z9KovLIheJnoSCeQ.png)
الخطوة 4: بعد ذلك، اكتب " ipconfig/flushdns " لتحرير ذاكرة التخزين المؤقت لنظام أسماء النطاقات.
الخطوة 5: اكتب " ipconfig /renew " للحصول على عنوان IP جديد.
![كيفية إصلاح خطأ DNS_PROBE_STARTED؟ [8 طرق] 15 ipconfig renew](/uploads/article/51609/aurso20zxCsICqSl.png)
الخطوة 6: اكتب " netsh int ip set dns " واضغط على Enter لإعادة ضبط إعدادات IP الخاصة بك.
الخطوة 7: أخيرًا، اكتب " netsh Winsock rese t" لاستعادة كتالوج Winsock.
![كيفية إصلاح خطأ DNS_PROBE_STARTED؟ [8 طرق] 16 netsh winsock reset](/uploads/article/51609/KbHN5yp1AjZHaVIL.png)
الخطوة 8: بعد الانتهاء من هذه الخطوات، قم بإعادة تشغيل جهاز الكمبيوتر الخاص بك للتأكد من سريان التغييرات.
لمستخدمي نظام التشغيل MacOS:
الخطوة 1: أولاً، افتح خيارات تفضيلات النظام على جهاز Mac الخاص بك. إذا كان لديك قناع غاز مثبتًا، فيمكن أن يجعل البحث عن المهام المتعلقة بالنظام أسهل.
الخطوة 2: بعد ذلك، انتقل إلى علامة التبويب Ethernet وانقر على الخيارات المتقدمة.
الخطوة 3: ضمن علامة التبويب TCP/IP، ستجد خيار تحرير تأجير DHCP. سيسمح لك النقر على هذا الخيار بمسح DNS المحلي على جهاز Mac الخاص بك.
![كيفية إصلاح خطأ DNS_PROBE_STARTED؟ [8 طرق] 17 Renew DHCP in MacOS](/uploads/article/51609/HQK32QxMSDB6Sza2.png)
الخطوة 4: لمسح ذاكرة التخزين المؤقت لنظام أسماء النطاقات المحلية، انتقل إلى الأدوات المساعدة > الوحدة الطرفية وأدخل الأمر.
الخطوة 5: الأمر الخاص بمسح ذاكرة التخزين المؤقت لنظام أسماء النطاقات المحلي هو " dscacheutil -flushcach e".
الخطوة 6: بمجرد إدخال الأمر، لن تظهر رسالة نجاح أو فشل منفصلة. ومع ذلك، في معظم الحالات، سيتم مسح ذاكرة التخزين المؤقت دون أي مشاكل كبيرة.
7. اتصل بمزود خدمة الإنترنت الخاص بك
في بعض الأحيان، يمكن لمزودي خدمات الإنترنت أو مزودي خدمة الإنترنت عن طريق الخطأ وضع قائمة سوداء لمواقع الويب التي يجدونها مشبوهة. لذلك، إذا كان الأمر كذلك، كل ما يمكنك فعله هو أن تطلب منهم وضع موقع الويب في القائمة البيضاء الخاصة بهم.
عند هذه النقطة، ربما تكون قد قمت بحل خطأ err_empty_response باستخدام إحدى طرق استكشاف الأخطاء وإصلاحها المذكورة.
ملخص
صحيح أن أي شخص يمكن أن يشعر بالإرهاق والإحباط الشديد إذا لم يتمكن من الوصول إلى موقع ويب معين ويواجه رسالة خطأ "Err_empty_response". ولحسن الحظ، هناك بعض الخطوات البسيطة التي يمكنك اتباعها لحل هذه المشكلة في غضون دقائق قليلة.
1. تحقق من اتصالك بالإنترنت
2. احذف ذاكرة التخزين المؤقت لمتصفح Chrome
3. قم بتعطيل ملحقات متصفح Chrome
4. تعطيل أي برنامج مكافحة فيروسات أو جدار الحماية بشكل مؤقت
5. امسح ذاكرة التخزين المؤقت لنظام أسماء النطاقات (DNS) الخاص بك
6. قم بتجديد إعدادات الشبكة الخاصة بك
7. اتصل بمزود خدمة الإنترنت الخاص بك
ومع ذلك، إذا كان موقع الويب الخاص بك يحتوي على أخطاء تتعلق بالخادم أو كان الخادم الخاص بك بطيئًا، ففكر دون تفكير ثاني في الانتقال إلى استضافة VPS مُدارة أكثر موثوقية وقوة بدلاً من ذلك. تخلص من جميع المشكلات المتعلقة بالخادم وقدم تجربة سلسة وسلسة للزائرين.
أسئلة مكررة
ماذا يعني رمز الخطأ Err_empty_response؟
يعني err_empty_response أن الخادم لم يستجب لطلب المتصفح بسبب مشكلة في الاتصال بالشبكة.
كيف أصلح هذه الصفحة لم ترسل أي بيانات؟
إذا لم ترسل الصفحة أي بيانات، فهذا يعني أنك قد تواجه خطأ err_empty_response. لإصلاح هذا كل ما عليك اتباع طرق استكشاف الأخطاء وإصلاحها التالية:
1. تحقق من اتصالك بالإنترنت
2. احذف ذاكرة التخزين المؤقت لمتصفح Chrome
3. قم بتعطيل ملحقات متصفح Chrome
4. تعطيل أي برنامج مكافحة فيروسات أو جدار الحماية بشكل مؤقت
5. امسح ذاكرة التخزين المؤقت لنظام أسماء النطاقات (DNS) الخاص بك
6. قم بتجديد إعدادات الشبكة الخاصة بك
7. اتصل بمزود خدمة الإنترنت الخاص بك
ماذا يعني Err_empty_response في Chrome؟
Err_empty_response Chrome يعني أن متصفح Chrome الخاص بك غير قادر على جلب البيانات المرسلة من الخادم. السبب الرئيسي لمثل هذه المشكلة هو ضعف الاتصال بالإنترنت.


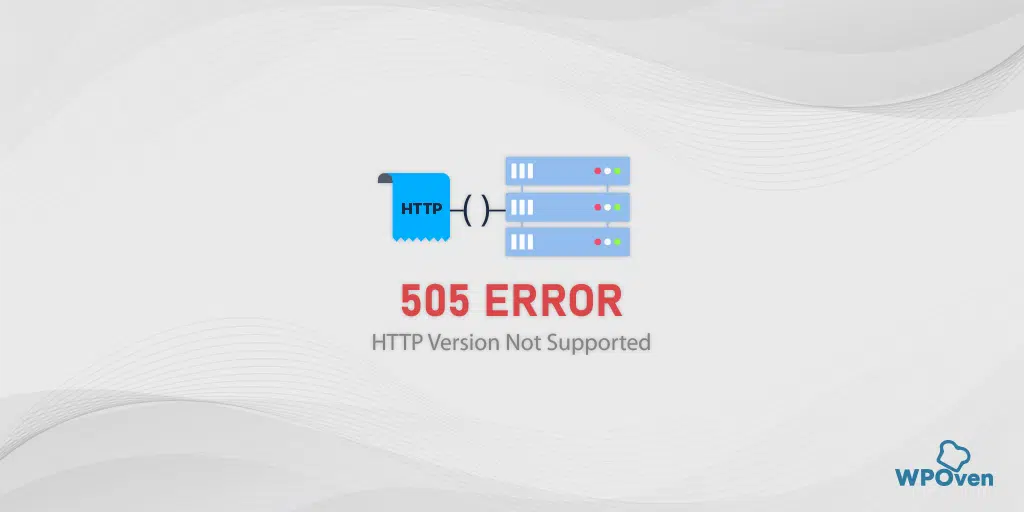
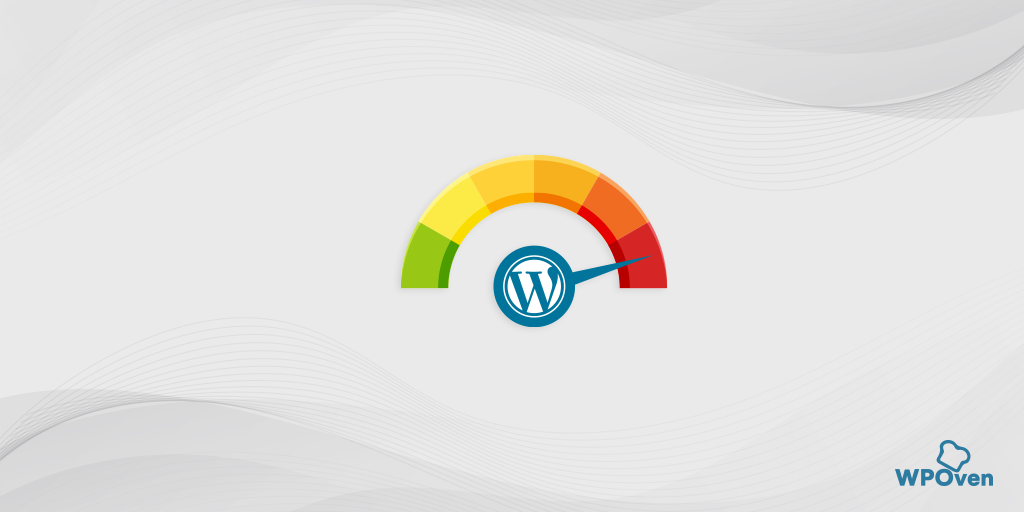
![كيفية إصلاح خطأ HTTP NGINX 499؟ [6 أفضل الطرق] How to Fix the HTTP NGINX 499 Error? [6 Best Methods]](/uploads/article/51609/9tadxf8DLsScIveI.png)