كيفية إصلاح خطأ ERR_FILE_NOT_FOUND في جوجل كروم؟ (5 طرق)
نشرت: 2023-10-01يتمتع Google Chrome بقاعدة كبيرة من المستخدمين ويسيطر على حصة كبيرة من سوق المتصفحات، وذلك بفضل سرعته الفائقة وواجهته سهلة الاستخدام وتصميمه الجذاب والدعم الشامل للإضافات والوظائف الإضافية.
ومع ذلك، على الرغم من هذه المزايا والميزات، قد يواجه المستخدمون أحيانًا بعض الأخطاء الأكثر شهرة وشائعة، مثل 'err_file_not_found'.
يمكن أن يحدث هذا الخطأ سواء كنت تتصفح الإنترنت أو تعمل على ملحق جديد. مهما كان السبب، فإن الخطأ err_file_not_found يشير ببساطة إلى أن المورد الذي تبحث عنه لا يمكن الوصول إليه بواسطة المتصفح.
ومع ذلك، فهذا لا يعني بالضرورة أن المورد غير متوفر في هذا الموقع المحدد. إذا كنت تعرف كيفية إصلاح الخطأ "err_file_not_found"، فستتمكن من الوصول بسهولة إلى المورد أو الملف ومتابعة التصفح.
في هذا المنشور، سنناقش المزيد حول خطأ "err_file_not_found" ونستكشف جوانب مختلفة منه، بما في ذلك أسبابه وتداعياته وطرق الوقاية منه والمزيد. لذا تابعونا واقرأوا هذه التدوينة حتى النهاية.
هيا بنا نبدأ!
ما هو الخطأ err_file_not_found؟
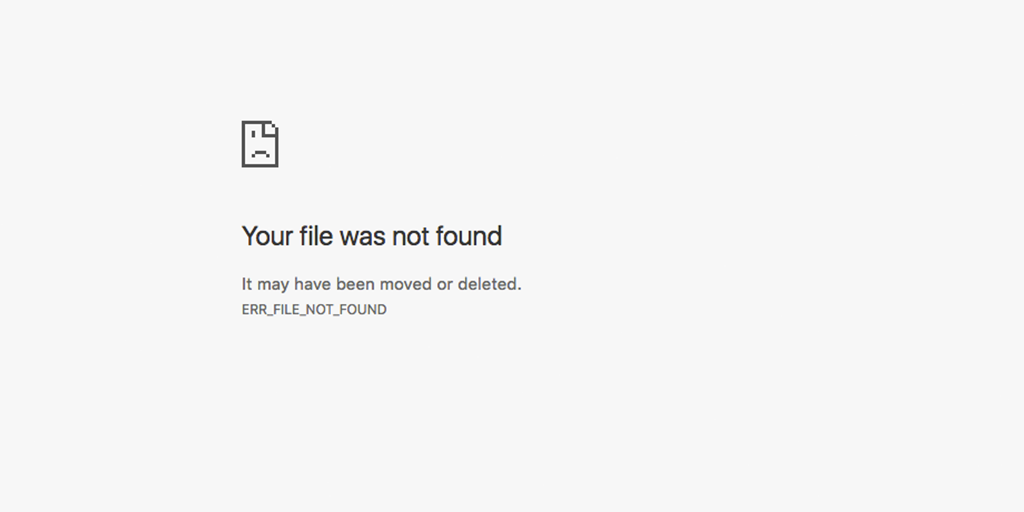
يعني الخطأ err_file_not_found أن المورد أو الملف الذي طلبته لا يمكن الوصول إليه بواسطة متصفحك. هذا هو شكل الخطأ في متصفح Google Chrome.
لذا، عندما تواجه هذه الأنواع من الأخطاء، فإن الإجراء الأول الذي يجب عليك فعله عادةً هو إلقاء نظرة على رمز خطأ HTTP والبحث عن مزيد من التفاصيل أو وصف الخطأ المقدم في رسالة الخطأ.
وبالمثل، في هذا الخطأ "err_file_not_found" بالتحديد، سيعرض متصفح Chrome وصفًا صغيرًا للخطأ ينص على "لم يتم العثور على ملفك، ربما تم نقله أو حذفه". مما يعني ببساطة أنك تحاول الوصول إلى مورد غير موجود.
ومع ذلك، ستجد هذا النوع من الأخطاء في المتصفحات الأخرى أيضًا، ولكن رسالة الخطأ هذه خاصة بمتصفح Chrome فقط.
اقرأ: كيفية إصلاح ERR_ADDRESS_UNREACHABLE في متصفح Chrome؟ (11 طريقة)
ما الذي يسبب خطأ err_file_not_found؟
قد تتفاجأ بمعرفة أن هذا الخطأ المحدد err_file_not_found خاص بمتصفح Chrome فقط. فيما يلي بعض الأسباب التي تسبب الخطأ err_file_not_found.
1. مشكلات الإضافات
عندما تنظر بعناية إلى رسالة الخطأ، فهي تشير إلى أن المتصفح غير قادر على العثور على المورد أو الملف المحدد لأنه غير متوفر هناك.
ولكن قد تتفاجأ بمعرفة أن السبب الرئيسي وراء ظهور هذا الخطأ err_file_not_found بشكل عام هو ملحقات Chrome.
يرجع ذلك في بعض الأحيان إلى أن ملحقات Chrome التي قمت بتثبيتها على متصفح Chrome الخاص بك تتعارض مع مواقع الويب التي تزورها ونتيجة لذلك تؤدي إلى حدوث مثل هذه الأخطاء. بعد كل شيء، هذه الملحقات تشبه أي برنامج يحتوي على نوع من الأخطاء.
2. عنوان URL غير صحيح
السبب الأكثر شيوعًا لهذا الخطأ هو إدخال عنوان URL غير صحيح أو غير كامل في شريط عنوان المتصفح. قد يكون هذا بسبب أخطاء مطبعية أو خطوط مائلة مفقودة أو أسماء نطاقات غير صحيحة.
3. صفحة الويب المحذوفة أو المنقولة
إذا تم حذف صفحة الويب التي تحاول الوصول إليها أو نقلها إلى موقع مختلف على خادم الويب، فلن يتمكن المتصفح من العثور عليها.
4. قضايا الشبكة
يمكن أن تؤدي مشكلات الاتصال بالشبكة، مثل اتصال الإنترنت الضعيف أو غير المستقر، إلى ظهور الخطأ "ERR_FILE_NOT_FOUND".
5. تقييد صفحة الويب
في بعض الحالات، قد يقوم موقع الويب نفسه بتقييد الوصول إلى صفحات أو موارد معينة بناءً على موقعك أو حساب المستخدم أو عوامل أخرى.
اقرأ: كيفية إصلاح الخطأ err_name_not_resolved؟ (10 طرق)
كيفية إصلاح الخطأ err_file_not_found؟
على الرغم من رسالة الخطأ ووصفها، فإن السبب الرئيسي والأكثر شيوعًا لظهور الخطأ err_file_not_found هو إضافات Chrome. لذلك ستركز طرق استكشاف الأخطاء وإصلاحها الرئيسية لدينا على ملحقات Chrome.
ولكن في البداية، يجب عليك تجربة بعض الخطوات الأساسية لاستكشاف الأخطاء وإصلاحها كما هو موضح أدناه:
- تحقق جيدًا من مسار URL
- تعطيل الامتدادات
- قم بإزالة الآثار الكاملة للتمديد الخاطئ
- قم بإلغاء تثبيت ملحق علامة التبويب الافتراضية
- أعد ضبط Chrome على إعداداته الافتراضية
1. تحقق مرة أخرى من مسار URL
في بعض الأحيان، على عجل، قد تكتب مسار URL خاطئًا في شريط عنوان المتصفح الخاص بك. إذا لم يتمكن Chrome من العثور على هذا المسار المحدد، فسيعرض خطأ err_file_not_found. ويمكن إصلاحه بسهولة باتباع هذه النقاط.
- كن يقظًا أثناء كتابة مسار URL
- تحقق جيدًا من مسار عنوان URL بعد الكتابة
- تحقق من وجود أي أخطاء إملائية أو أحرف لا ينبغي أن تكون موجودة.
- قم بتصحيح مسار عنوان URL غير الصحيح وحاول إعادة تحميل صفحة الويب مرة أخرى.
2. تعطيل الامتدادات
في هذه الطريقة بالذات، أفضل ما يمكنك فعله هو تعطيل ملحقات Chrome واحدة تلو الأخرى ومحاولة زيارة موقع الويب أيضًا للتحقق من الإضافة التي تؤدي إلى ظهور الخطأ err_file_not_found.
لعرض جميع ملحقات Chrome المثبتة، اكتب " chrome://extensions/ " في شريط URL.
في حالة توفر أي تحديث للإضافات، قم بتحديثها أولاً ثم تابع لتعطيلها.
![كيفية إصلاح ERR_SSL_PROTOCOL_ERROR؟ [10 طرق] 13 Disable Chrome Extensions](/uploads/article/51607/3MtO0H7UvNf0AJ66.webp)
لتعطيل أحد الإضافات، ما عليك سوى النقر على زر التبديل الموجود في الركن الأيمن السفلي من وصف كل ملحق. استمر في تعطيل الامتدادات حتى يتوقف ظهور الخطأ err_file_not_found.
3. قم بإزالة الآثار الكاملة للامتداد الخاطئ
إذا تمكنت من العثور على الامتداد الخاطئ وإلغاء تثبيته بنجاح من متصفح Chrome الخاص بك، ولكن إذا استمر ظهور الخطأ، فيجب عليك إزالة جميع آثار الملفات المتبقية من مجلد بيانات المستخدم.
وذلك لأن أي برنامج تقوم بتثبيته على جهاز الكمبيوتر الخاص بك، بشكل عام، يميل إلى تخزين بعض الملفات على جهاز الكمبيوتر الخاص بك. حتى إذا قمت بإلغاء تثبيت هذا البرنامج المعين، فستظل هذه الملفات متاحة على جهاز الكمبيوتر الخاص بك. ولهذا السبب عليك اتباع هذه الخطوة.
في الويندوز اضغط على مفتاح Windows + R في نفس الوقت، وعندما يفتح الويندوز قم بلصق المسار التالي إليه،
%LOCALAPPDATA%GoogleChromeUser DataDefaultExtensions
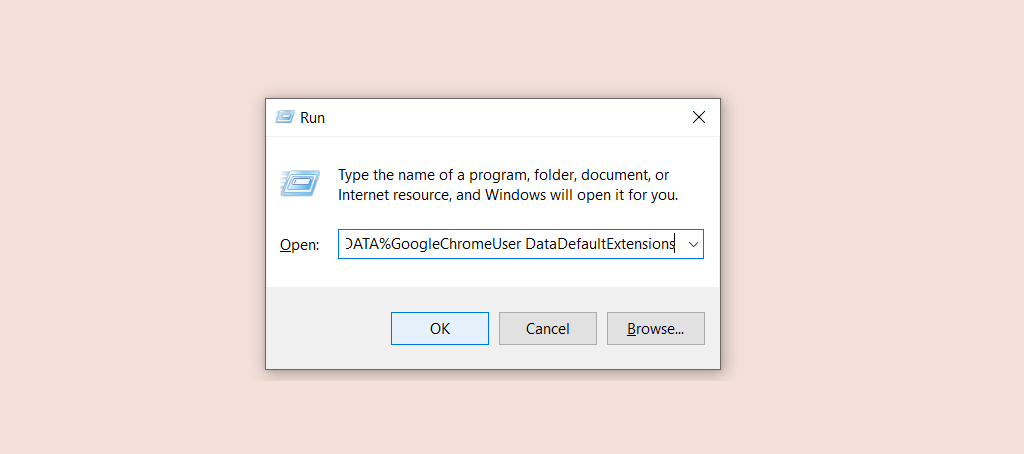
الآن، انقر فوق الزر "موافق"، وسيتم فتح مجلد ملحق Chrome.
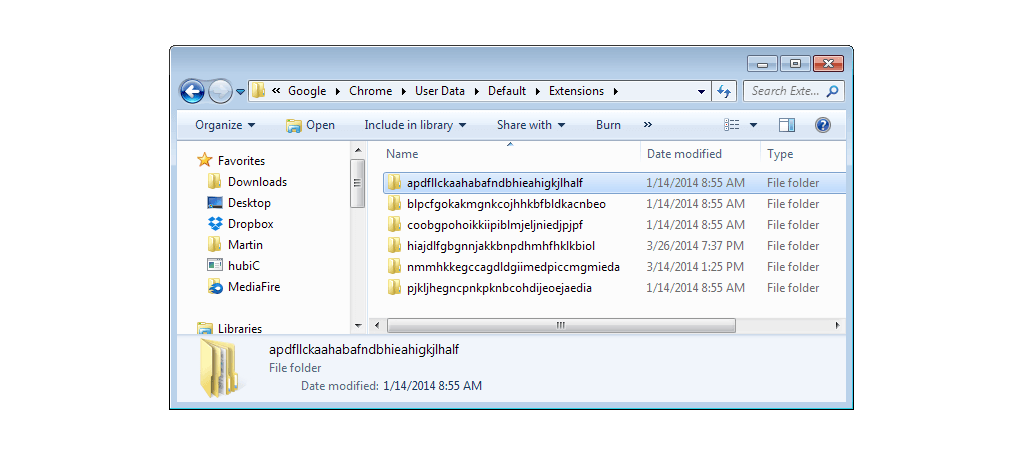
هنا يأتي الجزء الأكثر تحديًا: لن تتمكن من تحديد الامتدادات من خلال أسمائها؛ بدلاً من ذلك، يجب عليك فتح المجلدات واحداً تلو الآخر والبحث عن ملف رمز الامتداد أو ملف Manifest.json.
افتح ملف Manifest.json في كل مجلد وتحقق مما إذا كان يحتوي على اسم الامتداد الذي قمت بحذفه بالفعل.
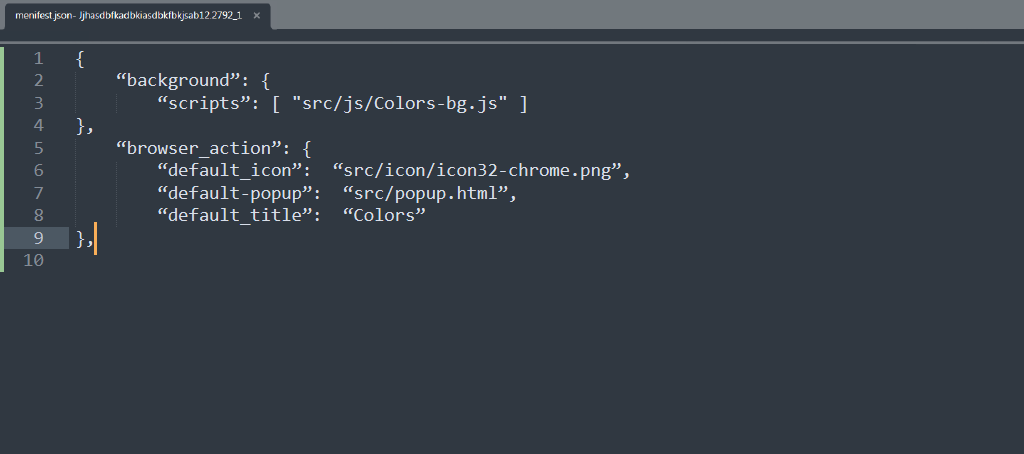
نحن ندرك أن المهمة المذكورة أعلاه قد تبدو شاقة بالنسبة لك، ولكن يمكنك استخدام هذه الخدعة. بعد إلغاء تثبيت الامتداد المعين، قم بالوصول إلى دليل الامتدادات وفرز المجلدات حسب تاريخ التعديل.
إذا وجدت أن المجلد الأخير لم يكن ذلك الامتداد المحدد (المجلد الذي قمت بإلغاء تثبيته)، فهذا يعني أن عملية الإزالة لم تترك أي ملفات خلفها. إذا استمر الخطأ، فأنت بحاجة إلى اتباع الطرق الأخرى المذكورة أدناه.

4. قم بإلغاء تثبيت ملحق علامة التبويب الافتراضية
وقد لوحظ أيضًا أن العديد من المستخدمين قد تأثروا بالخطأ err_file_not_found بسبب ملحق Google Chrome المسمى "علامة التبويب الافتراضية". تم تثبيت هذا الامتداد المحدد تلقائيًا دون تدخل المستخدم وأدى إلى حدوث هذا الخطأ.
قد تتفاجأ بمعرفة أن ملحق "علامة التبويب الافتراضية" هذا ليس امتدادًا لمتصفح Chrome حرفيًا. ولهذا السبب، بغض النظر عن عدد المرات التي قمت بإزالتها من قائمة ملحقات Google Chrome، فإنها ستعود في النهاية.
لكن هذا لا يعني أنه لا يمكنك فعل أي شيء حيال ذلك؛ هناك طريقة يمكنك من خلالها التخلص منه بسهولة وإصلاح الخطأ "err_file_not_found" إذا كان هو السبب الرئيسي.
لنفعل ذلك،
الخطوة 1: في جهاز Windows الخاص بك، انتقل إلى لوحة التحكم > البرامج > إلغاء تثبيت برنامج
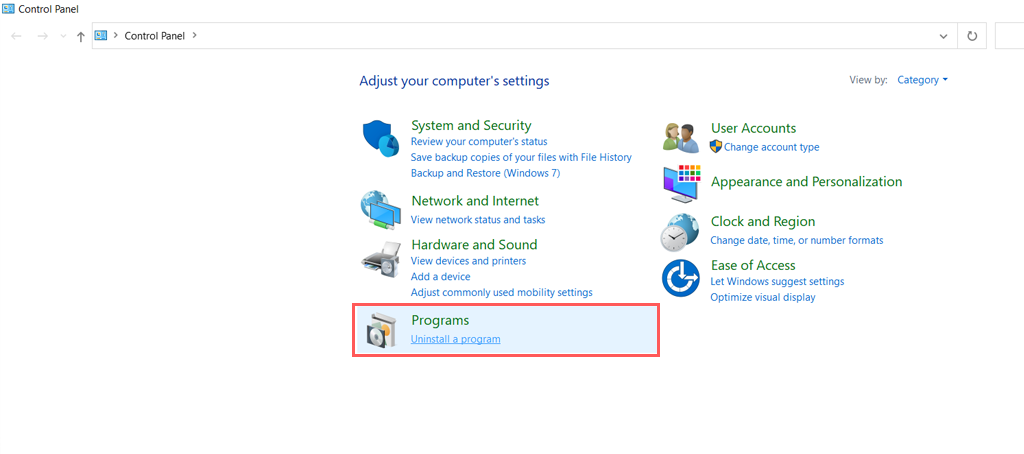
الخطوة 2: ابحث عن برنامج "علامة التبويب الافتراضية" في قائمة كافة البرامج المثبتة وإذا وجدت قم بإزالة تثبيته على الفور.
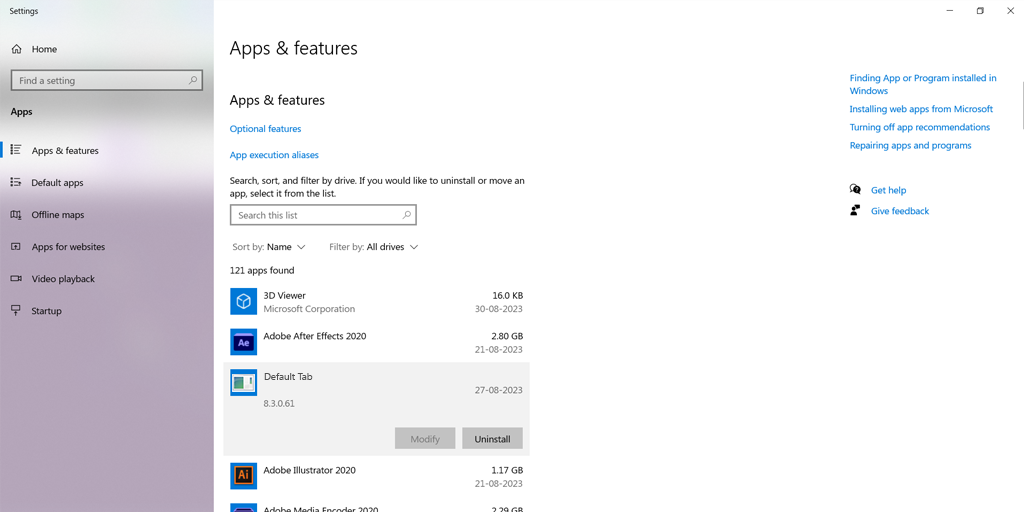
الخطوة 3: بعد ذلك، افتح متصفح Chrome > انقر على النقاط الثلاث الرأسية الموجودة في الزاوية العلوية اليمنى من المتصفح وحدد الإعدادات.
الخطوة 4: الآن في نافذة الإعدادات، انتقل إلى رابط الإضافات، وفي نافذة الإضافات، ابحث عن "علامة التبويب الافتراضية" واحذفها. هذه المرة لن يتم تثبيت الامتداد تلقائيًا.
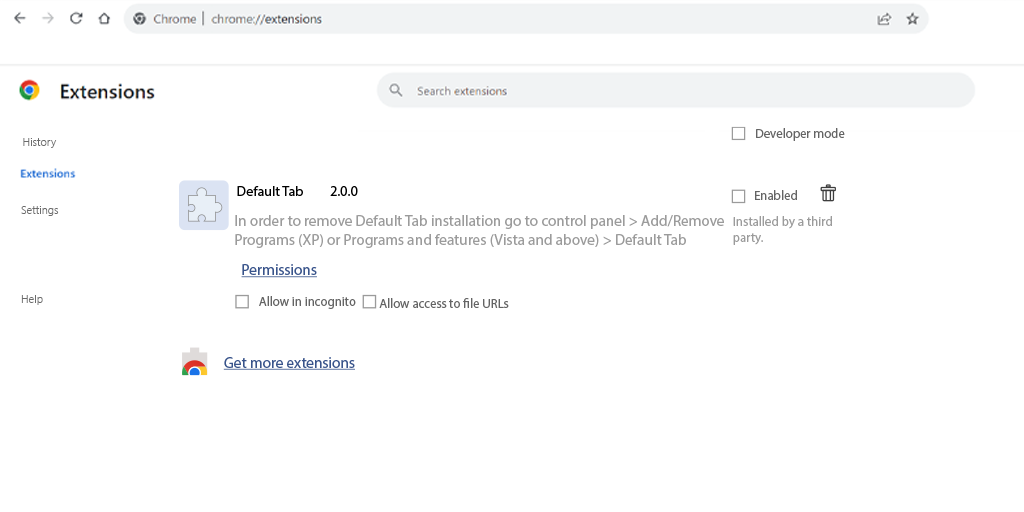
5. أعد ضبط Chrome على إعداداته الافتراضية
إذا لم يساعدك تعطيل الملحقات في إصلاح الخطأ err_file_not_found، فإن الشيء التالي الذي يمكنك فعله هو إعادة تعيين Chrome إلى إعداداته الافتراضية.
لتبدأ العملية، انتقل إلى متصفح Chrome > المزيد من الخيارات > الإعدادات ، كما هو موضح في الصورة للرجوع إليها.
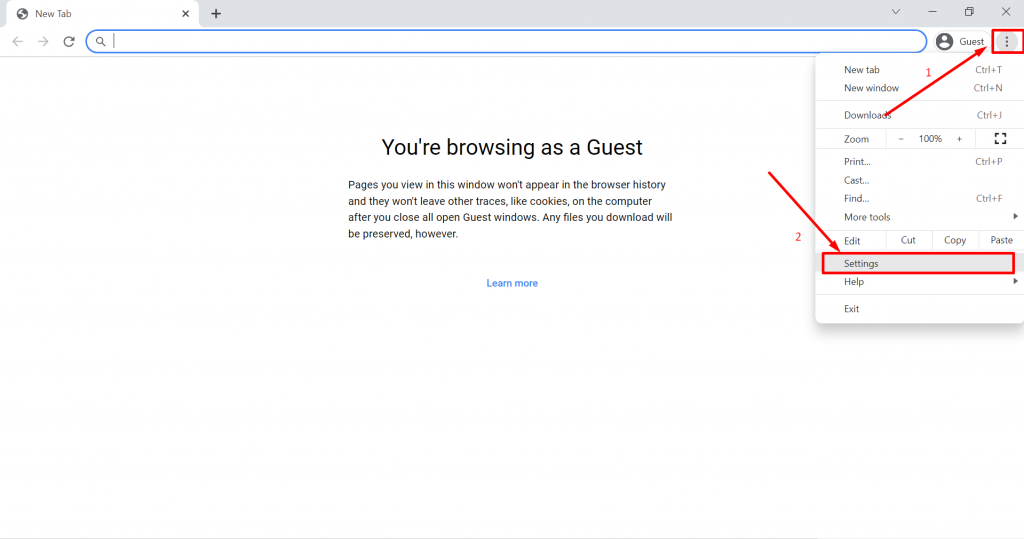
الآن انقر فوق علامة التبويب "خيارات متقدمة" متبوعة بالنقر فوق علامة التبويب "إعادة تعيين الإعدادات" كما هو موضح أدناه:
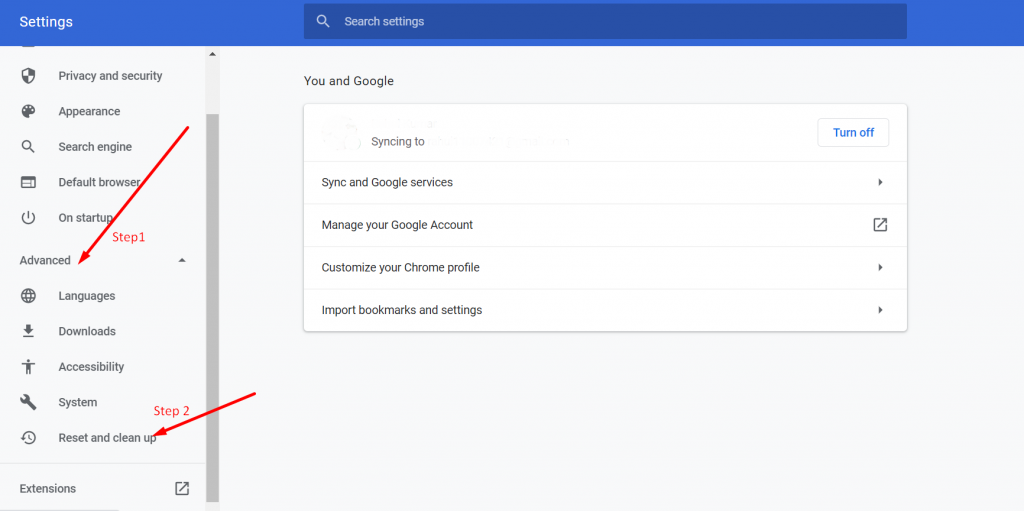
الآن سيتم تزويدك بخيارين للاختيار من بينها. ولكن عليك النقر فوق "استعادة الإعدادات إلى إعداداتها الافتراضية الأصلية" لاستعادة الإعدادات إلى الإعدادات الافتراضية.
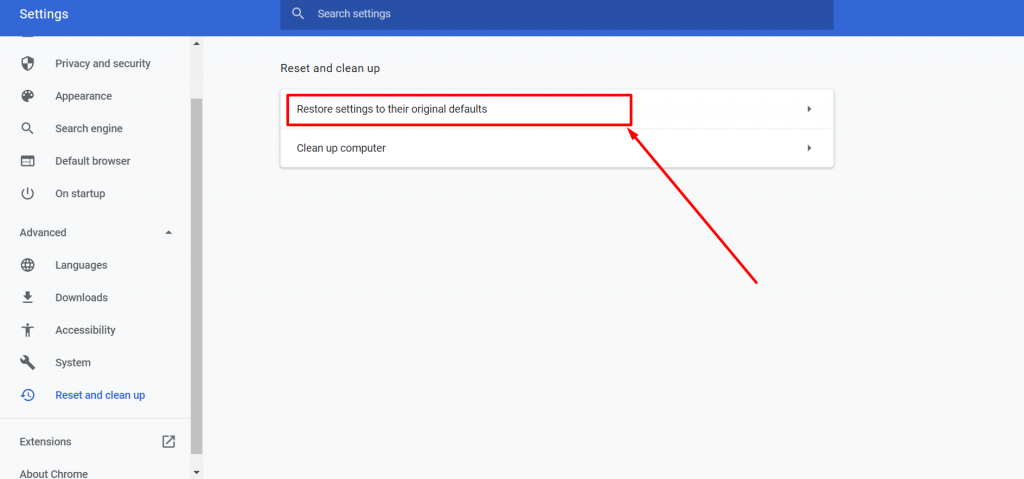
بعد ذلك ستظهر نافذة جديدة على نفس الشاشة وتحتاج إلى الضغط على زر “إعادة ضبط الإعدادات” كما هو موضح أدناه:
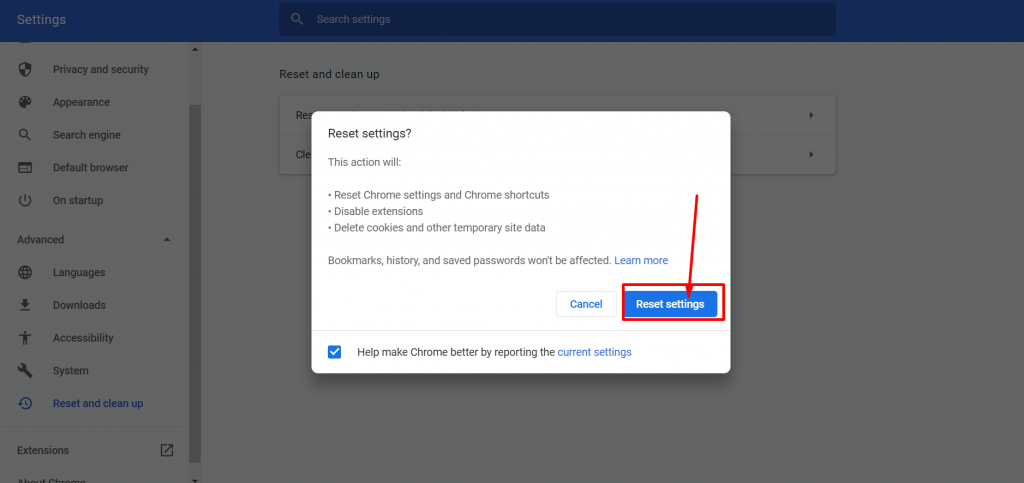
الآن آخر شيء عليك فعله هو إعادة تشغيل Chrome والتحقق من استمرار الخطأ عن طريق الوصول إلى أي موقع ويب. ومع ذلك، إذا كنت لا تزال تتلقى نفس رسالة الخطأ، فيمكنك الانتقال إلى الطريقة التالية.
اقرأ: كيفية إصلاح خطأ ERR_CONNECTION_RESET في Chrome؟ (8 طرق)
كيف يظهر الخطأ Err_file_not_Found على الأجهزة المختلفة؟
نظرًا لأن الخطأ "Err_file_not_found" خاص بمتصفح Chrome ويتم تشغيله عمومًا بواسطة ملحقاته، فلا يوجد متصفح آخر يواجه مثل هذه المشكلات. السبب الرئيسي وراء ذلك هو اعتماد Chrome على الإضافات أو الوظائف الإضافية المخصصة.
وهنا كيف يظهر على الأجهزة المختلفة،
1. err_file_not_found Windows 10: متصفح Chrome الخاص بك غير قادر على الوصول إلى الملف الذي طلبته على أجهزة Windows. يمكن إصلاح ذلك ببساطة عن طريق اتباع طريقة استكشاف أخطاء الإضافة وإصلاحها.
2 . err_file_not_found android : متصفح Chrome الخاص بك غير قادر على الوصول إلى الملف الذي طلبته على هاتف Android الخاص بك. أفضل حل لهذه المشكلة هو تجربة متصفح بديل.
3. err_file_not_found javascript: متصفحك غير قادر على إكمال الاستعلام المطلوب عند فتح صفحة HTML. أفضل حل لهذه المشكلة بالذات هو التحقق والتحقق من أنك قمت بإدخال المسار الصحيح للاستعلام.
كما قلنا عدة مرات، فإن الخطأ err_file_not_found هذا خاص بـ Google Chrome فقط. ولكن هناك نوع مماثل من الأخطاء ستجده أيضًا في المتصفحات الأخرى أيضًا في شكل "خطأ 404 لم يتم العثور على الصفحة".
وبالمثل، هناك رموز HTTP مماثلة يمكنك أيضًا استكشافها والتعرف على طرق مختلفة لاستكشاف الأخطاء وإصلاحها.
خاتمة
يشبه الخطأ "err_file_not_found" إلى حد ما خطأ HTTP 404، ولكنه خاص بمتصفح Chrome فقط. لقد تعلمت أيضًا أن السبب الأكثر شيوعًا لظهور هذا الخطأ هو وجود خلل في Google Chrome.
هذا يعني أنه يجب عليك البدء في خطوات استكشاف الأخطاء وإصلاحها باتباع طريقة تعطيل الإضافات. إذا لم ينجح ذلك، فيمكنك استكشاف الطرق الأخرى المذكورة أعلاه.
إذا كانت لديك أية استفسارات أو اقتراحات بخصوص هذا المنشور، فيرجى إبلاغنا بها في قسم التعليقات أدناه:
أسئلة مكررة
كيفية إصلاح خطأ Err_file_not_found في جوجل كروم؟
لإصلاح الخطأ Err_file_not_found في Google Chrome، اتبع طرق استكشاف الأخطاء وإصلاحها التالية:
1. تحقق مرة أخرى من مسار URL
2. تعطيل الامتدادات
3. قم بإزالة الآثار الكاملة للامتداد الخاطئ
4. قم بإلغاء تثبيت ملحق علامة التبويب الافتراضية
5. أعد ضبط Chrome على إعداداته الافتراضية
ما هو Err_file_not_found في JavaScript؟
يعني الخطأ err_file_not_found في JavaScript أن متصفحك غير قادر على إكمال الاستعلام المطلوب عند فتح صفحة HTML. أفضل حل لهذه المشكلة بالذات هو التحقق والتحقق من أنك قمت بإدخال المسار الصحيح للاستعلام.

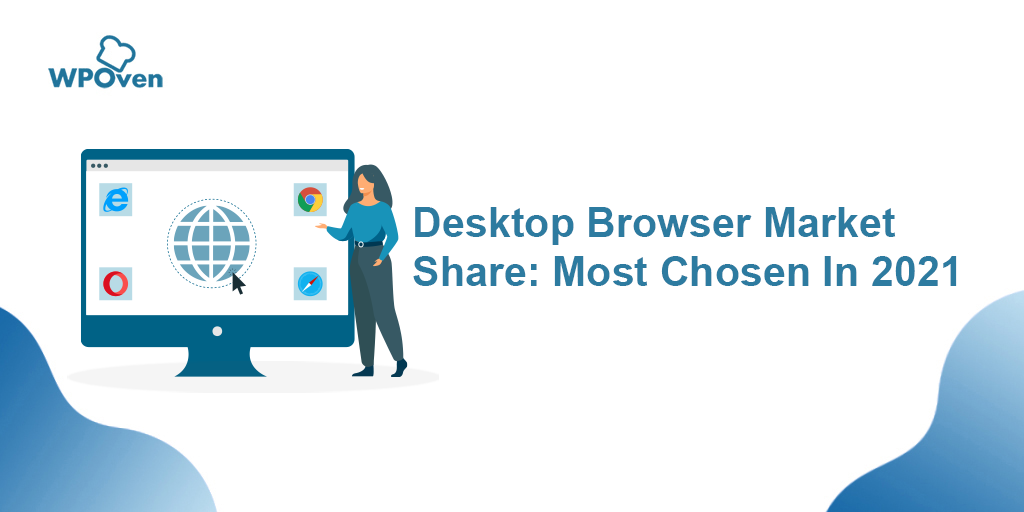
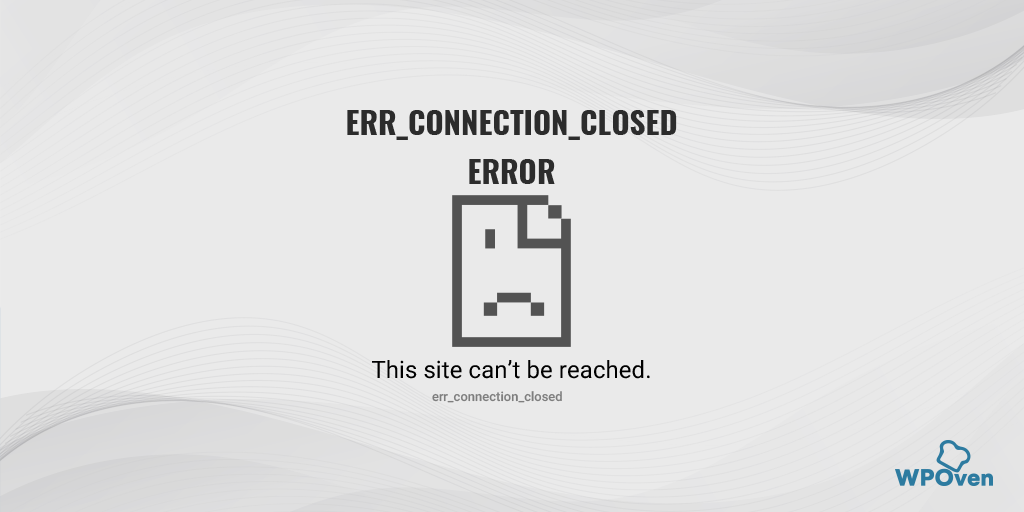
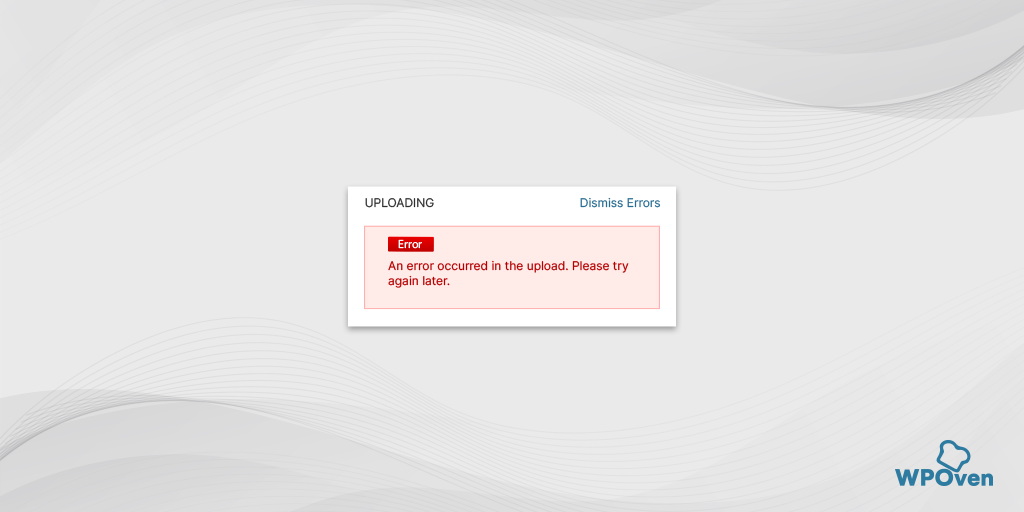
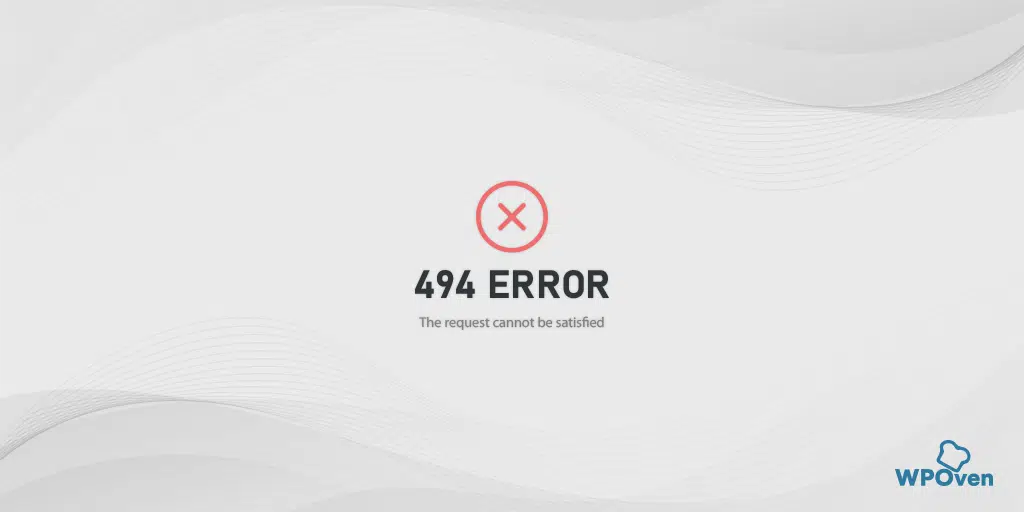
![كيفية إصلاح خطأ HTTP NGINX 499؟ [6 أفضل الطرق] How to Fix the HTTP NGINX 499 Error? [6 Best Methods]](/uploads/article/51607/GMW0F3bplWSRLDP1.png)
