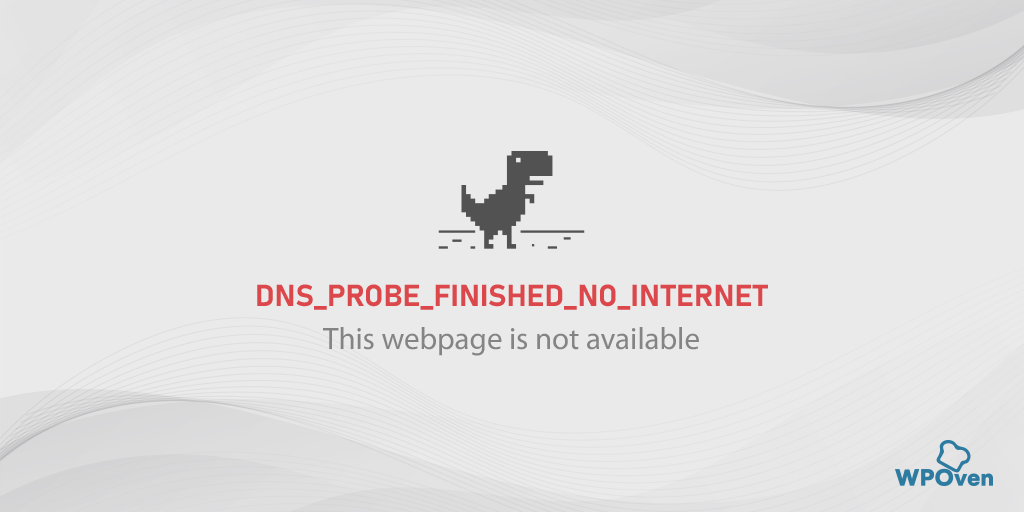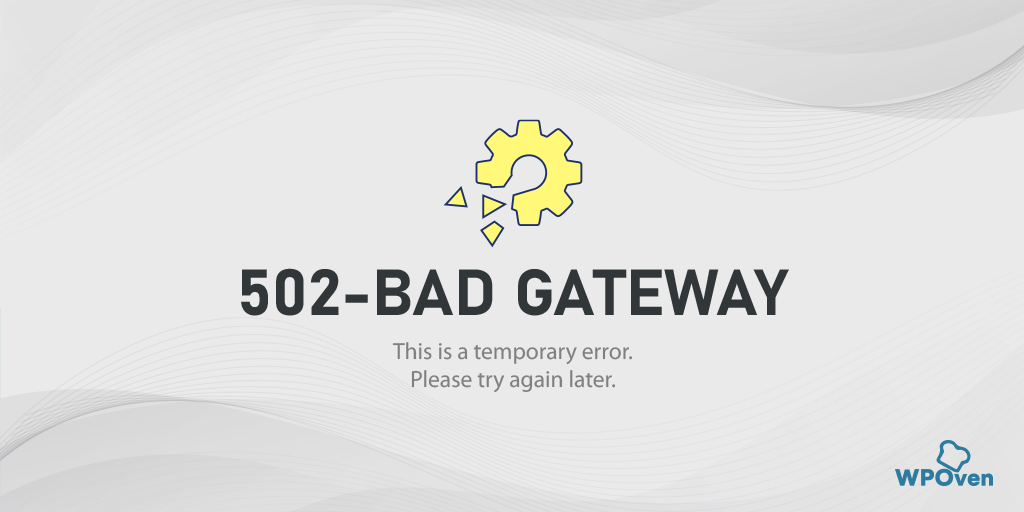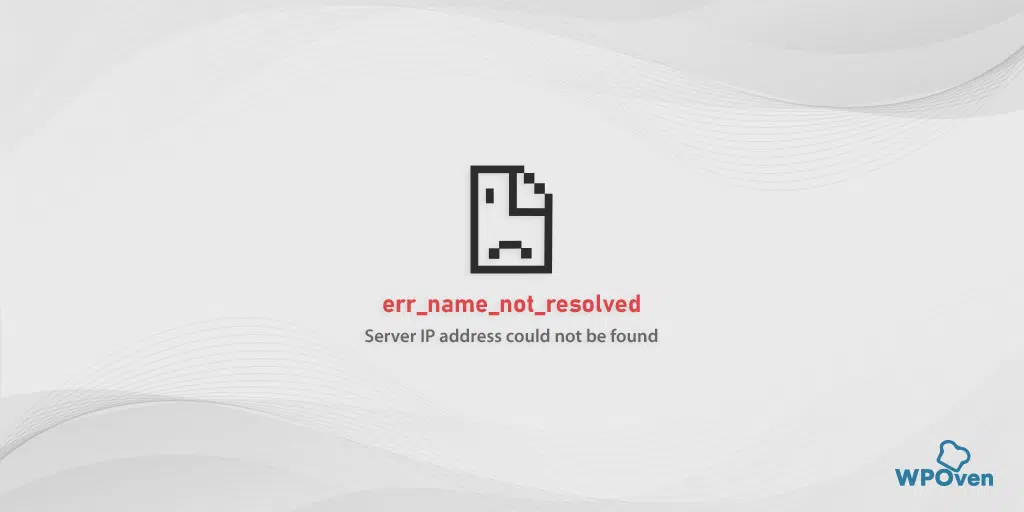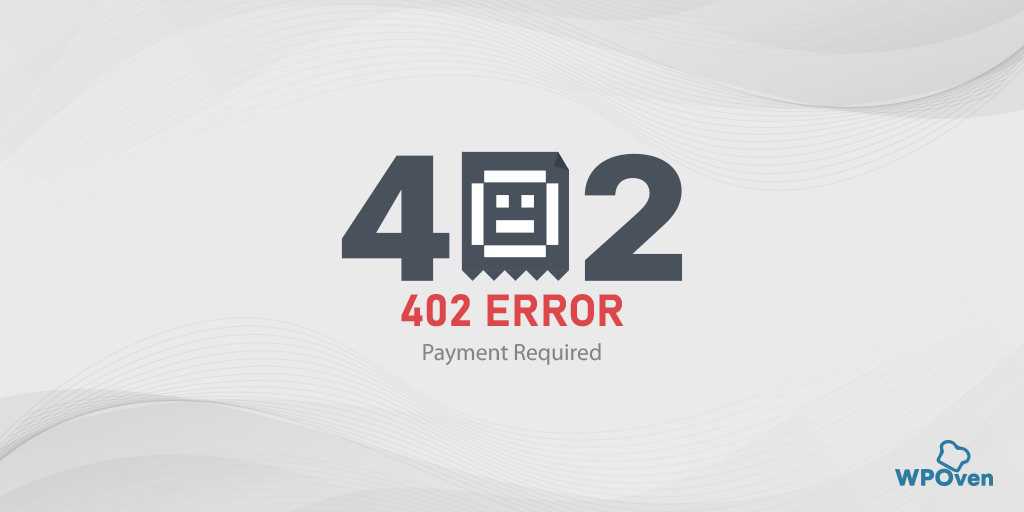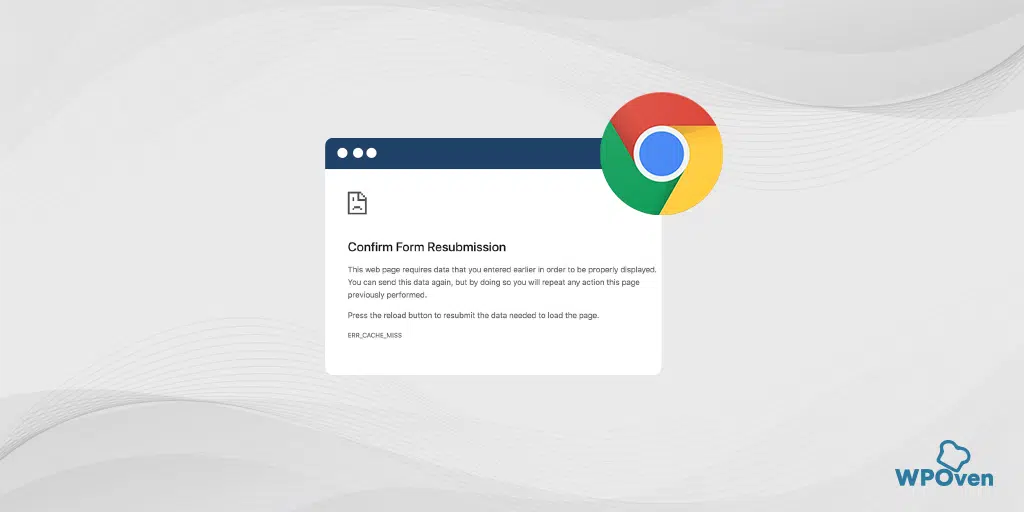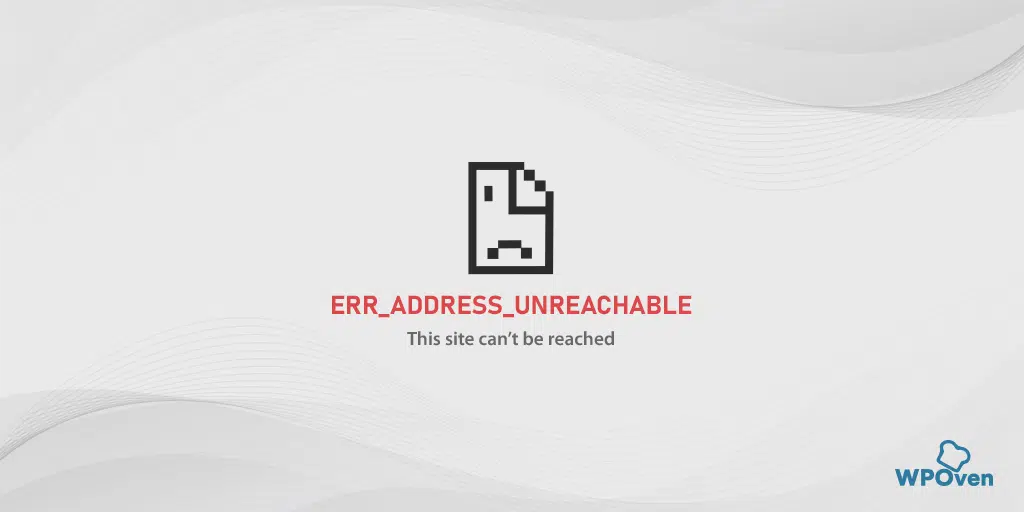كيفية إصلاح الخطأ ERR_INTERNET_DISCONNECTED؟ (9 طرق)
نشرت: 2023-10-01يعد الخطأ err_internet_disconnected أحد أكثر المشكلات شيوعًا التي واجهها معظمكم. نحن نعلم مدى الإزعاج الذي يمكن أن يكون عليه الأمر لأي شخص، خاصة بالنسبة لأولئك الذين ليس لديهم أي معرفة تقنية لإصلاح هذه المشكلة.
ولكن أفضل ما في الأمر هو أنه يمكنك بسهولة إصلاح خطأ err_internet_disconnected دون خبرة فنية كبيرة. قد تحتاج فقط إلى إعادة ضبط اتصالك بالإنترنت أو التحقق من مودم الإنترنت لديك. بالإضافة إلى ذلك، يمكن أن يكون حل هذا الخطأ بسيطًا وسهلاً للغاية، فكل ما عليك فعله هو التحقق من حالة اتصالك بالإنترنت.
في هذا المنشور، سنناقش معنى الخطأ err_internet_disconnected، وسبب حدوثه، وكيف يمكنك إصلاحه. دون مزيد من التأخير، دعونا نبدأ!
ماذا يعني err_internet_disconnected؟
ماذا يعني err_internet_disconnected؟ يعني الخطأ err_internet_disconnected أن متصفح الويب الخاص بك غير قادر على الاتصال بموقع الويب الذي تحاول زيارته بسبب مشكلة في الاتصال بالإنترنت على نظامك.
ومن اسم الخطأ نفسه، يمكن لأي شخص الحصول على فكرة حول الخطأ الذي قد حدث.
عادةً ما يبدو هذا الخطأ على هذا النحو على جهاز الكمبيوتر الذي يعمل بنظام Windows
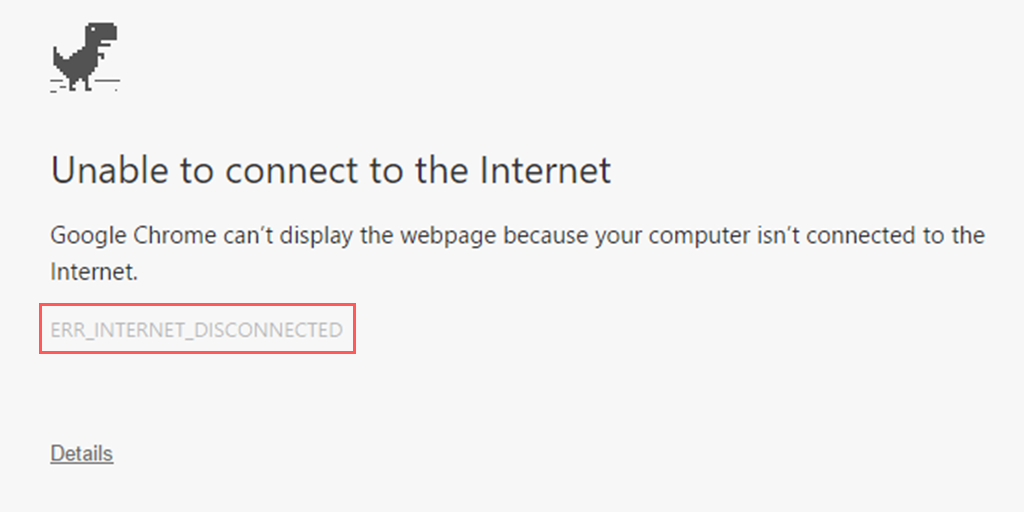
على جهاز Mac الخاص بك، يبدو هذا الخطأ إلى حد ما كما يلي،
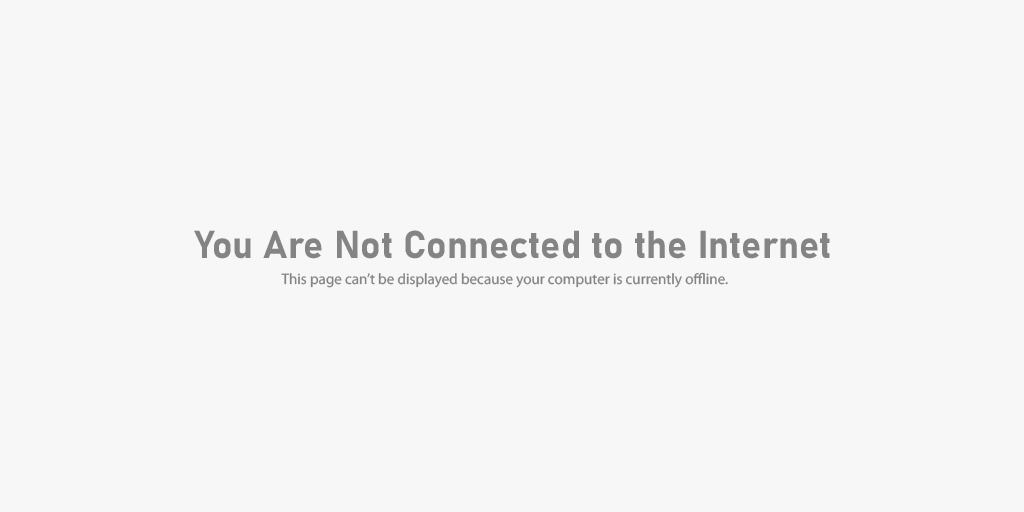
وبما أن متصفح Chrome يتمتع بحصة سوقية كبيرة، فإن هذا الخطأ شائع في Google Chrome. ومع ذلك، هذا لا يعني أن مستخدمي المتصفحات الأخرى، مثل Firefox وEdge وOpera، لا يتأثرون به.
يحدث هذا الخطأ عمومًا بسبب ضعف الاتصال بالإنترنت أو مشكلات في النظام. سنتحدث عن هذا بمزيد من التفصيل في القسم القادم.
ما الذي يسبب الخطأ err_internet_dicsonnected؟
يتم عرض الخطأ "err_internet_disconnected" بشكل عام في متصفحات الويب الخاصة بك عندما يتعذر عليها إنشاء اتصال بالإنترنت.
فيما يلي بعض الأسباب المحتملة التي تؤدي إلى حدوث هذا الخطأ:
- مشكلات الاتصال بالإنترنت:
- أحد الأسباب الأكثر شيوعًا لظهور خطأ err_internet_disconnected هو اتصال الإنترنت غير المستقر، فقد يكون بطيئًا أو غير متصل تمامًا.
- مشاكل تكوين الشبكة:
- يمكن أن تؤدي المشكلات المتعلقة بإعدادات الشبكة أو جهاز التوجيه أو تكوينات المودم إلى منع المتصفح من الاتصال بالإنترنت.
- قضايا DNS:
- يمكن أن تؤدي مشكلات إعدادات نظام اسم المجال (DNS) إلى إعاقة قدرة المتصفح على حل عناوين الويب.
- جدار الحماية أو برامج الأمان:
- قد تؤدي إعدادات جدار الحماية القوية أو برامج الأمان إلى منع وصول المتصفح إلى الإنترنت.
- ذاكرة التخزين المؤقت للمتصفح أو ملفات تعريف الارتباط:
- قد تتداخل ذاكرة التخزين المؤقت المتراكمة أو ملفات تعريف الارتباط التالفة في المتصفح مع الاتصال بالإنترنت.
- تعارضات امتدادات المتصفح:
- قد تؤدي التعارضات أو المشكلات المتعلقة بملحقات المتصفح أو المكونات الإضافية إلى تعطيل قدرة المتصفح على الاتصال بالإنترنت.
- البرامج الضارة أو الفيروسات:
- يمكن أن تتداخل البرامج الضارة الموجودة على نظامك مع الاتصال بالإنترنت وتتسبب في حدوث هذا الخطأ.
- مشاكل مزود خدمة الإنترنت (ISP):
- قد يواجه مزود خدمة الإنترنت لديك مشكلات أو انقطاعات في الخدمة في منطقتك.
- مشاكل الأجهزة:
- يمكن أن تؤدي المشكلات في جهاز التوجيه أو المودم أو أجهزة الشبكة الأخرى إلى حدوث مشكلات في الاتصال.
والآن دعونا نرى كيف يمكنك حل هذه المشكلات.
كيف أقوم بإصلاح err_internet_disconnected؟
يمكنك بسهولة إصلاح الخطأ err_internet_disconnected باتباع هذه الطرق البسيطة والسهلة.
- تحقق من اتصالك بالإنترنت
- استخدم أحد تطبيقات استكشاف أخطاء الإنترنت وإصلاحها
- قم بإيقاف تشغيل الخادم الوكيل أو VPN إن وجد
- أعد ضبط ملفات تعريف شبكة WLAN الخاصة بك على نظامك
- امسح بيانات متصفح Chrome (إصلاح الكروم err_internet_disconnected)
- إعادة ضبط إعدادات TCP/IP
- قم بإلغاء تنشيط جدران الحماية مؤقتًا
- أعد تثبيت برنامج مكافحة الفيروسات
- قم بتحديث برامج تشغيل شبكة Windows الخاصة بك
1. تحقق من اتصالك بالإنترنت
الخطوة الأولى والأهم التي يتعين عليك اتباعها عندما تواجه خطأ "err_internet_disconnected" هي التحقق من اتصال الشبكة لديك. إذا تم إيقاف اتصال الإنترنت أو كان غير نشط، فسيمنع متصفحك من تحميل موقع الويب، وبالتالي يظهر الخطأ أعلاه.
تحقق مما إذا كان مودم Wi-Fi الخاص بك يتلقى مصدر الطاقة ويتم تشغيله. معرفة ما إذا كانت المؤشرات تعمل بشكل طبيعي. في حالة حدوث مشكلات في الشبكة، تحتوي أجهزة مودم Wi-Fi عادةً على مصابيح LED أو شاشات LCD تشير إلى حالة اتصال الشبكة.
يمكنك أيضًا محاولة الوصول إلى موقع الويب على متصفح مختلف أو على جهاز مختلف ولكنه متصل بنفس الشبكة لمعرفة ما إذا كان سيتم تحميل موقع الويب.
إذا اكتشفت أن مودم الإنترنت به بعض المشكلات، فيمكنك إما إعادة تشغيله ببساطة أو إجراء إعادة التعيين الناعم (الخطوات المتوفرة عادةً في دليل أجهزة توجيه Wi-Fi) لمعرفة ما إذا كان سيتم حل المشكلة.
إذا قمت بتكوين جهاز التوجيه الخاص بك باستخدام إعدادات VPN أو الوكيل، فتأكد من اتصالك بمنفذ الإنترنت الصحيح.
2. استخدم تطبيقًا لاستكشاف أخطاء الإنترنت وإصلاحها
قدم Windows أداة تشخيص إنترنت مدمجة تُعرف باسم "مستكشف أخطاء الاتصال بالإنترنت ومصلحها". هذه الأدوات مفيدة جدًا لدرجة أنها يمكن أن تساعد في تحديد السبب المحتمل للمشكلة وإصلاحها أيضًا.
لذا، إذا كنت تواجه خطأ err_internet_disconnected على متصفح Chrome لديك، فاتبع هذه الخطوات البسيطة.
إصلاح err_internet_disconnected لنظام التشغيل Windows 10:
الخطوة 1: افتح قائمة الإعدادات بمجرد الضغط على مفتاح Windows + I في نفس الوقت.
الخطوة 2: في نفس الصفحة، حدد " التحديث والأمان ".
الخطوة 3: قم بالتمرير لأسفل إلى القائمة اليسرى وحدد " استكشاف الأخطاء وإصلاحها ".
الخطوة 4: ضمن قسم "البدء والتشغيل"، انقر فوق " مستكشفات الأخطاء الإضافية ومصلحاتها ".
![كيفية إصلاح خطأ DNS_PROBE_STARTED؟ [8 طرق] 4 Windows Internet Connection Troubleshooter](/uploads/article/51608/41cPC2eZAt2yydkp.png)
الخطوة 5: من قائمة مستكشفات الأخطاء ومصلحاتها التي تظهر، حدد " اتصالات الإنترنت ".
الخطوة 6: انقر على زر " تشغيل مستكشف الأخطاء ومصلحها ".
![كيفية إصلاح خطأ DNS_PROBE_STARTED؟ [8 طرق] 5 Running the Internet Connection troubleshooter in Windows 10](/uploads/article/51608/SI3eC3ntu5PlOlbe.png)
الخطوة 7: بعد ذلك ستبدأ أداة استكشاف الأخطاء وإصلاحها في العثور على مشكلات في اتصالك بالإنترنت.
الخطوة 8: بمجرد الانتهاء من الفحص، سيتم إدراج أية مشكلات يتم العثور عليها، بالإضافة إلى الخطوات الخاصة بكيفية إصلاحها.
إصلاح err_internet_disconnected لنظام التشغيل Windows 11 (تختلف بعض الخطوات عن نظام التشغيل Windows 10)
افتح قائمة "ابدأ" على جهاز Windows الخاص بك واكتب "استكشاف أخطاء الإعدادات وإصلاحها" في شريط البحث.
من قائمة النتائج التي تظهر، انقر على " مستكشفات الأخطاء الأخرى ومصلحاتها ".
في خيار اتصالات الإنترنت، انقر فوق الزر " تشغيل ".
![كيفية إصلاح خطأ DNS_PROBE_STARTED؟ [8 طرق] 6 Windows 11 Internet Connection Troubleshooter](/uploads/article/51608/17QvSd5vhsQ1X1Od.png)
ستظهر مطالبة ستبدأ تلقائيًا في اكتشاف المشكلات.
3. قم بإيقاف تشغيل الخادم الوكيل أو VPN إن وجد
إذا كنت تستخدم خادمًا وكيلاً أو تطبيق VPN، فيمكن في بعض الأحيان تغيير الإعدادات تلقائيًا ومن ثم ظهور خطأ err_internet_disconnected. أفضل شيء يمكنك القيام به لإصلاح هذه المشكلة هو ببساطة تعطيل الخادم الوكيل. إليك كيف يمكنك المتابعة.
- اضغط على مفتاح Windows + I لفتح نافذة الإعدادات أو اكتب "الإعدادات" في شريط البحث كما هو موضح أدناه:
![كيفية إصلاح الخطأ 1005 "تم رفض الوصول"؟ [9 طرق سريعة] 3 Windows Settings](/uploads/article/51608/UlNCXhHXhRKbYmzr.webp)
من النافذة الرئيسية، حدد الشبكة والإنترنت.
![كيفية إصلاح الخطأ 1005 "تم رفض الوصول"؟ [9 طرق سريعة] 4 Windows Network and Internet Settings](/uploads/article/51608/rSXfbrVFLw10o7oR.webp)
حدد خيار "الوكيل" على اليسار.
![كيفية إصلاح الخطأ 1005 "تم رفض الوصول"؟ [9 طرق سريعة] 5 Turning off Proxy Server](/uploads/article/51608/uWbQAA6nJd6FUaJ3.webp)
تحقق من إيقاف تشغيل خيار "الكشف عن الإعدادات تلقائيًا" ضمن "إعداد الوكيل التلقائي".
قم بتعطيل خيار "استخدام خادم وكيل" في قسم "إعداد الوكيل اليدوي".
بالنسبة إلى err_interenet_disconnected Mac Fix، يمكنك القيام بالخطوات التالية لتعطيل إعدادات الوكيل:
الخطوة 1: انتقل إلى قائمة Apple أو انقر على أيقونة Apple الموجودة في الجزء العلوي الأيسر من شاشة Mac.
الخطوة 2: انقر فوق إعدادات النظام أو تفضيلات النظام، أيهما ينطبق.
الخطوة 3: الآن انقر على "الشبكة" في الشريط الجانبي.
الخطوة 4: من الجزء الأيسر، حدد خدمة شبكة > انقر فوق الزر "خيارات متقدمة" .
الخطوة 5: انقر فوق علامة التبويب "الوكيل" وقم بإلغاء تحديد كافة البروتوكولات ضمن " تحديد بروتوكول لتكوينه " وانقر فوق الزر " موافق " عند الانتهاء.
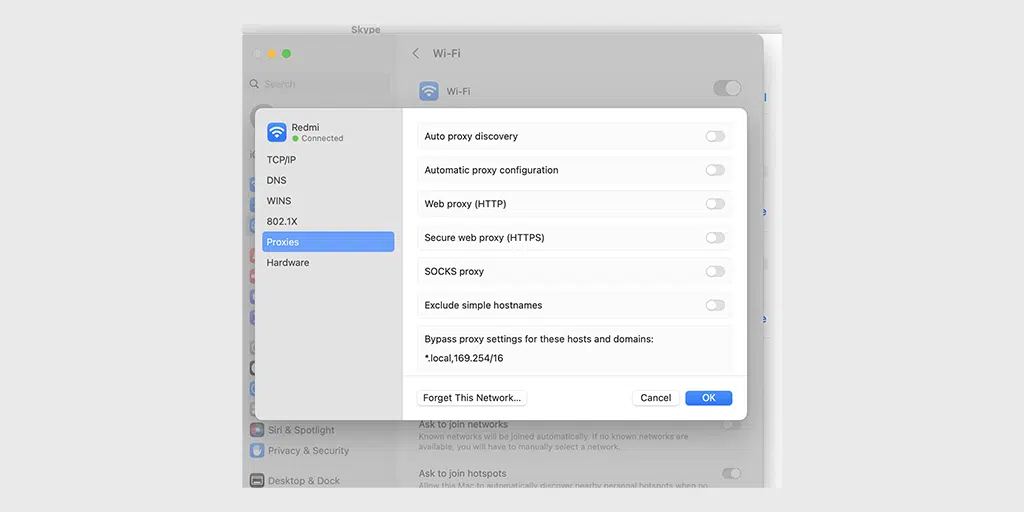
4. قم بإعادة ضبط ملفات تعريف شبكة WLAN الخاصة بك على نظامك
يتم إنشاء ملفات تعريف شبكة WLAN أو ملفات تعريف شبكة المنطقة المحلية اللاسلكية تلقائيًا عند الاتصال بشبكة لاسلكية جديدة. تتكون ملفات التعريف هذه في الغالب من كلمات مرور وإعدادات، بحيث يتمكن جهازك من الاتصال تلقائيًا عندما يحاول إعادة اكتشاف الشبكات.
لكن في بعض الأحيان، إذا أصبحت ملفات تعريف شبكة WLAN هذه قديمة أو تم تغيير الإعدادات، فقد يؤدي ذلك إلى حدوث أخطاء في الشبكة مثل err_internet_disconnected.
أفضل طريقة لإصلاح هذه المشكلة هي ببساطة حذف ملفات تعريف شبكة WLAN والاتصال بنفس الشبكة بإعدادات جديدة.
لحذف ملفات تعريف شبكة WLAN في نظام التشغيل Windows 10 أو الإصدارات الأحدث، انتقل إلى البدء > الإعدادات > الشبكة والإنترنت > Wifi > إدارة الشبكات المعروفة.
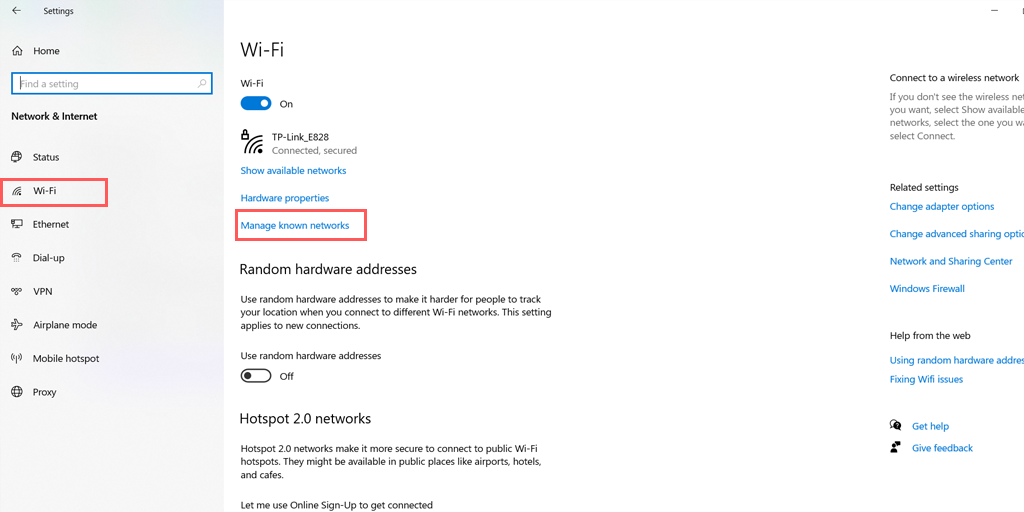
في تلك النافذة المحددة، ستجد جميع الشبكات اللاسلكية مدرجة، حدد الشبكة التي تريد حذفها واختر خيار "نسيت". بمجرد الانتهاء من حذف ملف تعريف WLAN، أعد تشغيل النظام.
إذا كنت من مستخدمي Mac، فانتقل إلى أيقونة Apple الموجودة في الزاوية العلوية اليسرى من جهاز Mac > إعدادات النظام > الشبكة،
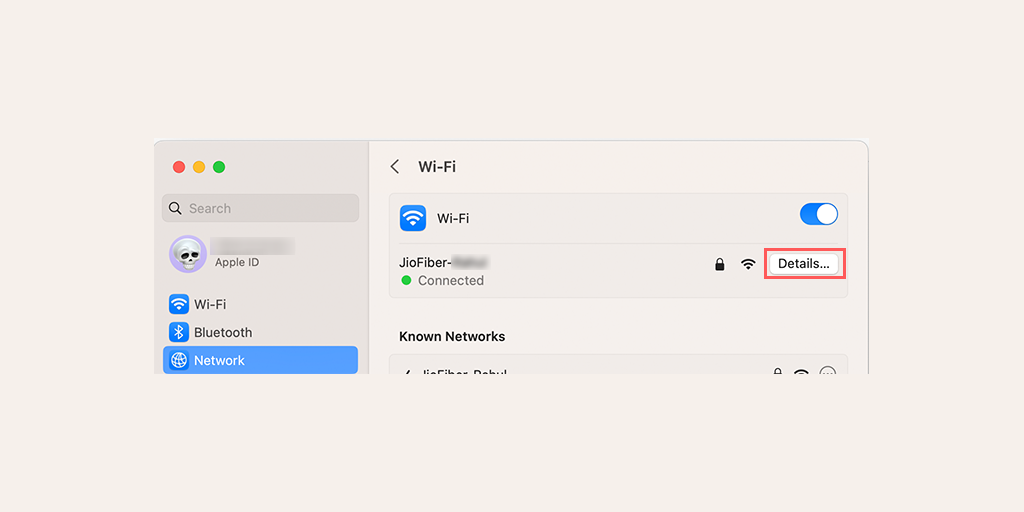
حدد شبكة WLAN > انقر فوق التفاصيل > نسيت هذه الشبكة، وأعد تشغيل جهاز Mac الخاص بك .

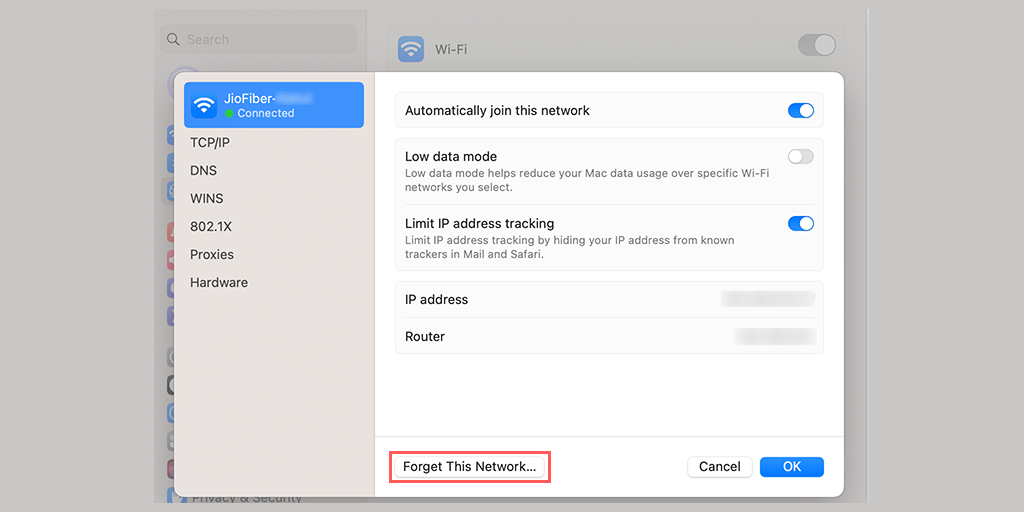
5. امسح بيانات متصفح Chrome (إصلاح الكروم err_internet_disconnected)
في متصفح Chrome، انتقل إلى الإعدادات > الخصوصية والأمان > مسح بيانات التصفح > تحقق من سجل التصفح وملفات تعريف الارتباط وبيانات الموقع الأخرى، بالإضافة إلى صور ذاكرة التخزين المؤقت، > مسح البيانات .
وبدلاً من ذلك، يمكنك إدخال هذا العنوان مباشرة في متصفح Chrome الخاص بك: chrome://settings/privacy. سينقلك إلى إعدادات الخصوصية حيث يمكنك النقر على " مسح بيانات التصفح ".
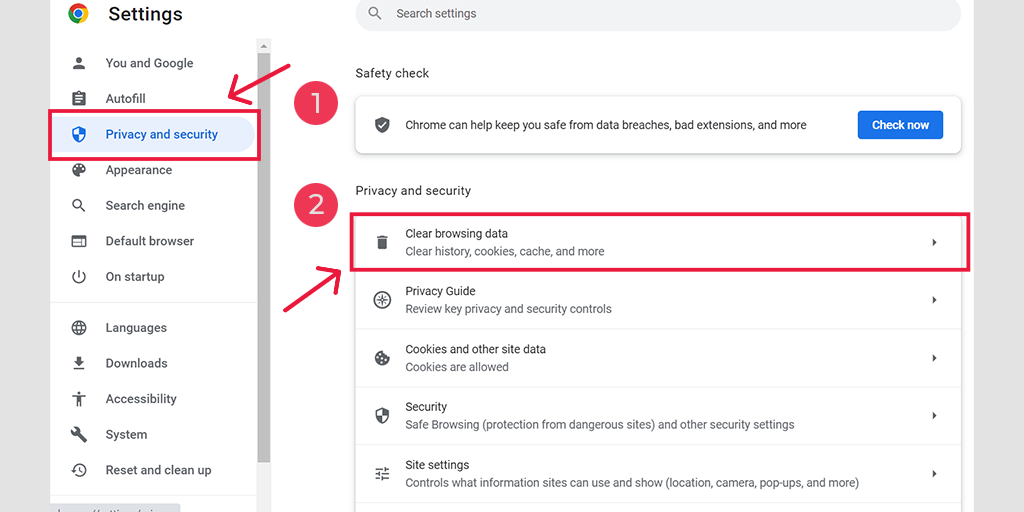
في النافذة المنبثقة، سترى الكثير من الخيارات الأخرى، ولكن عليك الاختيار على النحو التالي:
- حدد النطاق الزمني كـ "كل الأوقات".
- حدد ملفات تعريف الارتباط وبيانات الموقع الأخرى بالإضافة إلى صور ذاكرة التخزين المؤقت (يمكنك أيضًا تحديد سجل التصفح)
- انقر على زر مسح البيانات.
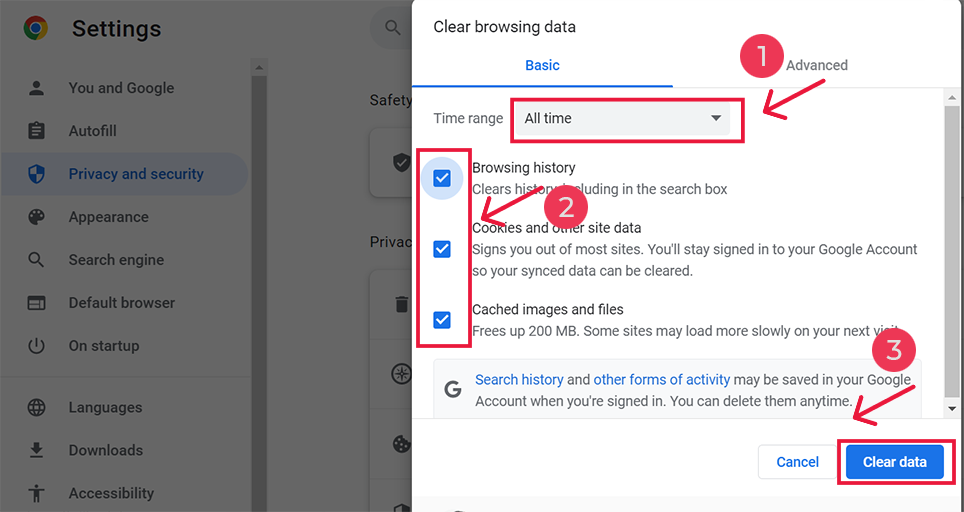
6. إعادة ضبط إعدادات TCP/IP
يمكنك أيضًا إصلاح الخطأ err_internet_disconnected عن طريق إعادة ضبط إعدادات TCP/IP. ستعمل هذه الطريقة على إعادة ضبط إعدادات الإنترنت لديك إلى إعداداتها الافتراضية، مثل DNS وعنوان IP الخاص بك وTCP وما إلى ذلك، وستبدأ الشبكة في العمل من حالة جديدة.
إعادة ضبط إعدادات TCP/IP في أنظمة التشغيل Windows 10 أو 7:
الخطوة 1 : افتح أمر التشغيل بالنقر فوق Windows key and R وفي الإصدارات الحديثة، يمكن أيضًا البحث عنها في شريط البحث الموجود في خيار قائمة البداية.
الخطوة 2 : اكتب cmd واضغط على Enter.
الخطوة 3: بعد فتح صفحة موجه الأوامر المستندة إلى المسؤول، تتضمن الخطوة التالية كتابة ipconfig/release في صفحة الأوامر. تؤدي هذه العملية إلى تحرير عنوان IP الموجود.
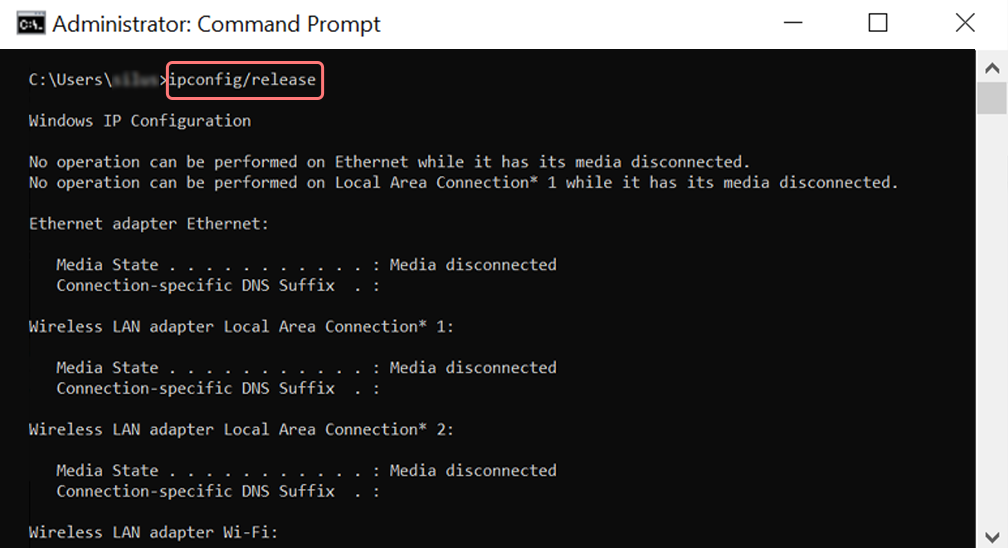
الخطوة 4 : بمجرد تحرير عنوان IP من النظام، اتبع الخطوة التالية لتحرير ذاكرة التخزين المؤقت لنظام DNS. وبالتالي، اكتب ipconfig/flushdns لتحرير ذاكرة التخزين المؤقت لنظام أسماء النطاقات.
الخطوة 5 : في الخطوة التالية، اكتب ipconfig /renew ، والذي سيقوم بتجديد عنوان IP الجديد للنظام.
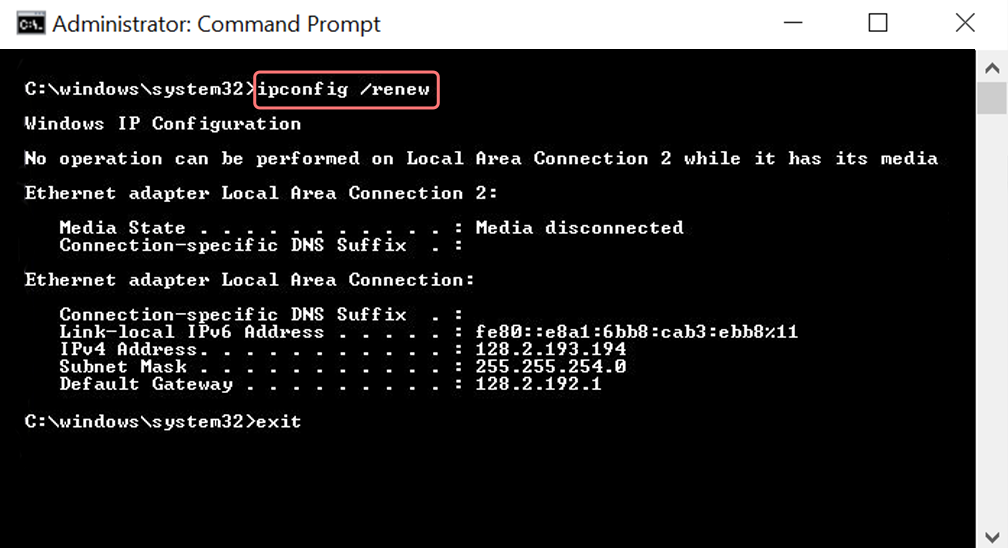
الخطوة 6 : اكتب netsh int ip set dns وانقر فوق "إدخال". سيؤدي هذا إلى إعادة تعيين إعدادات IP بالكامل لعنوان IP السابق المخزن.
الخطوة 7 : اكتب أمر netsh winsock reset . فإنه سيتم إعادة كتالوج Winsock.
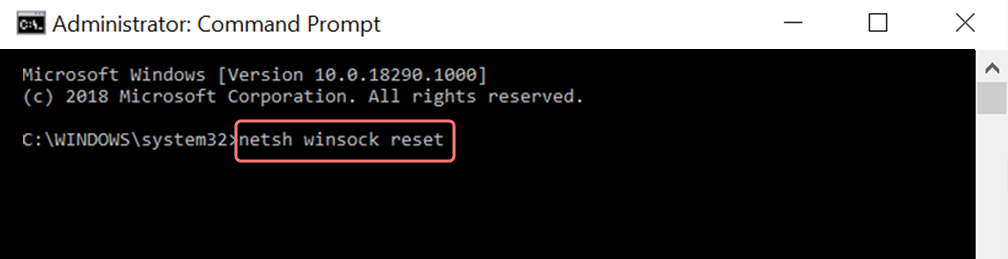
الخطوة 8 : أخيرًا، بعد اكتمال العملية، ستضمن إعادة تشغيل جهاز الكمبيوتر حل المشكلة.
لمستخدمي ماك:
الخطوة 1 : كما ذكرنا سابقًا، يعد استخدام قناع الغاز طريقة سهلة للبحث في جميع الأعمال المتعلقة بالنظام. بالنسبة لمستخدمي الحالة العاديين، تتضمن الخطوة الأولى فتح خيارات تفضيلات النظام في النافذة الرئيسية.
الخطوة 2 : بعد ذلك، ضمن علامة التبويب Ethernet، انقر فوق الخيارات المتقدمة.
الخطوة 3 : بالنسبة للمبتدئين، باستخدام الأوامر، يلزم النقر فوق علامة التبويب TCP/IP، والتي لديها خيار تحرير خيار DHCP. وبالتالي، تسمح العملية لمستخدمي MAC بمسح DNS المحلي.
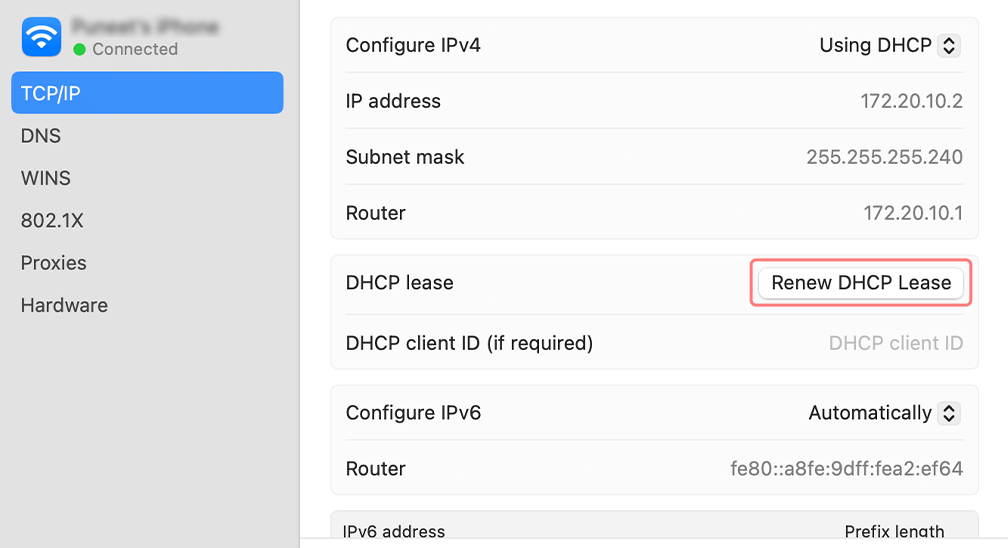
الخطوة 4 : يمكن لمستخدمي MAC أيضًا مسح ذاكرة التخزين المؤقت لنظام أسماء النطاقات المحلي. يتضمن ذلك زيارة صفحة الأدوات المساعدة>المحطة الطرفية ، حيث سيُطلب منهم تقديم الأمر.
الخطوة 5 : الأمر الخاص بالمسح هو dscacheutil -flushc
7. قم بإلغاء تنشيط جدران الحماية مؤقتًا
تعد جدران الحماية طبقة أمان إضافية تقع بين شبكتك الخاصة واتصال الإنترنت العام. والغرض الرئيسي منها هو حماية المستخدمين من أنواع مختلفة من الهجمات الضارة أو الهجمات السيبرانية.
ومع ذلك، في بعض الأحيان يمكن لجدران الحماية هذه إنشاء تعارضات مع الشبكة وإطلاق رسائل خطأ "err_internet_disconnected". للتحقق مما إذا كانت هذه هي المشكلة، حاول تعطيل جدران الحماية مؤقتًا ومعرفة ما إذا كان هذا هو السبب.
لمستخدمي ويندوز ،
انتقل إلى لوحة التحكم > النظام والأمان > جدار حماية Windows Defender.
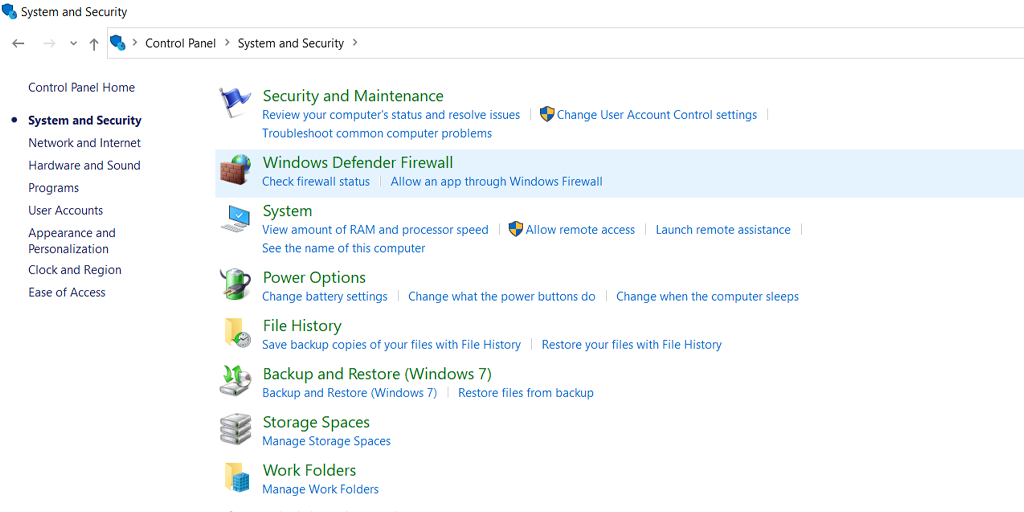
الآن من القائمة المتوفرة على الجانب الأيسر، انقر فوق تشغيل أو إيقاف تشغيل جدار حماية Windows Defender > حدد المربع الذي يشير إلى "إيقاف تشغيل جدران حماية Windows Defender" كما هو موضح في الصورة أدناه:
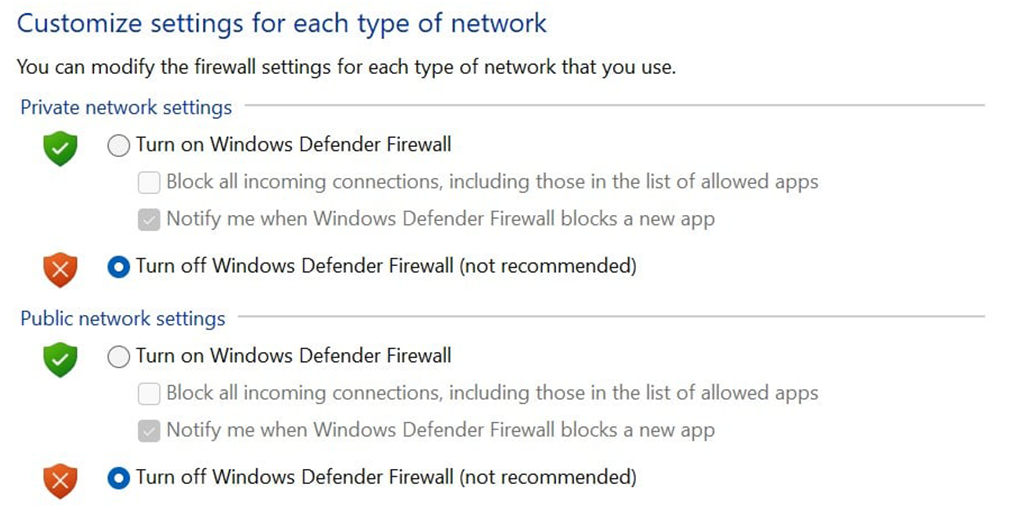
بعد ذلك أعد تشغيل جهاز الكمبيوتر الخاص بك ومعرفة ما إذا كانت المشكلة مستمرة.
لمستخدمي نظام التشغيل MacOS،
انتقل إلى أيقونة Apple الموجودة في الزاوية اليسرى العليا > انقر فوق إعدادات النظام > الشبكة > جدار الحماية > وقم بتبديلها لإيقاف التشغيل.
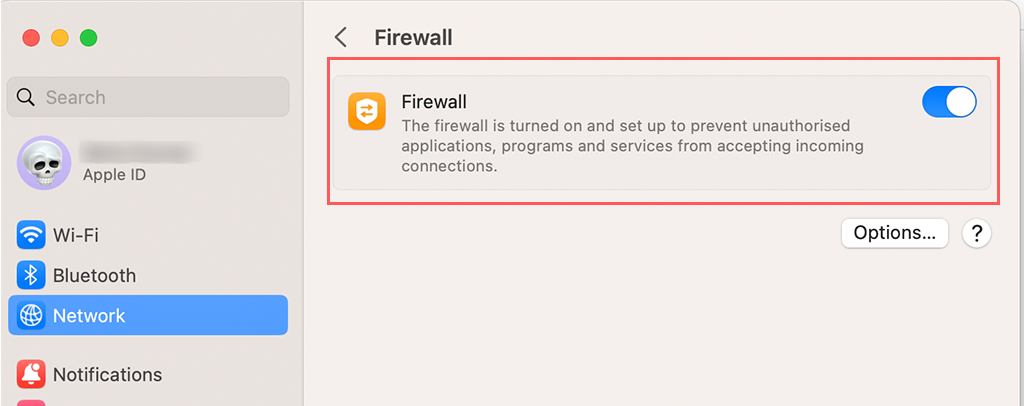
8. أعد تثبيت برنامج مكافحة الفيروسات
تمامًا مثل جدران الحماية، يمكن أن يتعارض برنامج مكافحة الفيروسات أيضًا مع الاتصال بالإنترنت أو يتداخل معه. خاصة إذا تم تكوين برنامج مكافحة الفيروسات بقوة.
الخطوة الأولى هي إزالة أو إلغاء تثبيت أي برنامج مكافحة فيروسات لديك، للقيام بذلك، اتبع الخطوات التالية على جهاز الكمبيوتر الخاص بك الذي يعمل بنظام Windows،
انتقل إلى مفتاح Windows > لوحة التحكم > البرامج والميزات > إلغاء تثبيت برنامج أو إزالة برنامج.
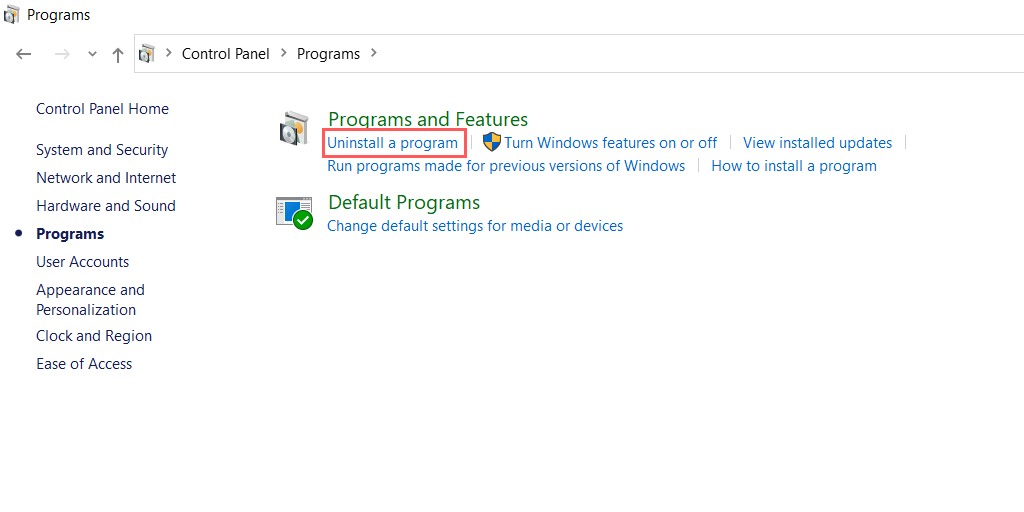
بعد إزالة برنامج مكافحة الفيروسات أو إلغاء تثبيته بنجاح، حاول التحقق من استمرار الخطأ. إذا كانت الإجابة بنعم، فإن برنامج مكافحة الفيروسات الخاص بك هو السبب الرئيسي. يمكنك إما إعادة تثبيت نفس برنامج مكافحة الفيروسات عن طريق تعديل التكوين أو اختيار برنامج مختلف.
9. قم بتحديث برامج تشغيل شبكة Windows الخاصة بك
تعد برامج تشغيل Windows مسؤولة عن تشغيل أي نوع من الأجهزة على نظامك، سواء كان ذلك جهاز العرض أو الماوس أو حتى محولات الشبكة المدمجة.
حتى التكوينات الخاطئة الطفيفة أو برامج تشغيل الشبكة القديمة يمكن أن تؤدي إلى حدوث مشكلات متعلقة بالشبكة، مثل أخطاء "err_internet_disconnected".
لإصلاح ذلك، انتقل إلى شريط البحث على جهاز الكمبيوتر الشخصي الذي يعمل بنظام Windows، واكتب "إدارة الأجهزة"، وانقر بزر الماوس الأيمن على "إدارة الأجهزة"، وحدد الجهاز الذي ترغب في تحديثه.
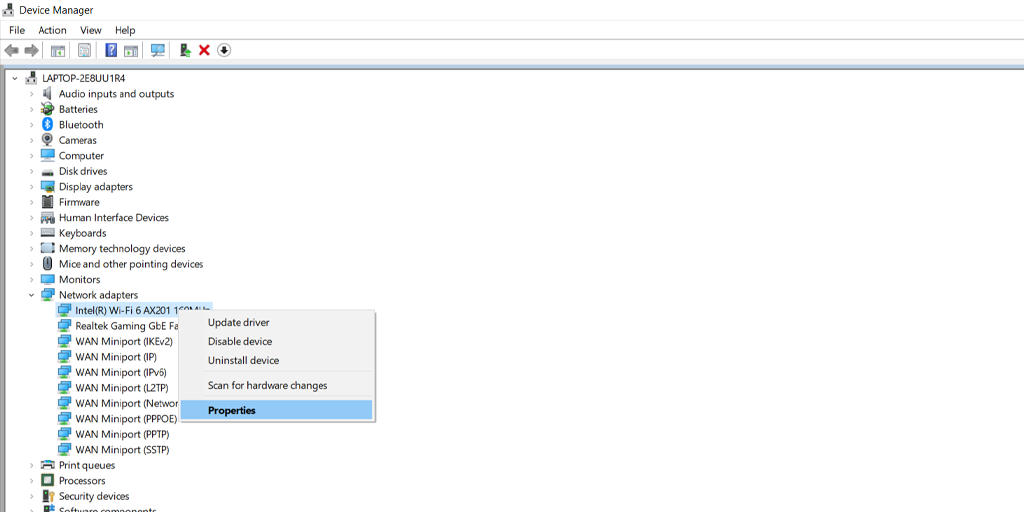
اختر خيار "تحديث برنامج التشغيل"، وستظهر نافذة منبثقة تسألك عن المكان الذي تريد البحث عن التحديثات فيه، سواء على جهاز الكمبيوتر الخاص بك أو عبر الإنترنت.
ملاحظة: يوصى بشدة أن تحافظ على تحديث جهاز الكمبيوتر الخاص بك بأحدث إصدار متوفر، فهذا لا يؤدي فقط إلى تحسين الأداء وإصلاح الأخطاء ولكنه يمنع أيضًا أي مشكلات في برامج التشغيل لديك.
ملخص
لا يمكن أن يكون الخطأ "err_internet_disconnect" محبطًا لأي شخص يواجهه فحسب، بل قد يؤدي أيضًا إلى تعطيل إنتاجيتك. على الرغم من أن هذا الخطأ قد يبدو مزعجًا للغاية، فقد صمم Chrome لعبة T-rex قصيرة لجعلها مسلية إلى حد ما.
وبصرف النظر عن ذلك، يمكن إصلاح هذا الخطأ بسهولة دون الحاجة إلى أي خبرة فنية. كل ما عليك فعله هو اتباع الطرق البسيطة المذكورة أعلاه، وستكون جاهزًا للانطلاق.
ومع ذلك، إذا لاحظت حدوث أنواع مماثلة من الأخطاء بشكل متكرر في موقع WordPress الخاص بك. لقد حان الوقت للنظر في الانتقال إلى مضيف ويب أكثر موثوقية، مثل استضافة WordPress vps.
أسئلة مكررة
ماذا يعني Err_internet_disconnected؟
يعني الخطأ err_internet_disconnected أن متصفح الويب الخاص بك غير قادر على الاتصال بموقع الويب الذي تحاول زيارته بسبب مشكلة في الاتصال بالإنترنت على نظامك.
كيف أقوم بإصلاح خطأ قطع الإنترنت؟
كل ما عليك اتباع هذه الطرق البسيطة:
1. تحقق من اتصالك بالإنترنت
2. استخدم تطبيقًا لاستكشاف أخطاء الإنترنت وإصلاحها
3. قم بإيقاف تشغيل الخادم الوكيل أو VPN إن وجد
4. قم بإعادة ضبط ملفات تعريف شبكة WLAN الخاصة بك على نظامك
5. امسح بيانات متصفح Chrome
7. قم بإلغاء تنشيط جدران الحماية مؤقتًا
8. أعد تثبيت برنامج مكافحة الفيروسات
9. قم بتحديث نظام Windows الخاص بك
ماذا يعني Err_internet_disconnected لنظام التشغيل Mac؟
تعد مشكلة err_internet_disconnected شائعة في كل أنواع أنظمة التشغيل وليس فقط في أجهزة Mac. هذا يعني ببساطة أن متصفح الويب الخاص بك غير قادر على الاتصال بموقع الويب الذي تحاول الوصول إليه، بسبب عدم وجود اتصال بالإنترنت.