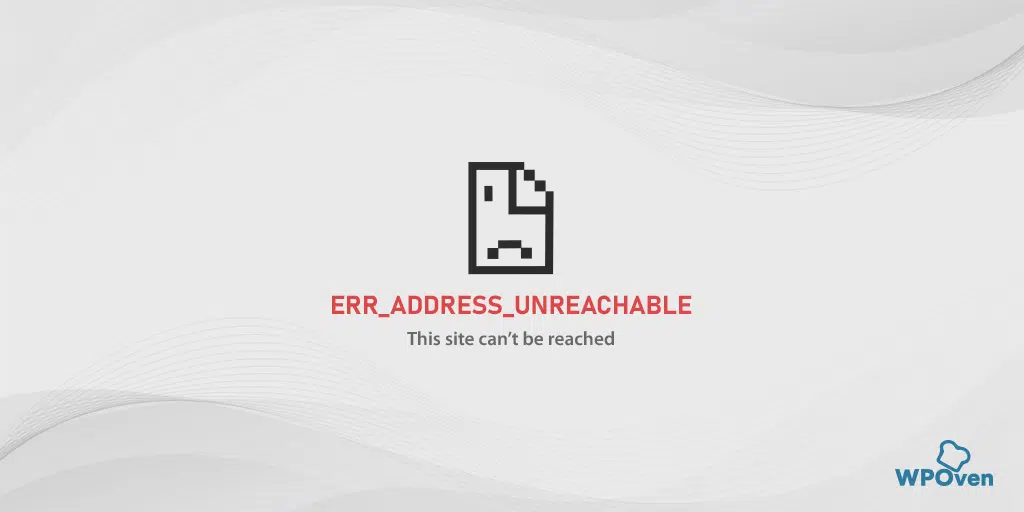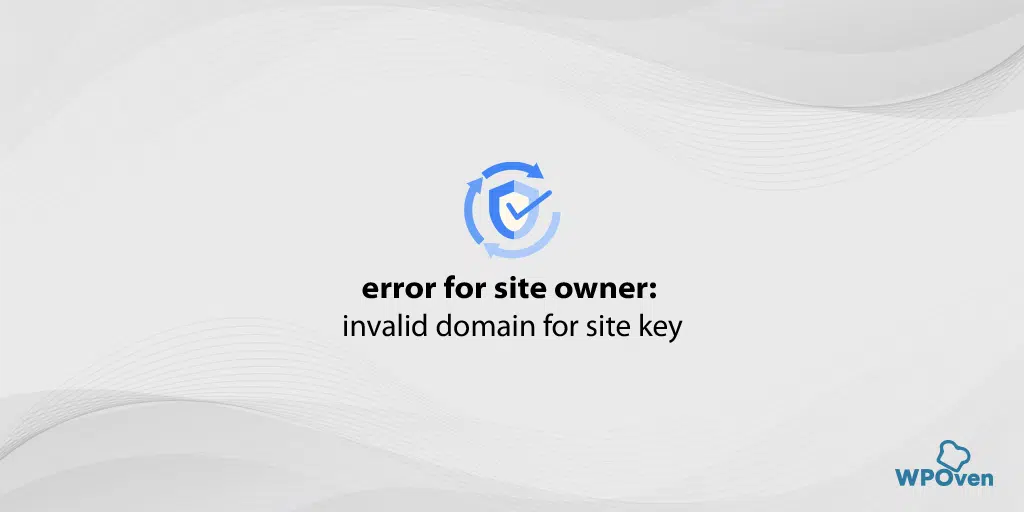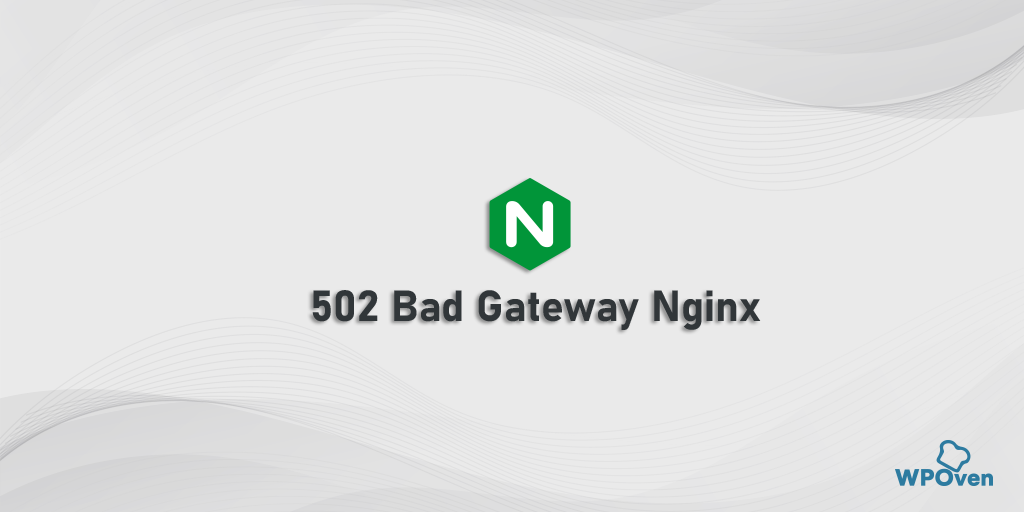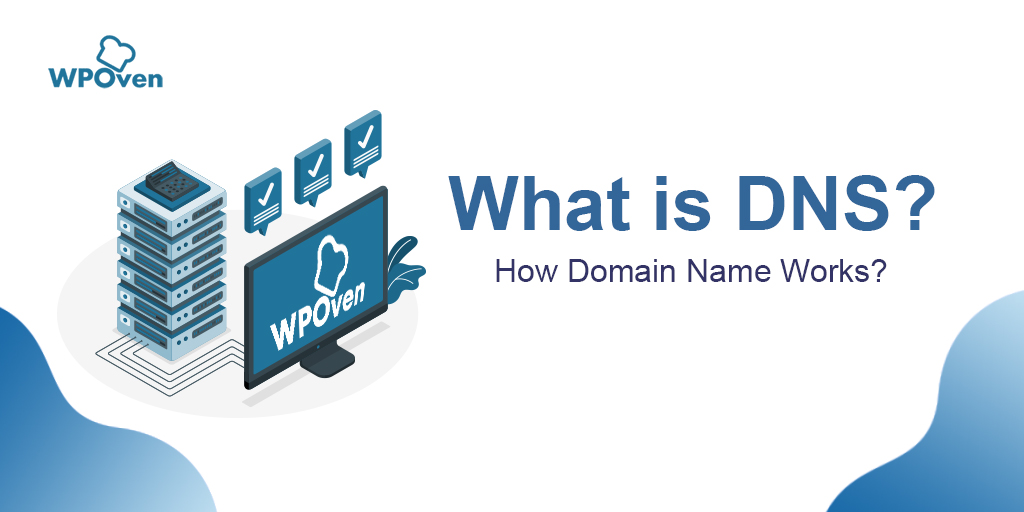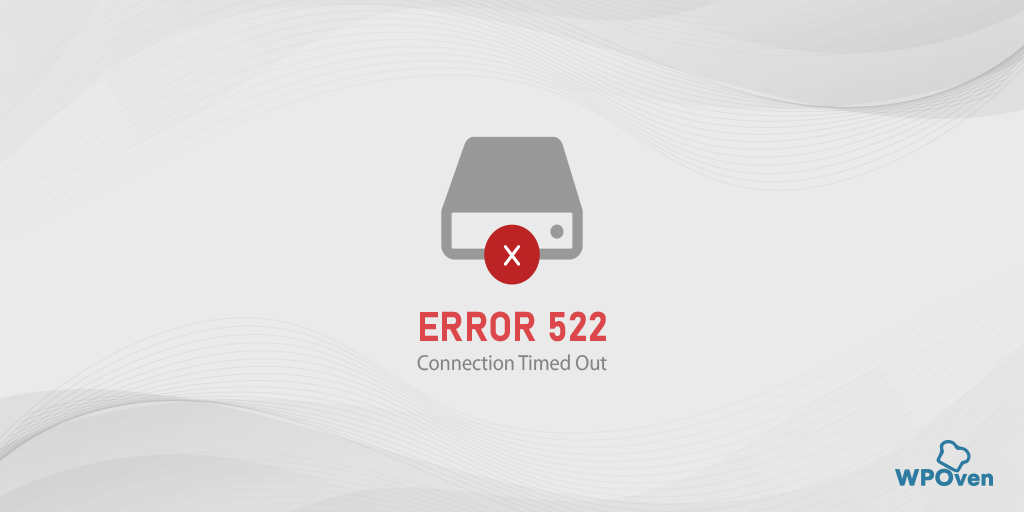كيفية إصلاح الخطأ err_name_not_resolved؟ (10 طرق)
نشرت: 2023-10-01إنه DNS الذي يتمثل غرضه الرئيسي في تحديد عنوان IP لاسم مجال موقع الويب الذي تحاول الوصول إليه. ولهذا السبب، يصبح من السهل على أي شخص الوصول إلى مواقع الويب التي يريدها بين بحر الملايين من مواقع الويب على الإنترنت.
ولكن، في بعض الأحيان، لأي سبب من الأسباب، يتعذر على DNS أو خادم اسم المجال القيام بعمله بشكل صحيح وتحديد عنوان IP لموقع الويب مما يؤدي إلى خطأ err_name_not_resolved.
في هذا المنشور، سوف نستكشف كل جانب يتعلق بالخطأ err_name_not_resolved مثل ما يعنيه، ولماذا يحدث، وكيفية إصلاحه بطريقة شاملة للغاية.
لذا تابعونا واستمروا في قراءة هذا المنشور حتى الأسفل لمعرفة إجاباتكم. هيا بنا نبدأ!
ما هو الخطأ err_name_not_resolved؟
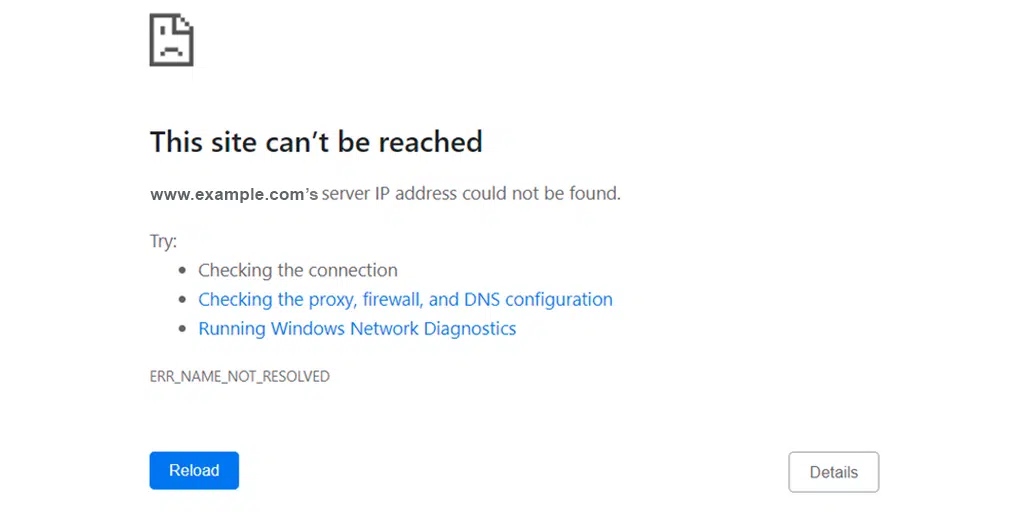
قبل أن تفهم معنى الخطأ “err_name_not_resolved”، عليك أن تتعرف على DNS، والذي قمنا بتغطيته بالتفصيل. راجع رابط المقال الموضح أدناه:
اقرأ: ما هو DNS؟ كيف يعمل اسم النطاق؟
يعني الخطأ err_name_not_resolved أن متصفح الويب الخاص بك غير قادر على حل أو تحديد عنوان IP المتعلق بموقع الويب الذي تحاول زيارته. إذا حدث ذلك، فلن تتمكن من الوصول إلى محتوى موقع الويب، نظرًا لأن خادم الويب يتطلب عنوان IP لإنشاء اتصال آمن للاتصال.
يمكن أن تظهر رسالة الخطأ هذه على أي نظام تشغيل (MacOS أو Windows أو Android)، أو على أي جهاز، مثل الكمبيوتر المكتبي أو الهاتف الذكي. حتى إذا لم يكن هذا الخطأ خاصًا بمتصفح ويب معين، مثل Chrome، فيمكنك أيضًا تجربة نفس الخطأ على متصفحات أخرى مثل Mozilla أو Edge ولكن مع ظهور رسائل خطأ مختلفة قليلاً.
مهما كان الأمر، يمكنك بسهولة حل هذه المشكلة من خلال خطوات استكشاف الأخطاء وإصلاحها البسيطة التي قدمناها في الأقسام التالية.
قراءة المزيد من الأخطاء المتعلقة بـ DNS: كيفية إصلاح خطأ DNS_PROBE_FINISHED_NXDOMAIN؟
ما الذي يسبب حدوث الخطأ err_name_not_resolved؟
الخطأ "ERR_NAME_NOT_RESOLVED" هو رسالة خطأ شائعة قد تواجهها عندما يتعذر على متصفحك أو جهاز الكمبيوتر الخاص بك تحديد عنوان IP لموقع الويب الذي كنت تحاول الوصول إليه. بعبارات أبسط، لا يعرف متصفحك مكان العثور على موقع الويب الذي تبحث عنه.
فيما يلي بعض الأسباب الشائعة لهذا الخطأ:
- مشكلات DNS (نظام اسم المجال): السبب الأكثر شيوعًا لهذا الخطأ هو مشكلة تكوين DNS الخاص بك. DNS مسؤول عن ترجمة أسماء النطاقات التي يمكن قراءتها بواسطة الإنسان (على سبيل المثال، www.WPOven.com) إلى عناوين IP (على سبيل المثال، 192.168.1.1) التي يمكن لأجهزة الكمبيوتر فهمها. إذا كانت هناك مشكلة في خادم DNS أو إعداداتك، فلن يتمكن متصفحك من تحليل اسم المجال إلى عنوان IP.
- مشكلات اتصال الشبكة: إذا كان اتصالك بالإنترنت غير مستقر أو معطل، فقد تواجه هذا الخطأ. تأكد من أن اتصالك بالإنترنت يعمل بشكل صحيح.
- جدار الحماية أو برنامج الأمان: في بعض الأحيان، يمكن لجدار الحماية أو برنامج الأمان منع Chrome من الوصول إلى الإنترنت أو الاتصال بمواقع ويب معينة. تحقق من إعدادات جدار الحماية وبرامج الأمان لديك للتأكد من أنها لا تسبب المشكلة.
- ملف المضيفين: إذا كان نطاق موقع الويب مدرجًا في ملف المضيف لجهاز الكمبيوتر الخاص بك، فيمكن أن يمنع Chrome من حل اسم النطاق.
- مشكلات جهاز التوجيه أو مزود خدمة الإنترنت: في بعض الحالات، قد تكون المشكلة تتعلق بجهاز التوجيه الخاص بك أو مزود خدمة الإنترنت (ISP). قد تساعد إعادة تشغيل جهاز التوجيه الخاص بك أو الاتصال بمزود خدمة الإنترنت للحصول على المساعدة في حل المشكلة.
- ذاكرة التخزين المؤقت للمتصفح أو ملفات تعريف الارتباط: قد يؤدي مسح ذاكرة التخزين المؤقت وملفات تعريف الارتباط للمتصفح في بعض الأحيان إلى حل المشكلات المتعلقة بـ DNS. حاول مسحها ثم حاول الوصول إلى موقع الويب مرة أخرى.
- عنوان URL غير صحيح: تأكد من إدخال عنوان موقع الويب الصحيح في شريط عنوان المتصفح. يمكن أن تؤدي الأخطاء المطبعية أو الأخطاء في عنوان URL أيضًا إلى هذا الخطأ.
- انقطاع الخادم المؤقت: من الممكن أيضًا أن يكون موقع الويب الذي تحاول زيارته معطلاً مؤقتًا أو يواجه مشكلات في الخادم. في هذه الحالة، ليس هناك ما يمكنك فعله سوى الانتظار حتى يصبح موقع الويب متاحًا مرة أخرى.
كيفية إصلاح err_name_not_resolved؟
لقد تعلمت الآن أنه يمكن أن يكون هناك العديد من الأسباب المختلفة التي تسبب الخطأ err_name_not_resolved، ولا توجد طريقة واحدة مؤكدة يمكنها إصلاحه. ومع ذلك، إذا كنت ترغب في إصلاح المشكلة بنفسك، فجرّب هذه الطرق البسيطة لاستكشاف الأخطاء وإصلاحها الواردة أدناه:
- جرب اتصال إنترنت مختلف
- أعد تشغيل مودم الإنترنت أو جهاز التوجيه
- مسح سجل المتصفح الخاص بك
- قم بمسح ذاكرة التخزين المؤقت لنظام DNS الخاص بك
- إعادة تعيين كتالوج Winsock
- امسح ذاكرة التخزين المؤقت للمضيف على Chrome
- قم بتغيير خادم DNS الخاص بك
- إعادة ضبط إعدادات جدران الحماية
- قم بتعطيل DNSSEC لنطاقك
- فحص جهاز الكمبيوتر الخاص بك بحثًا عن البرامج الضارة
1. جرب اتصال إنترنت مختلف
إذا حاولت إعادة تشغيل جهاز التوجيه ولكنك لم تتمكن من إصلاح الخطأ، فحاول الوصول إلى موقع الويب باستخدام اتصال إنترنت مختلف ومستقر. على سبيل المثال، إذا ظهر الخطأ أثناء استخدام اتصال Wi-Fi، فحاول الوصول إلى موقع الويب باستخدام بيانات هاتفك المحمول.
إذا لم يظهر الخطأ، فهذا يعني أن اتصال الإنترنت السابق، أي أن شبكة Wifi لديك بها بعض المشكلات. إذا كان الأمر كذلك، فجرّب الخطوة التالية الموضحة أدناه.
2. أعد تشغيل مودم الإنترنت أو جهاز التوجيه
حتى إذا كنت تعتقد أن اتصالك بالإنترنت جيد ويعمل، فقد يكون لدى المودم إعدادات DNS تالفة، مما قد يؤدي إلى ظهور الخطأ "ERR_NAME_NOT_RESOLVED".
للتخلص من هذه الإعدادات الفاسدة، يُنصح بإعادة تشغيل جهاز الشبكة أو إعادة تشغيله للحصول على حل سريع وبسيط لهذا الخطأ. كل ما عليك فعله هو،
- اضغط على زر الطاقة لإيقاف تشغيل المودم. انتظر حتى تتوقف مصابيح LED عن الوميض.
- وبدلاً من ذلك، يمكنك فصل مصدر الطاقة الخاص بالمودم. انتظر حوالي 30 ثانية.
- قم بتشغيل المودم أو توصيله مرة أخرى بمصدر الطاقة.
- انتظر حتى يقوم المودم بإنشاء اتصال.
بمجرد الانتهاء من هذه الخطوات، ارجع إلى متصفح الويب الخاص بك وتحقق مما إذا كانت هذه الطريقة تعمل على إصلاح الخطأ "err_name_not_resolved".
3. قم بمسح سجل المتصفح الخاص بك
إحدى خطوات استكشاف الأخطاء وإصلاحها الأكثر شيوعًا والبسيطة لأي نوع من مشكلات الشبكة هي مسح سجل التصفح الكامل. وذلك لأن المتصفحات مصممة لتخزين الملفات المؤقتة لموقع الويب، والمعروفة باسم ملفات ذاكرة التخزين المؤقت، لتوفير تجربة أفضل للمستخدم. ومع ذلك، بمرور الوقت، قد تتلف ملفات ذاكرة التخزين المؤقت هذه مما قد يؤدي إلى ظهور الخطأ "ERR_NAME_NOT_RESOLVED".
لذلك، يوصى دائمًا بمسح أو حذف سجل التصفح الخاص بك من وقت لآخر.
إذا كنت تستخدم متصفح Chrome، سواء على جهاز يعمل بنظام Windows أو Mac، فاتبع الإرشادات الواردة أدناه:
انتقل إلى الإعدادات > الخصوصية والأمان > مسح بيانات التصفح > يمكنك إلغاء تحديد محفوظات الاستعراض والسماح بفحص ملفات تعريف الارتباط وبيانات الموقع الأخرى، بالإضافة إلى صور ذاكرة التخزين المؤقت > مسح البيانات .
وبدلاً من ذلك، يمكنك إدخال هذا العنوان مباشرة في متصفح Chrome الخاص بك: chrome://settings/privacy. سينقلك إلى إعدادات الخصوصية حيث يمكنك النقر على " مسح بيانات التصفح ".
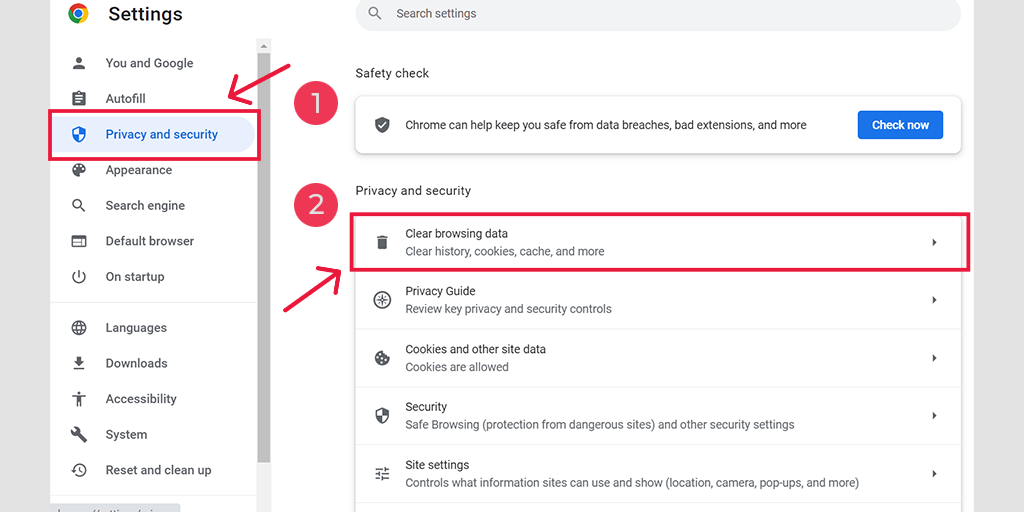
في النافذة المنبثقة، سترى الكثير من الخيارات الأخرى، ولكن عليك الاختيار على النحو التالي:
- حدد النطاق الزمني كـ "كل الأوقات".
- حدد ملفات تعريف الارتباط وبيانات الموقع الأخرى بالإضافة إلى صور ذاكرة التخزين المؤقت (يمكنك أيضًا تحديد سجل التصفح)
- انقر على زر مسح البيانات.
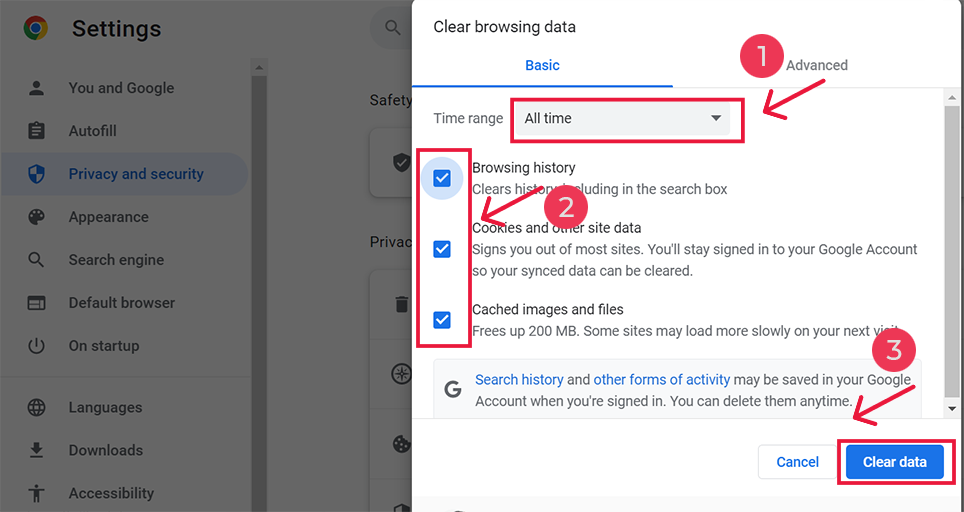
كيفية إصلاح err_name_not_resolved Android؟
ومع ذلك، إذا رأيت خطأ err_address_unreachable في متصفح Chrome لتطبيق Android الخاص بك، فإن الطريقة المذكورة أعلاه تختلف قليلاً. في هذه الطريقة بالذات، تحتاج إلى تشغيل تطبيق Chrome على هاتفك المحمول الذي يعمل بنظام Android، ثم لإصلاح هذا الخطأ، انقر فوق المزيد > الإعدادات.
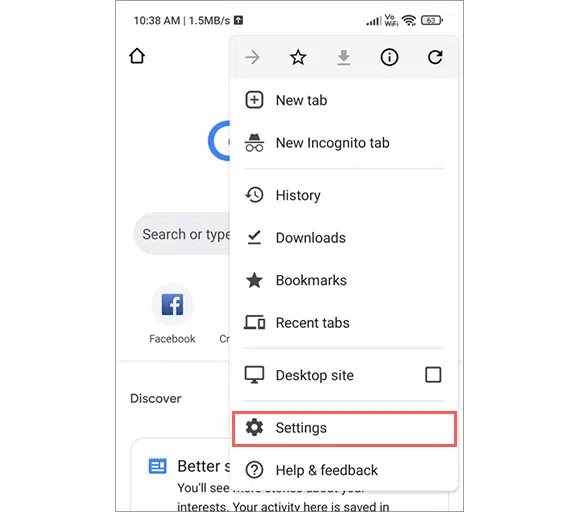
بعد ذلك انقر على الخصوصية والأمان > مسح بيانات التصفح.
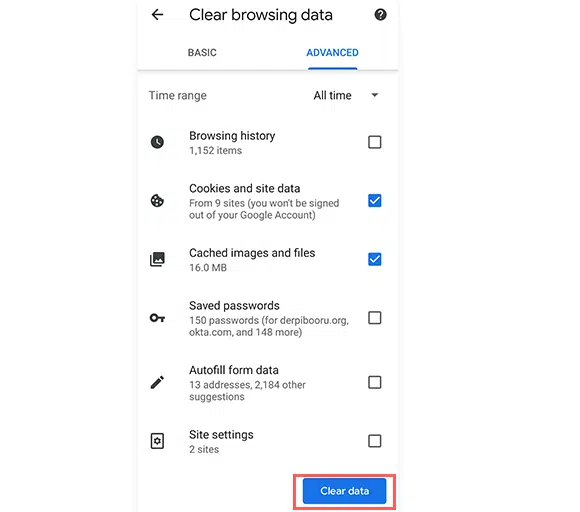
أخيرًا، حدد الصور والملفات المخزنة مؤقتًا > مسح البيانات. ومع ذلك، إذا كنت لا تزال ترى هذا الخطأ، فأنت بحاجة إلى تجربة الطريقة التالية لاستكشاف الأخطاء وإصلاحها.
4. قم بمسح ذاكرة التخزين المؤقت لنظام DNS الخاص بنظامك
أحد الأسباب الأكثر شيوعًا لظهور الخطأ "ERR_NAME_NOT_RESOLVED" هو وجود ذاكرة تخزين مؤقت لـ DNS تالفة على نظام التشغيل الخاص بك. لإصلاح هذه المشكلة، تحتاج إلى حذف أو مسح ذاكرة التخزين المؤقت لنظام أسماء النطاقات (DNS) على جهازك.
يمكن أن تختلف عملية مسح ذاكرة التخزين المؤقت لنظام أسماء النطاقات اعتمادًا على نظام التشغيل الذي تستخدمه. لذلك، يمكنك الرجوع إلى منشورنا التفصيلي حول هذا الموضوع لمزيد من المعلومات.
قراءة: كيفية مسح ذاكرة التخزين المؤقت DNS؟ (ويندوز، ماك، ولينكس)؟
5. قم بإعادة تعيين كتالوج Winsock
إذا لم يساعد مسح DNS وذاكرة التخزين المؤقت للمتصفح في إصلاح الخطأ err_name_not_resolved، فيمكنك محاولة إعادة تعيين كتالوج Winsock على جهاز Windows الخاص بك.
Windows Switchs عبارة عن واجهة برمجة ومكتبة داعمة لتطوير تطبيقات الشبكات على نظام التشغيل Microsoft Windows. فهو يوفر طريقة موحدة لتطبيقات البرامج للتواصل عبر الشبكة، بما في ذلك الإنترنت، باستخدام بروتوكولات الشبكات المختلفة مثل TCP/IP (بروتوكول التحكم في الإرسال/بروتوكول الإنترنت).
لإعادة تعيين كتالوج Winsock، اتبع الخطوات الواردة أدناه:
الخطوة 1: كل ما تحتاجه لفتح موجه Cmd مع امتيازات المسؤول
الخطوة 2: اكتب كتالوج إعادة تعيين Winsock netsh واضغط على Enter.
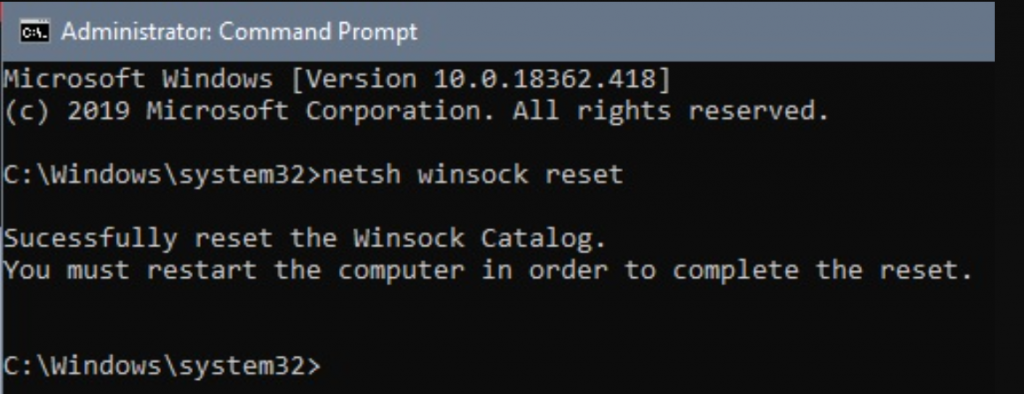
الخطوة 3: أعد تشغيل الكمبيوتر وقد انتهيت.
6. امسح ذاكرة التخزين المؤقت للمضيف على Chrome
إذا لم تتمكن من الوصول إلى موقع الويب الخاص بك على Chrome، فقد تكون هناك مشكلة في متصفح Chrome نفسه. إذا كان الأمر كذلك، فيمكنك محاولة مسح ذاكرة التخزين المؤقت لنظام أسماء النطاقات (DNS) لمتصفح Chrome. للقيام بذلك، اتبع الخطوات الواردة أدناه.
الخطوة 1: افتح متصفح كروم الخاص بك
الخطوة 2: أدخل chrome://net-internals/#dns في شريط عناوين Chrome واضغط على الزر "Enter" لفتح الواجهة.
الخطوة 3: الآن انقر على زر Cler Host Cache كما هو موضح في الصورة.
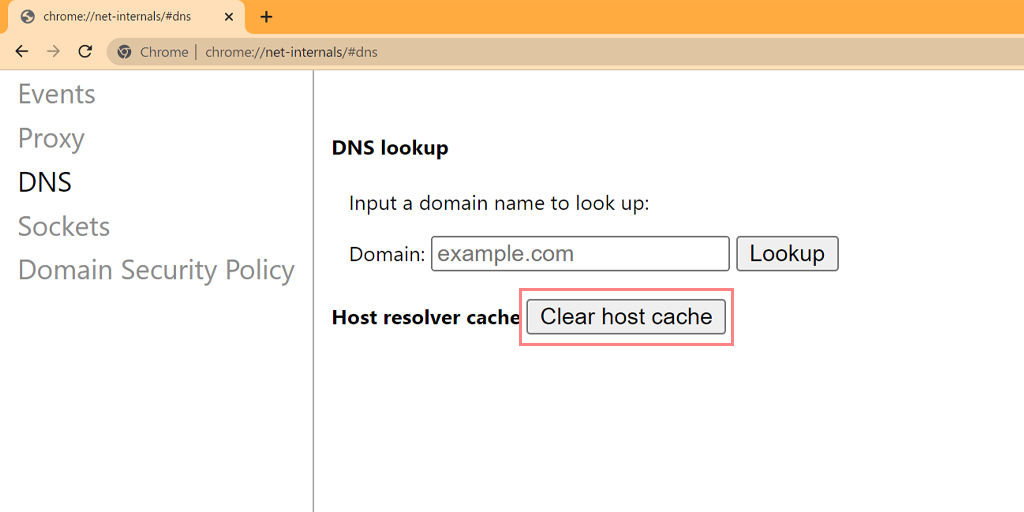
الخطوة 4: بعد ذلك أعد تشغيل Chrome وانتقل إلى الرابط chrome://net-internals/#sockets لمسح تجمعات المقابس.
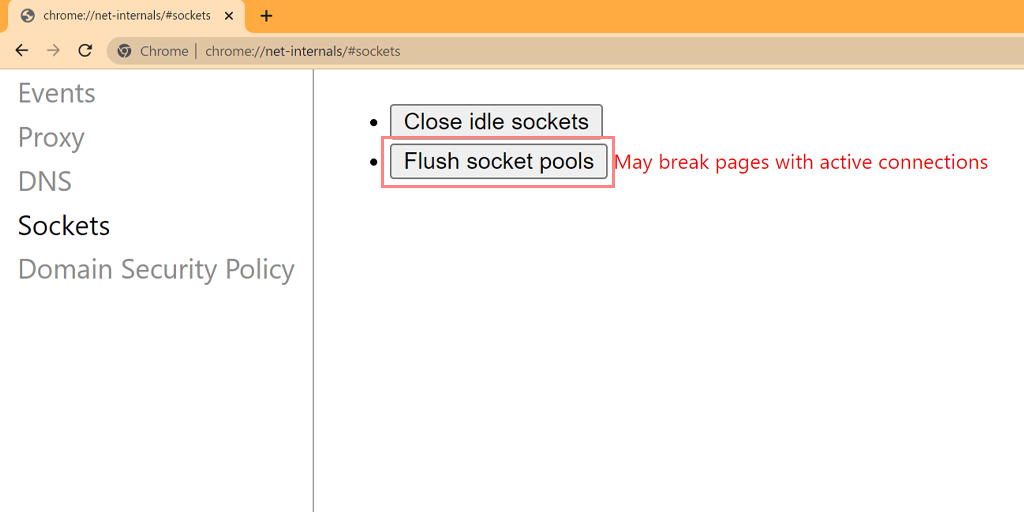
لقد تمكنت بنجاح من مسح ذاكرة التخزين المؤقت لنظام أسماء النطاقات في Chrome. تعمل الطريقة المذكورة أعلاه أيضًا على منصات وأجهزة مختلفة مثل Windows وLinux وmacOS وAndroid وiPhone أو iPad.

7. قم بتغيير خادم DNS الخاص بك
قد لا يعمل خادم DNS الخاص بك بشكل صحيح، مما يؤدي إلى ظهور خطأ err_name_not_resolved. لإصلاح ذلك، حاول تغيير خادم DNS الخاص بك على جهازك.
للقيام بذلك، اتبع الخطوات الواردة أدناه:
لمستخدمي ويندوز 10 و11.
1. انقر على أيقونة Windows الموجودة في الركن الأيسر السفلي من شاشتك.
2. في شريط البحث، اكتب "اتصالات الشبكة" وحدد تطبيق "عرض اتصالات الشبكة".
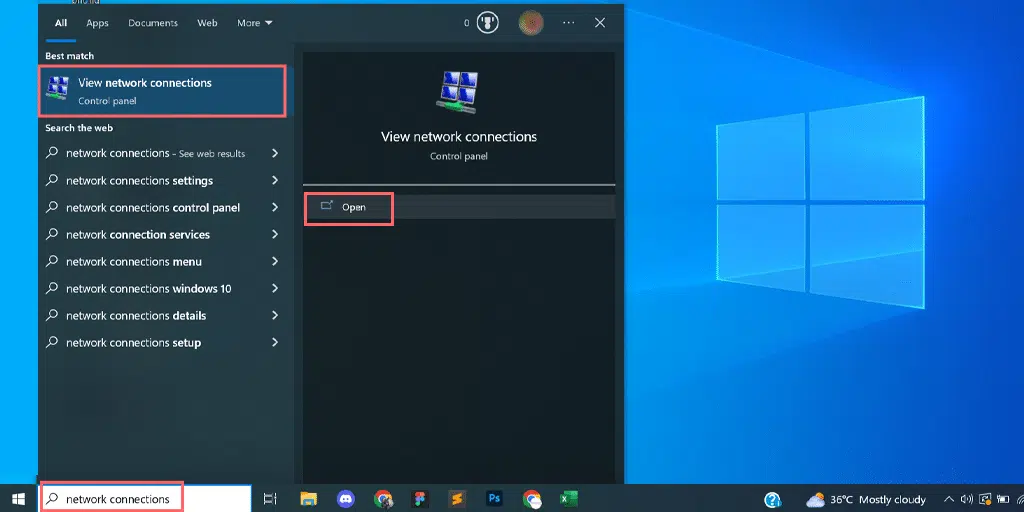
3. في صفحة اتصالات الشبكة، سترى الاتصالات المتوفرة لديك. سيتم تمييز العناصر النشطة باللون الأخضر، بينما سيتم تمييز العناصر غير المستخدمة بعلامة صليب أحمر.
4. في صفحة عرض اتصالات الشبكة، انقر بزر الماوس الأيمن على اتصالك النشط وحدد "خصائص".
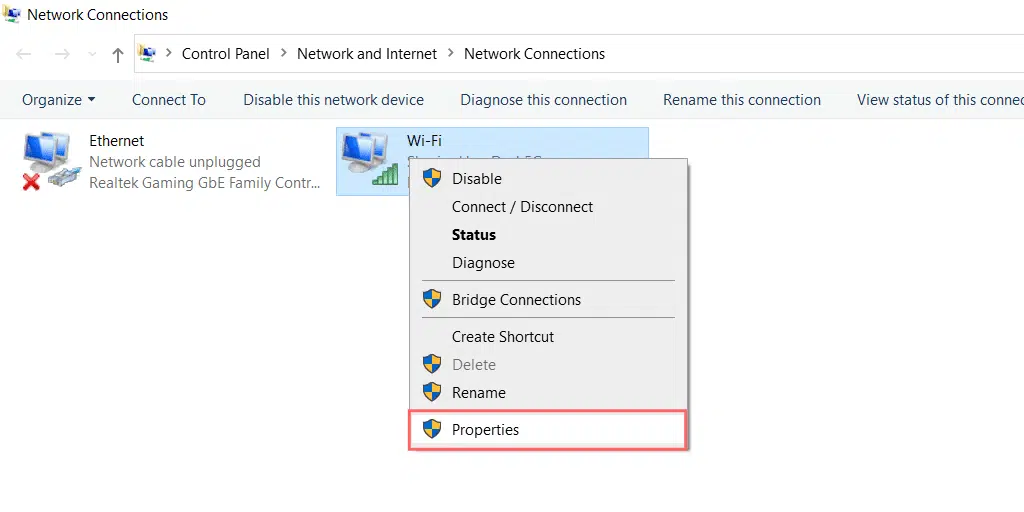
5. في نافذة الخصائص، اختر "Internet Protocol Version 4 (TCP/IPv4)."
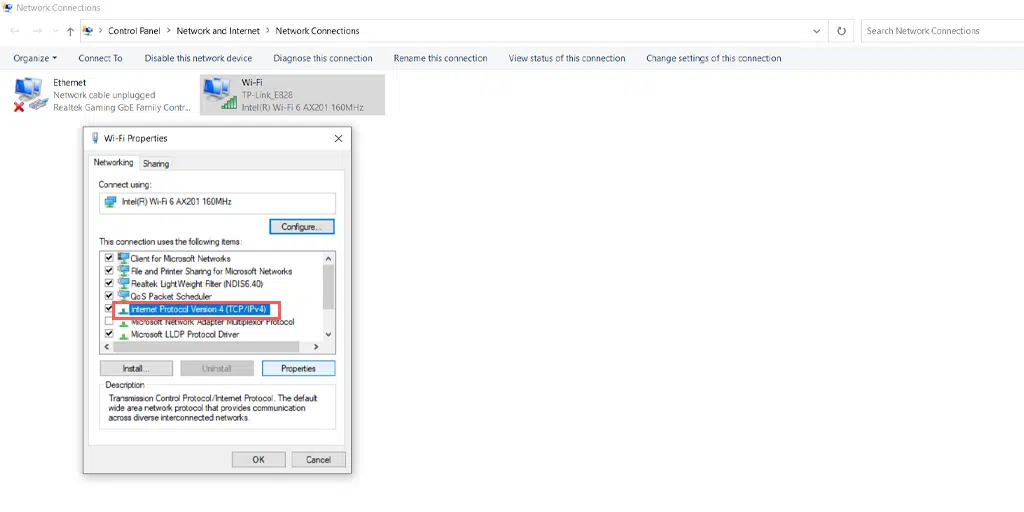
6. ستظهر نافذة جديدة لإعدادات بروتوكول الإنترنت الإصدار 4.
7. حدد "استخدام عنوان خادم DNS التالي" لتعيين عنوان DNS مختلف يدويًا.
8. بالنسبة لنظام DNS العام الخاص بـ Google، املأ ما يلي:
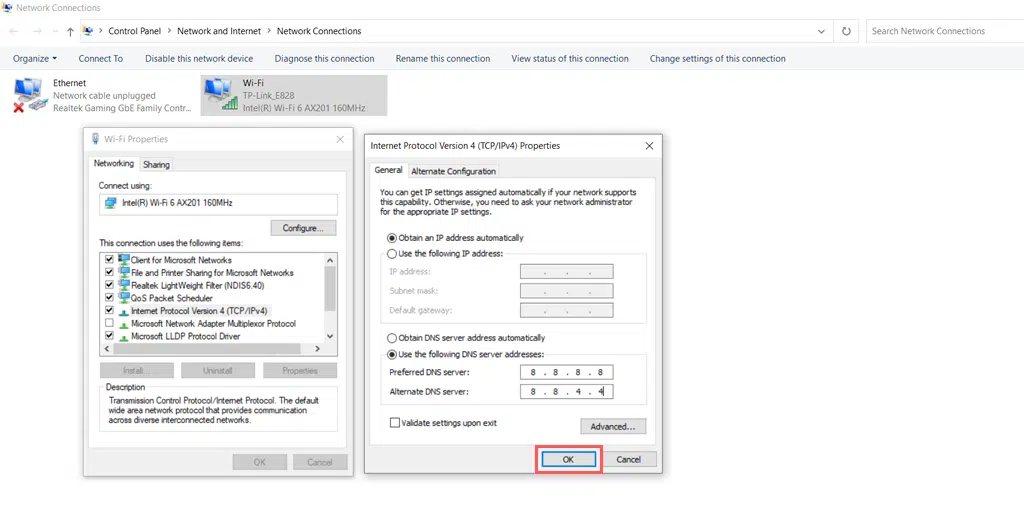
Preferred DNS server: 8.8.8.8
Alternate DNS server: 8.8.4.4
لمستخدمي نظام التشغيل MacOS :
الخطوة 1: أولاً، انتقل إلى تفضيلات النظام على جهاز Mac الخاص بك. يمكنك العثور على ذلك من خلال النقر على أيقونة Apple في الزاوية العلوية اليسرى من شاشتك، ثم تحديد " تفضيلات النظام ".
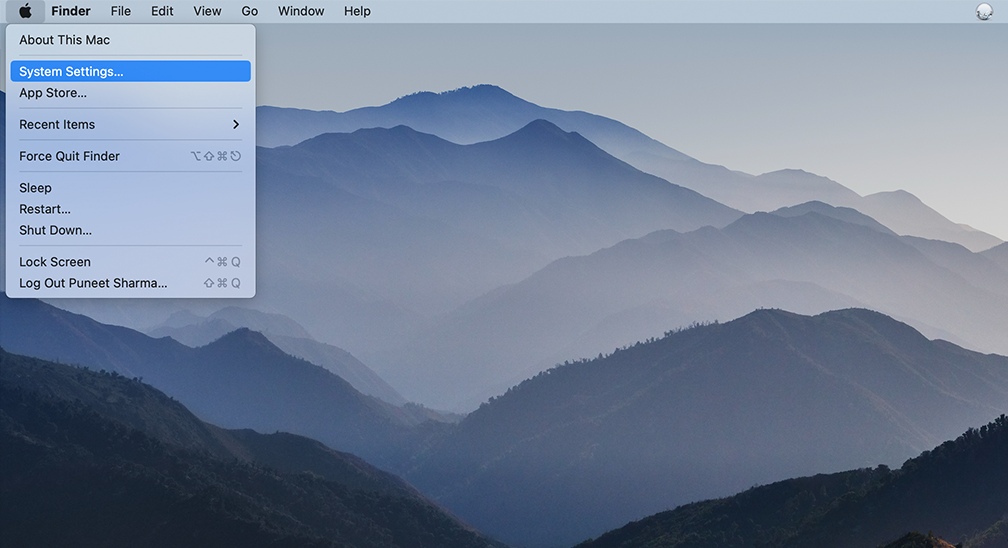
الخطوة 2: بمجرد دخولك إلى تفضيلات النظام، حدد موقع أيقونة " الشبكة " وانقر عليها. ومن هناك، حدد اتصال الشبكة الذي تريد تعديله (على سبيل المثال، Wi-Fi أو Ethernet).
الخطوة 3: في إعدادات الشبكة، يجب أن ترى زرًا يسمى " متقدم ". انقر فوق ذلك، ثم انتقل إلى علامة التبويب " DNS ".
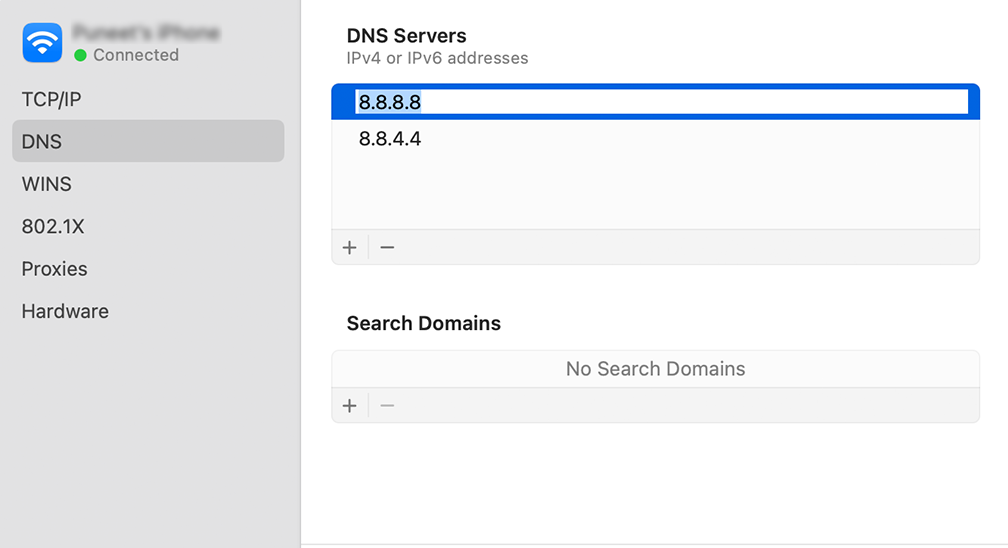
الخطوة 4: هنا ستضيف عناوين خادم DNS. انقر فوق الزر " + " الموجود أسفل يسار نافذة إعدادات DNS، ثم اكتب عنوان IPv4 لخوادم DNS الخاصة بـ Cloudflare: 1.1.1.1. اضغط على زر الإدخال، ثم كرر العملية لإضافة عنوان آخر: 1.0.0.1.
الخطوة 5: وأخيرا، انقر فوق "موافق" لحفظ التغييرات التي أجريتها. يجب أن تكون الآن جاهزًا لإعدادات DNS الجديدة!
اقرأ: كيفية إصلاح الخطأ "لا يستجيب خادم DNS"؟ (12 طريقة)
8. إعادة ضبط إعدادات جدران الحماية
إذا لم تساعدك الطرق المذكورة أعلاه في إصلاح الخطأ "ERR_NAME_NOT_RESOLVED"، فيمكنك محاولة إعادة تعيين إعدادات جدار الحماية لديك.
في بعض الأحيان، قد تكتشف جدران الحماية أو برامج مكافحة الفيروسات الموجودة على نظامك موقع الويب الخاص بك على أنه تهديد وتحظره.
لإعادة ضبط إعدادات جدران الحماية، اتبع الخطوات التالية:
الخطوة 1: افتح جهاز الكمبيوتر الخاص بك الذي يعمل بنظام Windows، وانتقل إلى تطبيق الإعدادات > الخصوصية والأمان، متبوعًا بالنقر فوق خيار أمان Windows كما هو موضح أدناه:
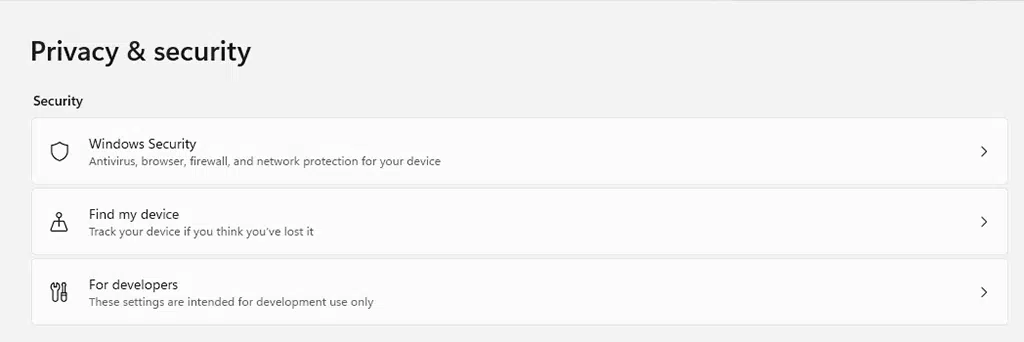
الخطوة 2: الآن حدد جدار الحماية وحماية الشبكة
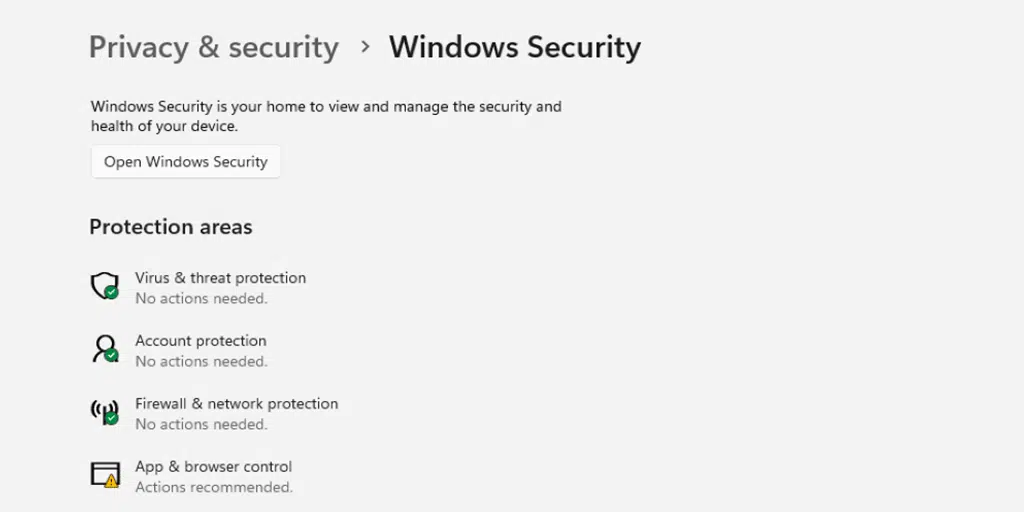
الخطوة 3: انقر على الرابط "استعادة جدران الحماية إلى الوضع الافتراضي" كما هو موضح في الصورة أدناه:
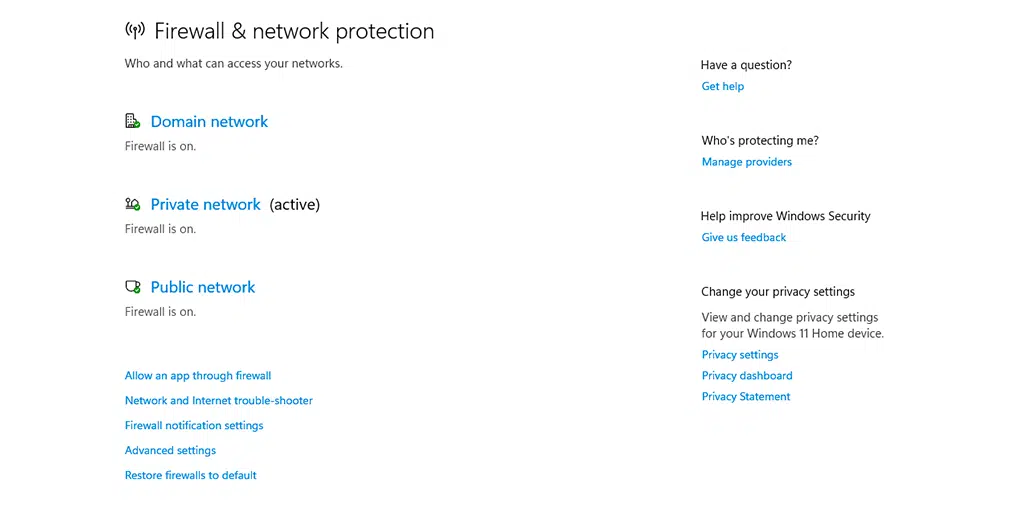
الخطوة 4: أخيرًا، انقر على زر "استعادة الإعدادات الافتراضية".
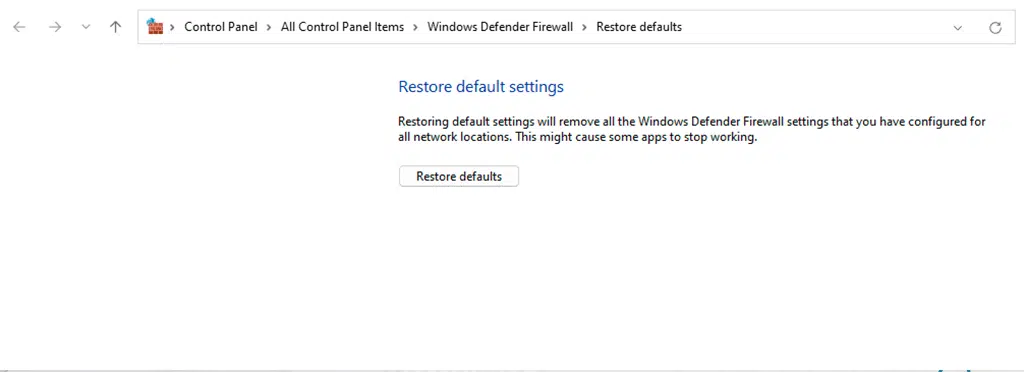
9. قم بتعطيل DNSSEC لنطاقك
في بعض الأحيان، قد تؤدي مشكلة في سجلات DNS لموقع الويب أيضًا إلى ظهور خطأ err_name_not_resolved. وإذا كان موقع الويب الذي تحاول الوصول إليه ليس ملكك، فلا يوجد شيء يمكنك القيام به من جانبك.
ولكن إذا كنت مسؤول موقع الويب، فحاول تعطيل DNSSEC لنطاقك. هذه طبقة أمان إضافية تحمي سجلات DNS الخاصة بك من الوصول إلى المستخدمين غير المصرح لهم. نظرًا لهذه الطبقة الإضافية من الأمان، فإنها أحيانًا لا تسمح للنطاق بالانتشار بشكل صحيح، مما يؤدي إلى ظهور خطأ err_name_not_resolved.
للتحقق مما إذا كان موقع الويب الخاص بك ممكّنًا لـ DNSSEC أم لا، يمكنك تشغيل أداة بحث "WHOIS" عبر الإنترنت.
كل ما عليك فعله هو إدخال اسم المجال الخاص بك والضغط على زر البحث.
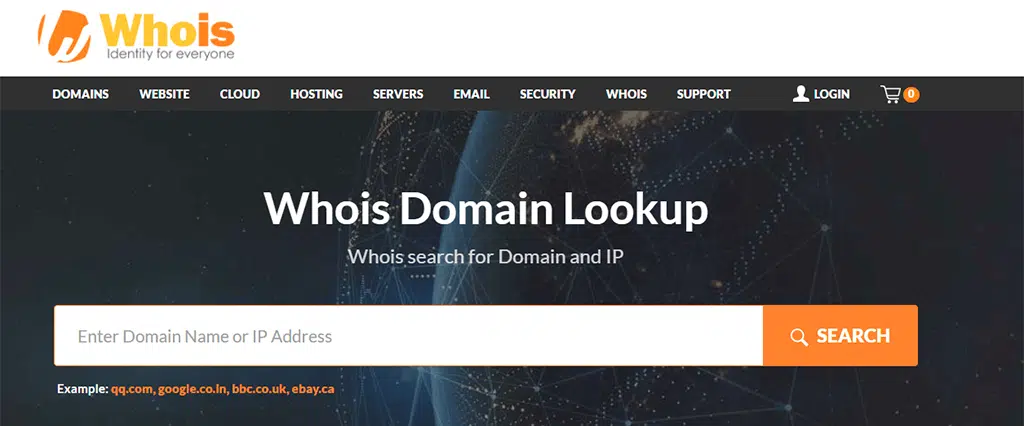
إذا تم توقيع حالة DNSSEC، فيجب عليك تعطيلها. يمكنك القيام بذلك عن طريق تسجيل الدخول إلى حساب مسجل النطاق الخاص بك أو من خلال لوحة تحكم الاستضافة الخاصة بك (إذا كانوا يوفرون المجال مع استضافة الويب).
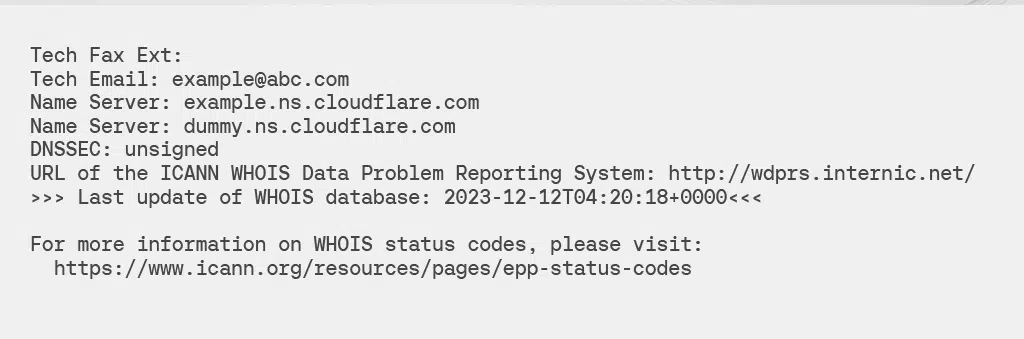
10. قم بفحص جهاز الكمبيوتر الخاص بك بحثًا عن البرامج الضارة
وقد لوحظ أيضًا أن هذا الخطأ "ERR_NAME_NOT_RESOLVED" المحدد موجود في العديد من الأجهزة بسبب هجوم البرامج الضارة. وذلك لأنه في حالة وجود برامج ضارة على نظامك، فهناك احتمال أكبر أن تتمكن من تغيير تكوين DNS لجهازك، مما يمنع متصفحك من تحليل عنوان IP.
لذلك، يوصى بشدة بإجراء فحص لمكافحة البرامج الضارة، مثل Windows Defender أو أداة إزالة البرامج الضارة من Microsoft.
ملخص
من المنشور أعلاه، يتضح أن الخطأ err_name_not_resolved يحدث عندما يتعذر على متصفحك تحديد عنوان IP الخاص بموقع الويب. يمكن أن يحدث هذا بسبب ذاكرة التخزين المؤقت القديمة أو الفاسدة للمتصفح أو جدران الحماية القوية.
ولكن يمكنك بسهولة إصلاح هذا الخطأ err_name_not_resolved ببساطة عن طريق اتباع الطرق التالية:
- جرب اتصال إنترنت مختلف
- أعد تشغيل مودم الإنترنت أو جهاز التوجيه
- مسح سجل المتصفح الخاص بك
- قم بمسح ذاكرة التخزين المؤقت لنظام DNS الخاص بك
- إعادة تعيين كتالوج Winsock
- امسح ذاكرة التخزين المؤقت للمضيف على Chrome
- قم بتغيير خادم DNS الخاص بك
- إعادة ضبط إعدادات جدران الحماية
- قم بتعطيل DNSSEC لنطاقك
- فحص جهاز الكمبيوتر الخاص بك بحثًا عن البرامج الضارة
ومع ذلك، إذا لم تقم أي من طرق استكشاف الأخطاء وإصلاحها المذكورة أعلاه بإصلاح الخطأ err_name_not_resolved، فيمكنك الاتصال بفريق دعم استضافة الويب الخاص بك للحصول على مزيد من المساعدة.
أسئلة مكررة
ما هو Err_name_not_resolved؟
يعني الخطأ err_name_not_resolved أن متصفح الويب الخاص بك غير قادر على حل أو تحديد عنوان IP المتعلق بموقع الويب الذي تحاول زيارته. إذا حدث ذلك، فلن تتمكن من الوصول إلى محتوى موقع الويب، نظرًا لأن خادم الويب يتطلب عنوان IP لإنشاء اتصال آمن للاتصال.
كيفية إصلاح err_name_not_resolved؟
يمكنك بسهولة إصلاح هذا الخطأ err_name_not_resolved ببساطة عن طريق اتباع الطرق التالية:
1. جرب اتصال إنترنت مختلف
2. أعد تشغيل مودم الإنترنت أو جهاز التوجيه
3. قم بمسح سجل المتصفح الخاص بك
4. قم بمسح ذاكرة التخزين المؤقت لنظام DNS الخاص بنظامك
5. قم بإعادة تعيين كتالوج Winsock
6. امسح ذاكرة التخزين المؤقت للمضيف على Chrome
7. قم بتغيير خادم DNS الخاص بك
8. إعادة ضبط إعدادات جدران الحماية
9. قم بتعطيل DNSSEC لنطاقك
10. قم بفحص جهاز الكمبيوتر الخاص بك بحثًا عن البرامج الضارة
هل هناك طريقة لمنع الخطأ ERR_NAME_NOT_RESOLVED؟
نعم، يمكنك منع الخطأ Err_name_not_resolved ببساطة عن طريق اتباع هذه الإجراءات.
1. استخدم خوادم DNS الموثوقة:
2. قم بمسح ذاكرة التخزين المؤقت للمتصفح بانتظام
3. حافظ على تحديث البرامج
4. قم بإعادة تشغيل جهاز التوجيه بانتظام