كيفية إصلاح Err_Name_Not_Resolved 2022 (محلول)
نشرت: 2022-08-09- ما هو Err_Name_Not_Resolved؟
- ما الذي يسبب Err_Name_Not_Resolved؟
- كيفية إصلاح Err_Name_Not_Resolved
- استنتاج
يستخدم نظام اسم المجال - DNS - للعثور على عنوان IP لاسم المجال. مع وجود الملايين من مواقع الويب على الإنترنت ، فإن DNS يجعل التصفح ممكنًا. عند التصفح ، في بعض الأحيان لا يمكن لـ DNS العثور على عنوان IP ، وذلك عندما تحصل على خطأ Err_Name_Not_Resolved .
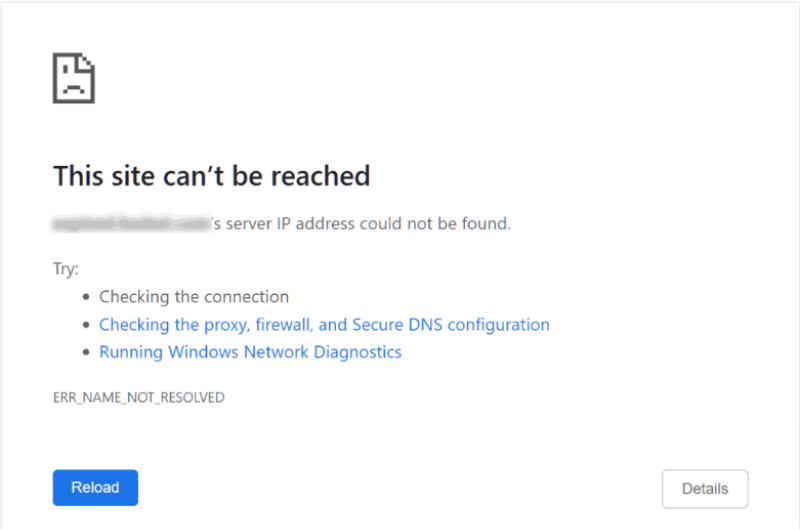
تتناول هذه المقالة على نطاق واسع الخطأ "err_name_not_resolved" ، على وجه التحديد حول كيفية حلها. لكن أولاً ، نشرح ماهية الخطأ وبعض الأسباب.
قراءة المزيد: كيفية إصلاح خطأ "ERR_CACHE_MISS" (محلول)
ما هو Err_Name_Not_Resolved؟
هناك العديد من المواقع على الويب ، وما يميز أحدها عن الآخر هو اسم مجال فريد. من خلال اسم المجال ، يمكنك الوصول إلى موقع الويب المحدد الذي تريد زيارته. Facebook.com هو مثال لاسم المجال ، يمكنك من خلاله الوصول إلى موقع الويب وتسجيل الدخول إلى حسابك.
تحتاج أيضًا إلى متصفح إنترنت مثل Chrome للوصول إلى مواقع الويب. تكتب اسم المجال الخاص بالموقع على شريط عنوان المتصفح. يمثل اسم المجال عنوان IP الرقمي الخاص بالموقع.
يقوم DNS بمعالجة الترجمة التلقائية لاسم المجال إلى عنوان IP. هذه الترجمة هي ما يُعرف باسم تحليل اسم المجال . عندما لا يمكن حل اسم المجال ، تحصل على رسالة خطأ err_name_not حلها. هذا الخطأ يمنعك من الوصول إلى الموقع.
تشير رسالة الخطأ ببساطة إلى أن المستعرض الخاص بك لم يتمكن من العثور على عنوان IP الذي يطابق اسم المجال الذي أدخلته أو تحديد موقعه ، مما يجعل من المستحيل الوصول إلى موقع الويب. مطلوب عنوان IP لإنشاء اتصال بخادم الويب.
تشمل المتغيرات الأخرى لهذا الخطأ:
- صفحة الويب غير متوفرة
- لا يمكن الوصول إلى الموقع
- صافي :: Err_name_not حلها
- غير قادر على الوصول إلى الموقع
- فشل تحميل المورد net :: err_name_not حلها
- تعذر العثور على عنوان IP للخادم
قبل النظر في حلول الخطأ ، دعنا نتعرف على أسباب ظهور رسالة الخطأ.
ما الذي يسبب Err_Name_Not_Resolved؟
ستحصل على رسالة err_name_not_resolved في كل مرة يفشل فيها تحليل اسم المجال. أحد أسباب الفشل هو البيانات المخزنة مؤقتًا القديمة.
تشمل الأسباب الأخرى ما يلي:
- تكوين المتصفح غير صحيح
- مشاكل الاتصال
- تطبيق DNSSEC
- مشاكل في تكوين ملفات المضيف
- DNS غير متاح مؤقتًا
- تم تكوين إعدادات الإنترنت بشكل غير صحيح
- البرمجيات الخبيثة وبرامج الأمان الخاطئة
الخطأ ليس حصريًا لمتصفح Chrome ، يمكنك تجربته في متصفحات أخرى أيضًا. ستعرض المتصفحات الأخرى المتغيرات المختلفة لرسالة الخطأ المذكورة أعلاه. بالإضافة إلى ذلك ، يمكن مواجهة الخطأ على أجهزة كمبيوتر سطح المكتب وكذلك على الأجهزة المحمولة مثل أجهزة Android.
من خلال الحلول أدناه ، ستتعرف أيضًا على المزيد من أسباب رسالة الخطأ. نبدأ بأبسط الحلول وننتهي بالحلول الأكثر تعقيدًا أو التقنية.
كيفية إصلاح Err_Name_Not_Resolved
تحقق من العنوان
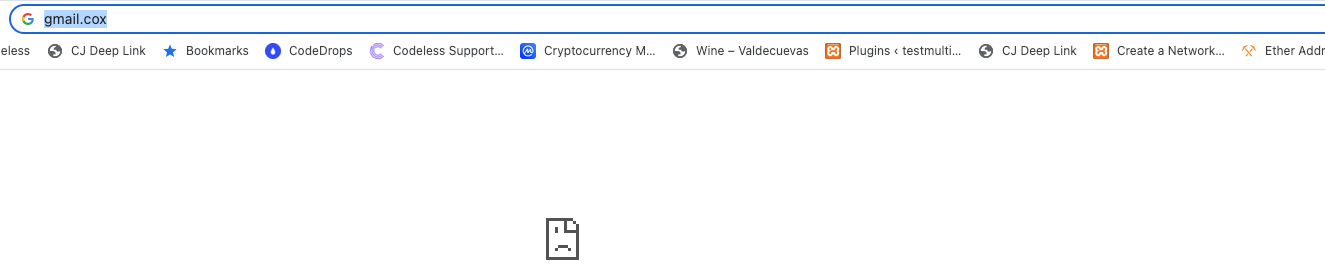
الخطأ له علاقة بكل شيء مع اسم المجال و DNS. لذلك ، فإن أول شيء يجب التحقق منه هو ما إذا كنت قد أدخلت اسم المجال الصحيح . تأكد من الإملاء الصحيح لاسم المجال دون أي أخطاء إملائية. يمكنك أيضًا محاولة إضافة النطاق الفرعي "www" أو إزالته.
تميل المتصفحات الحديثة مثل Chrome إلى الإكمال التلقائي للعنوان عند بدء كتابته. هذا هو أحد الأسباب التي تجعلك ينتهي بك الأمر بعنوان خاطئ.
تحقق من الاتصال
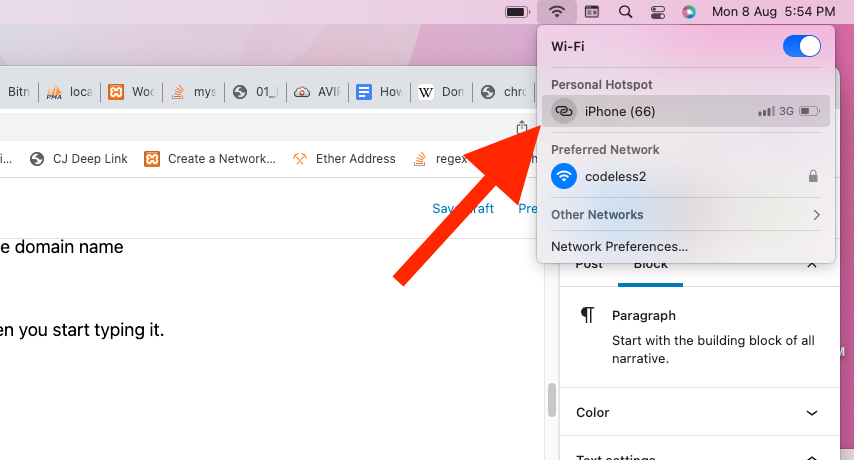
الحل التالي هو التحقق من اتصالك . حاول الاتصال بموقع ويب مختلف أولاً لمعرفة ما إذا كنت ستواجه نفس رسالة الخطأ. في حالة استمرار وجود خطأ ، قم بتغيير اتصالك. على سبيل المثال ، يمكنك استخدام بيانات هاتفك بدلاً من شبكة Wi-fi أو الإنترنت عبر الكابل.
تتضمن المزيد من خيارات استكشاف الأخطاء وإصلاحها محاولة الوصول إلى موقع الويب من جهاز مختلف متصل بالشبكة نفسها. إذا كنت لا تزال تواجه الخطأ ، فأعد تشغيل جهاز التوجيه الخاص بك .
على الرغم من أن الاتصال بالإنترنت قد يبدو جيدًا ، إلا أن هناك احتمالات لبعض المشكلات التي قد تسبب الخطأ. يمكن أن تؤدي إعادة تشغيل اتصال الشبكة إلى حل المشكلة إذا ظهرت المشكلة من الشبكة. تتضمن إعادة التشغيل البسيطة فصل جهاز التوجيه عن اتصال الطاقة لمدة 30 ثانية تقريبًا . أعد توصيل جهاز التوجيه بمصدر الطاقة وحاول الوصول إلى موقع الويب مرة أخرى.
امسح ذاكرة التخزين المؤقت وملفات تعريف الارتباط
قد يكون الخطأ الذي تواجهه ناتجًا عن مشاكل في ملفات تعريف الارتباط أو بيانات ذاكرة التخزين المؤقت. على الرغم من أن البيانات المخزنة مؤقتًا تجعل من الممكن تحميل صفحات الويب التي قمت بزيارتها مسبقًا بشكل أسرع ، إلا أنها قد تتسبب أيضًا في حدوث أخطاء. سيؤدي مسح بيانات التصفح الخاصة بك إلى حل المشكلة في هذه الحالات.
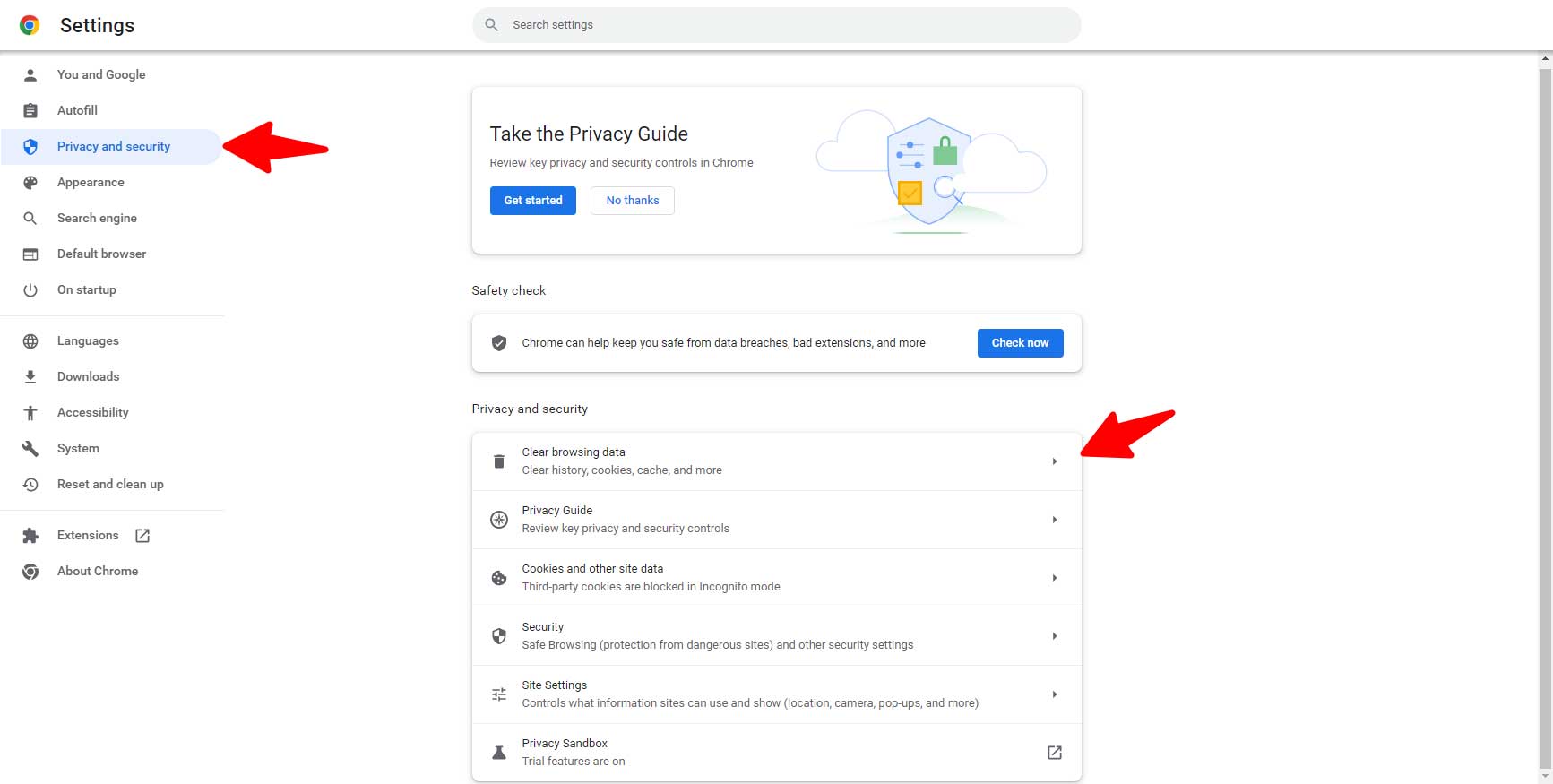
في متصفح Google Chrome الخاص بك ، انقر فوق النقاط الثلاث في الزاوية اليمنى العليا. انقر فوق المزيد من الأدوات ثم حدد "محو بيانات التصفح". في النافذة الجديدة المنبثقة ، حدد جميع البيانات التي تريد حذفها. يمكنك أيضًا اختيار النطاق الزمني المفضل لديك. نظرًا لأنك تريد مسح ملفات تعريف الارتباط وذاكرة التخزين المؤقت ، فتأكد من أنها من بين العناصر التي تحددها من القائمة - الصور والملفات المخزنة مؤقتًا وملفات تعريف الارتباط وبيانات الموقع الأخرى.
سيؤدي مسح ذاكرة التخزين المؤقت أيضًا إلى حل الأخطاء الأخرى في العملية ، مثل خطأ dns_probe_finished_bad_config . بعد مسح ذاكرة التخزين المؤقت وملفات تعريف الارتباط ، حاول زيارة الموقع مرة أخرى. إذا استمرت المشكلة ، فقد حان الوقت للغوص في المزيد من الحلول التقنية.
تعطيل ميزة التحميل المسبق للمتصفح
يحتوي Google Chrome على ميزة التحميل المسبق التي تساعد في التحميل المسبق للروابط التي لم تفتح بعد. هذه روابط على الصفحة التي قمت بزيارتها. تجعل الميزة تحميل الروابط أسرع عند النقر عليها. ومع ذلك ، قد تكون ميزة التحميل المسبق هذه أيضًا سبب مواجهة خطأ err_name_not. قد يؤدي إيقاف تشغيل الميزة إلى حل المشكلة.
يجب عليك أولاً تأكيد ما إذا كانت الميزة نشطة قبل إيقاف تشغيلها.
- انتقل إلى إعدادات الكروم من خلال النقاط الرأسية الثلاث في الزاوية اليمنى العليا من متصفحك.
- انقر فوق خيار الأمان والخصوصية .
- انقر الآن على "ملفات تعريف الارتباط وبيانات الموقع الأخرى".
قم بالتمرير لأسفل إلى خيار " التحميل المسبق للصفحات لتصفح وبحث أسرع " ، مثل الخيار الموضح في الشكل أدناه:
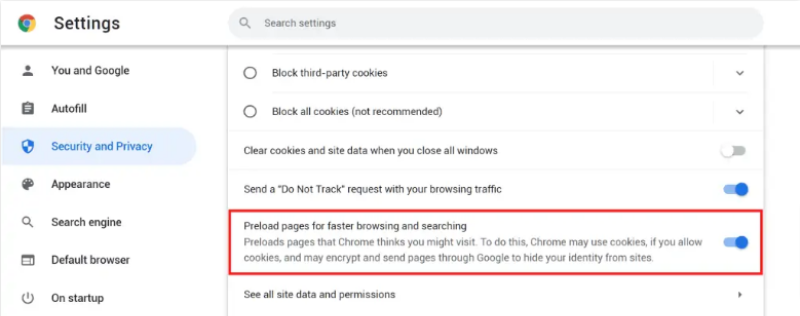
يشير الشكل أعلاه إلى تشغيل ميزة التحميل المسبق. انقر فوق الزر المميز باللون الأزرق لإيقاف تشغيل الميزة.
يمكنك الآن محاولة تحديث صفحة الويب ومعرفة ما إذا كنت لا تزال تواجه رسالة الخطأ مرة أخرى.
امسح ذاكرة التخزين المؤقت لنظام أسماء النطاقات
قد تتسبب البيانات القديمة المخزنة في ذاكرة التخزين المؤقت لنظام أسماء النطاقات في حدوث خطأ في حل DNS. بالإضافة إلى ذاكرة التخزين المؤقت لمتصفح الويب الخاص بك ، يحتوي نظام التشغيل الخاص بك أيضًا على دفاتر عناوين الويب. تقوم دفاتر عناوين الويب هذه تلقائيًا بتخزين إدخالات DNS مؤقتًا لجميع المواقع التي قمت بالوصول إليها مسبقًا. عندما تكون البيانات المخزنة لعنوان ما قديمة أو غير صحيحة هو أحد أسباب الخطأ. الحل هو مسح ذاكرة التخزين المؤقت DNS.
امسح DNS Cache على Windows
تنطبق عملية مسح ذاكرة التخزين المؤقت لـ DNS على معظم إصدارات Windows. يمكنك استخدامه على WIndows 10 أو 8.1 أو 8 أو Vista أو 7 أو XP. ستحتاج إلى استخدام خيار التشغيل كمسؤول لتنفيذ الأوامر.

يمكنك استخدام اختصار Windows + R لفتح نافذة التشغيل بسرعة. اكتب cmd لفتح موجه أوامر Windows. اكتب الأمر أدناه واضغط على زر الإدخال على لوحة المفاتيح:

بمجرد إكمال الخطوات المذكورة أعلاه ، سيقوم Windows بمسح ملفات ذاكرة التخزين المؤقت لنظام أسماء النطاقات . سيؤدي أيضًا إلى إعادة تعيين ذاكرة التخزين المؤقت لمحلل DNS.
مثل العديد من عمليات الأوامر ، سترى رسالة تأكيد في موجه الأوامر ، والتي تبدو مثل الشكل أدناه:
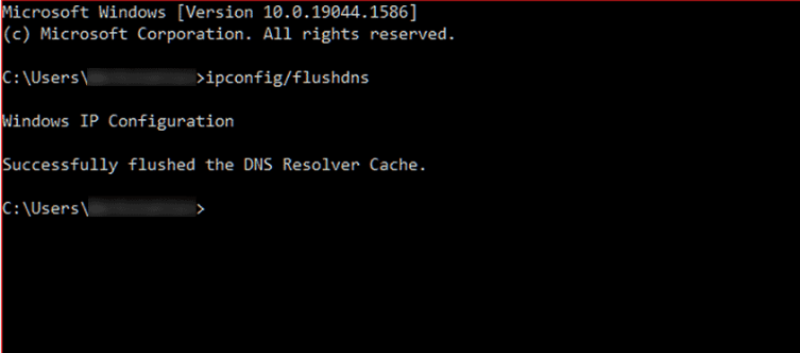
امسح DNS Cache على Google Chrome
لمسح ذاكرة التخزين المؤقت لنظام أسماء النطاقات على Google chrome ، اكتب chrome: // net-internals / # في شريط العناوين. سيمنحك هذا الوصول إلى إعدادات ذاكرة التخزين المؤقت لنظام أسماء النطاقات. انقر فوق "مسح ذاكرة التخزين المؤقت للمضيف" لمسح ذاكرة التخزين المؤقت لنظام أسماء النطاقات للمتصفح.
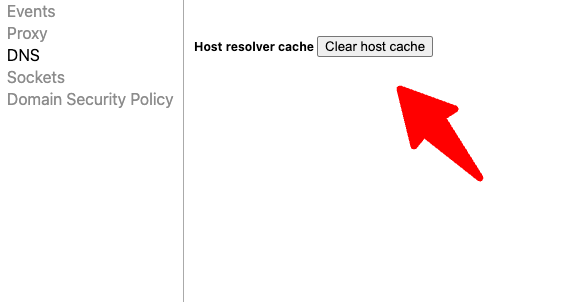
حاول زيارة موقع الويب مرة أخرى لمعرفة ما إذا كان قد تم حل المشكلة. إذا لم يتم إصلاحه ، فتحقق من المزيد من الحلول أدناه.
إعادة تعيين كتالوج Winsock
هذا حل ينطبق فقط على مستخدمي Windows. يجب عليك التحقق من الواجهة وتطبيق النظام Winsock - المعروف أيضًا باسم Windows Sockets أو Winsock.
يساعد Winsock برامج الكمبيوتر على التواصل باستخدام TCP / IP. لتسهيل هذا الاتصال ، ينشئ Winsock إدخالات لكل اتصال يتم إنشاؤه. ومع ذلك ، يمكن لهذه البيانات أيضًا منع الوصول إلى مواقع الويب.
يجب أن تؤدي إعادة تعيين كتالوج Winsock إلى حل المشكلة إذا كانت المشكلة بسبب البيانات. يمكنك إجراء إعادة التعيين من موجه أوامر Windows. سيُطلب منك تشغيل الأمر كمسؤول.
- اكتب cmd في مربع البحث الخاص بك وحدد "تشغيل كمسؤول".
- بعد فتح نافذة موجه الأوامر ، أدخل الأمر: netsh winsock reset .
- اضغط على مفتاح الإدخال على لوحة المفاتيح لتشغيل الأمر. أعد تشغيل جهازك لإنهاء إعادة التعيين.
قم بتغيير خوادم DNS
الحلول أصبحت الآن أكثر تقنية. ستتطلب منك هذه الحلول تغيير خوادم DNS ، وهناك طرق مختلفة اعتمادًا على نظام التشغيل الذي تستخدمه. بعد تغيير خوادم DNS ، يمكنك استخدام Cloudflare أو DNS العام لـ Google.
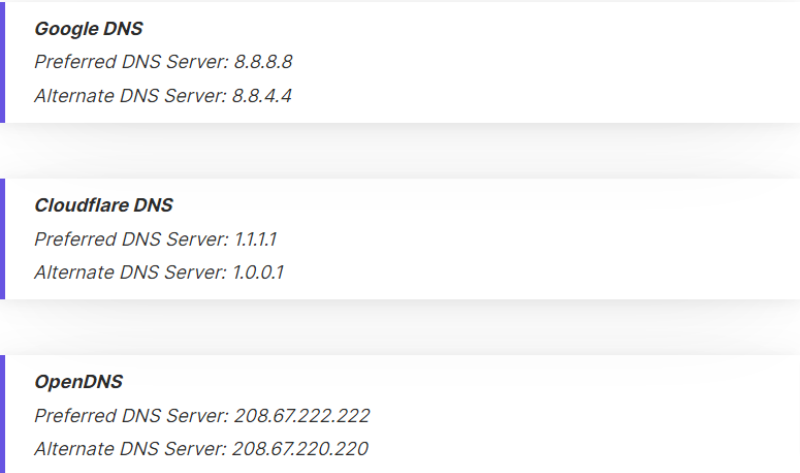
قم بتغيير خوادم DNS على نظام التشغيل Windows 10
افتح لوحة التحكم بجهاز الكمبيوتر الخاص بك وحدد "مركز الشبكة والمشاركة". انقر فوق خيار "تغيير إعدادات المحول". الوصول إلى الخصائص عن طريق النقر بزر الماوس الأيمن على الشبكة التي تستخدمها والنقر على خيار الخصائص. حدد 'Protocol Version 4 (TCP / IPv4) في القائمة ، وحدده ، ثم انقر فوق الخصائص.
سيتم تقديمك الآن مع خيارات ، أحدها "استخدام عناوين خادم DNS التالية". املأ الحقول بالعناوين العامة - مثل DNS العام لـ Google الموضح في الشكل أعلاه.
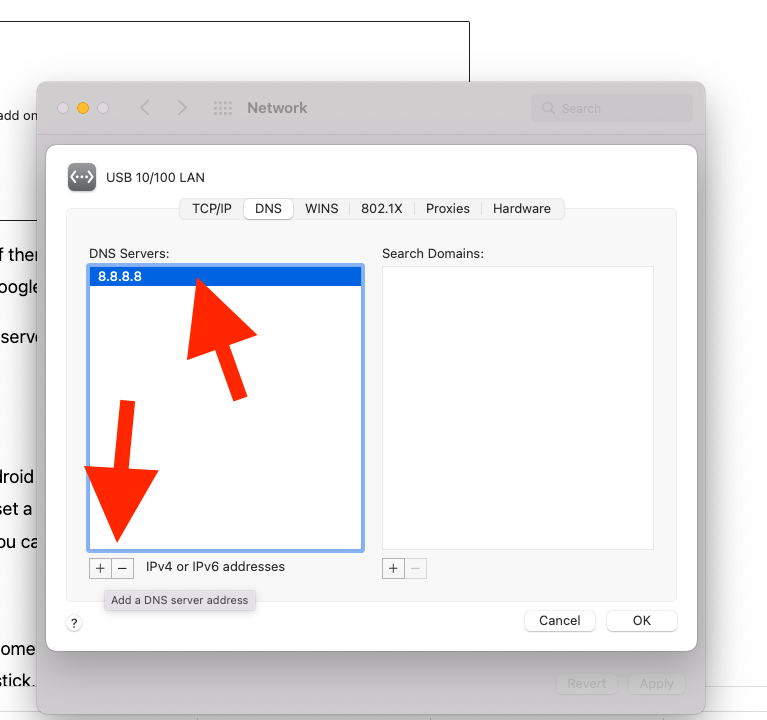
يمكن لمستخدمي Mac و Linux أيضًا تغيير خوادم DNS باتباع خطوات محددة تختلف عن تلك المطبقة على Windows.
قم بتغيير خوادم DNS على Android
يمكنك أيضًا تغيير خوادم DNS على جهاز Android الخاص بك. الخطوة الأولى هي الوصول إلى إعدادات الشبكة التي تستخدمها. يجب عليك بعد ذلك تعيين IP ثابت ثم تغيير DNS. تتضمن إدخالات DNS الجديدة الخوادم الأساسية والثانوية ، ويمكنك استخدام DNS العام لـ Google لملء الحقول.
قم بتغيير خوادم DNS على جهاز التوجيه
من الممكن ضبط خوادم DNS يدويًا على بعض أجهزة التوجيه. من خلال العملية اليدوية ، من الممكن حل خطأ err_name_not على firestick ، والتلفزيون الذكي ، وكذلك الأجهزة الأخرى المتصلة بالشبكة.
اكتب 192.168.1.1 أو 192.168.0.1 في شريط عنوان المتصفح للوصول إلى جهاز التوجيه. ابحث عن إعدادات DNS وتابع لإدخال الخوادم الأساسية والثانوية المفضلة لديك.
قد تختلف عملية الوصول إلى إعداد DNS الخاص بالموجه حسب نوع جهاز التوجيه الذي تستخدمه. كمثال ، سوف نستخدم جهاز التوجيه GL-MT300N-V2 . بمجرد حصولك على حق الوصول بعد إدخال عنوان جهاز التوجيه في متصفحك ، حدد المزيد من الإعدادات ، ثم خادم DNS المخصص ، وأخيراً إعدادات خادم DNS اليدوية.
تحقق من ملف المضيف
قد لا تدرك أن جهاز الكمبيوتر الخاص بك يحتوي على ملف "مضيفين" يحتفظ بأسماء المجال وعناوين IP الخاصة بهم. عندما تحاول زيارة موقع ويب ، ينظر الكمبيوتر أولاً في ملف المضيفين لمعرفة ما إذا كان هناك اسم مجال مطابق وعنوان IP. لن يتم إرسال طلب DNS إلا إذا لم يعثر الملف على أي مطابقات.
يمكن إصلاح مشاكل التصفح التي يسببها DNS عن طريق إضافة عنوان IP الخاص بالموقع إلى ملف المضيفين. تساعد هذه العملية أيضًا في تحديد مصدر الخطأ. على سبيل المثال ، إذا تمكنت من الوصول إلى موقع الويب بنجاح بعد إضافة اسم المجال وعنوان IP الخاص به إلى ملف المضيفين ، فإن المشكلة انبثقت من جهاز الكمبيوتر الخاص بك.
تحتاج أولاً إلى الحصول على عنوان IP لاسم المجال الذي تريد استخدامه. يمكنك العثور عليه من خلال hPanel الخاص بمضيف اسم المجال الخاص بك. يمكنك بعد ذلك إضافته إلى جهاز Windows الخاص بك إما يدويًا أو باستخدام محرر ملف Hosts.
تغيير الملف يدويًا
لتغيير الملف يدويًا ،
- ابحث عن برنامج Notepad على جهاز الكمبيوتر الخاص بك ، وانقر بزر الماوس الأيمن فوقه وحدد الخيار "تشغيل كمسؤول".
- في برنامج Notepad الخاص بك ، انتقل إلى ملف ، ثم اختر خيار "فتح".
- انتقل إلى C: \ Windows \ System32 \ Drivers \ etc.
- تأكد من تحديد جميع الملفات للعثور على ملف المضيفين.
يمكنك المتابعة لتحرير ملف المضيفين. تذكر عنوان IP الذي اخترته سابقًا من مضيف اسم المجال الخاص بك؟ أضفه في الملف ، متبوعًا بمسافة ، ثم أدخل اسم المجال. انظر الشكل أدناه للحصول على مثال:
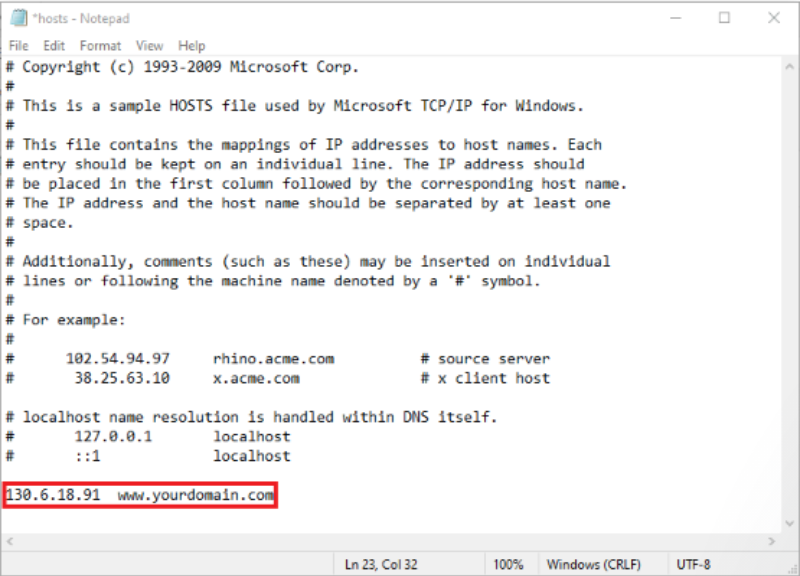
احفظ التغييرات عندما تنتهي من إضافة عنوان IP واسم المجال.
باستخدام محرر ملف Hosts
البديل هو استخدام أداة Hostsfileeditor وهي طريقة أسهل وأقل تقنية.
على جهاز Windows 10 الخاص بك ، حدد موقع محرر ملف المضيفين. يحتوي المحرر على أعمدة لاسم المجال وعنوان IP. أدخل اسم المجال وعنوان IP في أعمدة كل منهما. احفظ التغييرات.
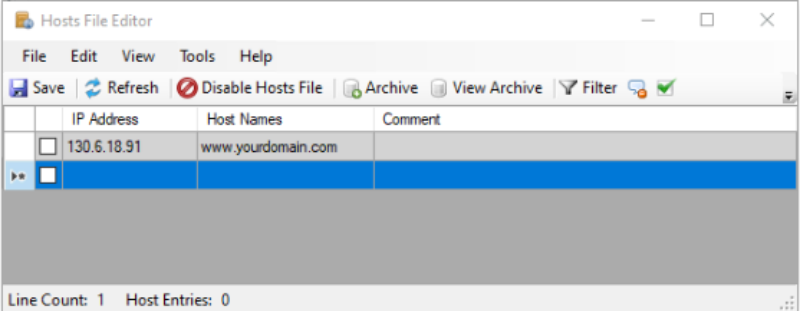
تحقق من إعدادات جدار الحماية ومكافحة الفيروسات
الخطوة التالية التي يجب اتخاذها إذا لم تحل جميع الإجراءات المذكورة أعلاه الخطأ err_name_not هو التحقق من إعدادات جدار الحماية ومكافحة الفيروسات.
يمكن أن تغير البرامج الضارة وفيروسات الكمبيوتر إعدادات DNS ، مما يؤدي إلى حدوث الخطأ الذي تواجهه. استخدم برنامج مكافحة الفيروسات لفحص جهاز الكمبيوتر الخاص بك بحثًا عن أي فيروسات.
على الرغم من فائدتها ، قد يمنع نفس برنامج مكافحة الفيروسات الوصول إلى بعض مواقع الويب. الأمر نفسه ينطبق على جدران الحماية ، التي يمكنها أيضًا منع الوصول إلى مواقع الويب. يجب عليك تعطيل جدار الحماية ومكافحة الفيروسات مؤقتًا لمعرفة ما إذا كانت الإجراءات تحل الخطأ. إذا قمت بتغيير الإعدادات مؤخرًا ، فحاول إعادة التعيين إلى الإعدادات الافتراضية.
تعطيل DNSSEC للمجال الخاص بك
ينطبق هذا الحل فقط إذا كنت تملك المجال الذي تحاول الوصول إليه. بخلاف ذلك ، يمكنك تخطي هذه الخطوة والاتصال بمالك موقع الويب إذا لم تنجح جميع الحلول المذكورة أعلاه.
تحقق من المجال على WHOIS لمعرفة ما إذا تم تمكين DNSSEC. تستخدم DNSSEC التوقيعات المشفرة لحماية سجلات DNS من الوصول غير المصرح به. ومع ذلك ، يمكن لـ DNSSEC أيضًا منع المجال من الانتشار بشكل صحيح والتسبب في الخطأ err_name_not_resolved. (في هذه الحالة ، لقد استخدمت: أدوات المجال)
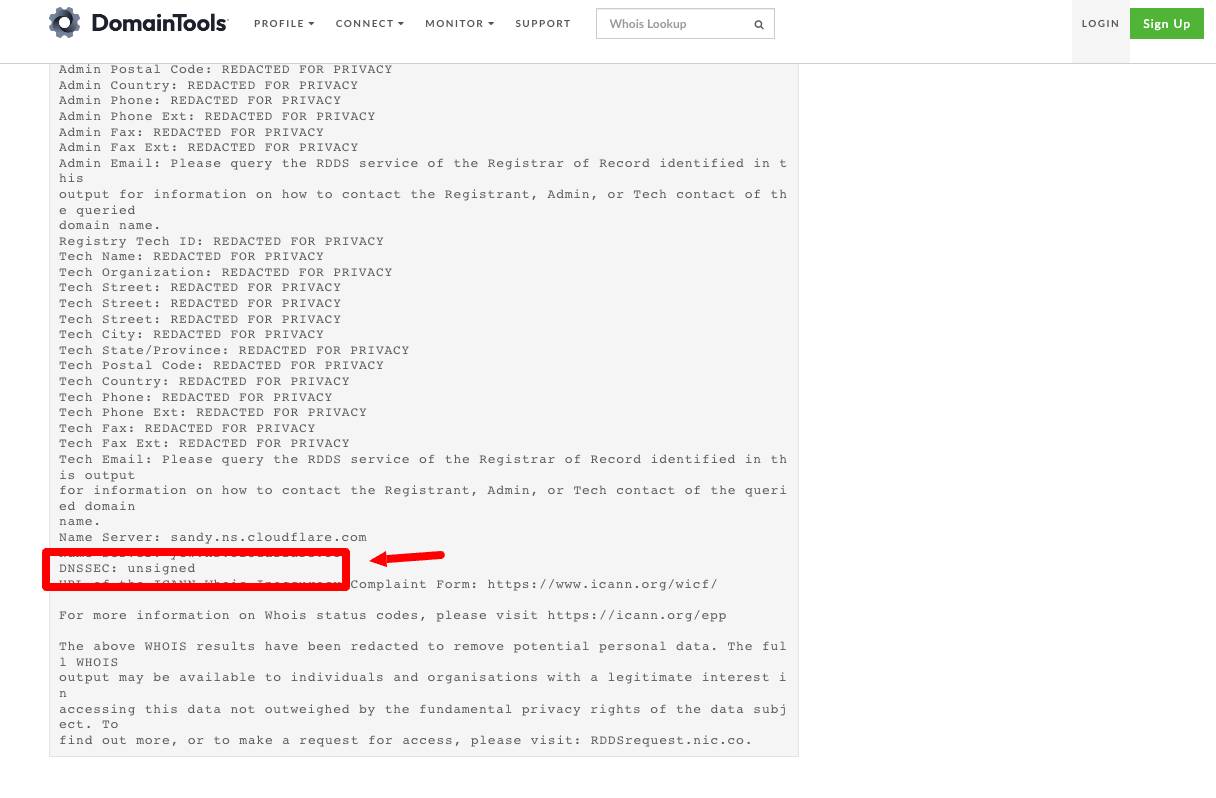
يجب أن يؤدي تعطيل DNSSEC من حساب المجال الخاص بك إلى إصلاح المشكلة إذا تسببت في الخطأ. خلاف ذلك ، ليس هناك ما يمكنك فعله حيال ذلك إذا كنت لا تملك موقع الويب أو اسم المجال. يجب عليك إبلاغ صاحب الموقع عن المشكلة.
يمكنك أيضًا أن تقرأ عن: كيفية إصلاح Err_Unknown_Url_Scheme (SOLVED)
استنتاج
يتضمن حل خطأ err_name_not_resolved كلاً من الحلول البسيطة والتقنية ، اعتمادًا على السبب الدقيق للمشكلة. يجب أن تبدأ بأبسط الحلول قبل تجربة الأساليب الأكثر تعقيدًا.
ليست كل الأخطاء ناتجة عن أخطاء من جانب العميل. إذا كنت قد جربت جميع الحلول المذكورة أعلاه ولم تنجح ، فقد لا تكون المشكلة في صفك. حاول الاتصال بمالك موقع الويب أو المطور للحصول على حل.
