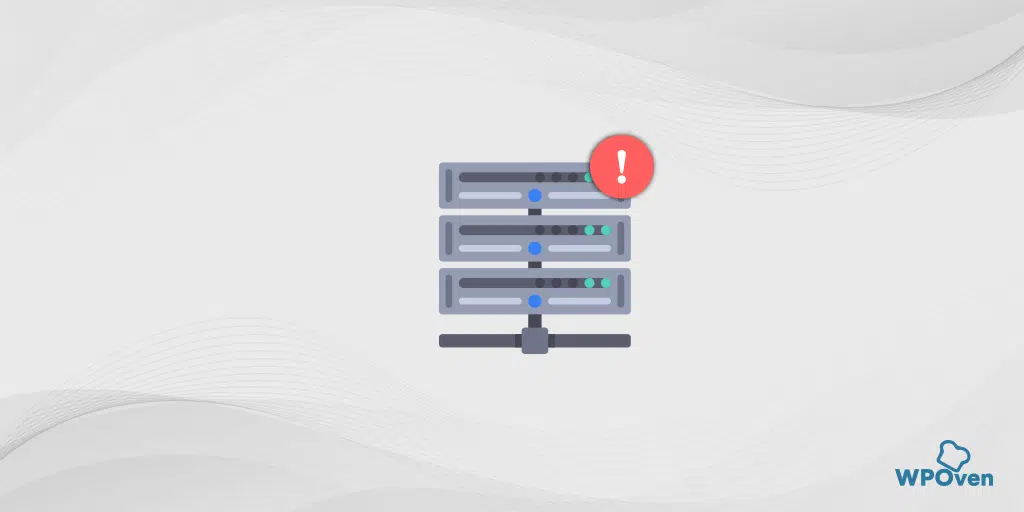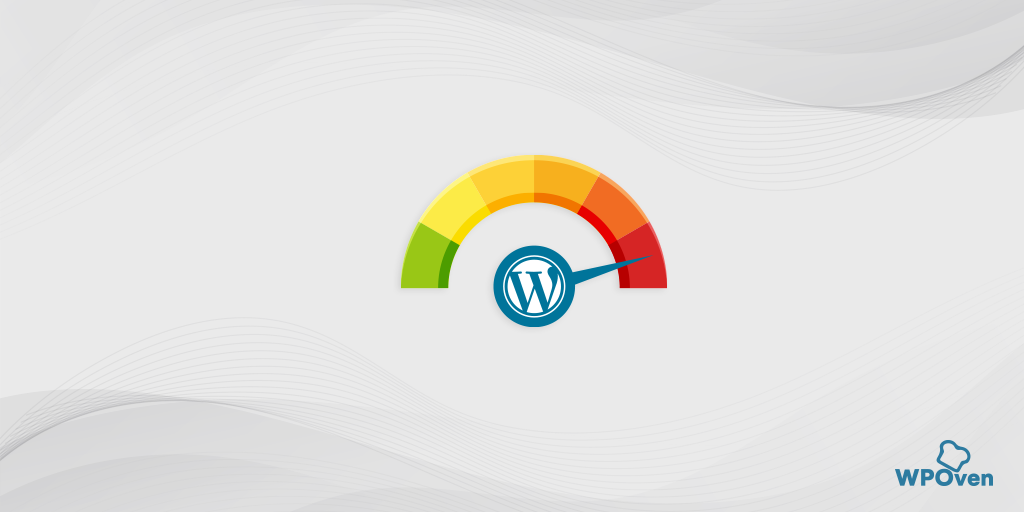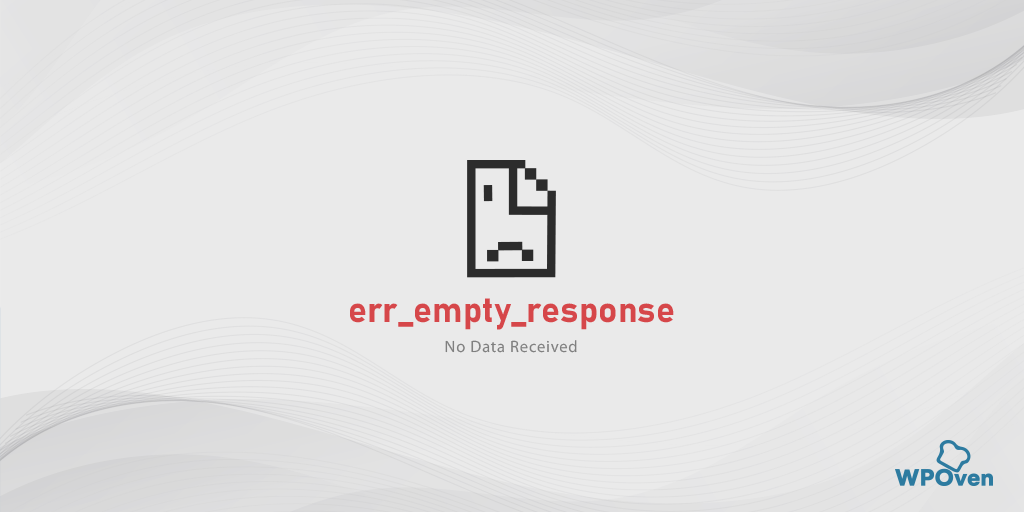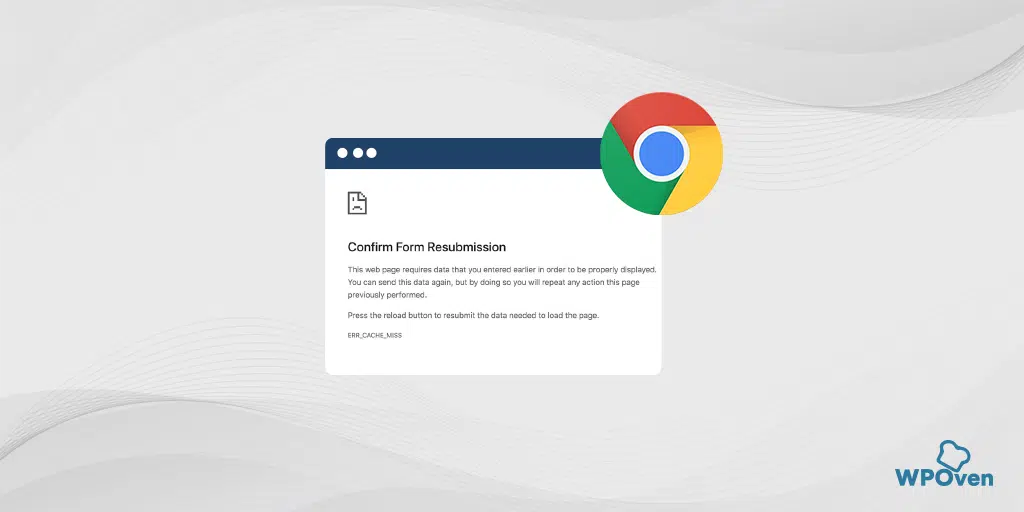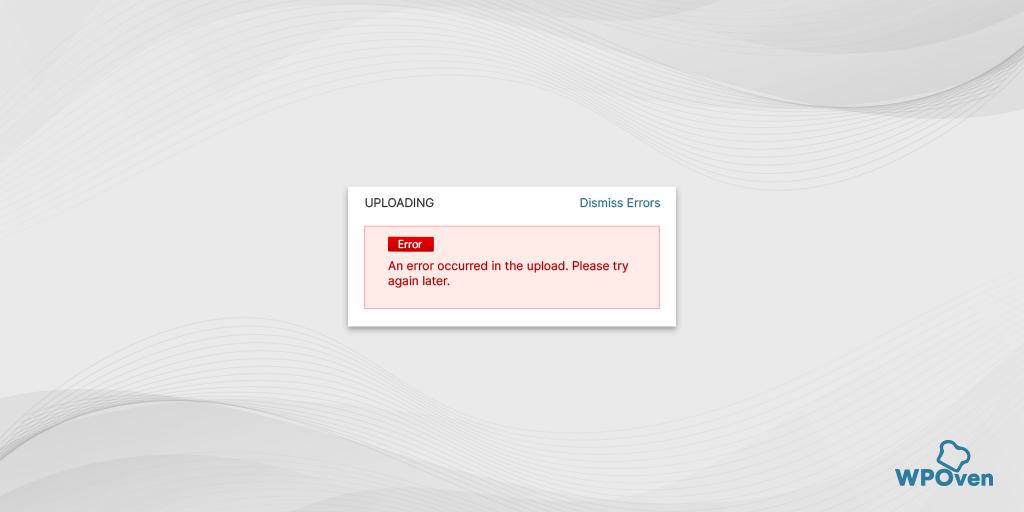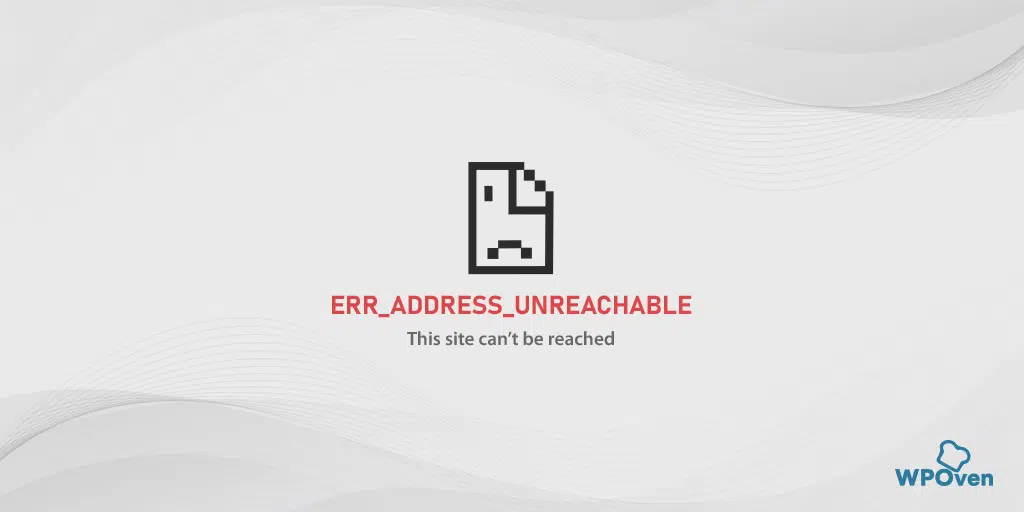كيفية إصلاح ERR_NETWORK_CHANGED في Chrome؟ (7 طرق)
نشرت: 2023-11-02إنه أمر مزعج ومحبط جدًا لأي شخص أن يرى رسالة خطأ على متصفحه أثناء تصفح مواقع الويب المفضلة لديه، وخاصة أخطاء الشبكة مثل "err_network_changed"، والتي تعتبر فريدة وتظهر أحيانًا على متصفح Chrome إذا حدث خطأ ما في اتصال الشبكة.
ويصبح الأمر أسوأ إذا كنت لا تعرف معنى الخطأ وكيفية المضي قدمًا لإصلاحه. ولكن هناك شيء واحد يجب ملاحظته وهو أن هذا الخطأ المحدد "err_network_changed" لا يقتصر على متصفح Chrome فقط. قد تواجه أخطاء مماثلة على متصفحات مختلفة أيضًا؛ والفرق الوحيد هو بناء الجملة الذي تستخدمه المتصفحات المختلفة.
لذلك، بغض النظر عن تنوع رسالة الخطأ التي تواجهها على المتصفحات المختلفة، إذا كان السبب الجذري هو نفسه، فستتمكن طريقة استكشاف الأخطاء وإصلاحها من إصلاحها أيضًا. لحسن الحظ، لا يمثل خطأ الشبكة هذا فوضى كبيرة ويمكن إصلاحه بسهولة من خلال بعض الخطوات البسيطة.
ولإعلامك تمامًا بهذا النوع الفريد من رسائل الخطأ، سنناقش في هذه المقالة معناها وأسبابها وكيف يمكنك إصلاحها. دعونا نبدأ!
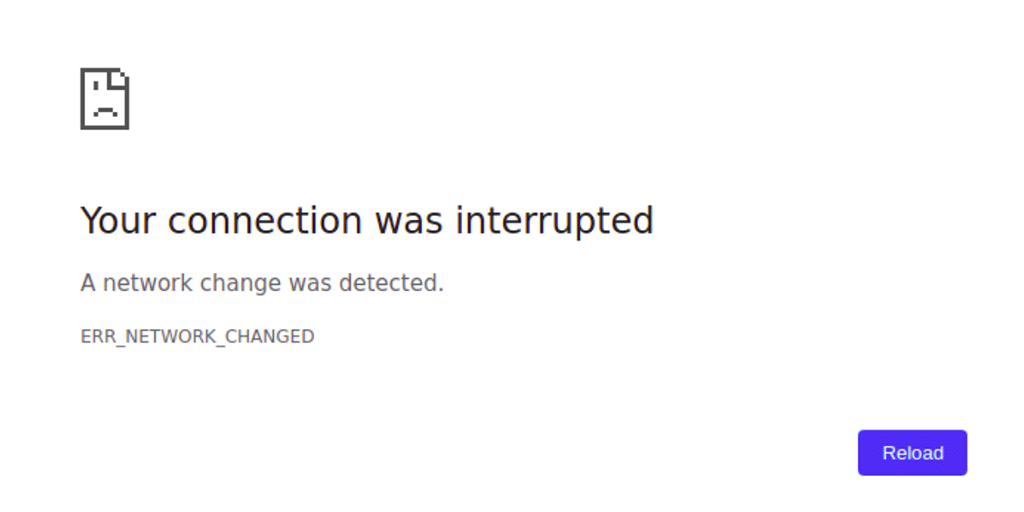
ماذا يعني خطأ err_network_changed؟
تعني كلمة err_network_changed حدوث خطأ ما في اتصالك بالإنترنت. مثل أي خطأ في المتصفح، تأتي رسالة الخطأ err_network_changed أيضًا مع وصف قصير يوضح القليل من التفاصيل حول السبب المحتمل.
تشير رسالة الخطأ بشكل عام إلى "تم مقاطعة اتصالك" مصحوبة برسالة أخرى "تم تغيير الشبكة".
تشير رسالة الخطأ المذكورة أعلاه ببساطة إلى أنه على الرغم من أن لديك اتصالاً نشطًا بالإنترنت، إلا أنه لا يعمل في الوقت الحالي. يمكن أن يحدث هذا لأسباب مختلفة، حيث يكون التغيير في عنوان IP أو مشكلة DNS هي السبب الرئيسي.
صحيح أن أي نوع من الأخطاء يمكن أن يكون مزعجًا للغاية، ولكن الشيء الجيد هو أن الاتصال بالإنترنت نشط، لذا يمكن إصلاحه من جانبك.
من ناحية أخرى، إذا لم يكن الاتصال نشطًا، فليس هناك الكثير مما يمكنك فعله من جانبك. كل ما يمكنك فعله هو الانتظار حتى تتم استعادة الاتصال.
ما الذي يسبب الخطأ err_network_changed؟
تظهر رسالة الخطأ err_network_changed على Google Chrome، ويتم تشغيلها عند وجود مشكلة في الاتصال بالشبكة. يمكن أن يحدث هذا لأسباب مختلفة، مثل،
- تغييرات تكوين الشبكة : يمكن أن تؤدي التغييرات في تكوين الشبكة، مثل التبديل بين شبكات Wi-Fi المختلفة أو الاتصال/قطع الاتصال بشبكة VPN، إلى حدوث هذا الخطأ.
- تغييرات عنوان IP : إذا تغير عنوان IP الخاص بجهازك أثناء التصفح، فقد يؤدي ذلك إلى حدوث خطأ ERR_NETWORK_CHANGED.
- مشكلات DNS : يمكن أن تتسبب مشكلات نظام اسم المجال (DNS) في حدوث هذا الخطأ. يقوم DNS بترجمة أسماء النطاقات إلى عناوين IP، وإذا كانت هناك مشكلة في تحليل DNS، فقد يؤدي ذلك إلى تعطيل اتصالك.
- مشاكل الاتصال بالشبكة : يمكن أن تؤدي الاضطرابات المؤقتة أو عدم الاستقرار في اتصالك بالإنترنت إلى حدوث هذا الخطأ، خاصة إذا كان الاتصال يتم تبديله أو انقطاعه باستمرار.
- تغييرات أجهزة الشبكة : قد تؤدي التغييرات في أجهزة الشبكة أو الإعدادات على أجهزة التوجيه أو أجهزة المودم أيضًا إلى حدوث خطأ ERR_NETWORK_CHANGED.
- مشكلات المتصفح : في بعض الحالات، قد يكون الخطأ مرتبطًا بمشكلات أو تعارضات خاصة بالمتصفح.
- مشكلات محول الشبكة : يمكن أيضًا أن تتسبب مشكلات محول الشبكة أو إعداداته على جهازك في حدوث هذا الخطأ.
اقرأ: كيفية إصلاح خطأ ERR_INTERNET_DISCONNECTED؟ (9 طرق)
كيفية إصلاح الخطأ err_network_changed؟
إن طرق استكشاف الأخطاء وإصلاحها التي سنغطيها في هذا القسم بالتحديد ستعمل أيضًا مع أخطاء الشبكة الأخرى. ومع ذلك، إذا واجهت أخطاء تختلف إلى حد ما عن "err_network_changed"، فمن الأفضل التحقق من اتصالك بالإنترنت للتأكد من أنه نشط.
إذا كان اتصال الإنترنت نشطًا، فهذا يعني أنه يمكن حل المشكلة بسهولة من جانبك. ولكن في حالة عدم نشاط الإنترنت أو توقفه مؤقتًا لسبب ما، كل ما عليك فعله هو الانتظار أو الاتصال بمزود خدمة الإنترنت الخاص بك لحل هذه المشكلة في أقرب وقت ممكن.
- تحقق من اتصالك بالإنترنت
- أعد تشغيل جهاز الكمبيوتر ومودم الإنترنت
- إعادة ضبط إعدادات TCP/IP
- تحقق من إعدادات DNS الخاصة بك
- قم بتعطيل محول الشبكة الخاص بك
- قم بتعطيل الخادم الوكيل الخاص بك
- امسح ذاكرة التخزين المؤقت للمتصفح (err_network_changed chrome Fix)
1. تحقق من اتصالك بالإنترنت
أول شيء يجب عليك فعله إذا رأيت خطأ "err_network_changed" هو التحقق مما إذا كان اتصالك بالإنترنت مستقرًا أم لا. إذا كان الإنترنت لديك غير مستقر أو كان يعاني من انقطاعات مؤقتة، فقد يؤدي ذلك إلى ظهور خطأ err_network_changed.
تأكد من توصيل مودم Wi-Fi وتشغيله. تحقق مما إذا كانت الأضواء أو المؤشرات الموجودة على المودم تظهر حالة طبيعية. عادةً ما تشير هذه الأضواء إلى ما إذا كانت شبكتك تعمل بشكل جيد.
يمكنك أيضًا تجربة فتح موقع الويب باستخدام متصفح مختلف أو على جهاز آخر متصل بنفس شبكة Wi-Fi لمعرفة ما إذا كان يعمل.
إذا كنت تعتقد أن المودم الخاص بك هو سبب المشكلة، فيمكنك إما إعادة تشغيله أو إجراء إعادة تعيين بسيطة (توجد التعليمات عادةً في دليل جهاز توجيه Wi-Fi) لمعرفة ما إذا كان ذلك مفيدًا.
2. أعد تشغيل جهاز الكمبيوتر ومودم الإنترنت
إذا تأكدت من أن اتصالك بالإنترنت مستقر ويعمل بشكل جيد، فهذا يشير إلى أنه يجب عليك البدء في استكشاف الأخطاء وإصلاحها من جانبك. الطريقة الأساسية والفعالة هي إعادة تشغيل كل من جهاز الكمبيوتر الخاص بك ومودم الإنترنت الخاص بك، وهو جهاز التوجيه الخاص بك.
الطريقة بسيطة للغاية، كل ما عليك فعله هو فصل جهاز التوجيه/المودم والكمبيوتر الشخصي، والانتظار لمدة تصل إلى 10 ثوانٍ، ثم توصيلهما مرة أخرى.
الآن، بعد توصيلها مرة أخرى، انتظر حتى يتم تشغيلها بالكامل (الأمر الذي قد يستغرق من 10 إلى 20 ثانية)، وتحقق مما إذا كانت مصابيح LED الخاصة بجهاز التوجيه تشير إلى وجود اتصال نشط. وبعد ذلك، حاول الدخول إلى الموقع على جهاز الكمبيوتر الخاص بك. تعمل هذه الطريقة عادةً مع أخطاء الشبكة المختلفة. ومع ذلك، إذا لم يحدث ذلك، لدينا طرق أخرى يمكنك تجربتها.
3. إعادة ضبط إعدادات TCP/IP
إذا لم تؤدي إعادة تشغيل جهاز الكمبيوتر الشخصي أو مودم الإنترنت الذي يعمل بنظام Windows إلى إصلاح الخطأ err_neywork_changed، فإن الطريقة التالية التي يمكنك القيام بها هي إعادة تعيين تكوين الشبكة بالكامل. في هذه العملية بالذات، سيتم إعادة تعيين جميع إعدادات الإنترنت إلى إعداداتها الافتراضية، بما في ذلك DNS وعنوان IP الخاص بك وTCP وما إلى ذلك.
إعادة ضبط إعدادات TCP/IP لـ err_network_changed Windows 10 Fix :
الخطوة 1 : افتح أمر التشغيل بالنقر فوق Windows key and R وفي الإصدارات الحديثة، يمكن أيضًا البحث عنها في شريط البحث الموجود في خيار قائمة البداية.
الخطوة 2 : اكتب cmd واضغط على Enter.
الخطوة 3: بعد فتح صفحة موجه الأوامر المستندة إلى المسؤول، تتضمن الخطوة التالية كتابة ipconfig/release في صفحة الأوامر. تؤدي هذه العملية إلى تحرير عنوان IP الموجود.
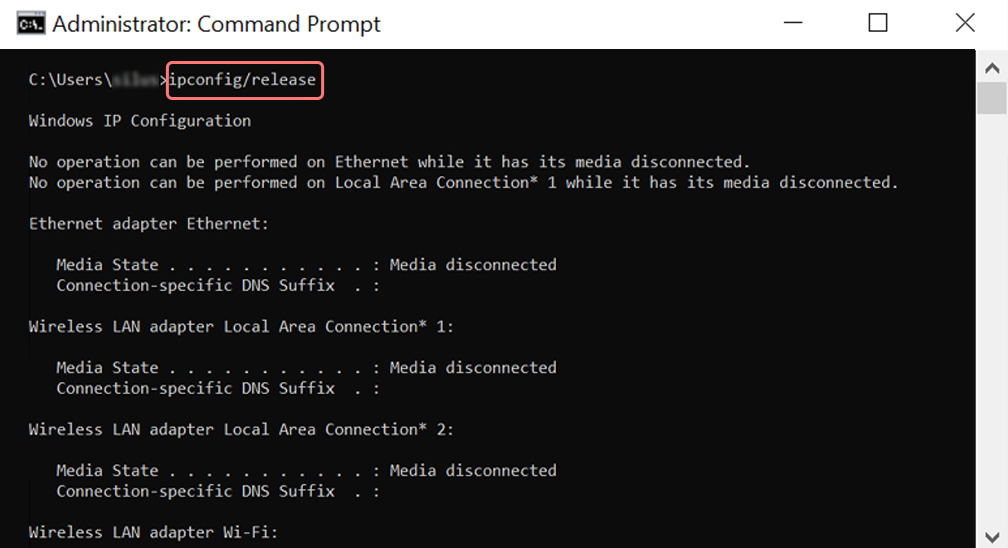
الخطوة 4 : بمجرد تحرير عنوان IP من النظام، اتبع الخطوة التالية لتحرير ذاكرة التخزين المؤقت لنظام DNS. وبالتالي، اكتب ipconfig/flushdns لتحرير ذاكرة التخزين المؤقت لنظام أسماء النطاقات.
الخطوة 5 : في الخطوة التالية، اكتب ipconfig /renew ، والذي سيقوم بتجديد عنوان IP الجديد للنظام.
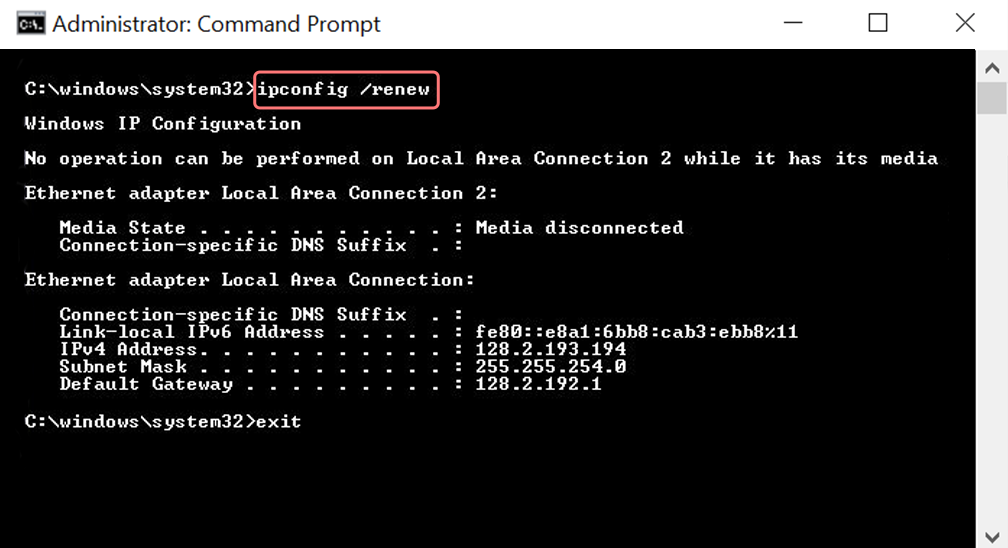
الخطوة 6 : اكتب netsh int ip set dns وانقر فوق "إدخال". سيؤدي هذا إلى إعادة تعيين إعدادات IP بالكامل لعنوان IP السابق المخزن.
الخطوة 7 : اكتب أمر netsh winsock reset . فإنه سيتم إعادة كتالوج Winsock.
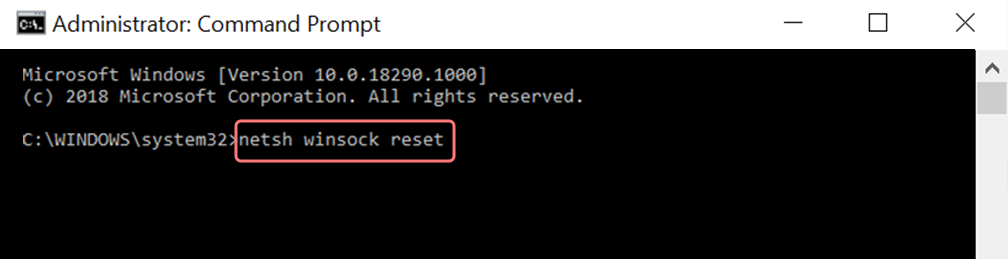
الخطوة 8 : أخيرًا، بعد اكتمال العملية، أعد تشغيل الكمبيوتر وتحقق مما إذا تم حل المشكلة أم لا.
لإصلاح err_network_changed MAC:
الخطوة 1 : كما ذكرنا سابقًا، يعد استخدام قناع الغاز طريقة سهلة للبحث في جميع الأعمال المتعلقة بالنظام. بالنسبة لمستخدمي الحالة العاديين، تتضمن الخطوة الأولى فتح خيارات تفضيلات النظام في النافذة الرئيسية.
الخطوة 2 : بعد ذلك، ضمن علامة التبويب Ethernet، انقر فوق الخيارات المتقدمة.
الخطوة 3 : بالنسبة للمبتدئين، باستخدام الأوامر، يلزم النقر فوق علامة التبويب TCP/IP، والتي لديها خيار تحرير خيار DHCP. وبالتالي، تسمح العملية لمستخدمي MAC بمسح DNS المحلي.
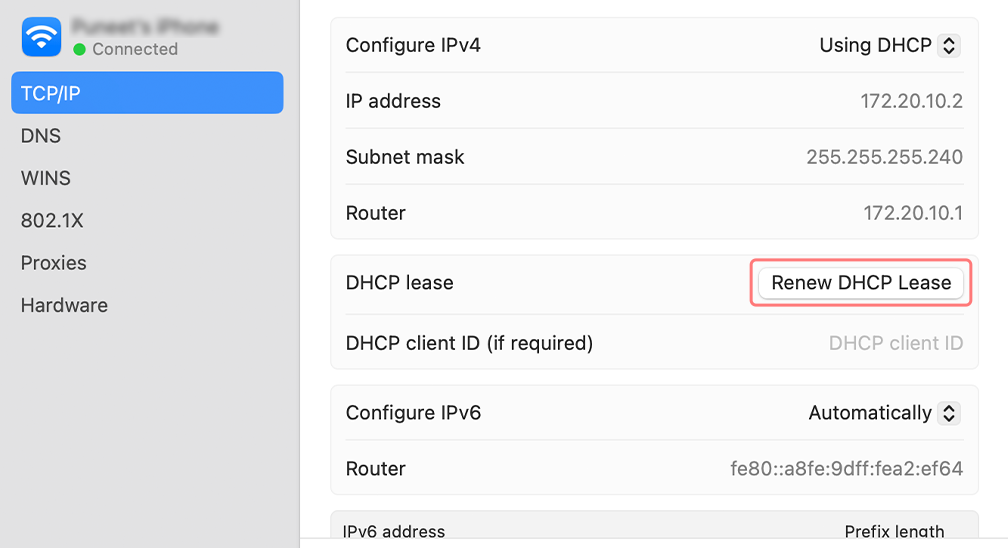
الخطوة 4 : يمكن لمستخدمي MAC أيضًا مسح ذاكرة التخزين المؤقت لنظام أسماء النطاقات المحلي. يتضمن ذلك زيارة صفحة الأدوات المساعدة>المحطة الطرفية ، حيث سيُطلب منهم تقديم الأمر.
الخطوة 5 : الأمر الخاص بالمسح هو dscacheutil -flushc
4. تحقق من إعدادات DNS الخاصة بك
تعد إعدادات DNS أو خادم اسم المجال عمومًا شيئًا لا تحتاج إلى تكوينه أو استخدام الإعدادات المخصصة له. عادةً ما يتم توفير هذه الإعدادات افتراضيًا بواسطة موفر خدمة الإنترنت. ومع ذلك، في بعض الأحيان قد تواجه أخطاء "err_network_changed"، وفي هذه الحالات، تحتاج إلى التحقق من إعدادات DNS الخاصة بك.
بالنسبة لمستخدمي نظام التشغيل Windows 10 أو 11، يتعين عليك الانتقال إلى أيقونة Windows الموجودة في الركن السفلي الأيسر من شاشتك والنقر عليها. اكتب "اتصالات الشبكة" في شريط البحث كما هو موضح في الصورة أدناه ثم حدد تطبيق عرض اتصالات الشبكة كما هو موضح أدناه:
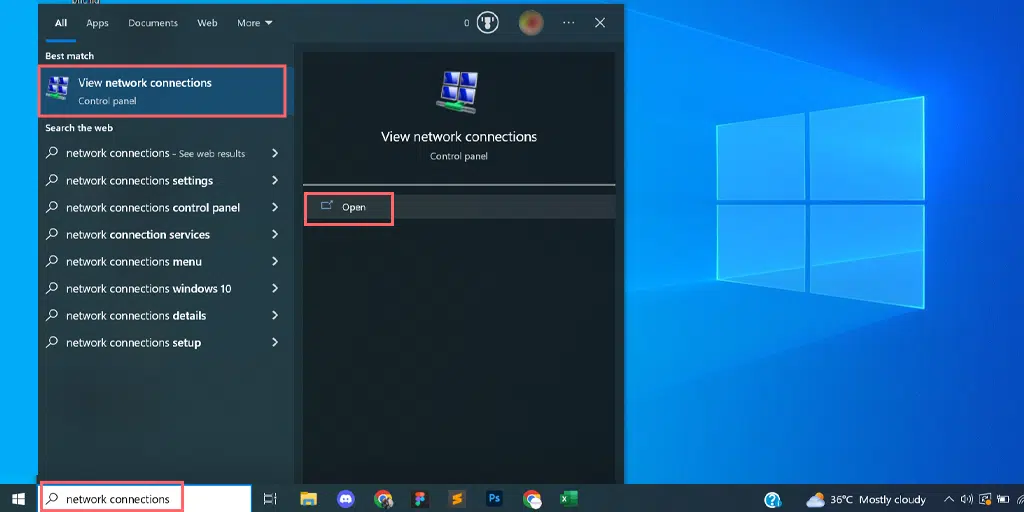
عند النقر فوق عرض اتصالات الشبكة، سيتم توجيهك إلى صفحة اتصالات الشبكة، حيث يمكنك رؤية جميع الاتصالات المتوفرة لديك. سيتم وضع علامة على الاتصال النشط/الحالي الذي تستخدمه باللون الأخضر بينما سيتم وضع علامة على الاتصالات غير المستخدمة كعلامة الصليب الأحمر كما هو موضح في الصورة أدناه.
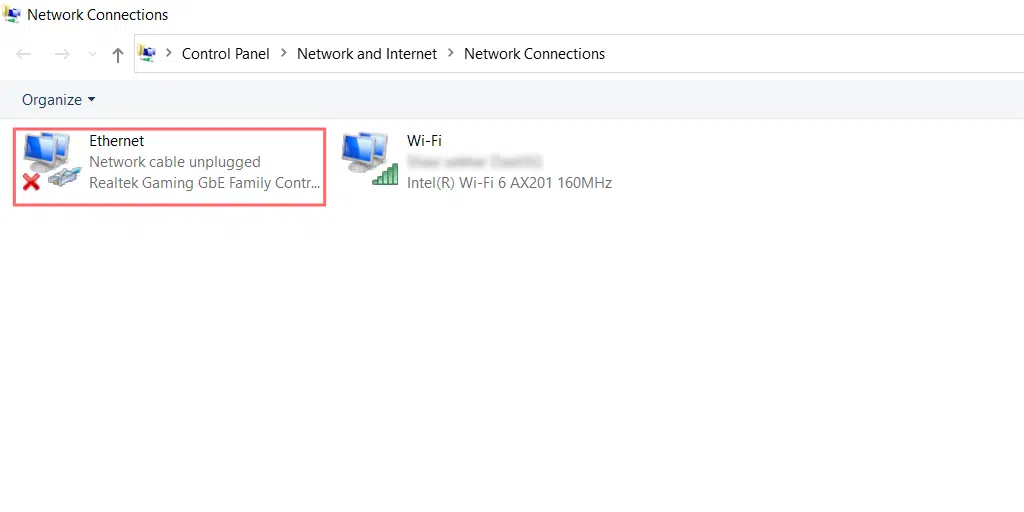
في صفحة عرض اتصالات الشبكة، اختر الاتصال الذي تستخدمه حاليًا أو النشط وانقر عليه بزر الماوس الأيمن للكشف عن الخيارات. حدد الخصائص.
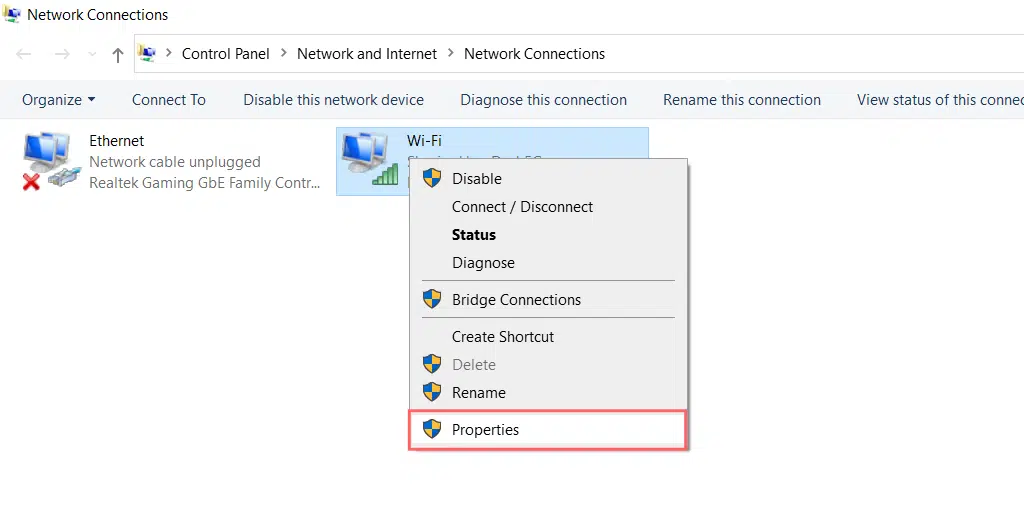
عند النقر على الخصائص، ستفتح نافذة جديدة، عليك فيها تحديد Internet Protocol Version 4 (TCP/IPv4) متبوعًا بخيار الخصائص.
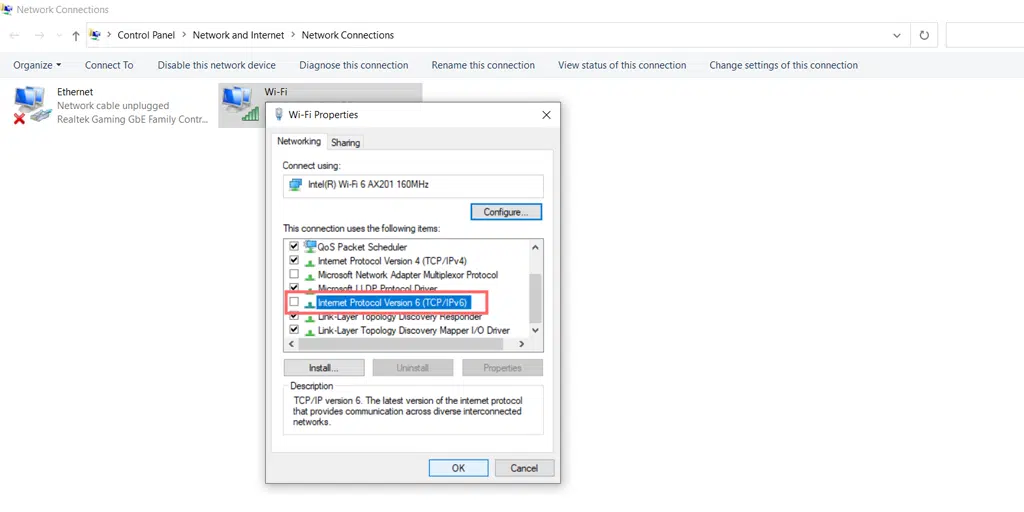
في النافذة المنبثقة الجديدة، أي خصائص الإصدار 4 من بروتوكول الإنترنت (TCP/IPv4)، إذا تم تحديد "الحصول على عنوان خادم DNS تلقائيًا". تحتاج إلى اختيار "استخدام عناوين خادم DNS التالية" وإدخال 8.8.8.8 و 8.8.4.4 كخوادم. انقر على زر موافق وتحقق.
ومع ذلك، إذا قمت بالفعل بتحديد خوادم DNS الخاصة بك، فهذه المرة قم بتغيير الإعدادات إلى تلقائية وانقر على زر "موافق">تحقق.
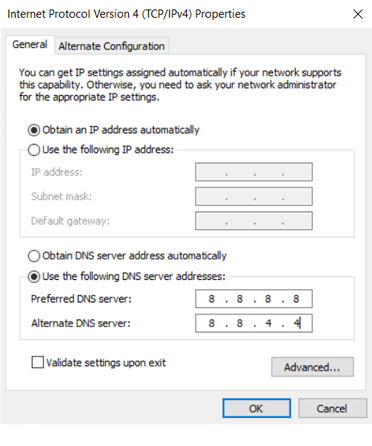
الآن، إذا حدث الخطأ بسبب مشكلة DNS لديك، فيجب إصلاح الخطأ. ولكن في هذه الحالة، لا يساعدك محاولة إعادة ضبط محول الشبكة.

5. قم بتعطيل محول الشبكة
سيؤدي تعطيل محول الشبكة إلى إجبار Windows على إعادة تحميل التكوين وإعادة ضبطه على الوضع الافتراضي.
لتعطيل محول Microsoft Virtual Wi-Fi Miniport، أول ما عليك فعله هو الضغط على زر Windows ومفتاح R في نفس الوقت على لوحة المفاتيح. ستظهر نافذة منبثقة للتشغيل.
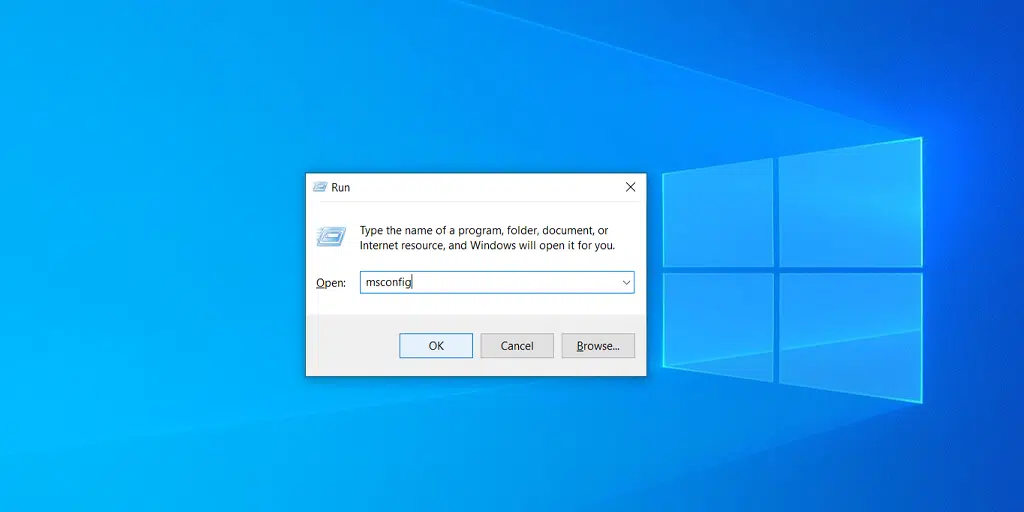
أنت الآن بحاجة إلى كتابة devmgmt.msc والضغط على مفتاح Enter. سيؤدي هذا الأمر إلى تشغيل تطبيق إدارة الأجهزة على شاشة جهاز الكمبيوتر الخاص بك. الآن قم بالضغط على علامة التبويب عرض واختيار إظهار الأجهزة المخفية لتظهر بعض الأجهزة الجديدة المخفية في القائمة كما هو موضح في الصورة أدناه:
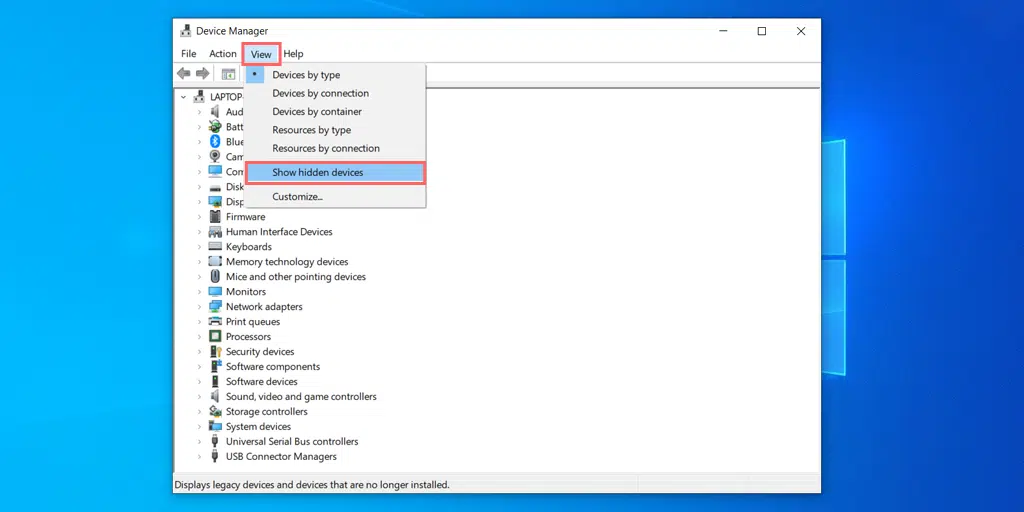
انقر فوق فئة محولات الشبكة للتوسيع وانقر بزر الماوس الأيمن على Intel Virtual Wi-Fi Miniport Adaptor لاختيار خيار إلغاء تثبيت الجهاز.
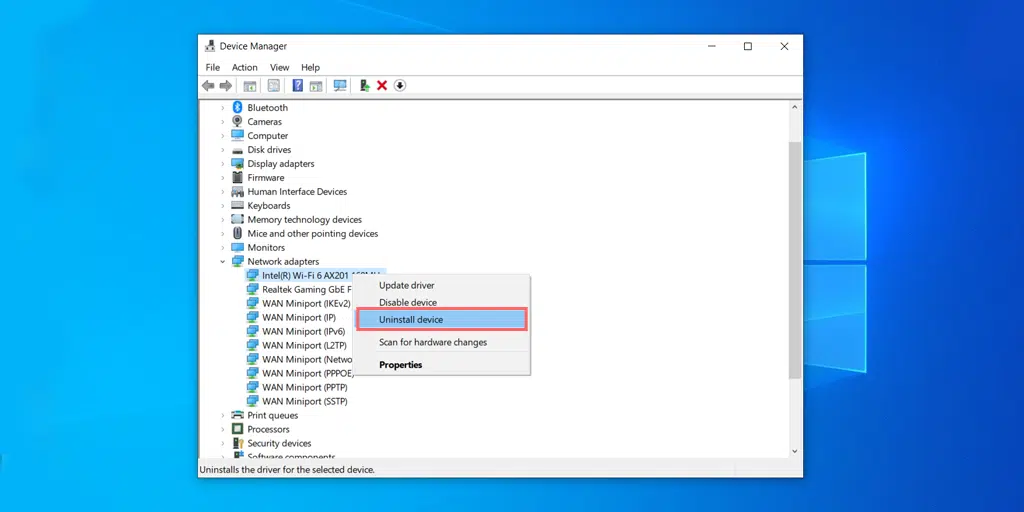
قم بنفس العملية مع جميع محولات Virtual Miniport المتوفرة، وعند الانتهاء، أغلق جميع النوافذ وأعد تشغيل النظام.
اقرأ: كيفية إصلاح الخطأ ERR_EMPTY_RESPONSE؟ (7 طرق)
6. قم بتعطيل الخادم الوكيل الخاص بك
يعمل الخادم الوكيل كوسيط بين جهاز الكمبيوتر أو الجهاز الخاص بك والإنترنت. فهو يسهل تدفق المعلومات بينك وبين المواقع التي ترغب في زيارتها، مما يضيف طبقة من الفصل والتحكم.
لكن في بعض الأحيان، قد يحدث خلل أيضًا ولا يسمح لك بالاتصال بالموقع. ونتيجة لذلك، فإنه يؤدي إلى ظهور خطأ ' err_address_unreachable '.
لذلك، يجب أن تحاول إيقاف تشغيل الخادم الوكيل لمعرفة ما إذا كان هذا هو سبب الخطأ.
إليك طريقة لتعطيل الخادم الوكيل.
- اضغط على مفتاح Windows + I لفتح نافذة الإعدادات أو اكتب "الإعدادات" في شريط البحث كما هو موضح أدناه:
![كيفية إصلاح الخطأ 1005 "تم رفض الوصول"؟ [9 طرق سريعة] 3 Windows Settings](/uploads/article/52131/R2fpQPzeSca76H1t.webp)
من النافذة الرئيسية، حدد الشبكة والإنترنت.
![كيفية إصلاح الخطأ 1005 "تم رفض الوصول"؟ [9 طرق سريعة] 4 Windows Network and Internet Settings](/uploads/article/52131/Hxpm5M8udCkK4mjI.webp)
حدد خيار "الوكيل" على اليسار.
![كيفية إصلاح الخطأ 1005 "تم رفض الوصول"؟ [9 طرق سريعة] 5 Turning off Proxy Server](/uploads/article/52131/MQLrNa3Mv6I6xtWB.webp)
تحقق من إيقاف تشغيل خيار "الكشف عن الإعدادات تلقائيًا" ضمن "إعداد الوكيل التلقائي".
قم بتعطيل خيار "استخدام خادم وكيل" في قسم "إعداد الوكيل اليدوي".
بالنسبة لمستخدمي Mac، يمكنهم القيام بالخطوات التالية لتعطيل إعدادات الوكيل:
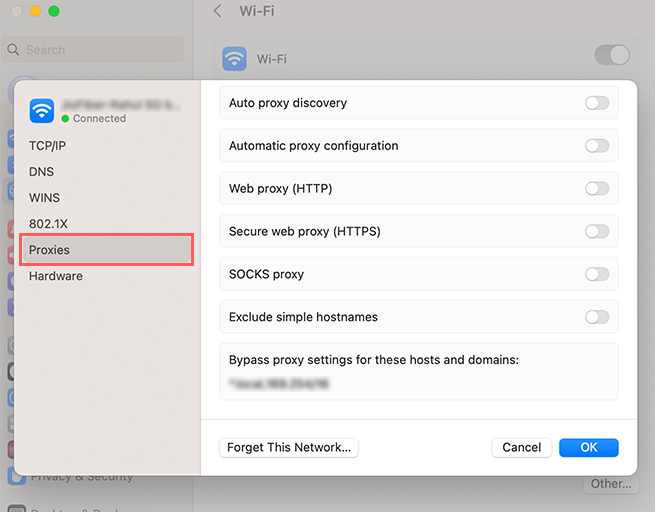
الخطوة 1: انتقل إلى قائمة Apple أو انقر على أيقونة Apple الموجودة في الجزء العلوي الأيسر من شاشة Mac.
الخطوة 2: انقر فوق إعدادات النظام أو تفضيلات النظام، أيهما ينطبق.
الخطوة 3: الآن انقر على "الشبكة" في الشريط الجانبي.
الخطوة 4: من الجزء الأيسر، حدد خدمة الشبكة > التفاصيل .
الخطوة 5: انقر على الوكلاء واختر الآن بين خيارات تكوين الوكيل اليدوي أو التلقائي، عند الانتهاء، انقر فوق الزر "موافق" وتحقق من استمرار الخطأ.
7. امسح ذاكرة التخزين المؤقت للمتصفح (err_network_changed chrome Fix)
إذا استمر الخطأ، فحاول مسح ذاكرة التخزين المؤقت لمتصفح Chrome. ستعمل هذه الطريقة على مسح ذاكرة التخزين المؤقت للمتصفح بالكامل وإجبار المتصفح على جلب بيانات جديدة وقد تساعد في إصلاح خطأ err_network_changed.
في متصفح Chrome، انتقل إلى الإعدادات > الخصوصية والأمان > مسح بيانات التصفح > يمكنك إلغاء تحديد سجل التصفح والسماح بفحص ملفات تعريف الارتباط وبيانات الموقع الأخرى، بالإضافة إلى صور ذاكرة التخزين المؤقت > مسح البيانات .
وبدلاً من ذلك، يمكنك إدخال هذا العنوان مباشرة في متصفح Chrome الخاص بك: chrome://settings/privacy. سينقلك إلى إعدادات الخصوصية حيث يمكنك النقر على " مسح بيانات التصفح ".
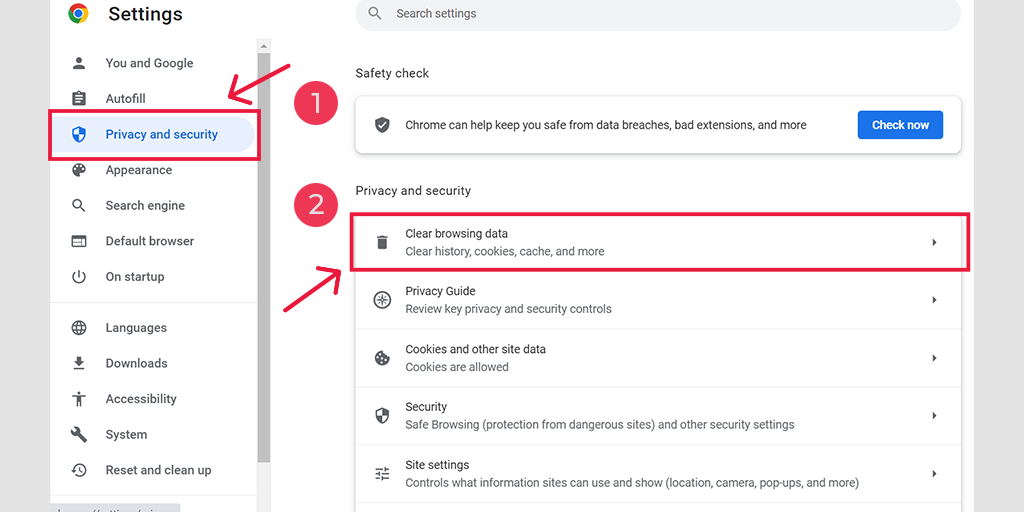
في النافذة المنبثقة، سترى الكثير من الخيارات الأخرى، ولكن عليك الاختيار على النحو التالي:
- حدد النطاق الزمني كـ "كل الأوقات".
- حدد ملفات تعريف الارتباط وبيانات الموقع الأخرى بالإضافة إلى صور ذاكرة التخزين المؤقت (يمكنك أيضًا تحديد سجل التصفح)
- انقر على زر مسح البيانات.
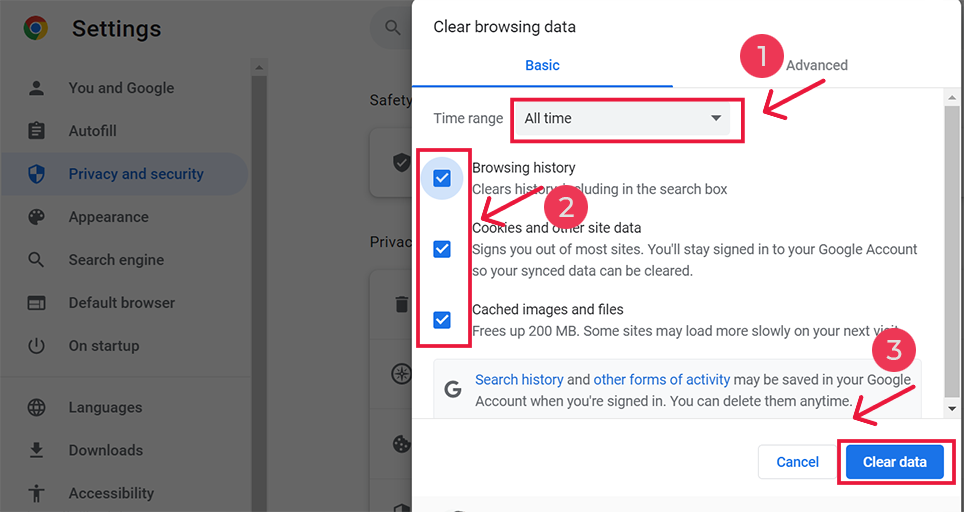
لإصلاح err_network_changed android
قم بتشغيل تطبيق Chrome على هاتفك المحمول الذي يعمل بنظام Android، ثم لإصلاح هذا الخطأ، انقر فوق المزيد > الإعدادات.
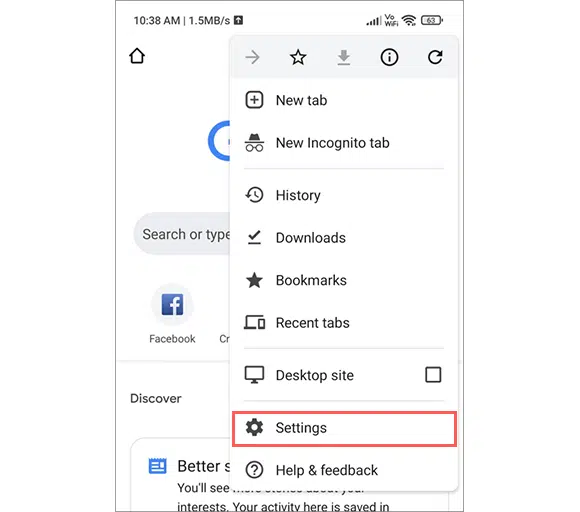
بعد ذلك انقر على الخصوصية والأمان > مسح بيانات التصفح.
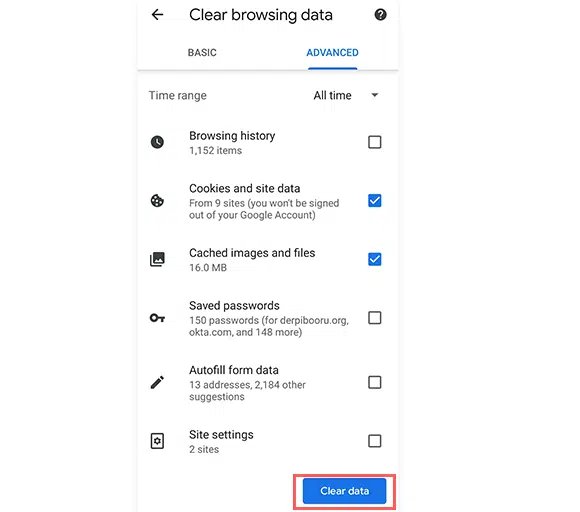
أخيرًا، حدد الصور والملفات المخزنة مؤقتًا > مسح البيانات. ومع ذلك، إذا كنت لا تزال ترى هذا الخطأ، فأنت بحاجة إلى تجربة الطريقة التالية لاستكشاف الأخطاء وإصلاحها.
إذا استمر الخطأ، فلدينا الكثير من الطرق الأخرى المذكورة في مدونات أخطاء الشبكة ذات الصلة والتي تعمل كالسحر لأي نوع من أخطاء الشبكة. يرجى التحقق منها باستخدام الرابط أدناه:
- كيفية إصلاح الخطأ ERR_INTERNET_DISCONNECTED؟ (9 طرق)
- كيفية إصلاح الخطأ ERR_EMPTY_RESPONSE؟ (7 طرق)
- كيفية إصلاح خطأ ERR_CONNECTION_RESET في كروم؟ (8 طرق)
اقرأ: كيفية إصلاح خطأ ERR_CONNECTION_RESET في Chrome؟ (8 طرق)
ملخص
الخطأ err_network_changed يقتصر على Google Chrome، ولكن لا علاقة له بمتصفح Chrome لديك. يتم تشغيله بشكل أساسي بسبب مشكلة الاتصال بالإنترنت وعنوان IP الخاطئ. إذا كنت مستخدمًا منتظمًا للإنترنت، فهناك احتمال كبير أنك قد تواجه هذه المشكلة يومًا ما.
ولحسن الحظ، يمكن إصلاح هذه الأنواع من مشكلات الشبكة من خلال خطوات بسيطة لاستكشاف الأخطاء وإصلاحها، مثل:
1. تحقق من اتصالك بالإنترنت
2. أعد تشغيل جهاز الكمبيوتر ومودم الإنترنت
3. إعادة ضبط إعدادات TCP/IP
4. تحقق من إعدادات DNS الخاصة بك
5. قم بتعطيل محول الشبكة
6. قم بتعطيل الخادم الوكيل الخاص بك
7. امسح ذاكرة التخزين المؤقت للمتصفح (err_network_changed chrome Fix)
يمكنك استخدام أي من هذه الطرق وسوف تقوم بالتأكيد بحل خطأ err_network_changed الخاص بك بسهولة.
إذا كان لديك أي استفسارات أو اقتراحات بخصوص هذا المنشور، فيرجى إخبارنا بها في قسم التعليقات أدناه.
أسئلة مكررة
كيف أقوم بإصلاح تغيير شبكة ERR؟
يمكنك بسهولة إصلاح خطأ تغيير الشبكة Err باستخدام الطرق التالية:
1. تحقق من اتصالك بالإنترنت
2. أعد تشغيل جهاز الكمبيوتر ومودم الإنترنت
3. إعادة ضبط إعدادات TCP/IP
4. تحقق من إعدادات DNS الخاصة بك
5. قم بتعطيل محول الشبكة
6. قم بتعطيل الخادم الوكيل الخاص بك
7. امسح ذاكرة التخزين المؤقت للمتصفح (err_network_changed chrome Fix)
لماذا ERR_NETWORK_CHANGED عند استخدام VPN؟
تعمل شبكات VPN، أو الشبكات الخاصة الافتراضية، كوسيط يتم من خلاله تمرير بيانات الإنترنت. وهذا هو السبب في أنها يمكن أن تؤثر أيضًا على سرعة الشبكة الإجمالية لديك وقد تؤدي في بعض الأحيان إلى حدوث مشكلات. تقوم شبكات VPN عمومًا بتغيير عنوان IP لحماية خصوصية المستخدم، ولكن في بعض الأحيان عندما يكتشف المتصفح هذا التغيير في عنوان IP، يمكن أن يؤدي ذلك إلى الخطأ "err_network_changed".
ماذا يعني الخطأ Err_network_changed؟
تعني كلمة err_network_changed حدوث خطأ ما في اتصالك بالإنترنت. مثل أي خطأ في المتصفح، تأتي رسالة الخطأ err_network_changed أيضًا مع وصف قصير يوضح القليل من التفاصيل حول السبب المحتمل.