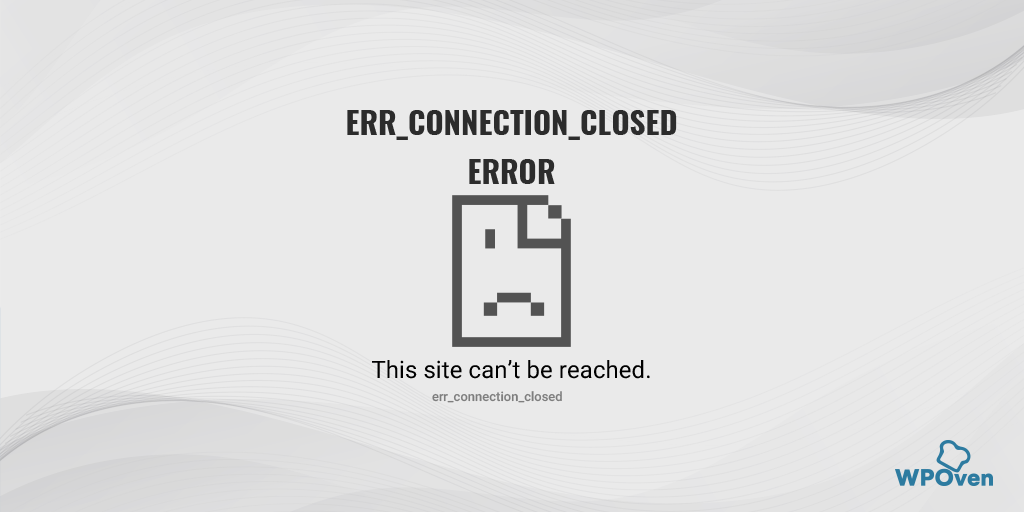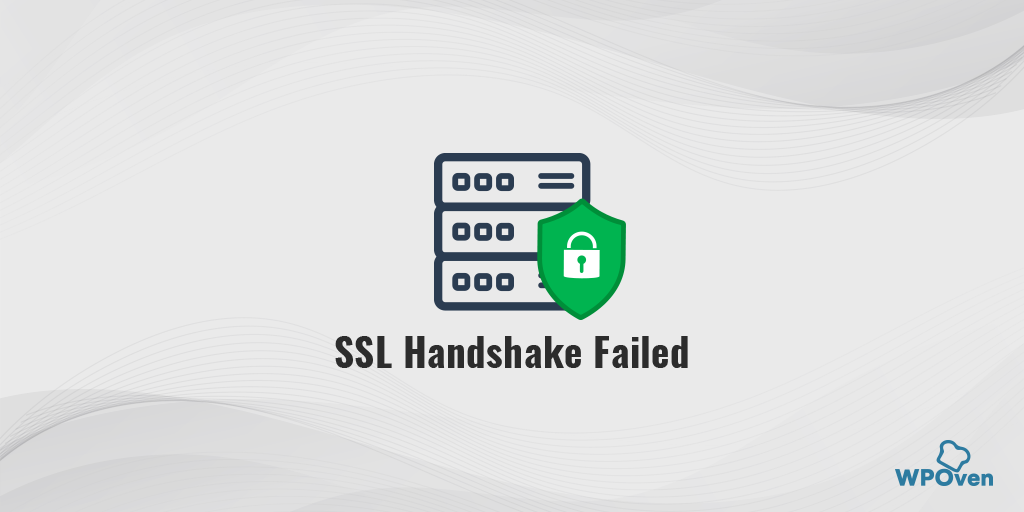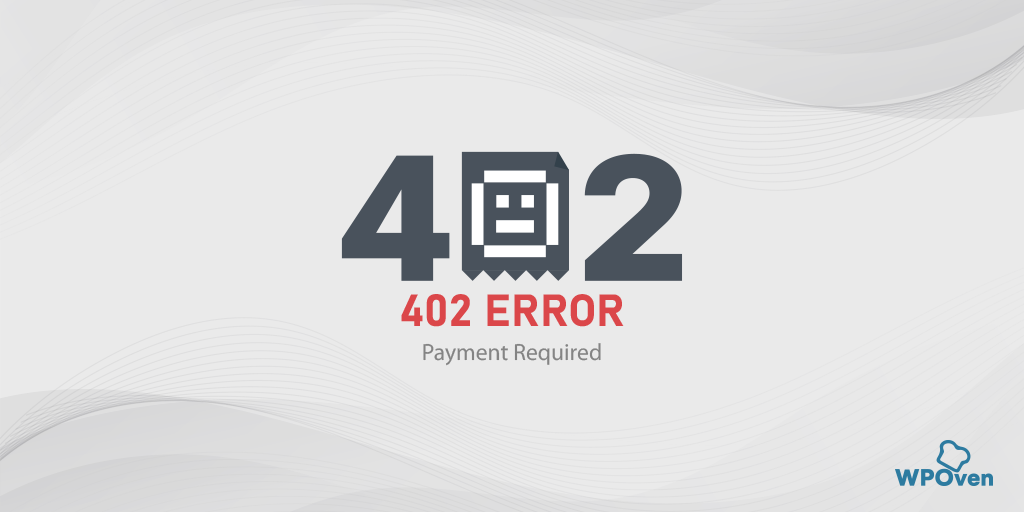كيفية إصلاح ERR_SSL_PROTOCOL_ERROR؟ [10 طرق]
نشرت: 2023-06-06نظرًا لأن Google Chrome يمتلك حصة كبيرة في سوق المتصفح ، فإنه يستخدم في الغالب من قبل العديد من الأفراد لتصفح الإنترنت. نتيجة لذلك ، ربما واجهت الغالبية العظمى من المستخدمين رسالة الخطأ "ERR_SSL_PROTOCOL_ERROR".
ولكن هذا لا يعني أنه يتعين على مستخدمي متصفح Chrome فقط المرور بهذه المشكلة ، فقد تختلف رسالة الخطأ ERR_SSL_PROTOCOL_ERROR وتختلف وفقًا للمتصفح الذي تستخدمه.
يمكن أن يحدث هذا الخطأ عند وجود مشكلة في اتصال SSL / TLS بين متصفح المستخدم وخادم الويب. في حين أنه من الصعب تحديد السبب الدقيق لهذا الخطأ ، سنقوم في هذا المنشور باستكشاف الأسباب الشائعة وتقديم حلول حول كيفية إصلاحه.
قراءة: كيفية إصلاح SSL_ERROR_NO_CYPHER_OVERLAP Firefox Error؟ (4 طرق)
لنبدأ!
ماذا يعني ERR_SSL_PROTOCOL_ERROR؟
يعني ERR_SSL_PROTOCOL_ERROR وجود مشكلة شائعة متعلقة بـ SSL / TLS تحدث عندما يتعذر على المستعرض إنشاء موقع ويب محمي بواسطة SSL. عند حدوث هذا الخطأ ، قد ترى رسالة مثل "لا يمكن لهذا الموقع توفير اتصال آمن" أو "ERR_SSL_PROTOCOL_ERROR" في متصفحهم.
دعونا نرى كيف تظهر المتصفحات المختلفة هذا ERR_SSL_PROTOCOL_ERROR.
رسالة ERR_SSL_PROTOCOL_ERROR على متصفحات مختلفة
ستعرض بعض المتصفحات الشائعة ERR_SSL_PROTOCOL_ERROR بتنسيقات مختلفة ، كما هو موضح أدناه:
جوجل كروم
في Google Chrome ، ستجد هذا الخطأ على أنه "ERR_SSL_PROTOCOL_ERROR" مع بيان يفيد بأن النطاق أرسل استجابة غير صالحة.
![كيفية إصلاح ERR_SSL_PROTOCOL_ERROR؟ [10 طرق] 3 ERR_SSL_PROTOCOL_ERROR in chrome](/uploads/article/49288/oGWDqa8IkLT5G3Yn.webp)
موزيلا فايرفوكس
في Mozilla Firefox ، سيتم عرض err_ssl_protocol_error كرسالة تحذير كاتصال آمن فاشل.
![كيفية إصلاح ERR_SSL_PROTOCOL_ERROR؟ [10 طرق] 4 ERR_SSL_PROTOCOL_ERROR in Mozilla Firefox](/uploads/article/49288/vorbuXsTCtRAlNAV.webp)
مايكروسوفت إيدج
في Microsoft Edge ، سترى رسالة خطأ بسيطة تنص على "لا يمكن الاتصال بهذه الصفحة بشكل آمن".
![كيفية إصلاح ERR_SSL_PROTOCOL_ERROR؟ [10 طرق] 5 ERR_SSL_PROTOCOL_ERROR in Microsoft Edge](/uploads/article/49288/g8JtLQrJiJrFBd2q.webp)
كما لاحظت ، بخلاف Microsoft Edge و Google Chrome ، يوفر لك Mozilla Firefox مزيدًا من المعلومات حول خطأ err_ssl_ protocol_.
لماذا يحدث ERR_SSL_PROTOCOL_ERROR؟
يمكن أن يكون هناك عدة أسباب لحدوث ERR_SSL_PROTOCOL_ERROR ، بعضها:
- شهادة SSL قديمة
- إصدار بروتوكول SSL / TLS غير متوافق
- تكوين خاطئ لإعدادات SSL / TLS
- مكافحة الفيروسات أو تداخل جدار الحماية
- مشاكل خادم الويب
الأسباب الشائعة لـ ERR_SSL_PROTOCOL_ERROR
دعنا نتعمق أكثر في الأسباب الشائعة لخطأ err_ssl_protocol_error:
شهادة SSL قديمة
إذا انتهت صلاحية شهادة SSL الخاصة بك أو كانت قديمة ، فقد يواجه المستخدمون هذا الخطأ. لإصلاح ذلك ، ستحتاج إلى تجديد أو تحديث شهادة SSL الخاصة بك. يمكنك القيام بذلك من خلال موفر استضافة الويب الخاص بك أو من مُصدر شهادة SSL ذائعة الصيت.
إصدار بروتوكول SSL / TLS غير متوافق
إذا كان إصدار بروتوكول SSL / TLS الخاص بك غير متوافق مع المتصفح ، فقد يؤدي ذلك إلى تشغيل err_ssl_protocol_error. لإصلاح ذلك ، ستحتاج إلى ضبط إصدار بروتوكول SSL / TLS الخاص بك إلى إصدار متوافق. يمكنك القيام بذلك من خلال خادم الويب أو إعدادات تكوين SSL / TLS.
تكوين خاطئ لإعدادات SSL / TLS
يمكن أن تتسبب إعدادات SSL / TLS غير الصحيحة في حدوث هذا الخطأ. لإصلاح ذلك ، ستحتاج إلى ضبط إعدادات SSL / TLS على التكوين الصحيح. يمكنك القيام بذلك من خلال خادم الويب أو إعدادات تكوين SSL / TLS.
مكافحة الفيروسات أو تداخل جدار الحماية
في بعض الحالات ، يمكن أن يتداخل برنامج مكافحة الفيروسات أو جدار الحماية مع اتصال SSL / TLS ، مما يتسبب في حدوث الخطأ. لإصلاح ذلك ، ستحتاج إلى تعطيل برنامج مكافحة الفيروسات أو جدار الحماية مؤقتًا ومعرفة ما إذا كان الخطأ مستمرًا. إذا اختفى الخطأ ، فستحتاج إلى ضبط إعدادات مكافحة الفيروسات أو جدار الحماية للسماح باتصالات SSL / TLS.
مشاكل خادم الويب
يمكن أن تؤدي مشكلات خادم الويب ، مثل التكوينات غير الصحيحة للخادم ، إلى حدوث هذا الخطأ أيضًا. لإصلاح ذلك ، ستحتاج إلى الاتصال بمزود استضافة الويب الخاص بك واطلب منه التحقق من أي مشكلات متعلقة بالخادم وإصلاحها.
كيفية إصلاح ERR_SSL_PROTOCOL_ERROR؟
الآن بعد أن حددنا الأسباب الشائعة لخطأ ERR_SSL_PROTOCOL_ERROR ، دعنا نناقش كيفية إصلاحه بأسهل طريقة ممكنة.
1. تطهير ذاكرة التخزين المؤقت للمتصفح
2. امسح حالة SSL الخاصة بك
3. تحقق من صلاحية شهادة SSL الخاصة بك
4. ضبط إصدار بروتوكول SSL / TLS الخاص بك
5. قم بتعطيل برنامج مكافحة الفيروسات أو جدار الحماية مؤقتًا
6. تحقق من تاريخ النظام ووقته وقم بتحديثهما
7. حذف ملف المضيف
8. تعطيل الملحقات
9. تعطيل بروتوكول QUIC الخاص بجوجل كروم
10. اتصل بمزود استضافة الويب
دعونا نتحقق منها بالتفصيل.
1. تطهير ذاكرة التخزين المؤقت للمتصفح
الطريقة الأساسية لاستكشاف الأخطاء وإصلاحها التي يمكنك تجربتها هي مسح أو مسح ذاكرة التخزين المؤقت للمتصفح وكذلك حالة SSL. تشبه ذاكرة التخزين المؤقت للمتصفح التخزين المؤقت الموجود على جهاز الكمبيوتر أو الجهاز المحمول ، حيث صفحات الويب والصور والموارد الأخرى من مواقع الويب التي تزورها ، بحيث يتم تحميل الصفحات بشكل أسرع في المرة التالية التي تزورها!
لذا فإن مسح ذاكرة التخزين المؤقت للمتصفح سيجبر ذاكرة التخزين المؤقت على تحديث نفسها بمعلومات جديدة. وقد يحل أيضًا العديد من المشكلات المتعلقة بالمتصفح الخاص بك بما في ذلك أخطاء SSL.
تحقق من الخطوات الواردة أدناه:
الخطوة 1: اعتمادًا على متصفحك ، انتقل إلى قائمة الإعدادات.
في Google Chrome ، على سبيل المثال ، يمكنك العثور على قائمة الإعدادات من خلال النقر على النقاط الرأسية الثلاث الموجودة في الزاوية اليمنى العليا من النافذة.
الخطوة 2: للمتابعة ، حدد "المزيد من الأدوات" ثم انقر فوق "مسح بيانات التصفح".
![كيفية إصلاح خطأ DNS_PROBE_STARTED؟ [8 طرق] 7 Clear browsing data in Chrome](/uploads/article/49288/NJvg2xPpjUZOdQzi.png)
الخطوة 3: سيتم عرض نافذة منبثقة ، ويمكنك اختيار جميع الخيارات الثلاثة الموجودة ضمن قسم "أساسي" كما هو موضح في الصورة أدناه. تتكون هذه الخيارات من "محفوظات الاستعراض" و "ملفات تعريف الارتباط وبيانات الموقع الأخرى" و "الصور والملفات المخزنة مؤقتًا".
الخطوة 4: انقر فوق " مسح البيانات " لبدء العملية.
![كيفية إصلاح خطأ DNS_PROBE_STARTED؟ [8 طرق] 8 Clearing data in Google Chrome](/uploads/article/49288/EXR3JKpkG3T8v3ay.png)
إذا لم ينجح مسح ذاكرة التخزين المؤقت للمتصفح ، فيمكنك أيضًا محاولة مسح حالة SSL الخاصة بك.
2. امسح حالة SSL الخاصة بك
تساعدك حالة SSL على معرفة ما إذا كان موقع الويب يستخدم HTTPS أم لا. إذا كان يظهر باللون الأخضر ، فهذا يعني أن موقع الويب يستخدم اتصال HTTPS ، وإلا سيتحول إلى اللون الأحمر.
لفعل هذا،
الخطوة 1: انقر فوق زر قائمة ابدأ في الزاوية السفلية اليسرى من شاشتك وحدد لوحة التحكم من قائمة الخيارات.
الخطوة 2: الآن في نافذة لوحة التحكم ، انقر فوق الشبكة والإنترنت
الخطوة 3: بعد ذلك ، انقر فوق Network and Sharing Center (مركز الشبكة والمشاركة) ، وفي القائمة اليمنى ، انقر فوق Internet Options (خيارات الإنترنت).
الخطوة 4: في لوحة خصائص الإنترنت ، انقر فوق علامة التبويب المحتوى.
![كيفية إصلاح ERR_SSL_PROTOCOL_ERROR؟ [10 طرق] 6 Clear SSL state](/uploads/article/49288/JOKXJJ2bSDzTUOFy.webp)
الخطوة 5: في لوحة Internet Properties (خصائص الإنترنت) ، انقر فوق علامة التبويب Content.
الخطوة 6: ضمن قسم الشهادات ، انقر فوق الزر Clear SSL State.
الخطوة 7: ستظهر رسالة تأكيد ، انقر فوق "موافق" للمتابعة.
الخطوة 8: الآن ، انتظر حتى يتم مسح ذاكرة التخزين المؤقت ، يجب أن ترى رسالة نجاح بمجرد اكتمال العملية.
الخطوة 9: أخيرًا ، أعد تشغيل متصفح الويب ، مثل Google Chrome ، لمعرفة ما إذا كان قد تم حل رسالة خطأ SSL.
3. تحقق من صلاحية شهادة SSL الخاصة بك
تأتي شهادات SSL بصلاحية محدودة الوقت أو مع تاريخ انتهاء صلاحية للتأكد من أن معلومات التحقق من الصحة تظل أصلية ودقيقة. أي مشكلة تتعلق بمعلومات الصلاحية أو تجاوز تاريخ انتهاء الصلاحية ، سيبدأ المتصفح في إظهار رسالة خطأ.
عادةً ما يكون لمواقع الويب فترة صلاحية تتراوح من 6 إلى 12 شهرًا لشهادات SSL. إذا كان قد تجاوز تاريخ الصلاحية منذ أن قمت بتثبيت شهادة SSL على موقع الويب الخاص بك ، فقد حان الوقت لتجديد أو شراء ترخيص SSL جديد.
تتمثل إحدى أسهل الطرق للتحقق من صلاحية شهادة SSL لموقع الويب الخاص بك في استخدام أداة عبر الإنترنت SSL Checker by Qaulys .
![كيفية إصلاح ERR_SSL_PROTOCOL_ERROR؟ [10 طرق] 7 SSL Server Test](/uploads/article/49288/l9GUMH4GJe03VD0U.png)
هذه الأداة موثوقة وموثوقة ومجانية الاستخدام تمامًا. الشيء الوحيد الذي عليك القيام به هو إدخال عنوان URL لموقع الويب الخاص بك في قسم " اسم المضيف " والنقر فوق الزر " إرسال ".
تتحقق الأداة من شهادات SSL الخاصة بموقعك على الويب وتحللها وتعرض لك النتائج
4. ضبط إصدار بروتوكول SSL / TLS الخاص بك
إذا كان إصدار بروتوكول SSL / TLS الخاص بك غير متوافق مع متصفح المستخدم ، فستحتاج إلى تعديله إلى إصدار متوافق.
إذا كان متصفح الويب الذي تستخدمه يدعم TLS 1.1 فقط ، لكن خادمك يدعم أحدث إصدارات TLS 1.2 و 1.3 ، فلا يمكن إنشاء الاتصال وستكون النتيجة خطأ مثل "err_ssl_protocol_error" أو "فشل مصافحة SSL".
لحل هذه المشكلة ، ستحتاج إلى تحديث المستعرض الخاص بك إلى أحدث إصدار متوفر. عادةً ما تتيح التحديثات الجديدة دعمًا لأحدث إصدارات TLS. ومع ذلك ، إذا قمت بتحديث المستعرض الخاص بك ، فيجب عليك الحرص على التأكد من تكوينه بشكل صحيح لدعم أحدث إصدار من TLS.
للتحقق من ذلك ، يمكنك الحصول على مساعدة من نفس أداة التحقق من SSL " Qualys ".

الخطوة 1 : اذهب إلى ssllabs.com من Qualys.
الخطوة 2: اذهب إلى علامة التبويب المشاريع.
![كيفية إصلاح ERR_SSL_PROTOCOL_ERROR؟ [10 طرق] 8 SSL Server Test](/uploads/article/49288/3t5XajO5lVK7jF0W.png)
الخطوة 3: انقر فوق رابط اختبار عميل SSL .
الخطوة 4: في قسم "دعم البروتوكول" ، ستظهر رسالة تخبرك ما إذا كان متصفحك يدعم أحدث إصدار من TLS أم لا.
5. قم بتعطيل برنامج مكافحة الفيروسات أو جدار الحماية مؤقتًا
إذا كان برنامج مكافحة الفيروسات أو جدار الحماية لديك يتداخل مع اتصال SSL / TLS ، فستحتاج إلى تعطيله مؤقتًا ومعرفة ما إذا كان الخطأ قد اختفى. إذا حدث ذلك ، فستحتاج إلى ضبط إعدادات مكافحة الفيروسات أو جدار الحماية للسماح باتصالات SSL / TLS.
لمستخدمي Windows:
الخطوة 1: أولاً ، تحتاج إلى فتح لوحة تحكم جهاز الكمبيوتر الخاص بك. للقيام بذلك ، انقر فوق القائمة "ابدأ" على سطح المكتب واكتب "التحكم" في حقل البحث.
الخطوة 2: بعد ذلك ، حدد "النظام والأمان" من خيارات لوحة التحكم. سينقلك هذا إلى صفحة جديدة.
الخطوة 3: في الصفحة الجديدة ، سترى خيارًا لـ "جدار حماية Windows Defender". انقر فوق "السماح لتطبيق أو ميزة من خلال جدار حماية Windows".
![كيفية إصلاح ERR_SSL_PROTOCOL_ERROR؟ [10 طرق] 9 Allowing an app through Windows Firewall](/uploads/article/49288/lMalquLjDJ3ZqJ7z.png)
الخطوة 4: في النافذة التالية ، سترى قائمة بالتطبيقات والميزات المسموح لها بالاتصال عبر جدار الحماية الخاص بك. لتغيير هذه الإعدادات ، انقر فوق "تغيير الإعدادات".
![كيفية إصلاح ERR_SSL_PROTOCOL_ERROR؟ [10 طرق] 10 List of allowed apps in Windows Defender Firewall](/uploads/article/49288/1DZPs4LwOO9lBn5g.png)
الخطوة 5: إذا كنت لا ترى عميل DNS الخاص بك في القائمة ، فيمكنك إضافته بالنقر فوق رمز الإضافة (+).
الخطوة 6: لتعطيل جدار الحماية مؤقتًا ، قم بإلغاء تحديد المربع بجوار "جدار حماية Windows Defender" وانقر فوق "موافق" لحفظ التغييرات.
الخطوة 7: بدلاً من ذلك ، يمكنك ضبط إعدادات جدار الحماية الخاص بك عن طريق العثور على عميل DNS أو أي تطبيق آخر تريد تكوينه وتحديد أو إلغاء تحديد المربعات المجاورة للإعدادات المطلوبة.
الخطوة 8: بمجرد الانتهاء من ضبط الإعدادات الخاصة بك ، انقر فوق "موافق" لحفظ التغييرات.
ملاحظة: من المهم تعطيل جدار الحماية مؤقتًا فقط إذا كنت بحاجة إلى استكشاف مشكلة في الاتصال وإصلاحها. قد يؤدي ترك جهاز الكمبيوتر الخاص بك بدون جدار ناري إلى تعريضه للتلوين
6. تحقق من تاريخ النظام ووقته وقم بتحديثهما
هذه واحدة من أسهل الطرق التي لا يتوقع أي شخص أن تتسبب في خطأ err_ssl_protocol_ror. إذا لم تتم مزامنة التاريخ والوقت بجهاز الكمبيوتر بشكل جيد مع الوقت الفعلي أو تم تكوينهما بشكل غير صحيح ، فقد يتسبب ذلك في خطأ err_ssl_protocol_.
![كيفية إصلاح ERR_SSL_PROTOCOL_ERROR؟ [10 طرق] 11 Change the System's Date and time](/uploads/article/49288/jTQatpSiHsnMn5dl.webp)
يمكن أن يؤدي وقت وتاريخ النظام غير الصحيحين إلى تعطيل مصادقة SSL ، إذا كان تاريخ ووقت جهاز الكمبيوتر أو النظام الخاص بك يختلف عن الوقت الحالي أو في الوقت الفعلي. وذلك لأن شهادات SSL تأتي مع فترة صلاحية وتجاوز تاريخ انتهاء الصلاحية سيؤدي إلى إصدار شهادة غير صالح.
7. حذف ملف المضيف
أولاً ، على جهاز الكمبيوتر الخاص بك ، افتح محرك الأقراص C وانتقل إلى C: \ Windows \ System32 \ drivers \ إلخ .
بدلاً من ذلك ، يمكنك الضغط على "مفتاح Windows + R" في نفس الوقت واكتب "C: \ Windows \ System32 \ drivers \ etc" ، ثم اضغط على زر الإدخال ".
![كيفية إصلاح ERR_SSL_PROTOCOL_ERROR؟ [10 طرق] 12
Delete Host File](/uploads/article/49288/jgqLgd3kRMAhZIrC.webp)
في تلك النافذة المحددة ، ستجد ملفًا باسم host. انقر بزر الماوس الأيمن فوقه وحدد " حذف ".
أعد تشغيل متصفح Chrome الآن وتحقق مما إذا كان الخطأ قد تم حله أم لا.
8. تعطيل الملحقات
في بعض الأحيان ، يمكن أن تتسبب إحدى إضافات المستعرض التي تم تثبيتها في حدوث ERR_SSL_PROTOCOL_ERROR ، وقد يكون من الصعب جدًا تحديد أيها يسبب المشكلة ما لم تتحقق من كل منها على حدة.
لعرض جميع ملحقات Chrome المثبتة ، اكتب " chrome: // extensions / " في شريط URL.
![كيفية إصلاح ERR_SSL_PROTOCOL_ERROR؟ [10 طرق] 13 Disable Chrome Extensions](/uploads/article/49288/iZt8wrH6CvKQvncY.webp)
بعد ذلك ، قم بتعطيل جميع ملحقات Chrome النشطة وتحقق مما إذا كان قد تم حل الخطأ أم لا. إذا تم حلها ، فهذا يعني أن الخطأ ناتج عن ملحق مثبت. لتحديد امتداد الجاني ، قم بتمكين مكون إضافي واحد في كل مرة وحاول الوصول إلى موقع الويب في كل مرة.
9. تعطيل بروتوكول QUIC الخاص بجوجل كروم
QUIC هو بروتوكول شبكة تم تطويره بواسطة Google لمتصفح Chrome لتحسين أداء تصفح الويب. إنه يعمل أعلى UDP بدلاً من TCP ، ويقوم بتشفير كل حركة المرور ، ويدعم تعدد إرسال تدفقات متعددة عبر اتصال واحد.
لتعطيل بروتوكول QUIC الخاص بـ Google Chrome ، اتبع الخطوات التالية:
- افتح Google Chrome على جهاز الكمبيوتر الخاص بك.
- في شريط العناوين ، اكتب " chrome: // flags / # enable-quic " واضغط على Enter.
![كيفية إصلاح ERR_SSL_PROTOCOL_ERROR؟ [10 طرق] 14 Disable Chrome's QUIC protocol](/uploads/article/49288/jL3L2kU4FhVe9HuK.webp)
- انقر على القائمة المنسدلة بجوار "بروتوكول QUIC التجريبي" وحدد "معطل".
- أعد تشغيل Google Chrome حتى تدخل التغييرات حيز التنفيذ.
بعد اتباع هذه الخطوات ، سيتم تعطيل بروتوكول QUIC في Google Chrome.
10. اتصل بمزود استضافة الويب
إذا لم تنجح أي من الطرق المذكورة أعلاه ، فإن آخر ما يمكنك فعله هو الاتصال بمزود استضافة الويب الخاص بك واطلب منه التحقق من أي مشكلات متعلقة بالخادم وإصلاحها.
كيفية منع ERR_SSL_PROTOCOL_ERROR؟
لمنع حدوث خطأ err_ssl_protocol_error في المستقبل ، اتبع أفضل الممارسات التالية:
حافظ على تحديث شهادة SSL الخاصة بك
يعد تحديث شهادة SSL الخاصة بك أمرًا ضروريًا لأمان موقع الويب وحماية بيانات المستخدم. شهادات SSL لها تاريخ انتهاء صلاحية ، وإذا لم يتم تجديدها أو استبدالها ، فقد يتسبب ذلك في عرض المستعرضات لتحذيرات الأمان والأخطاء المتعلقة بالشهادة. راقب تاريخ انتهاء الصلاحية بانتظام وقم بتجديده أو استبداله قبل انتهاء صلاحيته لضمان أمان الموقع وثقة المستخدم.
استخدم إصدارات بروتوكول SSL / TLS المتوافقة
يعد استخدام إصدارات بروتوكول SSL / TLS المتوافقة مع غالبية متصفحات الويب أمرًا مهمًا أيضًا لأمان موقع الويب. يجب استخدام أحدث الإصدارات وتعطيل الإصدارات القديمة. هذا يضمن الأمان ضد التهديدات وتجربة مستخدم أفضل.
تكوين إعدادات SSL / TLS بشكل صحيح
يعد تكوين SSL / TLS الصحيح أمرًا ضروريًا لأمان موقع الويب ، كما أنه يساعد على تجنب أي أخطاء متعلقة بالتكوين الخاطئ. استخدم الأصفار والبروتوكولات القوية ، وقم بتمكين PFS ، واستخدم شهادة موثوقة ، وقم بتكوين خادم الويب الخاص بك لاستخدام HTTPS افتراضيًا. تنفيذ HSTS يفرض اتصالات HTTPS.
قم بتحديث برنامج مكافحة الفيروسات وجدار الحماية الخاص بك
حافظ على تحديث برنامج مكافحة الفيروسات والجدار الناري لديك لتجنب أي أخطاء متعلقة بالبرنامج.
اختر موفر استضافة ويب موثوقًا به
اختر موفر استضافة مُدار موثوق به مثل WPOven يوفر دعمًا آمنًا ومُحدّثًا لـ SSL / TLS لتجنب أي أخطاء متعلقة بالخادم. يمكنك أيضًا مساعدتك في أي وقت على مدار الساعة طوال أيام الأسبوع.
خاتمة
يمكن أن يكون خطأ err_ssl_protocol_error محبطًا لكل من مالكي ومستخدمي مواقع الويب. ومع ذلك ، من خلال الفهم الصحيح للأسباب الشائعة للخطأ واتباع أفضل الممارسات لمنع حدوثه ، يمكنك التأكد من أن موقع الويب الخاص بك آمن ويمكن للزوار الوصول إليه.
إذا واجهت هذا الخطأ ، فجرّب أفضل طرق استكشاف الأخطاء وإصلاحها التي حددناها في هذا المنشور لإصلاحها. إذا استمر الخطأ ، فلا تتردد في الاتصال بمزود استضافة الويب الخاص بك للحصول على أي مساعدة ، أو يمكنك أيضًا تقليل مشاكلك في قسم التعليقات أدناه ، فسيقوم فريق الخبراء لدينا بالتأكيد بإرشادك لنفس الأمر.
أسئلة مكررة
ماذا يعني رمز الخطأ ERR_SSL_PROTOCOL_ERROR؟
يشير ERR_SSL_PROTOCOL_ERROR إلى وجود مشكلة شائعة متعلقة بـ SSL / TLS تحدث عندما يتعذر على المستعرض إنشاء موقع ويب محمي بواسطة SSL.
كيفية إصلاح ERR_SSL_PROTOCOL_ERROR في Google Chrome؟
يمكنك بسهولة إصلاح ERR_SSL_PROTOCOL_ERROR باتباع طرق استكشاف الأخطاء وإصلاحها التالية:
1. تطهير ذاكرة التخزين المؤقت للمتصفح
2. امسح حالة SSL الخاصة بك
3. تحقق من صلاحية شهادة SSL الخاصة بك
4. ضبط إصدار بروتوكول SSL / TLS الخاص بك
5. قم بتعطيل برنامج مكافحة الفيروسات أو جدار الحماية مؤقتًا
6. تحقق من تاريخ النظام ووقته وقم بتحديثهما
7. حذف ملف المضيف
8. تعطيل الملحقات
9. تعطيل بروتوكول QUIC الخاص بجوجل كروم
10. اتصل بمزود استضافة الويب
ما هو ERR_SSL_PROTOCOL_ERROR في جميع المتصفحات؟
قد يظهر ERR_SSL_PROTOCOL_ERROR بسبب برنامج متصفح قديم ، أو انتهاء صلاحية إعدادات SSL / TLS غير الصحيحة ، أو بسبب مشكلات في تكوين SSL / TLS لموقع الويب. لإصلاح الخطأ ، يمكن للمستخدمين تحديث برنامج المتصفح الخاص بهم ، ومسح ذاكرة التخزين المؤقت وملفات تعريف الارتباط ، والتحقق من إعدادات SSL / TLS ، أو الاتصال بفريق دعم موقع الويب للحصول على المساعدة.

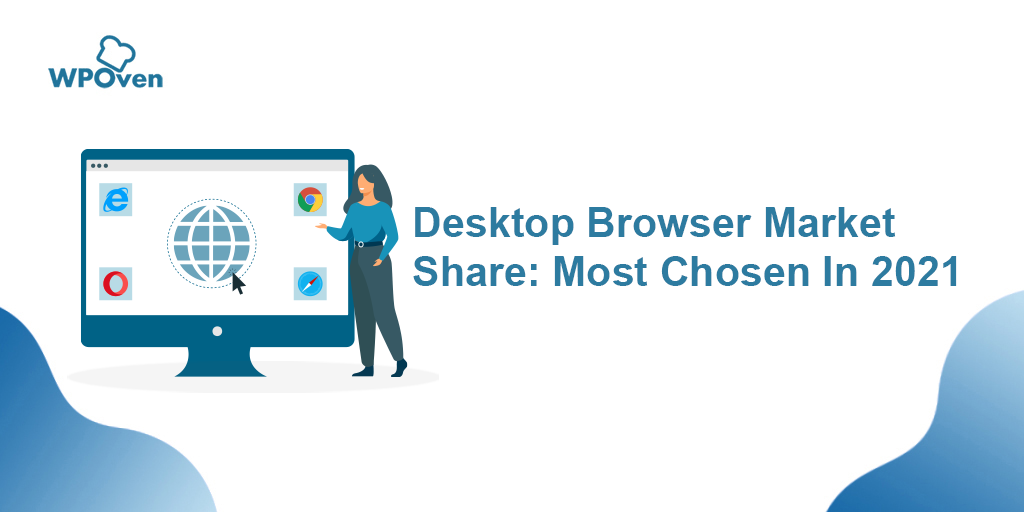
![كيفية إصلاح خطأ HTTP NGINX 499؟ [6 أفضل الطرق] How to Fix the HTTP NGINX 499 Error? [6 Best Methods]](/uploads/article/49288/FAl1o2YPR2lOXkOe.png)