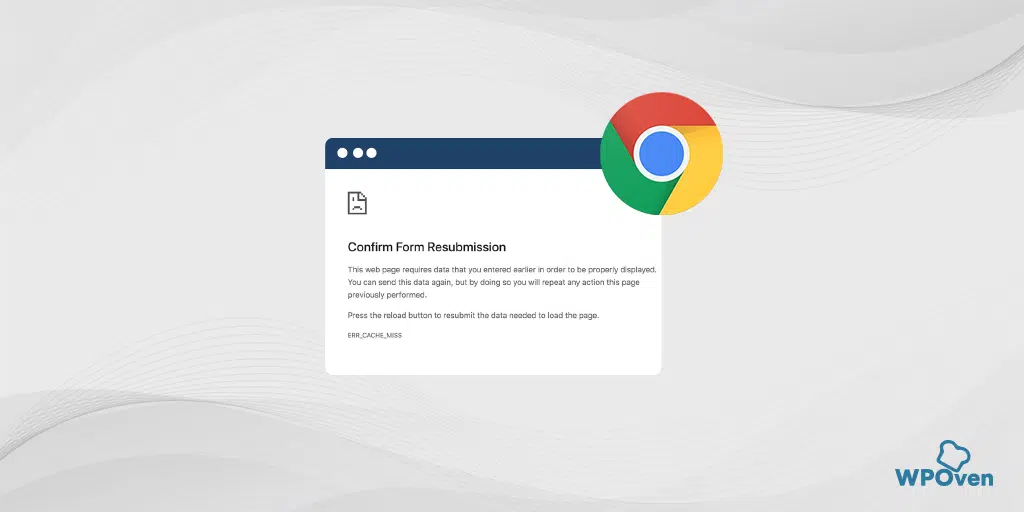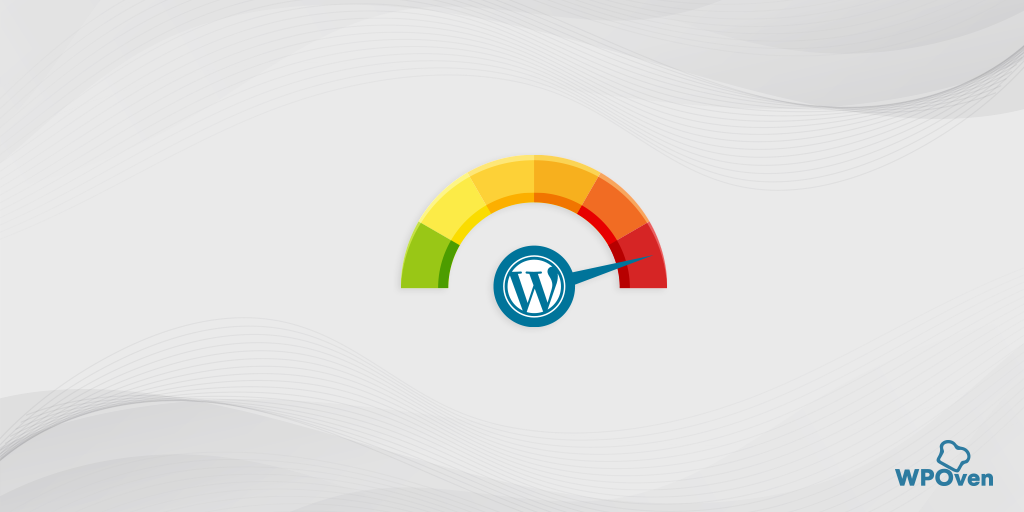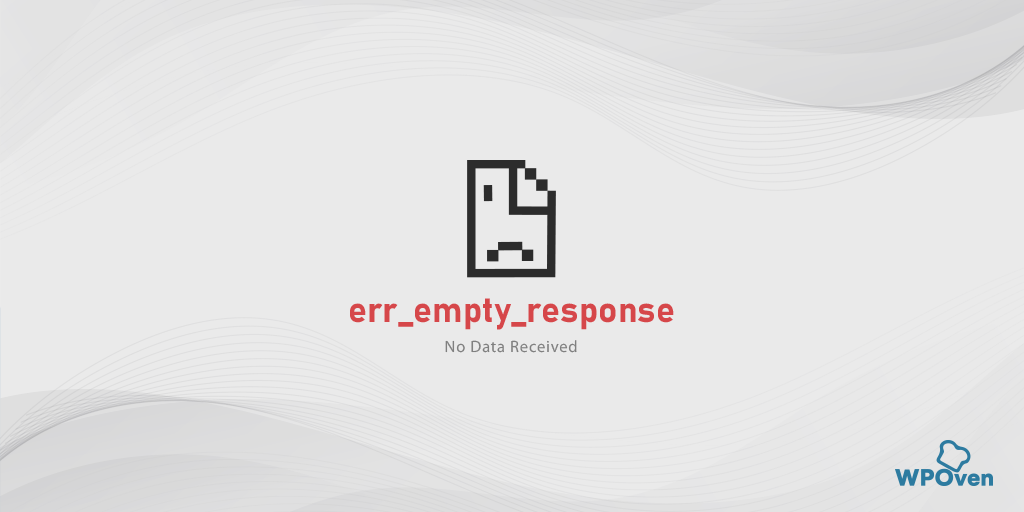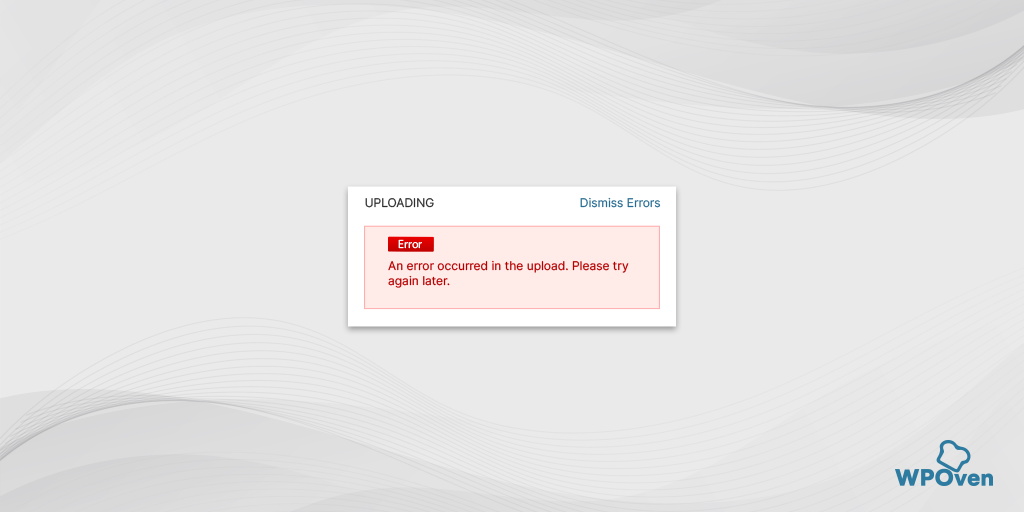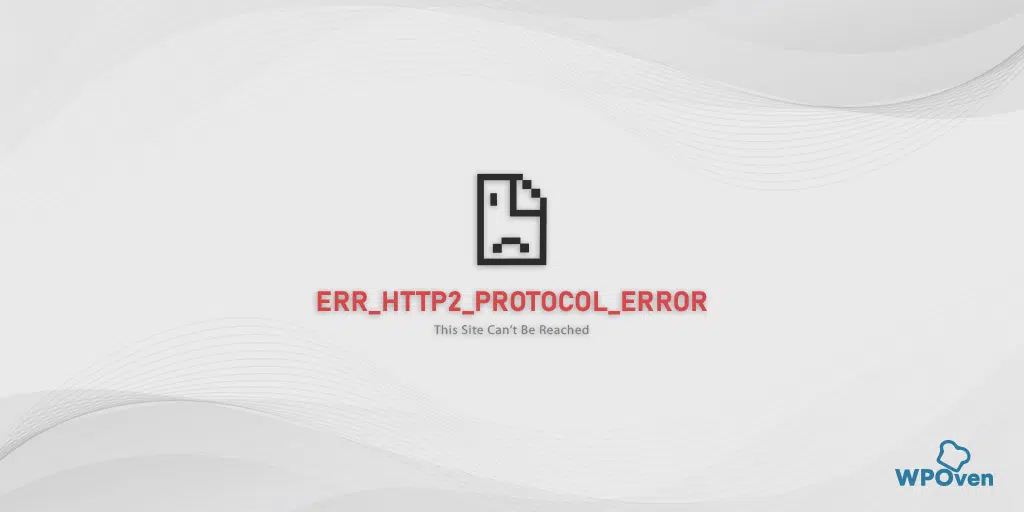كيفية إصلاح ERR_TIMED_OUT على كروم؟ (8 تكتيكات سريعة)
نشرت: 2023-11-29يبدو أنك واجهت أحد الأخطاء الشائعة وهي err_timed_out في متصفح Chrome وتبحث عن حل لإصلاحه.
حسنا، لقد هبطت على المنصب الصحيح بعد ذلك. نحن نعلم مدى الإحباط والإزعاج الذي يمكن أن يواجه أي شخص مثل هذه الأخطاء خاصة عند محاولتك الوصول إلى موقعك المفضل.
تصبح الأمور أسوأ إذا لم تكن لديك أي فكرة عن معنى الخطأ وكيفية المضي قدمًا لإصلاحه.
ولكن لا داعي للقلق، ففي هذا المنشور، سنحاول تغطية جميع جوانب الخطأ " err_timed_out " وسنساعدك أيضًا في استكشاف أخطاء هذا الخطأ وإصلاحها باستخدام طرق خطوة بخطوة.
لذا، دون مزيد من التأخير، تحقق من أفضل طرق استكشاف الأخطاء وإصلاحها لإصلاح err_timed_out على Chrome الموضحة أدناه.
كيفية إصلاح الخطأ err_timed_out؟
لقد تعلمت الآن معنى الخطأ err_timed_out وما هي الأسباب المحتملة التي يمكن أن تسببه. لقد حان الوقت لتعلم طرق سهلة لإصلاح خطأ err_timed_out على نظامي التشغيل Windows 11 وMac.
- تحقق من اتصالك بالإنترنت
- جرب وضع التصفح المتخفي وتعطيل الامتدادات
- إصلاح err_timed_ خارج جميع المتصفحات (مسح ذاكرة التخزين المؤقت للمتصفح وملفات تعريف الارتباط)
- قم بتحديث إصدار Chrome الخاص بك
- مسح ذاكرة التخزين المؤقت DNS
- قم بإيقاف تشغيل جدار الحماية أو برنامج مكافحة الفيروسات
- التحقق من ملف المضيفين
- قم بتحديث برامج تشغيل الشبكة الخاصة بك
1. تحقق من اتصالك بالإنترنت
قد تتفاجأ بمعرفة أن غالبية أخطاء الإنترنت تحدث بسبب ضعف أو بطء الاتصال بالإنترنت. إذا كان اتصالك بالإنترنت بطيئًا أو كان جهاز توجيه الإنترنت الخاص بك غير مستقر، فقد لا يتم تحميل موقع الويب الذي كنت تحاول تحميله بشكل صحيح. يمكن أن يؤدي هذا إلى خطأ err_timed_out.
لذلك، تحتاج إلى التأكد من أن اتصالك بالإنترنت مستقر وسريع، وإذا أمكن، اختر اتصال إنترنت أكثر موثوقية واستقرارًا.
2. جرب وضع التصفح المتخفي وتعطيل الامتدادات
شيء آخر يمكنك القيام به هو محاولة الوصول إلى موقع الويب في وضع التصفح المتخفي. يوفر لك كل متصفح ويب إمكانية الانتقال إلى وضع التصفح المتخفي أو الخصوصية، حيث لا يتم استخدام أي مكونات إضافية أو ملحقات ولن يتم حفظ سجل التصفح.
في Google Chrome، انقر فوق Ctrl +Shift + N، أو حدد العنصر في قائمة المتصفح. إذا كان بإمكانك الوصول إلى موقع الويب دون أي مشكلة في وضع التصفح المتخفي، فهذا يعني أنه قد يكون هناك ملحق أو مكون إضافي خاطئ هو سبب المشكلة.
لمعرفة المكوّن الإضافي الخاطئ، قم بتعطيل كافة الملحقات. في قائمة Chrome، انقر فوق الأدوات المتقدمة - الإضافات. لتعطيلها فقط قم بإلغاء تحديد زر التبديل الموجود على كل منها. تأكد من تعطيل جميع الإضافات، فمن المهم جدًا تحديد السبب.
ثم افتح الصفحة مرة أخرى. إذا لم يظهر الخطأ بعد الآن، كل ما عليك فعله هو العثور على الامتداد المسبب للخطأ. قم بتشغيل الملحقات المثبتة واحدة تلو الأخرى وتحقق من توفر موقع المشكلة بعد كل واحدة.
3. إصلاح خطأ err_timed_ في جميع المتصفحات (مسح ذاكرة التخزين المؤقت للمتصفح وملفات تعريف الارتباط)
تميل المتصفحات إلى تخزين عناصر موقع الويب مثل الصور والبرامج النصية في مساحة تخزين مؤقتة كذاكرة تخزين مؤقت لتحسين تجربة المستخدم. ولكن على الرغم من هذه الميزة، تتلف ذاكرة التخزين المؤقت هذه بمرور الوقت أو تصبح قديمة، مما يؤدي إلى حدوث أخطاء.
أفضل شيء لإصلاح هذه المشكلة هو مسح ذاكرة التخزين المؤقت وملفات تعريف الارتباط للتصفح من وقت لآخر.
على سبيل المثال، نحن نفكر في متصفح Chrome، انتقل إلى الإعدادات > الخصوصية والأمان > مسح بيانات التصفح > يمكنك إلغاء تحديد سجل التصفح والسماح بفحص ملفات تعريف الارتباط وبيانات الموقع الأخرى، بالإضافة إلى صور ذاكرة التخزين المؤقت > مسح البيانات .
وبدلاً من ذلك، يمكنك إدخال هذا العنوان مباشرة في متصفح Chrome الخاص بك: chrome://settings/privacy. سينقلك إلى إعدادات الخصوصية حيث يمكنك النقر على " مسح بيانات التصفح ".
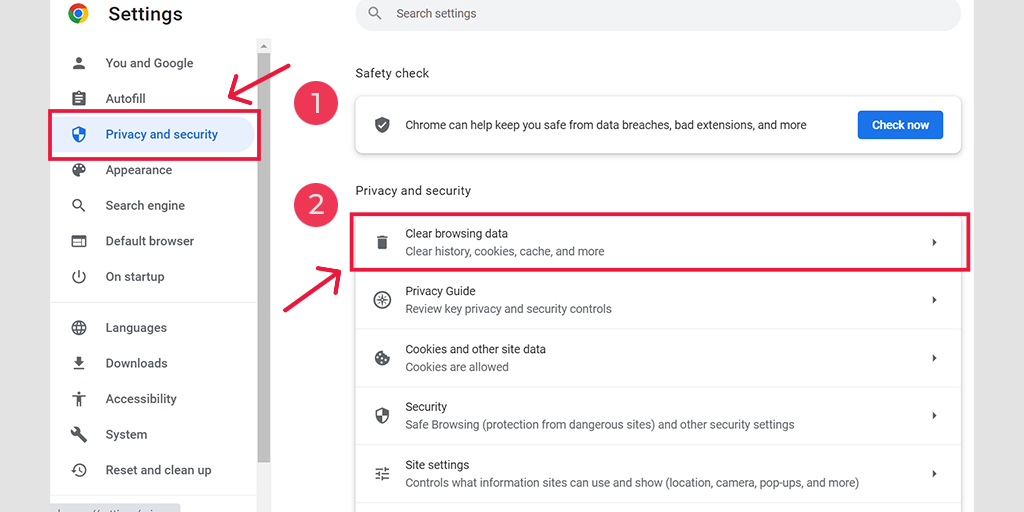
في النافذة المنبثقة، سترى الكثير من الخيارات الأخرى، ولكن عليك الاختيار على النحو التالي:
- حدد النطاق الزمني كـ "كل الأوقات".
- حدد ملفات تعريف الارتباط وبيانات الموقع الأخرى بالإضافة إلى صور ذاكرة التخزين المؤقت (يمكنك أيضًا تحديد سجل التصفح)
- انقر على زر مسح البيانات.
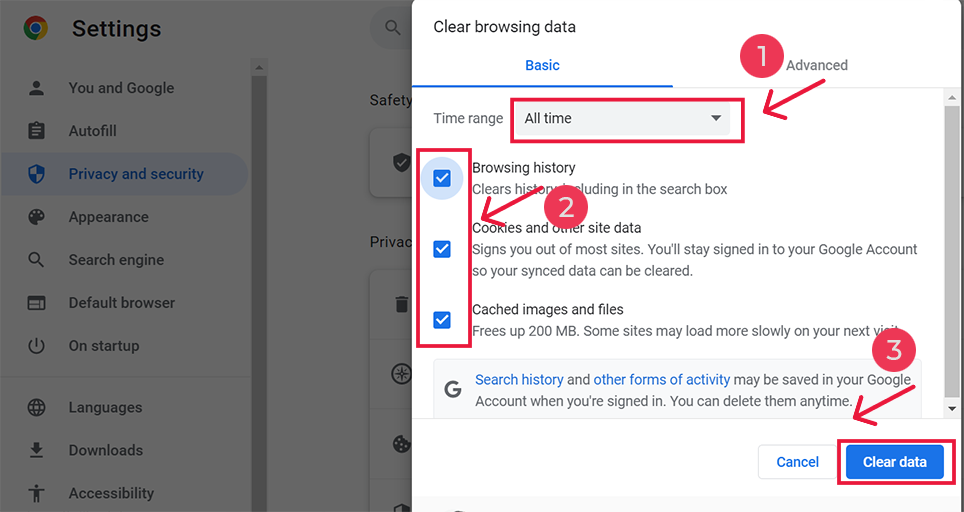
إصلاح err_timed_out android
إذا كنت ترى هذا الخطأ err_timed_out على جهاز Android الخاص بك، فيمكنك اتباع الخطوات الواردة أدناه لإصلاح ذلك.
الخطوة 1: انتقل إلى جهاز Android الخاص بك، واضغط لفترة طويلة على المتصفح للحصول على الخيارات.
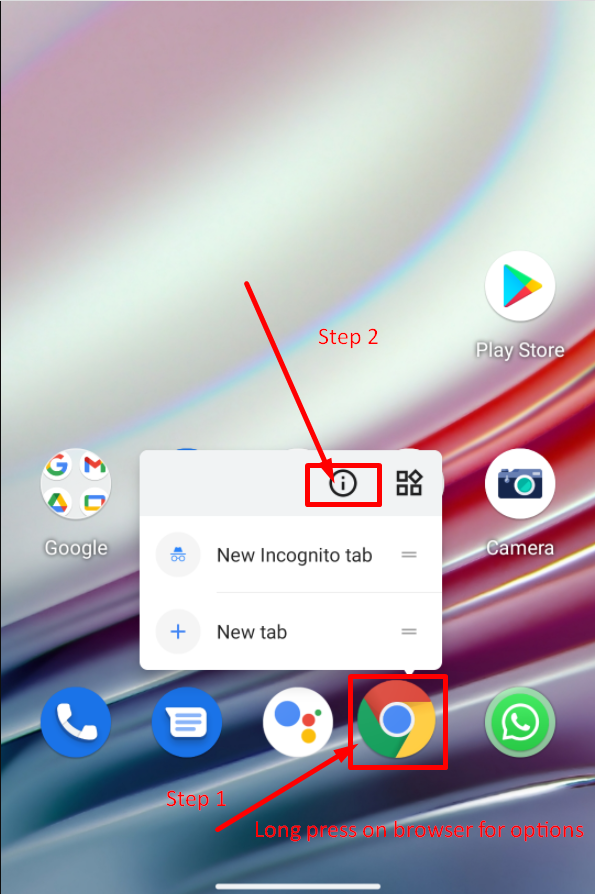
الخطوة 2: حدد وانقر على خيار معلومات التطبيق كما هو موضح في الصورة أعلاه.
الخطوة 3: بعد ذلك، يمكنك رؤية معلومات التطبيق الكاملة على شاشة هاتفك المحمول، والتي تحتاج فيها إلى تحديد خيار التخزين وذاكرة التخزين المؤقت كما هو موضح في الصورة أدناه:
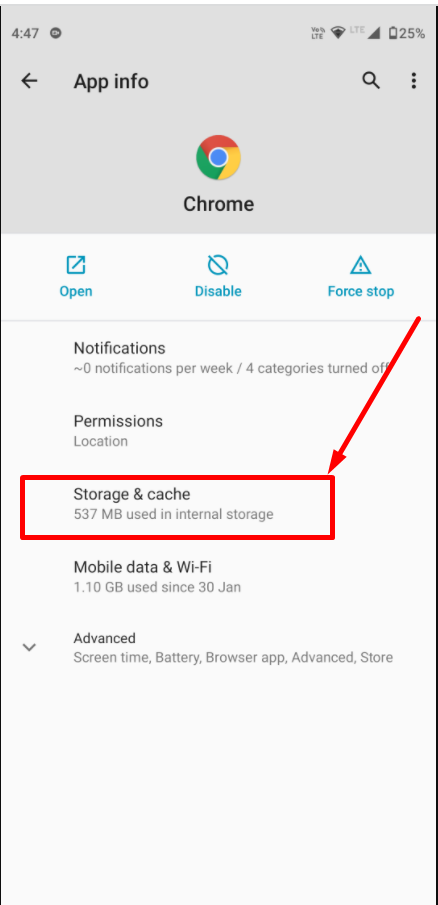
الخطوة 4: الآن انقر على زر مسح ذاكرة التخزين المؤقت كما هو موضح وبذلك تكون قد انتهيت.
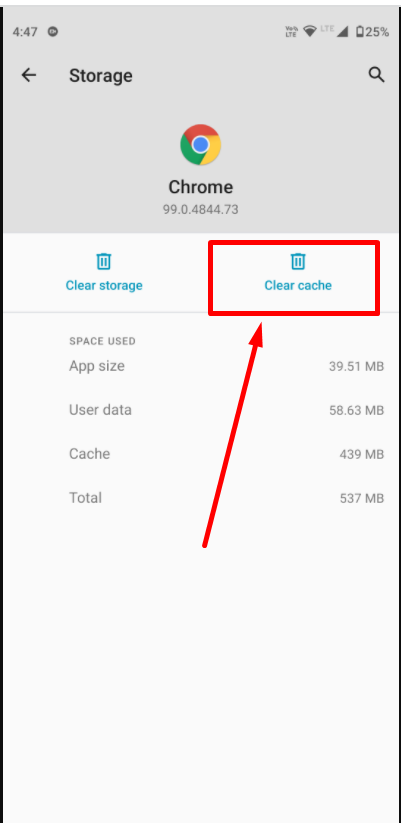
4. قم بتحديث إصدار Chrome الخاص بك
يمكن أن يحتوي متصفح Chrome القديم أيضًا على بعض الأخطاء التي يمكن أن تسبب هذا الخطأ err_timed_out. أفضل ما يمكنك فعله هو تحديث متصفح Chrome إلى أحدث إصدار متاح.
لتحديث كروم، اتبع هذه الخطوات البسيطة:
- افتح جوجل كروم على جهاز الكمبيوتر الخاص بك.
- انقر على أيقونة القائمة المكونة من ثلاث نقاط الموجودة في الزاوية اليمنى العليا من نافذة المتصفح.
- من القائمة المنسدلة، قم بالتمرير فوق خيار "المساعدة".
- في القائمة الفرعية "مساعدة"، انقر فوق "حول Google Chrome". سيؤدي هذا إلى فتح علامة تبويب جديدة تحتوي على معلومات حول إصدار Chrome الحالي.
- سيبحث Chrome تلقائيًا عن التحديثات ويعرض حالة التحديث. في حالة توفر تحديث، سيبدأ تنزيله وتثبيته تلقائيًا.
- بمجرد اكتمال عملية التحديث، انقر فوق الزر "إعادة التشغيل" لإعادة تشغيل Chrome وتطبيق التحديثات.
- بعد إعادة تشغيل Chrome، يجب تحديثه إلى الإصدار الأحدث.
ملحوظة: قد تختلف الخطوات قليلاً حسب إصدار Chrome أو نظام التشغيل الذي تستخدمه.
5. مسح ذاكرة التخزين المؤقت DNS
الغرض الرئيسي من DNS أو Domain Name Server هو ترجمة أسماء النطاقات إلى عناوين IP. لجعل هذه العملية سريعة وتعزيز تجربة المستخدم، يميل جهازك إلى حفظ هذا كذاكرة تخزين مؤقت تُعرف باسم DNS Cache، بحيث إذا قمت بزيارة موقع الويب مرة أخرى، فلن يحتاج إلى متابعة العملية بأكملها ويمكنه الاتصال بالشبكة. الخادم على الفور.
ولكن مع مرور الوقت، تصبح ذاكرة التخزين المؤقت هذه تالفة أو قديمة مما يؤدي إلى ظهور خطأ err_timed_out هذا على شاشتك.
لإصلاح هذا الخطأ، ستحتاج إلى إعادة تعيين أو مسح ذاكرة التخزين المؤقت لنظام أسماء النطاقات (DNS) على جهازك أو جهازك.
اصلاح err_timed_out ويندوز 11,
تحتاج إلى فتح موجه الأوامر الخاص بك عن طريق كتابة " cmd " في شريط بحث Windows الخاص بك واختيار تطبيق موجه الأوامر كما هو موضح:
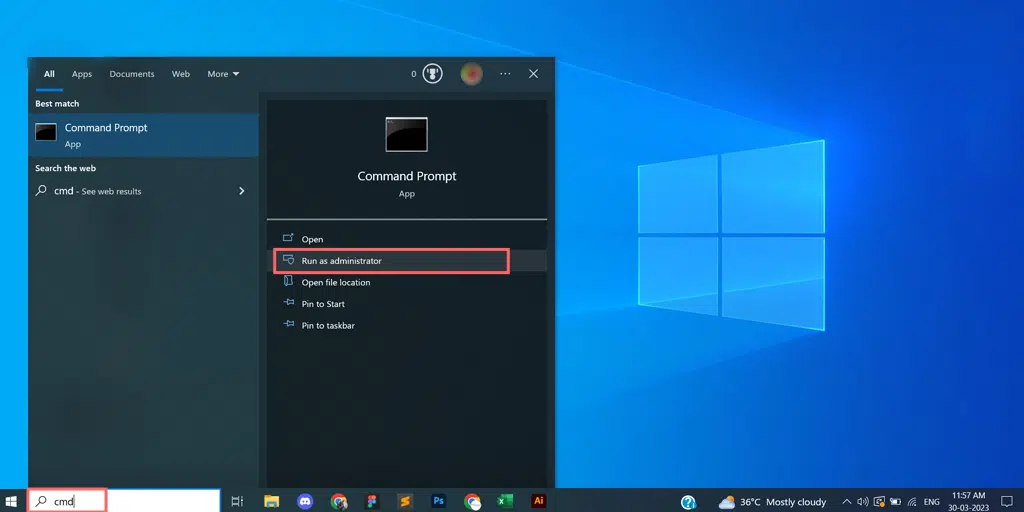
افتح تطبيق موجه الأوامر وأدخل ipconfig/flushdns متبوعًا بالضغط على Enter:
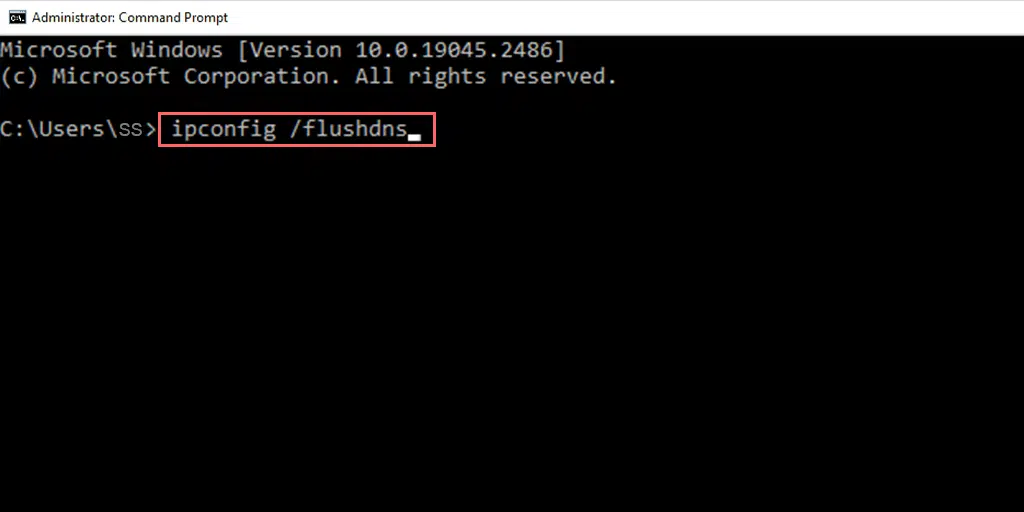
عند الضغط على زر Enter، سيقوم موجه الأوامر بمسح DNS الخاص بك على الفور وستعرض رسالة تفيد " نجحت في مسح ذاكرة التخزين المؤقت لمحلل DNS " كما هو موضح في الصورة أدناه:
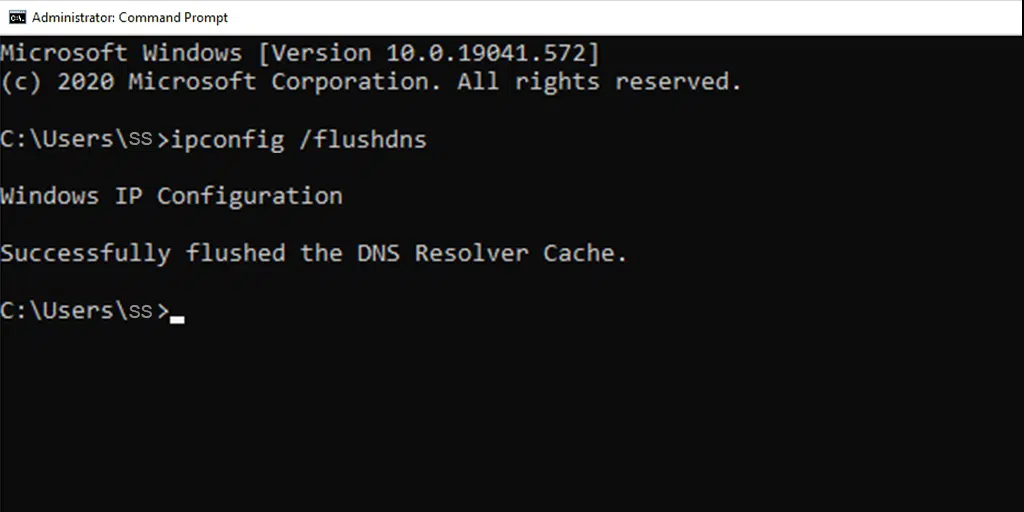
وبالمثل، كرر نفس العملية عن طريق كتابة الأوامر التالية كما هو مذكور أدناه:
ipconfig /registerdns
ipconfig /release
ipconfig /renew
إصلاح مستخدمي Mac err_timed_out
بالنسبة لمستخدمي macOS، لمسح ذاكرة التخزين المؤقت لنظام أسماء النطاقات (DNS) أو مسحها، يتعين عليك الانتقال إلى التطبيق الطرفي الخاص بك عن طريق الضغط على مفاتيح Command وكذلك Space في وقت واحد واكتب الكلمة الأساسية "terminal" في Spotlight. افتح تطبيق Terminal واكتب الأمر التالي واضغط على Enter:
dscacheutil -flushcache
لقد انتهيت الآن، سيقوم هذا الأمر البسيط بمسح ذاكرة التخزين المؤقت لنظام أسماء النطاقات (DNS) على الفور.
6. قم بإيقاف تشغيل جدار الحماية أو برنامج مكافحة الفيروسات
تعد جدران الحماية وبرامج مكافحة الفيروسات من أهم الإجراءات الأمنية الأساسية التي تساعد على حماية نظامك من الهجمات الضارة والتطفل. لكن في بعض الأحيان، يتم تكوين برامج الأمان هذه بقوة مما يؤدي إلى حدوث مشكلات.
ومن ثم للتحقق مما إذا كانت جدران الحماية أو برامج مكافحة الفيروسات هي السبب، فأنت بحاجة إلى تعطيلها مؤقتًا والتحقق مما إذا كانت المشكلة مستمرة أم لا.
مستخدمي ويندوز
إذا كنت من مستخدمي Windows، لتعطيل تطبيق مكافحة الفيروسات Windows "Windows Defender"، فأنت بحاجة إلى الانتقال إلى لوحة التحكم > التحديث والأمان > أمان Windows > الحماية من الفيروسات والتهديدات > إدارة الإعدادات .

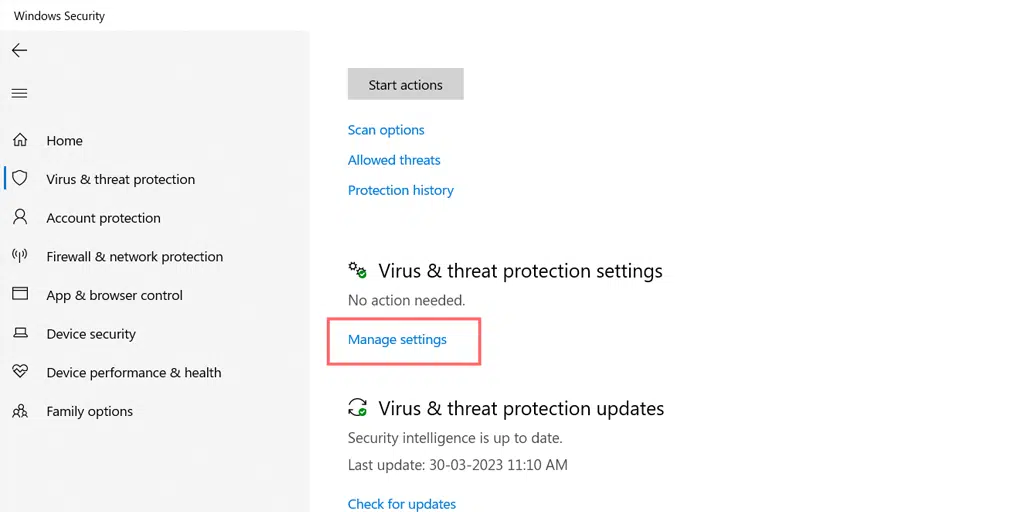
وقم بإيقاف تشغيل الحماية في الوقت الحقيقي مؤقتًا كما هو موضح في الصورة أدناه:
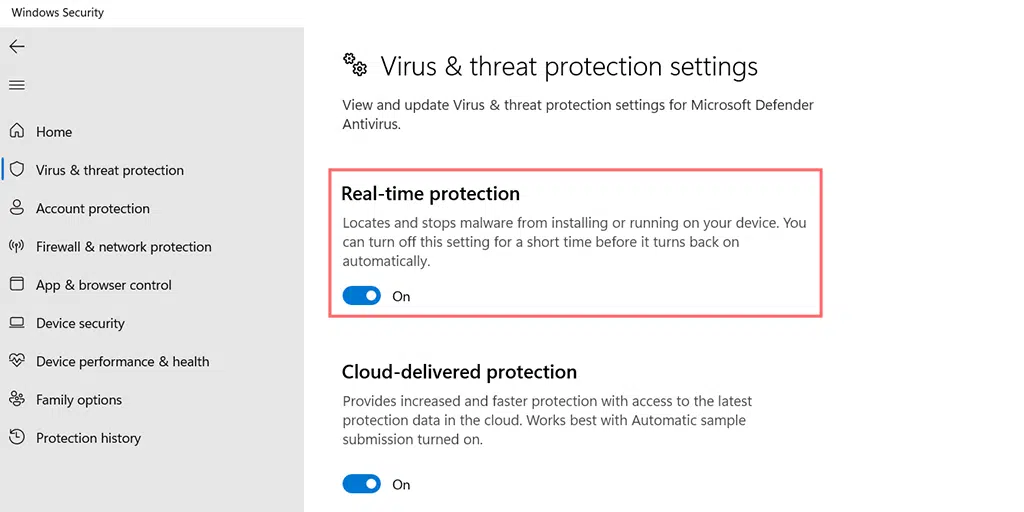
مستخدمي ماك
لكي يتمكن مستخدمو Macintosh من تعطيل جدار الحماية مؤقتًا، يتعين عليك الانتقال إلى تفضيلات النظام > الأمان والخصوصية > جدار الحماية.
بعد إلغاء تنشيط برنامج مكافحة الفيروسات أو جدران الحماية بنجاح، يمكنك الوصول إلى موقع الويب من موقع الويب والتحقق مما إذا كانت المشكلة لا تزال قائمة أم لا. إذا تم حل المشكلة، فيمكنك التحقق من إعدادات برنامج مكافحة الفيروسات لديك وتمكينه.
7. تحقق من ملف المضيفين
إذا كنت تواجه خطأ err_timed_out لموقع ويب معين، فيمكنك التحقق من ملف المضيف، إذا تم حظر موقع الويب هذا. اتبع الخطوات الواردة أدناه:
يمكن لمستخدمي Windows 10 وكذلك 11 العثور على موقع ملف المضيف الخاص بهم على C:\Windows\System32\Drivers\etc. بعد ذلك افتح ملف المضيف في المفكرة.
افتراضيًا، يجب أن يبدأ كل تعليق مذكور في ملف المضيف بعلامة الجنيه (#) ما لم تقم بإجراء تغييرات معينة عليه.
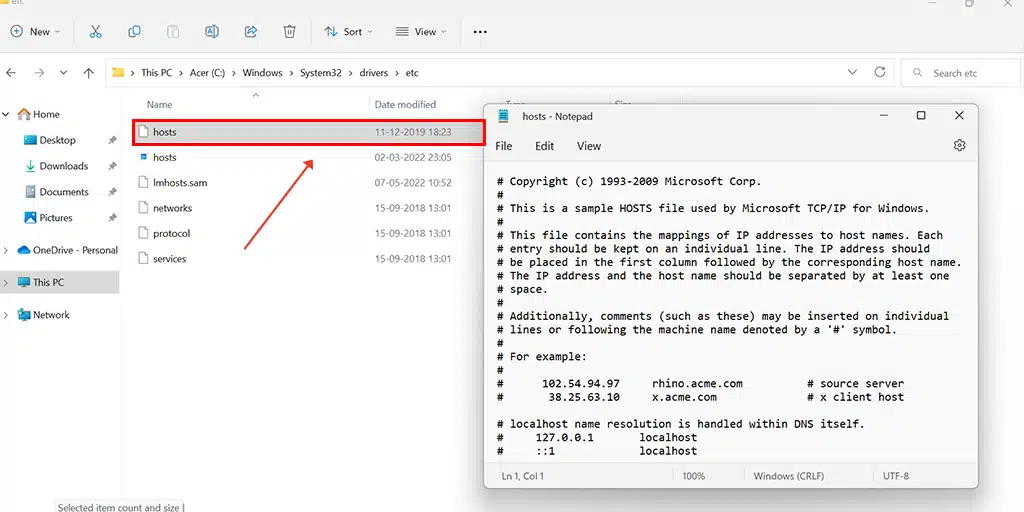
إذا رأيت أن موقع الويب الذي تحاول زيارته مدرج هناك، فاحذف السطر بالكامل من ملف المضيفين واحفظه.
تحقق الآن مما إذا كان يمكنك الوصول إلى هذا الملف المحدد أم لا.
8. قم بتحديث برامج تشغيل الشبكة الخاصة بك
في بعض الأحيان يمكن أن تؤدي برامج تشغيل الشبكة الفاسدة أو القديمة أيضًا إلى حدوث بعض الأخطاء والمشكلات مثل خطأ err_timed_out. يمكنك إصلاحها بسهولة باتباع الخطوات الموضحة أدناه:
الخطوة 1 : اضغط على مفتاح Windows + R معًا، ثم اكتب "devmgmt.msc" في مربع الحوار "تشغيل" واضغط على Enter.
الخطوة 2 : حدد فئة برنامج التشغيل التالف الذي يسبب المشكلة. ستلاحظ وجود مثلث تحذير أصفر بجانبه. على سبيل المثال، إذا كان برنامج تشغيل جهاز Bluetooth الخاص بك يسبب مشكلة، فقم بتوسيع فئة محولات الشبكة، وابحث عن Intel Gigabit الخاص بك كما هو موضح في الصورة، وانقر فوقه بزر الماوس الأيمن. ثم حدد "تحديث برنامج التشغيل".
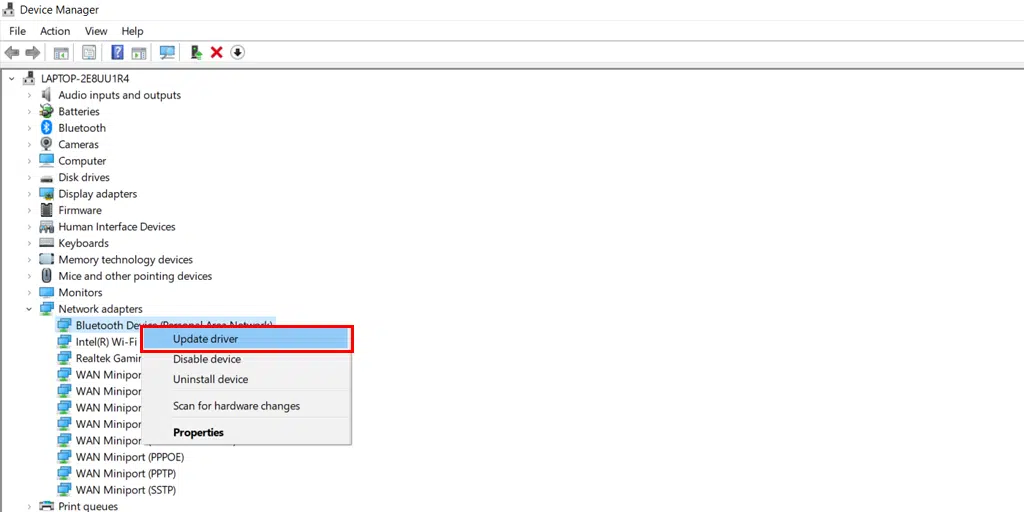
الخطوة 3: اختر خيار "البحث تلقائيًا عن برامج التشغيل"، سيقوم Windows بالبحث عن أي تحديثات متوفرة لبرنامج التشغيل وتثبيتها.
بعد ذلك أعد تشغيل جهازك وتحقق مما إذا كان الخطأ لا يزال يظهر.
ماذا يعني err_timed_out؟
الخطأ err_timed_out يعني أن متصفح Chrome الخاص بك غير قادر على الاتصال بموقع الويب الذي تحاول الوصول إليه. يستغرق موقع الويب وقتًا طويلاً جدًا للاستجابة مما يؤدي إلى انتهاء مهلة الاتصال.
وهذا ما يحدث بالضبط عندما تحاول زيارة أحد مواقع الويب، حيث يرسل متصفحك طلبًا إلى الخادم الذي يستضيف موقع الويب. ولكن لسبب ما، إذا لم يتمكن الخادم من الاستجابة خلال إطار زمني محدد، فسوف يعرض رسالة خطأ " err_timed_out ".
اقرأ: كيفية إصلاح خطأ مهلة البوابة 504؟
ما الذي يسبب الخطأ err_timed_out؟
كما ذكرنا أعلاه إذا لم يتلق المتصفح أي استجابة من الخادم في الإطار الزمني المحدد. سيتم عرض رسالة خطأ "err_timed_out" على شاشتك. يمكن أن يحدث هذا الخطأ لأسباب متعددة، مثل:
- اتصال إنترنت بطيء: إذا كان لديك اتصال إنترنت بطيء أو ضعيف، فقد يستغرق تحميل موقع الويب وقتًا أطول من المعتاد ونتيجة لذلك يظهر خطأ err_timed_out.
- التحميل الزائد على الخادم أو استجابة الخادم البطيئة: من الممكن أيضًا أنه إذا كان الخادم الخاص بك معطلاً مؤقتًا أو محملاً بشكل زائد أو به بعض الأخطاء الفنية، فقد يؤدي ذلك أيضًا إلى حدوث هذا الخطأ.
- مشكلات أداء موقع الويب: إذا كان موقع الويب الذي تحاول الوصول إليه به بعض مشكلات الأداء مثل ضعف التشفير، أو أحجام الملفات الكبيرة، أو المشكلات الأخرى التي تؤخر أوقات استجابة الخادم، فيمكن أن تؤدي أيضًا إلى حدوث هذا الخطأ.
- جدار الحماية أو برنامج الأمان: يمكن لجدار الحماية أو برنامج مكافحة الفيروسات الخاص بك أيضًا حظر الاتصال بين العميل والخادم مما يؤدي إلى حدوث خطأ في المهلة.
- مشكلات DNS: إذا قمت بتكوين إعدادات DNS الخاصة بك بشكل سيئ أو كان الخادم يتأخر في تحليل اسم مجال موقع الويب إلى عنوان IP المقابل، فسيتسبب ذلك في حدوث خطأ err_timed_out.
- ذاكرة التخزين المؤقت وملفات تعريف الارتباط في المتصفح: تشتهر ذاكرة التخزين المؤقت وملفات تعريف الارتباط في المتصفح القديمة أو التالفة بأنها تسبب الكثير من أنواع الأخطاء المختلفة. يمكن أن يكون err_timed_out واحدًا منهم أيضًا.
- تكوين الشبكة: قد تؤدي إعدادات الشبكة غير الصحيحة، أو إعدادات الوكيل التي تمت تهيئتها بشكل خاطئ، أو المشكلات في جهاز التوجيه الخاص بك أيضًا إلى حدوث خطأ "err_timed_out".
ملخص
يعد إصلاح الخطأ err_timed_out أمرًا سهلاً ولا تحتاج إلى الاستعانة بأي خبير فني للقيام بذلك. إذا اتبعت الطرق المذكورة في هذا المنشور بدقة، فسوف تتمكن بسهولة من إصلاح الخطأ err_timed_out بنفسك.
ما عليك سوى اختبار كل من الطرق المذكورة أدناه واحدة تلو الأخرى حتى يختفي الخطأ،
- تحقق من اتصالك بالإنترنت
- جرب وضع التصفح المتخفي وتعطيل الامتدادات
- امسح ذاكرة التخزين المؤقت للمتصفح وملفات تعريف الارتباط
- قم بتحديث إصدار Chrome الخاص بك
- مسح ذاكرة التخزين المؤقت DNS
- قم بإيقاف تشغيل جدار الحماية أو برنامج مكافحة الفيروسات
- التحقق من ملف المضيفين
- قم بتحديث برامج تشغيل الشبكة الخاصة بك
في حالة عدم نجاح أي من الطرق معك، فإن آخر شيء يمكنك فعله هو الاتصال بمزود خدمة الإنترنت أو مزود خدمة الإنترنت للحصول على مزيد من المساعدة.
إذا كنت ترغب في جعل تجربة موقع الويب الخاص بك خالية من الأخطاء، وخالية من التوتر، وأكثر توجهاً نحو الأعمال. قم باستضافة موقع الويب الخاص بك على خدمات استضافة WordPress المُدارة الأكثر موثوقية وبأسعار معقولة وآمنة من WPOven لمساعدتك على تعزيز أعمالك.
مع ميزات Datacentres Worldwide ومستوى المؤسسات، فإن WPOven هو ما قد تبحث عنه. انقر هنا لمعرفة المزيد.
أسئلة مكررة
ماذا يعني Err_timed_out؟
الخطأ err_timed_out يعني أن متصفح Chrome الخاص بك غير قادر على الاتصال بموقع الويب الذي تحاول الوصول إليه. يستغرق موقع الويب وقتًا طويلاً جدًا للاستجابة مما يؤدي إلى انتهاء مهلة الاتصال.
كيف يمكنني إصلاح خطأ انتهاء المهلة؟
يمكنك بسهولة إصلاح أخطاء انتهاء مهلة الخطأ باتباع هذه الطرق البسيطة.
1. تحقق من اتصالك بالإنترنت
2. جرب وضع التصفح المتخفي وتعطيل الامتدادات
3. امسح ذاكرة التخزين المؤقت للمتصفح وملفات تعريف الارتباط
4. قم بتحديث إصدار Chrome الخاص بك
5. مسح ذاكرة التخزين المؤقت DNS
6. قم بإيقاف تشغيل جدار الحماية أو برنامج مكافحة الفيروسات
7. تحقق من ملف المضيفين
8. قم بتحديث برامج تشغيل الشبكة
ما هو سبب خطأ المهلة؟
أسباب خطأ انتهاء المهلة هي:
1. اتصال الإنترنت بطيء :
2. التحميل الزائد على الخادم أو استجابة الخادم البطيئة
3. مشكلات أداء موقع الويب
4. جدار الحماية أو برامج الأمان
5. قضايا DNS
6. ذاكرة التخزين المؤقت للمتصفح وملفات تعريف الارتباط
7. تكوين الشبكة

راهول كومار هو أحد عشاق الويب وخبير استراتيجي للمحتوى متخصص في WordPress واستضافة الويب. بفضل سنوات من الخبرة والالتزام بالبقاء على اطلاع بأحدث اتجاهات الصناعة، قام بإنشاء استراتيجيات فعالة عبر الإنترنت تعمل على زيادة حركة المرور وتعزيز المشاركة وزيادة التحويلات. إن اهتمام راهول بالتفاصيل وقدرته على صياغة محتوى جذاب يجعله رصيدًا قيمًا لأي علامة تجارية تتطلع إلى تحسين تواجدها عبر الإنترنت.