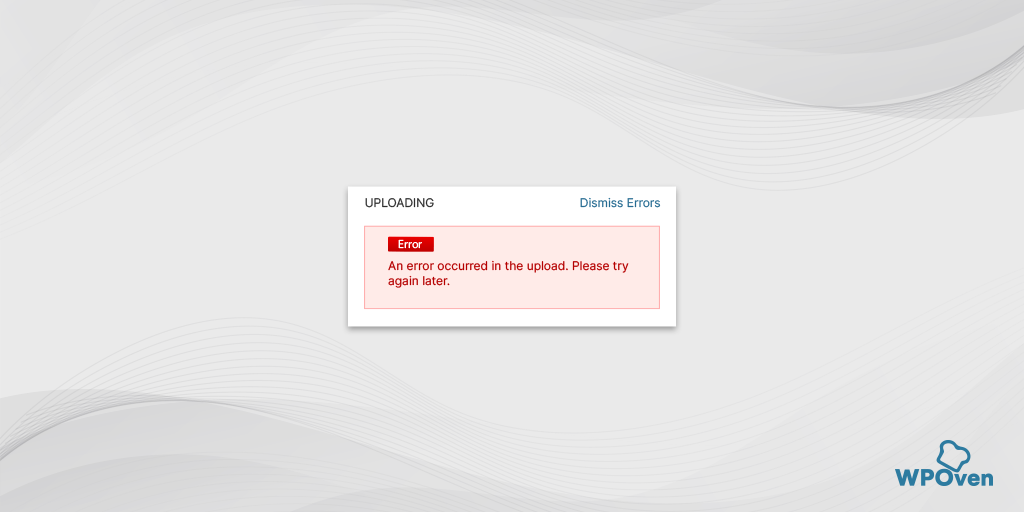كيفية إصلاح ERR_TUNNEL_CONNECTION_FAILED بسرعة؟
نشرت: 2024-06-20يعد ERR_TUNNEL_CONNECTION_FAILED خطأ فريدًا لا يمكن رؤيته إلا على Google Chrome، وهو ليس خطأ شائعًا قد تواجهه بشكل عام. لكن هذا لا يعني أنه من الصعب إصلاحه.
إن مجرد الخوض في إعدادات النظام لديك لاستكشاف الأخطاء وإصلاحها يمكن أن يؤدي المهمة ويتيح لك أيضًا إصلاح المشكلات الأخرى المتعلقة بالإنترنت.
في هذه المقالة، سنخبرك بما يعنيه ERR_TUNNEL_CONNECTION_FAILED، ولماذا يحدث، وكيف يمكنك إصلاحه بطرق مختلفة.
لذلك، دون مزيد من التأخير، دعونا نبدأ.
ما هو err_tunnel_connection_failed؟
يشير مصطلح "النفق" الموجود في رسالة ERR_TUNNEL_CONNECTION_FAILED إلى نوع الاتصال الذي يساعد في إرسال البيانات أو الوصول إليها بشكل آمن وبشكل خاص عبر الشبكة.
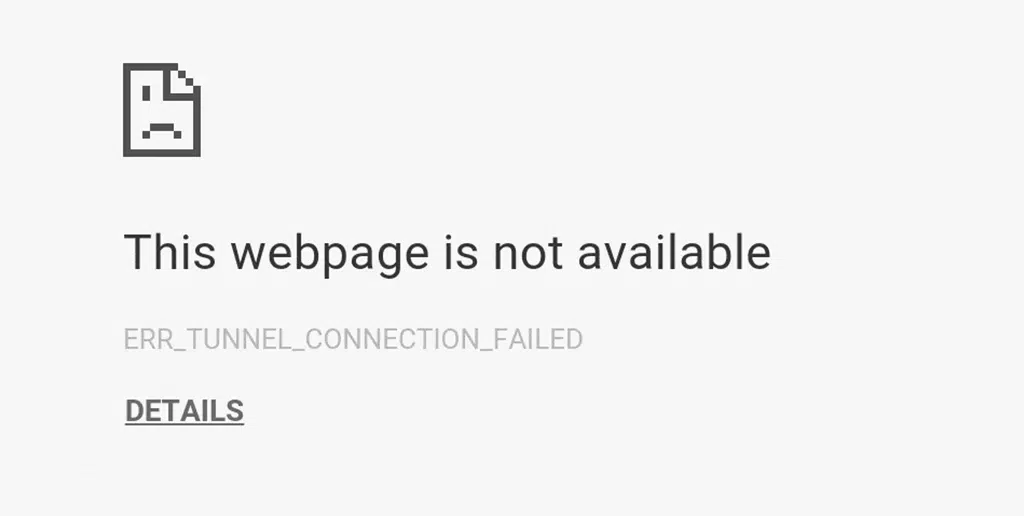
الخطأ ERR_TUNNEL_CONNECTION_FAILED يعني بشكل عام أن هناك خطأ ما في الخادم الوكيل أو نظام اسم المجال (DNS). تظهر رسالة الخطأ هذه عندما يتعذر على المتصفح الاتصال بالخادم بسبب حدوث عطل في قناة الاتصال، أي النفق.
ومع ذلك، يجب ألا تعتبرها مشكلة في الاتصال بالإنترنت؛ في الواقع، لا علاقة له به. وبدلاً من ذلك، يظهر أن DNS أو الوكيل غير قادر على تحديد موقع الويب الذي تحاول زيارته.
ضع في اعتبارك أيضًا أن هذا الخطأ المحدد خاص بـ Google Chrome. قد تواجه المتصفحات الأخرى نفس المشكلة ولكنها ستعرض رسائل خطأ مختلفة.
باختصار، الخطأ لا يكشف عن المشكلة الفعلية. يستخدم Chrome رسالة الخطأ هذه للإشارة إلى مشكلات مختلفة، مثل تعطل موقع الويب أو تغيير عنوان URL. ومع ذلك، تكمن المشكلة الحقيقية في إعدادات DNS والوكيل.
بعض أشكال الخطأ err_tunnel_connection_failed التي قد تراها:
- فشل اتصال الخادم الوكيل في Google Chrome
- ERR_TUNNEL_CONNECTION_FAILED
- اتصال آمن من خلال الخادم الوكيل، لا يمكن إنشاء نفق VPN غير متوفر
- المتصفح غير قادر على الاتصال بالإنترنت من خلال وكيل

كيف يحدث خطأ err_tunnel_connection_failed؟
كلما حاولت الوصول إلى موقع ويب جديد أو زيارته، يرسل متصفحك طلبات إلى خوادم متعددة للحصول على محتوى موقع الويب. ومع ذلك، نظرًا لوجود بعض المشكلات في مسار اتصال الشبكة، يتعذر على الطلبات الوصول إلى الخوادم بينهما، مما سيؤدي إلى حدوث خطأ Err_tunnel_connection_failed.
بعض الأسباب الشائعة التي تسبب خطأ Err_tunnel_connection_failed بشكل عام
يحدث الخطأ ERR_TUNNEL_CONNECTION_FAILED بسبب عدة مشكلات، بما في ذلك:
- إعدادات الخادم الوكيل غير صحيحة : إذا قمت بتكوين إعدادات الخادم الوكيل بشكل غير صحيح أو أصبحت قديمة، فقد لا يتمكن Chrome من توجيه حركة المرور الخاصة بك بشكل صحيح.
- مشاكل نظام أسماء النطاقات (DNS) : إذا كانت هناك أي مشكلة في نظام اسم النطاق (DNS)، فقد يؤدي ذلك إلى منع متصفحك من العثور على خادم موقع الويب.
- مشكلات تكوين الشبكة : إذا قمت بتكوين إعدادات الشبكة بشكل خاطئ أو قمت بتعيين قيود جدار الحماية بقوة، فقد يؤدي ذلك إلى حظر الاتصال.
- مشكلات الخادم الوكيل : إذا كان الخادم الوكيل معطلاً، أو مثقلًا بالأعباء، أو يواجه مشكلات، فقد يتسبب ذلك في حدوث هذا الخطأ.
- ملحقات المتصفح : يمكن أن تتداخل بعض الملحقات، خاصة تلك المتعلقة بالشبكات أو الأمان، مع قدرة Chrome على إنشاء اتصال عبر وكيل.
- مشكلات VPN : إذا كنت تستخدم أي اتصال VPN، فقد يؤدي ذلك أيضًا إلى هذا الخطأ، خاصة إذا كان خادم VPN يواجه مشكلات.
- إعدادات الشبكة التي تم تكوينها بشكل خاطئ : يمكن أن تؤدي إعدادات الوكيل غير الصحيحة أو تكوينات VPN إلى مقاطعة الاتصال.
- جدار الحماية أو تدخل برامج مكافحة الفيروسات : في بعض الأحيان، يقوم برنامج الأمان عن طريق الخطأ بحظر المحاولات المشروعة لإنشاء اتصال بالشبكة.
- مشكلات تتعلق بالشبكة نفسها : يمكن أن تؤدي المشكلات المتعلقة بمزود خدمة الإنترنت أو معدات الشبكة المحلية (مثل أجهزة التوجيه) إلى تعطيل الوصول إلى الإنترنت.
- المشكلات الخاصة بالمتصفح : يمكن أيضًا إلقاء اللوم على الملفات أو الإعدادات التالفة داخل متصفحك.
- تعارض البرامج : في بعض الأحيان، يمكن أن تتداخل البرامج الأخرى الموجودة على جهاز الكمبيوتر الخاص بك (مثل جدران الحماية أو برامج مكافحة الفيروسات) مع اتصالك بالإنترنت.
- بيانات المتصفح التالفة : يمكن أن تصبح ذاكرة التخزين المؤقت أو ملفات تعريف الارتباط أو بيانات المتصفح الأخرى تالفة أو قديمة بمرور الوقت، مما يتسبب في حدوث مشكلات مختلفة بما في ذلك هذا الخطأ.
تتيح لك معرفة كل هذه الأسباب المحتملة استكشاف المشكلة وإصلاحها بدقة وتساعدك على تجنب أي طرق للتجربة والخطأ.
كيفية إصلاح الخطأ err_tunnel_connection_failed؟
الآن بعد أن فهمت ما هو الخطأ ERR_TUNNEL_CONNECTION_FAILED وأسبابه، دعنا نتحقق من الطرق التي يمكنك من خلالها محاولة إصلاحه.
- تحقق من إعدادات VPN والوكيل (قم بتعطيلها إذا لزم الأمر)
- إعادة ضبط/تجديد إعدادات الإنترنت لديك
- قم بتعطيل أي جدار حماية أو برنامج مكافحة فيروسات بشكل مؤقت
- حاول مسح سجل المتصفح والبيانات الخاصة بك
- حاول تغيير خادم DNS
- قم بتحديث أو إعادة ضبط إعدادات Chrome على الوضع الافتراضي
1. تحقق من إعدادات VPN والوكيل (قم بتعطيلها إذا لزم الأمر)
نظرًا لأن مشكلات الخادم الوكيل هي السبب الرئيسي للخطأ بشكل عام، فإن مجرد ضبط إعدادات نظام التشغيل لديك للعثور تلقائيًا على إعدادات الوكيل أو تعيينه لاستخدام خادم معين سيؤدي إلى حل المشكلة.
يعمل هؤلاء الوكلاء والشبكات الافتراضية الخاصة (VPN) كوسطاء بين جهاز الكمبيوتر الخاص بك والإنترنت ويوفرون الخصوصية بالإضافة إلى تجاوز القيود الجغرافية.
إذا قمت بتكوين إعدادات الوكيل بشكل خاطئ، فقد يؤدي ذلك إلى منع Chrome من إجراء اتصال آمن وبالتالي يؤدي إلى هذه المشكلة. وأيضًا، يمكن أن يتسبب الخادم الوكيل غير المستجيب في حدوث نفس الشيء.
عند الحديث عن VPN، فإنه يغير بشكل عام عنوان IP الخاص بك ويوجه حركة المرور الخاصة بك عبر خوادم مختلفة. يمكن أن يؤدي هذا إلى حدوث مشكلات إذا لم يتم تحسين خوادم VPN لموقعك أو مواقع الويب التي تزورها.
لإصلاح ذلك، كل ما يمكنك فعله هو التأكد من تكوين الإعدادات بشكل صحيح أو من الممكن تعطيلها مباشرة. هذه هي الطريقة التي يمكنك القيام بها:
تعطيل الوكيل في نظام التشغيل Windows 10
الخطوة 1: افتح متصفح كروم الخاص بك. انقر على زر القائمة "⋮" في الزاوية اليمنى العليا واختر "الإعدادات".
الخطوة 2: قم بالتمرير لأسفل وانقر على "النظام"، ثم حدد "فتح إعدادات الوكيل".
الخطوة 3: سيؤدي هذا إلى فتح نافذة جديدة لإعدادات الوكيل.
الخطوة 4: في نافذة إعدادات الوكيل، سترى قسمين: إعداد الوكيل التلقائي وإعداد الوكيل اليدوي.
في قسم إعداد الوكيل التلقائي:
- قم بإيقاف تشغيل "اكتشاف الإعدادات تلقائيًا" (استخدم زر التبديل).
- قم بإيقاف تشغيل "استخدام البرنامج النصي للإعداد" (انقر فوق "إعداد"، ثم قم بإيقاف تشغيله وحفظه).
في قسم إعداد الوكيل اليدوي:
- قم بإيقاف تشغيل "استخدام خادم وكيل" (انقر فوق "إعداد"، ثم قم بإيقاف تشغيله وحفظه).
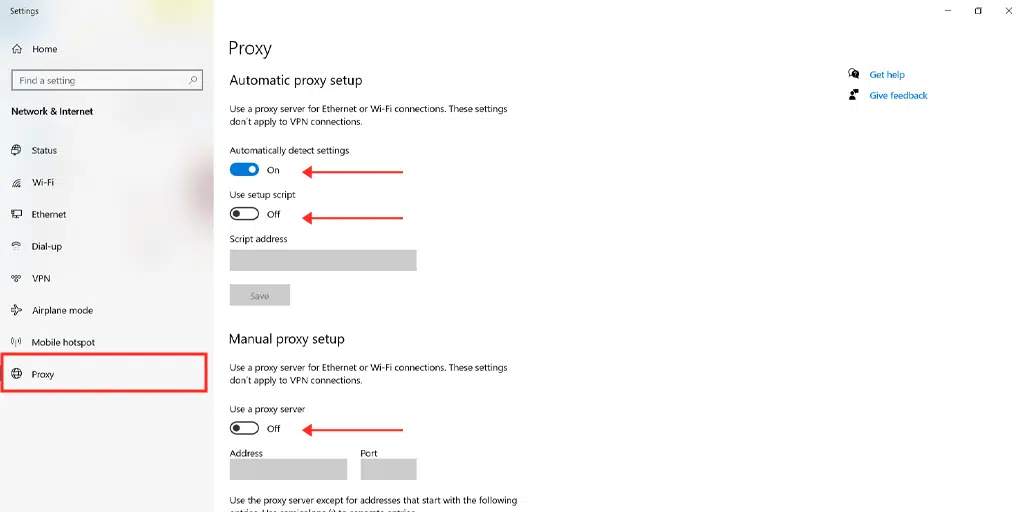
تعطيل الوكيل في نظام التشغيل MacOS
الخطوة 1: انتقل إلى قائمة Apple أو انقر فوق أيقونة Apple في الجزء العلوي الأيسر من شاشة Mac.
الخطوة 2: حدد "إعدادات النظام" أو "تفضيلات النظام".
الخطوة 3: انقر على "الشبكة" في الشريط الجانبي.
الخطوة 4: في الجزء الأيسر، اختر خدمة الشبكة وانقر فوق الزر "خيارات متقدمة".
الخطوة 5: انتقل إلى علامة التبويب "الوكلاء"، وقم بإلغاء تحديد كافة البروتوكولات المدرجة ضمن "تحديد بروتوكول لتكوينه"، ثم انقر فوق "موافق".
إذا كنت تستخدم VPN، فيمكنك تعطيلها في الإعدادات أو الاطلاع على وثائق التطبيق. ومع ذلك، إذا كنت تستخدم VPN أو امتداد Chrome، فقم بتعطيله من Chrome > الإعدادات > الامتدادات.
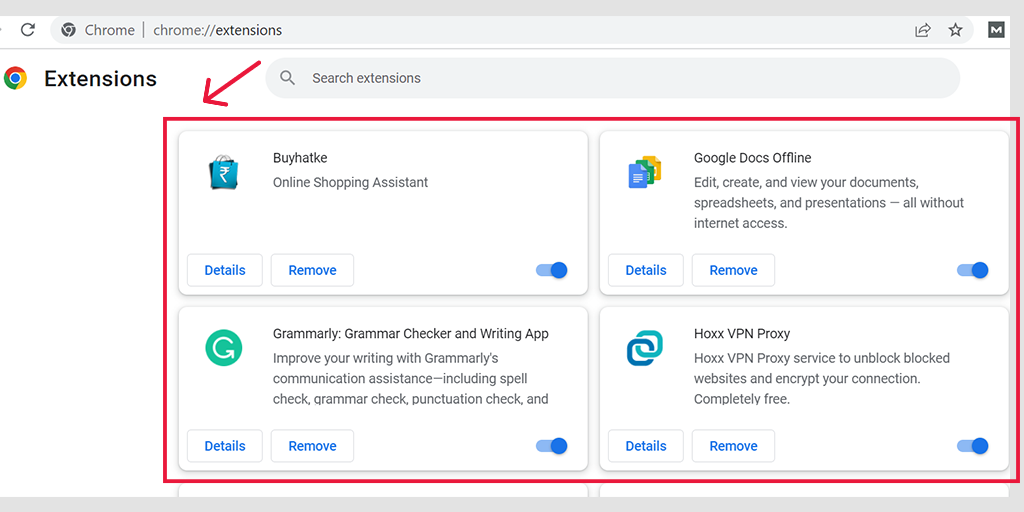
2. إعادة ضبط/تجديد إعدادات الإنترنت لديك
إذا قمت بتكوين إعدادات الإنترنت بشكل غير صحيح في جهاز الكمبيوتر الخاص بك، فقد يؤدي ذلك إلى سلسلة من مشكلات الاتصال مثل خطأ ERR_TUNNEL_CONNECTION_FAILED. يمكنك إصلاح ذلك بسهولة عن طريق إعادة ضبط إعدادات الإنترنت أو تجديدها باتباع الطريقة التالية:
لمستخدمي ويندوز 7 أو 10
الخطوة 1 : افتح أمر التشغيل بالضغط على مفتاح Windows + R. في الإصدارات الأحدث، يمكنك أيضًا البحث عن "تشغيل" في شريط البحث في قائمة البداية.
الخطوة 2 : اكتب "cmd" ثم اضغط على Enter.
الخطوة 3 : في نافذة موجه الأوامر التي تفتح، اكتب "ipconfig/release" ثم اضغط على Enter. سيؤدي هذا إلى تحرير عنوان IP الحالي الخاص بك.
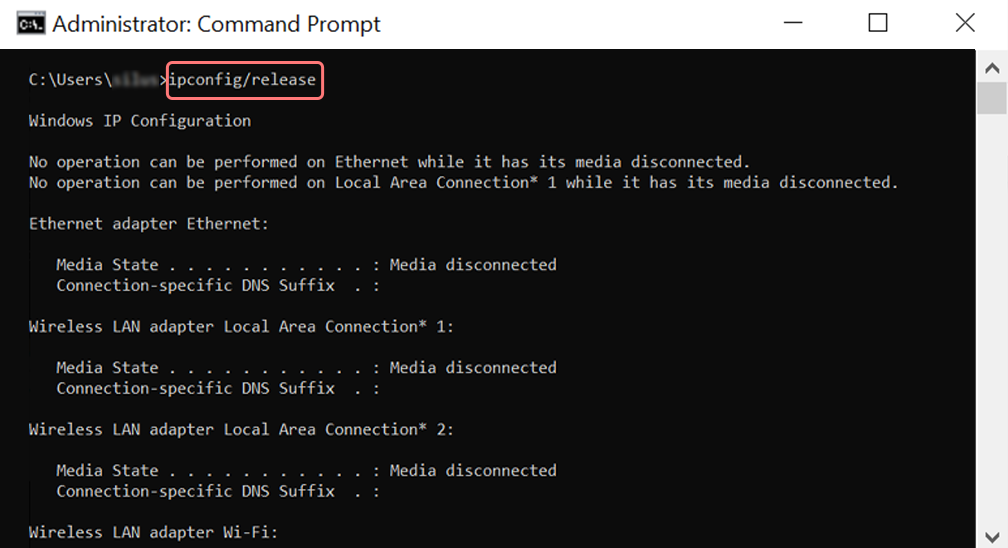
الخطوة 4 : بعد ذلك، اكتب "ipconfig/flushdns" ثم اضغط على Enter لمسح ذاكرة التخزين المؤقت لنظام DNS.
الخطوة 5 : ثم اكتب "ipconfig/renew" ثم اضغط على Enter للحصول على عنوان IP جديد.
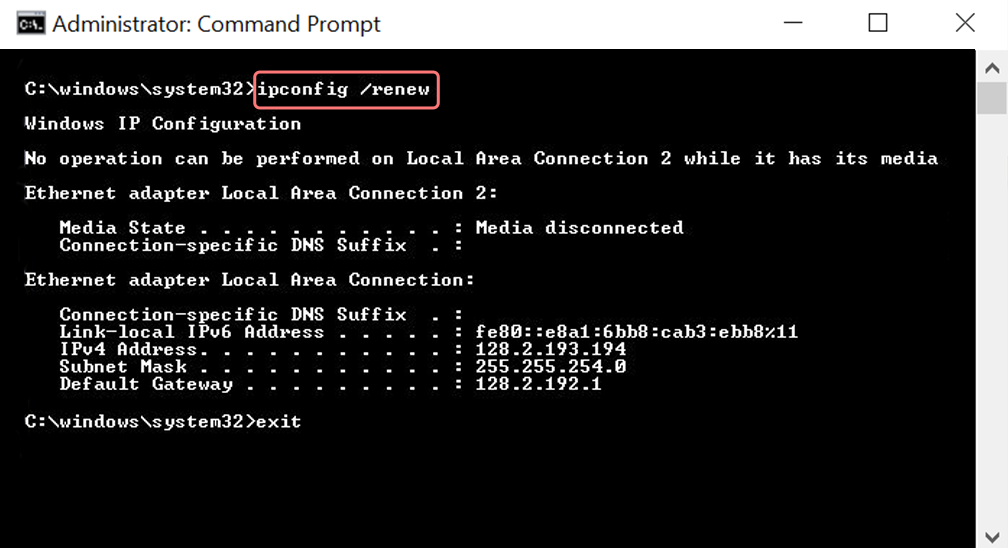
الخطوة 6 : اكتب "netsh int ip set dns" ثم اضغط على Enter لإعادة ضبط إعدادات IP الخاصة بك.

الخطوة 7 : أخيرًا، اكتب "netsh Winsock Reset" ثم اضغط على Enter لإعادة تعيين كتالوج Winsock.
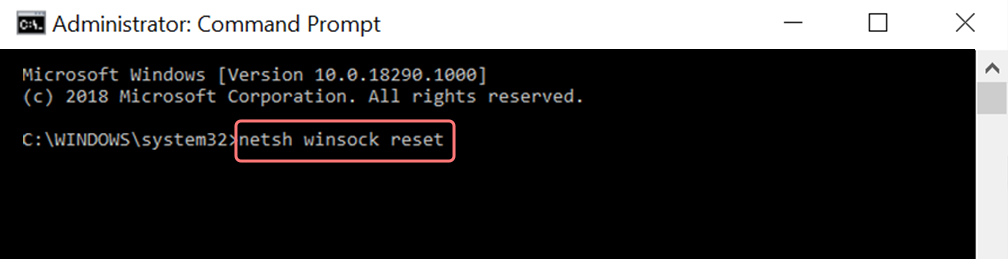
الخطوة 8 : أعد تشغيل جهاز الكمبيوتر الخاص بك لإكمال العملية.
لمستخدمي ماك
الخطوة 1: للبدء، افتح تفضيلات النظام من القائمة الرئيسية.
الخطوة 2: انتقل إلى علامة التبويب Ethernet وانقر على "خيارات متقدمة".
الخطوة 3 : في الإعدادات المتقدمة، انقر فوق علامة التبويب TCP/IP وحدد خيار "تحرير تأجير DHCP". سيؤدي هذا إلى مسح DNS المحلي.
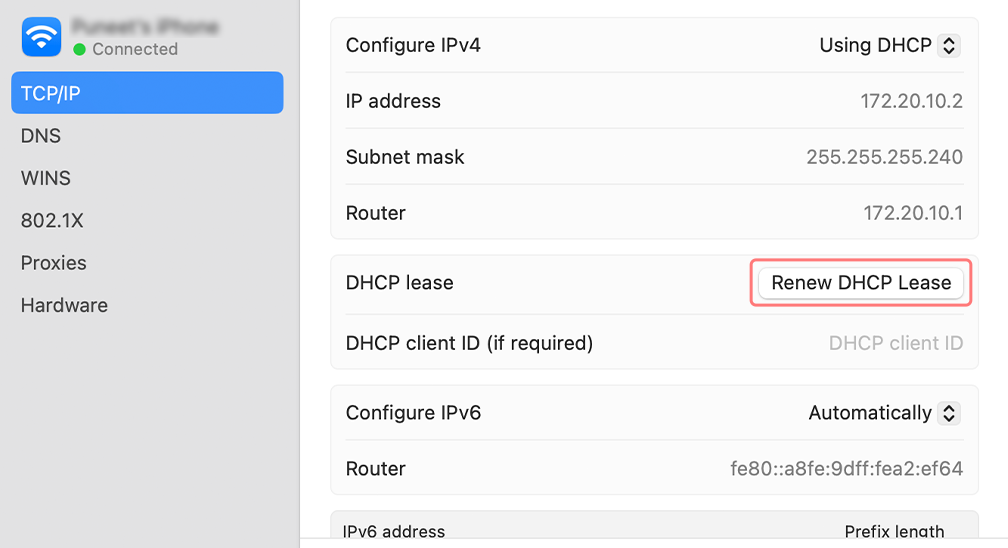
الخطوة 4 : لمسح ذاكرة التخزين المؤقت لنظام أسماء النطاقات المحلية، انتقل إلى الأدوات المساعدة > الوحدة الطرفية.
الخطوة 5 : في المحطة الطرفية، اكتب الأمر "dscacheutil -flushcache" ثم اضغط على Enter.
3. قم بتعطيل أي جدار حماية أو برنامج مكافحة فيروسات بشكل مؤقت
ليس هناك من ينكر أن جدران الحماية وبرامج مكافحة الفيروسات تهدف إلى حمايتك من الهجمات الضارة أو محاولات المتسللين. ومع ذلك، في بعض الأحيان تتصرف هذه البرامج بشكل عدواني للغاية بحيث يمكنها البدء في حظر الطلبات المشروعة من Chrome لإنشاء اتصال نفق.
يمكن أن يحدث هذا بسبب تكوين برنامج مكافحة الفيروسات أو جدران الحماية بشكل كبير جدًا، أو أن تعريفات الأمان الخاصة بها قديمة.
يضمن تحديث برامج الأمان الخاصة بك أن يكون برنامجك محدثًا بأحدث سجلات التغيير والتعريفات وقواعد الأمان، والتي قد تتعرف على اتصالات الشبكة المشروعة هذه وتسمح بها.
إذا لم ينجح الأمر، فإن تعطيلها مؤقتًا يمكن أن يساعد في حل المشكلة.
اقرأ: كيفية تعطيل برامج مكافحة الفيروسات وجدران الحماية مؤقتًا؟
4. حاول مسح سجل المتصفح والبيانات
حاول الوصول إلى موقع الويب على متصفح بديل (بخلاف Chrome) بنفس اتصال الإنترنت. إذا لم تواجه أي مشكلات في النفق، فالمشكلة تكمن في Chrome.
قد تكون بيانات Chrome قديمة أو تالفة، وهو السبب الرئيسي لمعظم أخطاء الاتصال.
لإصلاح ذلك، يعد مسح بيانات متصفح Chrome بالكامل هو الخيار الأفضل، وإليك كيفية القيام بذلك:
- افتح جوجل كروم.
- انقر فوق النقاط الرأسية الثلاث في الزاوية اليمنى العليا.
- حدد "المزيد من الأدوات"، ثم انقر على "مسح بيانات التصفح".
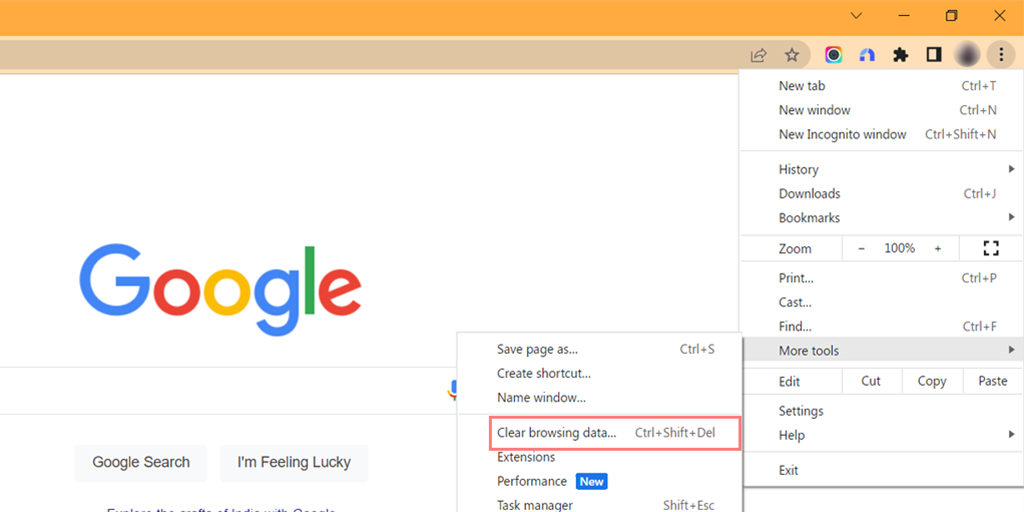
- في النافذة المنبثقة، اختر "سجل التصفح"، و"ملفات تعريف الارتباط وبيانات الموقع الأخرى"، و"الصور والملفات المخزنة مؤقتًا" ضمن القسم "الأساسي".
- انقر فوق "مسح البيانات" لبدء العملية.
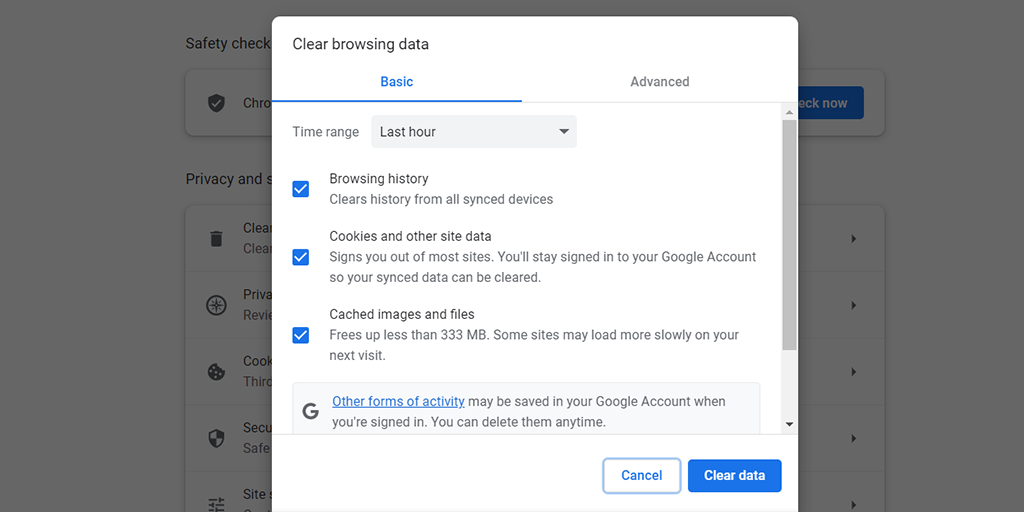
5. حاول تغيير خادم DNS
افتراضيًا، سيستخدم نظام التشغيل الخاص بك خادم DNS الذي يوفره ISP (مزود خدمة الإنترنت)، والذي يترجم أسماء النطاقات إلى عناوين IP الخاصة بها حتى تتمكن الخوادم من الاتصال.
ومع ذلك، قد يواجه خادم DNS الافتراضي أحيانًا مشكلات مثل انقطاع الخدمة أو التباطؤ، مما يؤدي إلى حدوث أخطاء ERR_TUNNEL_CONNECTION_FAILED.
لذلك، يمكنك محاولة التبديل إلى خوادم DNS العامة البديلة مثل Google أو Cloudflare، مما قد يؤدي إلى حل المشكلة.
اقرأ: كيفية تغيير خادم DNS؟
6. قم بتحديث أو إعادة ضبط إعدادات Chrome على الوضع الافتراضي
نظرًا لأنه خطأ خاص بـ Chrome، يجب عليك التأكد من تحديث Google Chrome بأحدث إصدار متاح، وإذا لم يكن الأمر كذلك فاتبع الخطوات لتحديثه على الفور.
تحديث جوجل كروم
- افتح جوجل كروم على جهاز الكمبيوتر الخاص بك.
- انقر على أيقونة القائمة ذات الثلاث نقاط في الزاوية اليمنى العليا.
- قم بالتمرير فوق "المساعدة" في القائمة.
- انقر على "حول Google Chrome" في القائمة الفرعية.
- سيفتح Chrome علامة تبويب جديدة ويبحث تلقائيًا عن التحديثات.
- في حالة توفر تحديث، سيقوم Chrome بتنزيله وتثبيته.
- عند الانتهاء من التحديث، انقر فوق "إعادة التشغيل" لإعادة تشغيل Chrome بأحدث إصدار.
حتى إذا لم يؤد تحديث Chrome إلى إصلاح الخطأ err_tunnel_connection_failed، فحاول إعادة تعيين Chrome إلى إعداداته الافتراضية.
إعادة ضبط Chrome على إعداداته الافتراضية
- افتح متصفح كروم الخاص بك.
- انقر على أيقونة القائمة ذات الثلاث نقاط في الزاوية اليمنى العليا.
- حدد "الإعدادات" من القائمة.
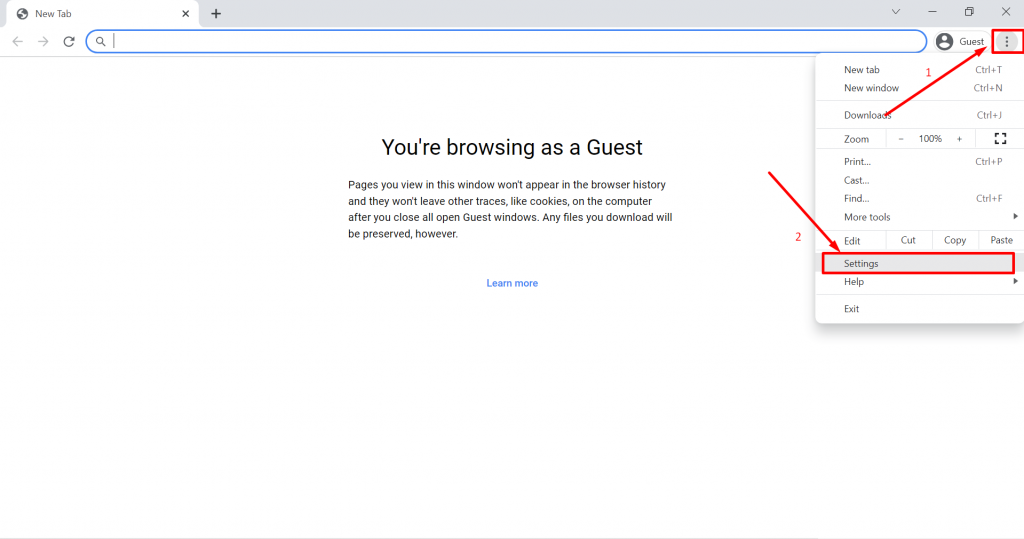
- قم بالتمرير للأسفل ثم اضغط على علامة التبويب "خيارات متقدمة" ثم "إعادة الضبط والتنظيف" كما هو موضح في الصورة.
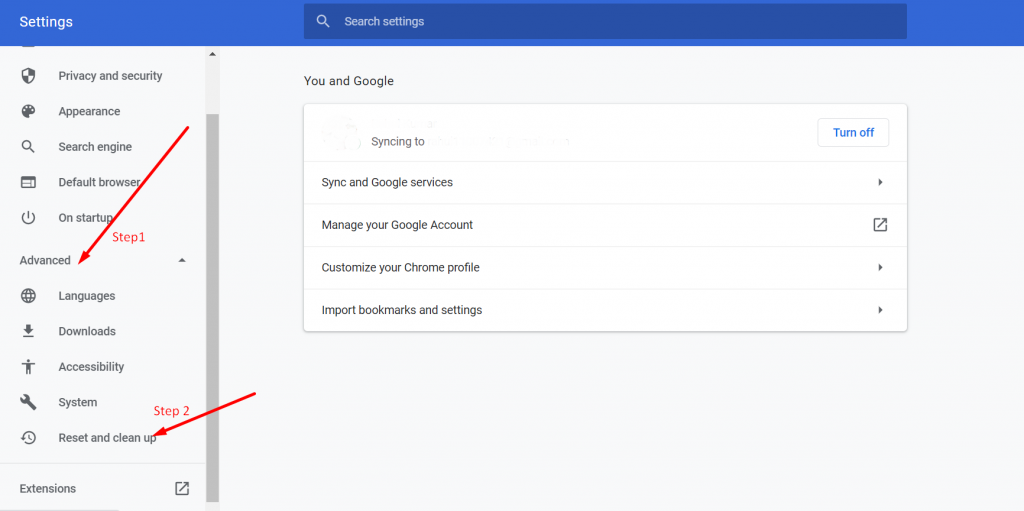
- اختر "استعادة الإعدادات إلى إعداداتها الافتراضية الأصلية".
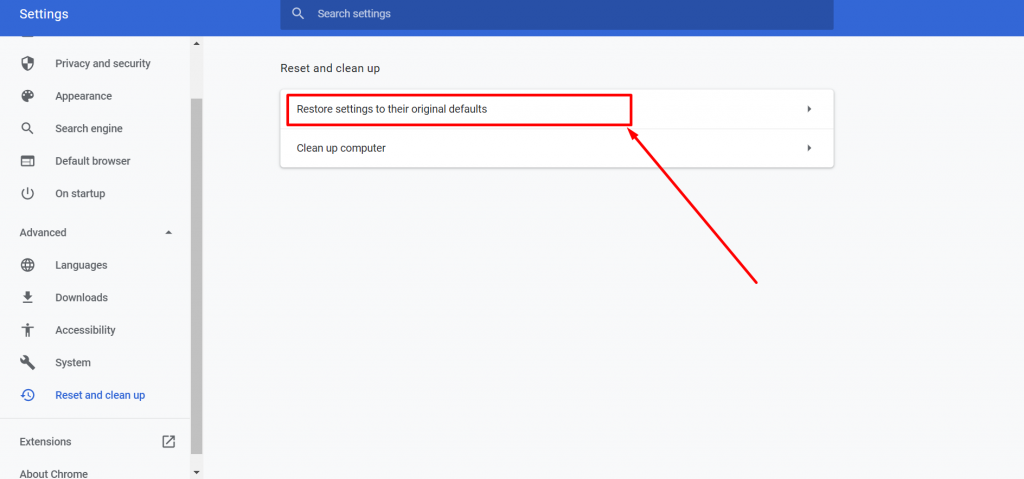
- سوف تظهر نافذة جديدة. انقر فوق الزر "إعادة ضبط الإعدادات".
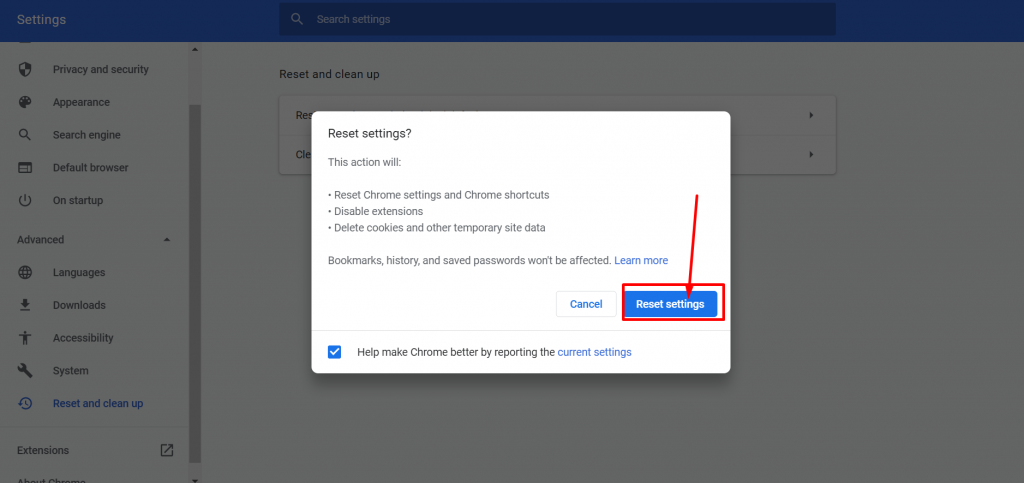
- أعد تشغيل Chrome وتحقق من استمرار حدوث الخطأ عن طريق زيارة أي موقع ويب.
ملحوظة: قد تختلف الخطوات قليلاً حسب إصدار Chrome أو نظام التشغيل الذي تستخدمه.
خاتمة
يحدث الخطأ ERR_TUNNEL_CONNECTION_FAILED بشكل رئيسي في Google Chrome. إذا كنت تواجه هذا الخطأ، فهذا يعني أن هناك خطأ ما في Chrome نفسه، أو قد يكون ذلك بسبب مشكلة في الخادم الوكيل أو DNS.
مهما كان السبب، فقد قمنا بالفعل بتغطية طرق شاملة لإصلاح هذه المشكلة. ومع ذلك، ننصحك بمحاولة الوصول إلى موقع الويب على متصفحات بديلة للتحقق مما إذا كان هذا يحدث فقط في Chrome.

راهول كومار هو أحد عشاق الويب وخبير استراتيجي للمحتوى متخصص في WordPress واستضافة الويب. بفضل سنوات من الخبرة والالتزام بالبقاء على اطلاع بأحدث اتجاهات الصناعة، قام بإنشاء استراتيجيات فعالة عبر الإنترنت تعمل على زيادة حركة المرور وتعزيز المشاركة وزيادة التحويلات. إن اهتمام راهول بالتفاصيل وقدرته على صياغة محتوى جذاب يجعله رصيدًا قيمًا لأي علامة تجارية تتطلع إلى تحسين تواجدها عبر الإنترنت.

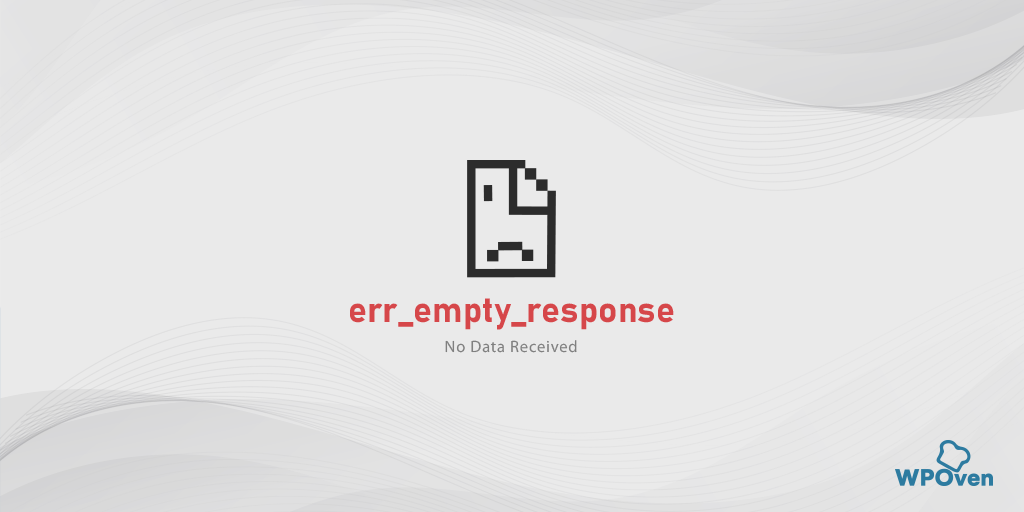
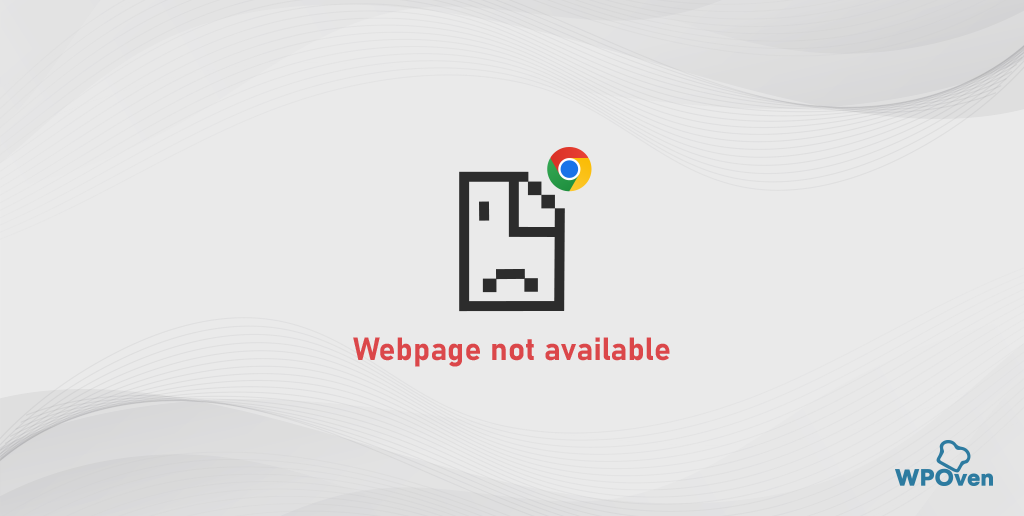
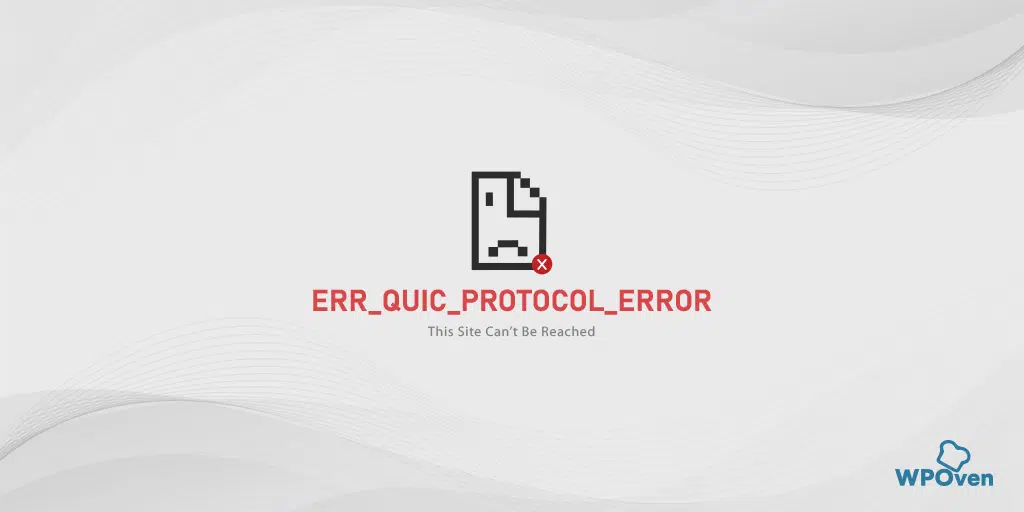
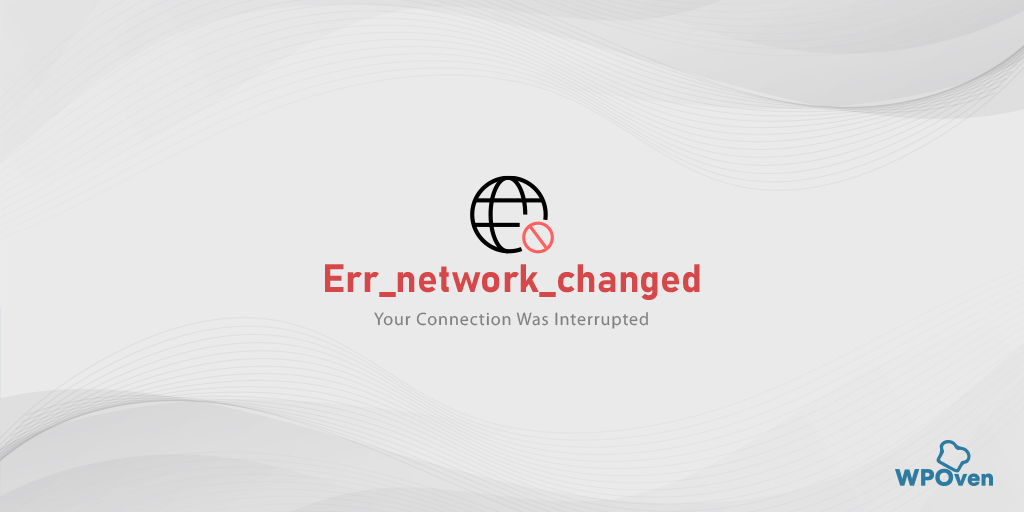
![كيفية إصلاح خطأ DNS_PROBE_STARTED؟ [8 طرق] DNS_PROBE_STARTED erorr](/uploads/article/54290/uUEsTQWAvTiMltMF.png)