كيفية إصلاح الخطأ 1005 "تم رفض الوصول"؟ [9 طرق سريعة]
نشرت: 2023-06-06أثناء تصفح الإنترنت ، هناك بعض النقاط التي يجب أن تكون قد واجهتها برسالة خطأ "خطأ 1005 ، تم رفض الوصول" بدلاً من صفحة الويب التي تحاول زيارتها. يمكن أن يحدث ذلك لأسباب متعددة.
مثل بعض المواقع لها قيودها وسياساتها. لذلك يمكنهم عدم السماح لبعض المستخدمين بالوصول إليها أو يتم تقييد المستخدمين بسبب بعض المشكلات في نظامهم.
يعد فهم طبيعة الخطأ 1005 وكيفية حله أمرًا بالغ الأهمية للحفاظ على قاعدة بيانات قوية وموثوقة. في هذا الدليل الشامل ، سوف نتعمق في تعقيدات الخطأ 1005 وأسبابه وطرق استكشاف الأخطاء وإصلاحها وأفضل الممارسات والمزالق الشائعة لمساعدتك على التغلب على هذا التحدي بفعالية.
ما هو الخطأ 1005؟
تشير رسالة الخطأ 1005 ، تم رفض الوصول على المستعرض عادةً إلى أن الخادم يحظر طلب الاتصال الذي أرسله العميل ، مما يؤدي إلى عدم تسليم المحتوى إلى العميل. تظهر هذه المشكلة بشكل شائع عندما يحظر المضيف عنوان IP الخاص بالعميل.
يعد فهم السبب الجذري لهذا الخطأ أمرًا ضروريًا لاستكشاف المشكلة وحلها. دعونا نرى ما هم.
أسباب الخطأ 1005 ، الوصول مرفوض
الأسباب المحتملة للخطأ 1005 ، رفض الوصول هي:
- قام صاحب الموقع بحظر منطقة معينة
- قام مسؤول الموقع بحظر عنوان IP الخاص بك
- تاريخ و / ووقت نظامك غير صحيحين
- تمت إضافة عنوان IP الخاص بك إلى القائمة الخلفية لـ Cloudflare
- يتم حظر خدمات VPN من قبل موقع الويب
دعنا نتحقق منها بمزيد من التفصيل.
قام مالك الموقع بحظر منطقة معينة
لا يرغب بعض مالكي أو مديري مواقع الويب في الوصول إلى مواقع الويب الخاصة بهم من منطقة معينة لأسباب مختلفة ، مثل
- الامتثال القانوني أو الأمني
- ترخيص المحتوى وتوزيعه
- مخاوف أمنية
- عرض النطاق الترددي وموارد الخادم
- التسويق أو التوطين المستهدف
- قيود المحتوى أو الاعتبارات الثقافية
قام مسؤول الموقع بحظر عنوان IP الخاص بك
لأغراض أمنية ، يقوم مسؤولو موقع الويب أو مالكوه أحيانًا بتقييد الوصول إلى المستخدمين استنادًا إلى عناوين IP محددة أو مجموعة من العناوين ، عادةً لمواجهة مشكلات مثل:
- نشاط مشبوه
- انتهاك سياسات الموقع
- حظر نطاق IP
- حماية رفض الخدمة (DoS)
- يجوز لمالكي مواقع الويب حظر عنوان IP بناءً على التفضيل الشخصي أو عن طريق الخطأ
تاريخ و / أو وقت غير صحيح لنظامك
يمكن أن يحدث الخطأ 1005 أحيانًا بسبب إعدادات التاريخ والوقت غير الصحيحة على جهاز الكمبيوتر الخاص بك. لحل هذه المشكلة ، يمكنك ببساطة ضبط إعدادات التاريخ والوقت على جهاز الكمبيوتر الخاص بك وفقًا لذلك.
تمت إضافة عنوان IP الخاص بك إلى القائمة السوداء لـ Cloudflare
نظرًا لأسباب أمنية ، يمكن لـ Cloudflare أيضًا إضافة عنوان IP الخاص بك إلى القائمة السوداء الخاصة بهم.
يتم حظر خدمات VPN من قبل موقع الويب
لا يسمح بعض مالكي مواقع الويب بأي حركة مرور VPN إلى مواقعهم الإلكترونية ، لأسباب مختلفة ، مثل منع الأنشطة الاحتيالية أو ضمان الامتثال للقيود الإقليمية أو حماية حقوق الطبع والنشر للمحتوى.
كيفية إصلاح خطأ 1005 ، تم رفض الوصول؟
أنت الآن تعرف الأسباب المحتملة التي تسبب الخطأ 1005 ، دعنا نتحقق من أفضل طرق استكشاف الأخطاء وإصلاحها التي يمكنك تجربتها.
- قم بإزالة أي خدمة VPN واستخدم خدمة موثوقة
- قم بإيقاف تشغيل الخادم الوكيل
- قم بتصحيح التاريخ والوقت في نظامك
- امسح ذاكرة التخزين المؤقت وملفات تعريف الارتباط للمتصفح
- تحقق من برنامج مكافحة الفيروسات المثبت لديك
- استخدم خوادم DNS الخاصة بـ Google
- تحقق من سمعة IP الخاصة بك
- إضافة متصفح استثناء لجدار الحماية
- اتصل بمسؤول الويب
دعونا نتحقق منها بالتفصيل.
1. قم بإزالة أي خدمات VPN مجانية واستخدم خدمة موثوقة
بعض خدمات VPN المجانية غير مشهورة وغالبًا ما يتم إدراجها في القائمة السوداء من قبل مواقع الويب المختلفة. لذلك ، من الأفضل استبدالها بمزود خدمة VPN أكثر موثوقية وموثوقًا.
ربما لاحظت أن بعض محتوى البث يقتصر على مواقع محددة. من خلال استخدام شبكة افتراضية خاصة جديرة بالثقة ، يمكنك تجاوز هذه القيود والوصول إلى أي محتوى متدفق عبر الإنترنت مقيد إقليمياً.
2. قم بإيقاف تشغيل الخادم الوكيل
يمكن أن يكون الخادم الوكيل مسؤولاً أحيانًا عن قيام موقع الويب بحظر عنوان IP الخاص بالمستخدم. إليك طريقة لتعطيل الخادم الوكيل.
- اضغط على مفتاح Windows + I لفتح نافذة الإعدادات أو اكتب "الإعدادات" في شريط البحث كما هو موضح أدناه:
![كيفية إصلاح الخطأ 1005 "تم رفض الوصول"؟ [9 طرق سريعة] 3 Windows Settings](/uploads/article/49290/b1fNgTAe2VixTl9A.webp)
من النافذة الرئيسية ، حدد الشبكة والإنترنت.
![كيفية إصلاح الخطأ 1005 "تم رفض الوصول"؟ [9 طرق سريعة] 4 Windows Network and Internet Settings](/uploads/article/49290/ckXLDGMND92ywgWZ.webp)
حدد خيار "الوكيل" على اليسار.
![كيفية إصلاح الخطأ 1005 "تم رفض الوصول"؟ [9 طرق سريعة] 5 Turning off Proxy Server](/uploads/article/49290/NmDnqicuoXeocLtD.webp)
تحقق مما إذا كان خيار "اكتشاف الإعدادات تلقائيًا" قد تم إيقاف تشغيله ضمن "الإعداد التلقائي للخادم الوكيل".
قم بتعطيل خيار "استخدام خادم وكيل" في قسم "الإعداد اليدوي للخادم الوكيل".
3. تصحيح التاريخ والوقت في نظامك
إذا لم تتم مزامنة التاريخ والوقت على جهاز الكمبيوتر الخاص بك بشكل جيد مع الوقت الفعلي أو تم تكوينهما بشكل غير صحيح ، فقد يعتبره موقع الويب أمرًا مريبًا ويمنع المستخدم من الوصول إليه.
![كيفية إصلاح الخطأ 1005 "تم رفض الوصول"؟ [9 طرق سريعة] 6 Change the System's Date and time](/uploads/article/49290/6Wm9Daacnq1o1uWJ.webp)
لتغيير تاريخ النظام ووقته ، اتبع الخطوات التالية:
- انتقل إلى لوحة التحكم بجهاز الكمبيوتر الشخصي الذي يعمل بنظام Windows وانقر على "الساعة والمنطقة".
- في النافذة التالية ، حدد رابط "التاريخ والوقت".
- انقر فوق الزر "التاريخ والوقت" في النافذة التالية> متبوعًا بالنقر فوق الزر "تغيير التاريخ والوقت".
- الآن أدخل التاريخ والوقت الصحيحين يدويًا
- اضغط على زر موافق للتأكيد.
يمكنك بدلاً من ذلك حل هذا الخطأ عن طريق تمكين إعدادات التاريخ والوقت التلقائية. يسمح هذا لـ Microsoft بجلب البيانات الدقيقة تلقائيًا من الويب بناءً على منطقتك الزمنية.
4. امسح ذاكرة التخزين المؤقت وملفات تعريف الارتباط للمتصفح
الخطوة 1: اعتمادًا على متصفحك ، انتقل إلى قائمة الإعدادات.
في Google Chrome ، على سبيل المثال ، يمكنك العثور على قائمة الإعدادات من خلال النقر على النقاط الرأسية الثلاث الموجودة في الزاوية اليمنى العليا من النافذة.
الخطوة 2: للمتابعة ، حدد "المزيد من الأدوات" ثم انقر فوق "مسح بيانات التصفح".
![كيفية إصلاح خطأ DNS_PROBE_STARTED؟ [8 طرق] 7 Clear browsing data in Chrome](/uploads/article/49290/ptA8XgY9lFdq5sDW.png)
الخطوة 3: سيتم عرض نافذة منبثقة ، ويمكنك اختيار جميع الخيارات الثلاثة الموجودة ضمن قسم "أساسي" كما هو موضح في الصورة أدناه. تتكون هذه الخيارات من "محفوظات الاستعراض" و "ملفات تعريف الارتباط وبيانات الموقع الأخرى" و "الصور والملفات المخزنة مؤقتًا".
الخطوة 4: انقر فوق " مسح البيانات " لبدء العملية.
![كيفية إصلاح خطأ DNS_PROBE_STARTED؟ [8 طرق] 8 Clearing data in Google Chrome](/uploads/article/49290/zl7LwXLPejvBimAN.png)
5. تحقق من برنامج مكافحة الفيروسات المثبت لديك
إذا قمت بتثبيت برنامج مكافحة فيروسات ، فبدلاً من الاعتماد على Windows Defender ، ألق نظرة فاحصة على البرنامج للتأكد من أنه لا يحظر متصفح الويب أو موقع الويب الذي تحاول زيارته.

إذا كان يحظرهم بالفعل ، فستحتاج إلى إضافة متصفحك أو موقع الويب إلى القائمة البيضاء.
قراءة: دليل كامل حول هجمات DDoS (هجمات رفض الخدمة)
6. استخدم خادم DNS الخاص بجوجل
عندما يفشل محلل DNS الخاص بك في أداء وظيفته ، يمكن أن يؤدي ذلك إلى بطء تحميل الصفحة وإعدادات الإنترنت غير الآمنة ، مما يجعلك عرضة لهجمات DDoS.
نتيجة لذلك ، قد تصادف مواقع ويب غير قادرة على التحميل. ومع ذلك ، يمكنك حل هذه المشكلة عن طريق تعديل خوادم DNS على جهاز الكمبيوتر الخاص بك. هذا هو السبب في أنه يوصى بشدة باختيار Google Public DNS ، والذي يوفر خوادم DNS مجانية وعامة وآمنة للغاية.
مستخدمو Windows 10 و Windows 11:
الخطوة 1: إذا كنت مستخدمًا لنظام التشغيل Windows 10 أو 11 ، فيجب عليك فتح لوحة التحكم عن طريق كتابة "لوحة التحكم " في شريط البحث.
الخطوة 2: في لوحة التحكم ، حدد الشبكة والإنترنت> مركز الشبكة والمشاركة .
الخطوة 3: من القائمة الموجودة على اليسار ، حدد تغيير إعدادات المحول.
الخطوة 4: انقر بزر الماوس الأيمن على شبكتك وحدد خصائص.
الخطوة 5: في النافذة التي تفتح ، انقر فوق Internet Protocol Version 4 (TCP / IPv4) من القائمة ، ثم حدد خصائص مرة أخرى.
![كيفية إصلاح الخطأ 1005 "تم رفض الوصول"؟ [9 طرق سريعة] 7 Network Properties](/uploads/article/49290/zs6pTfRtjLA4WfnG.png)
الخطوة 6: انقر فوق استخدام عناوين خادم DNS التالية.
الخطوة 7: أدخل " 8.8.8.8 " لخادم DNS المفضل و " 8.8.4.4 " لخادم DNS البديل.
![كيفية إصلاح الخطأ 1005 "تم رفض الوصول"؟ [9 طرق سريعة] 8 Entering Preferred DNS server](/uploads/article/49290/J8DG8RZFfXBFKMGk.png)
الخطوة 8: انقر فوق الزر "موافق" لحفظ التغييرات.
الخطوة 9: أغلق جميع النوافذ وحاول إعادة الوصول إلى موقع الويب لمعرفة ما إذا كان الخطأ لا يزال موجودًا.
إذا استمرت المشكلة ، فقد تحتاج إلى تجربة حلول أخرى. ومع ذلك ، يمكن أن يؤدي تغيير عنوان DNS الخاص بك في كثير من الأحيان إلى حل مشكلات الاتصال بالإنترنت.
7. تحقق من سمعة IP الخاصة بك
هناك العديد من أدوات سمعة IP عبر الإنترنت المتاحة والتي يمكنك من خلالها بسهولة تحديد ما إذا كان قد تم وضع علامة على عنوان IP الخاص بك بواسطة مزودي خدمة الإنترنت أو خدمات مثل Cloudflare.
في حالة وضع علامة على عنوان IP الخاص بك ، يمكنك محاولة حل هذه المشكلة ببساطة ،
- تغيير عنوان IP الخاص بك
- تبديل اتصالك بالإنترنت
- الوصول إلى موقع الويب باستخدام جهاز مختلف
- استخدام اتصال إنترنت مختلف
8. إضافة استثناء المستعرض إلى جدار الحماية
قد يكون سبب استمرار تلقي الخطأ 1005 ، تم رفض الوصول في متصفح الويب الخاص بك بسبب إعدادات جدار الحماية الخاص بك.
ومع ذلك ، هذا غير مرجح إلى حد كبير لأنه إذا كان جدار الحماية يحظر حركة مرور متصفح الويب الخاص بك ، فلن تتمكن من الوصول إلى أي مواقع ويب على الإطلاق.
لمستخدمي Windows:
الخطوة 1: للوصول إلى لوحة التحكم بجهاز الكمبيوتر الخاص بك ، انقر فوق قائمة "ابدأ" على سطح المكتب وابحث عن "تحكم" في حقل البحث.
الخطوة 2: بعد ذلك ، حدد "النظام والأمان" من خيارات لوحة التحكم. سينقلك هذا إلى صفحة جديدة.
الخطوة 3: انقر فوق "جدار حماية Windows Defender" في الصفحة الجديدة وحدد "السماح لتطبيق أو ميزة من خلال جدار حماية Windows".
![كيفية إصلاح خطأ DNS_PROBE_STARTED؟ [8 طرق] 20 Allow app through Windows Firewall](/uploads/article/49290/23i7A7a9nB4dAWdG.png)
الخطوة 4: في النافذة التالية ، سترى قائمة بالتطبيقات والميزات المسموح لها بالاتصال عبر جدار الحماية الخاص بك. لتغيير هذه الإعدادات ، انقر فوق "تغيير الإعدادات".
![كيفية إصلاح خطأ DNS_PROBE_STARTED؟ [8 طرق] 21 Allowed Apps in Windows Defender Firewall](/uploads/article/49290/uBDw9Lm1HXmtuGG6.png)
الخطوة 5: ابحث عن متصفح الويب الخاص بك في هذه القائمة وحدد كل من المربعات ، العامة والخاصة كما هو موضح في الصورة.
![كيفية إصلاح الخطأ 1005 "تم رفض الوصول"؟ [9 طرق سريعة] 9 Adding Google chrome Browser to an exception in Firewall settings](/uploads/article/49290/oGUruTJAfqkcI1RW.webp)
الخطوة 8: بمجرد الانتهاء من ضبط الإعدادات الخاصة بك ، انقر فوق "موافق" لحفظ التغييرات.
9. اتصل بمسؤول الويب
إذا لم تنجح أي من طرق استكشاف الأخطاء وإصلاحها المذكورة أعلاه ، فإن آخر شيء يمكنك القيام به هو كتابة بريد إلكتروني مباشرة إلى مسؤول الموقع أو مشرف الموقع.
قد يكون هذا خطأ من نهايته ويمكن إصلاحه بسهولة بمجرد مطالبتهم بإلغاء حظر موقع الويب نيابة عنك.
خاتمة
هذا كل ما لدينا للحصول على أفضل طرق استكشاف الأخطاء وإصلاحها لإصلاح الخطأ 1005 ، تم رفض الوصول ، على متصفحك. لقد قدمنا لك بعضًا من أكثر الطرق فعالية للتغلب على رمز الخطأ هذا واستعادة الوصول إلى مواقع الويب المفضلة لديك.
إذا كنت تواجه رسائل خطأ مماثلة مثل 500 خطأ خادم داخلي ، فإننا نوصي بالاطلاع على دليلنا الشامل لحلها.
بالإضافة إلى ذلك ، يرجى إعلامنا في قسم التعليقات أدناه بطريقة استكشاف الأخطاء وإصلاحها التي ساعدتك في حل هذه المشكلة.
أسئلة مكررة
كيف أصلح الخطأ 1005؟
أفضل طرق استكشاف الأخطاء وإصلاحها التي يمكنك محاولة إصلاحها خطأ 1005 هي:
1. قم بإزالة أي خدمة VPN واستخدم خدمة موثوقة
2. قم بإيقاف تشغيل الخادم الوكيل
3. قم بتصحيح التاريخ والوقت في نظامك
4. امسح ذاكرة التخزين المؤقت وملفات تعريف الارتباط للمتصفح
5. تحقق من برنامج مكافحة الفيروسات المثبت لديك
6. استخدم خوادم DNS الخاصة بـ Google
7. تحقق من سمعة IP الخاصة بك
8. قم بإضافة استثناء مستعرض إلى جدار الحماية
9. اتصل بمسؤول الويب
ما هو خطأ الارتباط 1005؟
يشير الخطأ 1005 عادةً إلى خطأ رفض الوصول يحدث عند محاولة الوصول إلى موقع ويب أو صفحة ويب. يشير إلى أن الخادم أو موقع الويب الذي تحاول الوصول إليه يرفض منح الوصول ، ربما بسبب
1. مالك الموقع يحظر منطقة معينة
2. حظر مسؤول الموقع عنوان IP الخاص بك
3. تاريخ و / ووقت نظامك غير صحيحين
4. تمت إضافة عنوان IP الخاص بك إلى القائمة الخلفية لـ Cloudflare
5. يتم حظر خدمات VPN من قبل موقع الويب
ما هو الخطأ 1005 في iPhone؟
يظهر الخطأ 1005 ببساطة أن اتصال TCP ، الذي كان يحمل طلب HTTP ، قد تم إنهاؤه قبل تلقي استجابة. هناك سيناريوهان محتملان: إما فشل الطلب في الوصول إلى الخادم ، أو وصل الطلب بنجاح إلى الخادم ولكن الاستجابة لم تشق طريقها مرة أخرى إلى العميل.

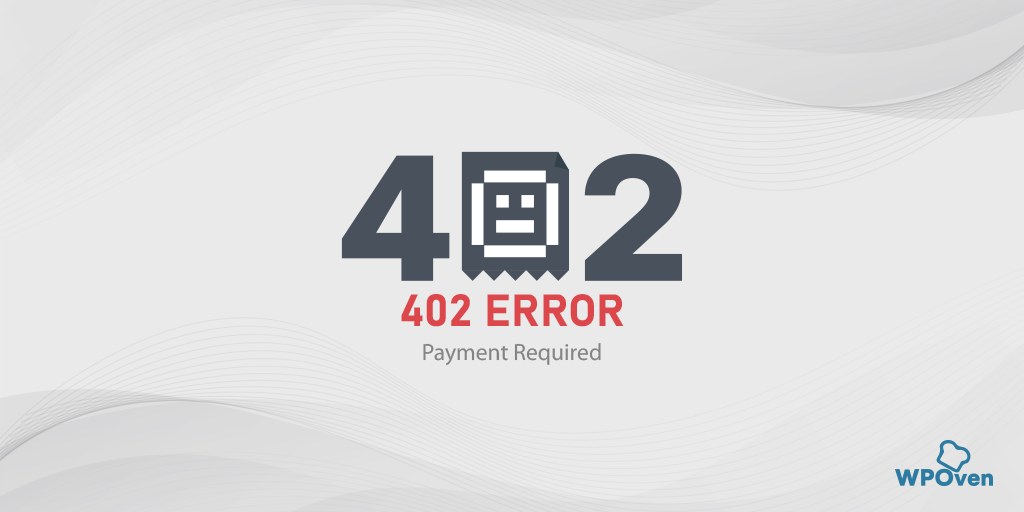

![كيفية إصلاح خطأ ممنوع في WordPress 403؟ [9 إصلاحات سريعة] How to Fix WordPress 403 Forbidden Error? [9 Quick Fixes]](/uploads/article/49290/o7Mw8vXXTVBVHeA5.webp)
![كيفية إصلاح 500 خطأ خادم داخلي في Nginx؟ [9 حلول] How to Fix 500 Internal Server Error Nginx? [9 Solutions]](/uploads/article/49290/Es480ZnJzfLoy71k.webp)
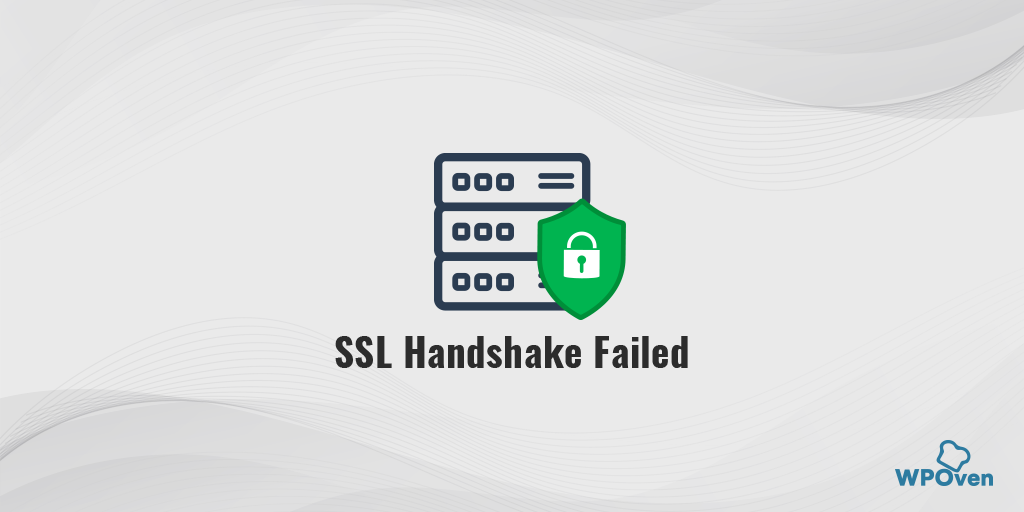
![كيفية إصلاح خطأ HTTP NGINX 499؟ [6 أفضل الطرق] How to Fix the HTTP NGINX 499 Error? [6 Best Methods]](/uploads/article/49290/BkfbjUJr1JccLxfy.png)