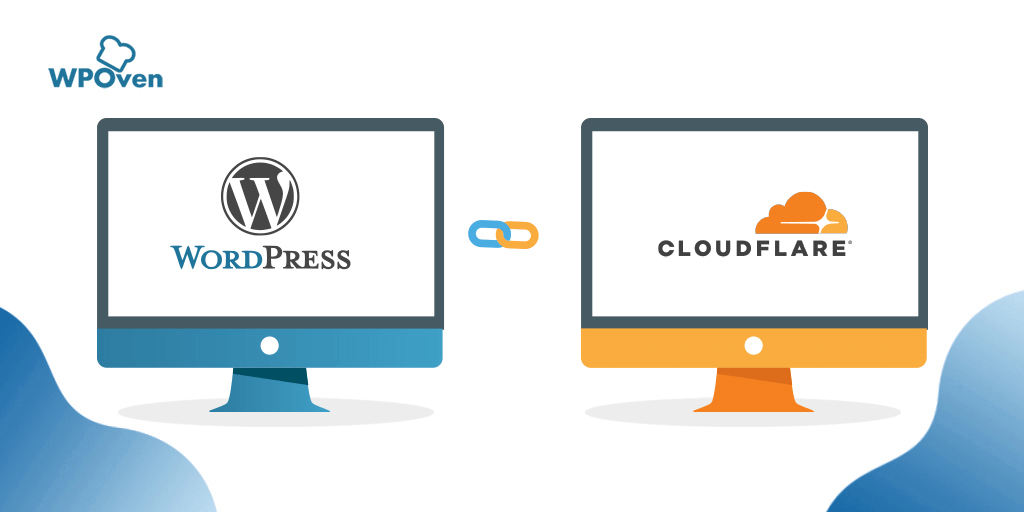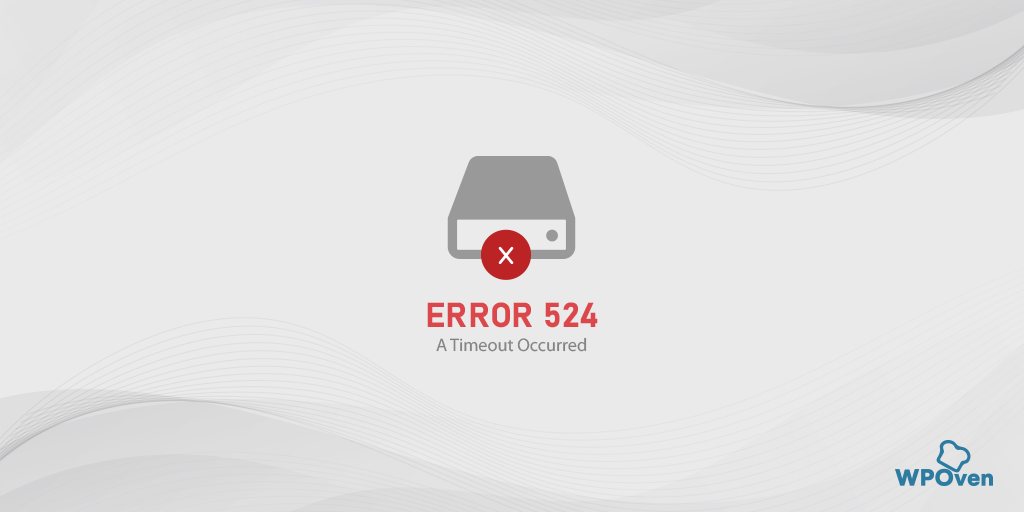كيفية إصلاح خطأ رفض الوصول إلى Cloudflare 1020؟ (14 طريقة)
نشرت: 2023-07-03ما هو الخطأ 1020؟
الخطأ 1020 هو خطأ خاص بـ Cloudflare يتم تشغيله عند محاولة زيارة موقع ويب محمي بواسطة جدران الحماية Cloudflare. إذا اكتشف Cloudflare نشاطًا مشبوهًا أو غير مرغوب فيه ، فإنه يقوم على الفور بحظر عنوان IP الخاص بك ، مما يجعلك مقفلاً.
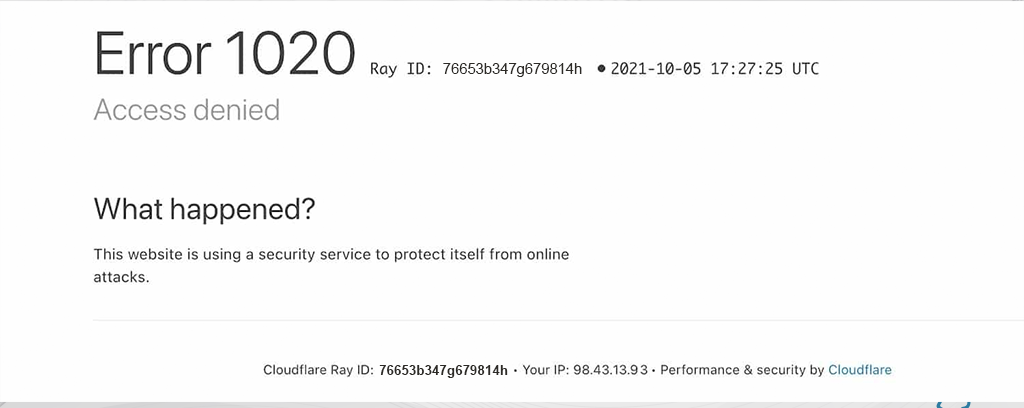
بالنسبة لأولئك الذين لا يعرفون ما هي Cloudflare ، فهي عبارة عن شبكة توصيل محتوى مستخدمة على نطاق واسع (CDN) وحماية DDoS ومزود خدمة أمان الإنترنت الذي يقدم خدمات متنوعة لتحسين أداء موقع الويب وأمانه وموثوقيته.
يمكن تشغيل الخطأ 1020 لأسباب مختلفة ، إما من طرف المستخدم أو عندما ترفض Cloudflare عمدًا الوصول لحماية موقع الويب.
ما هي الأسباب المحتملة لظهور الخطأ 1020؟
أسباب الخطأ 1020 يمكن أن تساهم عدة عوامل في حدوث الخطأ 1020. وتشمل هذه:
- إعدادات جدار الحماية : قد تمنع بعض جدران الحماية الوصول إلى مواقع ويب معينة ، مما يؤدي إلى حدوث الخطأ.
- حظر IP : ربما يكون موقع الويب قد حظر عنوان IP الخاص بك لأسباب مختلفة ، مثل النشاط المشبوه أو الانتهاكات السابقة.
- أنظمة اكتشاف الروبوتات: غالبًا ما تستخدم مواقع الويب أنظمة اكتشاف الروبوتات التي يمكنها تحديد المستخدمين الشرعيين عن طريق الخطأ على أنهم روبوتات ، مما يؤدي إلى قيود الوصول.
- حظر المنطقة: نظرًا لقضايا القانون العام لحماية البيانات (GDPR) ، تقوم بعض مواقع الويب ، وخاصة المواقع الإخبارية أو الحكومية ، بحظر حركة المرور من مناطق جغرافية معينة.
- مشكلة المتصفح: من الممكن أيضًا أن يكون لدى متصفحك بعض ملفات ذاكرة التخزين المؤقت الفاسدة المخزنة ، مما قد يؤدي إلى إرسال "طلب غير صالح" إلى مواقع ويب معينة.
بشكل عام ، لوحظ أن المشكلة تنشأ في المقام الأول من طبيعة الحماية المفرطة لـ Cloudflare ، والتي يمكنها أحيانًا حظر عناوين IP دون أي ضرر محتمل فعلي. بغض النظر عن السبب الأساسي ، دعنا نستكشف طرق استكشاف الأخطاء وإصلاحها التالية لمساعدتك في حل "خطأ 1020" في Cloudflare.
كيفية إصلاح رمز الخطأ 1020؟
تحقق من طرق استكشاف الأخطاء وإصلاحها التي يمكن أن تساعدك في إصلاح خطأ Cloudflare 1020.
- تحقق من كل صفحات المواقع لواحد فقط
- تحقق من المشكلات المتعلقة بالمستعرض
- أعد تشغيل جهاز التوجيه الخاص بك
- تطهير ذاكرة التخزين المؤقت للمتصفح
- تعطيل VPN أو الخوادم الوكيلة
- تحقق من تاريخ النظام ووقته وقم بتحديثهما
- تحقق من تمكين ملفات تعريف الارتباط الخاصة بك
- إعادة تعيين عنوان IP الخاص بك
- تعطيل برنامج مكافحة الفيروسات أو جدار الحماية مؤقتًا
- تعطيل ملحقات المستعرض
- اتصل بمسؤول الموقع
- اتصل بـ ISP (مزود خدمة الإنترنت)
- تطبيق شهادات SSL
- اطلب المساعدة من محترف
1. تحقق من كل صفحات المواقع لصفحة واحدة فقط
أول شيء عليك القيام به هو معرفة ما إذا كانت المشكلة خاصة بصفحة أم أنها مشكلة على مستوى الموقع.
إذا وجدت أن الصفحات الأخرى تعمل بشكل جيد ، ولكنك واجهت خطأً في صفحة معينة ، فحاول إغلاق موقع الويب وإعادة فتح نفس الصفحة. لا تنس تسجيل الدخول إذا لزم الأمر.
إذا استمر الخطأ عبر صفحات متعددة أو في جميع أنحاء الموقع بالكامل ، حتى في الصفحات التي لا تتضمن تسجيل دخول ، فمن المحتمل أن يشير ذلك إلى وجود مشكلة في متصفحك.
الشروع في استكشاف أخطاء المتصفح الخاص بك.
2. تحقق من المشكلات المتعلقة بالمستعرض
لاستكشاف المشكلات المتعلقة بالمستعرض وإصلاحها ، اتبع الخطوات التالية:
أول شيء تحتاجه للتأكد من أن المشكلة مرتبطة بالفعل بمتصفحك. تحقق مما إذا كان الخطأ قد حدث عند الوصول إلى نفس موقع الويب باستخدام متصفح مختلف.
إذا كانت صفحة الويب تعمل بشكل جيد على متصفح آخر ، فجرّب الخطوات التالية لحل المشكلة مع متصفحك الرئيسي.
- قم بتحديث المستعرض الخاص بك بأحدث إصدار متاح.
- أعد تثبيت المتصفح من موقعه الرسمي.
ومع ذلك ، إذا استمرت المشكلة في جميع المتصفحات ، فمن المحتمل أن يكون موقع الويب قد تم حظره بواسطة Cloudflare أو أن هناك مشكلة في الاتصال.
3. أعد تشغيل جهاز التوجيه الخاص بك

في بعض الأحيان ، يمكن أن تؤدي الحلول البسيطة إلى حل المشكلات الشائعة. يحتوي جهاز التوجيه ، المسؤول عن توصيلك بالإنترنت ، على ذاكرة تخزين مؤقت تساعد على تحميل مواقع الويب بشكل أسرع. ومع ذلك ، يمكن أن تتلف ذاكرة التخزين المؤقت هذه ، أو قد تكون هناك مشكلة في مزود خدمة الإنترنت (ISP).
لمعالجة هذا الأمر ، حاول إعادة تشغيل جهاز التوجيه الخاص بك. فقط قم بإيقاف تشغيله ، وانتظر حوالي 30 ثانية ، ثم أعد تشغيله. بعد ذلك ، حاول الوصول إلى نفس موقع الويب أو صفحة الويب التي واجهت فيها رسالة Error 1020 Access Denied. إذا ذهب الخطأ ، فهذا رائع! إذا لم يكن الأمر كذلك ، فتابع القراءة لمزيد من طرق استكشاف الأخطاء وإصلاحها.
4. تطهير ذاكرة التخزين المؤقت للمتصفح
تمامًا مثل أجهزة التوجيه التي تخزن ذاكرة التخزين المؤقت لتوفير أوقات تحميل أسرع ، يقوم المتصفح أيضًا بنفس الشيء. هذا يعني أنه على غرار جهاز التوجيه الخاص بك ، يمكن أن تتلف ذاكرة التخزين المؤقت للمتصفح بمرور الوقت ، مما يؤدي إلى ظهور الخطأ 1020 على مواقع الويب.
لحل هذه المشكلة ، فإن الحل الموصى به هو مسح ذاكرة التخزين المؤقت للمتصفح أو مسحها. اتبع الخطوات أدناه للقيام بذلك.
يرجى ملاحظة أنه في هذه الخطوة ، سنركز على Google Chrome ، حيث إنه المتصفح المفضل لغالبية المستخدمين عندما يتعلق الأمر بتصفح مواقع الويب.
قراءة: حصة سوق المتصفح وإحصاءات الاستخدام
انتقل إلى متصفح Chrome > الإعدادات> الخصوصية والأمان> مسح بيانات التصفح> يمكنك إلغاء تحديد محفوظات الاستعراض والسماح بتحديد ملفات تعريف الارتباط وبيانات الموقع الأخرى ، بالإضافة إلى صور ذاكرة التخزين المؤقت> محو البيانات.
بدلاً من ذلك ، يمكنك إدخال هذا العنوان مباشرةً في متصفح Chrome: chrome: // settings / privacy. سينقلك إلى إعدادات الخصوصية حيث يمكنك النقر فوق " مسح بيانات التصفح ".
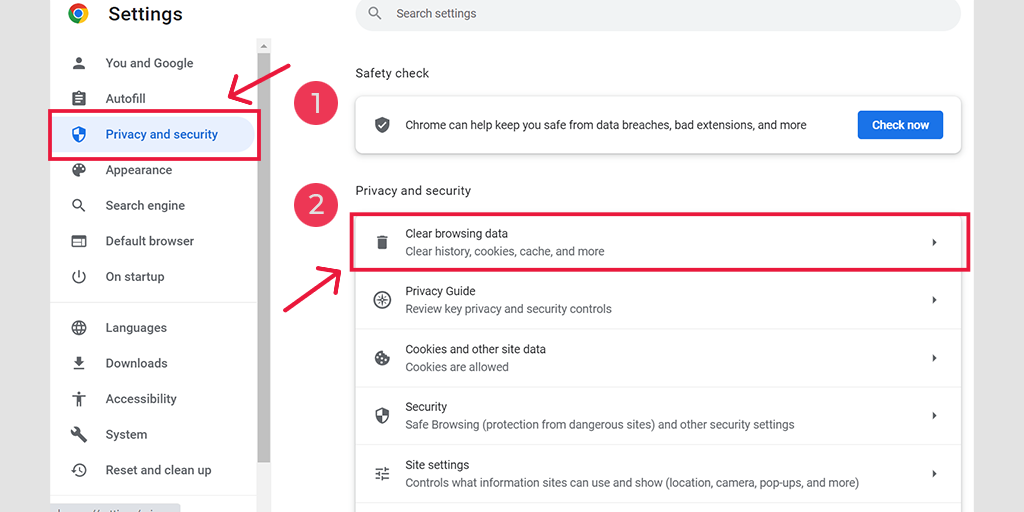
في النافذة المنبثقة ، سترى الكثير من الخيارات الأخرى ، ولكن عليك أن تختار ما يلي:
- حدد النطاق الزمني باسم "كل الوقت".
- حدد ملفات تعريف الارتباط وبيانات الموقع الأخرى بالإضافة إلى صور ذاكرة التخزين المؤقت (يمكنك أيضًا تحديد محفوظات الاستعراض)
- انقر على زر مسح البيانات.
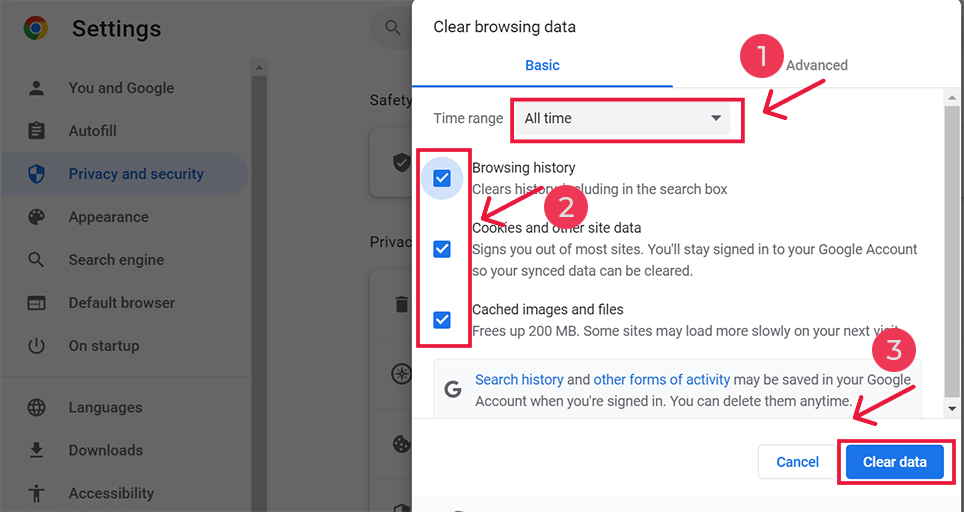
5. تعطيل VPN أو الخوادم الوكيلة
إذا كنت تستخدم خادمًا وكيلاً أو VPN ، فمن المهم أن تعرف أنه إذا لم يتم إعدادهما بشكل صحيح ، فقد يتسببان أحيانًا في حدوث "خطأ 1020". تُستخدم الخوادم الوكيلة وشبكات VPN للبقاء مجهول الهوية أثناء تصفح الإنترنت ، ولكنها قد تؤدي أيضًا إلى تعقيد الأمور وتؤدي إلى هذا الخطأ.
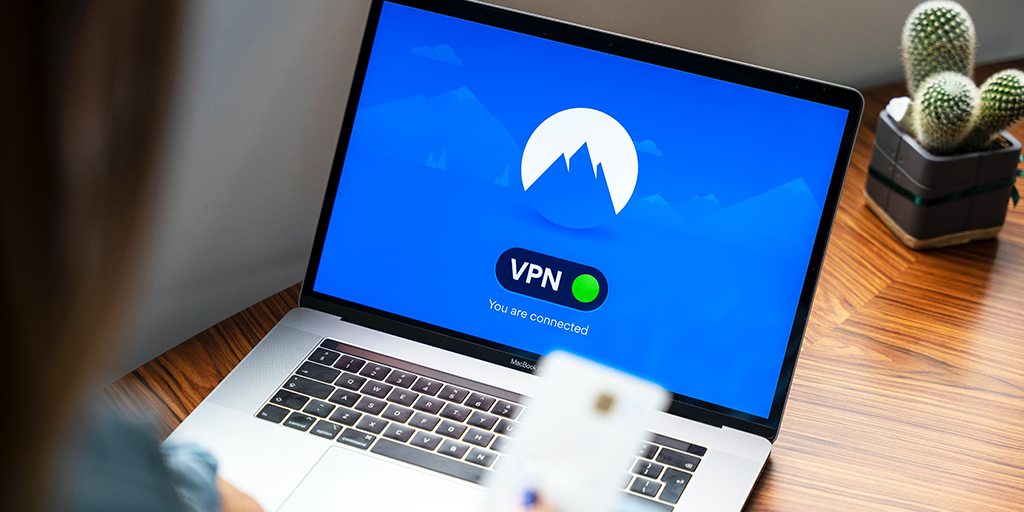
لاستكشاف الأخطاء وإصلاحها ، حاول تعطيل الخادم الوكيل أو VPN مؤقتًا ومعرفة ما إذا كان الخطأ قد اختفى في متصفح Chrome. إذا كان كل شيء يعمل بشكل جيد بدونهم ، فأنت تعلم أنهم تسببوا في المشكلة.
إذا كنت تستخدم برنامج VPN ، فيمكنك تعطيله عن طريق تغيير إعداداته. إذا كان لديك امتداد Chrome لخادم وكيل ، فما عليك سوى الانتقال إلى Chrome> الإعدادات> الإضافات وتعطيله هناك.
باتباع هذه الخطوات ، يمكنك معرفة ما إذا كان الخادم الوكيل أو VPN الذي تم تكوينه بشكل غير صحيح هو السبب وراء الخطأ 1020 واتخاذ الإجراءات اللازمة لإصلاحه.
تذكر تمكين هذه الأدوات بشكل صحيح بمجرد حل الخطأ للحفاظ على الخصوصية والأمان.
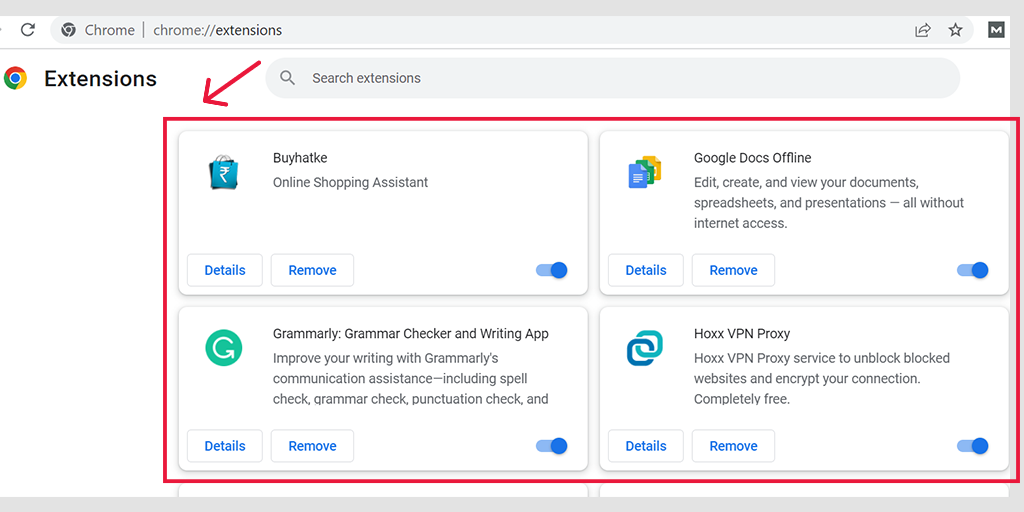
قم بإلغاء تنشيط الخادم الوكيل في Windows
لإلغاء تنشيط أو تعطيل أي خادم وكيل في Windows ، يجب عليك اتباع الخطوات الواردة أدناه:
- انتقل إلى لوحة تحكم Windows وابحث عن " خيارات الإنترنت ".
- انقر فوق " خيارات الإنترنت " وستظهر نافذة منبثقة بها جميع خصائص الإنترنت.
- انقر الآن على علامة تبويب الاتصالات> إعدادات LAN
- قم بإلغاء تحديد " اكتشاف الإعدادات تلقائيًا " وحدد المربع " استخدام خادم وكيل لشبكة LAN الخاصة بك ".
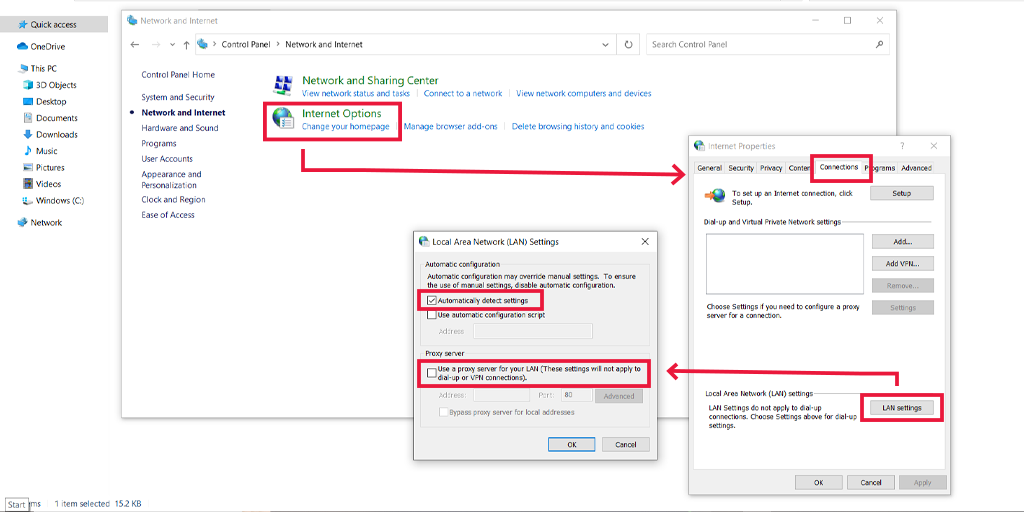
قم بإلغاء تنشيط الخادم الوكيل في macOS
بالنسبة لمستخدمي Mac ، تقدم Apple وثائقهم الكاملة على صفحة الدعم الخاصة بهم ، لتغيير إعدادات الوكيل. يمكنك التحقق من صفحة دعم Apple المخصصة هنا.
6. تحقق من تاريخ النظام ووقته وقم بتحديثهما
في بعض الأحيان ، إذا كان التاريخ والوقت على جهاز الكمبيوتر الخاص بك خاطئين ، فقد يتسبب ذلك في حدوث مشكلات في الاتصال بالخادم. قد يؤدي هذا إلى فشل الاتصال. لذا ، قبل تجربة الحلول الأخرى ، تحقق جيدًا من ضبط التاريخ والوقت على جهاز الكمبيوتر الخاص بك بشكل صحيح.
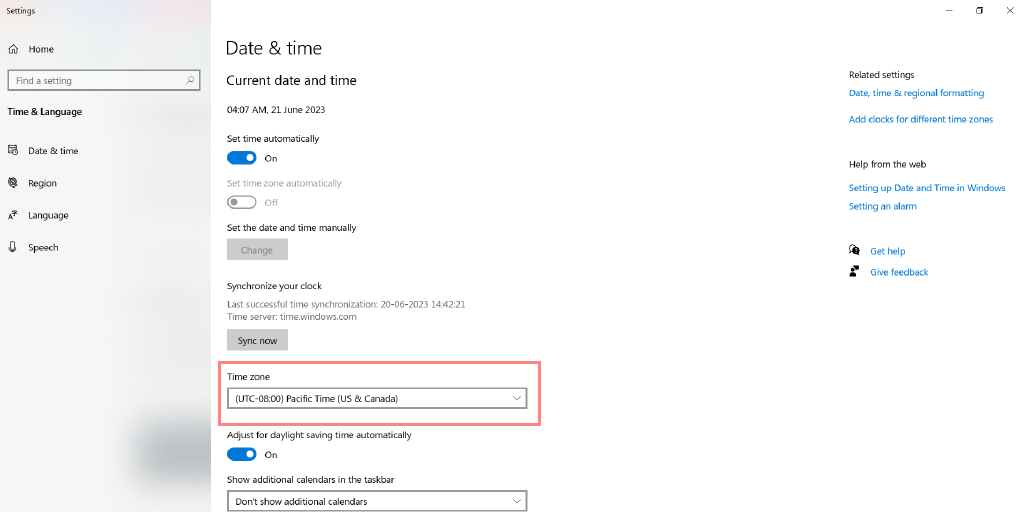
إذا لم يفلح إصلاح التاريخ والوقت ، فيمكنك الانتقال إلى تجربة بعض الإصلاحات على مستوى المتصفح.
7. تحقق من تمكين ملفات تعريف الارتباط الخاصة بك
عند زيارة أحد مواقع الويب ، يمكن لمتصفح الويب الخاص بك حفظ بعض أجزاء المعلومات المتعلقة بالموقع. تُستخدم هذه المعلومات التي تسمى ملف تعريف الارتباط ، بواسطة خدمات مثل Cloudflare للتحكم في وصولك إلى تلك المواقع.
للتأكد من أن كل شيء يعمل بشكل صحيح ، تحتاج إلى منح الإذن لمتصفحك للسماح لمواقع الويب والخدمات باستخدام ملفات تعريف الارتباط. لذلك ، يجب عليك تمكين ملفات تعريف الارتباط في متصفحك حتى يعمل كل شيء بشكل صحيح.
إليك كيفية تمكين ملفات تعريف الارتباط في متصفحات مختلفة.
7.1 تمكين ملفات تعريف الارتباط في Chrome
إذا كنت من مستخدمي متصفح Chrome ، فما عليك سوى إدخال " chrome: // settings / cookies " في شريط عنوان URL واضغط على Enter. بعد ذلك ، تحتاج إلى تحديد خانة الاختيار لخيار "السماح لجميع ملفات تعريف الارتباط" كما هو موضح أدناه:
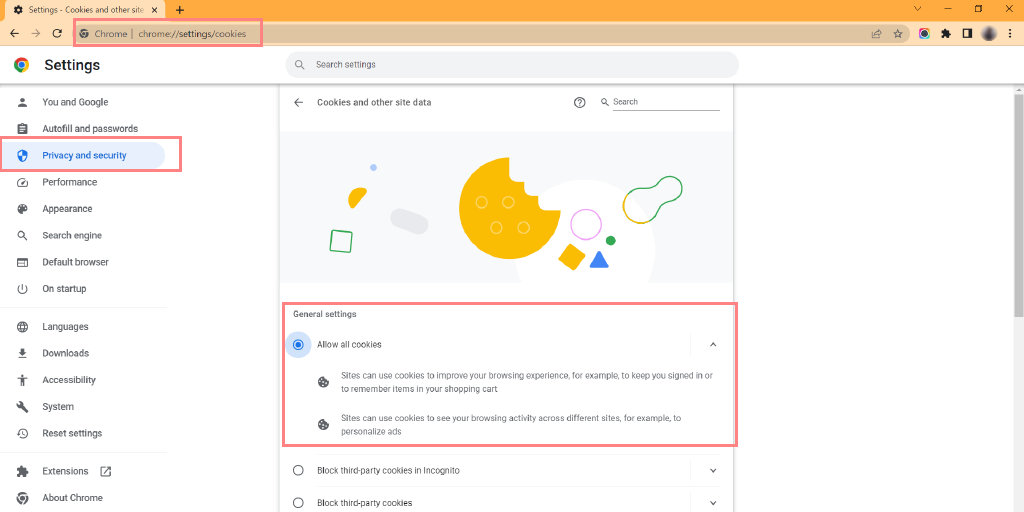
7.2 تمكين ملفات تعريف الارتباط في Microsoft Edge
إذا كنت من مستخدمي متصفح Chrome ، فأنت بحاجة إلى إدخال العنوان التالي " edge: // settings / content " في شريط عنوان URL ، متبوعًا بالنقر فوق خيار ملفات تعريف الارتباط وأذونات الموقع والضغط على Enter. بعد ذلك ، قم بالتبديل لتشغيل خيار السماح للمواقع بحفظ بيانات ملفات تعريف الارتباط وقراءتها (موصى به) كما هو موضح أدناه:
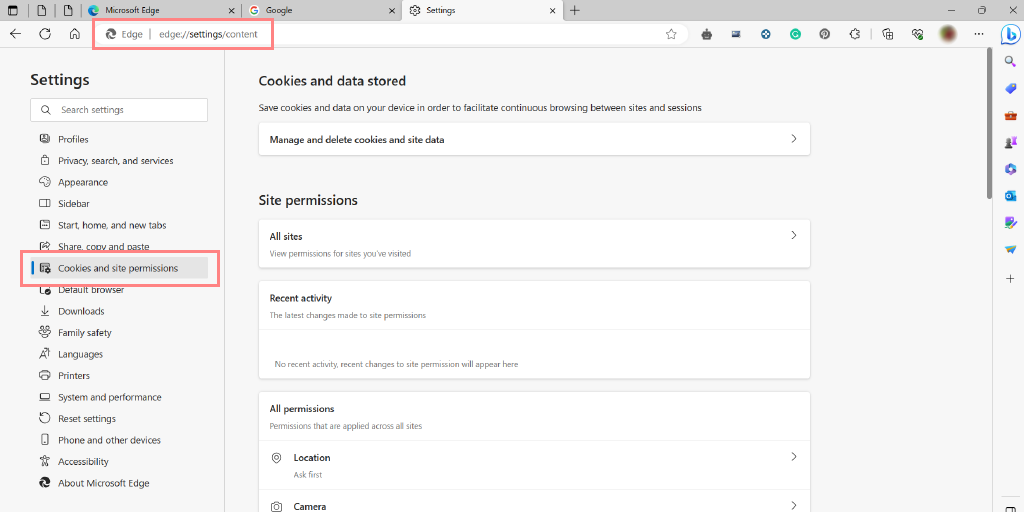
7.3. تمكين ملفات تعريف الارتباط في Firefox
إذا كنت من مستخدمي Firefox ،
- اذهب إلى الإعدادات> الخصوصية
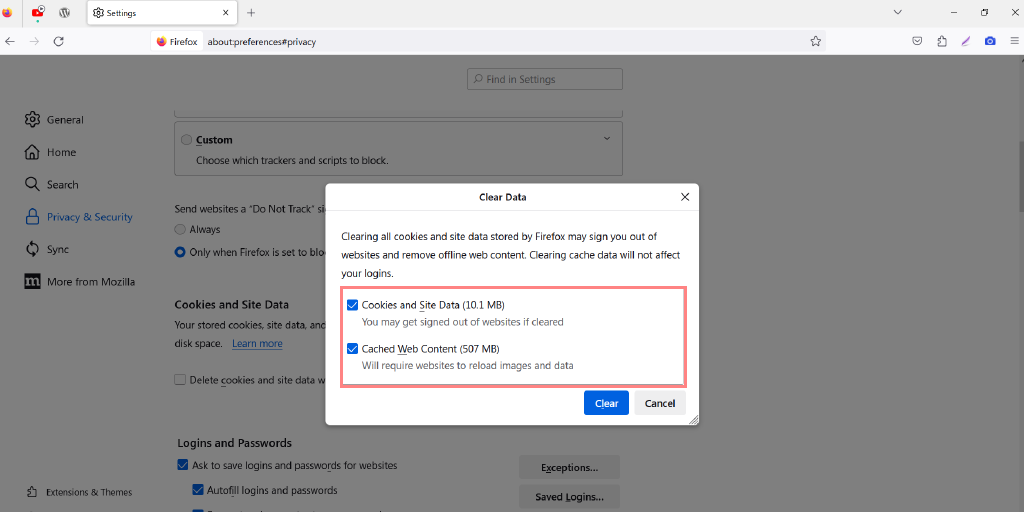
- ثم تابع إلى الإعدادات> ملفات تعريف الارتباط وبيانات الموقع.
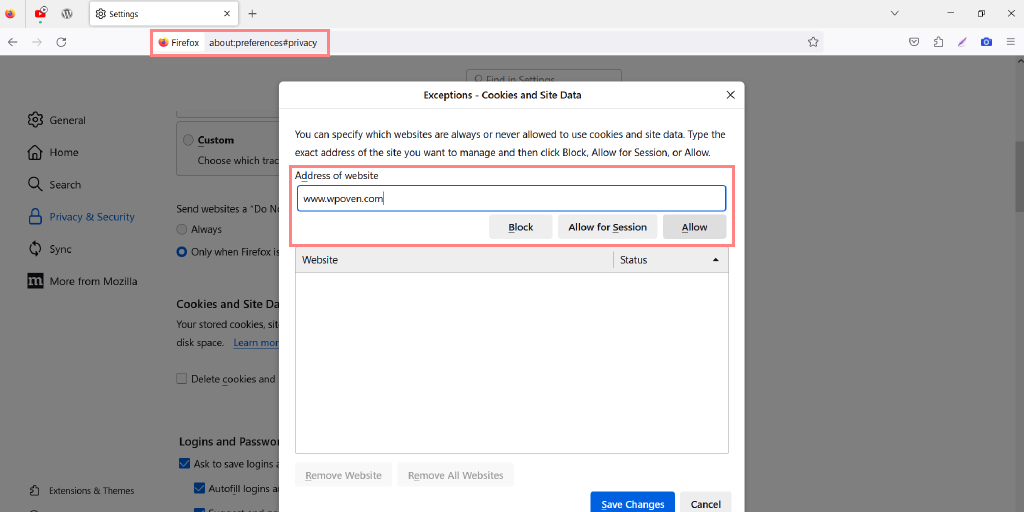
8. إعادة تعيين عنوان IP الخاص بك
إذا لم تتمكن أي من طرق استكشاف الأخطاء وإصلاحها المذكورة أعلاه من إصلاح الخطأ 1020 ، فإن الخطوة التالية التي يمكنك القيام بها هي إعادة تعيين إعدادات الإنترنت.

لإعادة تعيين عنوان IP في نظام التشغيل Windows 11 ، يمكنك اتباع الخطوات التالية:
للنوافذ:
الخطوة 1 : افتح أمر التشغيل بالنقر فوق Windows key and R في الإصدارات الحديثة ، يمكن أيضًا البحث عنها في شريط البحث الموجود في خيار قائمة البداية.
الخطوة 2 : اكتب cmd واضغط على enter.
الخطوة 3: بعد فتح صفحة موجه الأوامر المستندة إلى المسؤول ، فإن الخطوة التالية تتميز بكتابة ipconfig/release في صفحة الأوامر. تؤدي هذه العملية إلى إصدار عنوان IP الحالي.
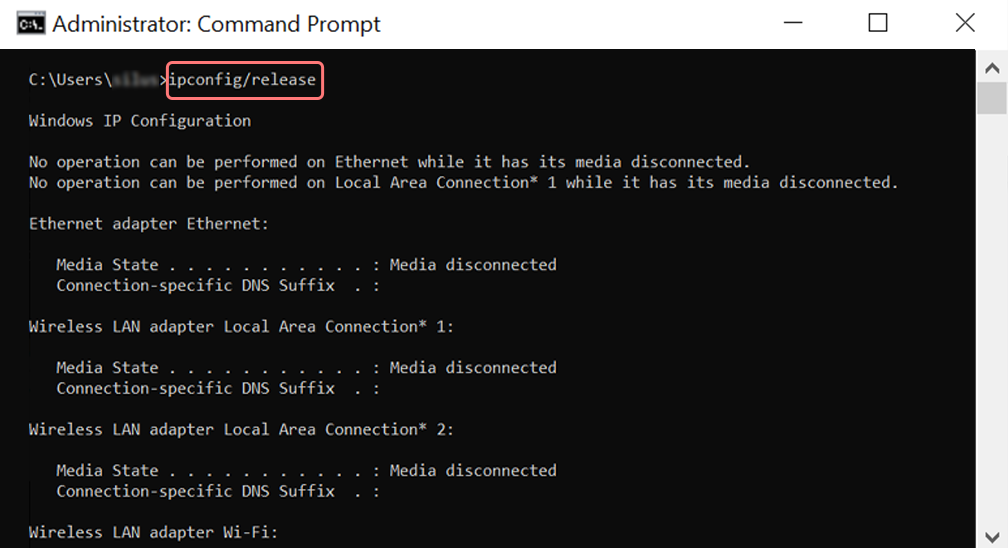
الخطوة 4 : بمجرد تحرير عنوان IP من النظام ، اتبع الخطوة التالية لتحرير ذاكرة التخزين المؤقت لنظام أسماء النطاقات. وبالتالي ، اكتب ipconfig/flushdns لتحرير ذاكرة التخزين المؤقت لنظام أسماء النطاقات.
الخطوة 5 : في الخطوة التالية ، اكتب ipconfig /renew ، والذي سيجدد عنوان IP الجديد للنظام.
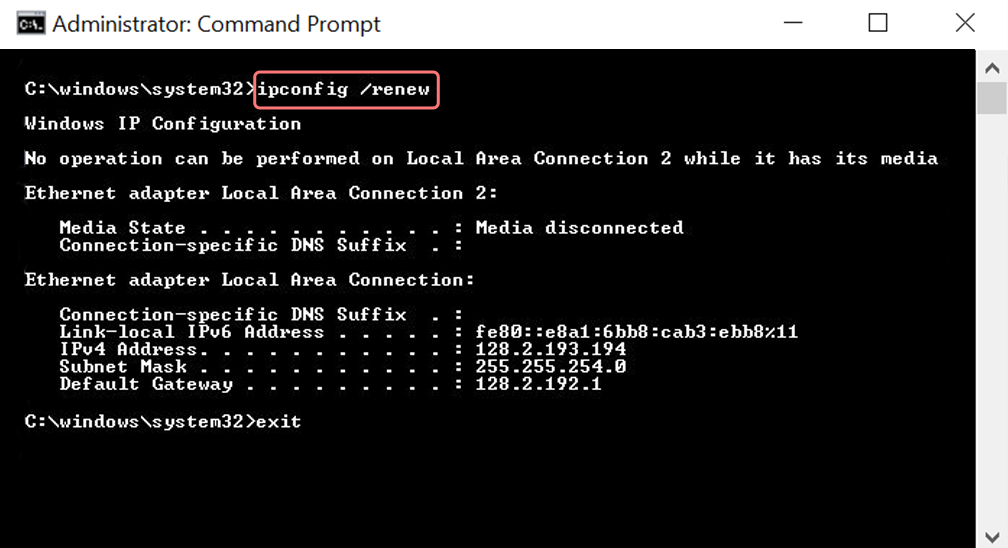
الخطوة 6 : اكتب netsh int ip set dns وانقر فوق إدخال. سيؤدي هذا إلى إعادة تعيين إعدادات IP الكاملة لعنوان IP السابق المخزن.
الخطوة 7 : اكتب الأمر netsh winsock reset . سيعيد كتالوج Winsock إلى وضعه السابق.
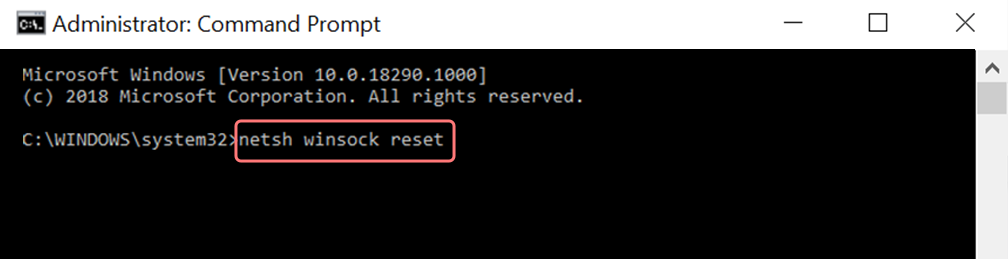
الخطوة 8 : أخيرًا ، بعد اكتمال العملية ، ستضمن إعادة تشغيل الكمبيوتر حل المشكلة.
لمستخدمي MAC:
الخطوة 1 : كما ذكرنا سابقًا ، يعد استخدام قناع الغاز طريقة سهلة للبحث في جميع الأعمال المتعلقة بالنظام. بالنسبة لمستخدمي الحالة العادية ، تتضمن الخطوة الأولى فتح خيارات تفضيل النظام في النافذة الرئيسية.
الخطوة 2 : بعد ذلك ، ضمن علامة التبويب Ethernet ، انقر فوق الخيارات المتقدمة.
الخطوة 3 : بالنسبة للمبتدئين ، مع الأوامر ، يلزم النقر فوق علامة التبويب TCP / IP ، والتي لديها خيار تحرير خيار DHCP. وبالتالي ، تسمح العملية لمستخدمي MAC بمسح DNS المحلي.
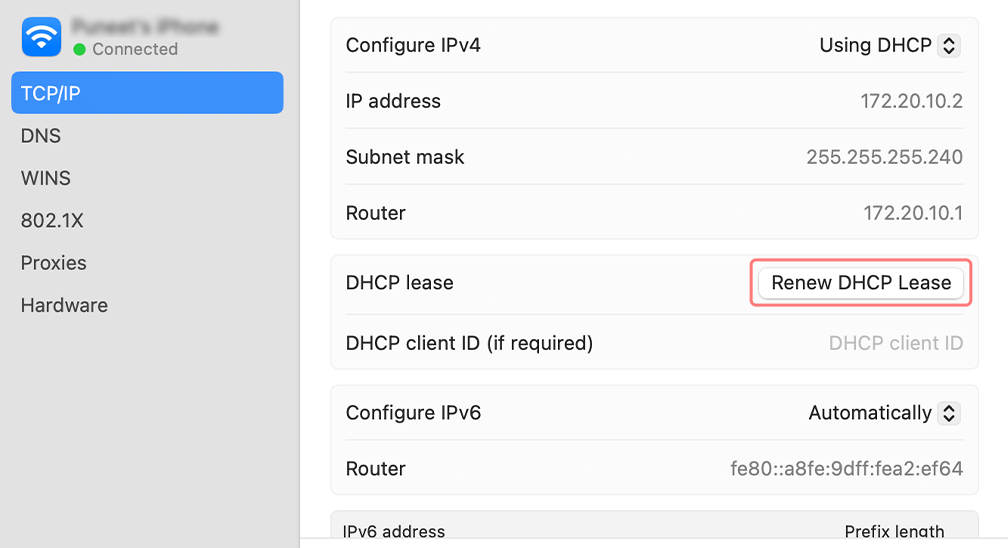
الخطوة 4 : يمكن لمستخدمي MAC أيضًا مسح ذاكرة التخزين المؤقت DNS المحلية. يتضمن ذلك زيارة Utilities> Terminal page ، حيث سيطلبون تقديم الأمر.
الخطوة 5 : الأمر الخاص بمسح نفس الشيء هو dscacheutil -flushcache
الخطوة 6 : رغم ذلك ، لن تظهر رسالة نجاح أو فشل منفصلة. ومع ذلك ، في الحالات الكبرى ، تتم إزالة كل هذه دون أي ضجة كبيرة.
9. تعطيل برنامج مكافحة الفيروسات أو جدار الحماية مؤقتًا
قد يكون برنامج الحماية من الفيروسات أو برنامج جدار الحماية على جهاز الكمبيوتر الخاص بك مقيدًا بشكل مفرط ويمنع الوصول إلى مواقع ويب معينة.
قم بتعطيلها مؤقتًا وتحقق مما إذا كانت تسبب المشكلة.
لأجهزة الكمبيوتر التي تعمل بنظام Windows
انتقل إلى Windows وزر البدء الموجود في أقصى الزاوية اليسرى السفلية من شاشتك ، واكتب "Windows Defender Firewall" للبحث.
الآن ، انقر فوق جدار حماية Windows Defender كما هو موضح في الصورة ، وستظهر نافذة جدار حماية Windows Defender ، حيث يمكنك العثور على خيارات مختلفة.
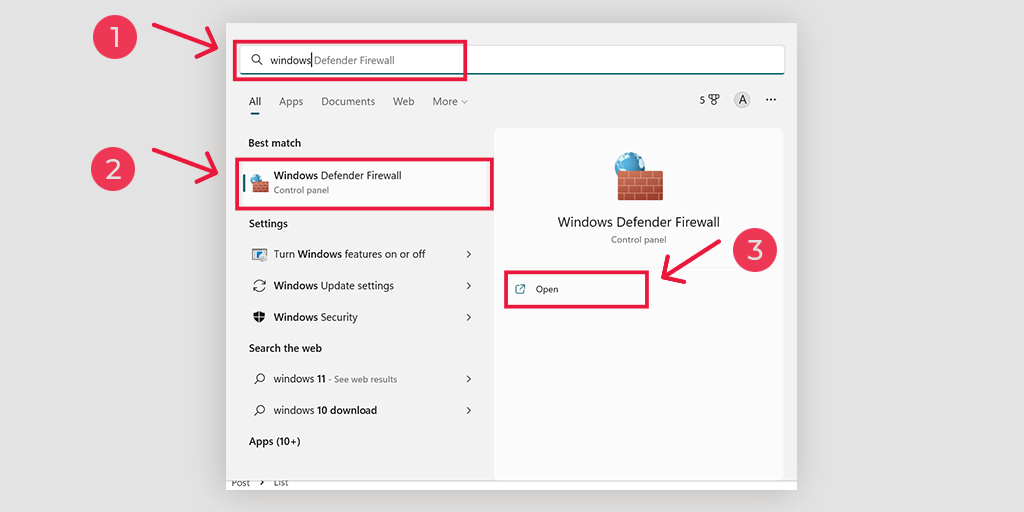
حدد " تشغيل جدار حماية Windows Defender أو إيقاف تشغيله ".
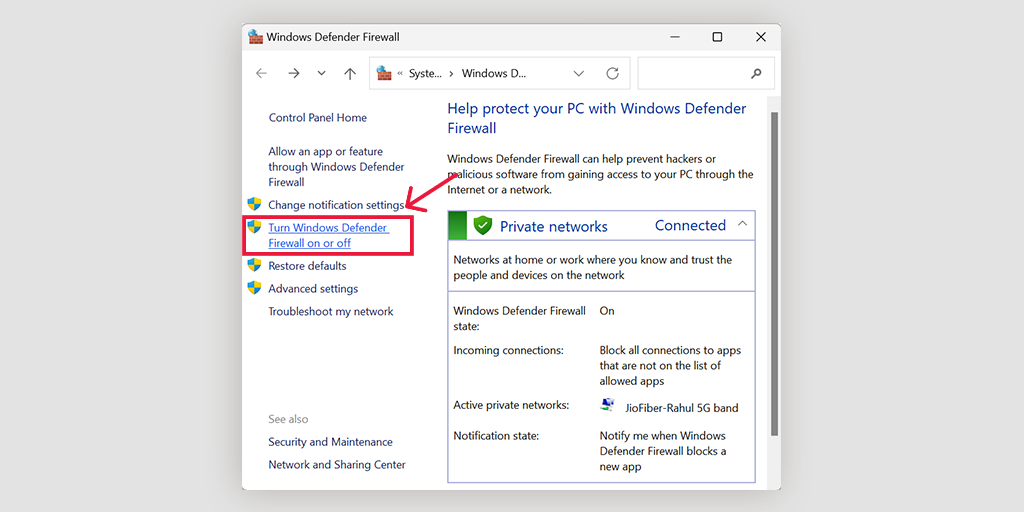
لنظام التشغيل macOS
في أجهزة macOS ، تحتاج إلى فتح قسم الأمان والخصوصية في إعدادات تفضيلات النظام لديك.
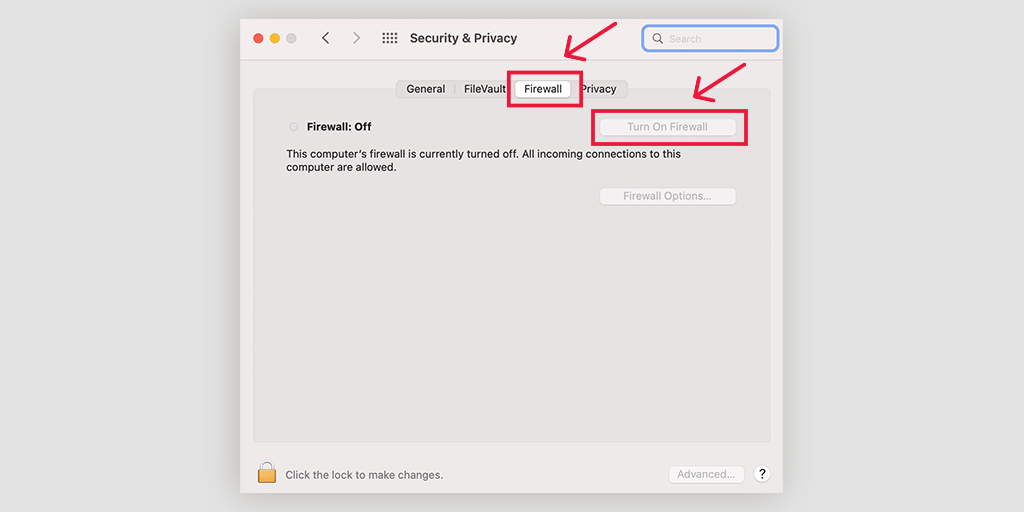
10. تعطيل ملحقات المستعرض
يمكن أن تتداخل بعض ملحقات المستعرض مع إعدادات أمان موقع الويب وتؤدي إلى تشغيل الخطأ 1020. قم بتعطيل كافة الملحقات وإعادة تحميل الصفحة لمعرفة ما إذا كان الخطأ مستمرًا.
![كيفية إصلاح ERR_SSL_PROTOCOL_ERROR؟ [10 طرق] 13 Disable Chrome Extensions](/uploads/article/49758/6k0ZXwFEjU6PXPfM.webp)
بعد ذلك ، قم بتعطيل جميع ملحقات Chrome النشطة وتحقق مما إذا كان قد تم حل الخطأ أم لا. إذا تم حلها ، فهذا يعني أن الخطأ ناتج عن ملحق مثبت. لتحديد امتداد الجاني ، قم بتمكين مكون إضافي واحد في كل مرة وحاول الوصول إلى موقع الويب في كل مرة.
11. اتصل بمسؤول الموقع
إذا استمر الخطأ ، ففكر في الاتصال بمسؤول الموقع للحصول على المساعدة. يمكنهم تقديم رؤى حول قيود الوصول والمساعدة في حل المشكلة.
ومع ذلك ، قبل الوصول ، تأكد من التقاط لقطة شاشة لرسالة الخطأ المتعلقة بالخطأ 1020 المعروضة على الشاشة ، وقم أيضًا بتدوين جميع التفاصيل المهمة لمشاركتها مع مسؤول الموقع.
بمجرد القيام بذلك ، قم بإنشاء نسخة رقمية من جميع المعلومات وأرسلها إلى فريق دعم الموقع ، لطلب مساعدتهم.
يمكنهم بعد ذلك إدراج عنوان IP الخاص بك في القائمة البيضاء ، مما يتيح لك الوصول إلى موقع الويب.
من المحتمل أن يقوموا بفحص عنوان IP الخاص بك باستخدام قاعدة البيانات الخاصة بهم وسجلات Cloudflare ، وإذا وجدوا أنه خطأ حقيقي ، فمن المحتمل أن يقوموا بإدراج عنوان IP الخاص بك في القائمة البيضاء ومنحك الوصول إلى موقع الويب.
12. اتصل بـ ISP (مزود خدمة الإنترنت)
تواصل مع مزود خدمة الإنترنت (ISP) للاستعلام عما إذا كانوا يمنعون الوصول إلى موقع الويب. يمكنهم تقديم المزيد من التوجيه والمساعدة في حل المشكلة.
تمامًا مثل ما فعلته في حالة مسؤول موقع الويب ، تأكد من التقاط لقطة شاشة لرسالة الخطأ المتعلقة بالخطأ 1020 المعروضة على الشاشة وكتابة جميع التفاصيل المهمة لمشاركتها مع كل من مزود خدمة الإنترنت ومسؤول الموقع.
بمجرد قيامك بجمع المعلومات الضرورية ، قم بإنشاء نسخة رقمية منها وأرسلها إلى دعم عملاء مزود خدمة الإنترنت ، مع شرح الموقف وطلب مساعدتهم.
تمامًا مثل مسؤول موقع الويب ، من المحتمل أيضًا أن يقوم موفر خدمة الإنترنت بالتحقيق في المشكلة. يمكن لمزود خدمة الإنترنت الخاص بك التحقق مما إذا كانت هناك أي قيود أو حظر من نهايتها ، بينما يمكن لمسؤولي موقع الويب فحص عنوان IP الخاص بك من خلال قاعدة بياناتهم وسجلات Cloudflare لتحديد أي أخطاء مشروعة.
13. تطبيق شهادات SSL
شهادات SSL ضرورية لأمان موقع الويب. إذا كان موقع الويب يفتقر إلى شهادة SSL ، فقد يؤدي ذلك إلى ظهور خطأ 1020 أو قيود وصول مماثلة. شجع مالك موقع الويب على تنفيذ شهادة SSL لضمان الوصول الآمن لجميع المستخدمين.
14. اطلب المساعدة من محترف
إذا فشلت جميع الخطوات السابقة في حل الخطأ 1020 ، فمن المستحسن طلب المساعدة المهنية من مطور الويب. لديهم الخبرة لتشخيص المشكلات المعقدة وتنفيذ حلول مخصصة لإصلاح الخطأ.
خاتمة
قد تكون مواجهة الخطأ 1020 أمرًا محبطًا ، ولكن باتباع خطوات استكشاف الأخطاء وإصلاحها المذكورة في هذا الدليل ، يمكنك حل مشكلات الوصول إلى موقع الويب بشكل فعال.
الخطأ 1020 هو خطأ خاص بـ Cloudflare يحدث عند محاولة الوصول إلى موقع ويب محمي بواسطة جدران الحماية Cloudflare. يمكن تشغيله بواسطة عوامل مختلفة ، بما في ذلك إعدادات جدار الحماية ، وحظر IP ، وأنظمة اكتشاف الروبوت ، وحظر المنطقة ، ومشكلات المستعرض. في حين أن الخطأ ينشأ بشكل أساسي من طبيعة الحماية المفرطة لـ Cloudflare ، إلا أن هناك العديد من طرق استكشاف الأخطاء وإصلاحها لحلها.
لإصلاح الخطأ 1020 ، يمكنك تجربة الخطوات التالية:
- تحقق مما إذا كانت المشكلة خاصة بصفحة أو على مستوى الموقع.
- قم باستكشاف المشكلات المتعلقة بالمستعرض وإصلاحها عن طريق تحديث أو إعادة تثبيت المستعرض الخاص بك.
- أعد تشغيل جهاز التوجيه الخاص بك لمعالجة أي ذاكرة تخزين مؤقت أو مشكلات متعلقة بمزود خدمة الإنترنت.
- قم بإزالة ذاكرة التخزين المؤقت للمتصفح الخاص بك لحل ملفات ذاكرة التخزين المؤقت الفاسدة.
- قم بتعطيل VPN أو خوادم الوكيل مؤقتًا ، حيث يمكن أن تتداخل مع الوصول إلى موقع الويب.
- تحقق من تاريخ النظام ووقته وحدّثهما.
- تحقق من تمكين ملفات تعريف الارتباط في إعدادات المستعرض الخاص بك.
- أعد تعيين عنوان IP الخاص بك لحل المشكلات المتعلقة بالشبكة.
- قم بتعطيل برنامج مكافحة الفيروسات أو جدار الحماية مؤقتًا للتحقق مما إذا كان يتسبب في حدوث المشكلة.
- تعطيل ملحقات المستعرض التي قد تتداخل مع إعدادات أمان موقع الويب.
- اتصل بمسؤول الموقع مع تفاصيل الخطأ للحصول على المساعدة وإدراج عنوان IP الخاص بك في القائمة البيضاء.
- تواصل مع مزود خدمة الإنترنت للاستعلام عما إذا كانوا يمنعون الوصول إلى موقع الويب.
- شجع مالك موقع الويب على تنفيذ شهادات SSL للوصول الآمن.
- إذا فشل كل شيء آخر ، فاطلب المساعدة من مطور ويب محترف يمكنه تشخيص المشكلات المعقدة وحلها.
باتباع طرق استكشاف الأخطاء وإصلاحها هذه ، يمكنك زيادة فرص حل الخطأ 1020 واستعادة الوصول إلى موقع الويب المحمي بواسطة جدران الحماية Cloudflare.
إذن ما هي طريقة استكشاف الأخطاء وإصلاحها التي نجحت في إصلاح مشكلات Cloudflare's Error 1020 Access التي تم رفض الوصول إليها؟ لا تخبرنا في قسم التعليقات أدناه.
أسئلة مكررة
كيف يمكنني إصلاح خطأ الوصول المرفوض 1020؟
لإصلاح الخطأ 1020 ، يمكنك تجربة الخطوات التالية:
1. تحقق مما إذا كانت المشكلة خاصة بصفحة أو على مستوى الموقع.
2. استكشاف المشاكل المتعلقة بالمستعرض وإصلاحها عن طريق تحديث أو إعادة تثبيت المستعرض الخاص بك.
3. أعد تشغيل جهاز التوجيه الخاص بك لمعالجة أي مشكلات متعلقة بالذاكرة المؤقتة أو متعلقة بمزود خدمة الإنترنت.
4. قم بإزالة ذاكرة التخزين المؤقت للمتصفح الخاص بك لحل ملفات ذاكرة التخزين المؤقت الفاسدة.
5. قم بتعطيل VPN أو خوادم البروكسي مؤقتًا ، حيث يمكن أن تتداخل مع الوصول إلى موقع الويب.
6. تحقق من تاريخ النظام ووقته وحدّثهما.
7. تحقق من تمكين ملفات تعريف الارتباط في إعدادات المتصفح.
8. أعد تعيين عنوان IP الخاص بك لحل المشكلات المتعلقة بالشبكة.
9. قم بتعطيل برنامج مكافحة الفيروسات أو جدار الحماية مؤقتًا للتحقق مما إذا كان يتسبب في حدوث المشكلة.
10. قم بتعطيل ملحقات المتصفح التي قد تتداخل مع إعدادات أمان موقع الويب.
11. اتصل بمسؤول الموقع مع تفاصيل الخطأ للحصول على المساعدة وإدراج عنوان IP الخاص بك في القائمة البيضاء.
12. تواصل مع مزود خدمة الإنترنت للاستعلام عما إذا كانوا يمنعون الوصول إلى موقع الويب.
13. تشجيع مالك موقع الويب على تنفيذ شهادات SSL للوصول الآمن.
14. إذا فشل كل شيء آخر ، فاطلب المساعدة من مطور ويب محترف يمكنه تشخيص المشكلات المعقدة وحلها.
ما هو الخطأ 1020 في رفض الوصول إلى ChatGPT؟
الخطأ 1020 ، أو "تم رفض الوصول" ، هو رمز حالة HTTP يشير إلى تقييد الوصول إلى مورد أو موقع ويب. في ChatGPT ، يشير إلى رسالة خطأ عندما يتعذر الوصول إلى ميزات معينة بسبب إجراءات الأمان.
لماذا أنا ممنوع من الوصول إلى موقع على شبكة الإنترنت؟
يمكن أن يكون هناك عدة أسباب وراء رفض الوصول إلى موقع ويب. فيما يلي بعض العوامل المشتركة:
1. أذونات غير كافية
2. حجب IP
3. القيود الجغرافية
4. إعدادات جدار الحماية أو الأمان
5. صيانة الخادم أو موقع الويب
6. الزائد المروري
7. المتصفح أو توافق الجهاز

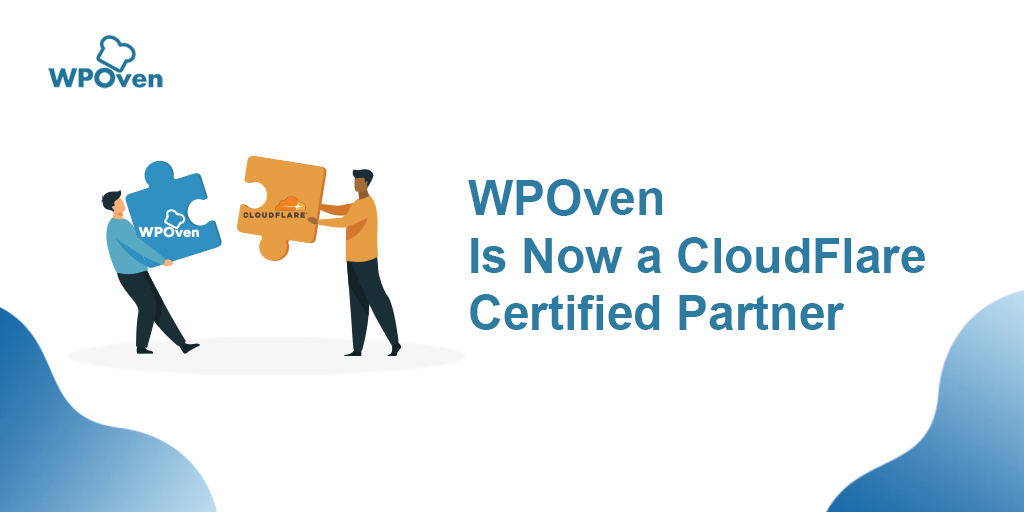
![Cloudflare Market Share 2023 [إحصائيات وتقرير] Cloudflare Market Share 2023 [Statistics & Report]](/uploads/article/49758/pYjZ2VLQPxQAIQZR.png)
![كيفية إصلاح الخطأ 1005 "تم رفض الوصول"؟ [9 طرق سريعة] How to fix Error 1005 "Access Denied"? [9 Quick Methods]](/uploads/article/49758/HJZK5LmmNccbsMUG.webp)