7 خطوات لإصلاح الخطأ في إنشاء اتصال بقاعدة البيانات في WordPress
نشرت: 2024-04-08هل تواجه مشكلة مع "خطأ في إنشاء اتصال بقاعدة البيانات" في WordPress؟ سأوضح لك كيفية حل هذه المشكلة بسرعة وإعداد موقعك وتشغيله مرة أخرى.
هناك العديد من خطوات استكشاف الأخطاء وإصلاحها لتشخيص هذا الخطأ وحله بشكل فعال. باتباع هذه الخطوات، يمكن لموقعك العودة إلى التشغيل الطبيعي دون فقدان أي محتوى أو بيانات.
أولاً، سأشرح بعض الأسباب الشائعة وراء ظهور رسالة "خطأ في إنشاء اتصال بقاعدة البيانات" في WordPress. بعد ذلك، سأرشدك خلال كل خطوة لمعالجة هذه الأسباب المحتملة، مما يساعدك على استعادة وظائف موقعك.
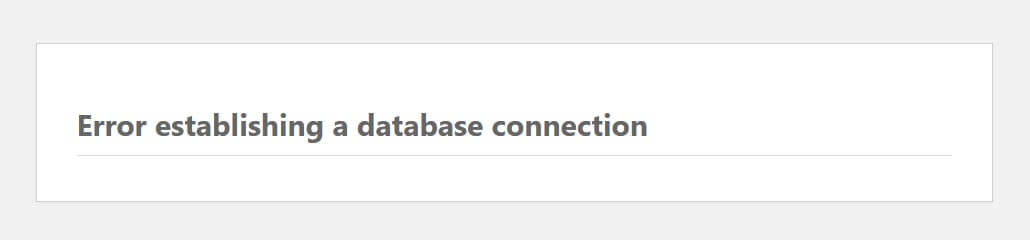
ما الذي يسبب الخطأ في إنشاء اتصال بقاعدة البيانات في WordPress؟
يتطلب WordPress كلاً من خادم الويب وقاعدة البيانات للعمل. يستضيف خادم الويب ملفات PHP والملفات الأخرى التي يحتاج موقع WordPress الخاص بك إلى تشغيلها، مثل ملفات الوسائط. تحتوي قاعدة البيانات على جميع معلومات منشوراتك وصفحتك، بالإضافة إلى تفاصيل تكوين الموقع. عندما يذهب المستخدم لعرض صفحة ما، تقوم PHP بسحب البيانات الخاصة بتلك الصفحة من قاعدة البيانات. إذا انقطع هذا الاتصال لأي سبب من الأسباب، فستحصل على خطأ في اتصال قاعدة البيانات.
فيما يلي بعض الأسباب الشائعة للخطأ في إنشاء اتصال بقاعدة البيانات في WordPress:
- بيانات اعتماد تسجيل الدخول غير الصحيحة - بيانات اعتماد تسجيل الدخول غير الصحيحة إلى قاعدة البيانات هي السبب الأكثر شيوعًا لأخطاء الاتصال بقاعدة البيانات. هذا هو السبب عادةً إذا رأيت الرسالة مباشرة بعد نقل موقع WordPress الخاص بك إلى مضيف جديد.
- امتيازات المستخدم غير كافية - قد يكون لديك اسم المستخدم/كلمة المرور الصحيحة، ولكن قد لا يتمتع المستخدم بالامتيازات المناسبة. مرة أخرى، يعد هذا أكثر شيوعًا إذا واجهت الخطأ بعد ترحيل موقعك.
- تلف قاعدة البيانات – يمكن أن ينجم هذا عن التلاعب المباشر بقاعدة بيانات MySQL، ولكن يمكن أن يحدث أيضًا عن طريق الخطأ، على سبيل المثال، من تثبيت مكون إضافي أو حذفه.
- تلف الملف – كما هو الحال مع قاعدة البيانات نفسها، يمكن أن تتسبب الملفات الفاسدة أيضًا في حدوث خطأ في إنشاء اتصال بقاعدة البيانات في WordPress.
- مشكلات خادم قاعدة البيانات – إذا كان مضيف الويب الخاص بك يستخدم خادم قاعدة بيانات منفصلاً، فقد تؤدي المشكلات المتعلقة بهذا الخادم إلى ظهور رسالة خطأ في إنشاء اتصال قاعدة البيانات في WordPress حتى إذا كان الخادم الذي يستضيف ملفات موقعك يعمل بشكل جيد.
- زيادة مفاجئة في حركة المرور - يمكن أن يؤدي الارتفاع المفاجئ في حركة المرور إلى حدوث خطأ في قاعدة البيانات حيث يكافح موقعك للتعامل مع الزيادة في اتصالات قاعدة البيانات المتزامنة. من المرجح أن يكون هذا إذا كان موقعك يستخدم استضافة مشتركة.
مرة أخرى، تكون المشكلتان الأوليان أكثر شيوعًا إذا واجهت الخطأ بعد ترحيل موقعك إلى مضيف جديد. المشاكل الأخرى يمكن أن تحدث لأي موقع.
كيفية إصلاح الخطأ في إنشاء اتصال بقاعدة البيانات في ووردبريس
الآن بعد أن عرفنا الأسباب المحتملة، فقد حان الوقت لإصلاح المشكلة. اتبع هذا الدليل التفصيلي خطوة بخطوة لحل مشكلة الاتصال بقاعدة البيانات وإعادة موقعك إلى الإنترنت مرة أخرى.
نقطة البداية الجيدة هي عمل نسخة احتياطية لموقعك. عند حل المشكلة، لا تريد المخاطرة بإلحاق المزيد من الضرر بموقعك. يعد الحصول على نسخة احتياطية بمثابة ضمانة معقولة ضد حدوث ذلك. تأكد من عمل نسخة احتياطية لكل من ملفاتك وقاعدة بياناتك.
تحقق من بيانات اعتماد تسجيل الدخول إلى قاعدة البيانات الخاصة بك في wp-config.php
يجب أن يكون منفذ الاتصال الأول هو ملف wp-config.php ، والذي ستجده في دليل موقعك المسمى public_html أو htdocs أو www . استخدم عميل FTP لتنزيله.
أو، إذا كان مضيفك يقدم cPanel، فابحث عن أيقونة File Manager في لوحة التحكم وانتقل إلى المجلد المناسب.
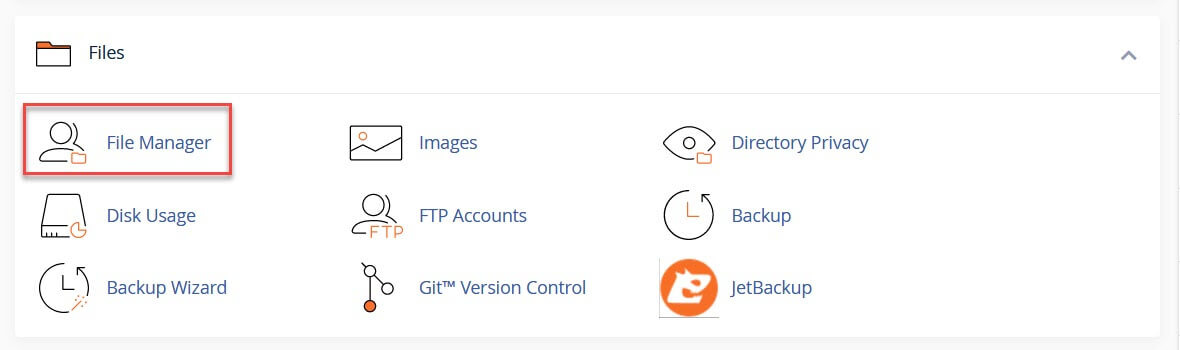
قم بتنزيل ملف wp-config.php واحتفظ به آمنًا. ستحتاج إلى هذا الإصدار كنسخة احتياطية.
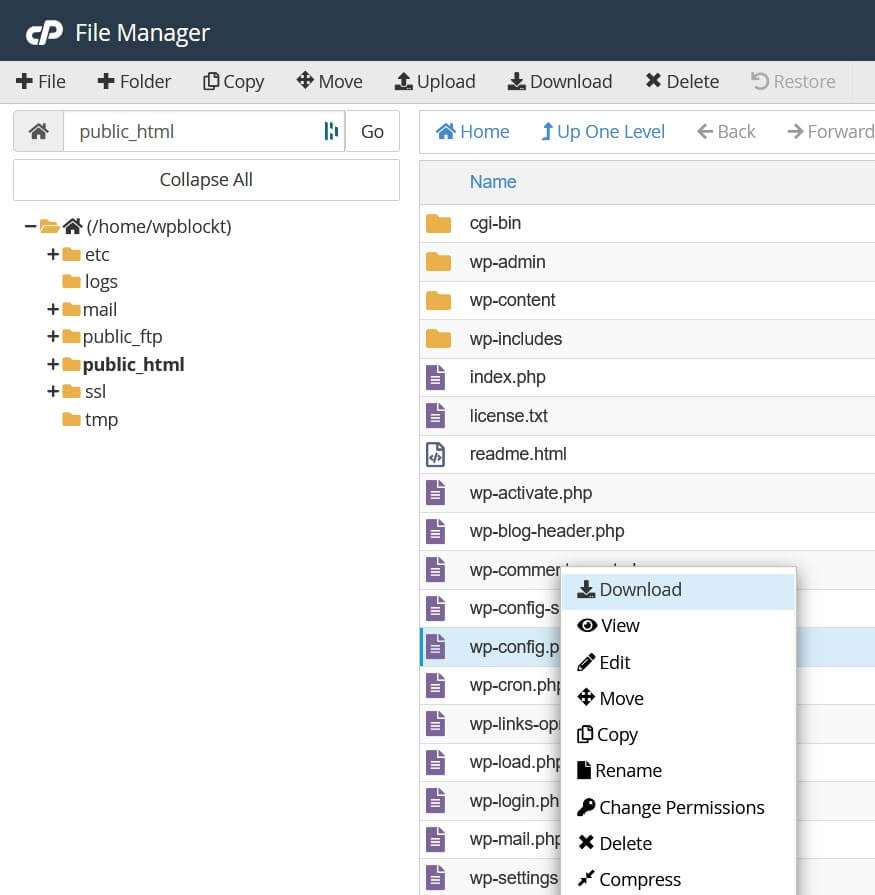
بعد ذلك، ابحث عن أسطر التعليمات البرمجية التالية في wp-config.php :
// ** Database settings - You can get this info from your web host ** // /** The name of the database for WordPress */ define( 'DB_NAME', 'database_name_here' ); /** Database username */ define( 'DB_USER', 'username_here' ); /** Database password */ define( 'DB_PASSWORD', 'password_here' ); /** Database hostname */ define( 'DB_HOST', 'localhost' ); /** Database charset to use in creating database tables. */ define( 'DB_CHARSET', 'utf8' ); /** The database collate type. Don't change this if in doubt. */ define( 'DB_COLLATE', '' );يوضح المثال أعلاه بيانات العينة. بالنسبة للإعدادات الأربعة الأولى المدرجة (اسم قاعدة البيانات، واسم مستخدم قاعدة البيانات، وكلمة مرور قاعدة البيانات، واسم مضيف قاعدة البيانات)، يجب أن يكون لديك معلومات مقدمة من مضيفك. إذا قمت بتثبيت WordPress يدويًا، فربما تكون قد حددت بيانات الاعتماد الثلاثة الأولى بنفسك.
يمكنك التحقق مما إذا كانت المعلومات المتوفرة لديك صحيحة عن طريق التحقق من اسم قاعدة البيانات واسم مستخدم قاعدة البيانات وكلمة مرور قاعدة البيانات واسم مضيف قاعدة البيانات. ستجد المعلومات ذات الصلة في قسم قواعد البيانات في cPanel إذا كنت من مستخدمي cPanel.
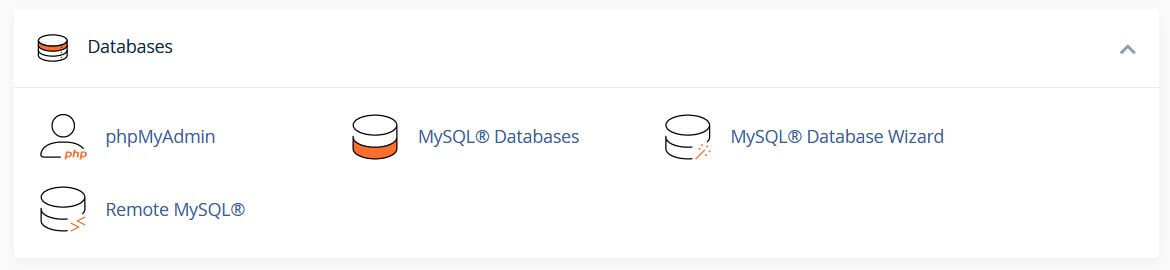
التحقق من اسم قاعدة البيانات
للتحقق من اسم قاعدة البيانات، انتقل إلى phpMyAdmin وابحث عنه على يسار الشاشة. يجب أن يتطابق مع اسم قاعدة البيانات في ملف wp-config.php .
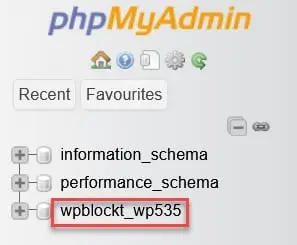

تأكد مرة أخرى من أنه موقع الويب الصحيح من خلال النقر على اسم قاعدة البيانات، ثم جدول wp_options (قد يكون لموقعك بادئة مختلفة). ابحث عن عنوان URL للموقع والصفحة الرئيسية. يجب أن تظهر هذه عنوان URL لموقع الويب الخاص بك.

تحقق من اسم المستخدم وكلمة المرور
إذا تم التحقق من اسم قاعدة البيانات، فيمكنك اختبار ما إذا كان اسم المستخدم وكلمة المرور في wp-config.php صحيحين عن طريق تشغيل برنامج PHP نصي بسيط على الخادم الخاص بك.
أدخل الكود التالي في محرر نصوص مثل Notepad واحفظه كـ testconnect.php :
<?php $link = mysql_connect('localhost', 'username', 'password'); if (!$link) { die('Could not connect: ' . mysql_error()); } echo 'Connected to database'; mysql_close($link); ?> عندما يشير البرنامج النصي إلى اسم المستخدم وكلمة المرور، استبدلهما بالقيم من wp-config.php لمستخدم قاعدة البيانات وكلمة المرور.
قم بتحميل هذا البرنامج النصي إلى استضافة الويب الخاصة بك في دليل public_html أو htdocs أو www (يعتمد النص الدقيق على مضيفك).
قم بتشغيل البرنامج النصي بالانتقال إلى yourdomainname.com/testconnect.php . إذا حصلت على رسالة النجاح، فأنت تعلم أن اسم المستخدم وكلمة المرور صحيحان.
إذا تلقيت خطأ، فستحتاج إلى إعادة تعيين كلمة مرور مستخدم قاعدة البيانات أو إنشاء مستخدم وكلمة مرور جديدين لقاعدة البيانات.
في cPanel، يمكنك العثور على مستخدم قاعدة البيانات ضمن قواعد بيانات MySQL .
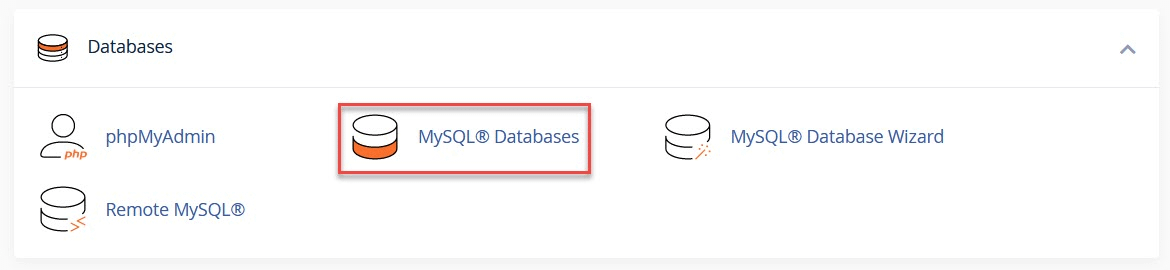
لتغيير كلمة مرور مستخدم قاعدة البيانات، ابحث عن المستخدمين الحاليين وحدد خيار تغيير كلمة المرور للمستخدم الذي تريد تحديثه. استخدم زر تغيير كلمة المرور عند الانتهاء.

وبدلاً من ذلك، يمكنك إضافة مستخدم جديد عن طريق إكمال نموذج إضافة مستخدم جديد .
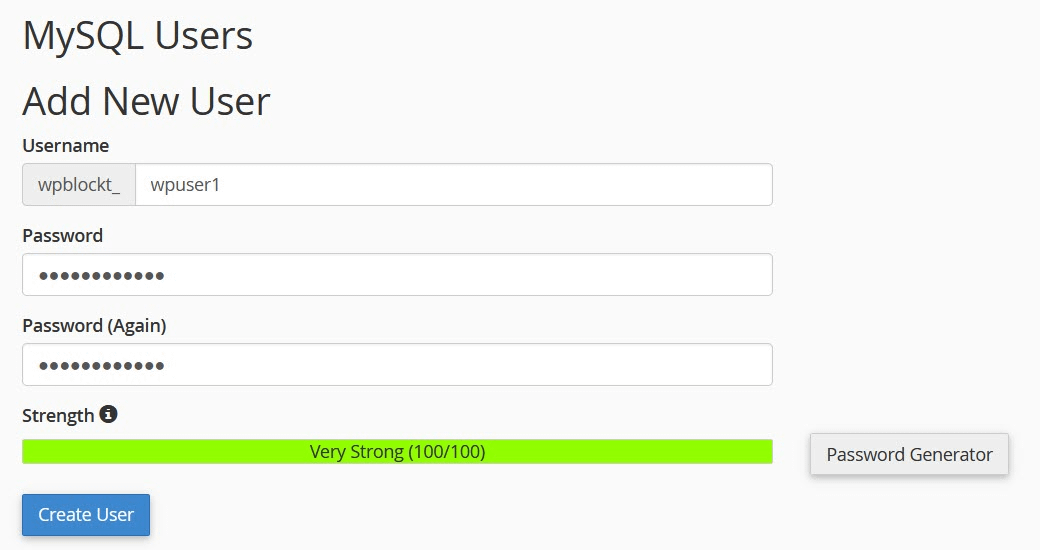
عندما تقوم بإنشاء المستخدم الخاص بك، قم بإضافة هذا المستخدم إلى قاعدة البيانات عن طريق التحديد من عناصر التحكم المنسدلة واستخدام Add .
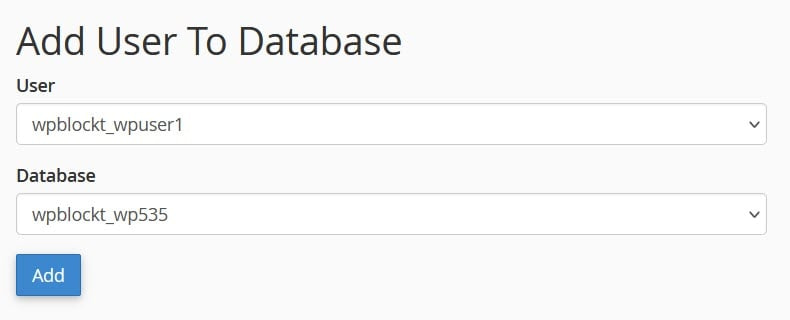
سترى بعد ذلك شاشة لإدارة امتيازات المستخدم. حدد كافة الامتيازات ، ثم قم بإجراء التغييرات .
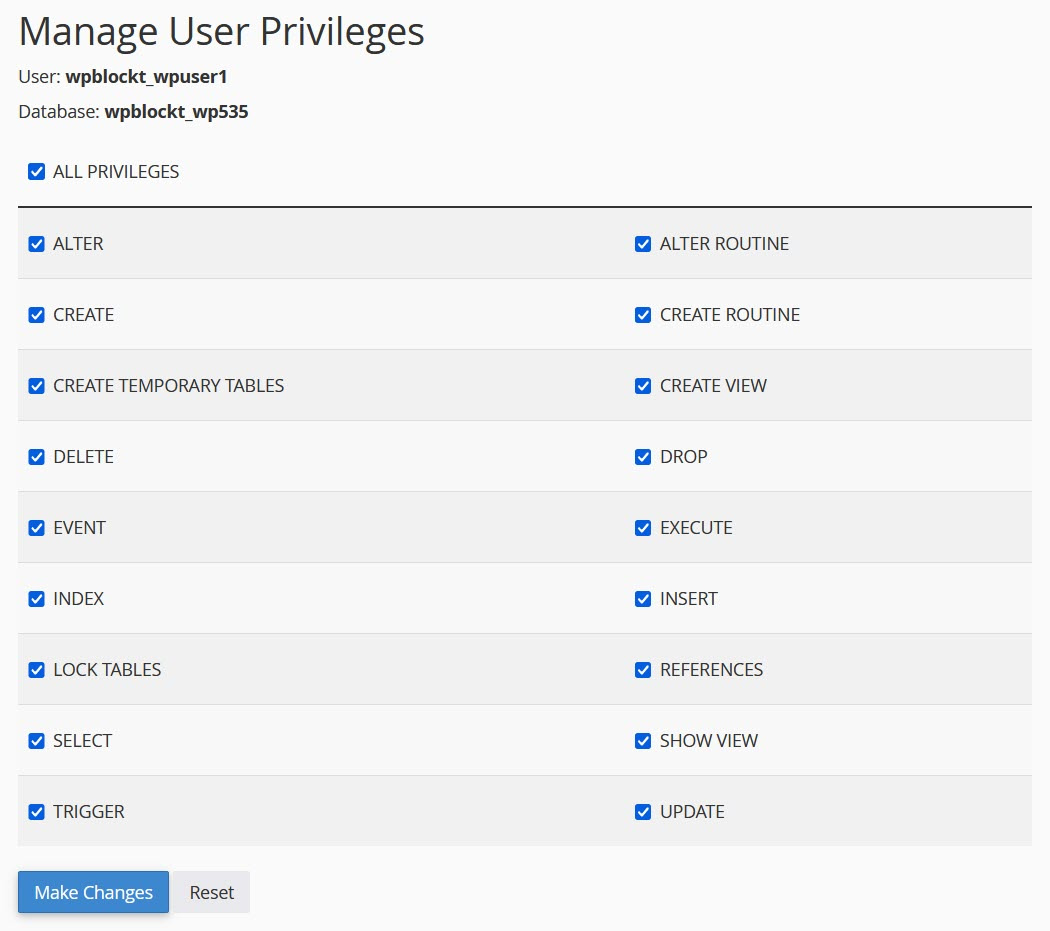
تذكر تحديث wp-config.php وحفظه بكلمة المرور و/أو المستخدم. يمكنك أيضًا حذف testconnect.php من الخادم الخاص بك.
تحقق من اسم مضيف قاعدة البيانات الخاصة بك
إذا كنت لا تزال تتلقى خطأ في الاتصال بعد التحقق من قاعدة البيانات والمستخدم وكلمة المرور، فتحقق من اسم مضيف قاعدة البيانات. عادةً ما يكون اسم مضيف قاعدة البيانات هو localhost ، على الرغم من أن بعض المضيفين قد يستخدمون 127.0.0.1 . إذا لم ينجح أي من هذه الأمور معك، فراجع مضيفك لمعرفة القيمة الصحيحة.

التحقق من امتيازات مستخدم قاعدة البيانات
إذا كنت لا تزال تتلقى رسالة الخطأ بعد التحقق من بيانات الاعتماد الخاصة بك، فيمكنك التحقق مما إذا كان مستخدم قاعدة البيانات لديك يتمتع بالامتيازات الصحيحة. إذا قمت بإنشاء مستخدم قاعدة البيانات بنفسك، فمن المحتمل أنك منحته امتيازات غير كافية عن غير قصد.
في cPanel، انتقل إلى قواعد بيانات MySQL ، ثم قواعد البيانات الحالية . ابحث عن المستخدمين المميزين وانقر على المستخدم الذي تريد التحقق منه.
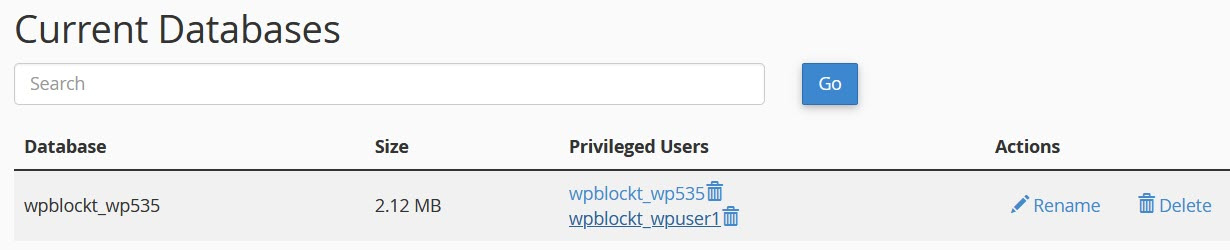
تعرف على الامتيازات التي تم التحقق منها وتأكد من تمكين كافة الامتيازات . استخدم إجراء التغييرات لحفظ كافة الامتيازات. بعد ذلك، حاول الدخول إلى موقعك مرة أخرى.
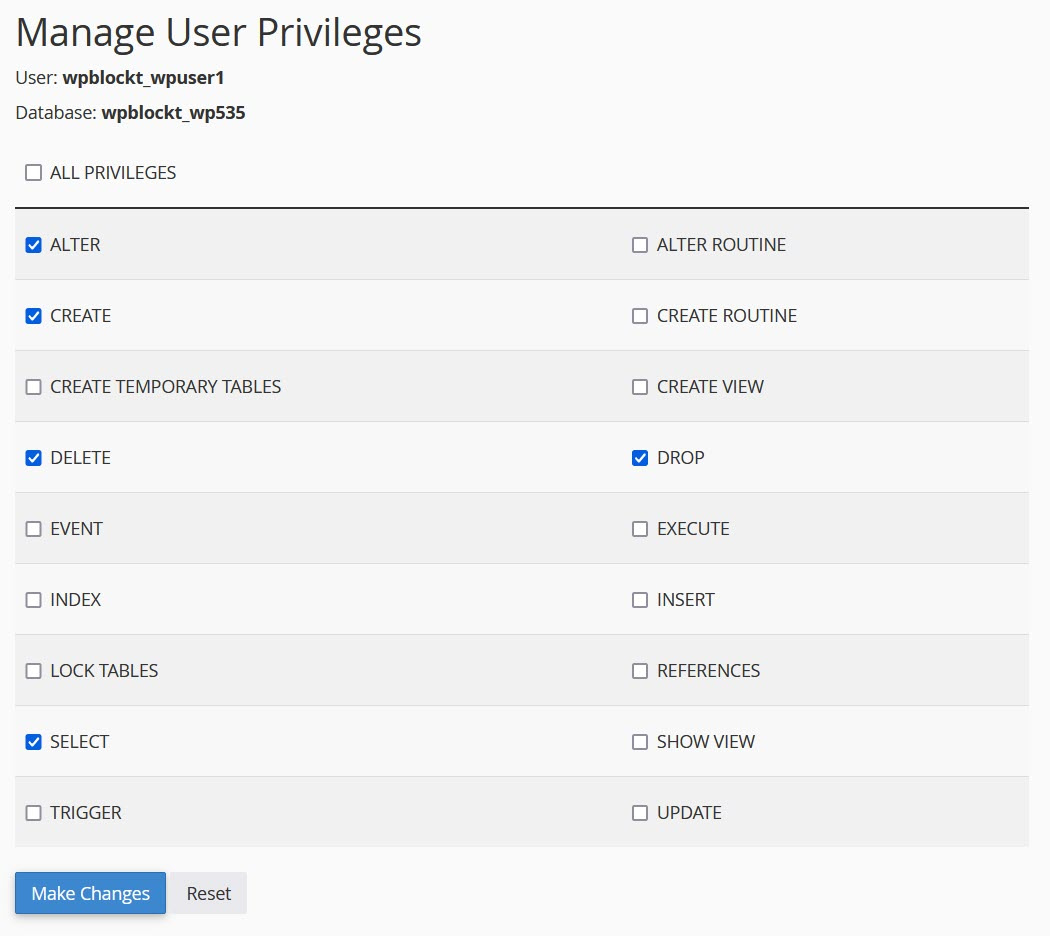
إصلاح قاعدة البيانات
إذا قمت بالتحقق من بيانات اعتماد تسجيل الدخول إلى قاعدة البيانات وامتيازات مستخدم قاعدة البيانات، فإن الخطوة التالية هي محاولة إصلاح قاعدة البيانات. قد تحتاج إلى القيام بذلك إذا ظهرت لك الرسالة "واحد أو أكثر من جداول قاعدة البيانات غير متوفر. ربما تحتاج قاعدة البيانات إلى الإصلاح." في wp-admin .
يمكنك الوصول إلى وضع الإصلاح عن طريق إضافة السطر التالي إلى نهاية ملف wp-config.php :
define('WP_ALLOW_REPAIR', true); قم بتحرير wp-config.php الخاص بك واحفظ أو قم بتحميل ملف wp-config.php المحدث إلى مساحة الويب الخاصة بك.
ثم قم بزيارة yourdomainname.com/wp-admin/maint/repair.php .
سوف تحصل على خيارين: أحدهما لإصلاح قاعدة البيانات والآخر لإصلاح قاعدة البيانات وتحسينها. والثاني يستغرق المزيد من الوقت.
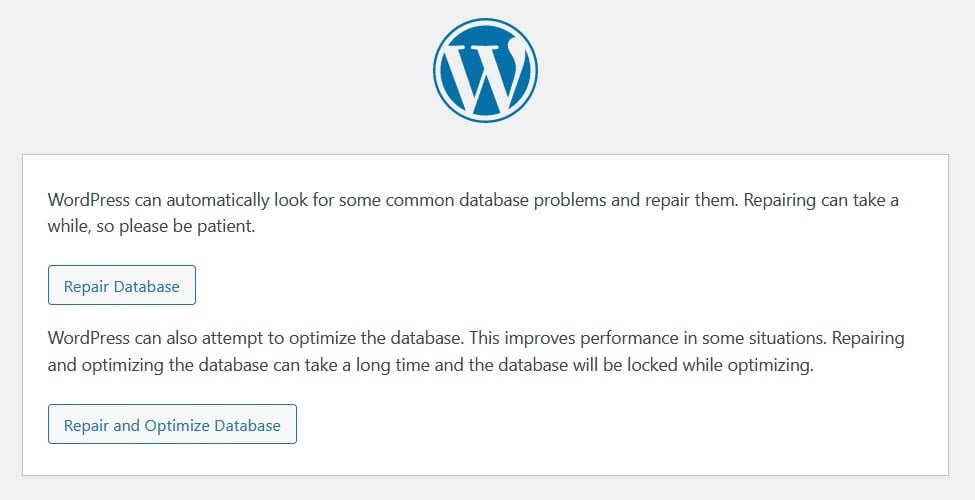
اختر الخيار الذي تريد استخدامه، وعند اكتماله، تحقق مرة أخرى لمعرفة ما إذا كان موقع الويب قد حل خطأ الاتصال.
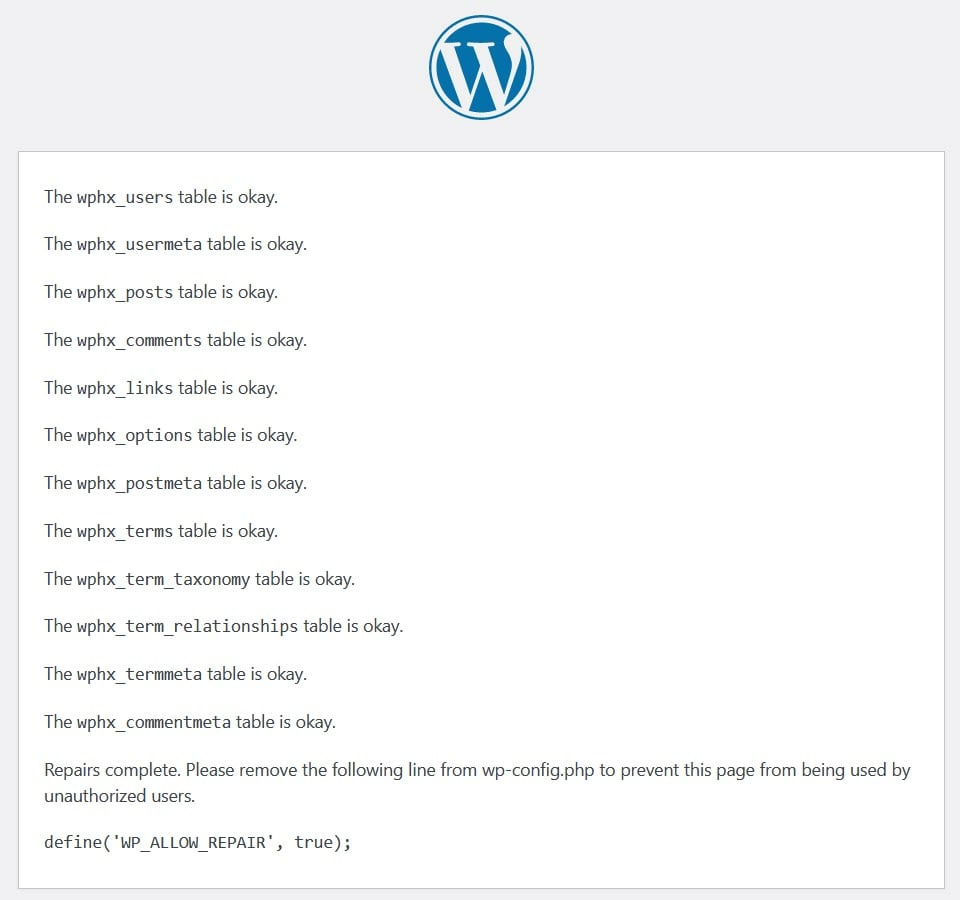
تذكر إزالة وظيفة الإصلاح من ملف wp-config.php, وإلا سيتمكن أي شخص من تشغيل برنامج الإصلاح على خادمك.
يمكنك أيضًا تشغيل أمر الإصلاح داخل phpMyAdmin. قم بتسجيل الدخول واختيار قاعدة البيانات الخاصة بك؛ التحقق من كافة الجداول؛ وقم بتشغيل أمر إصلاح الجدول الموجود في القائمة المنسدلة مع التحديد .
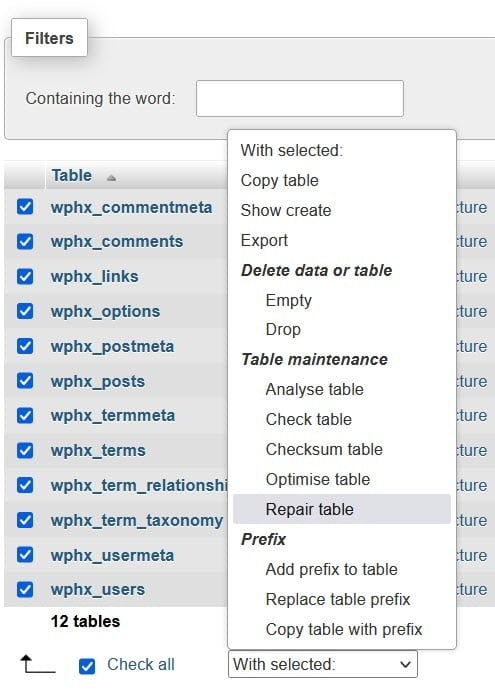
وأخيرًا، يمكنك استخدام وظيفة إصلاح قاعدة البيانات . إنه متاح من خيار تعديل قواعد البيانات ضمن قواعد بيانات MySQL في cPanel.
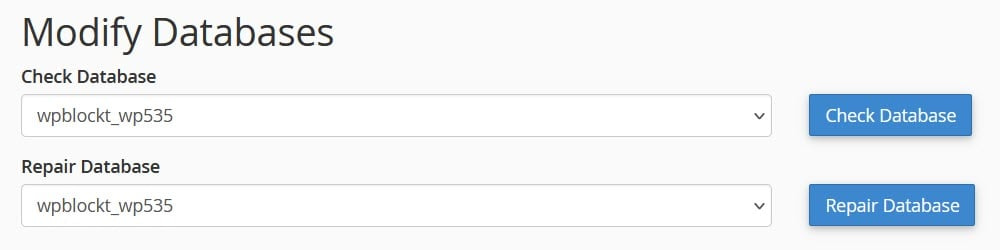
التحقق من وجود السمات أو المكونات الإضافية التالفة
إذا كانت لديك ملفات سمة أو ملفات إضافية تالفة، فقد يكون هذا سببًا آخر لخطأ اتصال قاعدة البيانات.
يمكنك تغيير المظهر الخاص بك في phpMyAdmin إذا لم تتمكن من الوصول إلى wp-admin .
إذا أدى هذا إلى حل مشكلتك، فأنت تعلم أن هناك مشكلة في القالب الخاص بك. تحقق لمعرفة ما إذا كان هناك إصدار محدث يعمل على حل الخطأ، أو استخدم سمة أخرى.
لاختبار المكونات الإضافية الخاطئة، يمكنك إلغاء تنشيط جميع المكونات الإضافية داخل wp-admin . إذا لم تتمكن من الوصول إلى wp-admin ، فيمكنك إلغاء تنشيط المكونات الإضافية الخاصة بك عن طريق إعادة تسمية مجلد plugins داخل محتوى wp عبر FTP أو File Manager إلى plugins_old .
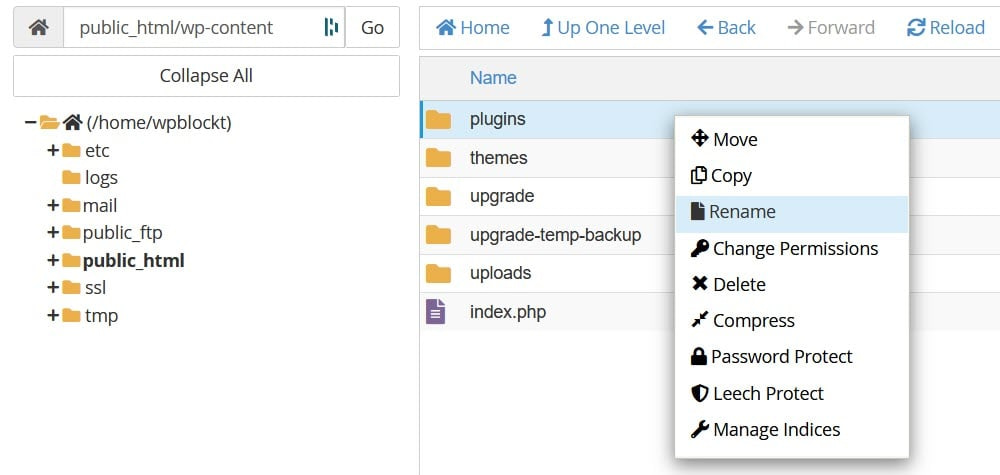
الآن، تحقق لمعرفة ما إذا كان خطأ الاتصال قد تم إصلاحه وما إذا كان لديك حق الوصول إلى wp-admin . إذا كان الأمر كذلك، فأنت تعلم أن أحد المكونات الإضافية الخاصة بك كان على خطأ. أعد تسمية المجلد plugins_old مرة أخرى إلى plugins . بعد ذلك، اكتشف أي مكون إضافي به عيب عن طريق تنشيطه واحدًا تلو الآخر في wp-admin والتحقق من ظهور الخطأ.
إذا قمت بفحص القالب والمكونات الإضافية الخاصة بك ولا تزال تواجه الخطأ في إنشاء اتصال بقاعدة البيانات في WordPress، فتابع القراءة.
استعادة ملفات ووردبريس الأساسية
سبب آخر محتمل لفشل الاتصال بقاعدة البيانات هو تلف الملفات الأساسية. طريقة إصلاح ذلك هي تحميل نسخة جديدة من ملفات WordPress الأساسية إلى مساحة الويب الخاصة بك.
إنها فكرة جيدة أن تأخذ نسخة احتياطية أولاً قبل المتابعة. إذا قمت بإجراء أي تغييرات على ملفاتك، مثل .htaccess, فستحتاج إلى الاحتفاظ بالنسخة واستخدامها عند تحميل الملفات الأساسية الأخرى.
قم بتنزيل أحدث إصدار من WordPress من https://wordpress.org/download/.
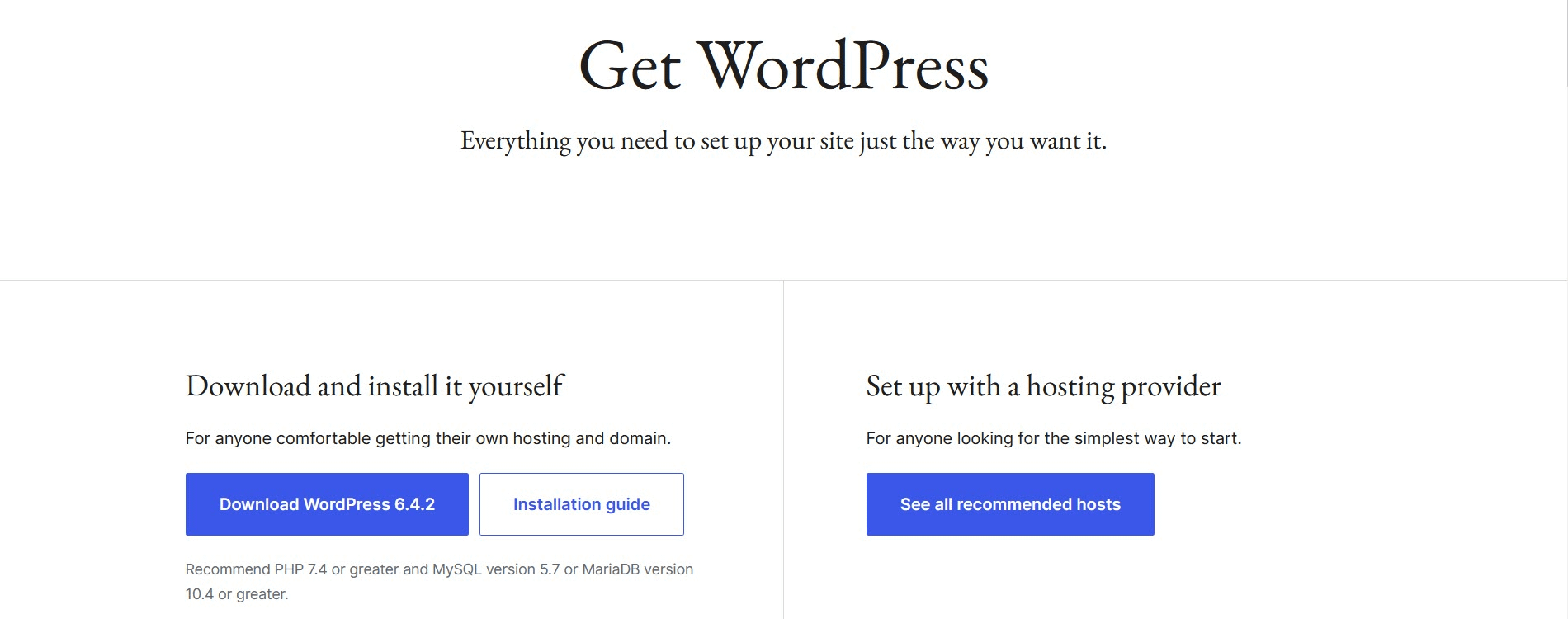
قم بفك ضغط الملف. ثم قم بحذف مجلد wp-content وملف wp-config-sample.php . وذلك حتى لا تقوم بالكتابة فوق المحتوى الموجود لديك أو إنشاء ملف wp-config.php جديد.
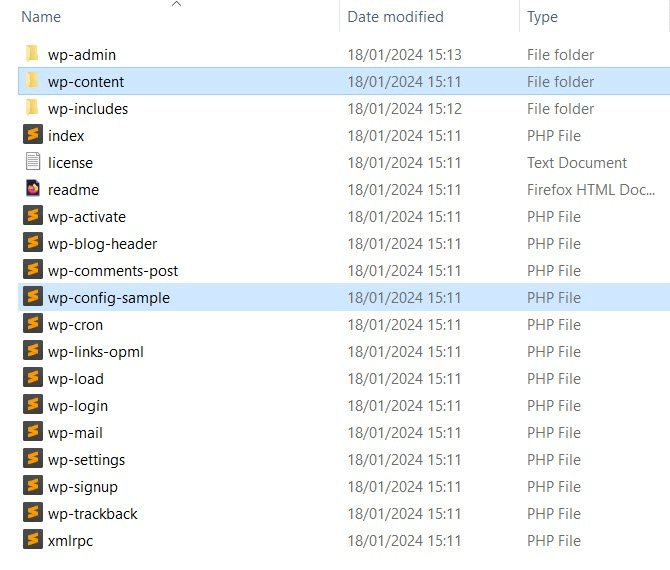
باستخدام FTP، قم بتحميل كافة الملفات الأخرى إلى مضيف الويب الخاص بك، مع الكتابة فوق الملفات الموجودة.
عند الانتهاء، تحقق لمعرفة ما إذا كانت مشكلة الاتصال بقاعدة البيانات قد اختفت. إذا لم يكن كذلك، انتقل إلى الخطوة التالية.
تحقق مما إذا كان خادم قاعدة البيانات الخاص بك معطلاً
مصدر آخر للخطأ في إنشاء اتصال بقاعدة البيانات في WordPress هو أن خادم قاعدة البيانات الخاصة بك قد لا يعمل بشكل صحيح. هذا هو الأرجح إذا كنت تستخدم الاستضافة المشتركة لأن المضيفين المشتركين يخصصون موارد محدودة لكل موقع ويب. إذا شهد موقعك قفزة كبيرة في الشعبية، فقد لا يتمكن خادم قاعدة البيانات من التعامل مع العدد المتزايد من اتصالات قاعدة البيانات المطلوبة.
تتمثل إحدى طرق تخفيف الحمل على خادم قاعدة البيانات في استخدام مكون إضافي للتخزين المؤقت لخدمة الإصدارات الثابتة من صفحات الويب الخاصة بك. بهذه الطريقة، لا يتعين على خادم الويب الاستعلام عن قاعدة البيانات كثيرًا للوصول إلى المحتوى الخاص بك.
إذا كنت تقوم بتشغيل عدة مواقع WordPress على مضيفك، فتحقق لمعرفة ما إذا كانت قيد التشغيل. إذا كان الآخرون معطلين، فقد يشير ذلك إلى وجود مشكلة في خادم قاعدة البيانات.
يجب عليك أيضًا مراجعة مزود الاستضافة الخاص بك لمعرفة ما إذا كانت هناك مشكلة في خادم قاعدة البيانات، وإذا كان الأمر كذلك، متى يتوقعون إصلاحها.
اتصل بمضيفك
إذا فشلت كل الطرق الأخرى، فاتصل بمضيفك واطلب منه المساعدة في حل المشكلة. أخبرهم بما قمت بتجربته بالفعل، فقد يتمكنون من اكتشاف شيء فاتك.
إصلاح الخطأ في إنشاء اتصال بقاعدة البيانات في WordPress للأبد
رسالة الخطأ في إنشاء اتصال بقاعدة البيانات في WordPress هي شيء ستحتاج إلى حله بسرعة، لأنه يعطل موقع الويب الخاص بك. ولحسن الحظ، هناك عدد من الطرق لحلها.
إلى حد بعيد السبب الأكثر ترجيحًا هو بيانات اعتماد قاعدة البيانات غير الصحيحة - يجب عليك دائمًا التحقق منها أولاً. إذا لم يكن الأمر كذلك، فيمكنك التحقق من امتيازات مستخدم قاعدة البيانات، أو إصلاح قاعدة البيانات، أو التحقق من تلف الملف، أو معرفة ما إذا كان خادم قاعدة البيانات الخاص بك يعمل بشكل صحيح، أو الحصول على مساعدة من مضيفك.
بمجرد حل المشكلة، من المفترض أن يبدأ موقعك في العمل بشكل صحيح مرة أخرى دون أي فقدان للبيانات أو مشكلات مستمرة.
للحصول على المزيد من النصائح العامة حول إصلاح المشكلات في WordPress، قد ترغب أيضًا في قراءة أدلتنا حول استكشاف الأخطاء وإصلاحها العامة في WordPress والأخطاء الشائعة.
هل لا يزال لديك أي أسئلة حول إصلاح رسالة خطأ في إنشاء اتصال بقاعدة البيانات على موقع WordPress الخاص بك؟ اسمحوا لنا أن نعرف في التعليقات أدناه!
