كيفية إصلاح "خطأ لمالك الموقع: مجال غير صالح لمفتاح الموقع"؟ (7 طرق)
نشرت: 2023-09-02يمكن أن يتحول يوم جميل إلى كارثة عندما تحاول تسجيل الدخول إلى لوحة تحكم WordPress الخاصة بك ولكن تواجه رسالة خطأ: "خطأ لمالك الموقع: مجال غير صالح لمفتاح الموقع".
بدلاً من الدخول، تظهر لك رسالة خطأ محبطة: "خطأ لمالك الموقع: المجال غير صالح لمفتاح الموقع". يشبه الأمر الوصول إلى حاجز على الطريق، وسيشعر أي مسؤول موقع ويب بالانزعاج الشديد لعدم تمكنه من الوصول إلى لوحة إدارة موقع الويب أو لوحة التحكم الخاصة به.
ومما زاد الطين بلة، أن الإحباط يرتفع قليلاً عندما لا يكون لديك أدنى فكرة عن هذا الفواق "خطأ لمالك الموقع: مجال غير صالح لمفتاح الموقع" وما يجب فعله بعد ذلك لإصلاحه.
لكن لا داعي للقلق، ففي هذه التدوينة سنشرح لصاحب الموقع كل ما يتعلق بهذا الخطأ: النطاق غير صالح لخطأ في مفتاح الموقع، مثل ماذا يعني، وأسبابه، وكيف يمكنك إصلاحه بطريقة شاملة للغاية طريق. كل ما تحتاجه هو التحلي بالقليل من الصبر ومواصلة قراءة هذه المقالة حتى النهاية لتتعلم طرق استكشاف الأخطاء وإصلاحها المختلفة. فلنبدأ."
ما هو "خطأ لمالك الموقع: مجال غير صالح لمفتاح الموقع"؟
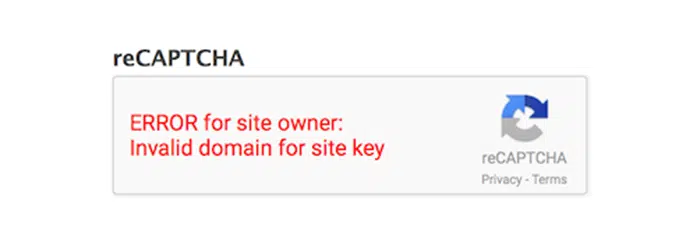
يشير الخطأ "خطأ لمالك الموقع: مجال غير صالح لمفتاح الموقع" إلى أنك ربما نسيت تحديث كل من مفتاح الموقع والمفتاح السري في مكون ReCaptcha الإضافي لتسجيل الدخول أو أنك لم تحدد المجال الصحيح في صفحة Google Recaptcha. يحدث هذا كثيرًا عندما تنقل موقع الويب الخاص بك إلى عنوان ويب جديد أو تقوم بعمل نسخة منه على نطاق مختلف.
ولهذا السبب، قد يواجه النطاق الجديد مشكلة في الوصول إليه، ولهذا السبب ترى الخطأ "خطأ لمالك الموقع: نطاق غير صالح لمفتاح الموقع".
اقرأ: كيفية تمكين WordPress Captcha على موقع WordPress الخاص بك
ما الذي يسبب خطأ "خطأ لمالك الموقع: مجال غير صالح لمفتاح الموقع"؟
- عدم تطابق المفاتيح : أحد الأسباب الأكثر شيوعًا لمواجهة "خطأ لمالك الموقع: مجال غير صالح لمفتاح الموقع" هو عندما يكون هناك خلط أو عدم محاذاة بين مفتاحي أمان مهمين: مفتاح الموقع والمفتاح السري. تعمل هذه المفاتيح معًا للتأكد من أن التفاعلات على موقع الويب آمنة وحقيقية. عندما يخضع موقع الويب لتغييرات، مثل الانتقال إلى موقع جديد أو إجراء تحديثات، فمن الضروري تحديث هذه المفاتيح لمطابقة الإعدادات الجديدة. إذا لم يتم هذا التحديث بدقة، فقد يؤدي ذلك إلى ظهور رسالة خطأ. في الأساس، يشبه الأمر استخدام المفتاح الخطأ لفتح الباب - لكنه لن ينجح!
- التكوين الخاطئ للنطاق : تخيل لو تم إعطاؤك توجيهات لحضور حفلة، ولكن عندما وصلت، وجدت نفسك في موقع مختلف. وبالمثل، يمكن أن يحدث خطأ "المجال غير صالح لمفتاح الموقع" عندما لا يتطابق النطاق المحدد في صفحة إعدادات reCAPTCHA مع عنوان الويب الفعلي لموقع الويب. قد يحدث هذا التناقض عند نقل موقع ويب إلى مجال جديد (عنوان ويب) أو عند إنشاء نسخة مكررة من الموقع على مجال مختلف. مثلما تحتاج إلى العنوان الصحيح للوصول إلى المكان الصحيح، يحتاج موقع الويب إلى معلومات النطاق الصحيحة ليعمل بسلاسة.
- التنفيذ غير المكتمل : فكر في لغز يفتقد بعض القطع - فهو غير مكتمل ولا يتم تجميعه معًا بشكل كامل. وبالمثل، إذا لم يتم دمج ميزة الأمان reCAPTCHA بشكل كامل في رمز موقع الويب، فقد يؤدي ذلك إلى ظهور خطأ "المجال غير صالح لمفتاح الموقع". ويعني هذا التنفيذ غير المكتمل أن حاجز الحماية لموقع الويب لم يتم إعداده بشكل صحيح، مما يسمح بظهور رسالة الخطأ. إن الأمر يشبه محاولة قفل الباب، ولكن دون إدارة المفتاح بالكامل - حيث لا يتم تنشيط نظام الأمان بالكامل.
كيفية إصلاح خطأ "خطأ لمالك الموقع: مجال غير صالح لمفتاح الموقع"؟
الآن أنت تعرف ماذا يعني الخطأ "خطأ لمالك الموقع: مجال غير صالح لمفتاح الموقع" وما هي الأسباب المحتملة وراءه. دعنا نستكشف بعض الطرق الفعالة لاستكشاف الأخطاء وإصلاحها والتي يمكنك تجربتها لإصلاح هذه المشكلة بسهولة.
- أضف اسم المجال الصحيح إلى مفتاح الموقع
- أعد تثبيت المكوّن الإضافي reCAPTCHA وأضف المجال الخاص بك
- جرب مفتاح ReCaptcha V2
- إزالة أو تعطيل Google Captcha
- تأكيد اسم المجال
- إبطال التحقق من صحة اسم المجال تحقق من أصل حل reCAPTCHA
- اتصل بالدعم
1. أضف اسم المجال الصحيح إلى مفتاح الموقع
الطريقة الأولى التي يمكنك من خلالها محاولة إصلاح خطأ "خطأ لمالك الموقع: مجال غير صالح لمفتاح الموقع" هي التأكد من إضافة اسم المجال الصحيح إلى مفتاح الموقع. للقيام بذلك اتبع الخطوات الواردة أدناه:
تفضل بزيارة صفحة https://www.google.com/recaptcha/admin وقم بتسجيل الدخول إلى حساب Google الخاص بك.
الآن حدد مفتاح الموقع المناسب من القائمة المنسدلة.
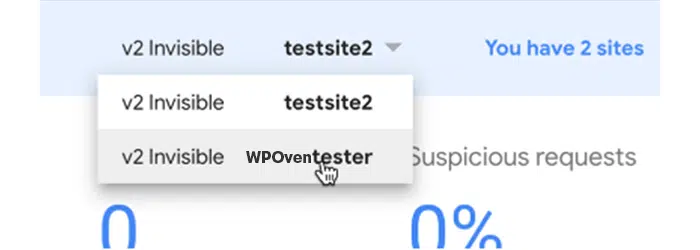
انقر على "الإعدادات" وفي قسم "النطاقات"، أدخل اسم النطاق الصحيح.
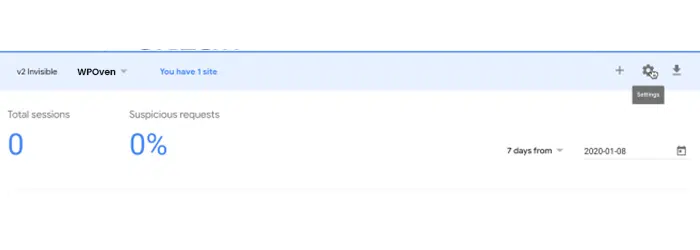
ومع ذلك، إذا اكتشفت أن اسم النطاق قد تم إدخاله بشكل غير صحيح مسبقًا، فيجب عليك إزالته أو استبداله بالاسم الصحيح.
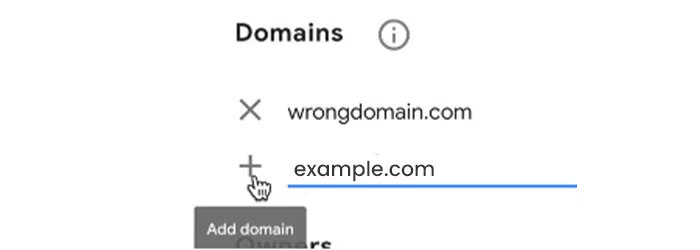
2. أعد تثبيت البرنامج الإضافي reCAPTCHA وأضف المجال الخاص بك
إذا كنت تستخدم مكونًا إضافيًا reCaptcha مثل Login No Captcha reCAPTCHA، فيمكنك إعادة تثبيته ومحاولة إضافة المجال الخاص بك مرة أخرى.
إذا لم تتمكن من الوصول إلى لوحة تحكم WordPress الخاصة بك بسبب الخطأ "خطأ لمالك الموقع: مجال غير صالح لمفتاح الموقع"، فأنت بحاجة إلى اتباع هذه الخطوات لإجراء التغييرات.
1. انتقل إلى cPanel وافتح مدير الملفات.
2. الآن افتح المجلد Public_html متبوعًا بالمجلد wp_content.
3. انتقل إلى مجلد المكونات الإضافية وحدد موقع مجلد تسجيل الدخول-recaptc.
4. اختر جميع الملفات الموجودة في مجلد Login-recaptc واحذفها.
5. تحقق من صفحة تسجيل الدخول إلى WP للتأكد من حل الخطأ.
لقد نجحت في إزالة مكون reCAPTCHA الإضافي الذي تم تثبيته مسبقًا، والذي كان من المفترض أن يحل الخطأ. يجب أن تكون الآن قادرًا على الوصول إلى لوحة تحكم WordPress الخاصة بك أيضًا.
يمكنك الآن بسهولة إعادة تثبيت البرنامج الإضافي Login No Captcha reCAPTCHA مثل أي مكون إضافي لـ WordPress من دليل WordPress وإضافة المجال الجديد. سيساعد ذلك على حماية موقع الويب الخاص بك من هجمات القوة الغاشمة ومحاولات القرصنة الأخرى.
بعد تثبيت البرنامج الإضافي Login No Captcha reCaptcha بنجاح، ستحتاج إلى تكوينه بشكل صحيح.
1. انتقل إلى خيار الإعدادات في لوحة تحكم WordPress الخاصة بك وانقر على Login NoCaptcha.
2. انقر الآن على الرابط "انقر هنا" لإنشاء أو عرض مفاتيح Google No Captcha.
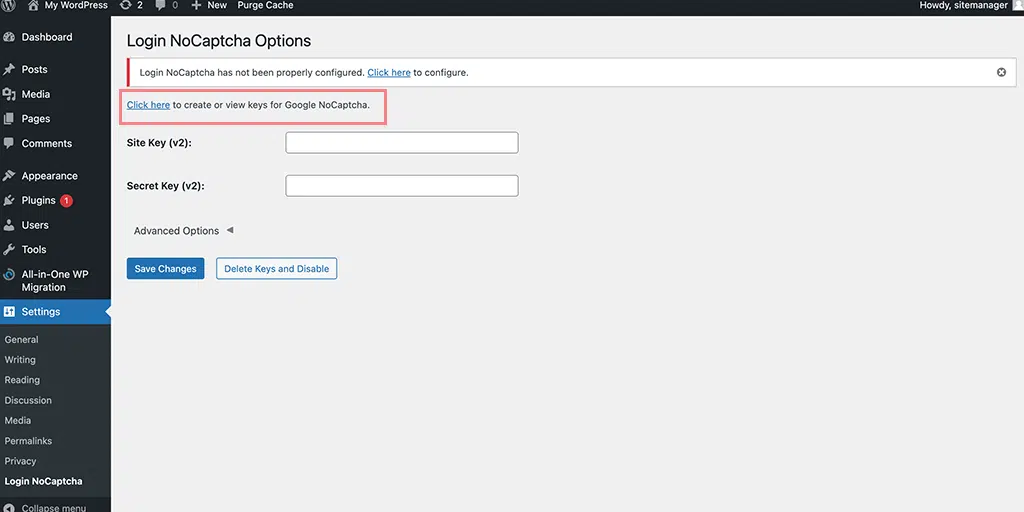
3. سيعيدك الرابط إلى صفحة Google reCaptcha حيث تحتاج إلى ملء النموذج، بما في ذلك اسم المجال الخاص بك ونوع reCaptcha.
4. بعد ذلك، سيكون لديك مفتاح الموقع ومفتاح الأمان.
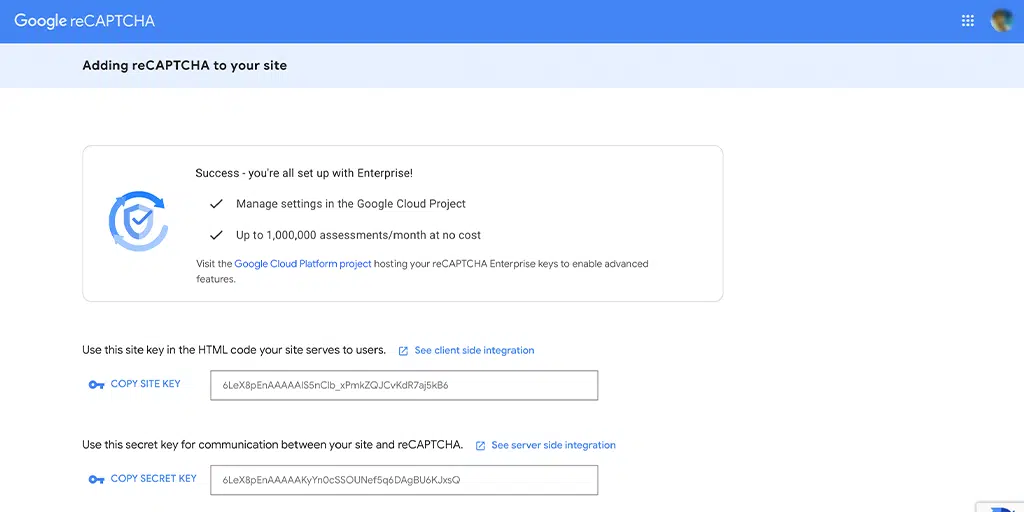
5. قم بتدوين هذه المفاتيح أو نسخها وإدخالها في صفحة إعدادات المكون الإضافي، ثم انقر فوق الزر "حفظ التغييرات" لحفظ إعداداتك.
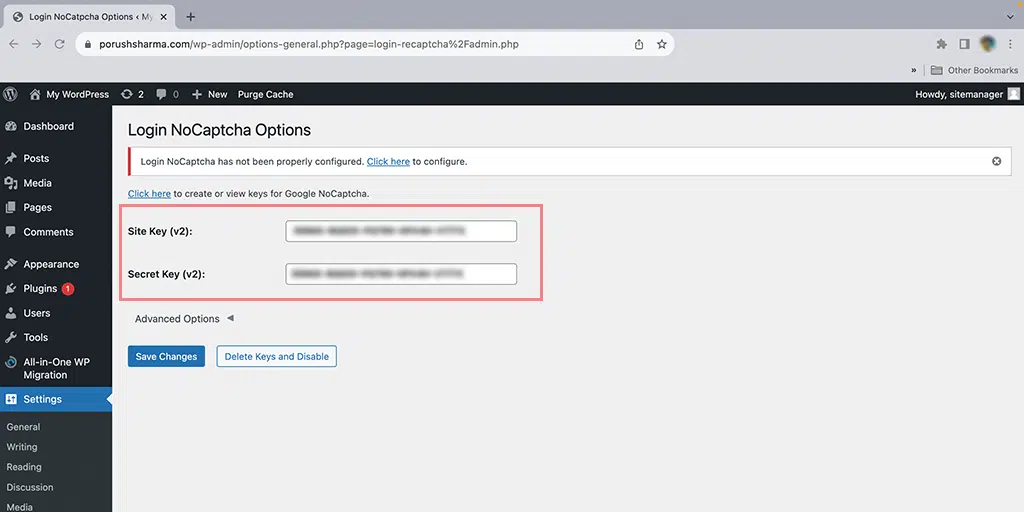
ستتمكن الآن بنجاح من حل الخطأ "خطأ لمالك الموقع: مجال غير صالح لمفتاح الموقع" بالإضافة إلى إعادة تنفيذ بروتوكول أمان Google Recpatcha لتأمين موقع الويب الخاص بك.
3. جرب مفتاح ReCaptcha V2
من الممكن أن تتفاجأ عندما تعلم أن العديد من تطبيقات الويب لا تدعم مفاتيح V3 حتى الآن. وبالتالي، قد تواجه رسالة خطأ تفيد "خطأ لمالك الموقع: مجال غير صالح لمفتاح الموقع". لمعالجة هذه المشكلة، يمكنك محاولة استخدام إصدار أقل من المفاتيح، وتحديدًا مفتاح ReCaptcha V2.

1. افتح لوحة تحكم WordPress الخاصة بك
2. ابحث عن "نموذج الاتصال 7" وانقر عليه، ثم انتقل إلى "عمليات التكامل". هنا، تحتاج إلى إزالة مفاتيح API.
3. الآن، انتقل إلى "المكونات الإضافية" واختر "إضافة جديد".
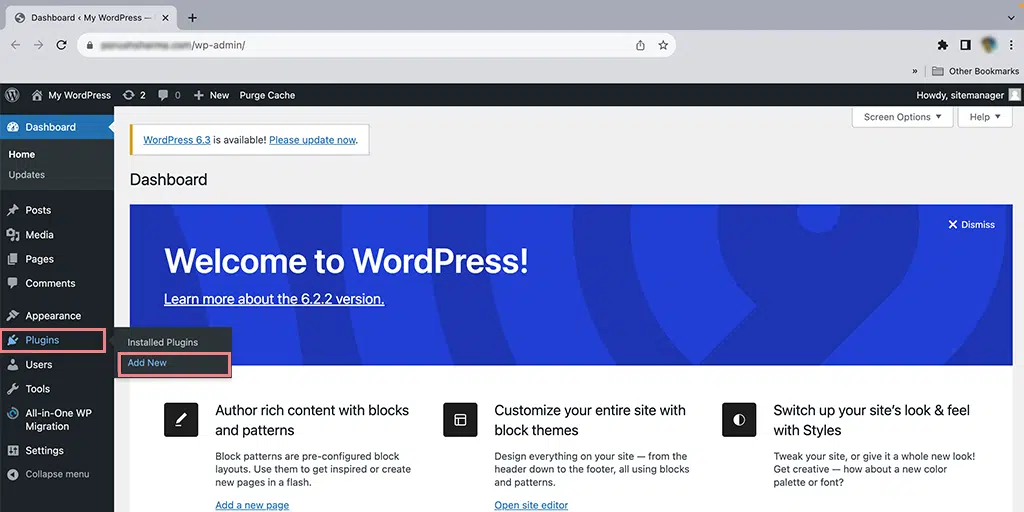
4. ابحث عن المكوّن الإضافي “Invisible reCaptcha for WordPress” وقم بتثبيته. بمجرد تثبيته، تأكد من تفعيله.
5. ستحتاج إلى الانتقال إلى حساب ReCaptcha Admin الخاص بك. ابحث عن خيار يسمى "ReCaptcha v2 (غير مرئي)." هذا هو المكان الذي يمكنك فيه إنشاء مفاتيح جديدة، فهي تشبه كلمات المرور. املأ النموذج وستحصل على مفتاح الموقع والمفتاح السري. تذكر أن تنسخها.
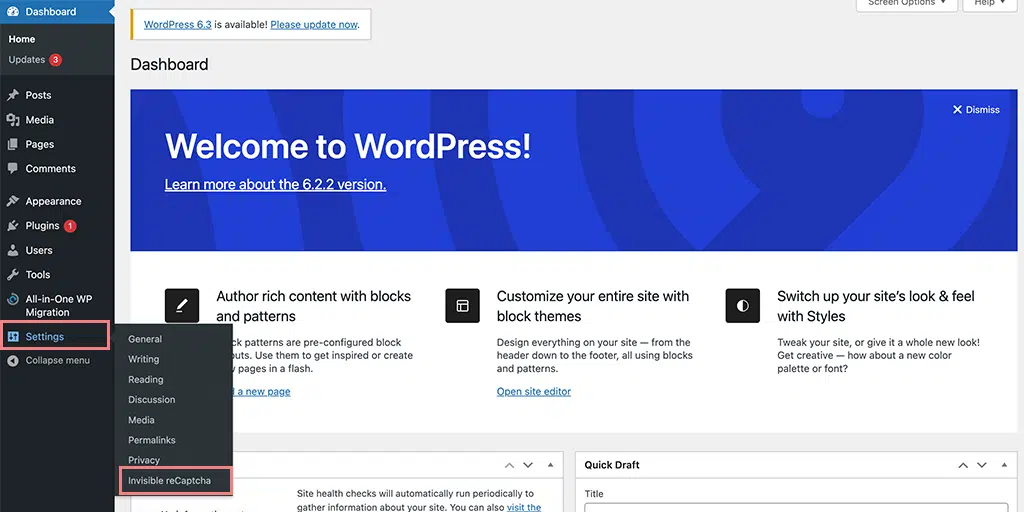
6. خذ مفتاح الموقع الذي نسخته وارجع إلى لوحة تحكم WordPress الخاصة بك. انقر على "الإعدادات" وابحث عن "Invisible reCaptcha". الآن، قم بلصق مفتاح الموقع هذا في المكان الصحيح.
7. لا تنس المفتاح السري! ارجع إلى المكان الذي نسخته فيه، وألصقه في المكان الذي يطلبه.
8. ارجع إلى منطقة "الإعدادات" في لوحة تحكم WordPress الخاصة بك. انقر على "Invisible reCaptcha" مرة أخرى، وهذه المرة، ضع كلاً من الموقع والمفاتيح السرية في المكان الذي ينتمون إليه.
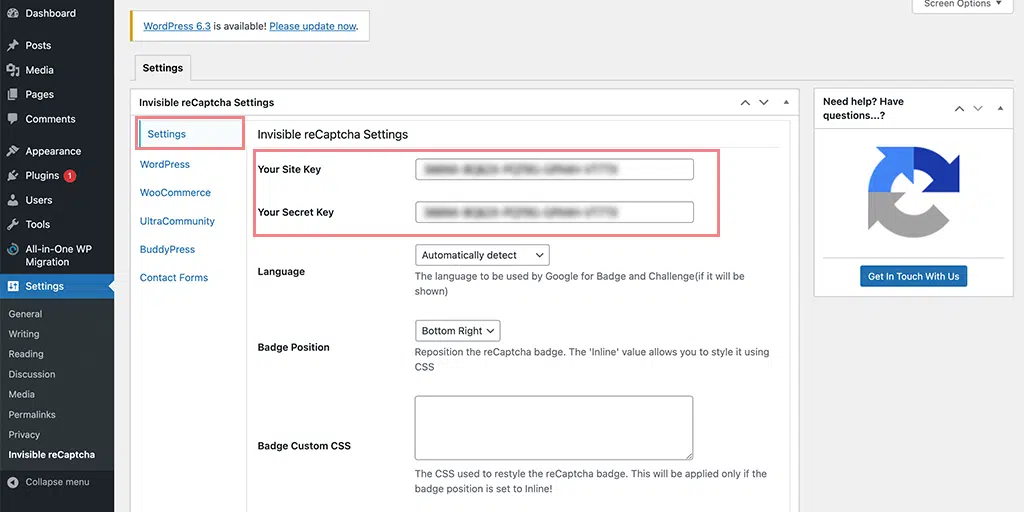
9. حان الوقت للتأكد من أن كل شيء على ما يرام. انقر فوق "حفظ التغييرات" للاحتفاظ بجميع الإعدادات الجديدة التي أضفتها للتو.
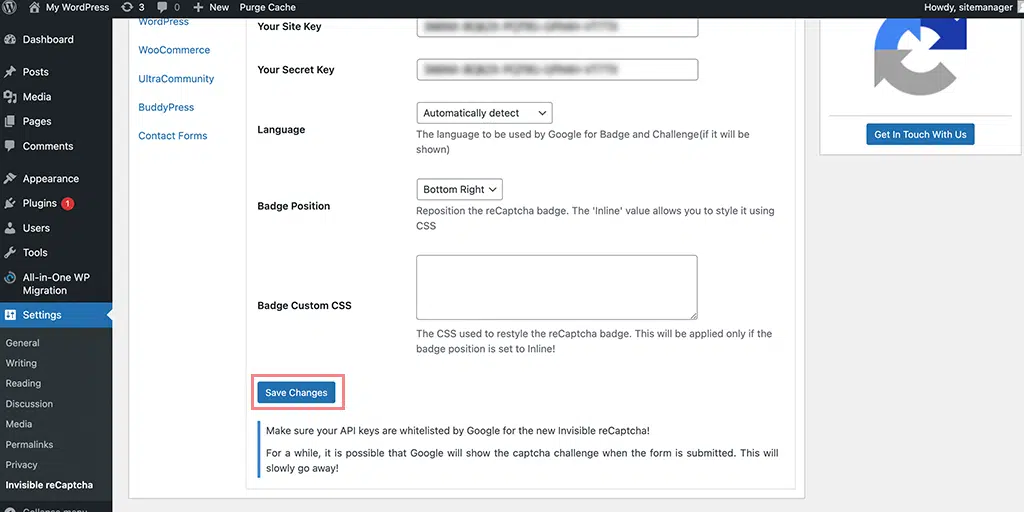
10. توجه إلى قسم “نماذج الاتصال”.
11. هناك مربع يجب عليك تحديده - مكتوب عليه "تمكين الحماية لنموذج الاتصال 7". تأكد من فحصه.
12. الآن، نقرة أخيرة – اضغط على “حفظ التغييرات” للانتهاء.
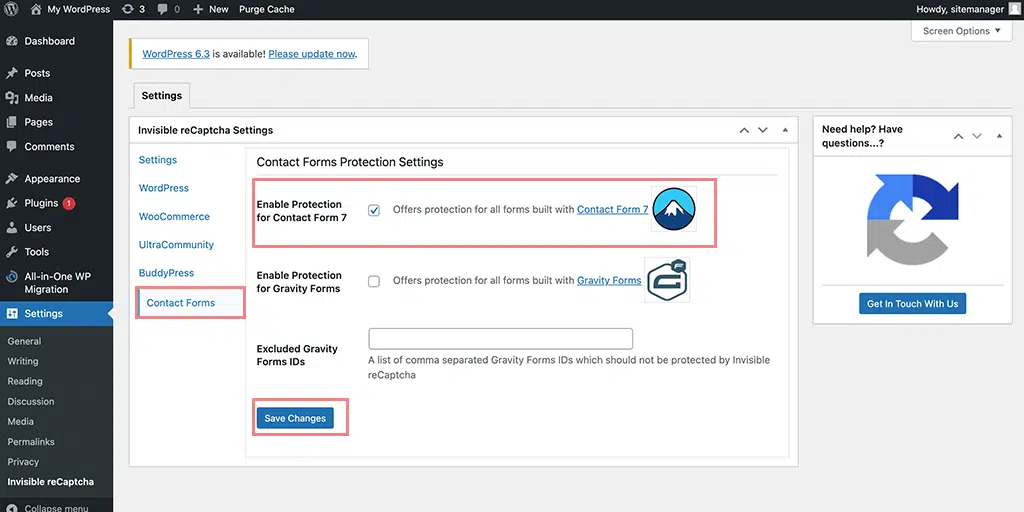
4. قم بإزالة أو تعطيل Google Captcha
تنطبق هذه الطريقة فقط عندما لا تتمكن من الوصول إلى حساب Google Recaptcha الخاص بك.
ملاحظة: في هذه الطريقة، سنقوم بتشغيل استعلام إلى قاعدة البيانات، لذلك يجب عليك أخذ نسخة احتياطية كاملة لقاعدة البيانات قبل تشغيل الاستعلام.
الآن، لإزالة أو تعطيل Google Captcha من موقع الويب الخاص بك، يمكنك استخدام أي مدير قاعدة بيانات تفضله، مثل phpMyAdmin أو سطر الأوامر.
في طريقة استكشاف الأخطاء وإصلاحها هذه، سنستخدم phpMyAdmin.
1. قم باختيار أو تحديد أي قاعدة بيانات WPOven من خلال النقر على الاسم الموجود على يسار لوحة التنقل كما هو موضح في الصورة.
2. الآن انقر على MySQL Tab كما هو موضح في الصورة أدناه.
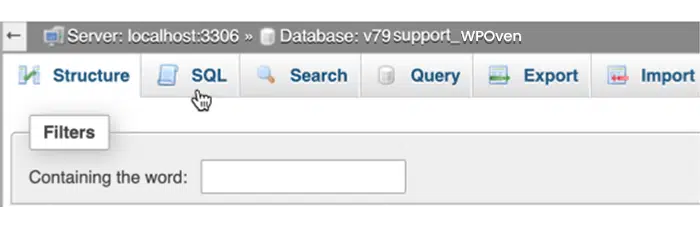
3. انسخ الاستعلام المحدد أدناه والصقه في مربع تشغيل استعلام SQL متبوعًا بالضغط على الزر "انتقال".
UPDATE tblconfiguration SET value = ''WHERE setting = 'CaptchaSetting';
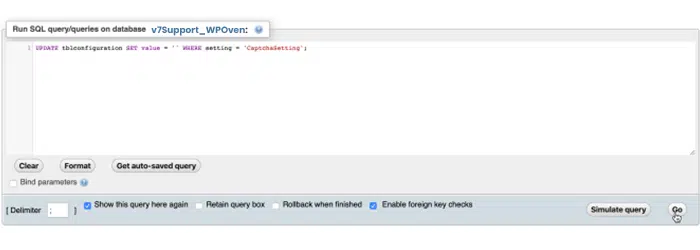
4. ستظهر رسالة نجاح، مما يعني أنه تم تعطيل اختبار CAPTCHA وأنك الآن قمت بتسجيل الدخول مرة أخرى إلى منطقة إدارة WHMCS لإعداد مفتاح reCAPTCHA جديد.
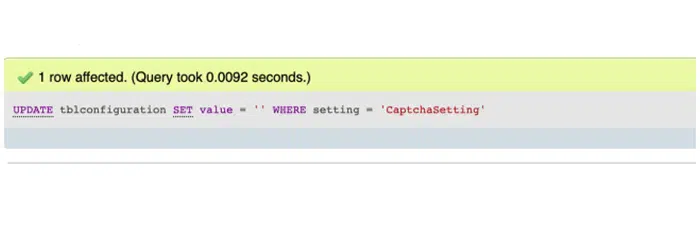
5. قم بتأكيد اسم المجال
بهذه الطريقة، يجب عليك التحقق من اسم النطاق الخاص بك والتأكد من صحته ووجوده. ويجب أن يتطابق مع النطاق المسجل في reCAPTCHA ويجب أيضًا تضمينه في صفحة Google reCAPTCHA.
يمكنك التحقق باتباع الخطوات التالية.
1. انتقل إلى لوحة تحكم WordPress > المكونات الإضافية وانقر على الإعدادات ضمن خيارات WP-ReCaptcha .
2. قم بتوفير مفتاح الموقع ومفتاح الأمان الذي قمت بحفظه.
3. انقر على زر “حفظ ReCaptcha” لحفظ التغييرات.
6. إلغاء التحقق من صحة اسم النطاق تحقق من أصل حل reCAPTCHA
- قم بزيارة عنوان الويب هذا: https://www.google.com/recaptcha/admin
- ابحث عن المجال المتعلق بموقعك على الويب وانقر عليه.
- قم بالتمرير لأسفل وحدد موقع الإعدادات الرئيسية في الأسفل.
- قم بإيقاف تشغيل الخيار الذي يقول شيئًا مثل "التحقق من أصل حل reCAPTCHA للتحقق من صحة اسم النطاق".
- لا تنس حفظ تغييراتك! فقط انقر على زر "حفظ".
- بعد القيام بذلك، يجب أن يبدأ رمز التحقق (captcha) الخاص بك في العمل على النحو المنشود.
7. اتصل بالدعم
إذا لم تنجح أي من طرق استكشاف الأخطاء وإصلاحها المذكورة أعلاه لمشكلة "خطأ لمالك الموقع: مجال غير صالح لمفتاح الموقع"، فإن خيارك الأخير هو التواصل مع فريق الدعم الخاص بموفر استضافة الويب الخاص بك وطلب مساعدتهم.
خاتمة
في المقالة أعلاه، قمنا بتغطية كل جانب من جوانب مشكلة "خطأ لمالك الموقع: مجال غير صالح لمفتاح الموقع". يتضمن ذلك معناها وأسبابها وأهم 7 طرق لاستكشاف الأخطاء وإصلاحها لحلها.
إذا أغفلنا أي نقاط مهمة أو إذا كنت ترغب في المساهمة بأفكارك، فيرجى مشاركتها في قسم التعليقات أدناه.
أسئلة مكررة
كيف أقوم بإصلاح مجال غير صالح لمفتاح الموقع؟
الطريقة الأكثر فعالية لإصلاح مجال غير صالح لخطأ مفتاح الموقع هي،
انتقل إلى العنوان https://www.google.com/recaptcha/admin، وقم بتسجيل الدخول إلى حساب Google الخاص بك. حدد مفتاح الموقع الصحيح الصحيح من القائمة المنسدلة > انقر فوق الإعدادات وأضف اسم المجال الصحيح في "قسم النطاقات".
ماذا يعني مفتاح الموقع غير صالح؟
يشير "مفتاح الموقع غير الصالح" إلى رمز أبجدي رقمي غير صحيح أو غير معروف يتم استخدامه لتحديد والتحقق من صحة موقع الويب في بعض الأنظمة عبر الإنترنت، مثل التدابير الأمنية مثل CAPTCHA أو reCAPTCHA. يحدث هذا الخطأ عندما لا يتطابق مفتاح الموقع المقدم مع المفتاح المتوقع للمجال المحدد، مما يؤدي إلى فشل المصادقة ومشكلات محتملة في الوصول.
ما هو الخطأ بالنسبة لصاحب الموقع: المجال غير صالح لمفتاح الموقع؟
يشير الخطأ "خطأ لمالك الموقع: مجال غير صالح لمفتاح الموقع" إلى أنك ربما نسيت تحديث كل من مفتاح الموقع والمفتاح السري في مكون ReCaptcha الإضافي لتسجيل الدخول أو أنك لم تحدد المجال الصحيح في صفحة Google Recaptcha. يحدث هذا كثيرًا عندما تنقل موقع الويب الخاص بك إلى عنوان ويب جديد أو تقوم بعمل نسخة منه على نطاق مختلف.

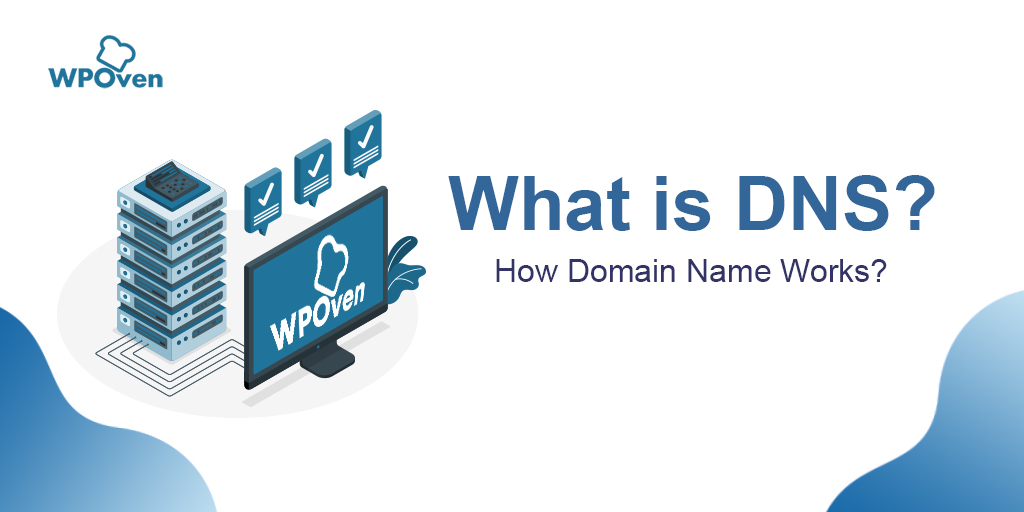

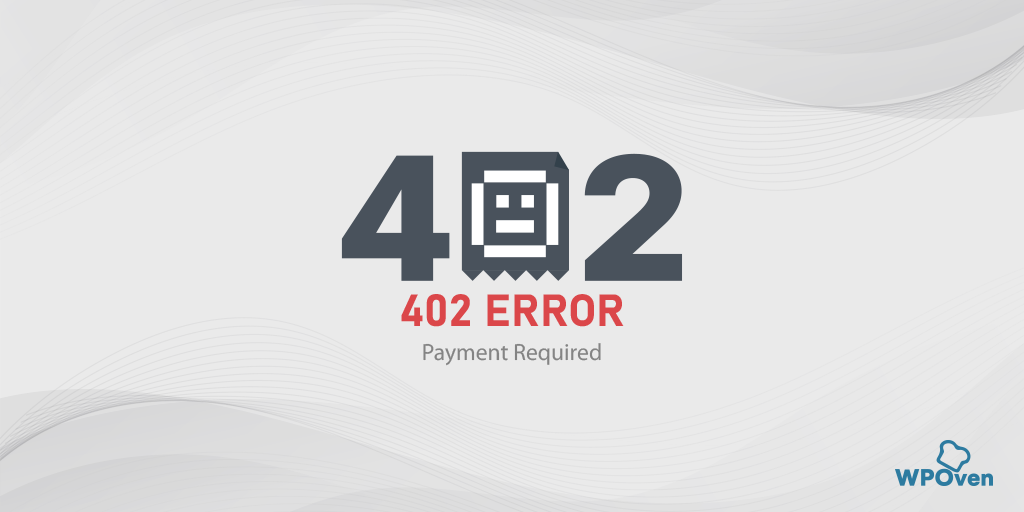
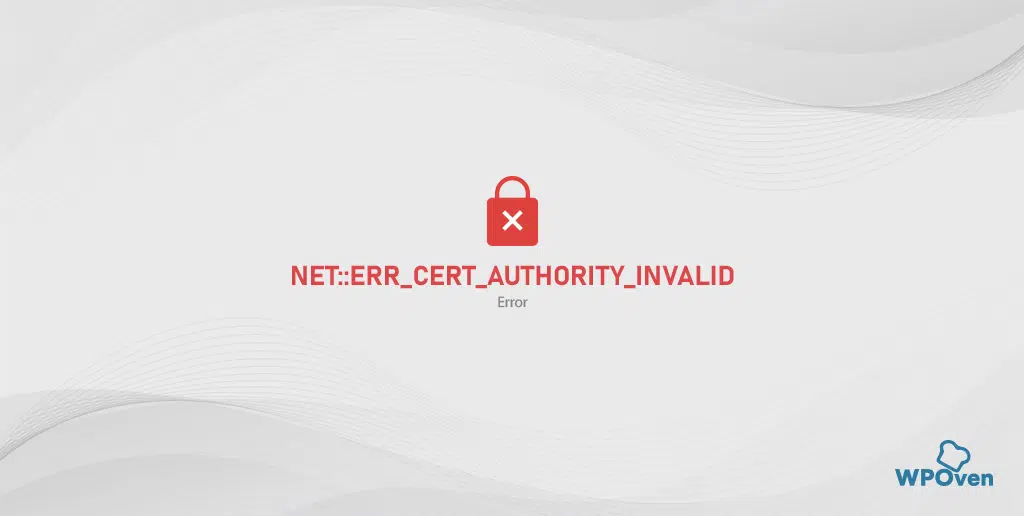
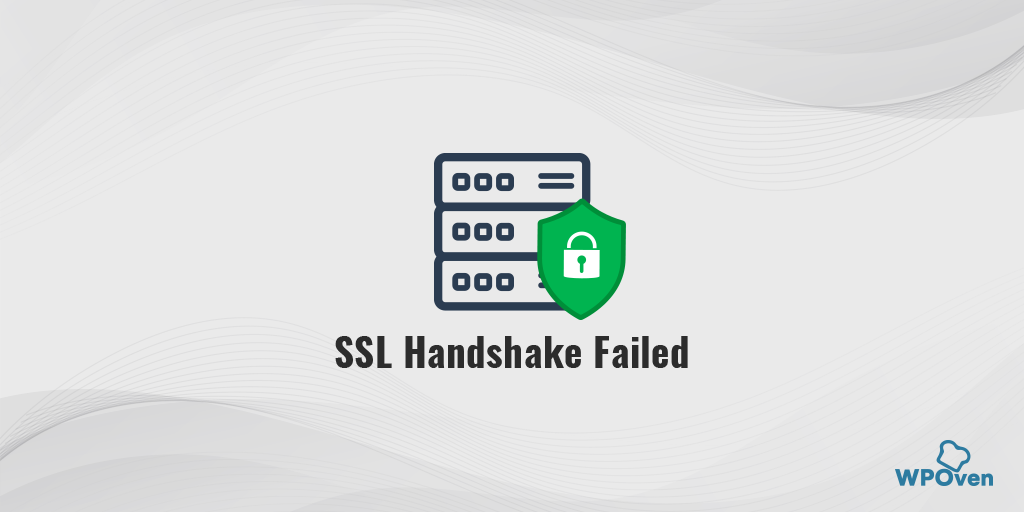
![كيفية إصلاح خطأ 400 طلب غير صالح في جوجل كروم؟ [8 طرق] How to Fix 400 Bad Request Error in Google Chrome? [8 Ways]](/uploads/article/50987/LS1lOrQARv4osYcH.png)