كيفية إعداد مدير الملفات في WordPress
نشرت: 2023-05-31يمكن أن يساعدك استخدام مدير الملفات في WordPress في تبسيط بعض العمليات الشائعة المستندة إلى الملفات مباشرة من لوحة تحكم المسؤول. على سبيل المثال ، يمكن أن يمنحك لوحة تحكم أو وصولاً إلى FTP دون مطالبتك بتسجيل الدخول إلى أي خدمات خارجية. الميزة الكبرى في ذلك هي أنك ستتمكن من تحرير الملفات أو حذفها أو تحميلها كلها داخل لوحة تحكم WordPress.
في هذه المقالة ، سوف نعرض لك المكون الإضافي المفضل لدينا لمدير ملفات WordPress ونوجهك خلال التثبيت والإعداد. ️ سنقوم أيضًا بتضمين بعض النصائح والحيل لتحقيق أقصى استفادة من ميزاته.
لماذا تحتاج إلى مدير ملفات في WordPress؟
يمكن أن يساعدك المكون الإضافي لإدارة الملفات في فتح العديد من الوظائف المفيدة داخل موقع WordPress الخاص بك. على سبيل المثال ، يمكن أن يسهل تعديل السمات والمكونات الإضافية والتكوينات دون الحاجة إلى مغادرة لوحة القيادة. على وجه الخصوص ، يمكنك استخدام هذا النوع من الأدوات لتعديل الملفات والوصول إلى الملفات الأساسية لموقعك دون الحاجة إلى الاعتماد على مدخل موفر الاستضافة. علاوة على ذلك ، يمكنك تحديد مستوى الوصول الذي تمنحه لمستخدمين مختلفين والسماح لبعضهم فقط بإدارة الملفات من خلال المكون الإضافي.
بطريقة ما ، يمكنك التفكير في مدير الملفات في WordPress كعميل FTP على شبكة الإنترنت. يمكن أن يكون هذا مفيدًا بشكل خاص ، على سبيل المثال ، إذا كنت بحاجة إلى الدخول إلى موقع WordPress متعدد المؤلفين ، ولكن ليس لديك بيانات اعتماد تسجيل الدخول للوصول إلى حساب استضافة الويب الخاص بالموقع. كما أنه يجعل عملية مشاركة الوصول مع أعضاء الفريق الآخرين (مثل المطورين أو منشئي المحتوى) أسهل بكثير.
كيفية استخدام مدير الملفات في WordPress
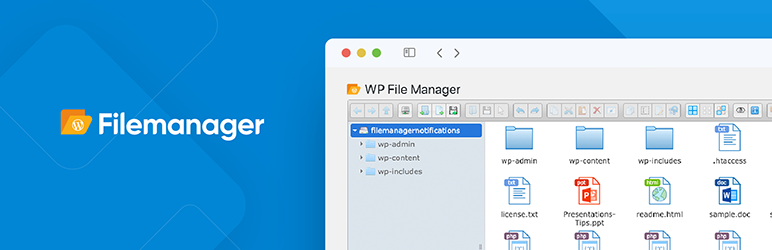 مدير الملفات
مدير الملفاتالإصدار الحالي: 7.1.9.1
آخر تحديث: 4 مايو 2023
wp-file-manager.zip
في هذا الدليل ، سنستخدم البرنامج المساعد File Manager. تدعم هذه الأداة تحرير الملفات (بما في ذلك النسخ واللصق والحذف والتحميل والتنزيل والضغط) ، وكل ذلك مباشرة من الواجهة الخلفية لـ WordPress. يتضمن المكون الإضافي أيضًا العديد من خيارات التكوين. يتم دفع بعضها ، ولكن العديد من ميزات الأداة يمكن الوصول إليها مجانًا. دعونا نبدأ من البداية.
- تثبيت مدير الملفات في ووردبريس
- تحميل الملفات داخل ووردبريس
- إنشاء ملفات ومجلدات جديدة
- تحرير الملفات باستخدام البرنامج المساعد لإدارة ملفات WordPress
تثبيت مدير الملفات في ووردبريس
أول شيء يجب عليك فعله هو تنزيل البرنامج المساعد وتثبيته. يمكنك القيام بذلك مباشرة من صفحة البرنامج المساعد أو من داخل لوحة تحكم مسؤول WordPress بالانتقال إلى الإضافات > إضافة جديد . ابحث عن File Manager ، وحدد موقع المكون الإضافي الصحيح (يمكنك أن ترى كيف يبدو في الصورة أدناه) ، وانقر على التثبيت الآن . لا تنس أيضًا تنشيط المكون الإضافي ، وإلا فلن تتمكن من استخدامه.
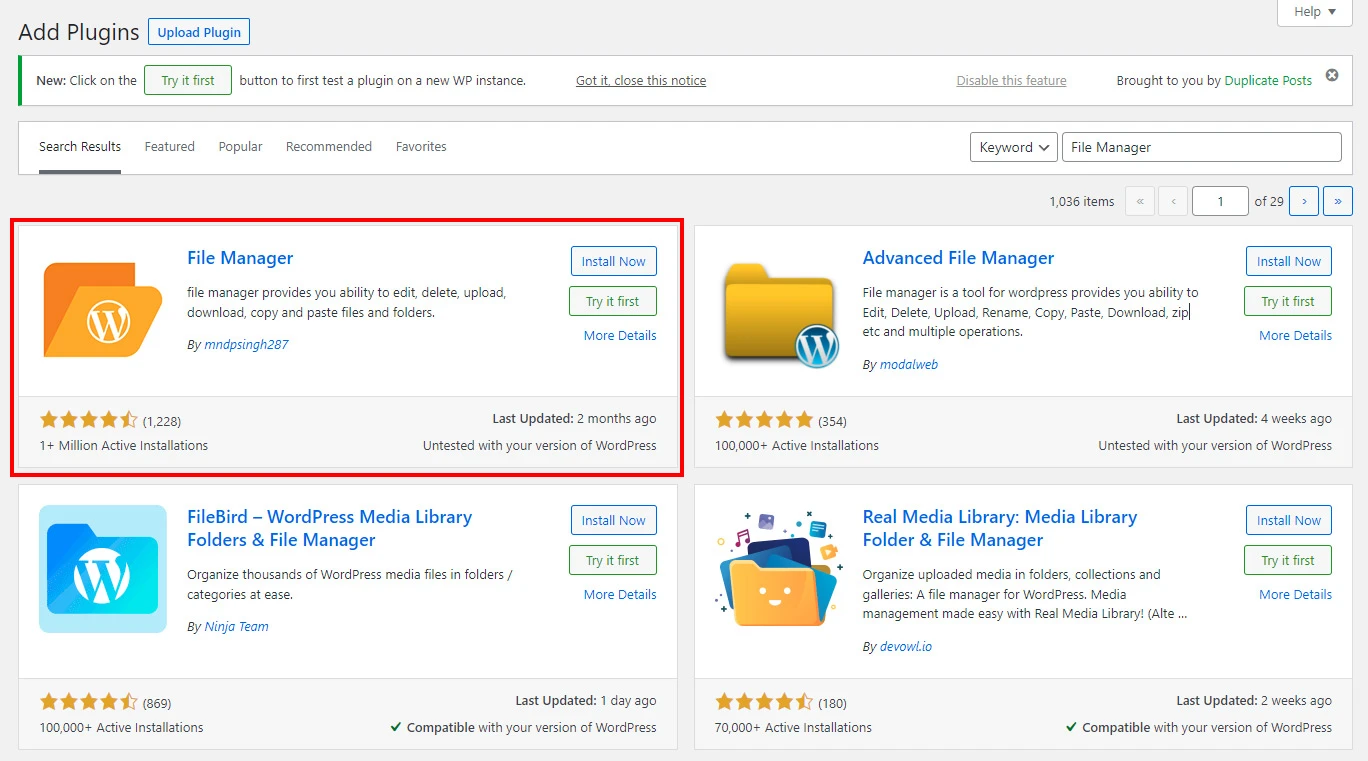
للوصول إلى المكون الإضافي بعد تثبيته وتنشيطه ، انقر فوق WP File Manager على الشريط الجانبي الأيسر. سترى الواجهة التالية:
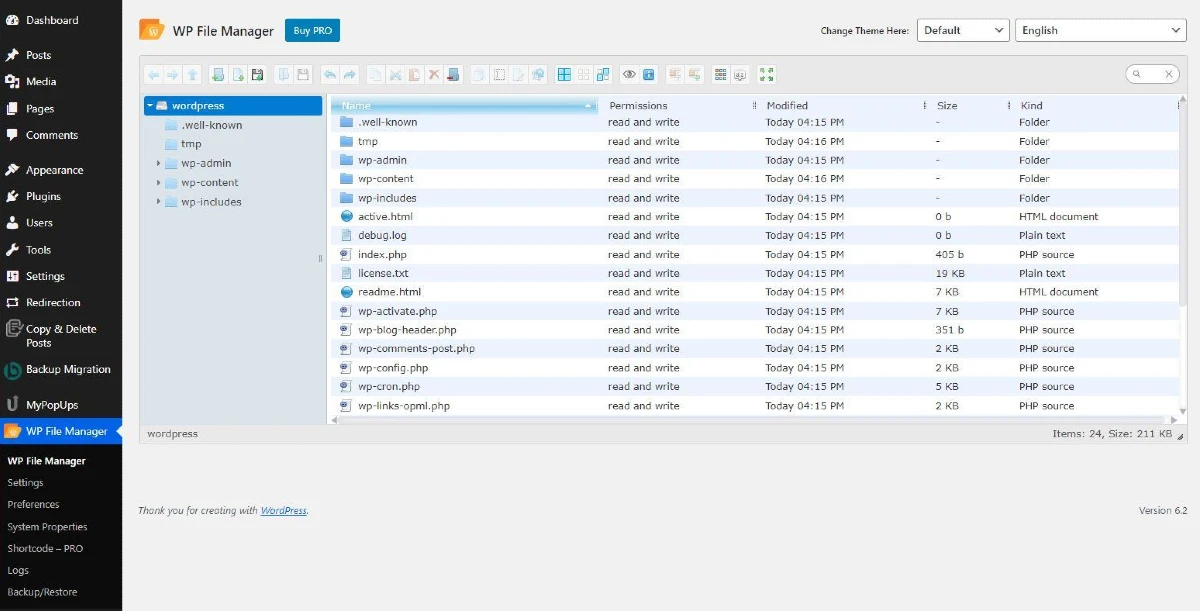
من هنا ، ستتمكن من استكشاف ملفاتك ومجلداتك والوصول إليها. دعنا ننتقل إلى الإجراءات الممكنة التي يمكنك اتخاذها داخل لوحة المعلومات هذه ، بما في ذلك ما عليك القيام به لتحميل الملفات وإدارتها وحذفها.
تحميل الملفات داخل ووردبريس
يعد تحميل الملفات أمرًا سهلاً عندما يكون لديك مدير ملفات في WordPress. كل ما عليك فعله هو الانتقال إلى المجلد الذي تريد تخزين ملفاتك فيه (نوصي باستخدام wp-content > مجلد التحميلات ). هنا ، سيكون لديك خياران: يمكنك القيام بتحميل ملف بالسحب والإفلات ، أو يمكنك النقر فوق أيقونة تحميل الملفات وتحديد ملفك من المستكشف.
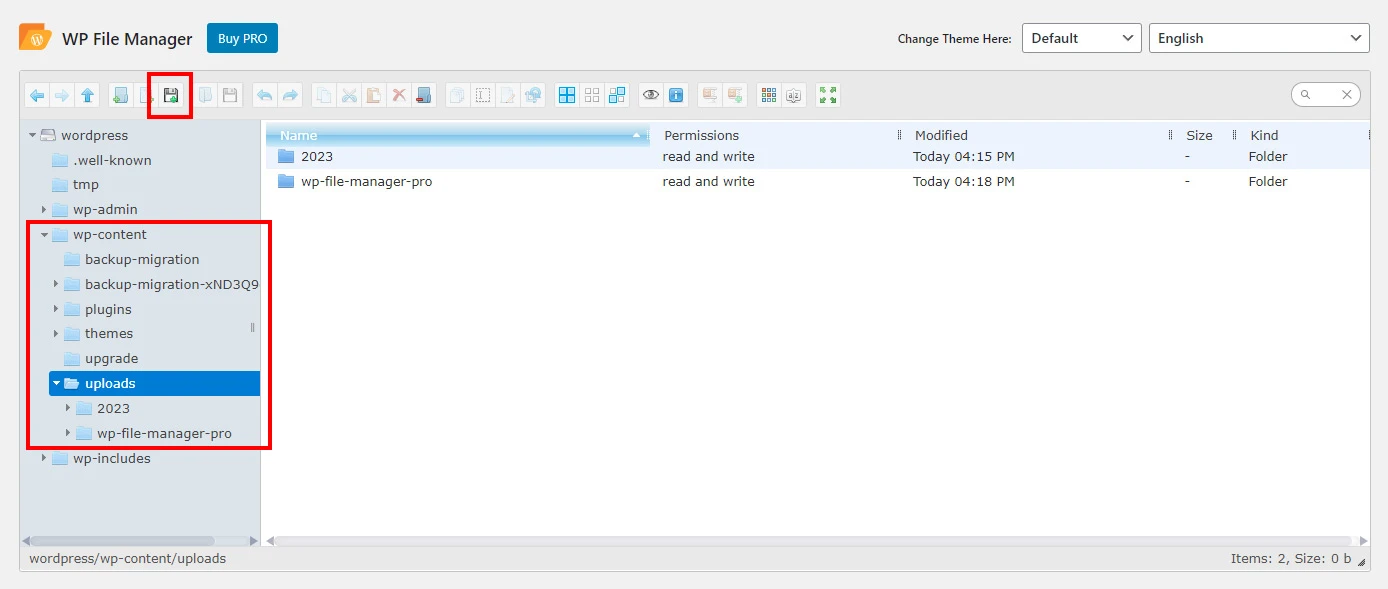
إنشاء ملفات ومجلدات جديدة
يعد إنشاء ملفات جديدة داخل مدير الملفات في WordPress أمرًا سهلاً للغاية. ما عليك سوى النقر على أيقونة ملف جديد ثم تحديد نوع الملف الذي تريده. يمكنك الاختيار من بين ثلاثة أنواع مختلفة من الملفات: TXT (نص عادي) و CSS (ورقة الأنماط المتتالية) و HTML (مستند HTML).

إذا كنت بحاجة إلى إنشاء مجلد جديد ، فإن العملية مماثلة (وحتى أسهل). ما عليك سوى النقر على أيقونة مجلد جديد ثم تحديد مجلد جديد من القائمة المنسدلة.


تحرير الملفات باستخدام البرنامج المساعد لإدارة ملفات WordPress
أخيرًا ، يمكنك تحرير الملفات بالنقر فوق الزر "تحرير ملف" . سيؤدي هذا إلى فتح محرر التعليمات البرمجية مباشرة في لوحة معلومات WordPress الخاصة بك. فقط تذكر أن تحفظ تغييراتك بعد الانتهاء.
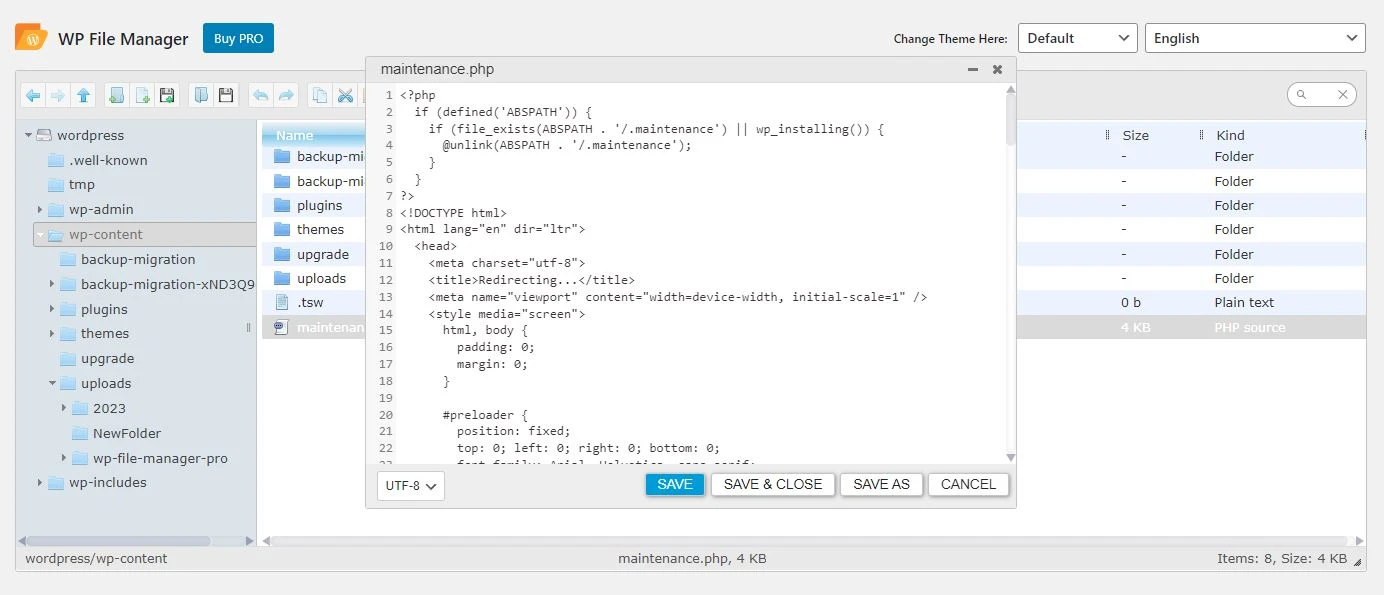
التكوينات الإضافية للمكوِّن الإضافي
يمكنك إعداد بعض خصائص البرنامج المساعد File Manager بالانتقال إلى WP File Manager > التفضيلات . من هنا ، سوف تكون قادرًا على:
- تحديد مسار الجذر العام.
- قم بتمكين مجلد المهملات للاحتفاظ بنسخة احتياطية من الملفات التي تقوم بتحريرها أو حذفها.
- السماح بتضمين الملفات التي تم تحميلها في مكتبة الوسائط.
- قم بتعيين الحد الأقصى للحجم المسموح به لاستعادة نسخة احتياطية لقاعدة البيانات.
يحتوي المكون الإضافي File Manager أيضًا على العديد من الإعدادات التي يمكنك تعديلها لتحقيق أهداف مختلفة ، على الرغم من أنك ستحتاج إلى الإصدار المدفوع للقيام بذلك. ومع ذلك ، يمكنك رؤية بعض إمكانياته في إصدار freemium وتحديد ما إذا كنت بحاجة إلى هذا المستوى الإضافي من التحكم ، والذي يتضمن:
- القدرة على تقييد وصول مدير الملفات إلى أدوار معينة فقط (على سبيل المثال ، المحررين والمؤلفين).
- خيار تحديد الحجم الأقصى لتحميل الملف.
- ميزة لتلقي الإشعارات في كل مرة يقوم فيها شخص ما بتحميل ملف أو تنزيله أو تحريره.
- دعم للغات متعددة داخل البرنامج المساعد.
الأفكار النهائية حول استخدام مدير الملفات في WordPress
يعد استخدام مدير ملفات متقدم أحد أفضل الطرق لتتبع جميع ملفاتك ومجلداتك دون الحاجة إلى مغادرة WordPress.
يمكن أن يساعدك المكون الإضافي File Manager ، على وجه الخصوص ، في تحقيق هذا الهدف مجانًا. يوفر مجموعة متنوعة من الميزات ، مثل تحميل الملفات وتنزيلها وتحريرها - كل ذلك من واجهة بسيطة تتصل مباشرة بخادمك وتدعم خيارات التكوين المتنوعة.
هل لا يزال لديك أي أسئلة حول كيفية إضافة الملفات وإدارتها باستخدام مدير الملفات في WordPress؟ أخبرنا في التعليقات أدناه وسنبذل قصارى جهدنا للمساعدة .
