كيفية إصلاح خطأ "413 طلب الكيان كبير جدًا" على WordPress
نشرت: 2022-08-04هل تبحث عن طرق لإصلاح الخطأ " 413 طلب كيان كبير جدًا " على موقع WordPress الخاص بك؟
أو ، في بعض المواقف ، قد ترى هذا الخطأ على أنه " حمولة 413 كبيرة جدًا ".
في كلتا الحالتين ، يظهر خطأ HTTP "كيان الطلب 413 كبير جدًا" عندما تحاول تحميل ملف يتجاوز حد تحميل الخادم الخاص بك.
نظرًا لأنه خطأ HTTP على مستوى الخادم ، فهو ليس خاصًا بـ WordPress. ومع ذلك ، يمكن أن تواجه الكثير من مواقع WordPress هذا الخطأ بسبب تكوين الخادم الخاص بهم.
الحل لهذه المشكلة هو تحميل ملفات أصغر أو زيادة حد تحميل خادم الويب الخاص بك إن أمكن. أو ، في الحالات العاجلة ، يمكنك تجاوز الخطأ عن طريق تحميل الملف عبر FTP.
في هذه المقالة ، سنوضح لك كيفية إصلاح الخطأ "413 كيان طلب كبير جدًا" عن طريق تقليل حجم الملف و / أو زيادة حد التحميل لموقع WordPress الخاص بك.
هيا بنا نبدأ.
جدول المحتويات:
- تحميل ملفات أصغر
- قم بتحميل الملف عبر FTP بدلاً من ذلك
- تعديل PHP.ini
- تعديل ملف jobs.php
- تعديل ملف htaccess
- تعديل ملف nginx.conf
ما الذي يسبب الخطأ "413 طلب كيان كبير جدًا"؟
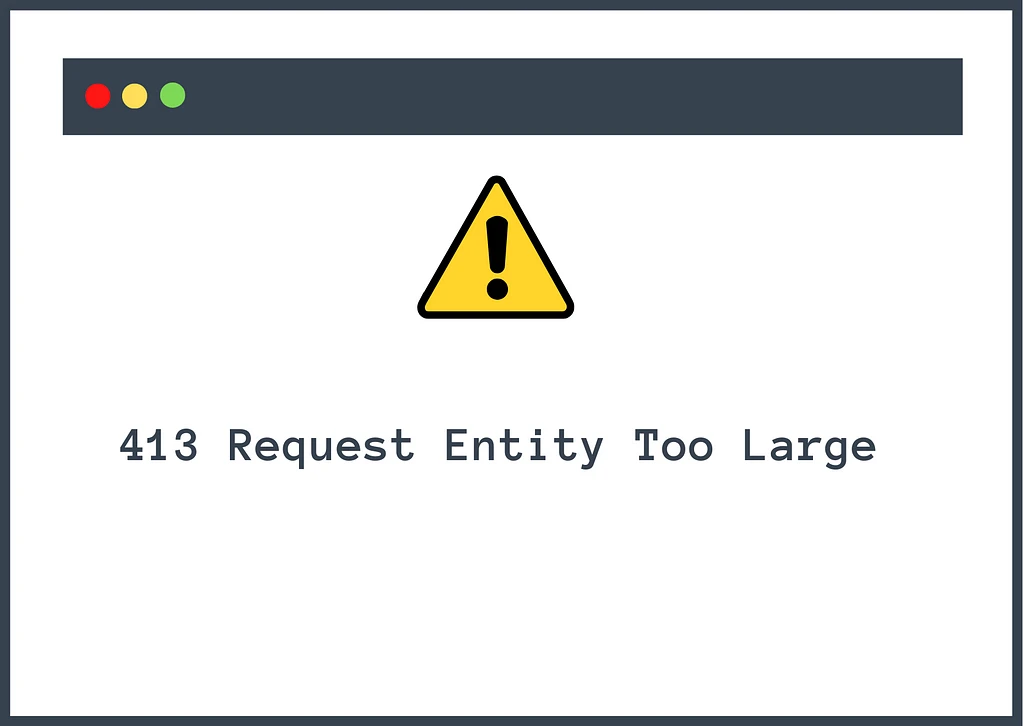
يحدد كل خادم استضافة حدًا للتحميل ، وهو ما يكفي عمومًا لتحميل ملف إلى موقع WordPress على الويب.
بعض الملفات ، سواء كانت صورًا أو مكونات إضافية أو سمات ، تكون أكبر من ملفاتك النموذجية وتتطلب مساحة تخزين أكبر.
عندما تحاول تحميل مثل هذه الملفات إلى موقع WordPress الخاص بك ، فإنها تتجاوز حد التحميل وتطغى على الخادم.
وذلك عندما يعرض لك الخادم الخطأ "413 طلب كيان كبير جدًا".
يقدم الخطأ نفسه مزيدًا من المعلومات حول المشكلة عندما يتم تقسيمها إلى الأجزاء التالية: "413" و "كيان الطلب" و "كبير جدًا".
- يشير "413" إلى أخطاء 4xx HTTP ، والتي ترتبط بشكل عام بالمشاكل بين خادم الاستضافة والمتصفح.
- يشير "كيان الطلب" إلى الطلب الذي يتم إجراؤه على الخادم.
- تشير كلمة "كبير جدًا" إلى أن الطلب أكبر بكثير مما يمكن للخادم تقديمه.
لحسن الحظ ، يمكن التغلب على الخطأ بسهولة عن طريق تقليل حجم الملف أو زيادة حد التحميل.
في القسم التالي ، سنوضح لك كيفية إصلاح الخطأ وتحميل الملفات الكبيرة إلى موقع WordPress الخاص بك.
كيفية إصلاح الخطأ "413 طلب الكيان كبير جدًا"
أدناه ، سنشارك ستة حلول مختلفة لهذه المشكلة. يركز الحلان الأولان على تجاوز المشكلة ، بينما تتضمن الحلول الأربعة الأخيرة ضبط إعدادات الخادم الخاص بك لإصلاح المشكلة بشكل دائم.
قبل المتابعة ، احتفظ بنسخة احتياطية من موقع الويب بالكامل تحسبًا لذلك.
في البرنامج التعليمي التالي ، ستحتاج إلى الانتقال إلى الواجهة الخلفية لموقع الويب الخاص بك وإجراء تعديلات على ملفات WordPress المهمة. هذا عمل محفوف بالمخاطر. خطأ واحد ويمكن أن ينتهي بك الأمر مع موقع ويب معطل.
إذا ساءت الأمور ، يمكنك استخدام النسخة الاحتياطية لتنشيط موقعك وتشغيله في لمح البصر. لذا خذ نسخة احتياطية قبل الغوص في الحلول.
1. تحميل ملفات أصغر
أسهل حل هو تحميل ملف صغير إلى موقع WordPress الخاص بك.
إذا كنت تقوم بتحميل صورة ، فتأكد من تقليل الحجم باستخدام أدوات مثل TinyPNG و IMG2Go.
من ناحية أخرى ، قد يساعد أيضًا استخدام حل تحسين الصورة مثل Optimole.
إذا كنت تقوم بتحميل مكون إضافي أو سمة ، فحاول العثور على مكون إضافي أو سمة بديلة تأتي معبأة بحجم أصغر.
بالنسبة للكثيرين منكم ، قد لا يكون تحميل ملف أصغر ممكنًا. في هذه الحالة ، جرب الحل التالي.
2. قم بتحميل الملف عبر FTP بدلاً من ذلك
هناك طريقة أخرى لتجاوز هذه المشكلة وهي محاولة تحميل الملف عبر FTP بدلاً من القيام بذلك من داخل لوحة تحكم WordPress الخاصة بك.
اعتمادًا على تكوين الخادم الخاص بك ، قد يعمل هذا وقد لا يعمل. ومع ذلك ، من الجيد التحقق لسببين:
- إذا نجحت ، فستتمكن من تحميل الملف على الخادم الخاص بك.
- إذا لم تنجح ، يمكنك أن تكون واثقًا من أنها مشكلة على مستوى الخادم وليست مشكلة في WordPress نفسه.
بالنسبة للمكونات الإضافية والسمات ، يمكنك تحميلها مباشرة إلى المجلد ذي الصلة.
بالنسبة لملفات الوسائط ، يمكنك تحميلها مباشرة إلى مجلد التحميلات ذي الصلة. ومع ذلك ، قد تحتاج إلى استخدام مكون إضافي مثل Add From Server لتسجيلها في مكتبة وسائط WordPress إذا كنت ترغب في الوصول إلى هذه الملفات في مكتبة الوسائط.
الإصدار الحالي: 3.4.5
تاريخ التحديث الأخير: 11 ديسمبر 2020
add-from-server.3.4.5.zip
للمزيد ، راجع دليل WordPress FTP الكامل.
3. تعديل PHP.ini
تتحكم ملفات PHP.ini في أحجام تحميل الملفات ، ومهلة الملفات ، وحدود الموارد. يمكنك استخدام هذا الملف لزيادة حد التحميل لموقع WordPress الخاص بك.
إليك كيفية القيام بذلك في cPanel - قد تكون الخطوات على مضيفك مختلفة قليلاً إذا كان مضيفك لا يقدم cPanel.
الخطوة 1: افتح حساب الاستضافة الخاص بك وانتقل إلى cPanel وابحث عن ملف PHP.ini .
بعض موفري الاستضافة لديهم الملف الموجود في File Manager. لذلك إذا لم تتمكن من العثور على ملف PHP.ini في cPanel ، فافتح File Manager في cPanel.
الخطوة 2: في File Manager ، ستجد ملف PHP.ini داخل مجلد public_html أو في المجلد الذي يحمل اسم موقع الويب الخاص بك .
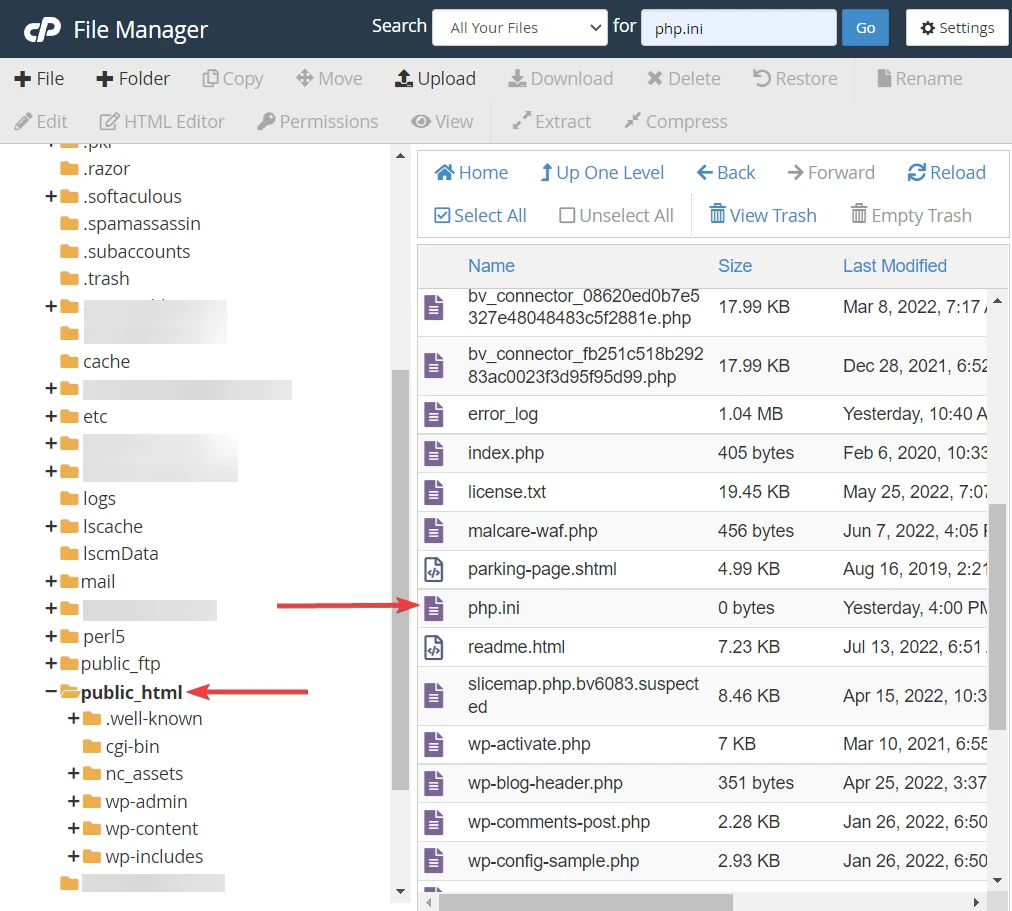
الخطوة 3: انقر بزر الماوس الأيمن فوق ملف PHP.ini وحدد تحرير . يجب أن تكون قادرًا على رؤية الكود التالي:

max_execution_time (max time to upload) upload_max_filesize (max upload size) post_max_size (max post size)الخطوة 4: قم بتغيير القيم إلى رقم تفضله. واضغط على زر حفظ التغييرات قبل الخروج.
الآن ، افتح لوحة معلومات WordPress الخاصة بك وتحقق مما إذا كان يمكنك تحميل الملف دون مواجهة الخطأ.
هل تريد المزيد من المساعدة؟ ثم تحقق من هذا الدليل حول تعديل ملف PHP.ini.
4. تعديل ملف jobs.php
يعد ملف function.php جزءًا من السمة الخاصة بك وهي تحدد كيفية عمل السمة على موقع الويب الخاص بك. كما أنه يمكّنك من إضافة وظائف جديدة إلى موقع الويب الخاص بك.
يمكنك زيادة حد تحميل موقع الويب الخاص بك عبر ملف jobs.php.
بينما يمكن الوصول إلى ملف function.php من مدير الملفات ، لا نوصي باستخدامه مباشرة.
يعد ملف function.php مهمًا للغاية. لذا ، فإن تغييره بشكل مباشر ينطوي على مخاطرة كبيرة. تتضمن الممارسة القياسية استخدام سمة فرعية أو مكون إضافي مجاني مثل Code Snippets.
يعد إنشاء موضوع فرعي مهمة صعبة وتستغرق وقتًا طويلاً. لذلك نوصي باستخدام البرنامج المساعد.
الخطوة 1: قم بتثبيت وتفعيل Code Snippets على موقع WordPress الخاص بك.
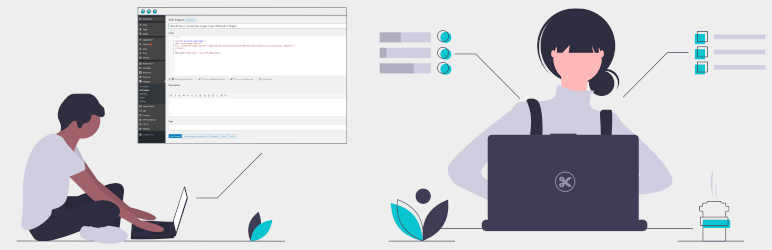 مقتطفات الشفرة
مقتطفات الشفرةالإصدار الحالي: 3.2.0
آخر تحديث: 21 يوليو 2022
code-snippets.zip
الخطوة 2: في القائمة اليمنى لموقع WordPress الخاص بك ، ستجد قائمة جديدة تسمى Snippets. انتقل إلى Snippet وحدد Add New .
الخطوة 3: انسخ الكود التالي والصقه في قسم الوظائف :
@ini_set( "upload_max_size", "64M" ); @ini_set( "post_max_size", "64M"); @ini_set( "max_execution_time", "300" );تأكد من إدخال عنوان ثم اضغط على زر حفظ وتنشيط قبل الخروج من الصفحة.
إذا كنت لا تزال غير قادر على تحميل ملف كبير إلى موقعك ، فحاول زيادة قيم upload_max_size و post_max_size .
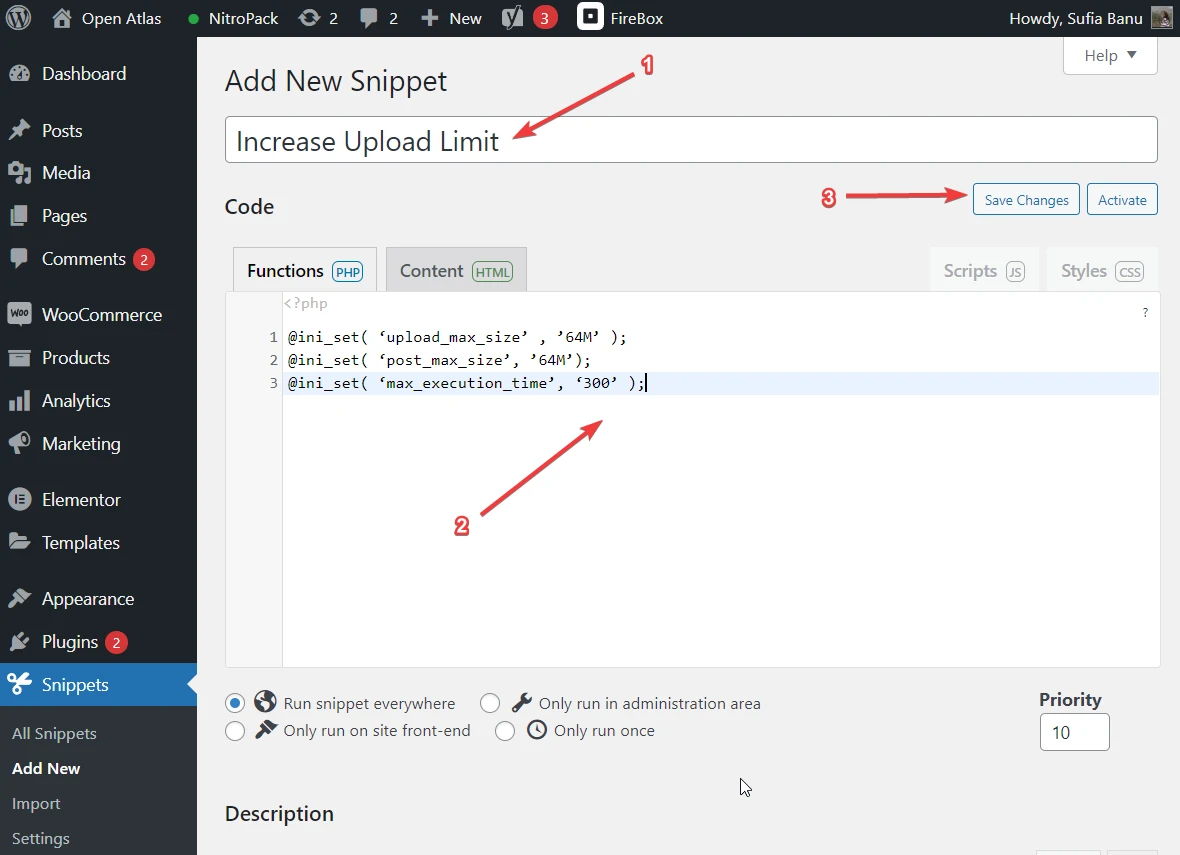
5. تعديل ملف htaccess
إذا كان موقع WordPress الخاص بك مستضافًا على خادم Apache ، فيمكنك زيادة حد التحميل عن طريق تعديل ملف htaccess. إليك الطريقة:
الخطوة 1: استخدم أداة مثل iplocation و dnschecker للتأكد من أن خوادمك تعمل على Apache.
الخطوة 2: افتح حساب الاستضافة وانتقل إلى cPanel → File Manager → public_html → .htaccess .
انقر بزر الماوس الأيمن فوق .htaccess ثم حدد تحرير .
بدلاً من ذلك ، يمكنك الاتصال بخادمك باستخدام FTP وتحرير ملف htaccess بهذه الطريقة .
الخطوة 3: ثم انسخ الكود التالي والصقه في نهاية الملف:
php_value upload_max_filesize 64M php_value post_max_size 64M php_value max_execution_time 300 php_value max_input_time 300احفظ الملف قبل الخروج ثم حاول تحميل الملفات الكبيرة إلى موقع WordPress الخاص بك.
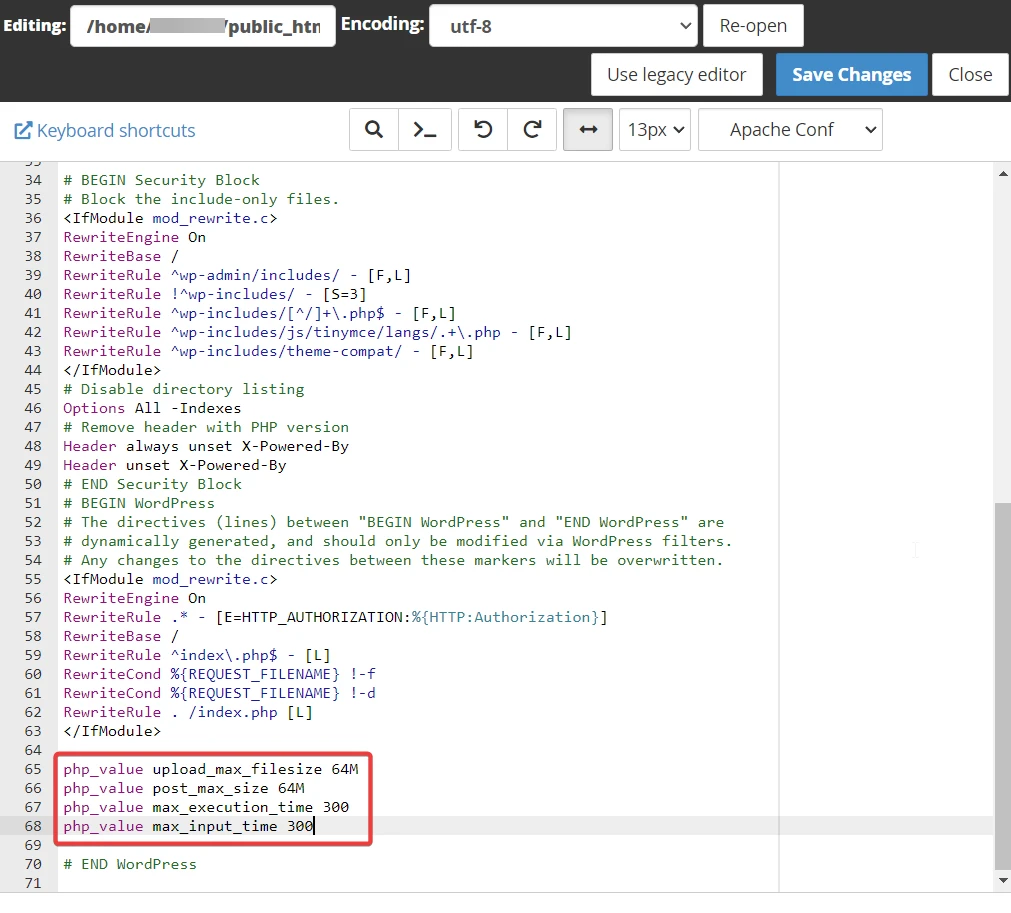
6. تعديل ملف nginx.conf
إلى جانب ذلك ، هناك طريقة أخرى تتضمن ملف nginx.conf ، والتي ستحتاج إلى استخدامها إذا كان الخادم الخاص بك يستخدم Nginx بدلاً من Apache ( لأن Nginx لا يدعم ملف .htaccess ). لتنفيذ هذه الطريقة ، ستحتاج إلى معرفة تقنية متقدمة. لذلك ، من الأفضل ترك هذه الطريقة للمطورين الذين يعرفون كيفية تحديد موقع الملف وإجراء التعديلات عليه.
يحتوي ملف nginx.conf على توجيه يشبه هذا:
server { ... client_max_body_size 18M; }كل ما عليك فعله هو تعديل الرقم إلى 64 مليونًا ومعرفة ما إذا كان يمكنك تحميل ملفات كبيرة إلى موقعك.
أصلح الخطأ "413 طلب الكيان كبير جدًا" للأبد
رسالة " 413 كيان طلب كبير جدًا " ، AKA " حمولة 413 كبيرة جدًا " ، هي خطأ HTTP شائع قد تواجهه في WordPress.
يظهر عندما تحاول تحميل صورة كبيرة أو مكون إضافي أو سمة تتجاوز حدود تحميل الخادم الخاص بك.
للتغلب على هذا العائق ، يمكنك إما تقليل حجم الملف أو زيادة حدود تحميل الخادم.
لتقليل حجم الملف ، يمكنك استخدام أدوات ضغط الصور أو البحث عن مكونات إضافية وسمات بديلة صغيرة الحجم.
لزيادة حدود تحميل الخادم ، يمكنك تعديل بعض ملفات WordPress مثل PHP.ini و function.php و .htaccess و nginx.conf.
لمعرفة المزيد حول هذه الأنواع من الأخطاء ، يمكنك الاطلاع على دليلنا الكامل لرموز خطأ HTTP.
هذا كل شيء يا رفاق! بهذا نكون قد وصلنا إلى نهاية هذا البرنامج التعليمي.
هل لديك أي أسئلة حول الخطأ "413 طلب الكيان كبير جدًا"؟ بعد ذلك ، أخبرنا في قسم التعليقات أدناه.
