كيفية إصلاح "خطأ 503" في WordPress (خطوة بخطوة)
نشرت: 2022-01-26هل واجهت الخطأ 503 على موقع WordPress الخاص بك؟ إنه خطأ WordPress شائع يمكن إصلاحه باتباع الخطوات التي غطيناها في البرنامج التعليمي اليوم.
قد تبدو بعض هذه الخطوات تقنية ، لكنها في الواقع لا تتطلب أي معرفة تقنية عميقة.
في هذه المقالة ، سنناقش أولاً سبب الخطأ 503 في WordPress ، ثم سنعرض لك جميع الحلول المحتملة وكيف يمكنك منع مواجهة الخطأ 503 في المستقبل.
دعنا نتعمق!
ما هو الخطأ 503؟ ما هي أسباب ذلك؟
يحدث الخطأ 503 عندما يتعذر الوصول إلى خادم موقع الويب الخاص بك - أي أن الخادم غير متوفر. يمكن أن تكون أسباب عدم التوفر مكونًا إضافيًا أو سمة مشفرة بشكل سيئ ، أو أن مقتطف الشفرة أصبح شريرًا ، أو خللًا في الخادم ، أو هجوم DDoS ، أو مشكلات الجودة مع خدمة الاستضافة بشكل عام.
دعنا نلقي نظرة أعمق على كل من الأسباب:
هذه هي الأسباب النموذجية التي تسبب الخطأ 503 على مواقع WordPress.
من الجدير بالذكر أن هناك عدة أشكال مختلفة للخطأ:
- "503 الخدمة غير متوفرة"
- "503 الخدمة غير متوفرة مؤقتا"
- "خطأ خادم HTTP 503"
- "خطأ HTTP 503"
- "خطأ 503 الخدمة غير متوفرة"
- "يتعذر على الخادم مؤقتًا خدمة طلبك بسبب تعطل الصيانة أو مشكلات السعة. الرجاء معاودة المحاولة في وقت لاحق."
الحلول التي قمنا بتغطيتها أدناه يجب أن تصلح أي خطأ 503 على موقع WordPress.
كيفية إصلاح الخطأ 503 (WordPress)
يعتمد الإصلاح الدقيق الذي سيعمل من أجلك على السبب الجذري. لا يمنحك الخطأ 503 في حد ذاته الكثير من المعلومات لتستكملها. لذلك في هذا القسم ، سوف نعرض لك عددًا من الخطوات التي يجب اتباعها لتحديد السبب ثم إصلاحه.
قبل التعمق في الحلول ، تأكد من تنفيذ الخطوات الأولية التالية:
يحدث الخطأ 503 في WordPress أيضًا عند تحديث مكون إضافي أو سمة. قد ترغب في التحقق من موقع الويب الخاص بك مرة أخرى لمعرفة ما إذا كانت مشكلة مؤقتة. فقط تأكد من مسح ذاكرة التخزين المؤقت قبل التحقق من الموقع.
كما ذكرت سابقًا ، يحدث الخطأ 503 أحيانًا بسبب أعمال الصيانة على خادم الويب الخاص بك. يجب أن يكون قد تم تنبيهك بشأن ذلك عبر البريد الإلكتروني من قبل مزود الاستضافة الخاص بك. في تنبيه الصيانة النموذجي ، يتم إخطارك بالمدة المتوقعة لتعطل الخادم. لذا تحقق من بريدك الإلكتروني.
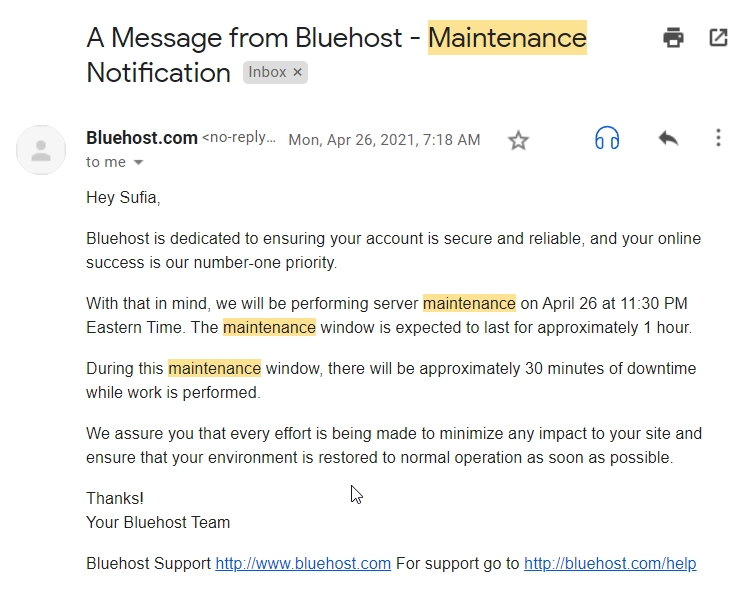
إذا ظهر الخطأ مباشرةً بعد إضافة مقتطف الشفرة إلى موقع الويب الخاص بك ، فأنت تعلم من هو الجاني. قم بإزالة الكود ويجب أن يعود موقع الويب الخاص بك إلى طبيعته. ولكن إذا فقدت الوصول إلى لوحة التحكم الخاصة بك ، فإننا نقترح استعادة نسخة احتياطية من موقع الويب الخاص بك. يجب أن يكون مزود الاستضافة الخاص بك قادرًا على مساعدتك في ذلك.
لا شيء يعمل؟ ثم دعنا نجرب الخطوات أدناه.
1. قم بإلغاء تنشيط المكونات الإضافية مؤقتًا
تحدث أخطاء 503 عادةً بسبب المكونات الإضافية التي قمت بتثبيتها على موقعك. لتحديد ما إذا كان المكون الإضافي قد تسبب في الخطأ ، ستحتاج إلى تعطيل جميع المكونات الإضافية مؤقتًا فقط.
يمنعك الخطأ 503 من الوصول إلى لوحة القيادة ، لذلك سيتعين عليك استخدام عميل FTP مثل FileZilla.
افتح FileZilla ، واتصل بموقعك ، وانتقل إلى دليل public_html . افتح المجلد وانتقل إلى ملف wp-content . داخل هذا الدليل ، ستجد واحدًا آخر يسمى المكونات الإضافية . يحتوي على جميع المكونات الإضافية لموقعك (نشطة وغير نشطة). أعد تسمية دليل الملحقات إلى plugins_ أو أي شيء آخر. سيؤدي هذا إلى إلغاء تنشيط كل مكون إضافي على موقعك.
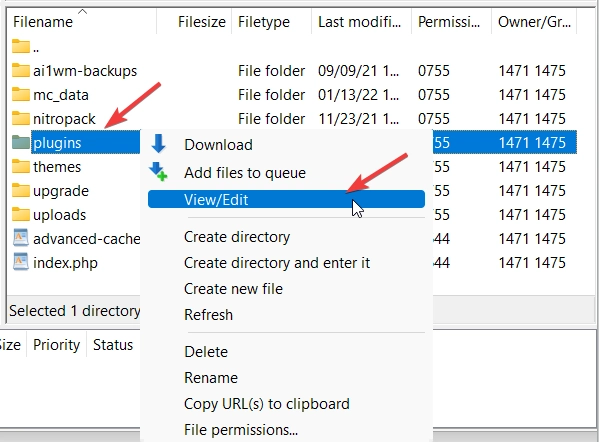
ارجع إلى موقعك مرة أخرى ومعرفة ما إذا كان الخطأ 503 قد اختفى. إذا كان الأمر كذلك ، فمن الآمن افتراض أن المكون الإضافي تسبب في الخطأ.

حان الوقت الآن لتحديد المكون الإضافي الدقيق الذي يسبب المشكلات.
ارجع إلى FileZilla ، وغيّر اسم دليل الإضافات إلى الأصل ("الإضافات"). اذهب إلى الداخل وابدأ العمل من خلال جميع المكونات الإضافية واحدة تلو الأخرى. افعل هذا:
- قم بتغيير اسم المكون الإضافي الأول في الدليل إلى اسم آخر.
- تحقق من موقع الويب لمعرفة ما إذا كان الخطأ قد اختفى.
- إذا ذهب بالفعل ، فقد وجدت الجاني. إذا لم يكن الأمر كذلك ، فقم بتغيير اسم المكون الإضافي الأول واستمر في اختبار المكون الإضافي التالي بنفس الطريقة.
- كرر حتى تعثر على المكون الإضافي الذي يسبب المشاكل.
بمجرد العثور على المكون الإضافي الذي تسبب في الخطأ ، فمن الأفضل حذفه والبحث عن بديل. إذا لم يتسبب أي من المكونات الإضافية في الخطأ 503 ، فجرّب الحل التالي.
2. قم بإلغاء تنشيط المظهر الخاص بك مؤقتًا
يعد إلغاء تنشيط السمة أمرًا صعبًا بعض الشيء لأنه لا يمكنك ببساطة إعادة تسمية مجلد السمة كما فعلنا مع مجلد المكونات الإضافية. من شأنه أن يؤدي إلى خطأ من تلقاء نفسها.
إذن ، ما عليك القيام به: قم بتسجيل الدخول إلى حساب الاستضافة الخاص بك ، وانتقل إلى قسم cPanel وافتح phpMyAdmin .
حدد wp_options وانتقل إلى البحث . تحت option_name ، اكتب template وانقر على Go .
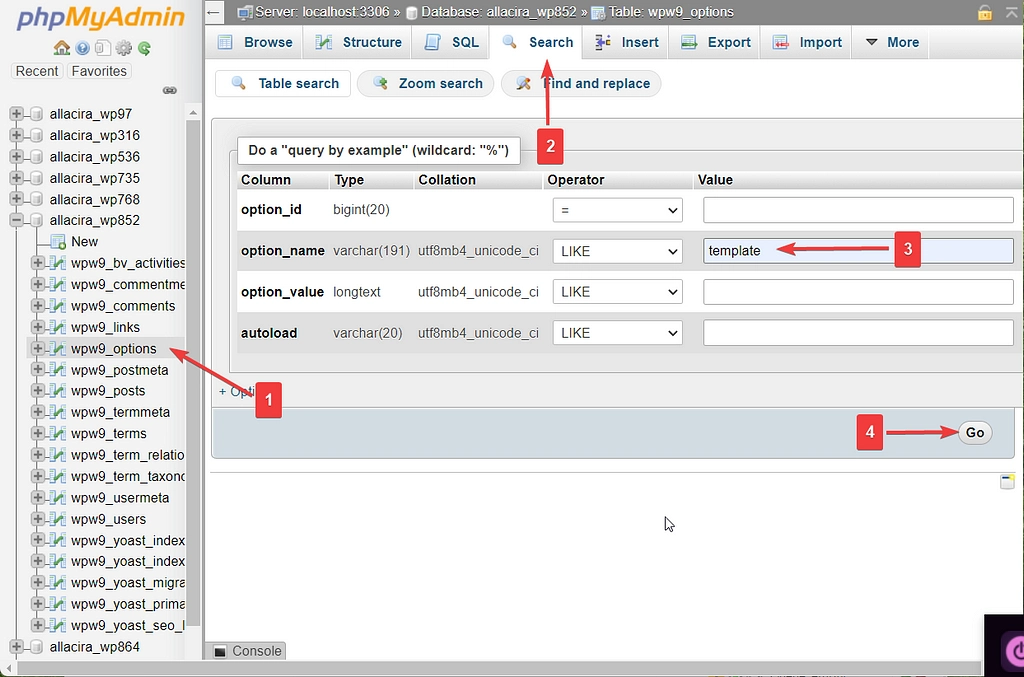
سيقوم النظام بإجراء بحث ثم يعرض لك المظهر الحالي الخاص بك ضمن option_value . حدد تحرير وقم بتغيير النسق الحالي إلى twentytwentyone .

إذا أدى ذلك إلى إصلاح الخطأ ، فقد ترغب في محاولة الحصول على إصدار سابق من السمة (واحد يعمل) وتثبيته وانتظار مطور القالب لإصدار تحديث. أو يمكنك التبديل إلى سمة مختلفة تمامًا إذا كان هذا خيارًا.
3. قم بتعطيل شبكة CDN مؤقتًا
من حين لآخر ، من المعروف أن شبكات CDN تسبب أخطاء 503 ، لذا فإن تعطيلها - إذا كان لديك واحد يعمل على موقعك - يمكن أن يكون حلاً سريعًا. تحتوي جميع شبكات CDN على بعض الخيارات التي تتيح لك إيقافها يدويًا. على سبيل المثال ، في Cloudflare ، تحتاج إلى تسجيل الدخول إلى حسابك ، وتحديد موقع الويب الخاص بك ، والنقر على خيار Pause Cloudflare في الموقع .
بعد ذلك ، تحقق من موقع الويب الخاص بك وإذا استمر الخطأ 503 ، فقم بإلغاء إيقاف CDN وجرب الحل التالي.
4. الحد من WordPress Heartbeat API
تعد Heartbeat API مسؤولة عن العديد من الوظائف الأساسية ، مثل الحفظ التلقائي للمنشورات ، وإظهار إشعارات المكونات الإضافية ، ومنعك من الوصول إلى منشور عندما يقوم شخص آخر بتعديله ، وما إلى ذلك.
يستخدم API موارد الخادم الخاص بك لتنفيذ هذه الوظائف. إذا كان الخادم الخاص بك لا يمكنه التعامل مع متطلبات واجهة برمجة التطبيقات ، فسيؤدي ذلك إلى ظهور خطأ 503. لتحديد ما إذا كانت Heartbeat API هي التي تسبب الخطأ ، تحتاج إلى تعطيلها مؤقتًا.
افتح عميل FTP (FileZilla) ، واتصل بموقعك على الويب وانتقل إلى public_html → wp-content → theme . افتح دليل النسق الحالي وقم بتنزيل نسخة من ملف function.php ، ثم قم بتحريره.
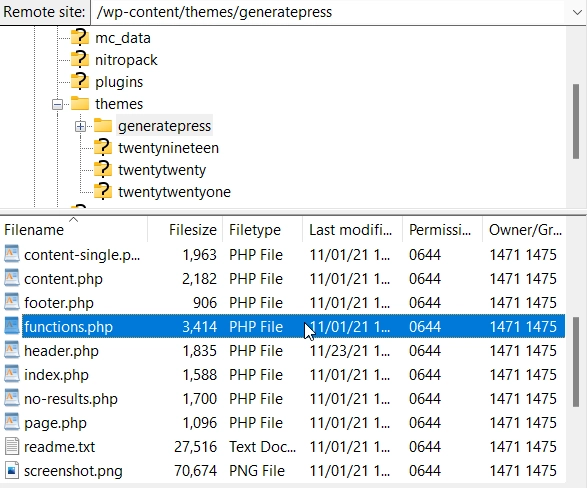
أضف مقتطف الشفرة التالي مباشرةً بعد فتح علامة <?php :
add_action( 'init', 'stop_heartbeat', 1 ); function stop_heartbeat() { wp_deregister_script('heartbeat') } 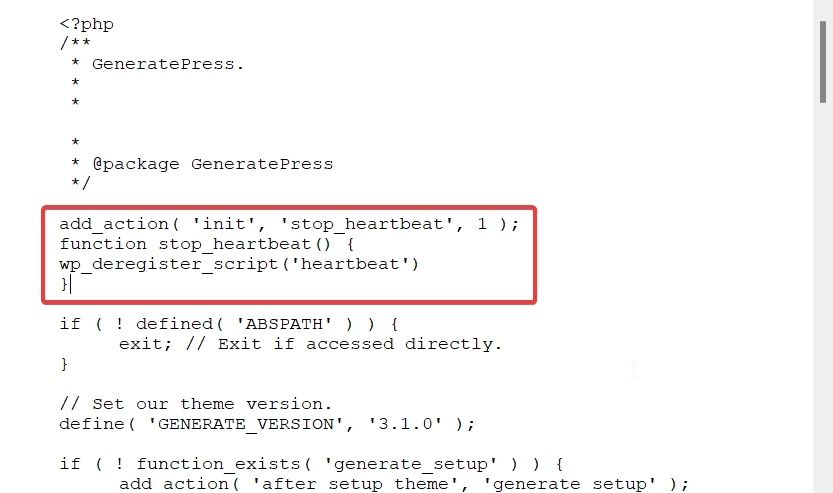
احفظ الملف وأعد تحميله وتحقق من موقع الويب الخاص بك. إذا اختفى الخطأ ، فقد ألقيت القبض على الجاني.
لكن تذكر أن Heartbeat API ضرورية ، لذا لا يمكنك إبقائها معطلة على المدى الطويل. يمكنك إبطاء تردده إذا كنت تشعر بذلك عن طريق تثبيت المكون الإضافي للتحكم في Heartbeat. فقط تأكد من حذف مقتطف الشفرة من ملف jobs.php قبل إعداد المكون الإضافي.
5. قم بتمكين WP_DEBUG
عندما تفشل جميع الحلول الأخرى ، قد يمنحك تمكين وضع التصحيح إجابات.
يمكنك تمكين وضع التصحيح باستخدام مكون إضافي أو عن طريق تعديل ملف wp-config.
نظرًا لأن الخطأ 503 يمنعك من الوصول إلى لوحة القيادة ، فإن تثبيت مكون إضافي غير وارد. لذلك عليك تعديل ملف ملف wp-config يدويًا.
افتح عميل FTP (FileZilla) ، وانتقل إلى public_html → wp-config.php وقم بتنزيل نسخة من الملف ، ثم قم بتحريره. أدخل مقتطف الشفرة التالي فيه:
define( 'WP_DEBUG', true ); define( 'WP_DEBUG_LOG', true ); define( 'WP_DEBUG_DISPLAY', false );احفظ الملف وأعد تحميله.
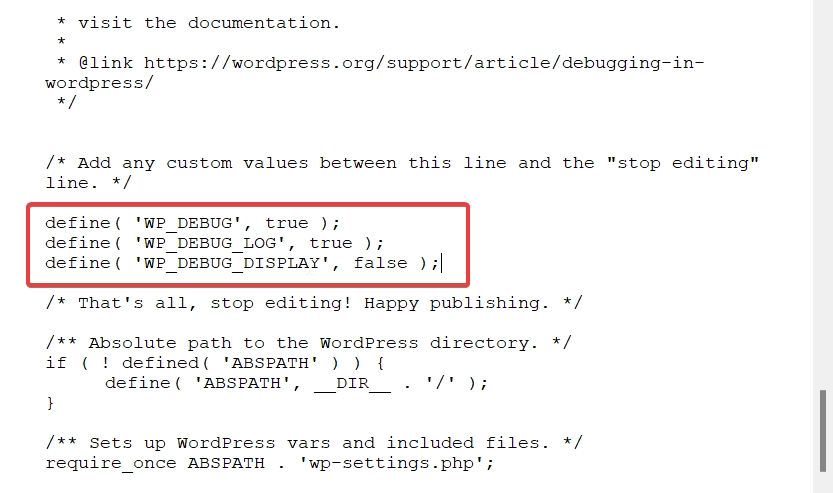
انتقل الآن إلى دليل wp-content ، وستجد ملف debug.log هناك.
يحتوي ملف السجل على أخطاء واجهها موقع الويب الخاص بك. سيُظهر لك أسباب الخطأ إلى جانب سطور معينة من التعليمات البرمجية التي أدت إليه. لن تجد مؤشرًا مباشرًا لخطأ 503 ، لذلك نقترح إظهار السجل لمزود الاستضافة وطلب المساعدة بشأنه.
الآن ، يجب أن يكون لديك حل للخطأ 503 WordPress. ومع ذلك ، يجب عليك التأكد من عدم حدوث ذلك مطلقًا على موقعك في المستقبل مرة أخرى.
منع خطأ 503 في ووردبريس في المستقبل
يمكنك منع ظهور الخطأ 503 على موقع الويب الخاص بك باتباع الإرشادات أدناه:
- استخدم السمات والإضافات من مستودع WordPress أو المطورين الموثوق بهم (مثل Themeisle). اقرأ كيفية اختيار سمة وكيفية اختيار مكون إضافي لمزيد من المعلومات.
- انتقل إلى خطة استضافة أفضل إذا كان موقعك يتطلب المزيد من الموارد ليعمل بشكل صحيح.
- استخدم جدار حماية لمنع هجمات DDoS.
- قم بتثبيت أو تحديث المكونات الإضافية على موقع التدريج قبل تنفيذها على الموقع المباشر.
هذا كل شيء يا رفاق! بهذا نكون قد وصلنا إلى نهاية هذا المقال.
أتمنى أن تكون قد وجدت هذا الدليل سهل المتابعة ومفيدًا. إذا كانت لديك أي أسئلة ، فأخبرنا بها في التعليقات أدناه.
