كيفية إصلاح مشكلات WordPress المتقدمة بسرعة
نشرت: 2025-01-22هل تواجه بعض المشاكل في موقعك؟ لا تُصب بالذعر؛ اتبع دليلنا لإصلاح خطأ WordPress بسرعة! على الرغم من أن WordPress هو نظام موثوق لإدارة المحتوى، إلا أن المشاكل تظهر أحيانًا. يقدم هذا الدليل حلولاً لتمكين موقعك من العودة إلى الإنترنت في أسرع وقت ممكن. سوف تتعرف على أخطاء WordPress المتقدمة الأكثر شيوعًا وأسبابها، وكيفية التعرف عليها من خلال أمثلة واقعية، وكيفية حلها.
لماذا نتعامل مع مشكلات WordPress المتقدمة؟
إذا كنت تدير موقع WordPress الخاص بك، فستلاحظ أنه قد يتضمن أخطاء فنية تتراوح من المضايقات البسيطة إلى المشكلات الخطيرة. على سبيل المثال، يمكن أن تؤدي الأخطاء إلى إيقاف اتصال الموقع بالإنترنت، وإيقاف الوظائف الرئيسية، والتسبب في خسارة الإيرادات.
ولكن هناك المزيد لذلك.
يمكن أن تؤدي تجربة المستخدم السيئة - مثل أوقات التحميل البطيئة أو الميزات المعطلة أو الموقع الذي لا يمكن الوصول إليه - إلى الإضرار بأداء تحسين محركات البحث لديك. تعطي Google الأولوية لمواقع الويب سهلة الاستخدام في تصنيفات البحث الخاصة بها لأن تجربة الصفحة الرائعة تساعد المستخدمين على التفاعل بشكل أكبر والعثور على معلومات قيمة بسرعة.
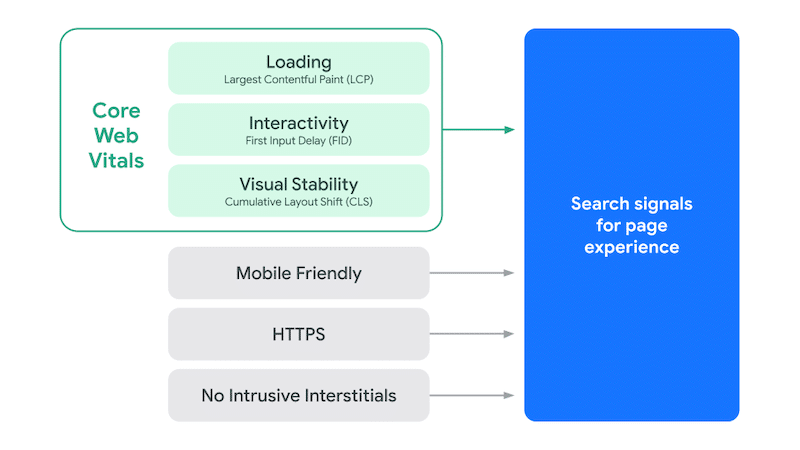
| ️ تعد تجربة الصفحة إحدى إشارات التصنيف العديدة التي قد تؤثر على ظهورك العضوي. ولذلك، لا ينبغي إغفاله. ينبغي معالجة أي مشكلات تتعلق بـ WordPress وحلها في أسرع وقت ممكن. |
فيما يلي معاينة لـ 11 مشكلة متقدمة في WordPress سنتناولها في هذه المقالة لتجنب منح الزائرين تجربة مستخدم سيئة: أخطاء الخادم، ومشكلات اتصال قاعدة البيانات، والتحميل الزائد للذاكرة، وتوافق PHP، وتعارض المكونات الإضافية أو السمات، والمزيد.
قبل مناقشة أخطاء WordPress المتقدمة الـ 11 الأكثر شيوعًا وإصلاحاتها، اتبع هذه القواعد الذهبية الأربع لاستكشاف المشكلات وإصلاحها.
كيفية استكشاف أخطاء WordPress المتقدمة وإصلاحها: 4 قواعد ذهبية
تُعد خطوات استكشاف الأخطاء وإصلاحها هذه، والتي أوصى بها WordPress نفسه أيضًا، بداية جيدة للمساعدة في حل معظم المشكلات بكفاءة.
1. تحديد رسالة الخطأ
حدد المشكلة بدقة لتضييق نطاق السبب وتطبيق الحل المناسب من دليلنا.
2. قم بإنشاء نسخة احتياطية كاملة لموقع WordPress الخاص بك
قم دائمًا بعمل نسخة احتياطية لموقعك قبل إجراء أي تغييرات، خاصة على ملفات التعليمات البرمجية، لتجنب خلق مشاكل أكثر أهمية.
3. قم بإلغاء تنشيط كافة المكونات الإضافية وتفعيلها واحدًا تلو الآخر
قم بإيقاف تشغيل جميع المكونات الإضافية وأعد تنشيطها بشكل فردي حتى تتعرف على أي تعارضات في المكونات الإضافية.
4. قم بالتبديل إلى سمة WordPress الافتراضية
قم بالتغيير مؤقتًا إلى المظهر الافتراضي مثل Twenty Twenty-Three للتحقق مما إذا كان المظهر الخاص بك هو سبب المشكلة.
حلول سريعة لـ 11 مشكلة متقدمة في WordPress
الآن بعد أن تعرفت على القواعد الذهبية الأربع لبدء استكشاف أخطاء WordPress وإصلاحها، دعنا نتوجه إلى القسم التالي الذي يشرح كيفية إصلاح أكثر 11 مشكلة شيوعًا في WordPress بالتفصيل.
1. بطء أوقات تحميل الصفحة
️ مشكلة WordPress المتقدمة: أنت تواجه موقعًا بطيئًا في التحميل أو لوحة تحكم متأخرة.
تعتبر Google أي موقع يتم تحميله خلال أكثر من 3 ثوانٍ "بطيئًا". تستخدم الخوارزمية سرعة الصفحة كعامل تصنيف، لذلك يمكن أن يؤثر الموقع البطيء على جهود تحسين محركات البحث الخاصة بك، مما يجعل من الصعب على المستخدمين العثور على موقع الويب الخاص بك. يمكن أن يؤدي موقع الويب البطيء أيضًا إلى الإضرار بمعدل التحويل، مما يجعل المستخدمين أقل احتمالية لإكمال الإجراءات. يؤدي التأخير بمقدار 100 مللي ثانية إلى الإضرار بمعدلات التحويل بنسبة 7٪ (المصدر: Akamai).
مثال في العالم الحقيقي
أفضل طريقة لاختبار أداء موقعك هي استخدام أدوات مثل GTmetrix أو PageSpeed Insights. إنها أدوات تحليل أداء موقع الويب التي تقيس سرعة تحميل الصفحة، وتحدد فرص التحسين، وتقدم توصيات قابلة للتنفيذ لتحسين تجربة المستخدم.
في مثالنا، يوضح GTmetrix أن إجمالي وقت تحميل الصفحة يبلغ 6 ثوانٍ تقريبًا، وهو أعلى من الحد الموصى به (حوالي 3 ثوانٍ).
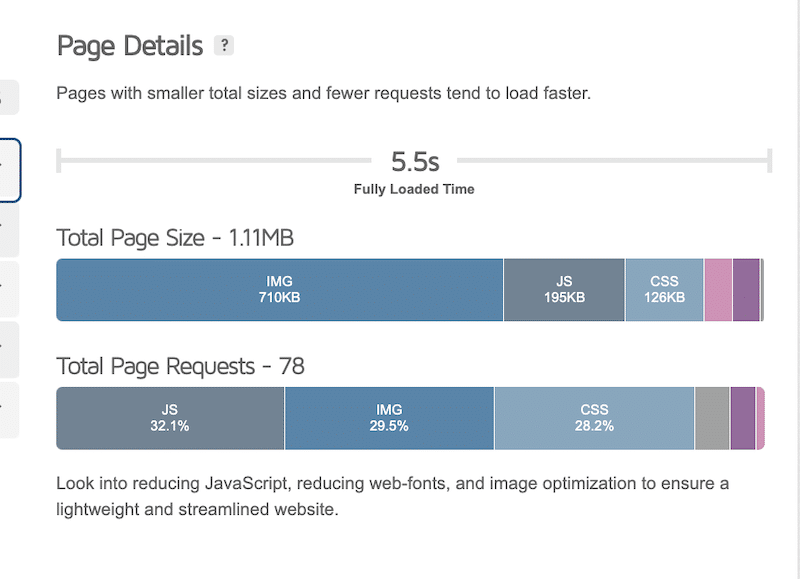
يسرد GTmetrix أهم المشكلات التي تؤثر على أدائك حتى تعرف ما الذي يجب إصلاحه.
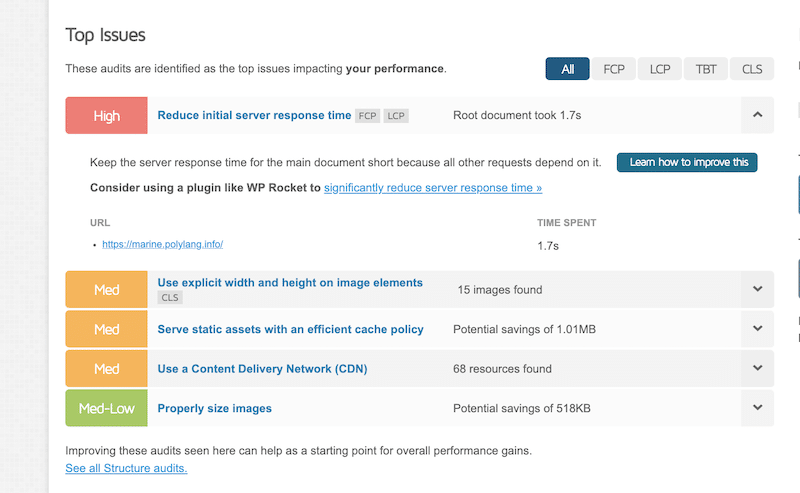
في هذا التقرير، تشير GTmetrix إلى أن تقليل وقت استجابة الخادم الأولي قد يؤدي إلى تحسين الأداء بشكل ملحوظ.
تلميح : لتقليل وقت الخادم الأولي، يمكنك تطبيق التقنيات التالية:
- ضغط ملفات الموقع باستخدام GZIP لتقليل الحجم.
- قم بتثبيت مكون إضافي للتخزين المؤقت لتخزين الصفحات الثابتة للتحميل بشكل أسرع.
- حافظ على تحديث المكونات الإضافية والموضوعات لتجنب مشكلات الأداء.
- قم بتحديث إصدار PHP الخاص بك لتحسين سرعة الخادم.
- قم بتحسين التعليمات البرمجية وقاعدة البيانات الخاصة بك للحصول على أداء أفضل.
الأسباب المحتملة
كما رأينا أعلاه، يمكن أن تساهم العديد من العوامل في بطء أداء موقع الويب، مثل الصور الكبيرة غير المحسنة، أو التعليمات البرمجية المتضخمة، أو نقص التخزين المؤقت، أو المكونات الإضافية القديمة.
كيفية إصلاح المشكلة
استخدم مكونًا إضافيًا للأداء مثل WP Rocket. يوفر WP Rocket 80% من أفضل ممارسات الأداء عند التنشيط، بما في ذلك التخزين المؤقت، وضغط GZIP، وتصغير الكود، وتحسين الصور المهمة في الجزء المرئي من الصفحة، والعرض البطيء التلقائي. تتيح لك واجهته البديهية أيضًا تمكين الميزات القوية مثل إزالة CSS غير المستخدمة، وتحميل JavaScript المؤجل، وتأخير تنفيذ JavaScript ببضع نقرات - دون لمس أي رمز.
- تأكد من أنك تستخدم شركة استضافة سريعة وموثوقة.
- قم بتثبيت CDN مثل RocketCDN أو Cloudflare لتحسين سرعة الصفحة في جميع أنحاء العالم.
- قم بتحسين الصور باستخدام مكون إضافي مثل WebP Express أو Imagify. يعد Imagify أحد أسهل المكونات الإضافية لأداء الصور، حيث يقوم بضغط صورك دون التأثير على الجودة. كما أنه يحول أي PNG أو JPEG إلى WebP أو AVIF، وهي التنسيقات الموصى بها بواسطة Google لتحسين سرعة الصفحة.
- استخدم مكونًا إضافيًا للأداء مثل WP Rocket. يوفر WP Rocket 80% من أفضل ممارسات الأداء عند التنشيط، بما في ذلك التخزين المؤقت، وضغط GZIP، وتصغير الكود، وتحسين الصور المهمة في الجزء المرئي من الصفحة، والعرض البطيء التلقائي. تتيح لك واجهته البديهية أيضًا تمكين الميزات القوية مثل إزالة CSS غير المستخدمة، وتحميل JavaScript المؤجل، وتأخير تنفيذ JavaScript ببضع نقرات - دون لمس أي رمز.
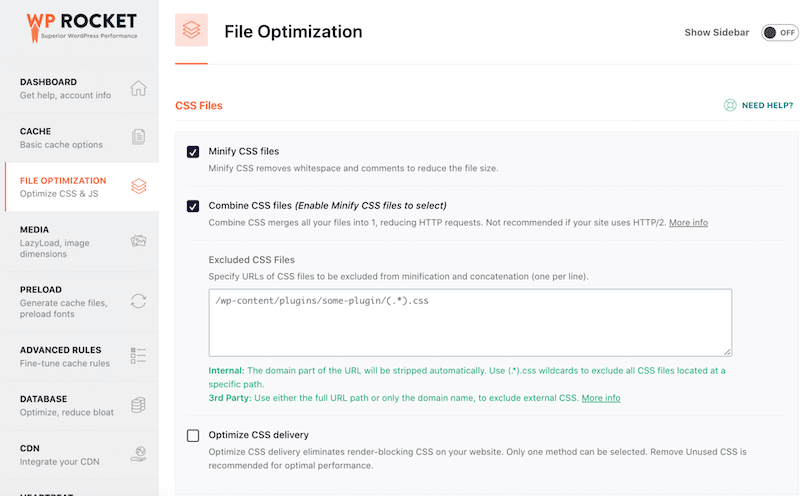
يساعد WP Rocket على تحسين وقت التحميل ونتائج PageSpeed Insights ومقاييس Core Web Vitals.
هذه هي نتائج أداء موقعنا قبل وبعد تثبيت WP Rocket.
| غريبة عن تلك النتائج؟ اختبر أداء WordPress الخاص بك أيضًا! تحقق من درجة أدائك قبل وبعد استخدام WP Rocket لمعرفة الفرق. |
- انتقلت درجة الأداء من C إلى A.
- ذهب وقت التحميل الكامل من 5.5 ثانية إلى 2.7 ثانية.
| نتائج الأداء على GTmetrix قبل WP Rocket | نتائج الأداء على GTmetrix مع WP Rocket |
2. الخطأ الفادح أو شاشة الموت البيضاء (WSoD)
️ مشكلة WordPress المتقدمة: أنت تواجه خطأً فادحًا أو شاشة الموت البيضاء (WDoD).
تعد شاشة الموت البيضاء إحدى مشكلات WordPress المتقدمة الشائعة حيث يعرض متصفحك شاشة فارغة بدون محتوى.
مثال في العالم الحقيقي
ما لم يتم تمكين تصحيح الأخطاء في WordPress، لن تكون رسائل الخطأ والإشعارات مرئية، مما يجعل المشكلة غامضة ويصعب تشخيصها. يبدو أن المتصفح فشل في تحميل أي محتوى من موقع الويب.
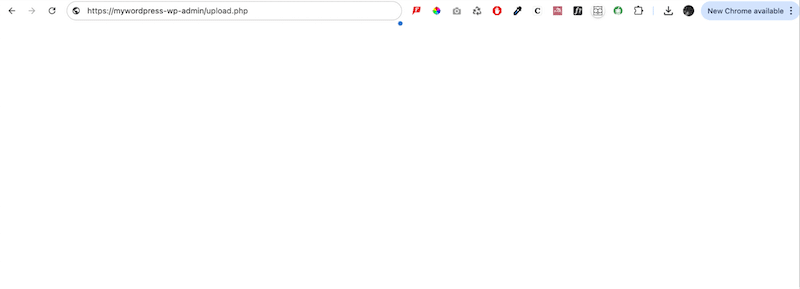
الأسباب المحتملة
- ذاكرة التخزين المؤقت القديمة تسبب الصراعات.
- ذاكرة الخادم المخصصة لموقعك على الويب غير كافية.
- عدم توافق السمات والمكونات الإضافية.
كيفية إصلاح المشكلة
مسح ذاكرة التخزين المؤقت للمتصفح
في Chrome، انقر على قائمة النقاط الثلاث > حذف بيانات التصفح > مسح بيانات التصفح .
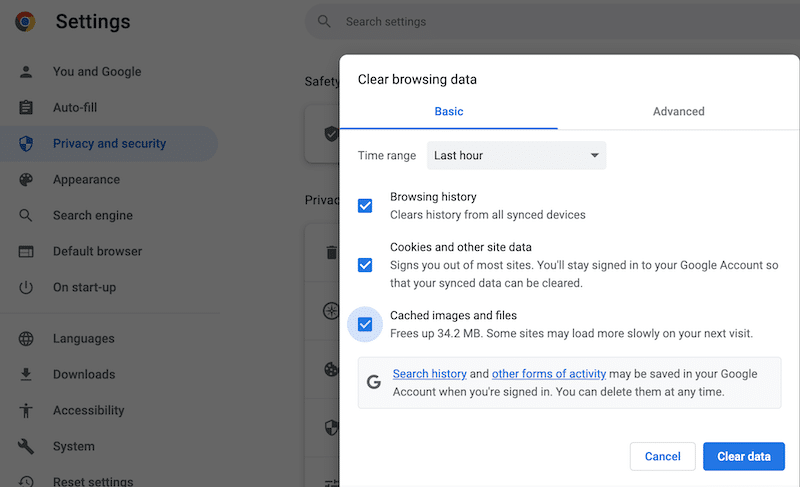
مسح ذاكرة التخزين المؤقت في ووردبريس
يمكنك بسهولة مسح ذاكرة التخزين المؤقت لـ WordPress باستخدام مكون إضافي مثل WP Rocket. في لوحة تحكم البرنامج المساعد، انتقل إلى قسم الإجراءات السريعة وانقر على زر مسح وتحميل ذاكرة التخزين المؤقت مسبقًا .
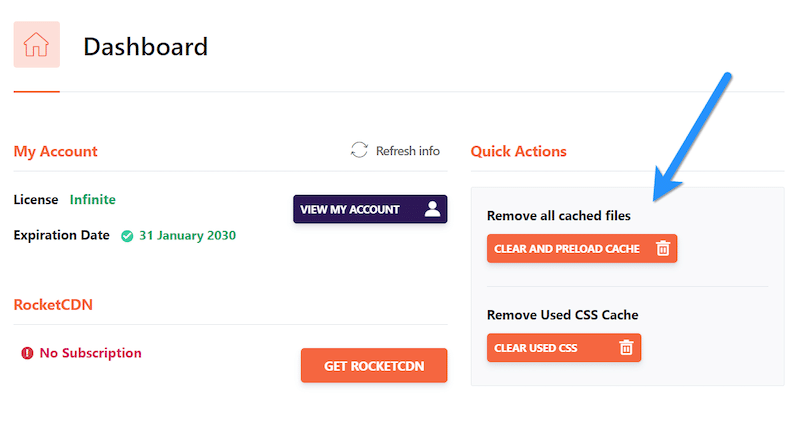
زيادة حد الذاكرة
يمكن أن تساعد زيادة حد الذاكرة في إصلاح مشكلة الشاشة البيضاء على WordPress لأنها تمنح موقع الويب الخاص بك المزيد من "القوة" للتشغيل. مثلما يحتاج الكمبيوتر إلى ذاكرة كافية للتعامل مع المهام، يحتاج موقع الويب الخاص بك إلى ذاكرة لتحميل المكونات الإضافية والموضوعات والمحتوى. من الممكن أن يتوقف الموقع عن العمل إذا نفدت الذاكرة وظهرت شاشة فارغة.
وإليك كيفية زيادة حد الذاكرة الخاصة بك:
- قم بالوصول إلى ملف wp-config.php عبر FTP أو لوحة تحكم الاستضافة الخاصة بك.
أضف مقتطف الكود التالي:
php define('WP_MEMORY_LIMIT', '256M');استخدم وضع الاسترداد في ووردبريس
إذا تسبب مكون إضافي أو سمة في حدوث WSOD، فقد يرسل WordPress عنوان المشرف الخاص بك عبر البريد الإلكتروني مع رابط استرداد. إذا لم يتم تلقي أي بريد إلكتروني، فقم بتمكين تصحيح الأخطاء يدويًا عبر FTP الخاص بك:
- أضف السطر التالي إلى wp-config.php:
php define('WP_DEBUG', true); define('WP_DEBUG_LOG', true);- تحقق من ملف سجل التصحيح (/wp-content/debug.log) لتحديد المشكلة.
هذا ما يبدو عليه ملف سجل التصحيح:
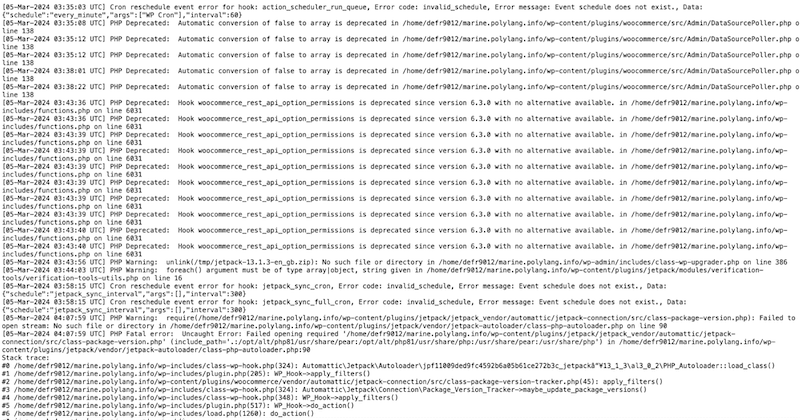
3. خطأ في تأسيس اتصال قاعدة البيانات
️ مشكلة WordPress المتقدمة: خطأ في إنشاء اتصال بقاعدة البيانات.
يعني هذا الخطأ أن موقع الويب الخاص بك لا يمكنه الاتصال بقاعدة بيانات WordPress الخاصة به، والتي تخزن جميع المعلومات اللازمة لتشغيل موقعك. وبما أن WordPress يعتمد على قاعدة البيانات هذه، فإن الموقع بأكمله يتعطل عند فشل الاتصال.
مثال في العالم الحقيقي
تشير الرسالة إلى أن WordPress لا يمكنه التواصل مع قاعدة البيانات، مما يجعل الوصول إلى الموقع غير متاح للزوار.
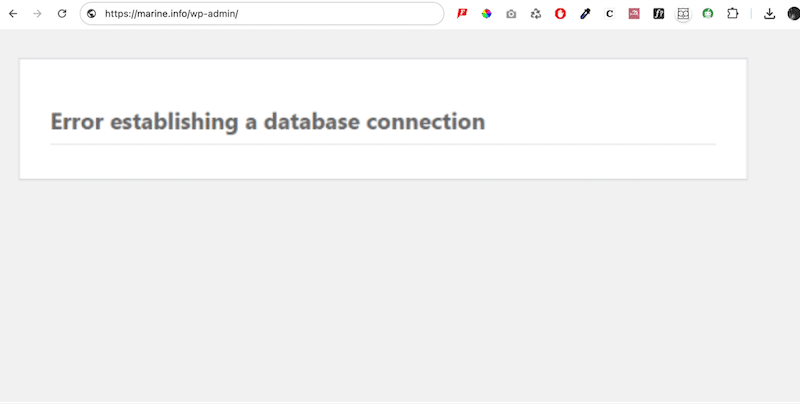
الأسباب المحتملة
- اسم قاعدة البيانات أو اسم المستخدم أو كلمة المرور أو اسم المضيف خاطئ.
- تلف الملفات أو الجداول في قاعدة البيانات.
- الخادم الذي يستضيف قاعدة بياناتك معطل أو غارق في حركة المرور العالية.
كيفية إصلاح المشكلة
التحقق من بيانات اعتماد قاعدة البيانات
- افتح ملف wp-config.php في الدليل الجذر لموقعك.
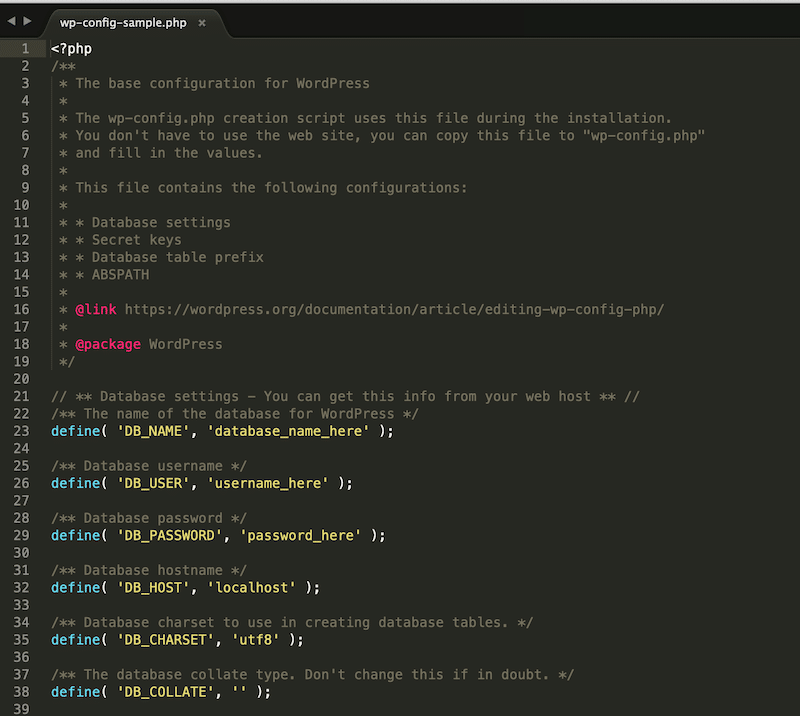
- التحقق من التفاصيل التالية:
- اسم قاعدة البيانات
- اسم مستخدم MySQL
- كلمة مرور ماي إس كيو إل
- اسم مضيف MySQL
- تأكد من تطابقها مع تفاصيل قاعدة بيانات حساب الاستضافة الخاص بك.
إصلاح قاعدة بيانات WordPress الفاسدة
- قم بتنزيل نسخة جديدة من WordPress من WordPress.org.
- قم بفك ضغط الملف على جهاز الكمبيوتر الخاص بك واحذف مجلد wp-content وملفات wp-config-sample.php.
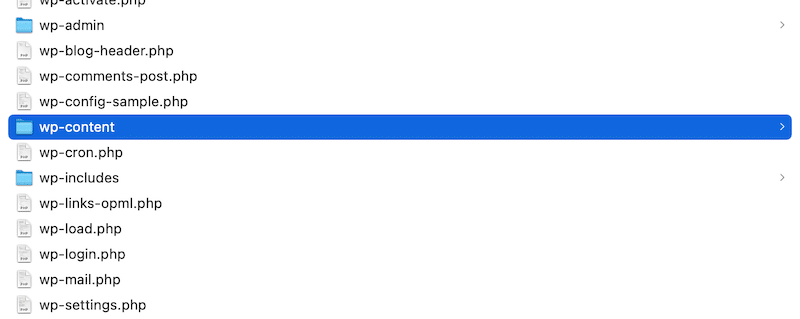
- قم بتحميل الملفات المتبقية عبر FTP إلى موقعك، مع استبدال الملفات الموجودة.
- يؤدي هذا إلى استبدال الملفات الأساسية التالفة بإصدارات جديدة ونظيفة ويجب أن يحل مشكلة قاعدة البيانات.
إصلاح قاعدة البيانات في ووردبريس
- افتح ملف wp-config.php عبر مدير الملفات أو FTP.
أضف السطر:
php define('WP_ALLOW_REPAIR', true);- افتح المتصفح الخاص بك وانتقل إلى:
"http://www.your-site.com/wp-admin/maint/repair.php." - حدد خيار إصلاح قاعدة البيانات .
- انتظر حتى تنتهي العملية وتحقق من حل المشكلة.
هام: بعد الانتهاء من المهمة، نقترح إزالة خط الإصلاح من الجهاز ملف wp-config.php لأسباب أمنية.
التعامل مع مشكلات خادم قاعدة البيانات أو ارتفاع حركة المرور
إذا كان خادم قاعدة البيانات معطلاً أو كانت حركة المرور عالية جدًا، فاتصل بموفر الاستضافة الخاص بك للحصول على المساعدة. يمكنهم المساعدة في تحسين موارد الخادم من خلال زيادة النطاق الترددي أو سعة التخزين. إذا كانت مشكلة من جانب الخادم، فقد يتمكنون من حلها.
4. الاستخدام المفرط لوحدة المعالجة المركزية أو التحميل الزائد على الخادم
️ مشكلة WordPress المتقدمة: الاستخدام المفرط لوحدة المعالجة المركزية أو التحميل الزائد على الخادم.
يحدث الاستخدام المفرط لوحدة المعالجة المركزية أو التحميل الزائد على الخادم إذا كان موقع WordPress يستخدم موارد خادم أكثر مما ينبغي.
مثال في العالم الحقيقي
إذا ذهبت إلى الأدوات > صحة الموقع في لوحة تحكم WordPress الخاصة بك، فيمكنك التحقق بسرعة من مقدار مساحة التخزين المتبقية على موقعك. يعرض قسم الدليل تفاصيل المساحة المتاحة والمستخدمة لديك، مما يساعدك على تحديد ما إذا كانت مساحة التخزين في موقعك على وشك النفاد.
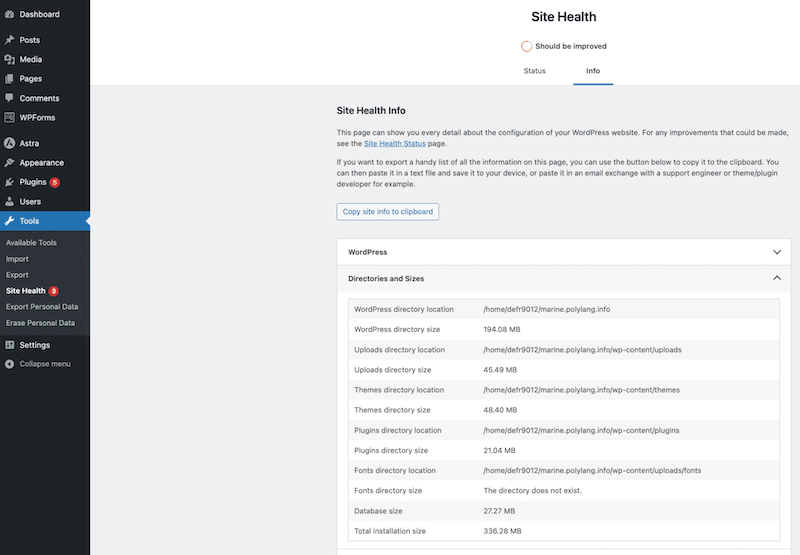
الأسباب المحتملة
- كود محسّن بشكل سيئ، مما يتسبب في عدم الكفاءة.
- عرض صور كبيرة الحجم أو ذات تنسيق غير صحيح.
- عدم وجود ذاكرة تخزين مؤقت لتقليل الطلبات المتكررة.
- يتم تشغيل عدد كبير جدًا من مهام WP-Cron في الخلفية.
- تستهلك المكونات الإضافية الثقيلة أو القديمة الموارد.
كيفية إصلاح المشكلة
- تحدث إلى مزود الاستضافة الخاص بك لتحديد البيانات كثيفة الموارد واطلب منه المزيد من خيارات التحسين.
- استخدم التخزين المؤقت لتخزين الإصدارات الثابتة من صفحات موقع الويب الخاص بك والتخلص من طلبات الخادم المتكررة. يمكنك أيضًا تصغير وضغط ملفات CSS وJS لتقليل حجمها وتقليل نقل البيانات. يعد WP Rocket مثاليًا لتحسين التعليمات البرمجية الخاصة بك وتنفيذ التخزين المؤقت دون الحاجة إلى الخبرة التقنية.
- يمكنك تحسين الصور عن طريق ضغطها واستخدام تنسيقات فعالة مثل WebP أو AVIF، مما يقلل من أحجام الملفات ويقلل من عرض النطاق الترددي واستخدام وحدة المعالجة المركزية. يمكن أن تساعد المكونات الإضافية لتحسين الصور مثل Imagify أو Optimole.
- قم بتعطيل WP-cron للحد من مهام الخلفية غير الضرورية.
- استخدم ملحق WP Hive Chrome لتحليل تأثير المكونات الإضافية على أداء الموقع وإلغاء تنشيط المكونات الإضافية التي تستهلك الكثير من مواردك.
5. مطلوب تحديث PHP
️ مشكلة WordPress المتقدمة: يلزم تحديث PHP.
يعتمد WordPress Core على لغة PHP، وهي لغة برمجة تتعامل مع الاتصال بين موقع WordPress الخاص بك وقاعدة البيانات الخاصة به. تضمن PHP تحميل المحتوى الخاص بك بشكل صحيح وأن الميزات تعمل.
ملاحظة: يوصي WordPress بإصدار PHP يبلغ 7.4 على الأقل ليعمل .
مثال في العالم الحقيقي
إذا رأيت تحذير "مطلوب تحديث PHP" في لوحة تحكم WordPress الخاصة بك، فهذا يعني أن موقعك يشغل إصدارًا قديمًا من PHP، مما قد يؤثر على الأداء والأمان.
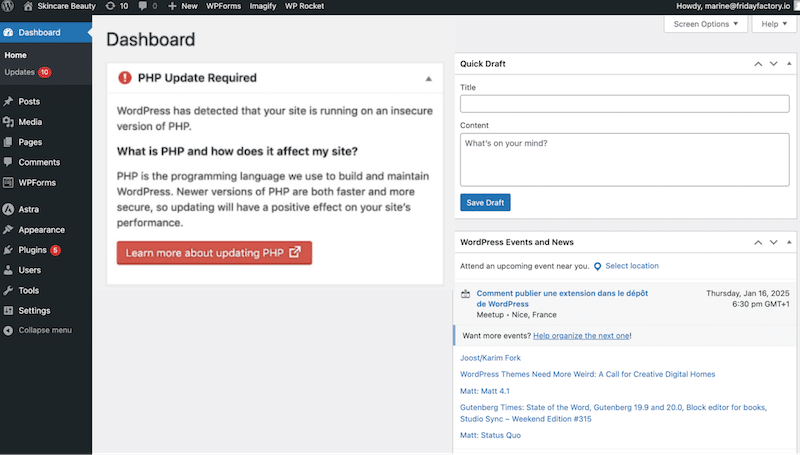
الأسباب المحتملة
- تشغيل إصدار PHP أقدم من 7.0.
كيفية إصلاح المشكلة
تحتاج إلى ترقية موقعك إلى أحدث إصدار من PHP. هناك عدة طرق للقيام بذلك، ولكن دعونا نراجع طريقة cPanel.

- قم بتشغيل cPanel، وانتقل إلى القسم الفرعي "البرامج" ، وانقر فوق الزر "تحديد إصدار PHP" .
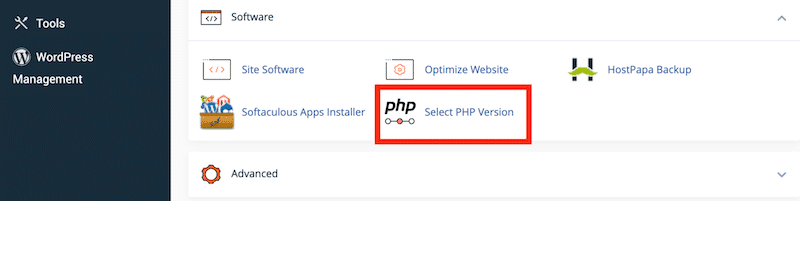
- اختر إصدار PHP الجديد الذي تريد الترقية إليه من القائمة المنسدلة.
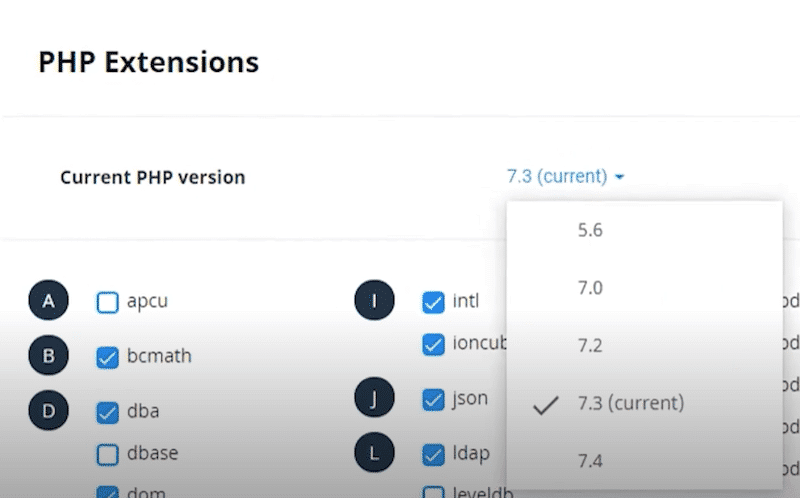
| اقرأ دليلنا الكامل لمعرفة كيفية التحقق من إصدار PHP الخاص بك وتحديثه على WordPress. |
6. خطأ في تجاوز الحد الأقصى لوقت التنفيذ
️ مشكلة WordPress المتقدمة: تجاوز الحد الأقصى لوقت التنفيذ خطأ.
يعد وقت تنفيذ PHP على WordPress حدًا مدمجًا (عادةً 30 ثانية) يحدد المدة التي يمكن تشغيل البرنامج النصي PHP فيها. إذا تجاوز البرنامج النصي هذا الحد، فالأمر بسيط؛ يقوم WordPress تلقائيًا بتشغيل الخطأ "تم تجاوز الحد الأقصى لوقت التنفيذ".
مثال في العالم الحقيقي
تخيل تحديث مكون إضافي ثقيل مثل WooCommerce أو تحديث العديد من المكونات الإضافية في وقت واحد. قد تستغرق العملية وقتًا أطول من وقت تنفيذ PHP المسموح به، مما قد يؤدي إلى ظهور رسالة الخطأ.
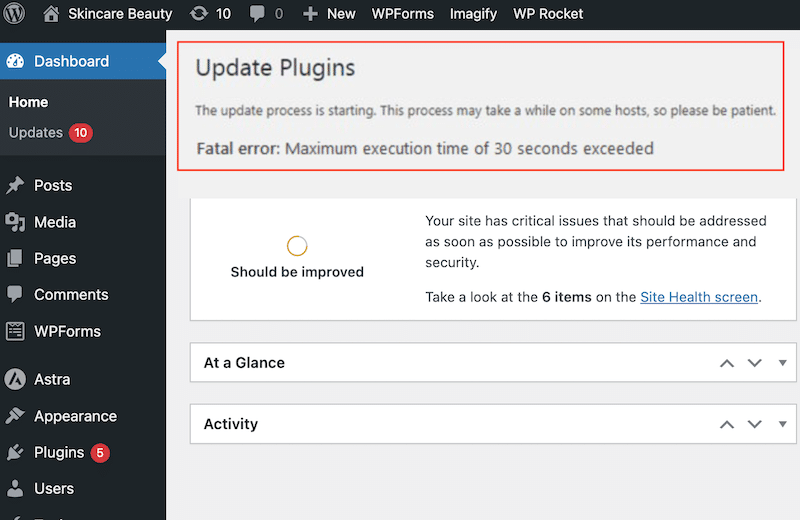
الأسباب المحتملة
يحدث هذا الخطأ عندما يستغرق تنفيذ البرنامج النصي على موقعك وقتًا طويلاً خلال الحد الزمني لـ PHP. غالبًا ما يحدث ذلك بسبب المهام الثقيلة مثل استيراد ملفات كبيرة أو تشغيل تحديثات معقدة.
كيفية إصلاح المشكلة
قم بزيادة الحد الزمني يدويًا
- قم بالوصول إلى ملف wp-config.php الخاص بك عبر لوحة تحكم الاستضافة أو FTP.
- انقر بزر الماوس الأيمن على الملف وحدد تحرير .
يمكنك الآن زيادة الحد إلى 300 ثانية (اضبطه حسب الحاجة ولكننا نوصي بـ 300 ثانية) عن طريق إضافة السطر التالي:
set_time_limit(300);زيادة الحد الزمني باستخدام البرنامج المساعد
- قم بتثبيت وتفعيل البرنامج المساعد WP Maxecution Time Exceeded.
- انتقل إلى لوحة إدارة WordPress الخاصة بك واستخدم إعدادات البرنامج المساعد لزيادة وقت التنفيذ.
7. خطأ في التحليل: خطأ في بناء الجملة، غير متوقع
️ مشكلة WordPress المتقدمة: خطأ في التحليل: خطأ في بناء الجملة، غير متوقع.
يحدث "خطأ تحليل: خطأ في بناء الجملة، غير متوقع" إذا واجه PHP خطأً في التعليمات البرمجية يمنع تنفيذه بشكل صحيح.
مثال في العالم الحقيقي
على سبيل المثال، إذا تركت عرض أسعار غير مغلق عن طريق الخطأ أو نسيت إضافة قوس، فلن يتمكن مترجم PHP من تحليل الكود.
لذلك، إذا قمت بإضافة سطر من كود PHP مثل هذا:
php echo 'Hello World; سيؤدي اقتباس الإغلاق المفقود (') إلى حدوث خطأ في التحليل لأن محلل PHP يتوقع إغلاق السلسلة بشكل صحيح. إليك رسالة الخطأ التي ستتلقاها عند محاولة الوصول إلى موقعك:
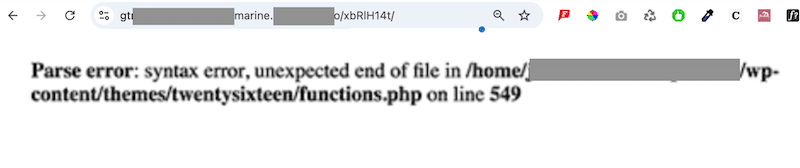
الأسباب المحتملة
- علامات الاقتباس أو الأقواس غير المغلقة.
- الأحرف المفقودة أو علامات الترقيم (على سبيل المثال، الفواصل المنقوطة).
- رمز غير صحيح أو غير متوافق.
- الملفات التالفة أو المعدلة.
كيفية إصلاح المشكلة
تحقق يدويًا من تغييرات التعليمات البرمجية الأخيرة
إذا قمت مؤخرًا بتحرير أي تعليمات برمجية، فراجع هذه التغييرات. من المحتمل أن يرجع الخطأ إلى خطأ بسيط، مثل فقدان قوس أو قوس أو فاصلة منقوطة.
استخدم مدقق بناء جملة PHP
قم بتنزيل الكود والصقه في مدقق أو محرر بناء جملة PHP. سيؤدي هذا إلى تحديد الموقع الدقيق للخطأ في الكود.
تمكين وضع التصحيح لتمكين وضع التصحيح في WordPress، افتح ملف wp-config.php وقم بتغيير السطر التالي:
php define('WP_DEBUG', true);بعد حفظ التغييرات، قم بإعادة تحميل موقع الويب الخاص بك. ستظهر رسالة الخطأ الفادحة مرة أخرى، لتوفر مزيدًا من التفاصيل حول المشكلة.
عادةً ما يحدد السطر الأول من رسالة الخطأ مصدر المشكلة ويعطيك رقم السطر الذي يحتاج إلى إصلاح.
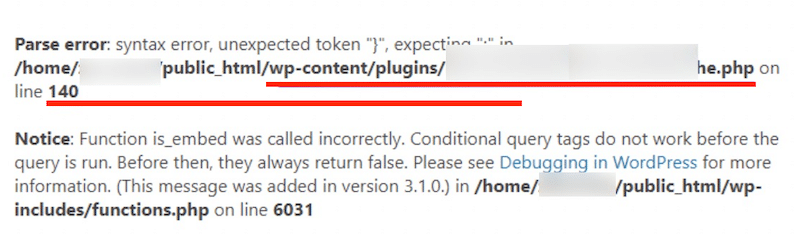
8. WordPress عالق في وضع الصيانة
️ مشكلة WordPress المتقدمة: غير متاحة لفترة وجيزة للصيانة المجدولة. التحقق مرة أخرى في دقيقة واحدة.
عند بدء تحديث للقالب أو المكونات الإضافية الخاصة بك، يدخل WordPress تلقائيًا في وضع الصيانة مؤقتًا. تختفي هذه الرسالة عادةً بعد بضع ثوانٍ من اكتمال التحديثات. ومع ذلك، إذا أصبح موقعك "عالقًا" في وضع الصيانة، فلن يتمكن الزوار من الوصول إلى المحتوى الخاص بك.
مثال في العالم الحقيقي
ترى رسالة وضع الصيانة عندما تقوم بتحديث البرنامج المساعد لنموذج الاتصال الخاص بك. لا يمكنك إنهاء التحديث، وبدلاً من استعادة الوصول، يتعطل موقعك مع التحذير التالي:
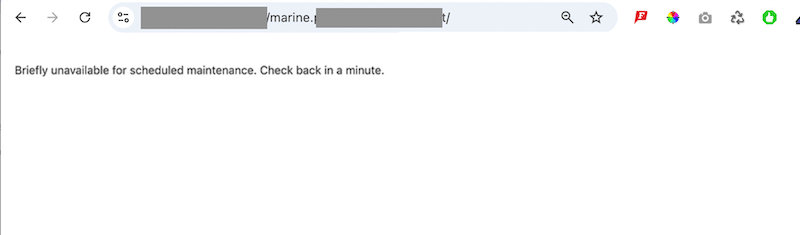
الأسباب المحتملة
- تحديث عدد كبير جدًا من المكونات الإضافية أو السمات مرة واحدة.
- تسببت مشكلة التوافق في حدوث خلل أثناء التحديث.
كيفية إصلاح المشكلة
- استخدم FTP للوصول إلى ملفات موقعك.
- قم بتسجيل الدخول باستخدام بيانات الاعتماد الخاصة بك وانتقل إلى المجلد الجذر لموقعك.
- حدد موقع ملف الصيانة واحذفه.
- قم بتحديث موقعك، ومن المفترض أن تختفي رسالة وضع الصيانة.
| نصيحة لتجنب هذه المشكلة في المستقبل: قم بتحديث المكونات الإضافية والموضوعات واحدًا تلو الآخر لتقليل مخاطر التعطل في وضع الصيانة. |
9. خطأ في عدد كبير جدًا من عمليات إعادة التوجيه
️ مشكلة WordPress المتقدمة: ERR_TOO_MANY_REDIRECTS.
من المحتمل أن يحدث هذا الخطأ عندما "يعلق" متصفحك في حلقة إعادة التوجيه أثناء محاولة استرداد محتوى موقع WordPress الخاص بك. يحاول المتصفح الاتصال بالخادم الصحيح عن طريق الارتداد بين عناوين URL أو الخوادم المختلفة. ونتيجة لذلك، يصبح الموقع غير قابل للوصول، مما يؤدي إلى حبس المستخدمين في حلقة لا تنتهي أبدًا.
مثال في العالم الحقيقي
تحاول فتح موقع الويب الخاص بك، ولكن بدلاً من التحميل بشكل صحيح، تظهر لك رسالة خطأ تفيد بوجود عدد كبير جدًا من عمليات إعادة التوجيه وأن الصفحة لا تعمل.
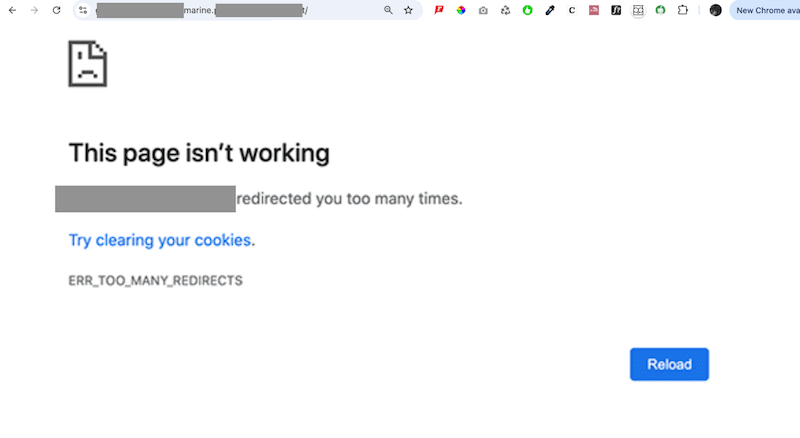
الأسباب المحتملة
- إعدادات غير صحيحة في WordPress، مثل عناوين URL أو الروابط الدائمة غير المتطابقة.
- تتسبب المكونات الإضافية الخاطئة في حدوث تعارضات.
- يؤدي التخزين المؤقت على جانب الخادم إلى إنشاء مشكلات في إعادة التوجيه.
كيفية إصلاح المشكلة
مسح ملفات تعريف الارتباط
في Chrome: انقر فوق قائمة النقاط الثلاث > الإعدادات > الخصوصية والأمان > مسح بيانات التصفح > حدد ملفات تعريف الارتباط وبيانات الموقع الأخرى > انقر فوق مسح البيانات.
في Firefox: افتح القائمة > الإعدادات > الخصوصية والأمان > قم بالتمرير إلى ملفات تعريف الارتباط وبيانات الموقع > انقر فوق مسح البيانات.
مسح ذاكرة التخزين المؤقت في ووردبريس
باستخدام WP Rocket، انتقل إلى لوحة تحكم WordPress الخاصة بك، وانقر فوق "الإعدادات" > WP Rocket، وانقر فوق الزر "مسح ذاكرة التخزين المؤقت".
تحقق من عناوين URL الخاصة بـ WordPress
انتقل إلى الإعدادات > عام في لوحة تحكم WordPress الخاصة بك. تأكد من تطابق عنوان WordPress (URL) وعنوان الموقع (URL). على سبيل المثال، يجب أن يستخدم كلاهما إما "www" أو بدون "www" بشكل متسق.
إعادة تعيين .htaccess
يساعد ملف .htaccess في إدارة الميزات المهمة مثل عمليات إعادة التوجيه وعناوين URL الملائمة لتحسين محركات البحث وعناصر التحكم في الوصول وتحسينات الأداء. كما أنه يلعب دورًا رئيسيًا في إنشاء الروابط الدائمة والتعامل مع التكوينات الأخرى على مستوى الخادم. قد تؤدي إعادة تعيينه أيضًا إلى حل مشكلة ERR_TOO_MANY_REDIRECTS.
- قم بالوصول إلى ملفات موقع الويب الخاص بك عبر عميل FTP أو مدير الملفات في لوحة تحكم الاستضافة الخاصة بك.
- حدد موقع ملف .htaccess في المجلد الجذر.
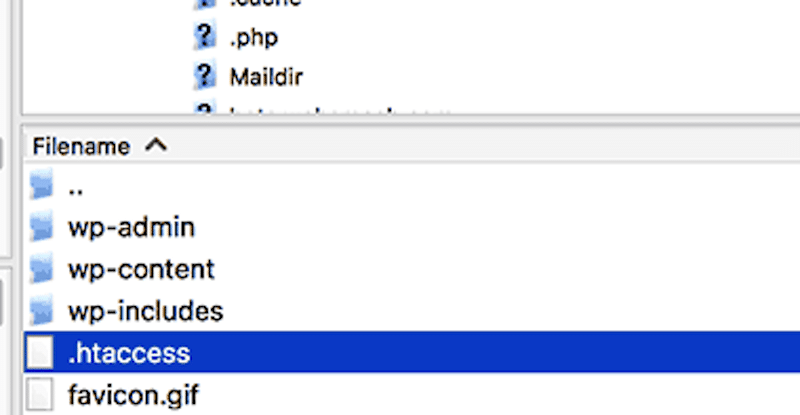
- قم بتنزيل ملف .htaccess كنسخة احتياطية، ثم احذفه من الخادم.
قم بزيارة موقع الويب الخاص بك للتحقق من حل المشكلة.
- أعد إنشاء ملف .htaccess بالانتقال إلى الإعدادات > الروابط الدائمة في لوحة تحكم WordPress الخاصة بك والنقر على حفظ التغييرات .
| تلميح: إذا لم ينجح أي من هذه الحلول، فيمكنك استكشاف دليلنا المخصص حول كيفية إصلاح ERR_TOO_MANY_REDIRECTS على WordPress. |
10. أخطاء المحتوى المختلط لـ SSL/HTTPS
️ مشكلة WordPress المتقدمة: اتصالك بهذا الموقع غير آمن.
يحدث هذا الخطأ، المعروف أيضًا باسم تحذير المحتوى المختلط، عندما تستمر بعض العناصر الموجودة على موقع WordPress الخاص بك في استخدام HTTP بدلاً من HTTPS. يحدث هذا غالبًا بسبب إعدادات طبقة المقابس الآمنة (SSL) غير الصحيحة. ببساطة، يحتوي موقعك على بعض عناوين URL غير الآمنة التي تستخدم HTTP، على الرغم من أن موقعك يجب أن يكون الآن HTTPS بالكامل.
مثال في العالم الحقيقي
عند زيارتك لموقعك، ستظهر لك رسالة تحذيرية مفادها، "اتصالك بهذا الموقع غير آمن".
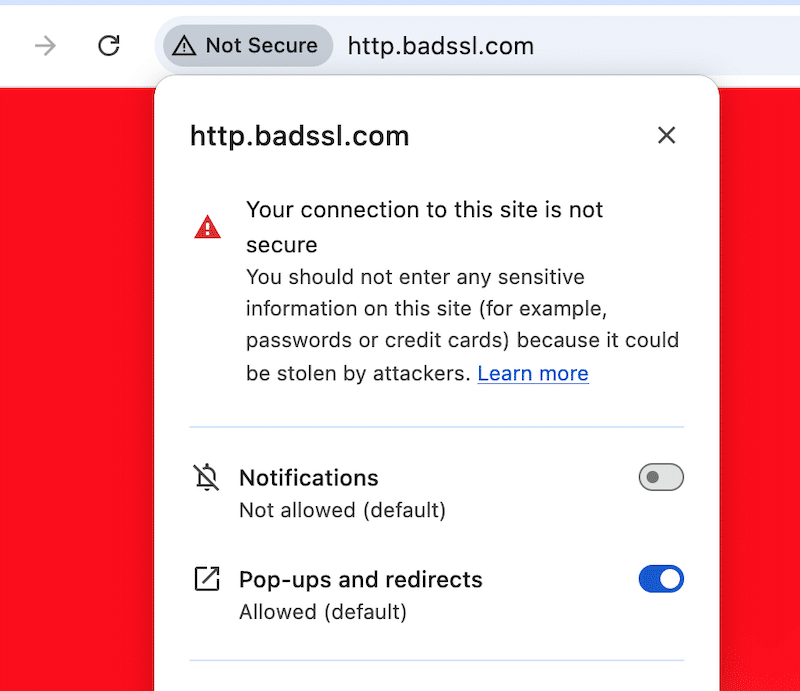
الأسباب المحتملة
تحدث هذه المشكلة غالبًا بعد تحويل موقعك من HTTP إلى HTTPS. قد تستمر بعض الموارد، مثل الصور أو البرامج النصية، في استخدام روابط HTTP حتى إذا تم تثبيت SSL بشكل صحيح.
كيفية إصلاح المشكلة
هناك طريقتان لحل أخطاء المحتوى المختلط على WordPress.
استخدم البرنامج المساعد
قم بتثبيت وتنشيط مكون إضافي مثل SSL Insecure Content Fixer لإصلاح سهل وآلي.
قم بتحديث روابط HTTP يدويًا
إذا كان هناك عدد قليل فقط من الروابط غير الآمنة، فيمكنك العثور عليها وحذفها. يمكنك أيضًا استبدالها يدويًا بـ HTTPS.
بالنسبة للروابط المتعددة، يمكنك استخدام مكون إضافي مثل Better Search Replace.
- انتقل إلى الأدوات > بحث أفضل واستبدال في لوحة تحكم WordPress الخاصة بك.
- أدخل عنوان HTTP الخاص بموقعك في حقل البحث عن وإصدار HTTPS في حقل استبدال بـ .
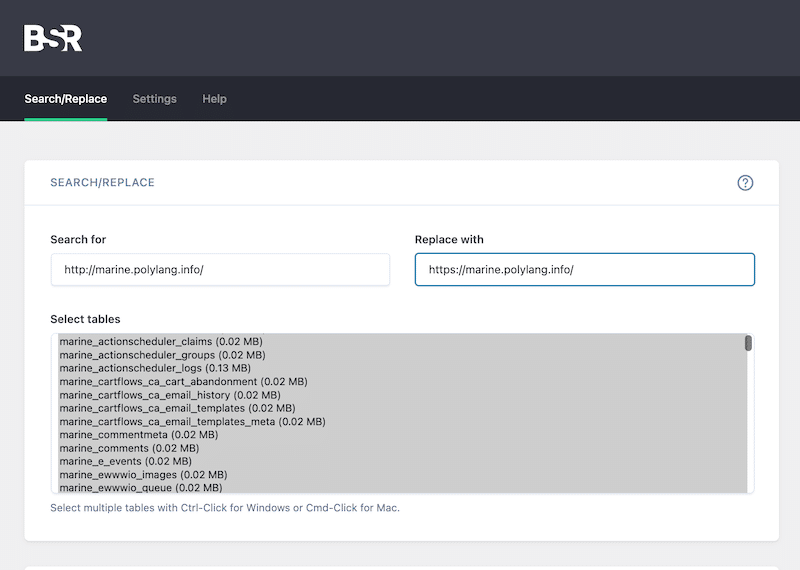
- حدد جميع جداول قاعدة البيانات بالضغط على Ctrl (أو Cmd في نظام Mac) والنقر فوق كل جدول.
- اترك كافة الإعدادات الأخرى كما هي، ثم انقر فوق الزر "تشغيل البحث/الاستبدال" لإجراء عملية البحث والاستبدال.
- سيؤدي هذا الإجراء إلى تحديث جميع الروابط غير الآمنة في قاعدة بياناتك إلى HTTPS.
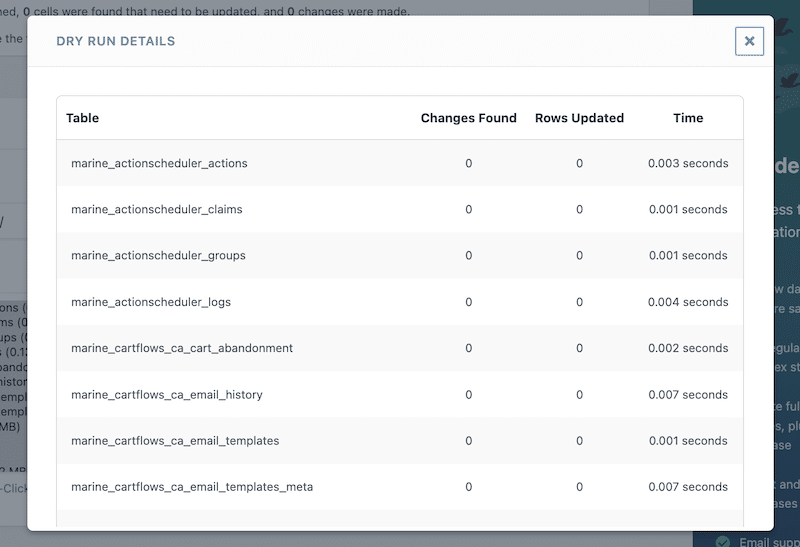
11. تعارض البرنامج المساعد والموضوع
️ مشكلة WordPress المتقدمة: تعارضات المكونات الإضافية ومشكلات السمات.
عندما يتعارض مكونان إضافيان، يمكن أن يتسبب ذلك في حدوث مشكلات مختلفة تعطل وظائف موقع الويب الخاص بك ومظهره. بالإضافة إلى ذلك، يمكن أن تؤدي التعارضات إلى أداء أبطأ للموقع حيث تتنافس المكونات الإضافية على الموارد، أو قد تواجه صعوبات في الوصول إلى منطقة إدارة WordPress أو استخدامها.
مثال في العالم الحقيقي
لقد قمت بتثبيت مكون إضافي جديد، وقد تتوقف بعض الميزات، مثل نماذج الاتصال أو عمليات الدفع، عن العمل كما هو متوقع. قد ترى أيضًا أخطاء أو تحذيرات PHP على الواجهة الأمامية أو في منطقة الإدارة الخاصة بك. قد يبدو تخطيط الموقع معطلاً، مع وجود صور مفقودة، أو تنسيق غريب، أو تحميلات غير مكتملة للصفحات.
الأسباب المحتملة
- قد تتعارض بعض المكونات الإضافية إذا حاولت تعديل نفس الجزء من WordPress أو تداخلت في الوظائف.
- تزيد المكونات الإضافية الأقدم أو عمليات تثبيت WordPress القديمة من احتمالية حدوث تعارضات.
- يمكن للمكونات الإضافية التي لا تتبع أفضل ممارسات WordPress أن تتداخل مع المكونات الأخرى أو جوهر WordPress.
- قد يتعارض القالب ذو الوظائف المضمنة مع المكونات الإضافية التي تتعامل مع مهام مماثلة.
- يمكن أن تؤدي موارد الخادم المحدودة إلى حدوث مشكلات عندما تتطلب المكونات الإضافية المتعددة استخدامًا عاليًا.
كيفية إصلاح المشكلة
قم بتحديث المكونات الإضافية الخاصة بك
تأكد من أن جميع المكونات الإضافية تعمل بأحدث الإصدارات. للتحقق، انتقل إلى المكونات الإضافية > المكونات الإضافية المثبتة. ستحتوي جميع المكونات الإضافية التي تحتاج إلى تحديث على التحذير الأصفر "يوجد إصدار جديد من XX متاح".
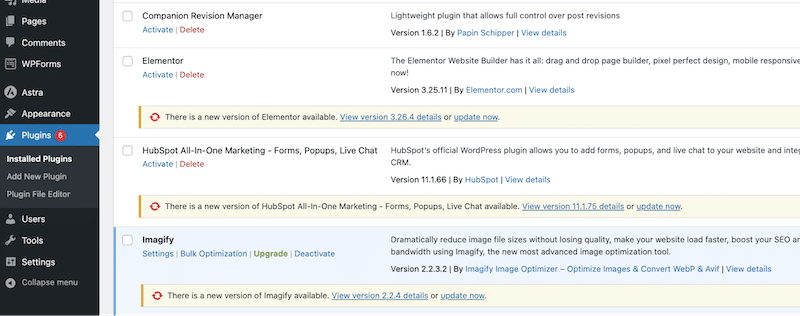
تحقق من وجود تعارضات في الموضوع
قم بالتبديل مؤقتًا إلى سمة WordPress الافتراضية عبر Appearance > Theme لاستبعاد المشكلات المتعلقة بالموضوع.
التحقق من توافق البرنامج المساعد
تأكد من تسمية كل مكون إضافي بأنه "متوافق مع إصدار WordPress الخاص بك" على WordPress.org.
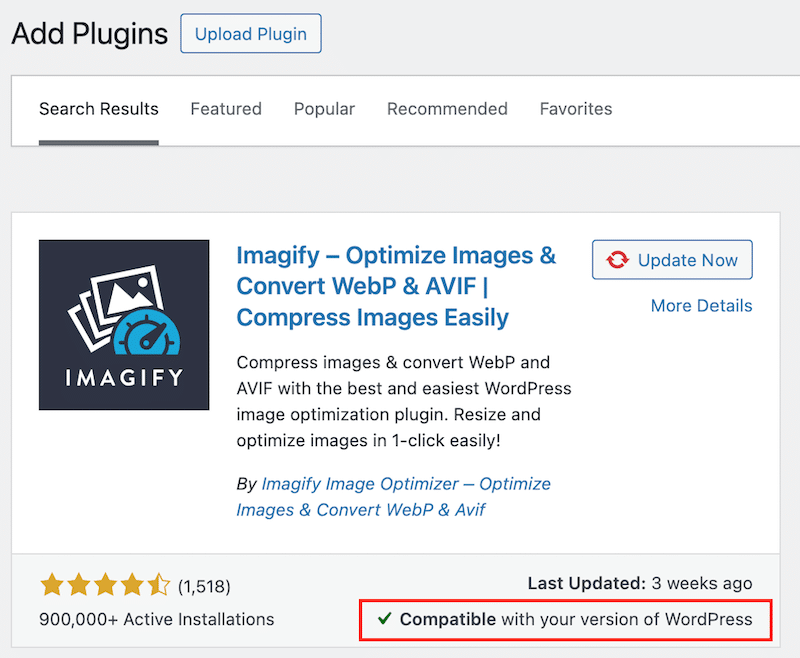
قم بإلغاء تنشيط جميع المكونات الإضافية وإعادة تنشيطها واحدًا تلو الآخر لتحديد مصدر التعارض، وتعطيل جميع المكونات الإضافية وإعادة تنشيطها بشكل فردي. بعد ذلك، انتقل إلى المكونات الإضافية > المكونات الإضافية المثبتة > الإجراءات المجمعة > حذف .
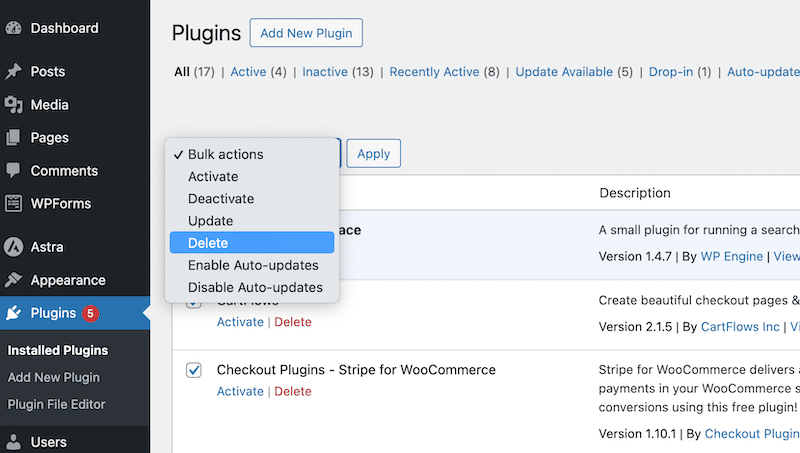
قم بتثبيت مكون إضافي لاستكشاف الأخطاء وإصلاحها مثل Health Check & Troubleshooting، الذي تم تطويره بواسطة مجتمع WordPress.org. يساعد هذا المكون الإضافي في تحديد أخطاء التكوين ويوفر أدوات استكشاف الأخطاء وإصلاحها عن طريق تعطيل المكونات الإضافية والموضوعات لجلسة WordPress نظيفة.
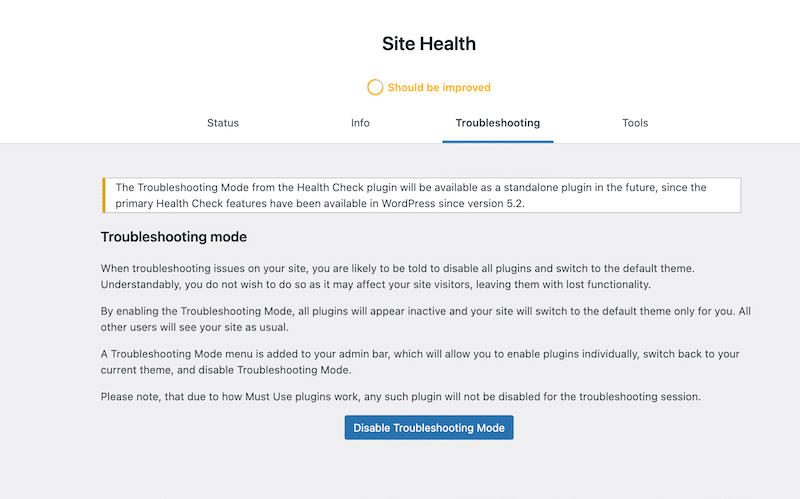
| نصائح لتجنب الصراعات المستقبلية: - جدولة النسخ الاحتياطية التلقائية لاستعادة الإصدار السابق في حالة ظهور أي مشكلات. – قم بتشغيل التحديثات على موقع مرحلي قبل القيام بنفس العملية على موقع الإنتاج الخاص بك (الذي يراه عملاؤك). |
التفاف
هذا التفاف! يجب أن تعرف الآن كيفية استكشاف أخطاء WordPress المتقدمة وإصلاحها بشكل فعال. قم دائمًا بعمل نسخة احتياطية من موقعك قبل إجراء التغييرات، وتذكر أن المشكلات ليست مرئية دائمًا - فعادةً ما تشير أوقات التحميل البطيئة إلى مشكلات أساسية. لحسن الحظ، تعمل أدوات مثل WP Rocket وImagify وRocket CDN على تبسيط عملية تحسين الأداء، مما يتيح لك تنفيذ أفضل الممارسات ببضع نقرات فقط وبدون أي تعليمات برمجية.
جرب WP Rocket بدون مخاطر اليوم مع ضمان استعادة الأموال لمدة 14 يومًا، وابدأ في إصلاح موقع الويب البطيء الخاص بك!
