كيفية إصلاح "لفترة وجيزة غير متوفر للصيانة المجدولة. تحقق مرة أخرى في غضون دقيقة. "
نشرت: 2022-03-16هل سبق لك أن واجهت رسالة " غير متوفر لفترة وجيزة للصيانة المجدولة". تحقق مرة أخرى في غضون دقيقة. خطأ في موقع الويب الخاص بك؟
تظهر الرسالة عادةً عند تحديث نواة WordPress أو المكونات الإضافية أو السمات. تختفي الرسالة بمجرد انتهاء التحديث. في بعض الأحيان ، تسوء التحديثات ، وذلك عندما يعرض موقع الويب الخاص بك خطأ في وضع الصيانة.
لا تقلق! سنوضح لك كيفية إصلاح الخطأ. ستتعلم في هذا البرنامج التعليمي:
- لماذا توقف موقع الويب الخاص بك في وضع الصيانة
- كيفية إخراج موقع الويب الخاص بك من وضع الصيانة
- كيفية تقليل تأثير الخطأ على موقعك
- وما هي الخطوات التي يمكنك اتخاذها لمنع حدوثه مرة أخرى
دعنا نتعمق.
ما هو الخطأ "غير متوفر لفترة وجيزة للصيانة المجدولة"؟ لماذا يحدث؟
قد تندهش عندما تعلم أن الخيار "موجز غير متوفر للصيانة المجدولة". تحقق مرة أخرى في غضون دقيقة. الخطأ ليس خطأ في الحقيقة ، إنه إخطار. يظهر عندما يتم تحديث البرامج الأساسية أو المكونات الإضافية أو السمات الخاصة بموقعك.
أثناء التحديث ، يستمر الكثير في الخلفية. يقوم WordPress بتنزيل الملفات المحدثة في خادم موقعك. يقوم باستخراج الملفات وتثبيتها على موقع الويب الخاص بك.
لذلك يمكنك أن تتخيل ، عند تحديث موقع الويب الخاص بك ، تتأثر بعض وظائف موقع الويب الخاص بك. قد يؤدي هذا إلى تجربة مستخدم سيئة. وقد ينتهي بك الأمر بفقدان بيانات المستخدم الثمينة.
لمنع حدوث هذه المشكلات ، ينشئ WordPress ملفًا مؤقتًا يسمى ملف الصيانة ويضع موقعك في وضع الصيانة. ينشئ هذا الملف "باختصار غير متوفر للصيانة المجدولة". تحقق مرة أخرى في غضون دقيقة. رسالة ويظهرها طالما يتم تحديث موقع الويب.
يستغرق WordPress بضع ثوانٍ فقط لتشغيل التحديثات. بمجرد اكتمال التحديث ، يقوم تلقائيًا بحذف ملف الصيانة. ويعود موقع الويب الخاص بك إلى طبيعته.
ومع ذلك ، في بعض الأحيان ، يفشل WordPress في حذف الملف وذلك عندما يتعطل موقعك في وضع الصيانة.
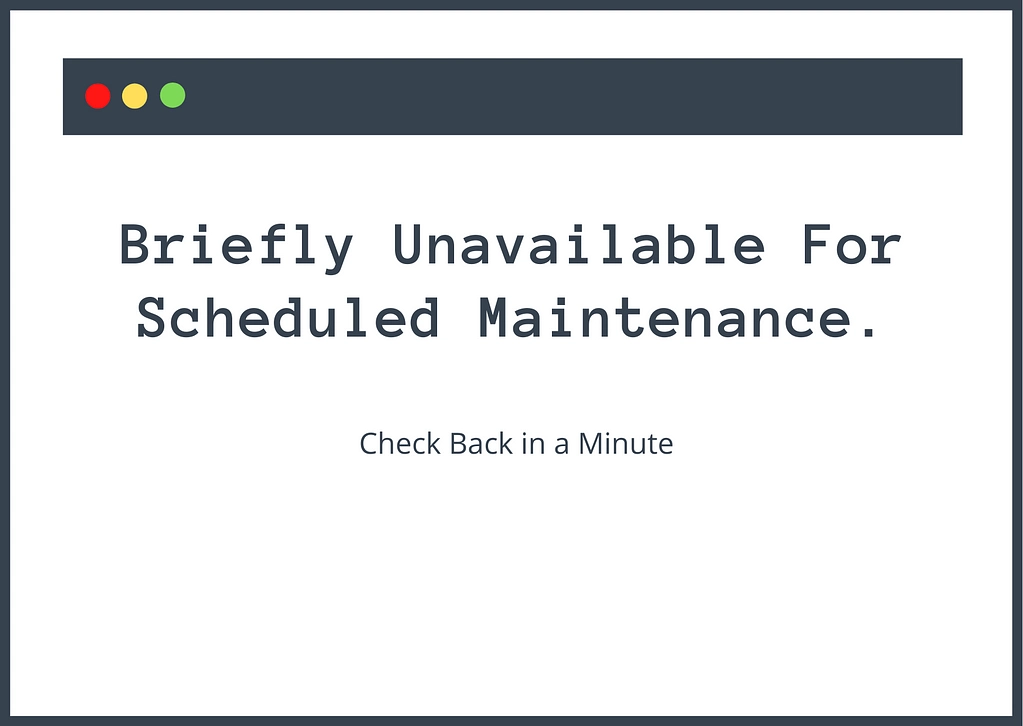
فلماذا يفشل WordPress في حذف ملف الصيانة؟
ربما فشل WordPress في حذف ملف الصيانة. بسبب أي من الأسباب التالية:
- لقد أغلقت المستعرض الخاص بك في منتصف التحديث
- انتهت مهلة الخادم الخاص بك أثناء تشغيل التحديثات لأنه كان محملاً بشكل زائد. يمكن أن يحدث هذا عندما تقوم بتحديث عدد كبير جدًا من المكونات الإضافية والسمات معًا
- بعض السمات والإضافات الخاصة بك غير متوافقة مع إصدار WordPress الخاص بك أو مع بعضها البعض
بغض النظر عن الأسباب ، يمكنك حل المشكلة باتباع الخطوات التي تناولناها في القسم التالي.
كيفية إصلاح الخطأ "لفترة وجيزة غير متاح للصيانة المجدولة. تحقق مرة أخرى في غضون دقيقة. خطأ
لإصلاح الخطأ ، ستحتاج إلى حذف ملف الصيانة من المجلد الجذر لموقعك. هناك طريقتان رئيسيتان للوصول إلى المجلد الجذر:
- استخدام FTP وعميل FTP ، مثل FileZilla.
- عبر cPanel File Manager ، إذا كان مضيفك يقدم cPanel.
️ سنوضح لك كلتا الطريقتين. لكن أولاً ، بضع خطوات للتدبير المنزلي ...
للبدء ، امسح ذاكرة التخزين المؤقت للمتصفح. غالبًا ما يقوم المتصفح بعمل نسخة من موقع الويب ويقدم للمستخدمين النسخة المنسوخة (بمعنى آخر ، نسخة مخبأة) لتسريع عملية تحميل الصفحة. لذلك من الممكن أن يعود موقعك إلى طبيعته وأن الخطأ هو مجرد نسخة مخبأة من الموقع.
بعد ذلك ، خذ نسخة احتياطية من موقع الويب الخاص بك. لإزالة الخطأ ، ستحتاج إلى الوصول إلى الواجهة الخلفية لموقعك وحذف ملف الصيانة. إذا انتهيت من حذف الملف الخاطئ ، فسيؤدي ذلك إلى مشاكل أكبر. لذا خذ نسخة احتياطية. في حالة حدوث خطأ ما ، يمكنك استعادة موقعك والمحاولة مرة أخرى.
إذا كان لديك بالفعل نظام يتم فيه نسخ موقعك احتياطيًا يوميًا ، فتابع الخطوات أدناه. بخلاف ذلك ، ستحتاج إلى عمل نسخة احتياطية يدوية نظرًا لأنه لا يمكنك الوصول إلى wp-admin ولا يمكنك تثبيت مكون إضافي احتياطي. ومع ذلك ، فإن عمليات النسخ الاحتياطي والاستعادة اليدوية صعبة ، ولكن قد يكون مزود الاستضافة الخاص بك قادرًا على المساعدة.
الآن ، لنبدأ.
إصلاح وضع الصيانة عبر FTP
قم بتثبيت عميل FTP مثل FileZilla على جهاز الكمبيوتر الخاص بك.
بعد ذلك ، قم بتوصيل FileZilla بالخادم الخاص بك باستخدام بيانات اعتماد FTP من مضيفك. إذا لم تكن متأكدًا من كيفية عملها ، يمكنك اتباع دليل WordPress FTP الخاص بنا.
بمجرد اتصالك بالخادم ، قم بالوصول إلى المجلد الجذر لموقعك بالانتقال إلى المجلد public_html ثم حدد موقع ملف الصيانة في المجلد الجذر.
إذا لم تتمكن من العثور على الملف ، فانتقل إلى الخادم ، وحدد فرض إظهار الملفات المخفية ، ثم حاول تحديد موقع الملف مرة أخرى.
انقر بزر الماوس الأيمن فوق ملف الصيانة وحدد حذف . هذا هو.
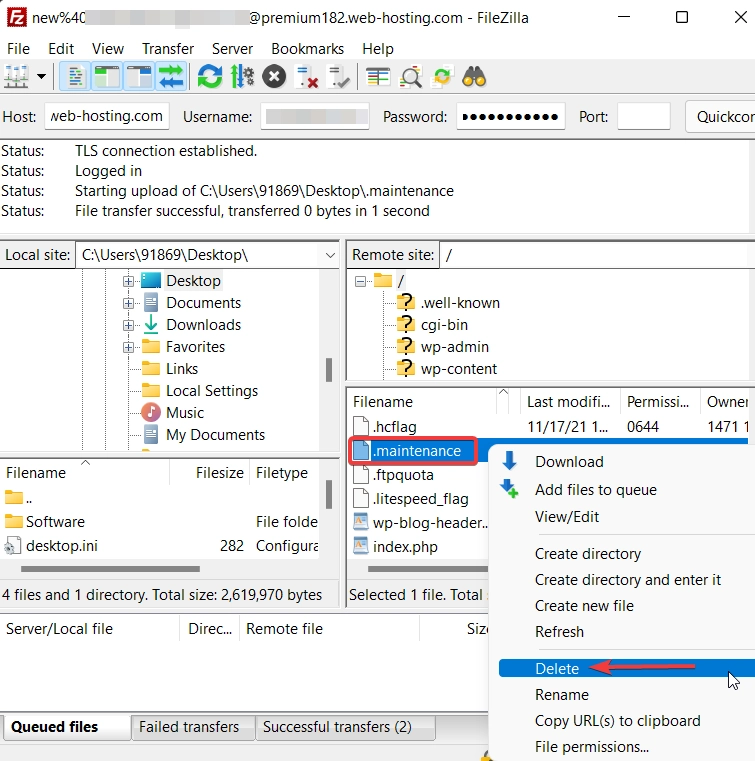
إصلاح وضع الصيانة عبر cPanel File Manager
إذا كان مضيفك يستخدم cPanel ، فيمكنك إصلاح خطأ وضع صيانة WordPress باستخدام أداة إدارة الملفات في cPanel بدلاً من الحاجة إلى الاتصال عبر FTP.
قم بتسجيل الدخول إلى حساب الاستضافة الخاص بك وانتقل إلى cPanel → File Manager → public_html → . الصيانة. انقر بزر الماوس الأيمن فوق ملف الصيانة ، وحدد حذف وتحقق من موقعك. يجب أن تعود إلى طبيعتها.

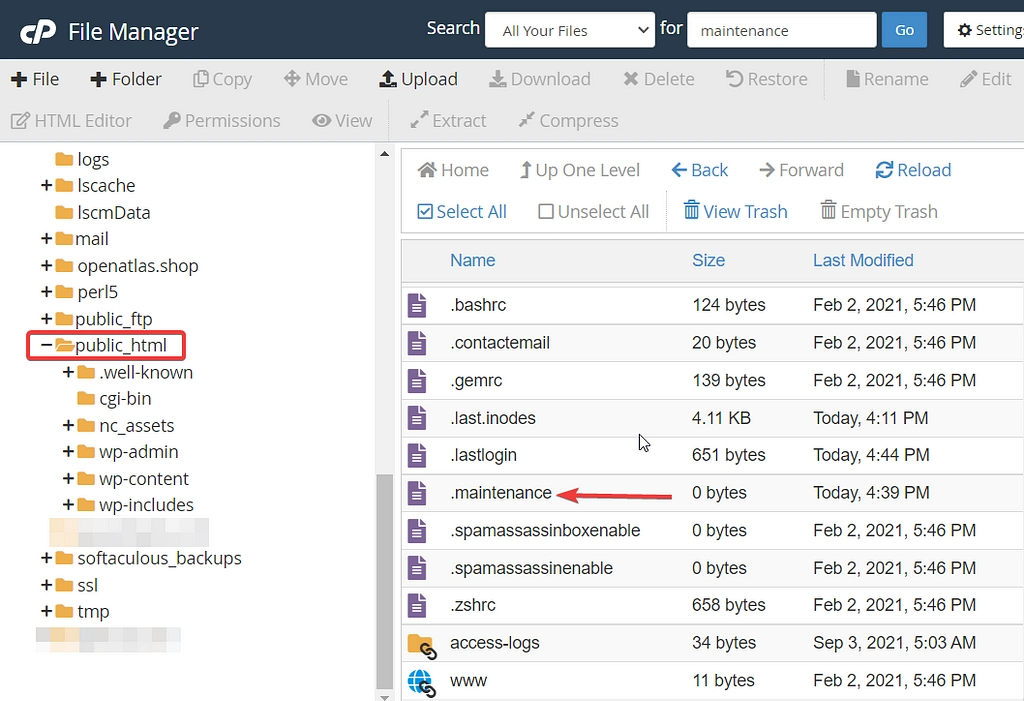
هذا كل شيء يا رفاق! هذه هي الطريقة التي تزيل بها عبارة "باختصار غير متاح للصيانة المجدولة". تحقق مرة أخرى في غضون دقيقة. خطأ من موقعك.
المشاكل التي قد تواجهها بعد حذف ملف الصيانة
بعد حذف ملف الصيانة ، يميل مستخدمو WordPress إلى مواجهة مشكلتين شائعتين. قد يجدون أن موقعهم لا يزال عالقًا في وضع الصيانة ، أو قد يجدون أن موقعهم معطل. إذا كنت تواجه أيًا من هذه المشكلات ، فلا داعي للقلق. تابع القراءة لإيجاد الحلول.
لا يزال عالقًا في وضع الصيانة
إذا كان موقعك لا يزال عالقًا في وضع الصيانة بعد اتباع الخطوات المذكورة أعلاه ، فمن المحتمل أن يكون السبب في ذلك هو أن ملف wp-active.php بحاجة إلى التحديث. يوجد الملف في نفس المكان الذي وجدت فيه ملف الصيانة ، أي في المجلد الجذر لموقعك على الويب. افتح الملف وسترى الكود التالي: define ('WP_INSTALLING', true)
استبدل كلمة "صواب" بكلمة "خطأ" واحفظ الملف. هذا هو. يجب أن تتوقف عن رؤية الخطأ الآن.
تعطل الموقع بعد إصلاح خطأ وضع الصيانة
بعد إزالة موقع الويب الخاص بك من وضع الصيانة ، قد تجد موقعك معطلاً. يحدث هذا بسبب مشكلات التوافق مع أحد المكونات الإضافية أو السمات. ستحتاج إلى تعطيل المكونات الإضافية والسمات واحدة تلو الأخرى لمعرفة أي منها يكسر موقع الويب الخاص بك. يمكنك اتباع دليل استكشاف الأخطاء وإصلاحها في WordPress الخاص بنا لمعرفة كيفية تصحيح هذه الأنواع من المشكلات.
كيفية تجنب الوقوع في وضع الصيانة في المستقبل
ربما تكون قد أصلحت المشكلة في الوقت الحالي ، ولكن ليس هناك ما يضمن عدم حدوث ذلك مرة أخرى. يعد حذف ملف الصيانة مرارًا وتكرارًا أمرًا شاقًا. من الأفضل اتخاذ تدابير وقائية. فيما يلي بعض النصائح لمنع مواجهة خطأ وضع الصيانة مرة أخرى على موقع WordPress الخاص بك:
- لا تغلق المتصفح أثناء تشغيل التحديثات
- تجنب تحديث الكثير من المكونات الإضافية والسمات في نفس الوقت
- تحقق من وجود مشكلات توافق المكونات الإضافية والسمات
- قم بالترقية إلى خطة استضافة أفضل
1. لا تغلق المتصفح أثناء تشغيل التحديثات
بعد بدء التحديث على موقع WordPress الخاص بك ، تأكد من عدم إغلاق علامة تبويب المتصفح حتى تكتمل التحديثات. سواء كنت تقوم بالتحديث من صفحة التحديثات المخصصة أو صفحة السمات أو الملحقات ، لا تغلق علامة التبويب حتى يخطرك WordPress بأن التحديث قد اكتمل.
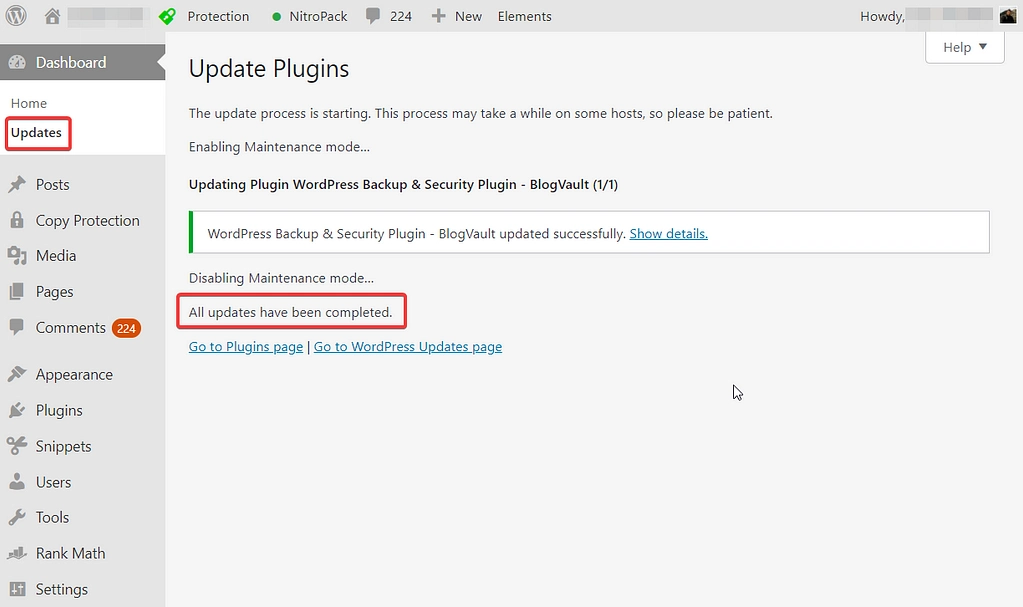
2. تجنب تحديث الكثير من الإضافات والسمات في نفس الوقت
تعد التحديثات المجمعة ملائمة ، لكنها يمكن أن تؤدي إلى تعارضات مع المكونات الإضافية ، مما يؤدي إلى توقف موقع الويب الخاص بك في وضع الصيانة.
لذا حاول تحديد عدد التحديثات التي تجريها في وقت واحد. أفضل ممارسة هي تحديث المكونات الإضافية والسمات والأساسية في كل مرة. نوصي بالتحقق من موقع الويب وتشغيل التحديثات كل يوم بديل.
3. تحقق من مشكلات توافق المكونات الإضافية والسمات
قبل تحديث أي مكون إضافي أو سمة ، تأكد من التحقق من مشكلات التوافق. استخدم موقع التدريج لاختبار التحديثات.
موقع التدريج هو نسخة طبق الأصل من موقع الويب الخاص بك. من السهل إنشاء موقع التدريج. إذا كان مضيفك لا يقدم بالفعل ميزة مرحلية مخصصة ، فكل ما عليك فعله هو تثبيت وتفعيل مكون إضافي مرحلي. سيستغرق الأمر نسخة احتياطية من موقع الويب بالكامل ويستخدمه لإنشاء موقع مرحلي. يمكنك تشغيل التحديثات على موقع التدريج أولاً ، وإذا سارت الأمور على ما يرام ، فقم بتحديث موقعك المباشر دون القلق بشأن مشكلات التوافق.
4. قم بالترقية إلى خطة استضافة أفضل
إذا جربت جميع الخطوات المذكورة أعلاه ولا يزال موقعك عالقًا في وضع الصيانة ، فقم بالترقية إلى خطة استضافة أفضل. على الأرجح ، لا يستطيع مقدم خدمة الاستضافة التعامل مع طلب تحديث موقعك. ستوفر خطة الاستضافة الأفضل موارد أفضل حتى يتمكن موقعك من تنفيذ التحديثات دون أي مشاكل.
للعثور على خيار جيد ، تحقق من مجموعتنا من أفضل استضافة WordPress.
اختتام كيفية إصلاح الخطأ "غير متوفر لفترة وجيزة للصيانة المجدولة"
"لفترة وجيزة غير متوفر للصيانة المجدولة. تحقق مرة أخرى في غضون دقيقة. الخطأ يثير الأعصاب. لا يخبرك ما هو الخطأ أو كيفية إزالة الخطأ وإصلاح موقعك. لكن لحسن الحظ ، إنه خطأ WordPress شائع ويمكن إزالته بسهولة.
كل ما عليك فعله هو الاتصال بخادم موقعك من خلال cPanel File Manager أو FTP وحذف ملف الصيانة. الموجود في المجلد الجذر.
لمنع موقع الويب الخاص بك من الوقوع في وضع الصيانة في المستقبل ، ضع في اعتبارك اختبار التحديثات على موقع التدريج قبل تنفيذها على الموقع المباشر. أيضًا ، حدد عدد التحديثات التي تقوم بتطبيقها مرة واحدة ، وتذكر دائمًا إبقاء علامة تبويب المتصفح مفتوحة عند تشغيل التحديثات.
هل لديك أي أسئلة حول خطأ وضع الصيانة؟ واسمحوا لنا أن نعرف في قسم التعليقات أدناه!
