كيفية إصلاح خطأ DNS_PROBE_FINISHED_NXDOMAIN؟
نشرت: 2022-12-15كيف تصلح خطأ DNS_PROBE_FINISHED_NXDOMAIN؟ إذا واجهت خطأ DNS_PROBE_FINISHED_NXDOMAIN ، فستتلقى رسالة تشير إلى أن مستعرض الويب الخاص بك لا يمكنه تحديد موقع عنوان IP الخاص بالخادم.
قد يكون هناك جانب محبط لهذه المشكلة حيث لا يمكنك الوصول إلى موقع الويب. ومع ذلك ، يمكن حل هذه المشكلة بسرعة بفضل العديد من الحلول البسيطة.
تشرح هذه المقالة DNS_PROBE_FINISHED_NXDOMAIN وتغيرات الخطأ وأسبابه الرئيسية. بالإضافة إلى ذلك ، ستتم مشاركة تسع طرق لحل هذه المشكلة.
ما هو DNS_PROBE_FINISHED_NXDOMAIN؟
عادةً ما يكون خطأ DNS_PROBE_FINISHED_NXDOMAIN نتيجة خطأ أو مشكلة في تكوين DNS.
نظام اسم المجال (DNS) هو خدمة تساعد على توجيه حركة مرور الإنترنت من خلال ربط أسماء المجال بخوادم استضافة الويب الحقيقية. إنه يحول طلبًا صديقًا للإنسان إلى عنوان IP مناسب للكمبيوتر للخادم.
يربط نظام DNS عنوان URL الذي تم إدخاله في متصفح الويب من قبل المستخدم بعنوان IP للخادم المعني.
تُعرف العملية باسم تحليل اسم DNS. وهو يتألف من متكرر DNS يستعلم عن خوادم أسماء متعددة لتحديد عنوان IP للخادم.
قد يتم عرض خطأ DNS_PROBE_FINISHED_NXDOMAIN إذا لم يتمكن DNS من حل اسم المجال أو العنوان. "NXDOMAIN" لتقف على المجال غير موجود.
DNS_PROBE_FINISHED_NXDOMAIN متغيرات خطأ في المستعرضات؟
قد يظهر هذا الخطأ بطريقتين مختلفتين بناءً على المتصفح الذي تستخدمه:
جوجل كروم
سيعرض Google Chrome الخطأ كـ DNS_PROBE_FINISHED_NXDOMAIN ، مشيرًا إلى أنه " لا يمكن الوصول إلى هذا الموقع " ، متبوعًا بـ " تعذر العثور على عنوان IP للخادم .".
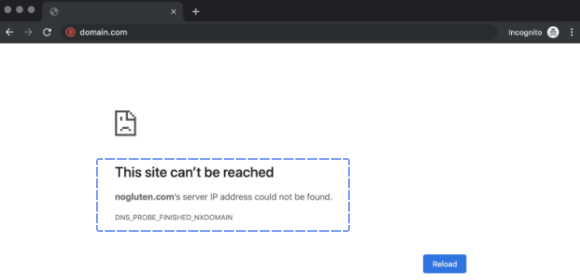
موزيلا فايرفوكس
سيعرض Mozilla Firefox هذا الخطأ على أنه " حسنًا. نواجه مشكلة في العثور على هذا الموقع .
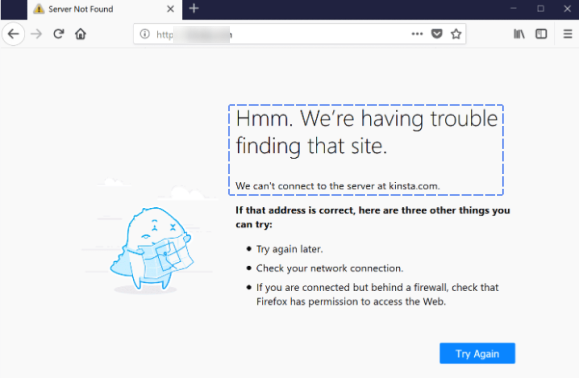
مايكروسوفت إيدج
سيعرض Microsoft Edge الخطأ على أنه " Hmmm ... لا يمكنه الوصول إلى هذه الصفحة" ، وهو أمر غير مفيد للغاية.
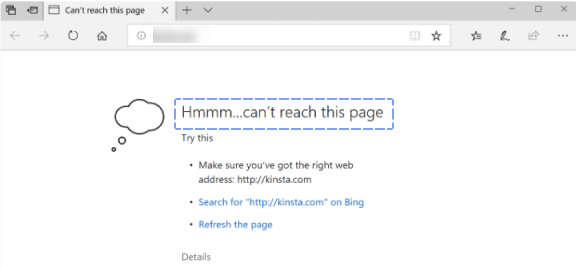
سفاري
سيعرض Safari هذا الخطأ على أنه " يتعذر على Safari العثور على الخادم ".
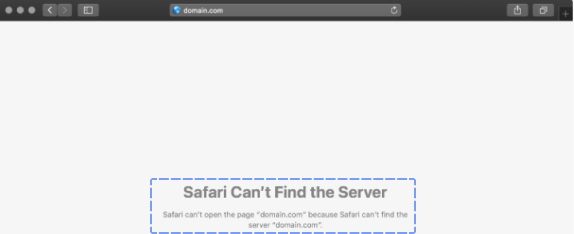
الأسباب الرئيسية لخطأ DNS_PROBE_FINISHED_NXDOMAIN
هناك عدة أسباب لحدوث DNS_PROBE_FINISHED_NXDOMAIN ، مثل:
- لا يمكن تحديد موقع موقع الويب المستهدف بواسطة مستعرض ويب إما بسبب أسماء نطاقات غير مسجلة أو منتهية الصلاحية.
- لم يتم تعيين عنوان IP للمجال.
- هناك خطأ في التكوين في إعدادات DNS لجهاز الكمبيوتر الخاص بالمستخدم ، مما يمنع الكمبيوتر من حل اسم المجال.
- تتداخل إعدادات الشبكة مع شبكات VPN أو برامج مكافحة الفيروسات.
- هناك مشكلة مع مزود الإنترنت.
من الممكن تحديد سبب DNS_PROBE_FINISHED_NXDOMAIN بطريقتين:
تأكد من أن المجال نشط
قد يتم تشغيل DNS_PROBE_FINISHED_NXDOMAIN بسبب مشكلة في اسم مجال موقع الويب. على سبيل المثال ، إذا أخطأت في كتابة عنوان URL ، فلن يتمكن المستعرض من تحديد عنوان IP الصحيح في نظام اسم المجال DNS.
إذا كانت هجاء عنوان URL صحيحة واستمر الخطأ ، فمن المرجح أن النطاق منتهي الصلاحية أو غير مسجل. يمكنك زيارة أداة بحث ICANN لتحديد ما إذا كان المجال نشطًا أم لا.
اتبع هذه الخطوات لاستخدام هذه الأداة:
- أدخل عنوان URL الخاص بالموقع.
- انقر فوق الزر بحث .
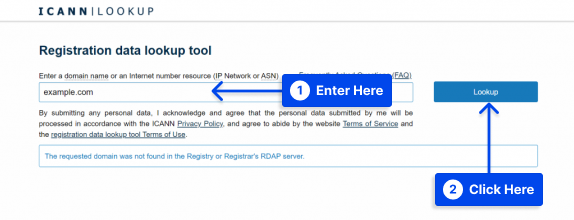
- تحقق من بيانات ICANN لمعرفة ما إذا كانت نشطة.
بصفتك مالكًا لموقع الويب ، يمكنك منع أخطاء DNS_PROBE_FINISHED_NXDOMAIN من خلال تنفيذ الإجراءات التالية:
- يجوز لـ ICANN تعليق نطاقك إذا لم تتحقق من معلومات الملكية في غضون 15 يومًا من تسجيل النطاق. لإلغاء تعليق مجال ، اتبع الإرشادات الواردة في رسالة التحقق المرسلة إلى صندوق الوارد الخاص بك.
- من الضروري استخدام خوادم الأسماء التي يوفرها مضيف الويب للتأكد من أن المجال يشير إلى موقع الويب الصحيح.
- تأكد من أن سجلات DNS الخاصة بالمجال دقيقة ، لا سيما السجل A ، الذي يشير اسم المجال إلى عنوان الإنترنت.
- يجب تجديد تسجيلات المجال قبل تواريخ انتهاء صلاحيتها. يمكن ملاحظة شيئين من دورة حياة المجال:
- بعد انتهاء صلاحية النطاق ، يدخل في فترة سماح تتراوح من 0 إلى 45 يومًا. لن تتحمل رسومًا إضافية إذا قمت بتجديد المجال الخاص بك خلال هذه الفترة.
- بعد الدخول في فترة الاسترداد ، والتي تستمر حتى 30 يومًا ، سيؤدي تنشيط النطاق مرة أخرى إلى تحمل رسوم إضافية.
- قد يكون اسم المجال الخاص بك قيد الحذف ، لذلك ستحتاج إلى الانتظار حتى يصبح متاحًا لإعادة الشراء.
استخدم خادم وكيل لاختبار موقع الويب
تتيح لك الطريقة تحديد ما إذا كان خطأ DNS_PROBE_FINISHED_NXDOMAIN يحدث لجميع المستخدمين أو المستعرض الخاص بك.
اتبع هذه الخطوات لاختبار الموقع:
- انتقل إلى موقع خادم وكيل مثل hide.me أو HMA.
- أدخل عنوان URL لموقع الويب واختر موقع الخادم.
- انقر فوق الزر Go .
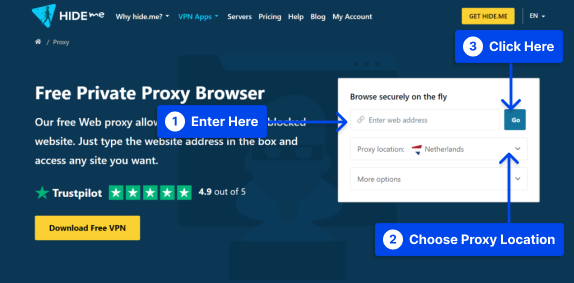
من المرجح أن تتسبب مشاكل جهازك أو المتصفح في حدوث هذا الخطأ مقارنةً بموقع الويب إذا كان يمكن الوصول إليه من مواقع أخرى.
كيفية إصلاح خطأ DNS_PROBE_FINISHED_NXDOMAIN (9 طرق)
من المهم ملاحظة أن خطأ DNS_PROBE_FINISHED_NXDOMAIN قد يحدث بسبب مشكلات تتعلق بموقع الويب أو كمبيوتر العميل أو اتصال الإنترنت ، لذلك سيعتمد الحل على المشكلة الجذرية التي يجب معالجتها.
سيوفر هذا القسم تسع طرق لإصلاح رسالة خطأ DNS_PROBE_FINISHED_NXDOMAIN.
الطريقة الأولى: مسح ذاكرة التخزين المؤقت لـ DNS
يوصى بشدة بمسح ذاكرة التخزين المؤقت لـ DNS لحل الخطأ DNS_PROBE_FINISHED_NXDOMAIN.
يتم تخزين جميع عناوين IP لمواقع الويب التي زارها العميل مسبقًا باستخدام نفس الكمبيوتر في ذاكرة التخزين المؤقت لنظام أسماء النطاقات.
في بعض الحالات ، قد لا يتمكن الكمبيوتر من تحديد موقع الويب الصحيح بسبب عناوين IP القديمة في ذاكرة التخزين المؤقت لنظام أسماء النطاقات.
إذا كنت تواجه خطأ DNS_PROBE_FINISHED_NXDOMAIN على Windows أو macOS أو Google Chrome ، فقم بمسح ذاكرة التخزين المؤقت لـ DNS لحل المشكلة.
اتبع هذه الخطوات للقيام بذلك في Windows :
- ابحث عن موجه الأوامر في قائمة ابدأ .
- انقر فوق الخيار تشغيل كمسؤول .
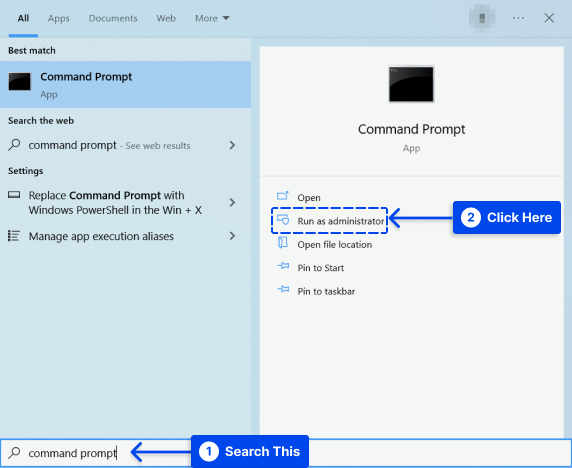
- اكتب الأوامر أدناه عند ظهور نافذة جديدة واضغط على Enter :
ipconfig /flushdns- تحقق مما إذا كانت رسالة الخطأ لا تزال معروضة في المتصفح.
اتبع هذه الخطوات للقيام بذلك في macOS :
- انتقل إلى تطبيق Terminal .
- أدخل الأوامر التالية:
sudo dscacheutil -flushcache; sudo killall -HUP mDNSResponder- اضغط على مفتاح العودة .
- أدخل كلمة المرور الخاصة بك واضغط على مفتاح الرجوع مرة أخرى.
- تحقق مما إذا كان الخطأ لا يزال في المتصفح.
اتبع هذه الخطوات للقيام بذلك في Google Chrome :
ذاكرة التخزين المؤقت لـ DNS الخاصة بـ Chrome منفصلة عن ذاكرة التخزين المؤقت لـ DNS لنظام التشغيل ، لذا فإن مسحها قد يحل خطأ DNS_PROBE_FINISHED_NXDOMAIN في Chrome.
- أدخل
chrome://net-internals/#dnsفي شريط عناوين Chrome واضغط على Enter . - انقر فوق الزر مسح ذاكرة التخزين المؤقت للمضيف .
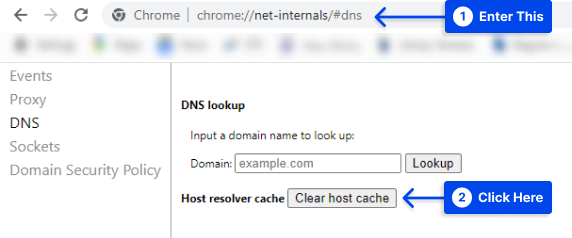
- تأكد من حل خطأ DNS_PROBE_FINISHED_NXDOMAIN.
الطريقة 2: إعادة تشغيل خدمة عميل DNS
بالنسبة لمستخدمي Windows ، قد ترغب في إعادة تشغيل خدمات عملاء DNS ، والتي تعمل على حل أسماء مجال DNS وتخزينها مؤقتًا.
- اضغط على مفتاحي Windows + R لفتح موجه الأوامر .
- اكتب “
services.msc” وانقر على زر موافق .
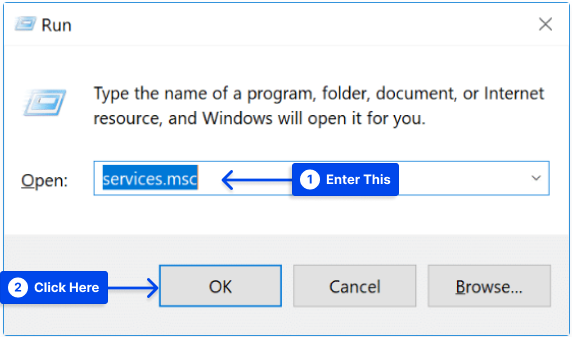
- ابحث عن عميل DNS ، وانقر بزر الماوس الأيمن فوقه واختر إعادة التشغيل .
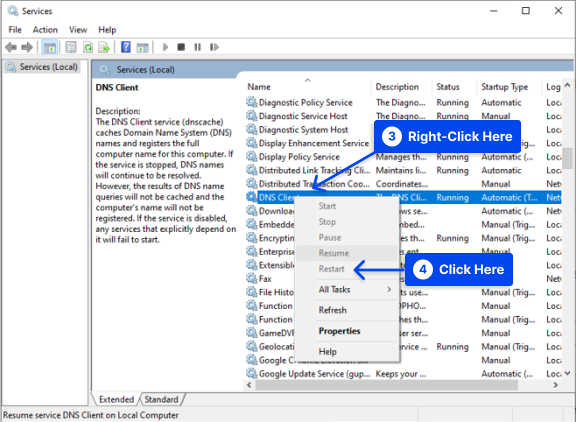
في حالة تعطل خيار إعادة التشغيل بالنسبة لك ، يمكنك استخدام موجه الأوامر بدلاً من ذلك.
- اضغط على مفتاحي Windows + R لفتح موجه الأوامر .
- اكتب " cmd " وانقر على زر موافق .
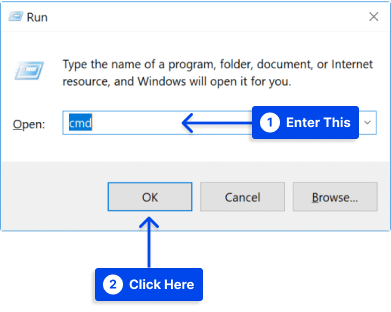
- أدخل الأوامر التالية:
net stop dnscache net start dnscacheبناءً على إصدار Windows الذي تقوم بتشغيله ، قد تتلقى رسالة خطأ تفيد بأن " الإيقاف المؤقت أو المتابعة أو الإيقاف المطلوب غير صالح لهذه الخدمة ."
إذا حدث هذا ، فمن المرجح أنه يجب تشغيل CMD كخدمة شبكة لتنفيذ الأوامر.
بدلاً من ذلك ، إذا كنت تواجه هذا الخطأ ، فمن المستحسن أن تجرب الطرق البديلة المذكورة أدناه.
الطريقة الثالثة: تغيير خوادم DNS
يمكنك أيضًا التفكير في تغيير خادم DNS الخاص بك كبديل لإصلاح الخطأ. يقوم مزود خدمة الإنترنت (ISP) تلقائيًا بتعيين خوادم DNS افتراضيًا.
ومع ذلك ، قد تتمكن من تبديلها مؤقتًا إلى خادم DNS عام ، مثل Google أو Cloudflare.
يفضل البعض أحيانًا DNS العام لـ Google (8.8.8.8 و 8.8.4.4) نظرًا لأنه أكثر موثوقية من مزودي DNS العامين الآخرين. علاوة على ذلك ، أطلقت Cloudflare مجموعة جديدة من خوادم DNS المجانية ، 1.1.1.1 و 1.0.0.1.
بالإضافة إلى ذلك ، إذا كنت ترغب في استخدام خوادم DNS الخاصة بـ Google ، فيجب عليك استبدال عنوان خادم DNS بعنوان Google DNS.
بدلاً من ذلك ، قد تتمكن من حل المشكلات عن طريق إزالة خادم DNS المجاني الحالي والعودة إلى خوادم DNS الخاصة بمزود خدمة الإنترنت.
لا يعد Google ولا Cloudflare مثاليين طوال الوقت ، وفي مناسبات قليلة ، لوحظ أن العودة إلى Google قد أدى إلى حل المشكلة.
اتبع هذه الخطوات لتغيير خوادم DNS في Windows :
- اضغط على مفتاحي Windows + R لفتح موجه الأوامر .
- اكتب " لوحة التحكم " وانقر على زر موافق .
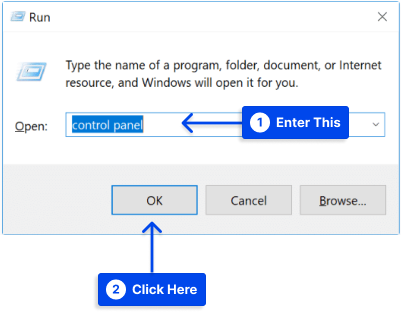
- انقر فوق خيار مركز الشبكة والمشاركة .
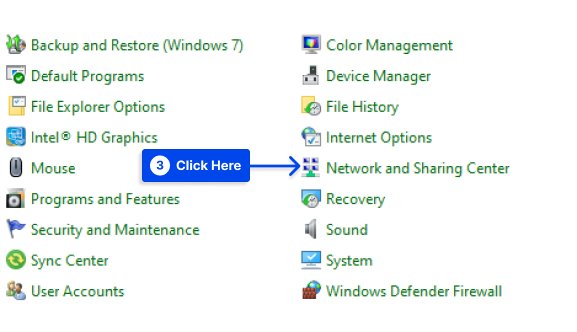
- انقر فوق " تغيير إعدادات المحول " على الجانب الأيسر.
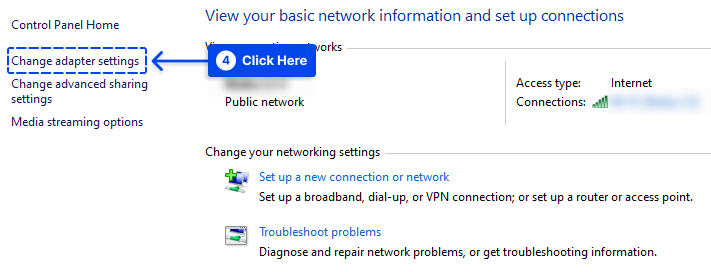
- انقر بزر الماوس الأيمن فوق اتصالك الحالي.
بناءً على كيفية الاتصال ، سيكون هذا إما اتصال محلي (LAN) أو اتصال شبكة لاسلكية (WNC).

- انقر فوق خيار الخصائص .
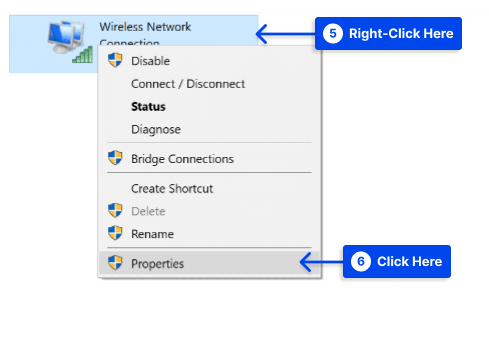
- اختر Internet Protocol Version 4 أو IPv6 وانقر فوق Properties .
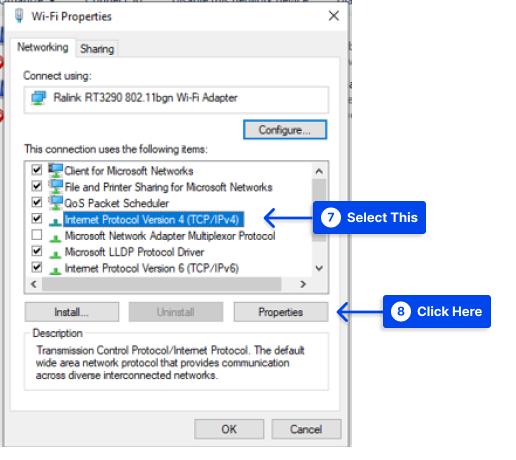
- لاحظ أي إعدادات موجودة في حال احتجت إلى التراجع.
- حدد الخيار " استخدام عناوين خادم DNS التالية ".
- أدخل خوادم DNS الخاصة بك.
- انقر فوق الزر " موافق " وأعد تشغيل المتصفح.
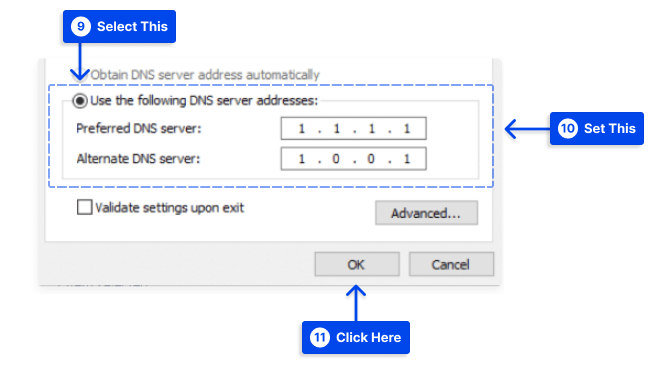
اتبع هذه الخطوات لتغيير خوادم DNS على جهاز Mac :
- انتقل إلى تفضيلات النظام .
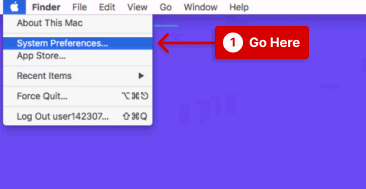
- انقر فوق أيقونة الشبكة ، ثم انقر فوق الزر " متقدم ".
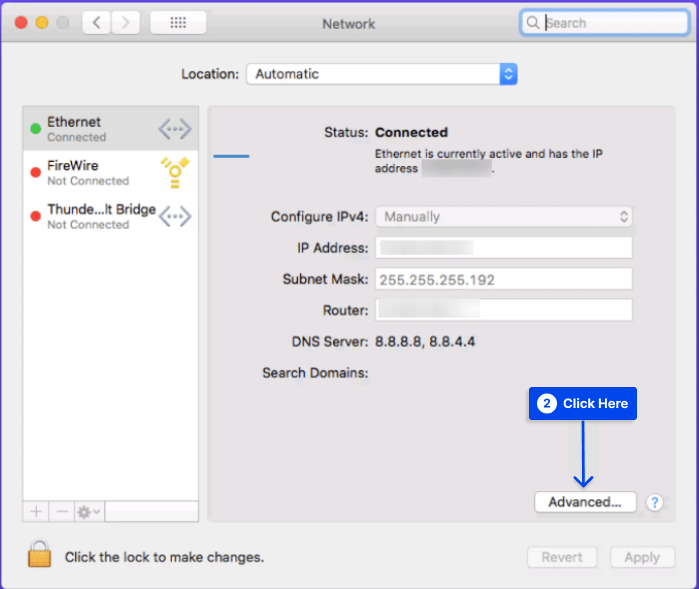
- انقر فوق علامة التبويب DNS .
- أضف عناوين خادم DNS الخاص بك.
- انقر فوق الزر " موافق ".
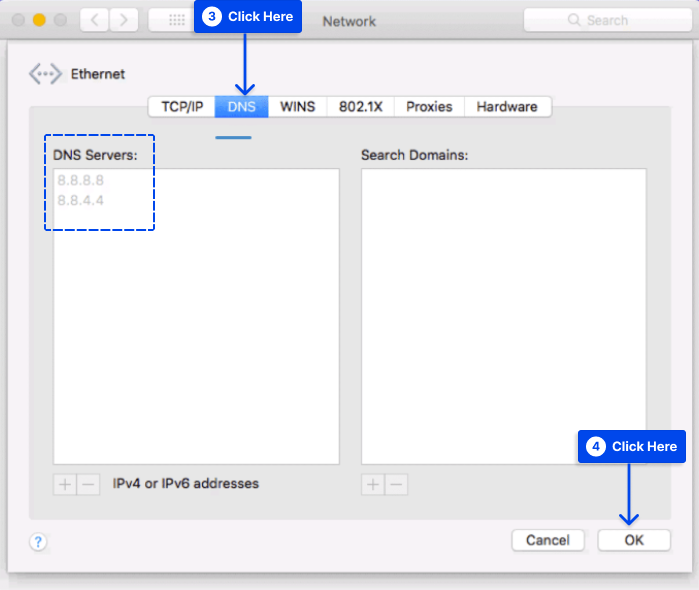
الطريقة الرابعة: تحقق من ملف Hosts المحلي
تستخدم أجهزة الكمبيوتر ملفات المضيفين المحليين لربط اسم المجال بعنوان IP الخاص به ، لذلك عند فتح موقع ويب ، يمكنهم عرض الصفحة الصحيحة.
من حين لآخر ، قد يتم وضع علامة على اسم مجال أو عنوان IP معين على أنه لا يمكن الوصول إليه من قبل ملف المضيفين. قد يؤدي إجراء فحص وتحرير بسيط للملف إلى حل خطأ DNS_PROBE_FINISHED_NXDOMAIN.
اتبع هذه الخطوات للتحقق من ملف المضيفين على نظام Windows :
- انقر بزر الماوس الأيمن فوق تطبيق Notepad وحدد تشغيل كمسؤول .
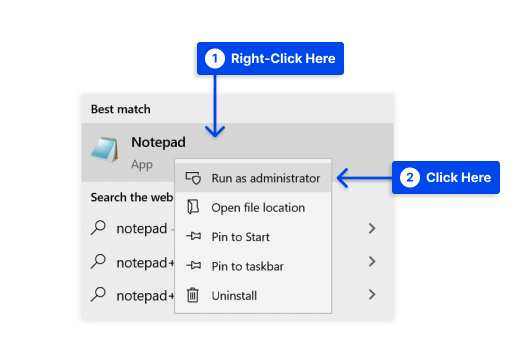
- انتقل إلى ملف ، ثم فتح.
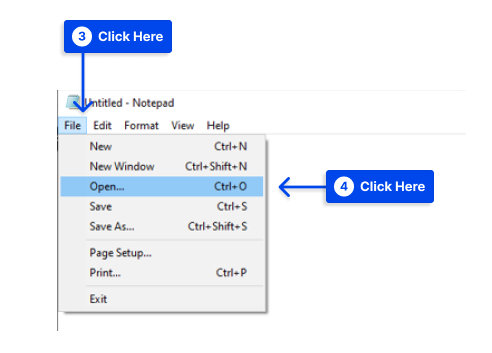
- قم بتغيير عامل تصفية الملفات من Text Documents (* .txt) إلى All Files .
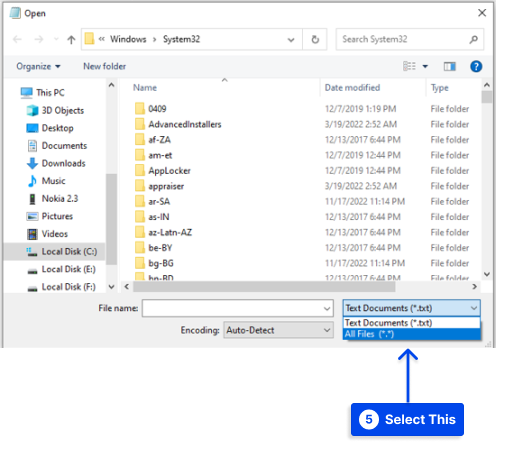
- أدخل هذا المسار في شريط اسم الملف :
C:\Windows\System32\drivers\etc\- حدد ملف المضيفين وانقر فوق الزر فتح .
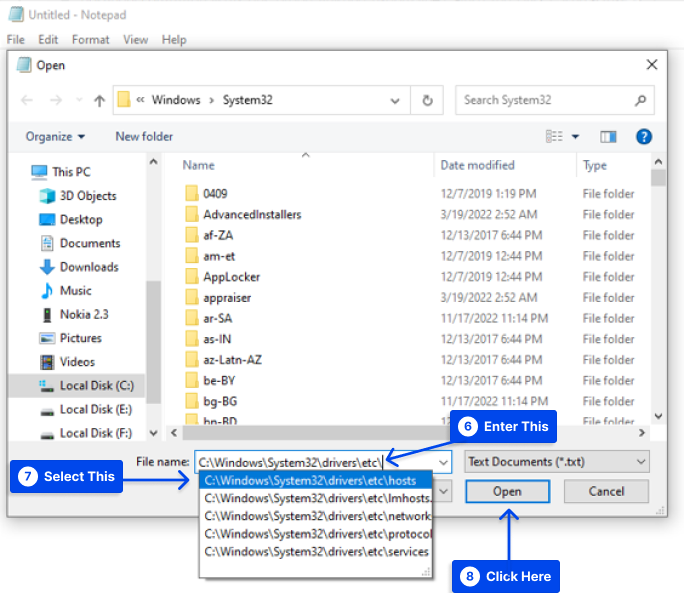
باستخدام الرمز # في الملف ، ستظهر قائمة بالمواقع المحظورة أسفل السطر الأخير.
- قم بإزالة اسم المجال وعنوان IP لموقع الويب المستهدف ضمن : 1 سطر المضيف المحلي وحفظ التغييرات إذا كنت تراها.
- تحقق من المواقع المحجوبة سابقًا لمعرفة ما إذا كان إشعار DNS_PROBE_FINISHED_NXDOMAIN يستمر في الظهور.
اتبع هذه الخطوات للتحقق من ملف المضيفين على macOS :
- افتح تطبيق Terminal .
- أدخل هذا الأمر:
sudo nano /private/etc/hosts- أدخل كلمة المرور الخاصة بك. سيتم توجيهك إلى ملف المضيفين بعد ذلك.
- احذف المواقع المدرجة أسفل السطر الأخير :: 1.
- احذف المعلومات المتعلقة بالموقع الذي يتعذر الوصول إليه واستبدل ملف المضيفين بالضغط على Command + O.
- اضغط على رجوع لتأكيد التغييرات.
- اضغط على Command + X لإغلاق ملف المضيفين.
- تحقق من المواقع المدرجة في القائمة السوداء السابقة لمعرفة ما إذا كان قد تم حل المشكلة.
الطريقة الخامسة: إعادة تعيين Chrome Flags
تجدر الإشارة إلى أن Google Chrome Flags هي ميزات تجريبية لم يتم دمجها بعد في تجربة التصفح الافتراضية ولكن تم إتاحتها للاختبار.
قد تتسبب التهيئة الخاطئة في حدوث خطأ DNS_PROBE_FINISHED_NXDOMAIN Chrome في بعض الحالات.
اتبع هذه الخطوات لتعطيل Chrome Flags:
- أدخل
chrome://flagsفي شريط العناوين واضغط على Enter .
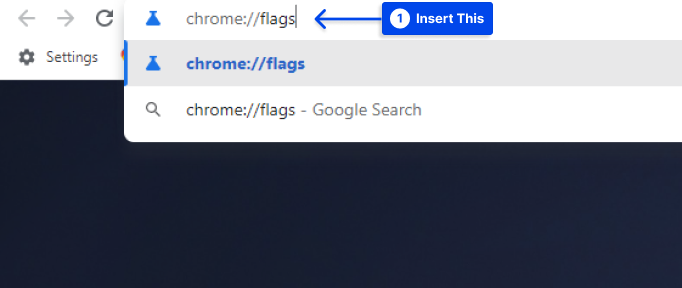
يتيح لك التطبيق عرض الميزات الجديدة النشطة حاليًا.
- انقر فوق الزر " إعادة تعيين الكل " في الجزء العلوي لإعادة إعدادات المتصفح إلى حالتها الافتراضية ، أو قم بتغيير "علامات Chrome الممكّنة" إلى "معطّل".
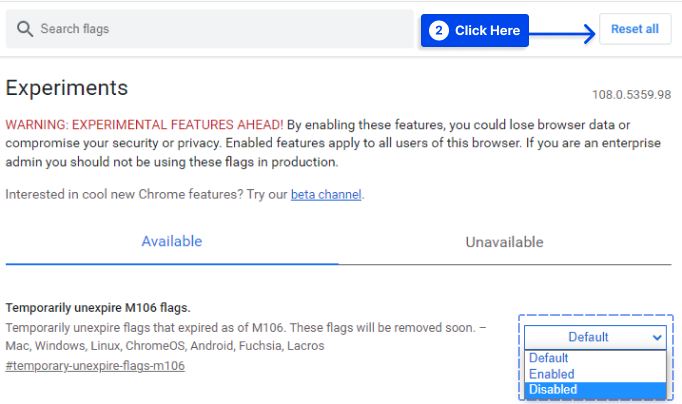
- أغلق المتصفح وأعد فتحه عند الانتهاء.
الطريقة 6: تعطيل VPN و Antivirus بشكل مؤقت
إذا لم يكن أي من الخيارات الأخرى فعالاً ، فقد تفكر في تعطيل VPN وجدران الحماية وبرامج مكافحة الفيروسات.
خاصة فيما يتعلق ببرامج VPN ، قد تحدث أخطاء DNS عند تثبيت الامتدادات على المتصفح واستخدامها خارجيًا.
قد يكون سبب DNS_PROBE_FINISHED_NXDOMAIN هو تداخل أحد هذه البرامج مع إعدادات خادم DNS ، لذلك قد يكون من المفيد تعطيلها لحل المشكلة مؤقتًا.
قد تمنع جدران الحماية أو برامج مكافحة الفيروسات الوصول إلى الموقع إذا كان الخطأ ناتجًا عن حظر بواسطة أحد هذه البرامج.
لذلك ، قبل إلغاء تنشيط أحد هذه البرامج ، تأكد من أن موقع الويب الذي تنوي زيارته آمن.
يمكن تحقيق ذلك عن طريق التحقق من أن الموقع غير مدرج في القوائم السوداء العالمية. في هذه الحالة ، يمكنك إدخال عنوان ومعرفة ما إذا تم الإبلاغ عنه كموقع غير آمن من قبل مستخدمين آخرين.
الطريقة السابعة: إعادة تشغيل جهاز الكمبيوتر الخاص بك
هناك شيء مزعج حول هذا الموضوع ، لكن يجب ملاحظته. بالإضافة إلى ذلك ، قد ترغب في محاولة إعادة تشغيل جهاز الكمبيوتر الخاص بك وربما جهاز التوجيه الخاص بك.
على الرغم من أن معظم الأشخاص لديهم مئات من علامات التبويب والتطبيقات مفتوحة ، فإن إعادة تشغيل الجهاز يزيل قدرًا كبيرًا من ذاكرة التخزين المؤقت المؤقتة وقد يصلح الخطأ.
الطريقة الثامنة: أعد تشغيل جهاز التوجيه أو المودم
إذا كنت تصل إلى الإنترنت من خلال جهاز توجيه أو مودم ، فقد تساعدك إعادة تشغيله في حل الخطأ "dns_probe_finished_nxdomain".
سيؤدي إيقاف تشغيل المودم أو جهاز التوجيه ثم تشغيله إلى مسح ذاكرة التخزين المؤقت لعناوين IP ، مما سيصلح الخطأ على المدى الطويل.
اتبع هذه الخطوات لإعادة تشغيل جهاز التوجيه أو المودم:
- ابحث عن زر الطاقة واضغط طويلاً لإيقاف تشغيله.
- انتظر بضع دقائق.
- اضغط لفترة طويلة مرة أخرى لتشغيله.
الطريقة التاسعة: إصلاح خطأ DNS_PROBE_FINISHED_NXDOMAIN على Android
لنفترض أنك تواجه خطأ DNS_PROBE_FINISHED_NXDOMAIN على Android بعد التحقق من أن النظام أو المستعرض لا يحتاجان إلى التحديث. في هذه الحالة ، قد ترغب في مسح ذاكرة التخزين المؤقت وملفات تعريف الارتباط للمتصفح.
بدلاً من ذلك ، افترض أن هذا الإجراء لا يعمل. يمكنك إعداد خوادم DNS يدويًا باستخدام خوادم DNS العامة ، مثل خوادم Google.
اتبع هذه الخطوات للقيام بذلك:
- قم بالوصول إلى إعدادات شبكة WiFi التي تتصل بها.
- قم بتغيير إعدادات IP إلى Static .
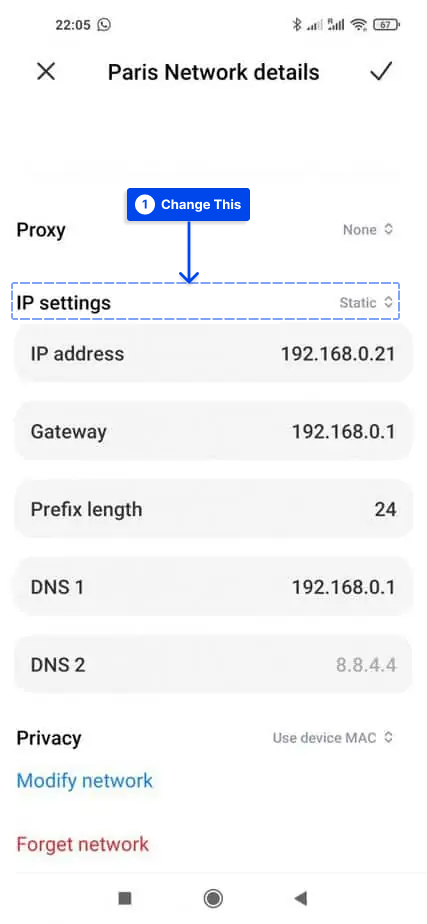
- استبدل DNS 1 و 2 بخوادم Google DNS 8.8.8.8 و 8.8.4.4 .
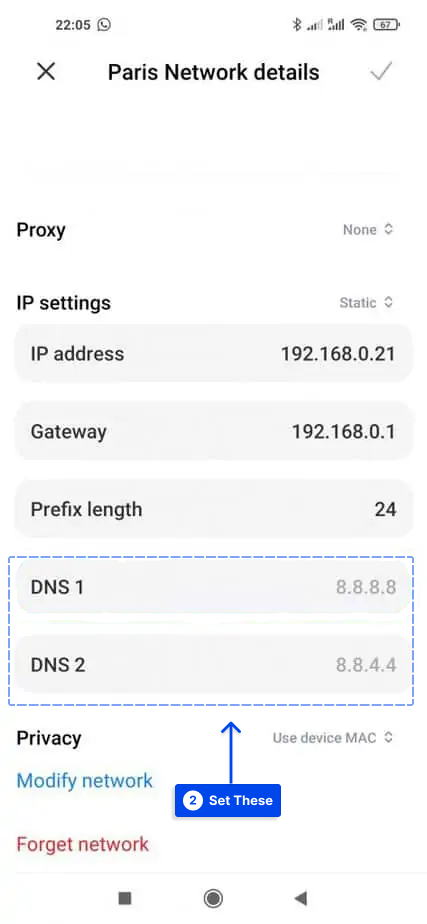
أسئلة شائعة عامة حول DNS_PROBE_FINISHED_NXDOMAIN
ستجيب هذه المقالة على الأسئلة المتداولة لمساعدتك في إصلاح خطأ DNS_PROBE_FINISHED_NXDOMAIN.
ما هو DNS_PROBE_FINISHED_NXDOMAIN؟
يحدث هذا الخطأ عندما لا يتطابق عنوان IP مع عنوان DNS الخاص بجهاز الكمبيوتر الخاص بك. يتم تحويل الرسالة بأكملها إلى عنوان IP بواسطة DNS على المستوى التقني.
عندما يقوم شخص ما بإدخال عنوان URL في متصفحه ، يتم استشارة DNS لتحديد عنوان IP المناسب لخادم التغذية.
ماذا يعني dns_probe_finished_nxdomain؟
عندما يتعذر على كمبيوتر المستخدم حل عنوان موقع الويب الهدف ، فإنه يتسبب في حدوث خطأ ، وهذا يعني dns_probe_finished_nxdomain. هذا خطأ متعلق بـ DNS ويمكن حله بسرعة.
كيف يمكنني إصلاح رمز الخطأ DNS_PROBE_FINISHED_NXDOMAIN؟
في حالة حدوث خطأ DNS_PROBE_FINISHED_NXDOMAIN ، يجب تحرير عنوان IP وتجديده. يوصى بإعادة تشغيل خدمة عميل DNS ، ويجب تغيير خوادم DNS.
يجب بعد ذلك إعادة تشغيل جهاز الكمبيوتر الخاص بك بعد إعادة تعيين أعلام Chrome وتعطيل VPN ومكافحة الفيروسات والتحقق من ملف المضيفين المحليين و DNS لمجالك.
كيف يمكنك إصلاح DNS_PROBE_FINISHED_NXDOMAIN على الهاتف المحمول؟
فيما يلي بعض التوصيات والأشياء التي يجب التحقق منها لحل المشكلة على جهازك المحمول:
- أعد تشغيل جهازك.
- تحقق من وجود تحديثات لتطبيق Chrome.
- امسح بيانات متصفح Chrome وبيانات التطبيق.
- حافظ على نظامك عن طريق التحقق من وجود تحديثات.
- تأكد من صحة إعدادات شبكة جهازك المحمول.
استنتاج
لقد أوضحت هذه المقالة DNS_PROBE_FINISHED_NXDOMAIN وتغيرات الخطأ والأسباب الرئيسية الخاصة به. بالإضافة إلى ذلك ، ستتم مشاركة تسع طرق لحل هذه المشكلة.
إنه لمن دواعي سرورنا أن نقرأ هذا المقال. يمكن نشر التعليقات والأسئلة في قسم التعليقات.
يتم تحديث صفحاتنا على Facebook و Twitter بانتظام بمعلومات جديدة ، لذلك نشجعك على متابعتنا للحصول على آخر التحديثات.
