كيفية إصلاح الخطأ "ERR_CONNECTION_CLOSED"؟ (14 حلول)
نشرت: 2022-10-20هل تحاول معرفة كيفية إصلاح الخطأ "ERR_CONNECTION_CLOSED"؟ على عكس بعض رسائل الخطأ الأخرى التي قد تراها ، يشير الخطأ ERR_CONNECTION_CLOSED إلى حدوث خطأ ما في اتصال جهاز الكمبيوتر الخاص بك بدلاً من موقع الويب نفسه.
في بعض الأحيان ، يكون الخطأ مجرد خلل مؤقت ويمكن تصحيحه ببساطة عن طريق إعادة تحميل الصفحة. ومع ذلك ، في حالات أخرى ، سوف تحتاج إلى إجراء بعض عمليات استكشاف أخطاء الكمبيوتر وإصلاحها لحل المشكلة.
تشرح هذه المقالة ما يعنيه خطأ ERR_CONNECTION_CLOSED بمزيد من التفصيل. سنزودك بعد ذلك بالعديد من طرق استكشاف الأخطاء وإصلاحها التي قد تساعدك في حل المضيف المحلي err_connection_closed ، و err_connection_closed على windows ، و err_connection_closed Godaddy ، و err_connection_closed SSL.
ما هو “ERR_CONNECTION_CLOSED”؟
لفهم معنى رسالة ERR_CONNECTION_CLOSED ، نحتاج إلى شرح موجز لما يحدث أسفل الغطاء في Chrome عند محاولة الوصول إلى موقع ويب.
إذا نقرت على روابط أو أدخلت اسم مجال موقع ويب في شريط العناوين ، يحتاج Chrome إلى إنشاء اتصال بالخادم الذي يستضيف موقع الويب.
عند إنشاء هذا الاتصال ، سيطلب Chrome الملفات المحددة المطلوبة لعرض الصفحة ، مثل جميع صور التعليمات البرمجية ، إلخ.
تلقى Chrome رسالة الخطأ ERR_CONNECTION_CLOSED نظرًا لوجود خطأ ما في اتصال الإنترنت أو الكمبيوتر ، مما منع Chrome من إعداد الاتصال أو الحفاظ عليه.
قد ترى هذا الخطأ على جهاز الكمبيوتر الخاص بك ، أو تجربة err_connection_closed على الهاتف المحمول ، أو تلقي err_connection_closed على نظام Android.
نتيجة لعدم قدرة Chrome على الاتصال بخادم موقع الويب ، لا يمكنه عرض موقع الويب ، مما يؤدي إلى عرض رسالة الخطأ هذه.
لإصلاح مشكلة ERR_CONNECTION_CLOSED ، يجب عليك تحديد الخطأ الذي يحدث في Chrome والذي يمنع المتصفح من الاتصال بخادم موقع الويب.
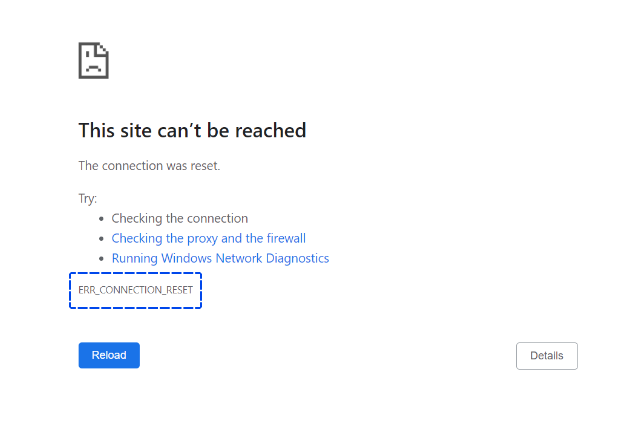
كيفية إصلاح "ERR_CONNECTION_CLOSED"؟
قد تواجه هذا الخطأ باستخدام Google Chrome أو متصفح ويب آخر يستند إلى Chrome. قد يشير ذلك إلى وجود مشكلة في الاتصال بين جهازك وموقع الويب.
يوفر لك هذا القسم العديد من الطرق السهلة لإصلاح الخطأ.
الطريقة الأولى: تحقق من اتصالك بالإنترنت
عندما ترى رسالة ERR_CONNECTION_CLOSED ، يجب عليك أولاً التأكد من أن اتصالك بالإنترنت لا يزال يعمل. أثناء الوصول إلى موقع ويب ، سيرمي Chrome هذا الخطأ إذا انقطع اتصالك بالإنترنت.
ربما يكون الاتصال بالإنترنت قد فُقد بسبب فصل الكبل ، أو الخروج من نطاق WiFi ، أو وجود مشكلة في جهاز التوجيه ، أو إشارة بيانات غير كافية على هاتفك ، أو عوامل أخرى.
من الممكن التحقق مما إذا كان الإنترنت لا يزال يعمل عن طريق فتح تطبيق سطح المكتب أو الهاتف المحمول. على سبيل المثال ، إذا كنت تستخدم Spotify ، فيمكنك محاولة تشغيل أغنية لم تقم بتنزيلها.
رؤية أن Spotify لا يزال بإمكانه تشغيل الأغنية يشير إلى أن الإنترنت لديك يعمل وأن هناك خطأ ما في Chrome.
الطريقة 2: إعادة تعيين إعدادات الشبكة الخاصة بك
على الرغم من أن اتصال الإنترنت الخاص بك قد يعمل بشكل صحيح ، إلا أنه من المحتمل أن يؤدي تكوين خاطئ واحد أو أكثر في إعدادات شبكة جهازك إلى حظر الاتصالات بالموقع والتسبب في ظهور ERR_CONNECTION_CLOSED.
عادةً ما يمكن تتبع سبب المشكلة إلى مشكلة تكوين TCP / IP التي يمكن حلها عن طريق إعادة تعيين إعدادات الشبكة.
إعادة ضبط إعدادات الشبكة في Windows
يمكنك إعادة تعيين إعدادات الشبكة في Windows عن طريق فتح موجه الأوامر كمسؤول.
أسهل طريقة لتنفيذ هذه المهمة هي النقر بزر الماوس الأيمن على موجه الأوامر وتحديد تشغيل كمسؤول.
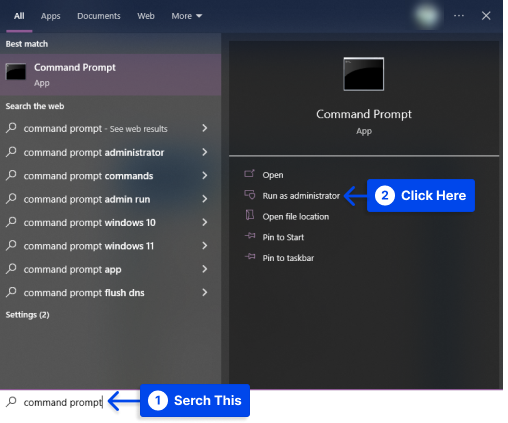
ستحتاج إلى تشغيل بعض الأوامر بمجرد ظهور المطالبة.
بإدخال الأمر التالي على لوحة المفاتيح والضغط على Enter ، ستتم إعادة تعيين إعدادات TCP / IP:
netsh int ip resetبعد ذلك ، ستحتاج إلى إعادة تعيين واجهة Windows Sockets (Winsock) عن طريق تنفيذ الأمر التالي:
netsh winsock resetبعد إجراء التغييرات ، ستحتاج إلى إعادة تشغيل الكمبيوتر لتصبح سارية المفعول.
إعادة ضبط إعدادات الشبكة في نظام Mac
يمكنك إعادة تعيين إعدادات الشبكة دون الحاجة إلى استخدام واجهة سطر الأوامر إذا كنت تستخدم Mac. اتبع هذه الخطوات للقيام بذلك:
- انتقل إلى تفضيلات النظام .
- انتقل إلى إعدادات الشبكة .
- اختر اتصال الإنترنت المتصل.
- انقر فوق الخيار " متقدم " في الركن الأيمن السفلي.
- حدد علامة التبويب TCP / IP في الإعدادات المتقدمة.
- انقر فوق الزر لتجديد تأجير DHCP .
الطريقة الثالثة: تعطيل الخادم الوكيل واتصالات VPN
يمكنك البقاء مجهول الهوية أثناء تصفح الإنترنت باستخدام خوادم بروكسي أو اتصالات VPN ، والتي توفر مستوى مختلفًا من الخصوصية.
يلعب الحلان دورًا نشطًا في عملية نقل البيانات ، ولهذا السبب قد يتسببان في حدوث مضاعفات. على سبيل المثال ، قد تؤدي إلى ظهور رسالة خطأ تقرأ "ERR_CONNECTION_RESET."
إذا كنت تستخدم أيًا من تقنيات التجسير ، فيجب عليك إما إلغاء تنشيطها - على الأقل أثناء الاختبار - أو عدم استخدامها في حالة وجود VPN.
اتبع الخطوات أدناه لإلغاء تنشيط الخادم الوكيل:
- انتقل إلى " إعدادات الإنترنت " في لوحة التحكم.
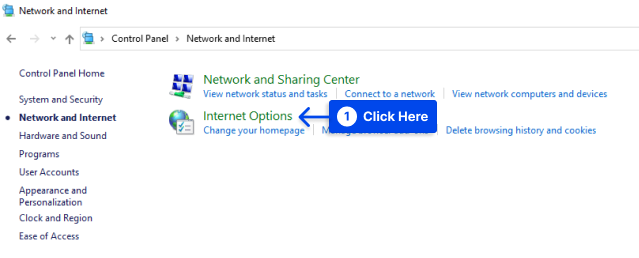
- حدد علامة التبويب " اتصالات " من القائمة.
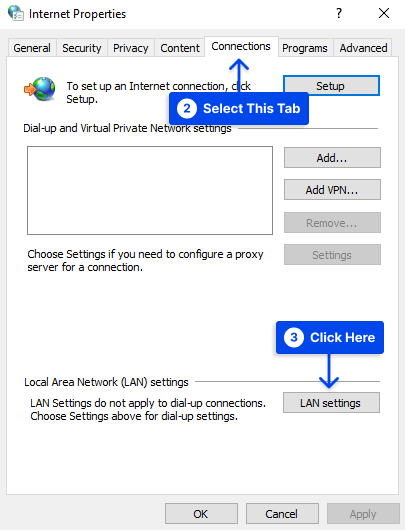
- قم بإلغاء تحديد " استخدام خادم وكيل لشبكة LAN الخاصة بك " لإلغاء تنشيط الوكيل الذي تم تكوينه ، ثم انقر فوق " موافق ".
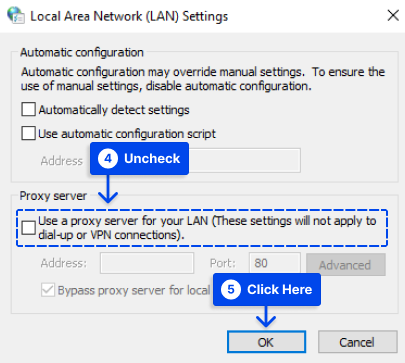
الطريقة الرابعة: مسح ذاكرة التخزين المؤقت DNS
إحدى الآليات الأساسية للإنترنت هي تحليل الاسم من خلال خوادم DNS.
ذاكرة التخزين المؤقت لـ DNS هي سجل لإدخالات العناوين التي تنشئها خوادم ومتصفحات DNS بحيث لا يلزم تحويل عناوين المجال في كل مرة يتم فيها الوصول إلى موقع ويب.
والنتيجة هي أوقات تحميل أسرع ؛ ومع ذلك ، قد تؤدي الإدخالات القديمة وغير المتوافقة إلى أخطاء فنية مثل الخطأ "ERR_CONNECTION_CLOSED" إذا لم تعد متوافقة مع إصدار موقع الويب الحالي.
من الممكن حل هذه المشكلة من خلال مسح DNS ، مما يؤدي إلى إفراغ ذاكرة التخزين المؤقت للعنوان. على سبيل المثال ، يمكنك إعادة تعيين ذاكرة التخزين المؤقت للنظام عن طريق كتابة الأمر التالي من سطر الأوامر:
ipconfig /flushdnsيجب أولاً إدخال الأوامر التالية في شريط عنوان Chrome لمسح ذاكرة التخزين المؤقت لنظام أسماء النطاقات:
chrome://net-internals/#dnsسيتم عرض إعدادات DNS في قائمة الخيارات المخفية "Net Internals" نتيجة لهذا الإجراء.
إلى جانب قائمة إدخالات DNS الصالحة والمنتهية الصلاحية ، ستجد هنا أيضًا زر " مسح ذاكرة التخزين المؤقت للمضيف " ، والذي يجب النقر فوقه لمسح ذاكرة التخزين المؤقت.
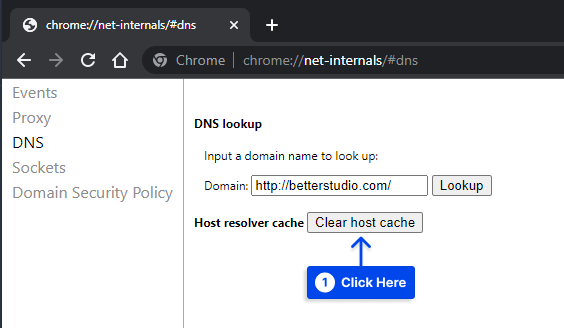
الطريقة الخامسة: إعادة تعيين بروتوكول Winsock
اتبع الخطوات التالية لإعادة تعيين بروتوكول Winsock:
- انقر بزر الماوس الأيمن فوق موجه الأوامر وحدد تشغيل كمسؤول .
- اكتب الأمر التالي واضغط على Enter .
netsh winsock reset catalog- أعد تشغيل جهاز الكمبيوتر الخاص بك.
الطريقة 6: إعادة تعيين متصفح Chrome
هناك احتمال أن يكون خطأ Err_Connection_Closed في Chrome على جهاز الكمبيوتر الخاص بك بسبب التغييرات في إعدادات متصفح Chrome.
يمكن حل هذه المشكلة عن طريق إعادة تعيين إعدادات Chrome إلى إعداداتها الافتراضية. اتبع هذه الخطوات للقيام بذلك:
- افتح متصفح Chrome ، وانقر على أيقونة القائمة المكونة من 3 نقاط وانقر على الإعدادات في القائمة المنسدلة.
- انقر فوق خيار إعادة التعيين والتنظيف
- انقر فوق استعادة الإعدادات إلى الإعدادات الافتراضية الأصلية
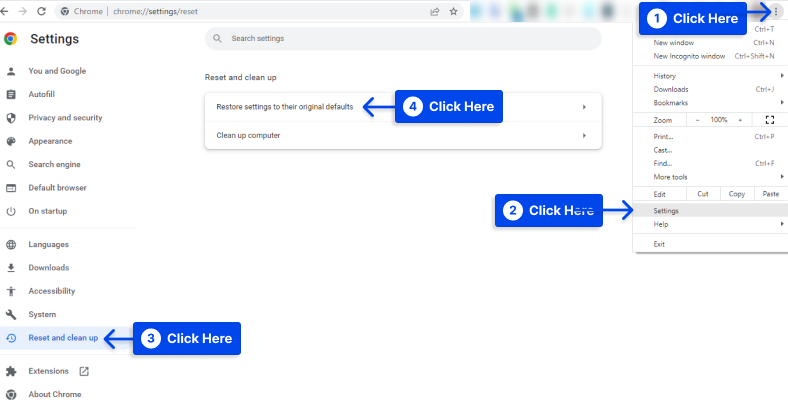
- انقر فوق زر إعادة تعيين الإعدادات
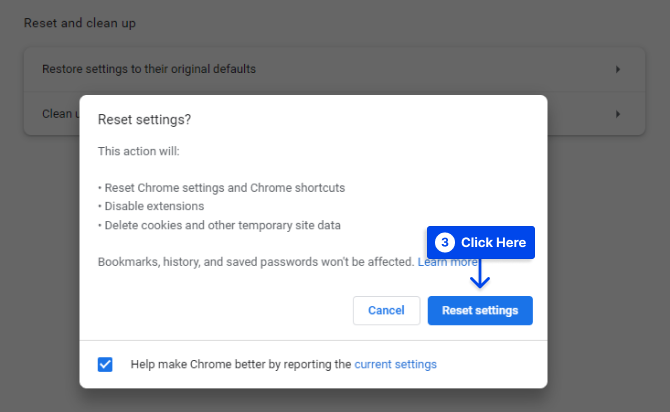
يجب الإشارة إلى أن هذا الإجراء يزيل ملفات تعريف الارتباط وملحقات Chrome.
الطريقة 7: استخدم Google DNS
افترض أنك تواجه باستمرار خطأ في إغلاق الاتصال. في هذه الحالة ، قد يكون هذا بسبب خوادم DNS المحملة بشكل زائد لمزود الخدمة الخاص بك.
يمكنك حل المشكلة عن طريق التبديل إلى خوادم DNS الخاصة بـ Google ، والتي تعتبر بشكل عام أكثر موثوقية وأسرع من معظم خوادم DNS.
اتبع هذه الخطوات للقيام بذلك:
- افتح الإعدادات ، ثم انقر فوق الشبكة والإنترنت .
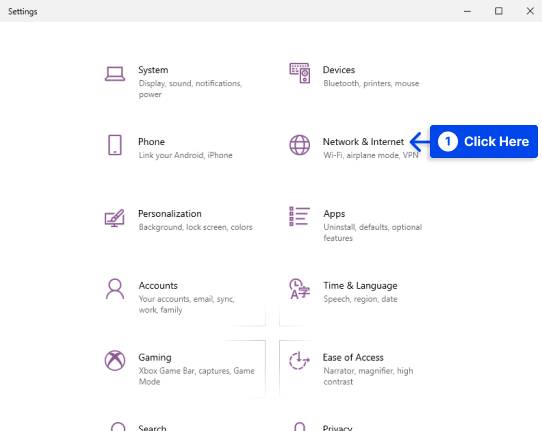
- 11. انقر فوق ارتباط مركز الشبكة والمشاركة الموجود ضمن قسم " إعدادات الشبكة المتقدمة ".
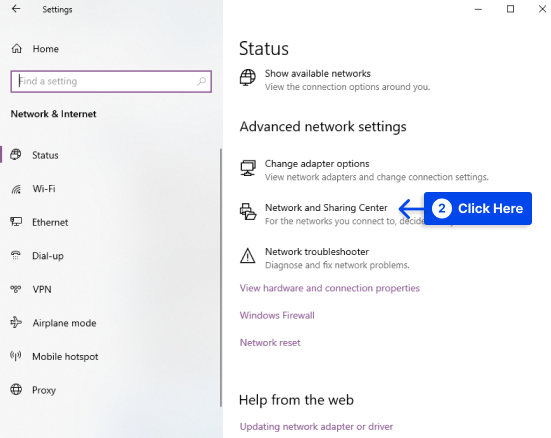
- انقر فوق اسم الشبكة النشط الخاص بك.
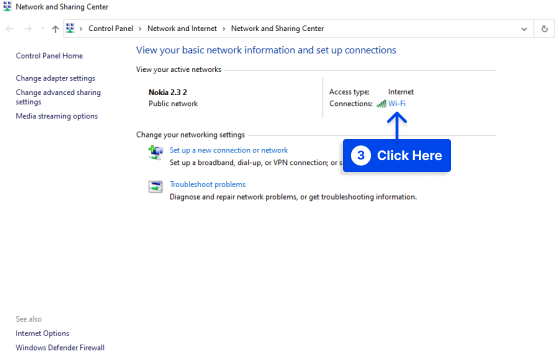
- انقر فوق خصائص .
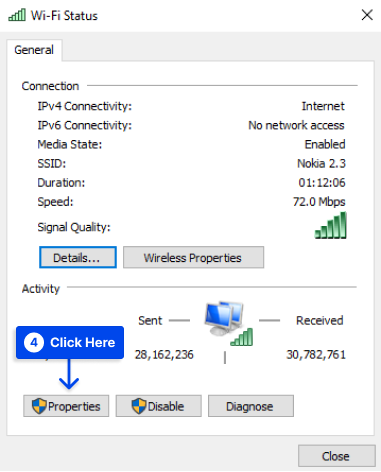
- حدد Internet Protocol Version 4 (TCP / IPv4) وانقر فوق الزر Properties .
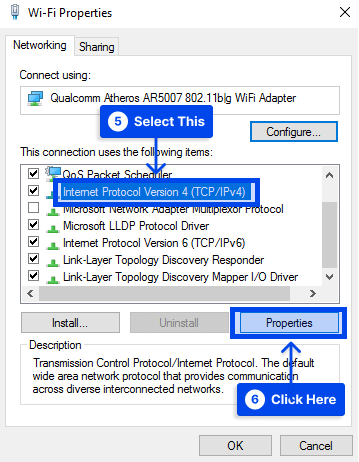
- اختر استخدام خيار عناوين خادم DNS التالي ، ثم أدخل 8.8.8.8 كخادم DNS المفضل لديك و 8.8.4.4 كخادم DNS البديل ، ثم انقر فوق موافق لحفظ إعدادات خادم DNS الجديدة.
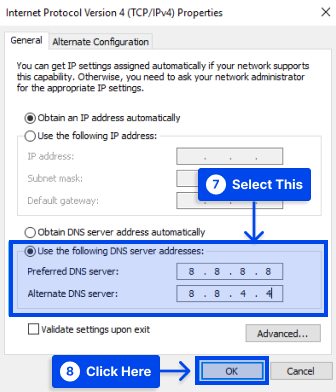
قد ترغب في التفكير في أن مزود DNS الثاني هو OpenDNS ، حيث عناوين خادم DNS الخاصة به هي 208.67.222.222 و 208.67.220.220 ، على التوالي.

الطريقة 8: امسح ذاكرة التخزين المؤقت لمتصفح Chrome
ذاكرة التخزين المؤقت لمتصفح Chrome هي متجر محلي يخزن بعض الملفات الثابتة لموقع ويب لتحسين سرعة التصفح.
يمكن أن يحدث خطأ مثل ERR_CONNECTION_CLOSED في حالة تلف شيء ما في ذاكرة التخزين المؤقت هذه.
اتبع الخطوات التالية لمسح ذاكرة التخزين المؤقت لمتصفح Chrome:
- انتقل إلى إعدادات متصفح Chrome الخاص بك.
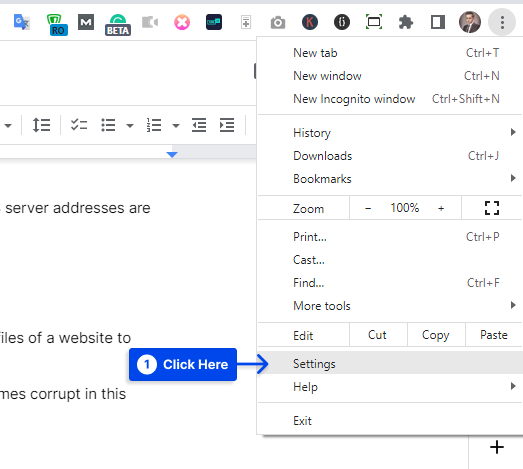
- انقر فوق الخصوصية والأمان ، ثم انقر فوق مسح بيانات التصفح .
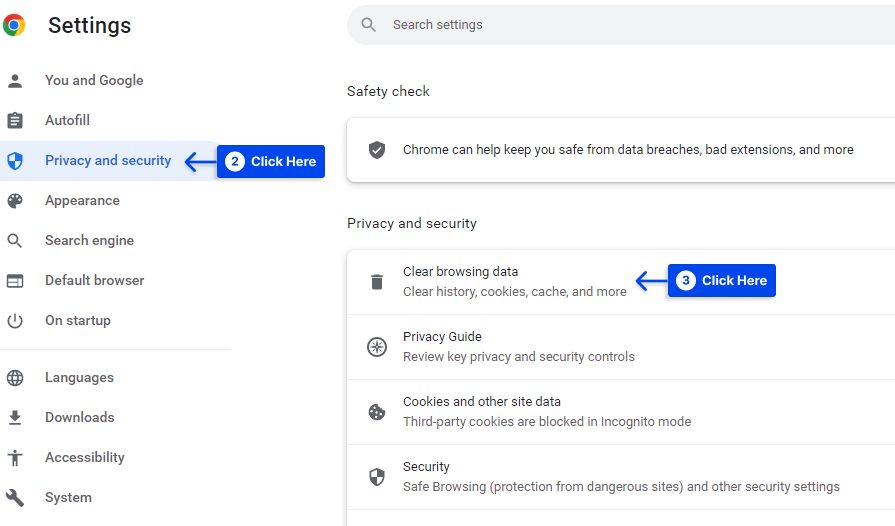
- اختر البيانات المراد مسحها ، ثم انقر على زر مسح البيانات .
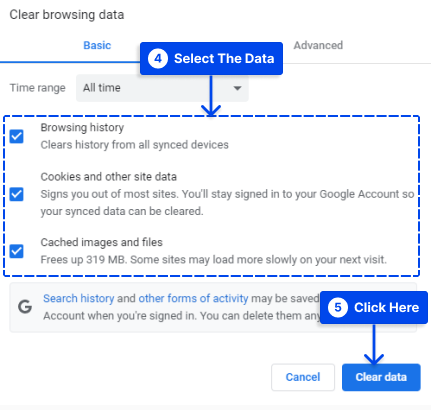
الطريقة 9: قم بإلغاء تنشيط ملحقات Chrome
في بعض الحالات ، قد تتداخل ملحقات Chrome مع اتصالك ، مما يؤدي إلى ظهور رسالة ERR_CONNECTION_CLOSED في متصفحك.
يعد إلغاء تنشيط جميع ملحقات Chrome طريقة سهلة لاختبار ما إذا كان هذا هو سبب المشكلة. عندما يختفي الخطأ ، فأنت تعلم أن أحد ملحقاتك قد تسبب في مشكلة. بعد ذلك ، يمكنك إعادة تنشيطها واحدة تلو الأخرى حتى يتم التعرف على الجاني.
اتبع الخطوات التالية لاستخدام هذه الطريقة:
- انقر فوق زر القائمة في متصفح الإنترنت الخاص بك وانتقل إلى المزيد من الأدوات ، ثم الامتدادات .
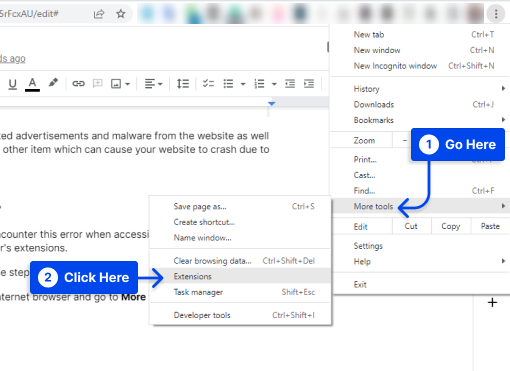
- ابحث عن الامتدادات غير المرغوب فيها وقم بإلغاء تنشيطها . يمكنك أيضًا إزالتها إذا أردت.
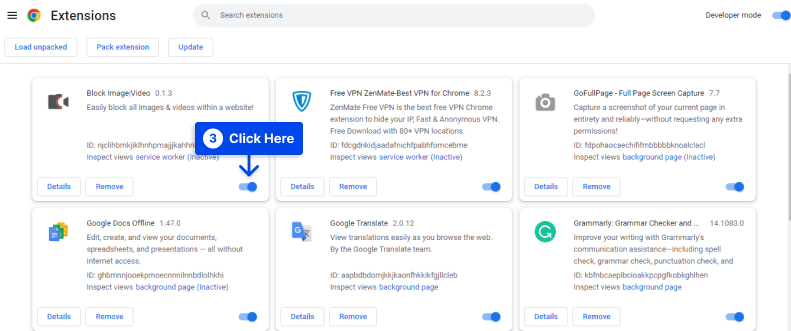
الطريقة العاشرة: إعادة تعيين إعدادات Chrome
إذا بدا أن Chrome يواجه أي مشكلات أخرى ، فيمكنك إعادة تعيينه إلى إعداداته الافتراضية لاستبعادها.
من الممكن تحقيق ذلك بسرعة باستخدام أداة Chrome المدمجة. اتبع هذه الخطوات للقيام بذلك:
- انتقل إلى إعدادات Chrome الخاصة بك.
- حدد خيار إعادة التعيين والتنظيف ثم انقر فوق استعادة الإعدادات إلى الإعدادات الافتراضية الأصلية .
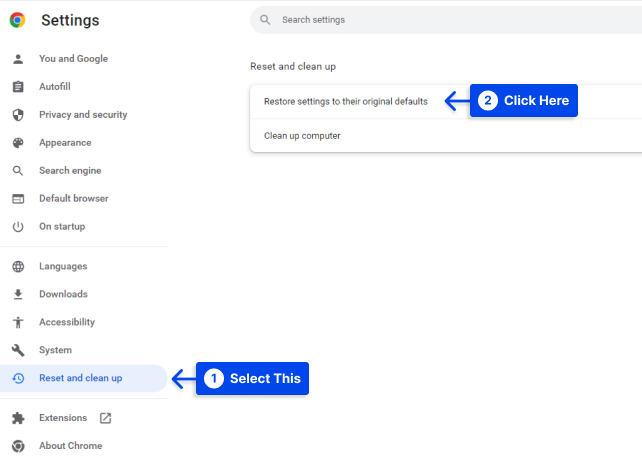
- انقر فوق إعادة تعيين الإعدادات .
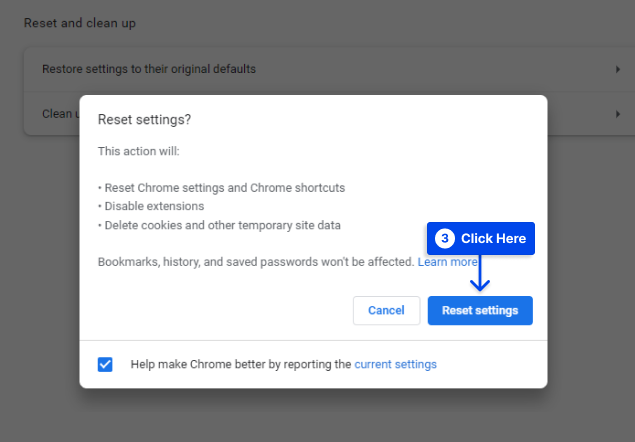
الطريقة 11: استخدم أداة تنظيف Chrome
تم تضمين أداة إزالة البرامج من Chrome في Chrome للمساعدة في تصحيح الأخطاء التي قد تسبب مشكلات في هذا المتصفح.
يمكن للأداة فحص جهاز الكمبيوتر الخاص بك بحثًا عن البرامج الضارة التي قد تتداخل مع Chrome أو تؤدي إلى حدوث أخطاء مثل ERR_CONNECTION_CLOSED.
اتبع هذه الخطوات لتشغيل هذه الأداة:
- اختر خيار إعادة التعيين والتنظيف ثم انقر فوق تنظيف الكمبيوتر .
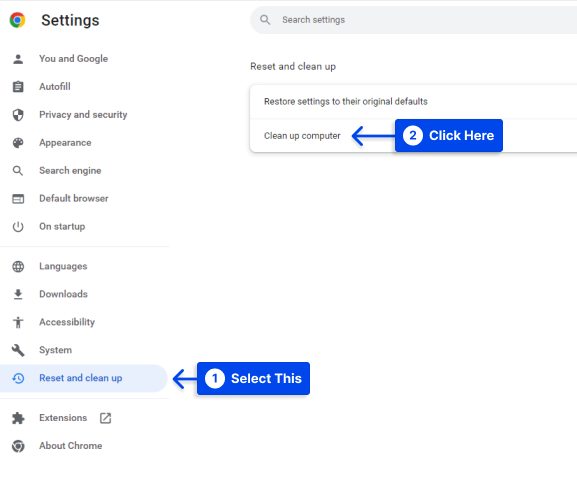
- انقر فوق الزر " بحث " ، وابحث عن البرامج الضارة وقم بإزالتها.
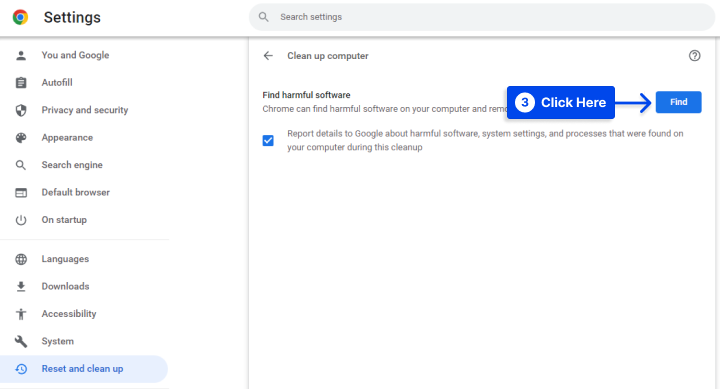
الطريقة 12: تحديث Chrome
بالإضافة إلى ذلك ، إذا لم يكن لديك أحدث إصدار من Chrome مثبتًا ، فقد تواجه انقطاعات متقطعة في الاتصال.
لذلك من المهم أن يكون متصفحك محدثًا ، ويمكنك القيام بذلك عن طريق إدخال عنوان URL التالي في شريط عنوان المتصفح الخاص بك:
chrome://settings/helpعندما لا يتم تثبيت الإصدار الحالي من Chrome ، يبدأ Chrome تلقائيًا عملية التحديث.
في حالة تحديث متصفحك ، سترى الرسالة " Google Chrome محدث ".
على الرغم من حقيقة أن Google Chrome يعمل بشكل جيد ولا تواجه أي مشاكل في الوصول إلى مواقع الويب ، يجب عليك التحقق بانتظام لمعرفة ما إذا كان هناك إصدار جديد متاح.
الطريقة الثالثة عشر: أعد تثبيت متصفح Chrome
إذا لم تنجح الخطوات المذكورة أعلاه في حل مشكلتك ، فمن المحتمل أن يكون ملف تعريف مستخدم Chrome تالفًا. يمكن إلغاء تثبيت متصفح Chrome وإعادة تثبيته على جهاز الكمبيوتر الخاص بك لحل هذه المشكلة.
ترشدك الخطوات التالية إلى القيام بذلك:
- انتقل إلى الإعدادات على جهاز الكمبيوتر الخاص بك وانقر فوق التطبيقات .
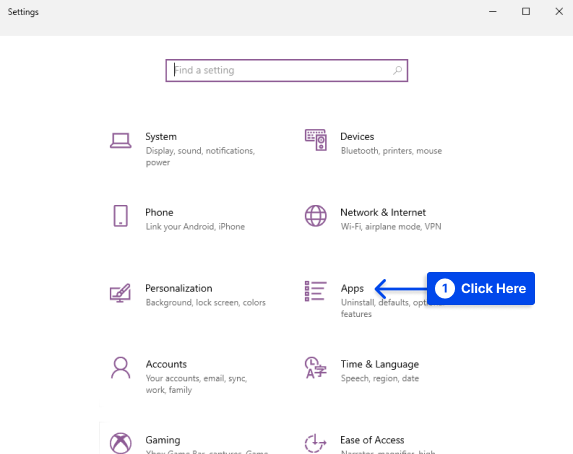
- انقر فوق التطبيقات والميزات في الجزء الأيمن. على اليمين ، قم بالتمرير لأسفل وانقر على Google Chrome ، ثم زر إلغاء التثبيت .
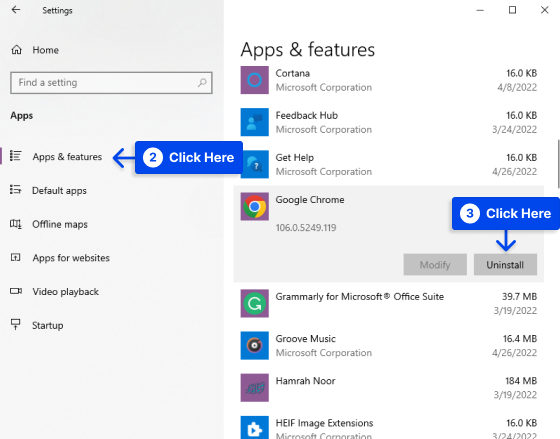
- يجب تثبيت أحدث إصدار من متصفح الويب Chrome على جهاز الكمبيوتر الخاص بك بمجرد إلغاء تثبيت Chrome.
الطريقة 14: فحص جهاز الكمبيوتر الخاص بك بحثًا عن البرامج الضارة
قد يكون جهاز الكمبيوتر الخاص بك مصابًا ببرامج ضارة أو فيروسات ، مما قد يتسبب أيضًا في ظهور رسالة الخطأ ERR_CONNECTION_CLOSED.
هناك احتمال أن تتداخل هذه البرامج الضارة عن قصد مع اتصالك ، مما قد يؤدي إلى ظهور هذه الرسالة.
قد تكون أداة تنظيف Chrome قد أبلغت عن بعض المشكلات. ومع ذلك ، لإجراء فحص أكثر شمولاً ، قد ترغب في استخدام ماسح ضوئي للبرامج الضارة مثل Malwarebytes لفحص جهازك بحثًا عن البرامج الضارة.
استنتاج
إذا رأيت رسالة ERR_CONNECTION_CLOSED في Chrome ، فإن اتصال موقع الويب الخاص بك لا يعمل بشكل صحيح. توفر لك هذه المقالة طرقًا مختلفة لإصلاح المشكلة.
تفضلوا بقبول خالص شكرنا لأخذ الوقت الكافي لقراءة هذه المعلومات.
علق على هذا المقال وامنحنا افكارك سنكون ممتنين إذا قمت بمشاركة هذه المقالة على Twitter و Facebook إذا كنت قد استمتعت بها.
