كيفية إصلاح "خطأ لمالك الموقع المجال غير صالح لمفتاح الموقع"؟
نشرت: 2022-11-29هل ترغب في معرفة كيفية إصلاح الخطأ "خطأ لمالك الموقع المجال غير صالح لمفتاح الموقع"؟ يتحول يوم جميل فجأة إلى تجربة محبطة عندما لا تتمكن من الوصول إلى لوحة معلومات WordPress الخاصة بك بسبب رسالة الخطأ هذه.
علاوة على ذلك ، أنت محبط للغاية لأنك بحاجة إلى مساعدة في إيجاد حل لهذه المشكلة.
لذلك ، سوف تشرح هذه المقالة ماهية الخطأ "خطأ للمجال غير الصالح لمفتاح الموقع لمفتاح الموقع" وتقدم أفضل ست طرق لإصلاحه.
ما هو "خطأ لمالك الموقع المجال غير صالح لمفتاح الموقع"؟
غالبًا ما يحدث هذا الخطأ عندما تقوم بترحيل أو تكرار موقع الويب الخاص بك إلى مجال جديد. مع ذلك ، نسيت تغيير مفتاح الموقع والمفتاح السري في المكون الإضافي تسجيل الدخول NoCaptcha على موقع الويب الجديد ، أو أنك لم تحدد المجال الجديد على صفحة Google ReCaptcha الخاصة بك.
لذلك ، لا يمكن الوصول إلى مجالك الجديد من خلال لوحة تحكم WordPress ؛ بدلاً من ذلك ، تتلقى رسالة الخطأ "خطأ لمالك الموقع المجال غير صالح لمفتاح الموقع."
كيفية إصلاح "خطأ لمالك الموقع المجال غير صالح لمفتاح الموقع"؟
في بعض الأحيان ، قد تواجه الخطأ "خطأ لنوع مفتاح غير صالح لمالك الموقع". ما هو سبب هذه المشكلة؟
هناك سببان رئيسيان لهذا - النوع الخاطئ من ReCaptcha والمشكلة في اسم المجال.
بالاستمرار في هذا القسم ، سوف ندرس كيفية حل مشكلة "خطأ لمالك الموقع لمجال غير صالح لمفتاح الموقع" بست طرق.
الطريقة الأولى: الرجوع إلى إصدار ReCaptcha V2 Key
لا تتوافق أطر عمل الويب الأكثر شيوعًا مع مفاتيح V3 ، لذا فإن أول شيء يمكنك القيام به لحل مشكلة "خطأ لنوع مفتاح غير صالح لمالك الموقع" هو الرجوع إلى مفتاح Recaptcha V2.
اتبع هذه الخطوات للقيام بذلك:
- انتقل إلى لوحة معلومات WordPress الخاصة بك.
- اختر نموذج الاتصال 7 ، عمليات التكامل ، وقم بإزالة مفاتيح API .
- انتقل إلى الإضافات وانقر على خيار إضافة جديد .
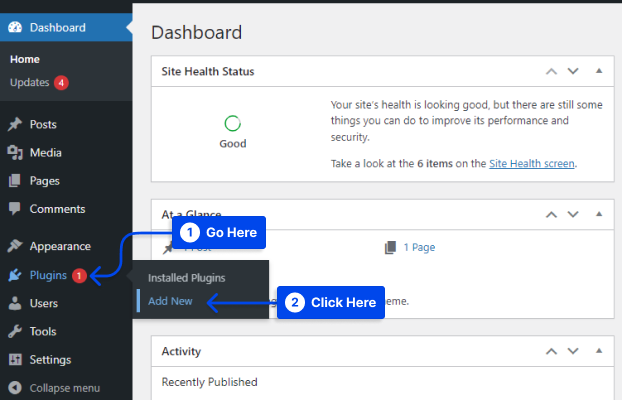
- ابحث عن ، وثبّت ، ونشّط ملف reCaptcha غير المرئي لمكوِّن WordPress الإضافي.
- انتقل إلى حساب ReCaptcha Admin.
- حدد ReCaptcha v2 (غير مرئي) وقم بإنشاء مفاتيح جديدة. بعد إكمال النموذج ، ستتلقى موقعًا ومفاتيح سرية.
- انسخ مفتاح الموقع إلى الحافظة.
- انتقل إلى الإعدادات في لوحة معلومات WordPress.
- انقر فوق خيار غير مرئي reCaptcha .
- الصق مفتاح الموقع الذي نسخته مسبقًا في حقل مفتاح الموقع .
- ارجع مرة أخرى لنسخ المفتاح السري .
- الصق المفتاح السري في حقل المفتاح السري.
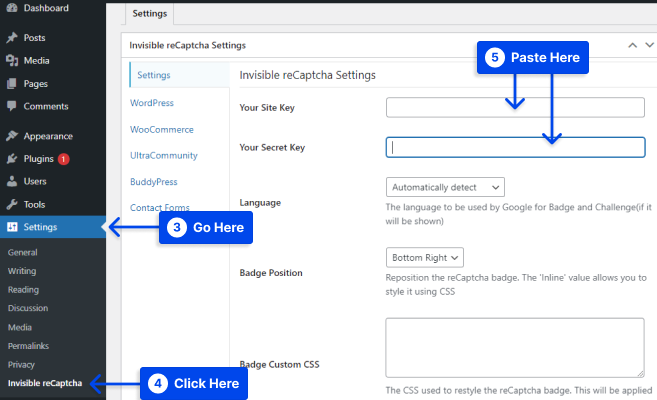
- انقر فوق خيار حفظ التغييرات لحفظ التغييرات.
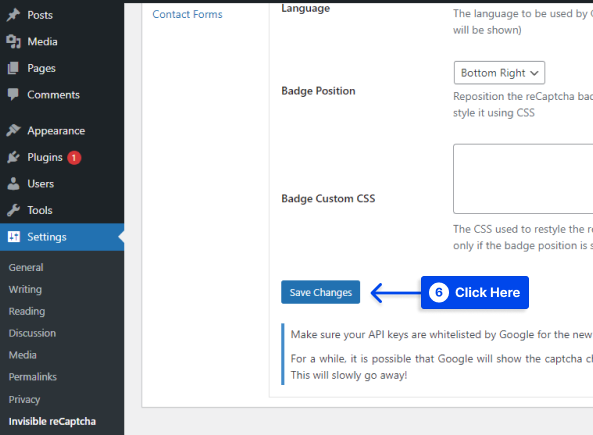
- انتقل إلى علامة التبويب نماذج الاتصال .
- حدد الخيار تمكين الحماية لنموذج جهة الاتصال 7 .
- انقر فوق خيار حفظ التغييرات .
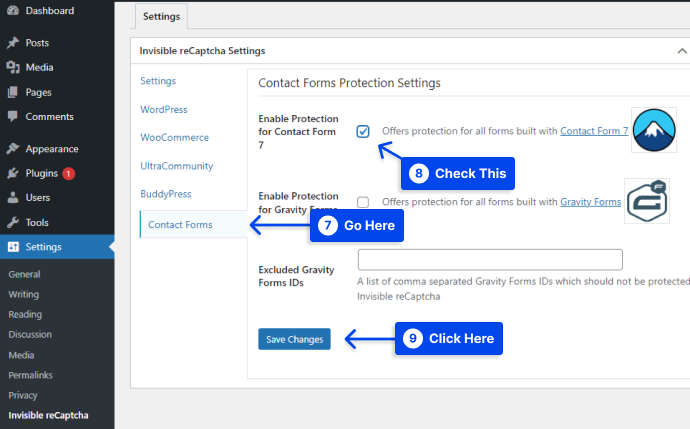
الطريقة 2: أعد تثبيت المكون الإضافي وأضف موقعك إلى Google Recaptcha
في هذه الطريقة ، إذا كنت تستخدم المكون الإضافي Login No Captcha reCaptcha ، فيجب عليك أولاً الانتقال إلى cPanel لموقع الويب الخاص بك وفتح مدير الملفات لإجراء التغييرات.
اتبع هذه الخطوات للقيام بذلك:
- انتقل إلى cPanel الخاص بك.
- افتح مدير الملفات .
- حدد المجلد Public_html .
- انقر فوق مجلد wp_content .
- اختر مجلد الملحقات ، ثم مجلد Login-recaptc .
- حدد جميع الملفات في مجلد Login-recaptc وقم بحذفها.
- تحقق من صفحة تسجيل الدخول إلى WP لمعرفة ما إذا كان قد تم حل الخطأ.
طالما أن موقع الويب الخاص بك يعمل ، فقد تم إصلاح الخطأ. يجب أن تكون الآن قادرًا على الوصول إلى لوحة معلومات WordPress الخاصة بك ، على الرغم من أن الخطأ قد تم حله عن طريق إزالة المكون الإضافي الخاص بك.

نتيجة لذلك ، فإن موقع الويب الخاص بك لديه مشكلة جديدة ؛ يجب عليك إعادة تثبيت المكون الإضافي وإضافة مجال جديد لحماية موقعك من محاولات القرصنة والتهديدات غير المرغوب فيها.
اتبع هذه الخطوات للقيام بذلك:
- انتقل إلى لوحة معلومات WordPress الخاصة بك.
- انتقل إلى الإضافات وانقر على خيار إضافة جديد .
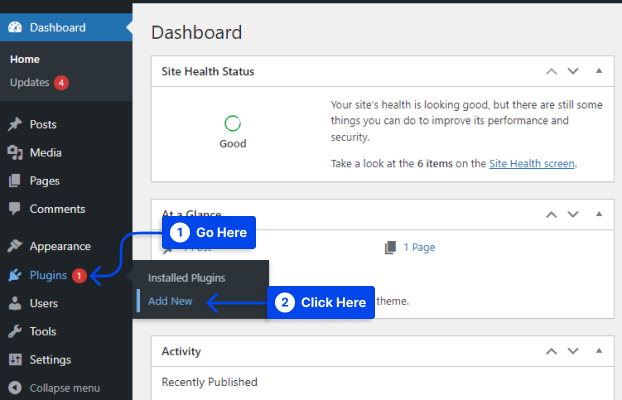
- قم بالبحث عن المكون الإضافي Login No Captcha reCaptcha وتثبيته وتنشيطه .
- انتقل إلى الإعدادات وانقر فوق تسجيل الدخول NoCaptcha .
- انقر فوق الارتباط انقر هنا لإنشاء مفتاح الموقع والأمان لـ Google Nocaptcha.
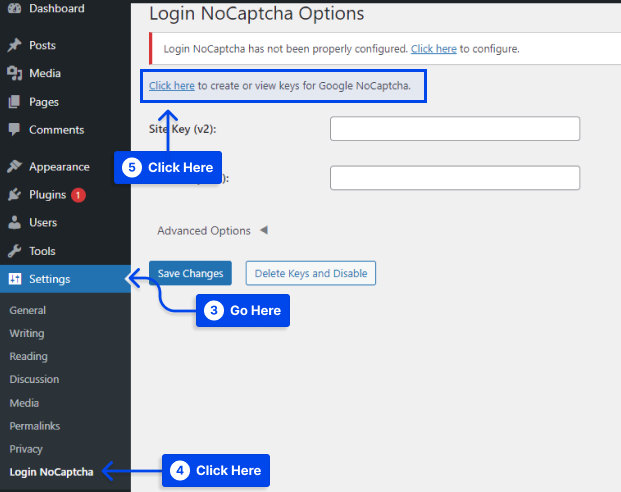
- انتقل إلى صفحة Google Recaptcha واملأ النموذج ، بما في ذلك التسمية ونطاق موقعك ونوع reCaptcha.
- حدد المربع بجوار قبول شروط خدمة reCaptcha وانقر على زر إرسال .
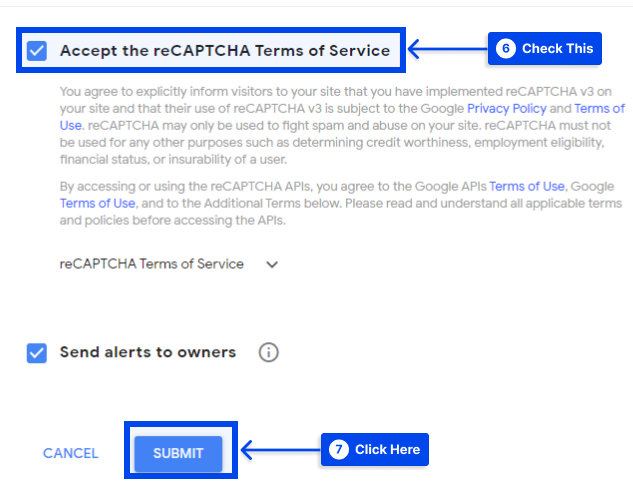
سيتم تزويدك بمفتاح الموقع ومفتاح الأمان لموقع الويب الخاص بك عند النقر فوق الزر إرسال.
- انسخ هذه المفاتيح والصقها في صفحة الإعدادات الخاصة بالمكوِّن الإضافي.
- انقر فوق الزر " حفظ التغييرات " لحفظ الإعدادات الخاصة بك.
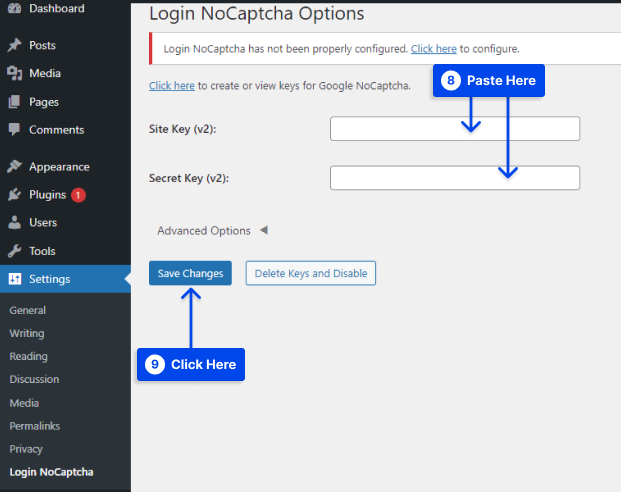
- قم بزيارة صفحة تسجيل الدخول الخاصة بك ، وسترى أن بروتوكول أمان reCaptcha من Google موجود لتأمين موقع الويب الخاص بك.
الطريقة الثالثة: التحقق من اسم المجال
يجب عليك تأكيد وجود موقع الويب الخاص بك وله نفس اسم المجال المسجل لـ ReCaptcha وأنه تم تضمينه في قسم اسم المجال في صفحة Google ReCaptcha.
يمكنك التحقق من ذلك باتباع الخطوات التالية:
- حدد الإضافات ، ثم انقر فوق الإعدادات ضمن خيارات WP-ReCaptcha .
- أدخل مفتاح الموقع ومفتاح السر.
- انقر فوق حفظ تغييرات ReCaptcha .
الطريقة الرابعة: تحرير وتحديث الإعدادات في قاعدة البيانات
عندما يجب على مسؤول الموقع أيضًا تمكين خيار رمز التحقق لتسجيل الدخول إلى الموقع وواجهتهم نفس رسالة الخطأ ، فأنت بحاجة إلى إجراء بعض التغييرات على قاعدة البيانات.
أثناء هذه العملية ، ستحتاج فقط إلى تعطيل هذا الخيار ؛ ومع ذلك ، تأكد من عمل نسخة احتياطية من ملفاتك قبل المتابعة.
اتبع هذه الخطوات للقيام بذلك:
- قم بتشغيل الأمر التالي في قاعدة البيانات لتعطيل رمز التحقق:
Update tblconfiguration SET value ='' where setting ='CaptchaSetting';- تحقق من حل " الخطأ المتعلق بمجال مالك الموقع غير الصالح لمفتاح الموقع ".
الطريقة الخامسة: تعطيل التحقق من صحة اسم المجال تحقق من أصل حل reCAPTCHA
اتبع هذه الخطوات لاستخدام هذه الطريقة:
- انتقل إلى https://www.google.com/recaptcha/admin
- انقر فوق المجال .
- انتقل إلى الإعدادات الرئيسية في الأسفل.
- تم تعطيل الخيار الموجود أسفل التحقق من صحة اسم المجال تحقق من أصل حل reCAPTCHA.
- انقر فوق الزر حفظ ، ويبدأ اختبار captcha في العمل.
الطريقة 6: الاتصال بالدعم
إذا لم تنجح أي من الطرق ، يجب أن تفكر في الاتصال بالدعم. سيكون من الأفضل أن تنتظر حتى تتلقى ردك قبل اتباع النصائح المقدمة من خدمة العملاء. تأكد من حل مشكلة "خطأ لنوع مفتاح مالك الموقع غير صالح".
استنتاج
خلال هذه المقالة ، حددنا الخطأ "خطأ لمالك الموقع غير صالح للمجال لمفتاح الموقع reCaptcha" وشرحنا ست طرق لحلها.
يسعدنا أن نرحب بكم في هذا المقال. أشكركم على أخذ الوقت لقراءته. لا تتردد في ترك أي تعليقات أو أسئلة في قسم التعليقات.
يتم نشر مقالاتنا بانتظام على Facebook و Twitter ، لذا يرجى متابعتنا للحصول على أحدث المعلومات.
